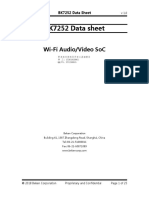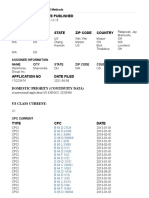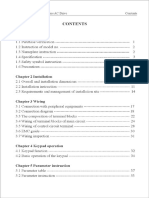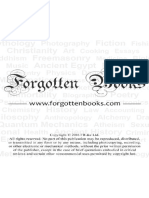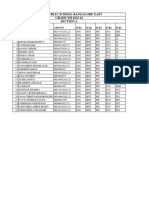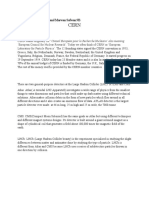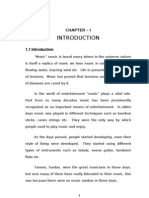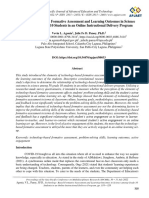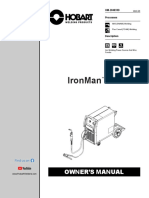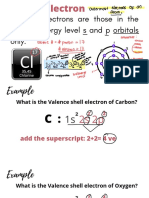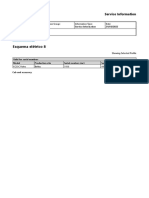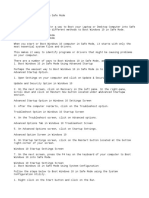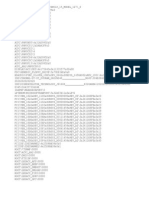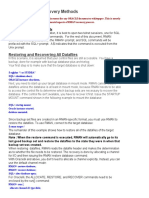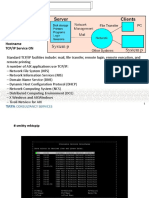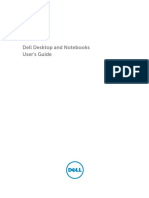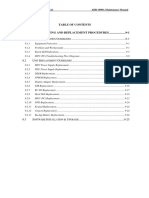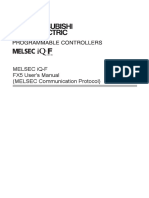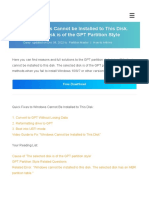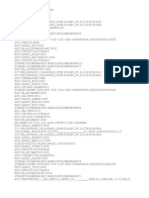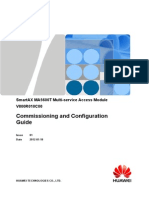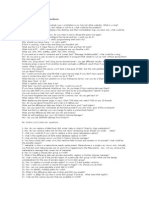Escolar Documentos
Profissional Documentos
Cultura Documentos
Nikon Metrology API v3.7 - Reference Manual
Enviado por
QuangNguyenDuyDireitos autorais
Formatos disponíveis
Compartilhar este documento
Compartilhar ou incorporar documento
Você considera este documento útil?
Este conteúdo é inapropriado?
Denunciar este documentoDireitos autorais:
Formatos disponíveis
Nikon Metrology API v3.7 - Reference Manual
Enviado por
QuangNguyenDuyDireitos autorais:
Formatos disponíveis
Nikon Metrology Handheld API Reference Manual Version 3.
Copyright
Nikon Metrology
All rights reserved
This publication or parts thereof may not be reproduced in any form, by any method, for any purpose.
Metris
and the Metris logo are registered trademarks of Nikon Metrology N.V.
Products that are referred to in this document may be either trademarks and/or registered trademarks
of the respective owners.
Nikon Metrology N.V. or any of its group companies (Nikon Metrology) make no claim to these
trademarks.
The use of these Nikon Metrology products, services and materials is subject to the Nikon Metrology
General Sales Terms and Conditions.
Handheld API 3.7
Contents
1 Scope..........................................................................................................................................................4
2 Scanner / Localizer configurations.............................................................................................................5
3 Scanning operational considerations .........................................................................................................6
4 Hardware description..................................................................................................................................7
4.1 The MMDx Scanner....................................................................................................................7
4.2 The MMCx Scanner....................................................................................................................9
4.3 The LC60Dx Scanner................................................................................................................10
5 Hardware configuration............................................................................................................................12
5.1 Localizer configuration..............................................................................................................13
5.1.1 K-Series .....................................................................................................................13
5.1.2 MCA II (Romer Cimcore Infinite 2.0) ......................................................................14
5.1.3 MCAx (Romer-Cimcore Absolute)............................................................................15
5.1.4 Faro.............................................................................................................................15
5.2 Scanner configuration................................................................................................................16
5.2.1 MMDx configuration..................................................................................................17
5.2.2 MMCx configuration..................................................................................................20
5.2.3 LC60Dx configuration................................................................................................20
5.3 Qualification..............................................................................................................................20
5.3.1 Qualification procedure..............................................................................................21
6 Upgrading scanner firmware....................................................................................................................27
Nikon Metrology
1 Scope
This manual concerns the hardware and configuration involved in the hand-held scanners supported
by Nikon Metrology. The figure below shows the various components of a hand-held scanning
system.
Figure 1: Schematic representation of the components of a hand-held scanning system
Scanner: the scanners supported are described in Hardware description on page 7. In each
case information regarding the measurement range and the stripe width is provided. Full details
on the scanners can be found in the corresponding documentation provided.
Interface kit : this is a device that connects a particular scanner with a particular localizer. Full
details on the interface kit can be found in the corresponding documentation provided.
Localizer : the localizers that can be used in combination with the supported scanners are listed
in Scanner / Localizer configurations on page 5. Full details on the localizers can be found in
the corresponding documentation provided.
Driver : the driver software allows the scanner / localizer combination to communicate with the
scanning software. It is the subject of this manual. All the instructions on the use of the Handheld
API to configure the scanner with the localizer and to perform a qualification procedure are
described in the chapter Hardware configuration on page 12.
Scanning software : full details on the operation of the scanning software can be found in the
corresponding software manual.
page-4
Handheld API 3.7
2 Scanner / Localizer configurations
The supported Scanners and Localizers and their compatibility are listed in the table below.
Table 1: Scanner - Localizer compatibility
Localizer
MMDx
MMCx
LC60Dx
MCAx 7 axis
MCA II 7 axis
K-Series (K600 and K610)
Faro 7 axis (Titanium, Platinum, Fusion)
Cimcore 7 axis Infinite 1.0
Cimcore 7 axis Infinite 2.0
Romer-Cimcore Absolute 7 axis
Notes
6 axis arms are not supported.
Full details on each of the scanners and the localizers can be found in their corresponding
documentation. Information on measurement parameters and set up instructions are given in
Hardware description on page 7.
Required Firmware
MMDx and MMCx : Firmware version 2.0.28.226 or higher.
LC60D: Firmware version 2.0.30.2218 or higher.
See the procedure for updating the firmware on page 27.
MCAx and Romer-Cimcore Absolute 7 axis : RDS 3.3.1 : Firmware 016
MCA II and Romer - Cimcore 7 axis Infinite 2.0 : WinRDS 7.1.5RC1 : Firmware Version 6.
Faro : Faro USB driver version 5.6.5.3
K-Series : K-CMM v7.0.1.47110 ; K-Interface 3.1.27.46970
page-5
Nikon Metrology
3 Scanning operational considerations
Care should always be taken when using hand-held scanners and users should be aware of the
safety manual shipped with the product.
The Nikon Metrology scanner is a precision optical measuring instrument, and should be treated
with care. The scanner has been designed to withstand a typical shop-floor environment,
nevertheless, there are certain precautions that should be taken when using it:
page-6
Do not drop the scanner.
Do not touch the optical windows on the front of the scanner.
Do not attempt to dismantle the scanner. Doing so will invalidate the warranty.
Do not allow the scanner to be covered in any liquid.
Do not expose the scanner to extremes of temperatures.
Do not look directly into the beam or view with an optical instrument - laser light is emitted
from the indicated aperture.
Handheld API 3.7
4 Hardware description
This following information is provided for each of the supported scanners:
Measurement parameters including the measurement range and the stripe width. (Full details
on all the characteristics of the scanners can be found in the corresponding hardware
documentation.)
The procedure to set up the scanner, the localizer and connect with the scanning software.
4.1 The MMDx Scanner
Full details about the MMDx scanner characteristics can be found in the hardware documentation.
The Localizers that can be used with the MMDx scanner are listed in Table 1: Scanner - Localizer
compatibility on page 5.
Specifications
The table below lists the scanner measuring characteristics for each of the scanners in the MMDx
range. These characteristics are shown in Figure 2: MMDx specifications on page 7.
Table 2: MMDx Specifications
Specification
MMDx50
MMDx100
MMDx200
Start measuring range (mm)
95
100
110
Measuring range (mm)
50
100
150
Stripe width (mm)
50
100
200
Figure 2: MMDx specifications
page-7
Nikon Metrology
Hardware set-up
1. Set up the localizer, according to the instructions given in the manual provided.
2. Mount the scanner on the localizer according to the instruction provided with the interface
kit.
3. Power up the localizer before starting the ModelMaker hardware set-up.
4. Power up the scanner.
There are two LEDs on the rear of the scanner. While booting both LEDs are red. When the
booting is complete, the upper LED (power) is green and the lower LED (laser) blinks green.
When booting is complete, the scanner will be able to communicate with the PC.
5. Connect the scanner cable to the Ethernet port of the PC.
The Power LED will be on continuously when the connection is established.
Trouble shooting
LEDs on the back of the scanner remain red: If the upper LED is not green and the lower
LED does not blink green, then the scanner has not booted.
This may be caused by the scanner being stuck in the so-called upgrade firmware mode. To
check this:
1. Make sure the scanner is connected to the PC.
2. Type the following IP address into an Internet Explorer window:
192.168.1.70 (for MMDx and MMCx scanners)
192.168.1.71 (for an LC60Dx scanner).
The scanner web interface page will appear.
3. The [Reboot to applic] button should be available
[Reboot to applic]
available
This is a confirmation that the scanner is in upgrade firmware mode
(and can therefore not be used for normal scanning). Note that the
scanner will automatically start up in this upgrade firmware mode
after failing 3 times to boot in the normal mode.
Click on this [Reboot to applic] button.
- The scanner will then reboot into normal mode and after
60seconds the green lights should be on again and the scanner is
ready for scanning.
- If this operation fails, switch off the scanner and contact Nikon
Metrology support.
[Reboot to applic]
NOT available
Switch off the scanner and contact Nikon Metrology support.
No Connection between the Scanner and the PC: This could be due to the following :
page-8
Handheld API 3.7
1. Cabling
Check all the cabling between the scanner and the PC and on the power supply.
2. Firewall
Check that the connection can not be made because it is being blocked by a Firewall.
3. Incorrect IP address for the scanner
The Scanner needs a fixed IP address. In the Internet Protocol (TCP/IP) Properties dialog,
accessible from the PC network connection parameters on the Control Panel, make sure that
the option Obtain an IP address automatically is set OFF.
Choose the option Use the following IP address and set the IP address to be 192.168.1.60
The last set of digits can be any number between 1 and 255 except 70 or 71. It is recommended
that you use 60.
4.2 The MMCx Scanner
Full details about the MMCx scanner characteristics can be found in the hardware documentation.
The localizers that can be used with the MMCx scanner are listed in Table 1: Scanner - Localizer
compatibility on page 5.
Specifications
The table below lists the scanner measuring characteristics for each of the scanners in the MMCx
range. These characteristics are shown in Figure 3: MMCx specifications on page 10.
Table 3: MMCx Specifications
Specification
MMCx80
MMCx160
Start measuring range (mm)
100
110
Measuring range (mm)
100
150
Stripe width (mm)
80
160
page-9
Nikon Metrology
Figure 3: MMCx specifications
Hardware set-up
1. Set up the localizer, according to the instructions given in the manual provided.
2. Mount the scanner on the localizer according to the instruction provided with the interface
kit.
3. Power up the localizer before starting the ModelMaker hardware set-up.
4. Power up the scanner.
5. When booting is complete, connect the scanner to Ethernet port of the PC.
For additional information see Trouble shooting on page 8.
4.3 The LC60Dx Scanner
Full details about the LC60Dx scanner characteristics can be found in the hardware documentation.
The localizers that can be used with the LC60Dx scanner are listed in the Table 1: Scanner Localizer compatibility on page 5.
Specifications
The table below lists the scanner measuring characteristics for the LC60Dx scanner. These
characteristics are shown in Figure 4: LC60Dx specifications on page 11.
Table 4: LC60Dx Specifications
page-10
Specification
LC60Dx
Start measuring range (mm)
95
Measuring range (mm)
60
Stripe width (mm)
60
Handheld API 3.7
Figure 4: LC60Dx specifications
Hardware set-up
1. Set up the localizer, according to the instructions given in the manual provided.
2. Mount the scanner on the localizer according to the instruction provided with the interface
kit.
3. Connect the scanner cable to the Ethernet port of the PC.
4. Power up the localizer.
5. Power up the scanner.
There are two LEDs on the rear of the scanner. While booting both LEDs are red. When the
booting is complete, the left LED (power) is green and the right LED (laser) blinks green.
When booting is complete, the scanner can be connected to the Ethernet port of the PC.
For additional help see Trouble shooting on page 8.
page-11
Nikon Metrology
5 Hardware configuration
This section describes how to use the Handheld API Version 3.7 to configure your scanner, your
localizer and to perform a Qualification procedure.
Accessing the Handheld API
The Handheld API can be accessed from your scanning software. Follow the steps to configure
the hardware - referring to the software manual if necessary.
Eventually you should open the Hardware Configuration dialog as shown below.
The Hardware Configuration dialog contains three buttons on the left side : Localizer, Scanner
and Qualification. Clicking on each of these enables you to configure your hand held scanning
set up.
Localizer
The configuration for the following localizers are described:
K-Series on page 13.
MCA II (Romer Cimcore Infinite 2.0) on page 14.
MCAx (Romer-Cimcore Absolute) on page 15.
Faro on page 15.
(See Table 1: Scanner - Localizer compatibility on page 5 for information on the compatibility
between localizers and scanners.)
Scanner
The configurations for the following Scanners are described:
MMDx configuration on page 17.
MMCx configuration on page 20.
LC60Dx configuration on page 20.
(See Table 1: Scanner - Localizer compatibility on page 5 for information on the compatibility
between localizers and scanners.)
page-12
Handheld API 3.7
Qualification
The Qualification procedure on page 20 describes the complete qualification process for all
scanner / localizer combinations.
5.1 Localizer configuration
The Localizer configuration function provides you with tools to view diagnostic information and
configure the localizer.
5.1.1 K-Series
Diagnostics
The Diagnostics tool provides information about the currently selected localizer. This information
should be used when requesting support.
Driver Information: displays information about the Driver Description, the Driver version, and
the K-CMM Version.
Device information: displays the following information on the K-Scan system:
Camera serial number : the serial number of the camera.
K-Scan serial number : the serial number of the K-Scan probe.
Maximum scan rate : the maximum scan rate.
SpaceProbe serial number : the serial number of the SpaceProbe.
SpaceProbe tip number : the number of the currently mounted tip. This number is stored in a
chip inside the probe adapter and is also stamped on the outside of the adaptor. The software
reads the tip number of the current probe and automatically loads the corresponding calibration
file for that tip.
SpaceProbe tip diameter : the diameter of the tactile probe tip.
Number of LEDs : the total number of active LEDs on the whole system. This includes the
LEDs on both the Space Probe and the K-Scan probe, as well as any additional "external"
LEDS that you may have glued to the system.
page-13
Nikon Metrology
5.1.2 MCA II (Romer Cimcore Infinite 2.0)
Diagnostics
The Diagnostics tool provides information about the currently selected localizer. This information
should be used when requesting support.
Driver info : displays version information about :
Driver Version
WinRDS Version
RXXC Version
XDAT Version
Arm info : displays the following information on the currently active localizer arm:
Arm Type : the localizer arm type.
Serial Number : the localizer serial number.
Runcode : the runcode version number.
USB Firmware : the USB firmware version number.
Active probe info: displays the following information on the currently active probe:
Number : the identification number of the currently connected probe.
Autodetect : when the Autodetect function is checked, probe calibration data will loaded
automatically if the identification number of the connected probe can be detected. This is
possible if the identification number is programmed in a chip inside the probe. If the
identification number can not be detected, uncheck this option and set the probe number to
the required value manually.
Type : the type of probe. This is most commonly a ball.
Diameter : the calibration method used.
[Activate] : this option is used if the Autodetect option is off. It activates the probe that has
been manually selected.
[Calibrate] : starts a calibration procedure. Refer to the MCAII hardware manual for more
details.
[Profile Settings] : refer to the MCAII hardware manual for more details.
[Special Functions] : refer to the MCAII hardware manual for more details.
page-14
Handheld API 3.7
5.1.3 MCAx (Romer-Cimcore Absolute)
Diagnostics
The Diagnostics tool provides information about the currently selected localizer. This information
should be used when requesting support.
Driver info : displays version information about :
Driver Version
RDS Version
Arm info : displays the following information on the currently active localizer arm:
Arm Type : the localizer arm type.
Calibration date : the time and date when the localizer arm was calibrated.
Firmware : the firmware version number.
Probe info: displays the following information on the currently active probe:
Probe Name : the name of the currently connected probe.
Probe Type : the type of probe. This is most commonly a ball.
Tip Diameter : the diameter of the probe tip
Calibration Date : the date on which the probe was last calibrated.
Calibration Result : this is a status code for the calibration of the probe. It is not an indication
of the accuracy of the calibration.
[Calibrate] : starts a calibration procedure. Refer to the MCAx hardware manual for more
details.
[Refresh] : this button can be used to refresh the diagnostics information after changes - when
a new probe has been activated for example.
5.1.4 Faro
Diagnostics
The Diagnostics tool provides information about the currently selected localizer. This information
should be used when requesting support.
page-15
Nikon Metrology
Driver info : displays information about :
Description : description of the driver,
Version : version of the driver
FARO USB Driver Version : the version of the FARO USB Driver
Active arm info : displays the following information on the localizer arm that is currently used:
Type : localizer type
Serial No : the localizer serial number
Joints : number of Joints
Calibration Date : the date when the arm was calibrated (mm/dd/yyyy)
Certification Date : the date when the arm was certified (mm/dd/yyyy)
Active probe info : displays the following information on the currently active probe:
Type : the type of probe.
Name : the name of the probe.
Radius : radius of the probe.
Calibration Date : the date when the probe was calibrated (mm/dd/yyyy).
Two sigma : the two sigma value of the calibration.
Max. error : the maximum error of the calibration.
[FARO diagnostics] : clicking on this button will start the diagnostics of your FARO localizer.
Consult your FARO localizer documentation for more information.
[Select probe...] : clicking on this button will start the FARO probe dialog box. Consult your
FARO localizer documentation for more information.
Use scan mode during probe calibration : this allows you to use the scan mode during probe
calibration.
5.2 Scanner configuration
The Scanner function provides tools used to configure the scanner.
page-16
Handheld API 3.7
5.2.1 MMDx configuration
The Scanner configuration function consists of (3) tools: Laser, Field of View and Diagnostics.
Laser tool
The Laser tool enables you to configure the laser settings for the scanner. The following fields
are displayed.
Laser Power : This slider enables you to view or set the laser power level. By default the
Automatic setting is enabled and it is recommended that you retain this. The Automatic option
adjusts the laser power for each point. Uncheck this option only if you need to set the laser power
levels manually, by entering the required level using the slider or the input field. The 2D Preview
assists in determining a suitable power level.
Exposure : This allows you to set the exposure time. By default you should always use the lowest
exposure time possible. However if setting the Laser Power level to a maximum does not produce
sufficient number of points, then you can increase the exposure time by entering the required
level using the slider or the input field.
Note: Increasing the exposure time can reduce the accuracy, especially when rapid movements
of the scanner are involved.
[Detect] : This button is used to detect the optimum values of Laser Power and Exposure for the
object to be scanned. This is based on the number of points required, as well as the material and
the colour of the object. This function only works if the Automatic option is not set.
Reflection Filter : By default a filter is used during the scanning operation to remove the effects
of reflected light. Depending on the nature of the object being scanned, then may give rise to
erroneous results, in which case you can check this option off, so that no points are filtered out.
2D Preview: This provides a preview of the points that the scanner is currently seeing. The bar
at the side should be as shown in the screenshot above, i.e. coloured green with a high level. If
the bar is red, then the intensity is too high and too many points will be in saturation. If the level
of the bar is low, the laser power level is too low.
Laser Profiles: These fields enable you to save, retrieve or delete a laser profile (configuration).
To save a laser profile: click on the [Save as] button and enter a name to identify the profile.
To retrieve a saved profile : simply select it from the drop-down list.
To delete a profile: select it from the drop-down list and click [Delete].
page-17
Nikon Metrology
Field of View tool
This tool allows you to adjust the scanner field of view. The size of the field of view depends on
the scanner model and current scanner calibration. Reducing the field of view improves the speed
of scanning, not the accuracy. It is useful if you only wish to scan a part of an object.
The Field of View panel displays the current scan rate of the incoming stripe data (frames per
second) which is calculated from the exposure time and the dimensions of the field of view, set
using the 'Y' and 'Z' sliders. In the screen shot above, where the Y slider is at a maximum
(representing 1000 points) the scan rate is 51 frames ber second.
'Y' slider : The 'Y' slider allows you to control the number of points along the stripe (Y direction).
The number of points per stripe is automatically calculated depending on the options in this
section. The screen shot below shows the results of reducing the Y slider range to 50% which
results in the Scan rate being doubled.
'Z' slider : The 'Z' slider allows you to control the active area of the scanner in depth (Z direction).
page-18
Handheld API 3.7
The screenshot below shows the effect of reducing both the Y and the Z sliders to 50%.
Diagnostics tool
The Diagnostics panel provides information about the current scanner. This information should
be used when requesting support.
page-19
Nikon Metrology
General: displays information about
Type : of scanner,
Serial Number : of the scanner
Manufacturing Date : of the scanner (mm/dd/yyyy)
Firmware : displays version information about
FPGA : FGPA version
Driver : driver version
Server : scanner server version
5.2.2 MMCx configuration
The Laser tool is as described for the MMDx scanner on page 17.
The Diagnostics tool is as described for the MMDx scanner on page 19.
5.2.3 LC60Dx configuration
The Laser tool is as described for the MMDx scanner on page 17.
The Diagnostics tool is as described for the MMDx scanner on page 19.
5.3 Qualification
The Qualification procedure is a means of ensuring that your hand held laser setup (including
the scanner, probe and localizer) will provide accurate results. It is highly recommended that you
carry out a qualification procedure each time a particular scanner is attached to the localizer or
once a week otherwise.
The Qualification process is based on scanning a qualification plate with a known calibrated
width between the two white sides of the plate.
The Qualification procedure is part of the Hardware Configuration functionality that can be
accessed from your scanning software.
page-20
Handheld API 3.7
Before starting a qualification, you must :
1. Set up the localizer and connect this to the scanner as described in the hardware description
section on page 7.
2. Start up your scanning software.
3. Follow the steps required in the software to access the Hardware Configuration dialog.
4. Click on the Scanner button.
5. Click on the Laser tool.
6. Adjust the exposure time to the lowest possible value and check that the Automatic Laser
Power option is on.
7. Click [Apply].
8. Click on the Qualification button.
The Qualification panel displays the following :
Localizer: the localizer used during the last qualification,
Scanner: the scanner used during the last qualification,
Date: the date of the last qualification
Standard Deviation: standard deviation achieved during the last qualification.
9. Enter the calibrated width between two white surfaces of the plate to be used for the
qualification. The width is displayed on the label on the white plate.
10. Click on the [Start Qualification...] button to the wizard that will guide you through the
qualification procedure on page 21.
5.3.1 Qualification procedure
This procedure describes all the stages involved in performing a Qualification of a scanner /
localizer setup. Before starting this procedure it is assumed that you have carried out all the
require preliminary steps on page 20.
The user is guided through the Qualification procedure by means of a wizard. At each stage
instructions are given about the measurements to be performed and once they are complete, the
wizard automatically takes you to the next step. The Qualification wizards will issue a warning
when:
page-21
Nikon Metrology
the scanner is moving either too fast or too slow,
the scanner is not oriented as required.
1. When the setup is ready for you to begin, follow the instructions on the screen.
2. Follow the instructions on the screen. When the measurement is complete, the wizard will
automatically continue to the next screen.
3. Follow the instructions on the screen. When the measurement is complete, the wizard will
automatically continue to the next screen.
page-22
Handheld API 3.7
4. Follow the instructions on the screen. When the measurement is complete, the wizard will
automatically continue to the next screen.
5. Follow the instructions on the screen. When the measurement is complete, the wizard will
automatically continue to the next screen.
page-23
Nikon Metrology
6. Follow the instructions on the screen. When the measurement is complete, the wizard will
automatically continue to the next screen.
7. Follow the instructions on the screen. When the measurement is complete, the wizard will
automatically continue to the next screen.
8. Follow the instructions on the screen. When the measurement is complete, the wizard will
automatically continue to the next screen.
page-24
Handheld API 3.7
9. Follow the instructions on the screen. When the measurement is complete, the wizard will
automatically continue to the next screen.
10. Follow the instructions on the screen. When the measurement is complete, the wizard will
automatically continue to the next screen.
page-25
Nikon Metrology
11. The Qualification procedure is complete. The results are displayed on the screen.
You can choose to accept the results if the deviation is acceptable. A very high condition
number is not good, since it implies that the deviation is unreliable. This may be due to poor
results during one of the stages in the Qualification procedure. If the results are still
unacceptable after repeating the procedure carefully, this may indicate a problem with the
device and you should contact support at Nikon Metrology.
Loading and saving scanner qualification data
The qualification information is stored on your PC immediately after a qualification has taken
place.
When you change the scanner or localizer, the software will automatically load the most recent
qualification available for that scanner and localizer based on their serial numbers.
Note: If the mount connecting the scanner to the localizer is removed or adjusted, a new
qualification should be carried out.
page-26
Handheld API 3.7
6 Upgrading scanner firmware
This procedure explains how to upgrade the scanner firmware via the web interface Application.
The information in this document applies to MMDx, MMCx and LC60D scanners.
Requirements
To order to carry out this procedure the following are required:
A scanner
Power supply for the scanner
PC with Ethernet connection to the scanner
New firmware version
Procedure to upgrade the Scanner firmware
Note: The screenshots shown in this procedure are illustrative only and may vary according
to the type of scanner being upgraded.
1. Open an Internet Explorer window and type in the IP address of the scanner:
192.168.1.70 for an MMDx or MMCx scanner.
192.168.1.71 for an LC60D(x) scanner.
The web interface of the scanner will appear.
2. Check the current version of the firmware. This is displayed as the "Build version" as shown
in the figure below.
The new firmware version must have a higher number.
page-27
Nikon Metrology
3. For an LC60Dx scanner : go to step 4.
For an MMDx or an MMCx scanner: click on the [Upgrade] button. The scanner will now
boot into a special Upgrade mode. This will take about 60 seconds.
4. Click on the [Browse...] button and browse to the location of the new firmware image.
page-28
Handheld API 3.7
5. Select the new firmware and click on "Submit". The new firmware will be uploaded and the
progress shown.
6. When the upload is complete, click "reboot" to reboot the scanner with the new firmware.
7. The scanner will now reboot into normal operating mode. This will take about 60 seconds.
page-29
Nikon Metrology
8. The scanner is now ready for operation with the new firmware.
page-30
Você também pode gostar
- BK7252, 1 Data SheetDocumento25 páginasBK7252, 1 Data SheetRizky SyahAinda não há avaliações
- 16292520739022026M 01Documento2 páginas16292520739022026M 01Aryan RajAinda não há avaliações
- WelfareEnglis 230218hDocumento20 páginasWelfareEnglis 230218hshubhsarAinda não há avaliações
- Workhorse Group PatentDocumento46 páginasWorkhorse Group PatentCharles GrossAinda não há avaliações
- Chint 20kW Installation ManualDocumento65 páginasChint 20kW Installation Manualfamg67Ainda não há avaliações
- ARTICLESDocumento31 páginasARTICLESmalon seremaniAinda não há avaliações
- DownloadDocumento4 páginasDownloadAbhi HazraAinda não há avaliações
- Manual PCG TOOLSDocumento206 páginasManual PCG TOOLSFederico Deambrosi AlgortaAinda não há avaliações
- Volution 2 Paramotor: A Milestone in Paramotor EvolutionDocumento8 páginasVolution 2 Paramotor: A Milestone in Paramotor EvolutionFerry MaskunAinda não há avaliações
- Cgi in Anime EssayDocumento17 páginasCgi in Anime Essayapi-639874649Ainda não há avaliações
- Tax Law Assignment 2015 November 29Documento5 páginasTax Law Assignment 2015 November 29Samuel NgangaAinda não há avaliações
- MessageDocumento8 páginasMessageAlex PopaAinda não há avaliações
- CONVO User Manual of SY5000 Series AC DrivesDocumento115 páginasCONVO User Manual of SY5000 Series AC DrivesRavshan SaidahmetovAinda não há avaliações
- Dark Horizon Manual enDocumento28 páginasDark Horizon Manual enfasoulAinda não há avaliações
- MechanicalEngineeringandMachineShopPractice 10001141Documento517 páginasMechanicalEngineeringandMachineShopPractice 10001141HammadAinda não há avaliações
- Mitsubishi 380Documento8 páginasMitsubishi 380robertoAinda não há avaliações
- Delhi Public School Bangalore East GRADE XII 2023 24 Section ADocumento18 páginasDelhi Public School Bangalore East GRADE XII 2023 24 Section AAadesh MishraAinda não há avaliações
- UntitledDocumento309 páginasUntitledmuskan kalraAinda não há avaliações
- Beer - 1993 - Topologies On Closed and Closed Convex SetsDocumento350 páginasBeer - 1993 - Topologies On Closed and Closed Convex SetsZhongxian XuAinda não há avaliações
- CCL Products LTD.: Initiating Coverage Stock UpdateDocumento8 páginasCCL Products LTD.: Initiating Coverage Stock Updateuma sankar vetsaAinda não há avaliações
- GEELY c32, c51 Parts Catalog 200906Documento217 páginasGEELY c32, c51 Parts Catalog 200906OUERDANE MOURADAinda não há avaliações
- Cobham Aviator 700DDocumento438 páginasCobham Aviator 700DNassat SatelitesAinda não há avaliações
- Auction Pricelist 09.03.21Documento64 páginasAuction Pricelist 09.03.21ahim mahalasAinda não há avaliações
- KSPC-G - Application Form For Good Standing CertificateDocumento1 páginaKSPC-G - Application Form For Good Standing CertificateUMESH KAMARTHIAinda não há avaliações
- V2G Project ReportDocumento117 páginasV2G Project ReportBurra PoojithAinda não há avaliações
- Bmóõ Fèœ Ð ™ Á Mò 6 Ð Ó Õ Ð Hê Ñì A H® ÎùDocumento4 páginasBmóõ Fèœ Ð ™ Á Mò 6 Ð Ó Õ Ð Hê Ñì A H® ÎùUdayanarayananAinda não há avaliações
- As Cas Avionics Component Maintenance Manual Public IndexDocumento17 páginasAs Cas Avionics Component Maintenance Manual Public IndexArief Khairi IrawanAinda não há avaliações
- CERNDocumento2 páginasCERNRaviar IsmailAinda não há avaliações
- UNITRUCK Filters Air Dryer Solenoid Valve Catalogue 2019 V1Documento52 páginasUNITRUCK Filters Air Dryer Solenoid Valve Catalogue 2019 V1Christian Paul CLAinda não há avaliações
- IX Class Computer Science AbbreviationsDocumento7 páginasIX Class Computer Science AbbreviationsAmna FaisalAinda não há avaliações
- Tax InvoiceDocumento1 páginaTax Invoice5 ROIAinda não há avaliações
- PWA IAN 005 Rev A1Documento11 páginasPWA IAN 005 Rev A1Khairul Azwan Mohad LasimAinda não há avaliações
- Brother HL-4000cn Service ManualDocumento345 páginasBrother HL-4000cn Service ManualDuplessisAinda não há avaliações
- FMI MICA Gasket MaterialDocumento8 páginasFMI MICA Gasket MaterialMechanical Seal and PackingAinda não há avaliações
- The Promise of Services-Led DevelopmentDocumento315 páginasThe Promise of Services-Led DevelopmentluisAinda não há avaliações
- Whatsapp Login: Identify, Authenticate, Engage Customers Using Whatsapp, Without Sending OtpsDocumento22 páginasWhatsapp Login: Identify, Authenticate, Engage Customers Using Whatsapp, Without Sending OtpsBhavik KoladiyaAinda não há avaliações
- 162-CompSat JRC JLR-21-31 MED-B Certificate GPS 5-3-2021Documento4 páginas162-CompSat JRC JLR-21-31 MED-B Certificate GPS 5-3-2021MarcoAinda não há avaliações
- Mobile and Wireless TechnologyDocumento27 páginasMobile and Wireless TechnologyDaddy's PicksAinda não há avaliações
- Puritan-Bennett Good Knight 420E CPAP - User ManualDocumento32 páginasPuritan-Bennett Good Knight 420E CPAP - User ManualTolik ScherbakovAinda não há avaliações
- Ola Fleet Technologies Private Limited: AddressDocumento1 páginaOla Fleet Technologies Private Limited: AddressMukesh PadwalAinda não há avaliações
- List Price W.E.F. 28 Oct., 2020Documento8 páginasList Price W.E.F. 28 Oct., 2020chaitanyaomronAinda não há avaliações
- Sony Audio SystemDocumento77 páginasSony Audio SystemAnjan BathiAinda não há avaliações
- P197-199 UAS-Engines PVBDocumento3 páginasP197-199 UAS-Engines PVBredxusAinda não há avaliações
- Radioactivity 1Documento25 páginasRadioactivity 1Kate GanalonAinda não há avaliações
- UntitledDocumento11 páginasUntitledSonia KousarAinda não há avaliações
- Intangible Cultural Heritage, Local Knowledge and Sustainable DevelopmentDocumento9 páginasIntangible Cultural Heritage, Local Knowledge and Sustainable DevelopmentVilly FotopoulouAinda não há avaliações
- BhejaDocumento8 páginasBhejaAnanta ChaliseAinda não há avaliações
- Esu105b Surveying I Notes 2023 ADocumento144 páginasEsu105b Surveying I Notes 2023 AMani MokumoAinda não há avaliações
- Mapeh 8 Summative TestDocumento2 páginasMapeh 8 Summative TestJoyce TangonanAinda não há avaliações
- Technology - Based Formative Assessment and Learning Outcomes in Science Among Grade 10 Students in An Online Instructional DeliveryDocumento11 páginasTechnology - Based Formative Assessment and Learning Outcomes in Science Among Grade 10 Students in An Online Instructional DeliveryAPJAET JournalAinda não há avaliações
- ReportDocumento47 páginasReportUjjwal DubeyAinda não há avaliações
- Blockchain Assignment 2 Group 6Documento17 páginasBlockchain Assignment 2 Group 6gaikwadatAinda não há avaliações
- Congo - TelegeographyDocumento38 páginasCongo - TelegeographyEarvin NDONGALA - ESSEC Business SchoolAinda não há avaliações
- IRONMAN240Documento48 páginasIRONMAN240migAinda não há avaliações
- MosaDocumento62 páginasMosaGeneraltrustargesAinda não há avaliações
- Molecular Geometry and CrystallineDocumento102 páginasMolecular Geometry and CrystallineRenAinda não há avaliações
- FRONX BrochureDocumento16 páginasFRONX BrochureMK AutoAinda não há avaliações
- Ec35c 8 EletricoDocumento3 páginasEc35c 8 Eletricosamu100% (1)
- ReportttttttttttDocumento42 páginasReportttttttttttpradeep rAinda não há avaliações
- Boot Windows 10 in Safe ModeDocumento3 páginasBoot Windows 10 in Safe ModePappu KhanAinda não há avaliações
- Preliminary Data Sheet TDA21101: FeaturesDocumento5 páginasPreliminary Data Sheet TDA21101: FeaturesJuan RiosAinda não há avaliações
- Debug 1214Documento13 páginasDebug 1214Jessica SheltonAinda não há avaliações
- Debug 1214Documento7 páginasDebug 1214Yana Fitri Mawaddatan WarahmahAinda não há avaliações
- Fun With Oracle - RMAN Tutorial - Recovery MethodsDocumento6 páginasFun With Oracle - RMAN Tutorial - Recovery MethodsharsshAinda não há avaliações
- Dell Optiplex 3060 Micro: Setup and Specifications GuideDocumento33 páginasDell Optiplex 3060 Micro: Setup and Specifications GuideMarcílio CamposAinda não há avaliações
- KVM - Video GPU Passthrough - 03Documento4 páginasKVM - Video GPU Passthrough - 03nenhummailAinda não há avaliações
- Network Basics: Ipaddress Netmask Gateway Dns Server Ip (If Any) Hostname Tcp/Ip Service OnDocumento48 páginasNetwork Basics: Ipaddress Netmask Gateway Dns Server Ip (If Any) Hostname Tcp/Ip Service OnAkang Zaenal MasterMamayukeroAinda não há avaliações
- Latitude E5440 Laptop - Users Guide - en Us PDFDocumento84 páginasLatitude E5440 Laptop - Users Guide - en Us PDF775i945GZAinda não há avaliações
- Chapter 9 - Troubleshooting and Replacement Procedures Rev2.1Documento27 páginasChapter 9 - Troubleshooting and Replacement Procedures Rev2.1Adeel AbbasAinda não há avaliações
- User Manual MG900Documento147 páginasUser Manual MG900Stephen Strange100% (1)
- How To Bypass or Remove A Bios PasswoDocumento48 páginasHow To Bypass or Remove A Bios PasswoPunitha Ratnam0% (1)
- Mem Configmgr OsdDocumento537 páginasMem Configmgr OsdJosé Adail MaiaAinda não há avaliações
- Red Hat Enterprise Linux-8-Performing A Standard RHEL installation-en-US PDFDocumento193 páginasRed Hat Enterprise Linux-8-Performing A Standard RHEL installation-en-US PDFFabio AbreuAinda não há avaliações
- Intel 4-Mbit SmartVolt Device GuideDocumento57 páginasIntel 4-Mbit SmartVolt Device GuideuserscrybdAinda não há avaliações
- Application Notes: Download GuideDocumento40 páginasApplication Notes: Download GuideTavan farazAinda não há avaliações
- FX5 Users Manual Melsec Communication Protocol ENG Ver ADocumento104 páginasFX5 Users Manual Melsec Communication Protocol ENG Ver ANguyễn Quang HảoAinda não há avaliações
- Windows Cannot Be Installed To This Disk. The Selected Disk Is of GPT Partition Style (20223FIX) - EaseUSDocumento11 páginasWindows Cannot Be Installed To This Disk. The Selected Disk Is of GPT Partition Style (20223FIX) - EaseUSChikomborero ChimhepoAinda não há avaliações
- DL H61M VG3Documento50 páginasDL H61M VG3shaikhjaved1Ainda não há avaliações
- Debug 1214Documento16 páginasDebug 1214smp1sgrAinda não há avaliações
- Commissioning and Configuration Guide (V800R010C00 - 01)Documento451 páginasCommissioning and Configuration Guide (V800R010C00 - 01)Kiều Hoàng AnhAinda não há avaliações
- Shs TVL Ict Css q3 m5 EditedDocumento17 páginasShs TVL Ict Css q3 m5 EditedTabata Qbz TawinAinda não há avaliações
- Solaris Interview QuestionsDocumento2 páginasSolaris Interview QuestionsSampath KumarAinda não há avaliações
- Sony hcd-gtx777 gtx787 gtx888 (ET)Documento108 páginasSony hcd-gtx777 gtx787 gtx888 (ET)Duval Vinicio MartinezAinda não há avaliações
- Cisco CSS Basic Configuration GuideDocumento484 páginasCisco CSS Basic Configuration GuideKumar Mukherjee-BiltuAinda não há avaliações
- Intermec PM4i Barcode Printer Manual PDFDocumento178 páginasIntermec PM4i Barcode Printer Manual PDFJamie HandleyAinda não há avaliações
- Number: 000-000 Passing Score: 800 Time Limit: 120 Min File Version: 1.0Documento63 páginasNumber: 000-000 Passing Score: 800 Time Limit: 120 Min File Version: 1.0Moe KaungkinAinda não há avaliações
- System Power Laptop MotherboardDocumento5 páginasSystem Power Laptop MotherboardLeth ComputerRepairAinda não há avaliações
- Kickstart RequirementsDocumento4 páginasKickstart Requirements9466524546Ainda não há avaliações
- Installation Guide For LinuxDocumento19 páginasInstallation Guide For LinuxRodrigo CorreaAinda não há avaliações