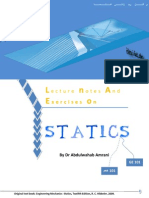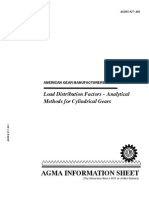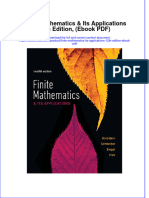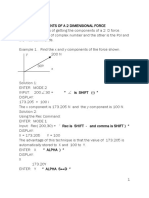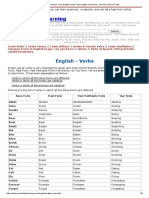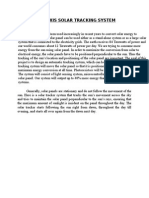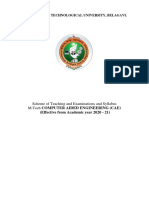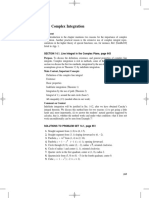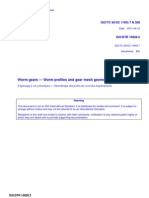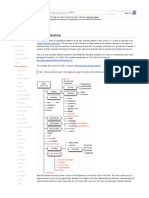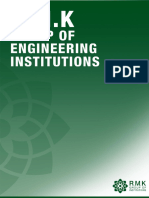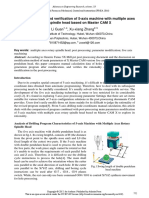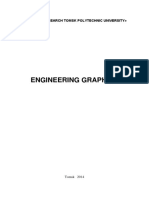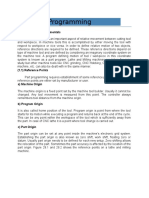Escolar Documentos
Profissional Documentos
Cultura Documentos
Cad Cam
Enviado por
giridharTítulo original
Direitos autorais
Formatos disponíveis
Compartilhar este documento
Compartilhar ou incorporar documento
Você considera este documento útil?
Este conteúdo é inapropriado?
Denunciar este documentoDireitos autorais:
Formatos disponíveis
Cad Cam
Enviado por
giridharDireitos autorais:
Formatos disponíveis
This sample chapter is for review purposes only. Copyright The Goodheart-Willcox Co., Inc. All rights reserved.
150
Exploring Drafting
Chapter 7
Computer-Aided Drafting and Design
151
Computer-Aided
Drafting
and Design
OBJECTIVES
After studying this chapter,
you should be able to:
Explain how computer technology is
revolutionizing drafting, design, and
engineering.
Describe the basic features and
operation of a computer-aided
drafting program.
Explain the various commands used to
create objects in CAD.
Describe the tools used to modify
CAD drawings.
Identify the various display functions
used in CAD programs.
Describe the typical components in a
CAD program Help system.
Explain the importance of CAD le
management and identify common
storage techniques.
List different types of CAD software
and their applications.
Drafting vocabulary
Absolute coordinates
Array
Assembly
Attributes
Bitmap graphics
Blocks
Cartesian coordinate
system
Chamfer
Computeraided design/
computer-aided
manufacturing
(CAD/CAM)
Coordinates
Fillet
Grid
Layers
Linetype
Object snap
Orthogonal mode
Parameters
Parametric modeling
Pixels
Polar coordinates
Raster objects
Relative coordinates
Rendering
Resolution
Round
Scanner
Scene
Schedule
Snap
Solid modeling
Solid models
Solids
Surface modeling
Surface models
Symbol library
Symbols
Template
User coordinate
system
Vector objects
World coordinate
system
152
Exploring Drafting
Computer graphics continues to revolutionize drafting and engineering, Figure 7-1.
Computer-aided drafting and design systems
play an integral part in the entire engineering
process, from design and drafting to analysis
and presentation. They aid in designing mechanical products, buildings, and many other
types of manufactured and constructed items.
There are many benets to using CAD as
a design and drafting tool. Traditional drafting
tasks, such as drawing basic shapes, lettering,
and creating views, are greatly simplied with
the electronic tools of a CAD system. CAD programs provide setup tools, drawing and editing commands, and customization methods
to maximize accuracy and prociency. There
is a wide range of programs to choose from
depending on the nature of the work. This
chapter introduces the various applications of
CAD drafting and discusses the common tools
used to create CAD drawings.
Overview of Computer
Graphics and CAD
Computer graphics was rst employed
for aerospace design in the 1950s. It is now
Chapter 7
a required tool of industrial technology. Until
the advent of CAD, engineers, designers, and
drafters had to imagine and then evaluate a
three-dimensional object that was drawn in
two dimensions on a at sheet of paper. The
only way a design could be veried in three
dimensions was to make a wood, clay, plaster,
or plastic model. This is an expensive and
time-consuming process.
The emergence of CAD provided designers with a dynamic new tool. CAD technology
permits more time for creative work because
it eliminates the repetitive tasks required in
traditional drafting.
CAD is a computer graphics technology
that allows users to generate and display 2D
and 3D designs electronically, Figure 7-2.
Many people are able to use a computer
drawing program after a suitable training
period. However, the principles of drafting are
fundamental to both traditional drafting and
CAD. A working knowledge of basic drafting
standards, techniques, and procedures is
absolutely necessary to be an effective CAD
drafter.
The main function of a CAD designer or
engineer is to dene the basic shape of a part,
assembly, or product in 2D or 3D form. The
process involves many changes and renements before a design is nalized. With a
CAD system, design changes can be made
and evaluated quickly.
Computer graphics programs fall into one
of two classications. These classications are
based on how the actual images are created.
Images in a computer graphics program
may be created with vector objects or raster
objects. Drawings created in a CAD program
are made up of vector objects. Vector objects
are made up of lines (vectors) and arcs and
are dened with point coordinates in space.
See Figure 7-3A.
Raster objects are dened using tiny
shapes of data called picture elements, or
pixels. See Figure 7-3B. Pixels are arranged in
a xed, precise manner. Each pixel is the same
size and shape. The number of pixels making
up an image denes the resolution, or visual
quality, of the image. Raster objects are also
known as bitmap graphics. Image editing
programs are commonly used to alter bitmap
graphics. Televisions and computer monitors are examples of devices that use raster
displays.
Computer-Aided Drafting and Design
A vector-based drawing can be converted
to bitmap form in several different ways. The
most basic way is to export a drawing le
from a CAD program as a bitmap le. The le
can then be imported into a different program
for editing. For example, a 3D model created
with a CAD program may be converted to a
bitmap le and edited for special effects, such
as lighting and shadows. If a vector drawing
is output as hard copy, it can be converted
to bitmap form with a scanner. A scanner is
an automatic digitizing device. It analyzes
the lines, circles, and other graphic elements
of the drawing and converts the objects into
computer data.
Referring to Figure 7-3, vector images are
edited by modifying the individual lines and
arcs making up the drawing. Raster images
are modied by editing the individual pixels
making up the image. In creating or editing a
vector object, such as a line, it can be helpful to
visualize the object as an entity dened with
coordinates. Most CAD programs provide a
drawing grid that can be used to dene objects
with coordinates. This method of drawing is
similar to the graph method used in manual
Figure 7-1 Computer-aided drafting systems are
used for a wide variety of applications in design
and engineering. With the proper CAD program, it
is possible to generate realistic three-dimensional
models representing complex mechanical products.
(Autodesk, Inc.)
X
Figure 7-2 A 3D drawing created with a typical
CAD system. With the proper tools, 2D and 3D
representations of the object being designed can be
generated. (Autodesk, Inc.)
Vector Image
A
Figure 7-3
A comparison of vector and raster displays.
153
Pixel
Raster Image
B
154
Exploring Drafting
Chapter 7
drafting. The graph method, discussed in
Chapter 3, is used to enlarge or reduce drawings with coordinate grids. When using a
CAD program, objects can be drawn to the
desired size by dening coordinates or other
parameters or by scaling an original object
to a different size. Coordinate entry, scaling,
and other types of drawing functions in CAD
programs are discussed later in this chapter.
How CAD Works
A CAD drawing project starts with
the generation of a geometric model of the
proposed design. The base outline or prole
of the design is created rst and then features
are added. CAD models are created in 2D or
3D form, depending on the type of program
being used and the purpose of the project.
Instructions are given to a CAD program
through the use of commands. Commands
can be picked from ribbon or command
manager tabs, selected from pull-down
menus, or entered at the keyboard. See
Figure 7-4. Toolbars and palettes may also be
available for selecting commands. A typical
CAD software interface normally provides
Ribbon tabs
a number of ways to execute commands and
functions.
Once objects are drawn, they can be
altered as needed. For example, an object
can be moved, rotated, copied, deleted, or
mirrored. An object drawn in CAD can be
manipulated in a variety of ways, making it
unnecessary to draw the object again.
Dimensions and text can be added to a
CAD drawing by selecting the appropriate
command or function and entering the
required information. The drafter can dene
the text size, style, and orientation as needed.
CAD functions for creating text and dimensions are discussed later in this text.
After a CAD drawing is completed, it
can be output in a number of ways. CAD
drawings are typically printed on a plotter,
Figure 7-5. Inkjet plotters are most commonly
used to produce CAD drawings. CAD drawings may also be output to a printer, such as a
laser printer.
CAD drawings may also be converted
to an appropriate le format for electronic
viewing in another program. For example, a
drawing may be posted by a rm on a Web
site for clients or for another engineer working
on the project. If the le is sent via electronic
mail to a client, the client can typically download the viewer software needed to display
the le.
Regardless of the drawing and production
methods used, CAD programs offer a variety
of ways to manage projects from design to
completion. The following sections discuss
the basic features, tools, and commands used
to generate CAD drawings.
File Management Functions
Toolbar
Ribbon
Palette
Coordinate axes
Command line
Coordinate display
Figure 7-5 Plotters produce hard copy from CAD
drawing les. (CalComp)
Drawing area
Figure 7-4 A typical CAD program drawing display. Commands can be accessed in a variety of ways to suit
the users needs. (Autodesk, Inc.)
As is the case with most computer software programs, CAD programs include
typical le management commands for
common tasks. Commands such as New,
Open, Save, and Plot provide basic functions for creating, opening, saving, and plotting les. Other commands are available for
similar le management tasks.
The New command allows the user to
create a new le, such as a drawing (DWG)
le. The Open command is used to open an
existing le. The Close command is used
to close the currently active le. The Save
command allows the user to save the latest
changes in the le from RAM storage to a
more permanent location, such as the hard
drive or a portable media device. When rst
Computer-Aided Drafting and Design
155
saving a le with the Save command, the user
is prompted for a le name and location.
The Save as command is similar to the
Save command, but it allows the user to
save the current le under a different le
name. In effect, this saves a copy of the le
and preserves the original le. The Save as
command can also be used to save a le as
a different le type, such as a drawing standards (DWS), drawing template (DWT), or
Drawing Interchange Format (DXF) le.
The Export command allows the user to
export the le to additional le formats. This
command is often used when it is necessary to
share data in the drawing le with users of
other programs. The Export command can be
used to create a le in the Windows Metale
(WMF), bitmap (BMP), or stereolithography
(STL) le format. Additional commands
similar to the Export command are available
for generating other types of les, such as
Portable Document Format (PDF) les.
The Page setup, Plot, and Publish
commands are used for common plotting and
drawing distribution tasks. The Page setup
command is used to specify a plotting device
and page layout settings prior to plotting. The
Plot command is used to congure device
settings, specify the desired media, and plot
the drawing. The Publish command is used
for advanced plotting tasks, such as creating
and publishing multiple-sheet drawing sets.
Publishing drawing sets is common in architectural building projects, where multiple
sheets representing different plan drawings
can be organized into a single document.
Documents of this type can then be plotted
or published to hard copy. Another option
is to publish the document to a le, such
as a PDF le or a Design Web Format (DWF)
le, so that it can be viewed outside the native
program. DWF les are compressed versions
of drawing les that can be distributed to other
users or posted on the Internet. DWF les can
be opened and reviewed using special viewer
software that provides viewing and markup
tools.
156
Exploring Drafting
Basic CAD System
Functions
Chapter 7
coordinate (3,5) is located in the lower-left
quadrant. This quadrant has negative X coordinates and negative Y coordinates.
Coordinate Systems
As previously discussed, objects in a
CAD drawing are dened with coordinates.
Coordinates are points representing units of
real measurement from a xed point. Most
CAD programs provide a basic coordinate
system and the ability to create user-dened
coordinate systems. The most basic coordinate system in a typical program is the world
coordinate system. This system is based on the
Cartesian coordinate system. In this system,
objects are dened by coordinates along the
X axis (horizontal axis), Y axis (vertical axis),
and Z axis (the axis projecting perpendicular
from the XY plane). Coordinates are located
in relation to the 0,0,0 origin. See Figure 7-6.
The horizontal and vertical axes of the
Cartesian coordinate system divide the XY
drawing plane into four quadrants. See
Figure 7-7. Coordinates are entered as positive or negative, depending on the location
from the origin. Referring to Figure 7-7,
the coordinate (2,2) is located in the upperright quadrant. This quadrant has positive
X coordinates and positive Y coordinates.
The coordinate (4,3) is located in the lowerright quadrant. This quadrant has positive
X coordinates and negative Y coordinates.
The coordinate (6,8) is located in the upperleft quadrant. This quadrant has negative X
coordinates and positive Y coordinates. The
Z axis
One of the main benets of CAD drafting
is the added productivity and efciency made
possible by tools in the software. Many of these
tools are designed to automate the common
tasks associated with traditional (manual)
drafting. There are a number of basic features
and functions common to most types of CAD
software. These include coordinate systems,
drawing aids, layers, linetypes, and blocks.
These features are discussed in the following
sections.
Ya
xis
xis
Xa
Z
Origin (0,0,0)
Y
Figure 7-6 In the Cartesian coordinate system,
coordinates establish points of measurement along
the X, Y, and Z axes in relation to the 0,0,0 origin.
(X,+Y)
Objects drawn with XY coordinates are
sufcient for 2D drawings. A third coordinate axis, the Z axis, is required for 3D drawings. This axis is used for coordinate entry
above or below the XY plane. A point with
a positive Z coordinate, such as (0,0,1), is
located above the XY drawing plane. When
looking at a drawing on screen, this location can be thought of as a point projecting
out of the monitor toward you. A point with
a negative Z coordinate, such as (0,0,1), is
located below the XY drawing plane. When
looking at a drawing on screen, this location
can be thought of as a point projecting into
the monitor away from you. In order to draw
objects in 3D space with a CAD system, it is
important to be able to visualize them in three
dimensions with coordinates along each axis.
See Figure 7-8.
A basic way to locate points when drawing
objects is to pick points on screen using the
mouse. In addition, there are three common
forms of coordinate entry used to specify
point locations. Coordinates can be entered
as absolute coordinates, relative coordinates, or polar coordinates. See Figure 7-9.
(+X,+Y)
(6,8)
Y axis
(2,2)
Origin
(0,0)
X axis
(4,3)
(3,5)
(X,Y)
(+X,Y)
Figure 7-7 The XY axes of the Cartesian coordinate
system divide the drawing plane into four quadrants.
Coordinates have positive or negative X and Y values.
Figure 7-8 A third axis (the Z axis) is needed to
generate three-dimensional drawings like the one
shown. The ability to visualize objects in 3D space is
fundamental to creating 3D drawings.
(ROBO Systems)
Computer-Aided Drafting and Design
157
When using absolute coordinates, objects are
drawn using points in relation to the coordinate system origin (0,0). The absolute coordinate (2,2) indicates that the point is located
two units from the origin along the positive
X axis and two units from the origin along
the positive Y axis. When using relative coordinates, objects are drawn using coordinates
in relation to the last coordinate specied (or
the origin, if a previous point has not been
specied). For example, entering the relative
coordinate (@5,4) after entering the absolute
coordinate (2,2) places the next point ve units
along the positive X axis and four units along
the positive Y axis relative to the absolute
coordinate (2,2) or at the absolute coordinate
(7,6). Refer to Figure 7-9B.
When using polar coordinates, coordinates are located at a given distance and
angle. Polar coordinates are entered using a
format such as (distance<angle). This format
species a linear distance and angle in the
XY plane relative to the previous point or the
origin. Angles are most commonly measured
counterclockwise, with the positive X axis
representing 0. Entering the @ symbol before
the polar coordinate locates the point relative
to the previous point. If the @ symbol is not
entered before the polar coordinate, the point
is located relative to the origin. Referring
to Figure 7-9C, the polar coordinate entry
(5<45) locates the point ve units away from
the origin at an angle of 45 in the XY plane.
The polar coordinate entry (8<120) locates the
point eight units away from the origin at an
angle of 120 in the XY plane.
Each of the different types of coordinate
entry can be used when creating a drawing.
The entry used typically depends on the
object drawn. For example, it may be useful
to use absolute coordinates when a given
point is known, or when drawing straight
lines. Relative coordinates may be used when
locating points from a common feature. Polar
coordinates are useful for drawing inclined
lines and round objects.
158
Exploring Drafting
Chapter 7
Y axis
159
Y axis
(7,6)
4 units
(2,2)
(2,2)
5 units
X axis
Origin
(0,0)
Computer-Aided Drafting and Design
Absolute Coordinates
A
X axis
Relative Coordinates
B
90
B
120
A
45
0
180
1 2 3 4 5 6 7 8 9 10
270
Polar Coordinates
C
Figure 7-9 The three common types of coordinate entry used to specify point locations. AThe absolute
coordinate (2,2) is located 2 units along the positive X axis and 2 units along the positive Y axis from the 0,0
origin. BEntering the relative coordinate (@5,4) locates the next point 5 units along the positive X axis and
4 units along the positive Y axis relative to the absolute coordinate (2,2) or at the absolute coordinate (7,6).
CPolar coordinates are located at a specied distance and angle. Angular values are measured counterclockwise.
Point A represents the polar coordinate entry (5<45) relative to the origin. Point B represents the polar
coordinate entry (8<120) relative to the origin.
CAREERs in drafting
Drafting/CAD Teacher
What would I do if I were to become
a drafting/CAD teacher? Because I would
be a type of career and technical education
teacher, I would use many different methods of
presenting information and concepts relating
to drafting and computer-aided drafting (CAD)
in order to help students learn how to solve
design problems. I would assist students in
learning how to properly create drawings that
are used to manufacture or construct objects.
What would I need to know? I would
need to be able to properly organize a classroom and know how to present the information,
concepts, and skills that I need to teach my
students. I would need to know how to use (and
instruct how to use) various manual drafting
tools as well as computers and CAD software.
I would need to be familiar with and competent using a variety of tools, techniques, and
procedures as they relate to various specialized elds of draftingsuch as mechanical,
architectural, electrical, and civil drafting. I
would need to know how to work effectively
with diverse ethnic and socioeconomic groups
of students. I would also need to know how
to design classroom presentations; plan, evaluate, and assign lessons; prepare, administer,
and grade tests; evaluate oral presentations;
maintain classroom order and discipline; effectively work with and communicate with other
staff and parents; assist students in setting
career goals; and help with a wide variety of
extracurricular activities.
Where would I work? I would spend a
majority of my time in a classroom environment
instructing students. However, my work could take
me out of the classroom for eld trips and other
academic and extracurricular endeavors. Many
teachers also have home ofces where they
spend many hours preparing for their classes.
For whom would I work? I could work for
a public school district, usually at a secondary
level. I could also work for a public or private
technical school, trade school, college, or
university. Some drafting/CAD teachers also
work for large corporations to keep professional staffs current with the latest technologies, practices, and procedures.
What sort of education would I need?
While in high school, I would need to take
courses in drafting, mechanical drawing, CAD,
and computer science, along with required high
school courses. All 50 states require public school
teachers to be licensed and have a minimum of
a bachelors degree from an approved teacher
education program. Some states require that
teachers earn a masters degree within a specied period of time after being hired. Also, many
drafting/CAD programs are designated as
career and technical education programs, and
most states require that teachers of career and
technical education programs be credentialed.
Job experience as a drafter or CAD drafter is
very helpful in acquiring a career and technical
education credential.
What are the special elds relating to
this career? There are many areas of study in
which I can teach. Math, science, technology
education, and computer science are probably
the most closely related to drafting/CAD.
What are my chances of nding a job?
In general, the overall job outlook for teachers
over the next several years is good to excellent,
depending on the subject matter, grade level,
and locality. However, there are several factors
regarding job opportunities for drafting/CAD
teachers. First, many teachers now teaching
drafting and CAD are nearing retirement age.
Hence, new teachers are going to be needed to
ll those positions. Second, at present, the job
market is sorely lacking in qualied drafting/CAD
teachers that are not already employed. And third,
(continued)
160
Exploring Drafting
Chapter 7
Computer-Aided Drafting and Design
161
Drafting/CAD Teacher (continued)
there are two realities working against prospective drafting/CAD teachers. On a comparative
basis, there are not as many drafting/CAD positions in existence as there are in other areas of
study (such as math). Also, most positions are
found in more densely populated areas with
larger schools because many rural schools do
not offer this kind of program. So, it could be
concluded that drafting/CAD teachers will be in
very high demand over the next several years
when existing positions become available.
How much money could I expect to
make? Teacher pay varies greatly because of
numerous variables. Generally speaking, I could
expect to make more if I taught in a metropolitan
area than if I taught in a rural setting. In addition,
earnings are typically different for high school and
middle school teachers. Recent statistics identify
the average income of a public high school career
and technical education teacher to be $51,580,
but pay can range from $34,980 to $77,950.
For public middle school career and technical
education teachers, recent statistics identify the
average income at $47,870, but pay can range
from $34,020 to $72,720. Private school teachers
generally earn less than public school teachers.
Degree held, locale, and amount of experience
are the three largest contributing factors to the
level of pay that I could expect. Also, if I taught
in a technical school, trade school, college, or
university, I could generally expect higher pay. I
User Coordinate Systems
As previously discussed, the default
world coordinate system in a CAD program
has the origin located at 0,0,0. This is typically
sufcient for most 2D drawings, since coordinates for 2D objects can be drawn on the
XY drawing plane without specifying a third
coordinate along the Z axis.
When creating drawings in 3D, however,
it is often useful to change the world coordinate system to a different coordinate system.
This is because features in a 3D drawing are
could also earn extra pay by coaching, teaching
summer classes, or sponsoring various extracurricular activities, clubs, or organizations.
Where else could I look for more information about becoming a drafting/CAD
teacher? See the US Department of Labors
Bureau of Labor Statistics Occupational Outlook
Handbook (at www.bls.gov) or visit the TeachersTeachers.com Web site (at www.teachersteachers.com). A list of accredited teacher
education programs can be obtained from the
National Council for Accreditation of Teacher
Education (at www.ncate.org). Information about
career and technical education can be acquired
through the Association for Career and Technical
Education (www.acteonline.org) and also through
the International Technology and Engineering
Educators Association (www.iteaconnect.org).
If I decide to pursue a different career,
what other elds are related to drafting and
CAD? Because teaching drafting and CAD is
much like teaching applied geometry, teaching
math would be similar. Some of the content in
art classes is similar to that in drafting classes.
General technology education also encompasses some of the content taught in drafting/
CAD courses. Many projects completed in the
average drafting program also have close ties
to science. Thus, I could become a teacher of
art, math, science, or technology education,
and still be teaching in a related eld.
often drawn in relation to surfaces on an
object. A user coordinate system is a relative
drawing conguration that allows you to
orient a drawing plane to a specic surface.
Coordinates can then be located on the userdened drawing plane in relation to a xed
origin. The origin used may be a specic point
on the object, such as a corner or center point.
See Figure 7-10.
User coordinate systems greatly simplify
the 3D drawing process. There are also viewing
tools and drawing commands that are useful
Z
Y
Figure 7-10 A user coordinate system is used to establish a drawing plane in 3D space so
that objects can be drawn on the surface of the plane. The XYZ coordinate axes identify the
orientation of the drawing plane. In this 3D model, the XY drawing plane is oriented so that
objects can be added to the top surface of the part. Note the direction of the axes.
for 3D drawing. Viewing tools and 3D-based
modeling methods are discussed later in this
chapter. Commands used in 3D drawing are
discussed in Chapter 13.
Drawing Aids
In addition to coordinate systems and
the numerous commands used to create
basic geometric shapes, CAD programs offer
a number of drawing aids that simplify the
drawing process. These features make it easy
to specify distances and locate coordinates
when drawing objects. The typical drawing
aids in a CAD program include grid and snap,
object snap, and orthogonal mode.
In CAD, a grid is a network of uniformly
spaced points used to determine distances.
Displaying a grid is similar to using graph
paper in manual drafting. The grid spacing
may be set to any value that simplies the
process of locating points at specic increments. When used, the grid display is for
reference only. It does not print when the
drawing is plotted.
Snap is a function that allows the user
to align (snap) the cursor to specic increments, or snap points, in an invisible grid.
Snap can be used with or without the grid
display turned on. However, it is common to
set the snap spacing in conjunction with the
grid spacing. For example, if the grid spacing
is set to .50, snap may be set to .25 so that the
cursor can be snapped to the grid points as
well as the midpoints between grid lines.
Object snap is a function that allows the
cursor to be snapped to specic locations
on an existing object. It can be set to one or
more modes that determine the type of location. This is useful for drawing objects using
points on an existing object, or entity, such as a
line or circle. For example, the Endpoint object
snap mode allows you to snap the cursor to
an endpoint of an object, such as a line. The
Midpoint object snap mode is used to snap the
cursor to the midpoint of an object. The Center
object snap mode is used to snap the cursor to
the center of a circle or an arc. Object snap can
also be used to draw objects that are parallel,
perpendicular, or tangent to other objects.
162
Exploring Drafting
Orthogonal mode simplies the task of
drawing horizontal and vertical lines. When
orthogonal mode is enabled, the movement of
the cursor is conned to horizontal and vertical
movement on the drawing plane. Inclined
lines cannot be drawn when using this mode.
Orthogonal mode is useful for drawing lines
at 90 angles, such as the outlines making up
a drawing border.
Layers and Linetypes
In manual drafting, it is common to have
several different views or plans on separate sheets for complex drawings, such as
mechanical parts with section views or architectural plans for a building. When this is the
case, the sheets are overlaid on top of each other
so that the different drawings can be viewed
separately. In CAD drafting, drawings can be
managed in a similar way through the use of
layers. Layers are user-dened object settings
that can be displayed or turned off to distinguish the different types of content in a drawing.
See Figure 7-11. Using layers, several different
displays can be shown within a single drawing
le. It is very common, for example, to create
separate layers for object lines, construction
lines, section lines, text, and dimensions. The
display of each layer can be turned on or off
as desired. In this way, certain portions of the
drawing can be hidden while displaying
other features. This helps drawing productivity because objects can be temporarily
removed from the drawing without deleting
them to free up drawing space. In architectural projects, different plans are commonly
placed on different layers within a single
drawing le. The oor plan, foundation plan,
and plumbing plan, for example, may each be
assigned to a separate layer. This provides a
way to plot different displays from a single
drawing.
Layers are typically named to reect
their content. For example, all of the dimensions in a drawing may be assigned to a layer
named Dims. In addition, each layer may
Chapter 7
be assigned its own color. In many cases,
company or school standards specify layer
naming conventions and how to organize
drawing content.
Layers may also be assigned different
linetypes to distinguish content. A linetype is
a setting used to describe a line denition in
the Alphabet of Lines. Examples of linetypes
include the Object, Centerline, and Hidden
linetypes. When a line is drawn with a specied linetype, it has the same characteristics as the equivalent line in the Alphabet of
Lines. Each linetype may have its own lineweight setting to reect the plotting thickness
desired. When using a plotter with pens, the
line thickness is determined by the size of the
plotter pen.
Drawing specications such as layer and
linetype settings should be determined before
starting a project. Saved settings for layers,
linetypes, object snaps, and other CAD functions can be specied in a drawing template
and used each time a new drawing is started.
Templates and setup commands are discussed
later in this chapter.
Computer-Aided Drafting and Design
163
Blocks
One of the basic advantages of CAD is
never having to draw the same object twice.
For example, objects can be copied and
reused once they are drawn. Copying objects
is discussed later in this chapter. Another way
to avoid drawing objects repeatedly is to use
blocks. Blocks are predrawn objects designed
for multiple use in drawing projects. Once
something is drawn and saved as a block,
it can be inserted into a drawing as many
times as needed. This is a powerful function
that greatly increases drawing productivity.
Blocks are typically created for commonly
used symbols on drawings. For example,
blocks are commonly used on architectural
plan drawings to represent items such as
windows and doors.
Many companies store hundreds of
blocks in symbol libraries. A symbol library
B
Figure 7-11 Layers are used in CAD drawings to distinguish different drawing content. AThe object lines,
centerlines, section lines, and cutting-plane line in this drawing are on different layers. Each layer has the
appropriate linetype. The Centerline layer is assigned the color green. All other layers are assigned the color
black. BThe dimension layer is turned on to show dimensions. This layer is assigned the color red.
164
Exploring Drafting
Chapter 7
Fasteners-Inch
Hex Bolt
Slotted Panhead Screw
Hex Cap Screw
Phillips Flathead Screw
Hex Nut
Slotted Roundhead Screw
Slotted Oval Screw
Slotted Flathead Screw
Many of the drawing aids previously
discussed can be saved in a drawing template.
A template is a le with standard user settings
used to start a new drawing le. Different
templates can be created for different drafting
disciplines. A typical template includes
settings for the unit format, sheet size, and
drawing scale. It also includes predened text
styles, dimension styles, layer assignments,
and block denitions. The use of templates
saves drawing time and allows drafters to
focus on the drawing project at hand.
Creating Objects
Square Bolt
Figure 7-12
Square Nut
A symbol library of fasteners used in mechanical drafting.
is a collection of related drawing symbols. See
Figure 7-12. To create a block, the symbol is
drawn and saved with a name. It can then be
inserted into drawings. Many manufacturers
and drafting rms provide blocks of their
products that can be downloaded from Web
sites on the Internet.
In some CAD programs, blocks may be
saved with attributes. Attributes are text
strings of information about the related
block symbol. For example, attributes may be
created to identify a product number, price,
size, or material. They can be displayed along
with the symbol on the drawing, or they may
be set invisible. Attributes are commonly
used to create schedules. A schedule is a
chart or table used to list manufacturing
and purchasing information about parts and
products on a drawing.
Drawing Setup Functions
CAD drawings should be planned carefully prior to beginning work. Making
drawing settings ahead of time increases efciency and is an important part of the CAD
drawing process. CAD programs provide a
number of common drawing setup functions.
Applying setup functions should become a
normal routine when beginning a drawing
project.
Linear and angular measurements made
with CAD commands are typically based
on the current unit settings. A drawing can
be set up to use decimal inch, architectural,
metric, or engineers units. Units are typically
set with the Units command. The unit format
selected depends on the drafting discipline.
Regardless of the unit format used, objects
are drawn at full size in CAD drafting. This
means that an object 2 3 is drawn at that
size. The drawing scale determines the size of
the drawing when it is plotted. The drawing
scale is based on the size of the drawing media
to be used and is determined before beginning
a drawing. The drawing scale affects the size of
dimensions and text. A number of settings are
typically made in relation to the scale factor,
such as linetype scaling and text height.
Layers are normally also created during
the drawing setup process. Linetypes are
dened and assigned to layers as needed. This
provides a means to organize a wide variety
of content.
There are a variety of ways to create
objects using CAD. In most cases, the creation
of an object begins with a command. While
a command is active, objects may be created
by specifying coordinates, such as absolute
coordinates, or parameters, such as linear
measurements and radius or diameter values.
Coordinates and parameters may be entered
at the keyboard or specied dynamically on
screen with the cursor.
Most of the basic geometric shapes
discussed in Chapters 3 and 6 can be drawn
quickly with drawing commands. The
following sections discuss the common
methods used to create basic geometric shapes
in CAD.
Drawing Lines
Lines are most commonly drawn with
the Line command. A line may be drawn
horizontal, vertical, or inclined by specifying
coordinates at the keyboard or by using the
cursor to pick points on screen. A line requires
two coordinates, Figure 7-13. Additional
coordinates may be entered within a single
command sequence to create as many line
segments as needed. As previously discussed,
lines may be displayed using different line
conventions by applying the proper linetype.
Before drawing the line, the layer or linetype
must be set current.
Computer-Aided Drafting and Design
165
(11,10)
(6,6)
Figure 7-13 A line is created by drawing a segment
between two coordinates.
Drawing Circles and Arcs
Curves making up CAD-generated circles
and arcs are dened mathematically by the
program based on the coordinates entered.
Circles are typically drawn by specifying
the center point and a radius or diameter,
Figure 7-14A. A circle may also be drawn by
specifying points along the perimeter of the
circle or by entering a radius and selecting
two lines or two circles to which the circle
should be tangent. The Circle command is
most commonly used to draw circles. The
center point location and radius value may be
entered at the keyboard or picked on screen.
Arcs can be drawn with the Arc command.
A number of methods are usually available.
Arcs typically require a center point, radius,
and endpoint. See Figure 7-14B. Arcs may
also be drawn by specifying three points, or
a starting point, a center point, and a third
entry, such as a chord length. As with circles,
arcs may be drawn tangent to lines, other arcs,
or circles.
Radius
(0,3)
(0,0)
(3,0)
(0,0)
(3,0)
(0,-3)
B
Figure 7-14 Drawing circles and arcs. ACircles
are dened with a center point and a radius or diameter.
BArcs are commonly dened with a center point,
a starting point, and an endpoint, or with points along
the arc.
166
Exploring Drafting
Chapter 7
Drawing Ellipses
Ellipses are drawn with the Ellipse
command. An ellipse has a center point, a
minor axis, and a major axis. See Figure 7-15.
The axes divide the ellipse into four quadrants. Points for the axis endpoints and center
point can be entered at the keyboard or picked
on screen.
Elliptical arcs (portions of an ellipse) can
also be drawn by specifying start and end
angles after locating the axis endpoints. The
Minor axis
Second axis
endpoint
Center point
Major axis
First axis
endpoint
Figure 7-15 An ellipse is drawn by dening a center
point and endpoints for the minor and major axes.
start and end angles represent points on the
curve relative to the angular locations of the
axis endpoints. The angles are measured
counterclockwise from the rst axis endpoint,
which is designated as 0. For example, an
arc drawn with a 0 start angle and 180 end
angle represents half an ellipse.
drawn about and is tangent to a circle. After
specifying the orientation of the polygon, the
radius of the circle is entered.
Drawing Polygons
One of the most important advantages of
a CAD program is the ability to easily modify
objects once they are drawn. Objects can be
moved, copied, rotated, and scaled using the
appropriate commands. These commands
may be identied by the software as editing
commands or modifying commands (or both),
depending on the CAD system you are using.
In addition to these basic commands, there are
a number of other editing methods that can be
used to construct objects. This provides great
exibility. Some of the most common editing
and modifying commands in CAD programs
are discussed in the following sections.
The Polygon command can be used to
draw regular polygons. First, the number
of sides is entered. Specifying three sides
draws an equilateral triangle. Specifying
four sides draws a square. Regular pentagons, hexagons, and octagons can also be
drawn.
After entering the number of sides, the center point is specied. The command sequence
includes prompts for the user to inscribe or
circumscribe the polygon. As you learned
in Chapter 6, an inscribed polygon is drawn
within a circle. A circumscribed polygon is
Academic link
The evolution of computer technology
and electronic communication has had a
major effect on the way drawings are made
and presented. Not long ago, manual drawings were the primary means of communicating manufacturing information to trade
workers. Today, drawings are created with
computer-aided drafting programs and distributed with electronic media. They are used
by workers to program computer-controlled
machine tools. Computers then interpret the
information and manufacture parts. This is
accomplished through various phases of communicationincluding interaction between the
drafter and the computer and the computer
and a machine.
There are literally hundreds of CAD software programs that have been used to design
products for industrial use. Computer animation programs make it possible to communicate an entire design of a product before it
is manufactured or built. Internet technology
makes it possible to send, receive, evaluate,
and modify drawings in a very short period of
time.
When compared to manual drawing techniques, CAD tools have made it much simpler
to communicate information. However, it is
important to understand that as with other
communication tools, CAD is only a tool. The
same drawing skills, visualization techniques,
and concepts practiced in manual drafting
must be understood in order to use CAD
accurately and successfully.
Editing and Modifying
Objects
Computer-Aided Drafting and Design
167
Depending on the software you are using,
the Multiple option may be active when you
access the Copy command. This option allows
you to copy the original object or selection
set of objects to multiple locations in a single
command sequence.
Rotating Objects
Rotating an object changes the angular
position of the object with respect to the current
orientation. Objects can be rotated using the
Rotate command. When using this command,
the selected objects are rotated about the base
point specied. The objects may be rotated
clockwise or counterclockwise.
If the objects to rotate are already rotated
to a given angle when you enter the Rotate
command, you can enter the angle as a reference angle. For example, if the objects are
drawn at 45, enter 45 as the reference angle.
Then, enter the desired angle of rotation.
Moving Objects
Scaling Objects
It is often necessary to relocate objects
after they are drawn. This can be done with
the Move command. After selecting one or
more objects to move, you must specify a
base point for the selection set. This may be
the corner point of a rectangle or the center
point of a circle. You are then asked for a
displacement point. The objects making up
the selection set are then moved automatically to the new location using the distance
specied. Distance values can be entered at
the keyboard or picked on screen.
An object can be reduced or enlarged to
a different size by a given scale factor. This
is accomplished with the Scale command.
After selecting the object to be scaled, the
base point and scale factor are specied. A
scale factor of 0.5, for example, would be
used to reduce the size of an object to onehalf its original size.
Copying Objects
Copying objects is similar to using the
Move command, except the original objects
are not altered by the operation. Objects can
be copied using the Copy command. After
selecting the objects to copy and the base
point, a displacement point is specied. The
selected objects are then copied to the new
location.
Undoing a Command
CAD programs typically provide a command that allows you to undo a previous
operation. If you enter an incorrect value for
a scale or move operation, for example, you
can reverse the action by using the Undo
command. This command typically allows
you to undo several preceding commands,
one by one. However, the commands must be
undone in sequence.
168
Exploring Drafting
Chapter 7
Erasing Objects
The Erase command provides a quick
way to remove unwanted objects from a
drawing. After you select the objects to erase,
the command automatically removes them
from the drawing. The Undo command can
be used to restore an object that has been
erased unintentionally.
Arraying Objects
An array of objects can be created by
orienting multiple copies of a selected object
in a pattern. This operation is useful when the
same object appears in multiple locations in a
regular pattern in the drawing (for example,
when a pattern of holes is machined in a round
part). Arrays may be created in rectangular or
polar arrangements with the Array command.
See Figure 7-16. A rectangular array is created
by entering the base point, number of rows,
number of columns, and the spacing between
rows and columns. The number of columns
and rows determines the number of objects in
the array. A polar array is created by specifying a center point, the number of objects in
the array, and an angular value determining
the amount of rotation. Entering 360 creates a
full rotation of objects about the center point.
Mirroring Objects
When drawing symmetrical objects, it is
sometimes useful to create a mirror image.
This operation allows you to select an object
and make a mirror copy. This can save time
when you want to draw half of an object and
complete it by mirroring it. See Figure 7-17.
The Mirror command is used to mirror an
object. To use this command, the objects to
be mirrored are rst selected. Then, a mirror
axis is specied. The axis represents a line
about which the objects are reected. The
command sequence typically allows you to
keep or delete the original objects selected
before mirroring.
Creating Rounded and Angled
Corners
Rounded and angled corners are often
drawn in mechanical drafting. A round is an
arc representing an outside rounded corner. A
Original
object
Computer-Aided Drafting and Design
169
Trimming and Extending Lines
llet is an arc representing an inside rounded
corner. A chamfer is an angled line drawn
where two straight lines would normally
meet at a corner. Rounds, llets, and chamfers are used to smoothen sharp edges. See
Figure 7-18. Rounds and llets can be drawn
with the Fillet command. After entering the
command, the llet radius is set. Then, the
two lines, circles, or arcs forming the intersection are selected. The original objects are then
trimmed and the arc is automatically drawn.
A chamfer can be drawn with the Chamfer
command. After entering the command,
the chamfer distances from the two lines to
the corner are set. A 45 chamfer is created
with equal distances. Next, the two lines are
selected. As with the Fillet command, the
lines are trimmed automatically when the
chamfer is drawn.
Many objects in a CAD drawing are made
up of lines. During the drawing process, it is
sometimes necessary to clean up areas of
the drawing where lines must intersect accurately. Trimming is useful when two lines
overrun past a corner. Extending is useful
when a line must be lengthened to meet an
edge or other entity.
The Trim command is used to trim lines,
arcs, and circles. After entering the command,
a cutting edge must be specied. This represents the point to where the object is trimmed.
Next, the object to be trimmed is selected.
The portion of the object extending past the
cutting edge is automatically removed. When
using the Trim command, you can select as
many cutting edges and objects as needed to
complete the trim operation.
9
5
_
8
_
21
2
3
R_
16
2
_
1
2
_
1
2
Fillets
3
_ 16NC2
8
_
7
8
A
A
Original object
6
_
21
2
3
_ 45
32
(0,0)
Chamfered
edges
1
_
2
B
Figure 7-16 Arrays are created by orienting
copies of original objects in a regular pattern.
ARectangular array. BPolar array.
Original objects
Objects after mirroring
Figure 7-17 Mirroring an object creates a mirror
copy about a mirror axis. In this example, the original
image is mirrored twice using the X and Y axes.
B
Figure 7-18 Creating rounded and angled features. AFillets are created by specifying a llet radius and
selecting the two objects forming the intersection. BChamfers are created by selecting two lines and entering
the chamfer distances.
170
Exploring Drafting
The Extend command is used to extend
lines and arcs to meet other objects. After
entering the command, a boundary edge
must be specied. This represents the point to
where the object is extended. Next, the object
to be extended is selected. The object is then
extended to the boundary to create a larger
entity. As with the Trim command, you can
select as many cutting edges and objects as
needed to complete the extend operation.
Using Display Commands
There are a variety of ways to display
drawing content on screen when working on
a CAD drawing. Display commands are used
to change the magnication of the drawing,
change the viewpoint, and establish drawing
views, such as the views in a multiview
drawing. Multiview drawings are discussed
in Chapter 9.
When working on a CAD drawing, it
is often necessary to zoom into certain
portions to view features. The Zoom command
provides this capability. After entering the
command, you can zoom into a portion of the
drawing by windowing around the display.
The windowed portion is then shown at a
greater magnication scale. You can also
enter a magnication scale factor to reduce
or enlarge the display relative to the current
display. A third option allows you to zoom
the view in real time by using the pointing
device to move the cursor upward (to enlarge
the view) or downward (to reduce the view).
When you want to move the drawing
across the screen to view areas outside of the
current display without changing the magnication, you can use the Pan command. Panning
adjusts the view in real time. The drawing is
panned by using the pointing device to move
the cursor in the direction desired.
More advanced viewing commands are
available with 3D drawing programs. While
command names and navigation methods
will vary, 3D viewing commands typically
allow you to rotate a 3D model in three
Chapter 7
dimensions by using the pointing device.
The view is changed in real time, allowing
you to view different features across the
model dynamically.
Using Measurement, Object
Property, and Drawing
Status Commands
During the drawing process, it is common
to check measurements of existing objects
to verify accuracy and conrm that design
requirements are met. Measurements are also
needed to determine the correct dimensions
when constructing new features in relation
to other features. CAD programs typically
provide commands to make measurements
of existing objects and determine other information, such as object properties and current
drawing le data.
Measurement commands allow you to
quickly determine common measurements,
such as linear distances and area and perimeter calculations. The Measure Geometry
command allows you to select two points and
measure the distance and/or angle between
them. You can also use this command to
determine the radius or diameter of a circle
or arc by selecting the object. When using the
Measure Geometry command to determine
the area or perimeter of a closed object or a
specic area, you must select the object or
pick the points dening the area.
Common object properties, such as
layer and linetype settings, can be identied by using the Properties command. After
entering the command and selecting an
object, the program displays various information, including the object coordinates and the
layer, linetype, and color settings assigned to
the object.
Other commands are available for determining additional information about objects
in the current drawing and data associated
with the drawing le. The List command
allows you to select one or more objects and
list information from the database about
each object. The Status command allows
you to identify the drawing limits and other
statistics, including the number of objects in
the drawing, the current drawing settings,
and the amount of free space on the drive
where the le is stored. The Time command
allows you to display the current date
and time, the drawing time in the current
session, and the date and time the drawing
was created.
Using Help System
Functions
As is the case with most types of computer
software programs, CAD software programs
generally include a Help system to provide
user help. In some cases, a printed Users
Guide may accompany the software when
purchased. However, most CAD programs
include software-based and/or online Help
systems. The tools provided do not vary
much from those provided with other software programs. The Help system in a CAD
program is typically accessed with the Help
command or by pressing the [F1] function
key. See Figure 7-19.
Computer-Aided Drafting and Design
171
Typical CAD program Help systems
include listings of help topics, search functions, and question-and-answer tools. These
features provide a number of ways to seek
answers to questions encountered while using
the software. The Help system, if used properly, can help the CAD drafter become much
more procient in using the software.
A typical Help system is organized into
a series of documents called guides and
references. The typical documents available include a Users Guide, a Command
Reference, a Driver and Peripheral Guide,
an Installation and License Guide, and a
Customization Guide. In addition, the Help
system typically includes an Index. The Index
is an alphabetized, detailed list of topics
related to the software and its use. When the
Index is active, the user can input a keyword
in a text box and automatically jump to the
related topic in the listing.
Additional features and functions are
normally available when using the Help
system. The Search function allows you to
input a term or topic to search for. The system
then conducts a search and produces a list
of help topics based on the specied term
or topic. The Favorites function allows you
to save a favorite or frequently used help
topic for quick reference at a future time. The
Ask function usually provides a link to more
in-depth or online help. For example, after
entering a help topic or question, you may
be directed to the software publishers Web
site, a technical support chat room, or a users
forum for users of the CAD program.
CAD File Management and
Storage Practices
Figure 7-19 A typical CAD program Help system
provides a comprehensive resource for locating help
topics.
File management plays a critical role in
organizing CAD projects. Once you start
working with CAD les, you will nd it
necessary to set up an organization of storage
folders that permits quick retrieval. Establish
a system that makes it easy to locate les for
172
Exploring Drafting
a given project. For example, you may want
to establish a top-level folder for each project
and include subfolders named to reect their
contents. Using this approach, you might
decide to have a top-level folder for an architectural building project and subfolders that
are named to identify the different plan drawings created in each phase of the project. A
system such as this one might have subfolders
with names such as First Floor, Second Floor,
Electrical, HVAC, and Plumbing.
It is also important to establish consistent
le naming conventions to accurately identify the contents of les. This makes it easy
to locate les and improves productivity. It is
common, for example, to use prexes in le
names to identify information such as the
project code and drawing discipline. Your
school may already have established conventions for naming les. If so, make sure to
follow the conventions.
In some projects, drawing les include
references to other les. For example,
when creating an electrical plan drawing
in a building project, you typically need to
reference data from the oor plan drawing
to help locate features based on dimensions
in the oor layout. If the oor plan is referenced by the electrical plan, it becomes a
dependent of the parent le. When opening
the parent le (the electrical plan), the software must be able to locate the reference le
(the oor plan). If the le cannot be located,
you must supply the le path. This is another
reason to maintain an orderly le storage
system. Make sure to organize your projects
so that les referenced by other les can be
located by the software.
Saving, Backing Up, and
Archiving Files
Whether working with manually created
drawings or CAD les, the need for secure,
organized archives of original drawings is of
utmost importance. Storing manually created
drawings in physical les requires a secure
Chapter 7
facility, adequate organizational techniques,
and plenty of space. At the same time, proper
storage of CAD drawings creates an entirely
different set of problems and challenges.
Since CAD drawings are electronic les,
there must be a means of storage that protects
against cybertheft, hardware failure, and
le damage. Preventing the loss of work
is a primary concern in every project. As
most computer users are no doubt aware
of, computers do go down periodically.
Hardware fails and occasionally, power fails.
Hours of work can be lost in the blink of an
eye if les are not saved to hard drives and
servers frequently.
It is for these reasons that most CAD rms
establish a protocol of le storage and backup
strategies. This protocol usually requires
that employees save and back up their work
at regular intervals. Generally, these strategies are very in-depth routines. A good le
storage protocol is designed so that everything possible is done to guarantee that valuable work and hours are not lost.
Your CAD instructor will probably set
up a similar protocol for saving and backing
up les. Methods will vary, but les are typically saved on a network server and backed
up to another location so that valuable work
is not lost. It is denitely to your advantage to
follow your instructors le storage and organizational techniques without variation. Not
following an accepted protocol may result in
you having to refer to the old sayingIf you
do the crime, you will pay the time! In other
words, if you dont consistently save and back
up your work often, there is always a chance
that you will end up doing it again.
A typical protocol for achieving safe
and reliable le storage may include the
following:
1. Save your work every 15 minutes.
2. Save les to a network server rather than a
local hard drive. Save to a network server
with automatic le backup capability, if
possible, to ensure le security.
3. Back up work weekly to another location
separate from the network server, such
as one or more portable media devices.
Work can be saved to CDs, DVDs, or ash
drives.
This is just a sample protocol and will
probably vary based on your unique situation
and your instructors recommendations.
When work is completed on a project
and the les do not need to be used on a
daily basis, an electronic le archive is typically created. An electronic archive typically
consists of all of the les related to a single
project. This may involve hundreds of les
and many different le formats. Some CAD
programs provide special tools for creating
le archives. No matter what method you use,
there are several important points to keep in
mind.
Files to be archived must be saved in
a format and on electronic media that will
be compatible with computer software and
hardware of the future. Hence, the long-term
usefulness of CAD les is of greater consequence than how much storage space they
require. As with les in a currently active
project, archived les must be accessible so
that they can be located, opened, and edited
if needed. The same le naming conventions,
folder organization practices, and backup
procedures used for active les should also
be applied when assembling an electronic
archive.
CAD Systems and Software
There are many CAD software programs
available for a variety of applications. The
type of program used normally depends
on the application or drawing discipline for
which it is used. CAD programs range in
capability from simple 2D drawing programs
to advanced 3D modeling and presentation programs. While basic CAD programs
require relatively inexpensive hardware to
drive the system, higher-end programs may
Computer-Aided Drafting and Design
173
require computer equipment costing several
thousands of dollars.
As discussed in Chapter 4, a basic CAD
system consists of a computer, a monitor
(display device), keyboard, pointing device,
and output device. Data is stored on the hard
drive of the computer or on portable media.
The primary component of the CAD system
is the software. The software is the set of
instructions that tells the computer what to
do and when to do it.
CAD software programs can be classied in several different ways. Some CAD
programs provide 2D drawing capability
only. These programs have many of the functions discussed in this chapter, with the exception of 3D-based tools. Other CAD programs
are based on a specic type of 3D modeling,
such as solid modeling, surface modeling, or
parametric modeling. Some CAD modeling
software is specically designed for mechanical drafting and manufacturing applications.
There are also advanced modeling programs
used to create photorealistic renderings and
animations. The following sections discuss
some of the features provided by different
types of CAD software.
CAD Modeling Programs
Modeling programs are used to create
realistic denitions of objects using 3D
coordinates and a variety of 3D drawing
methods. Commands in the software are
used to construct a model in 3D space. The
resulting model can then be shown in a pictorial view to display the various features and
surfaces. Common 3D modeling commands
are discussed in Chapter 13.
Three of the most common types of
3D modeling are solid modeling, surface
modeling, and parametric modeling. In solid
modeling, objects called solids or solid models
are created to represent the entire mass of
an object. See Figure 7-20. A solid model
is considered to be dened from the actual
material making up the object. Solid models
174
Exploring Drafting
Chapter 7
modeling, parameters dene the dimensions
of the model and a change to one parameter affects the entire model. See Figure 7-22.
Parametric modeling programs are available for both solid modeling and surface
modeling.
Parametric modeling programs designed
for mechanical drafting are typically used to
model assemblies. An assembly is a functional
mechanism made up of multiple components,
referred to as parts. In assembly modeling,
models representing the assembly components are constructed as part models. Then,
the part models are used to construct the
assembly. In this type of modeling, tools in the
software can simulate how a part will work
with other parts in the assembly. This enables
the engineer to determine whether possible
conicts exist (for example, if two parts are
in the same place at the same time). The engineer can check for proper t and tolerances,
design functionality and efciency, and usage
of proper materials. The software can also be
used to generate two-dimensional drawings
of the assembly and part models for use in
manufacturing.
Figure 7-21 A surface model is a representation of
the outer skin of the various surfaces simulating the
object. (Discreet, a division of Autodesk)
175
Most CAD modeling programs typically
include rendering capability. In CAD terms, a
rendering is a highly realistic representation
of a model with lighting, shadows, and other
visual effects applied. Renderings are common in mechanical and architectural drafting,
because a mechanical assembly or an interior
room can be shown in great detail to a potential client. The models shown in Figures 7-20,
7-21, and 7-22 are rendered models.
CAD/CAM
Computer-aided design/computer-aided
manufacturing (CAD/CAM) combines CAD
with automated manufacturing operations.
In this type of manufacturing, computer
numerical control (CNC) machines control
the manufacturing processes. Computer data
that is input to the machine is used to control
the movement of machine tools. After a part
is drawn in the CAD program, the mathematical shape and size description of the part, or
design data, is calculated by the program for
manufacturing. The data is used to cut the
material and make the part, Figure 7-23.
Advanced Rendering and
Animation Programs
Figure 7-20 A solid model represents the entire mass of an object and the material
used in its construction. (Designed with Solid Edge from Siemens PLM Software)
are used in mechanical drafting applications
because they can be analyzed for properties
such as mass and volume.
Models created in surface modeling are
similar to solid models, but the objects are
not dened as solid. Surface models have an
outer skin to represent exterior surfaces.
See Figure 7-21. While a surface model is not
considered as realistic as a solid model, the
quality of the representation is very similar.
Therefore, surface models are primarily used
for presentation purposes.
Parametric modeling is an advanced
form of modeling that allows feature dimensions, or parameters, to be modied during
the construction of a model. In this type of
Computer-Aided Drafting and Design
Figure 7-22 Parametric modeling programs provide
powerful modeling tools that allow object dimensions
to be changed throughout the modeling process. Any
changes made affect the entire model. (Designed
with Solid Edge from Siemens PLM Software)
In high-end CAD applications, advanced
rendering programs are used to create
very realistic displays of complex models.
See Figure 7-24. These programs provide
lighting, materials, and environmental effects
to greatly enhance the appearance of a model.
A model set up for rendering in this manner is
known as a scene. When the scene is rendered,
material nishes and other effects are calculated based on the lighting used. Computer
rendering programs require greater amounts
of resources in order to perform the calculations needed. The original model may be
created within the program, or it may be
imported from a different modeling program
with less powerful rendering capability.
176
Exploring Drafting
Figure 7-23 CAD/CAM programs use CADgenerated drawings to supply tool data for
manufacturing processes. (Courtesy of Mastercam/
CNC Software, Inc.)
Chapter 7
Some modeling and rendering programs
allow you to animate models so that they can
be shown in actual operation. Models created
in this manner are assigned movement
parameters for frame-by-frame animations.
Animated models are useful in the architectural eld. For example, an architectural
project can be presented with an animated tour
through a building for a design proposal.
One of the fastest-growing applications of
CAD technology is the use of computer-generated animation and imaging for special effects
in lms. Computer drawing and animation
programs are also used for imaging applications in the medical eld. While originally
conceived for engineering purposes, CADbased graphics are now used in a variety
of industries. Career opportunities in CAD
drafting and design will continue to expand
as the technology develops.
Computer-Aided Drafting and Design
177
Test Your K nowledge
Please do not write in this book. Place your answers on another sheet of paper.
1. Drawings created in a CAD program are made up of line and arc objects called ______
objects with dened point coordinates in space.
2. ______ coordinates are located at a given distance and angle from another point.
3. Describe the difference between the world coordinate system and a user-dened
coordinate system.
4. A network of uniformly spaced points used as a drawing aid to determine distances is
known as what?
5. What are layers and what function do they serve in CAD drafting?
6. What is a template?
7. Circles are typically drawn by specifying a ______ and a radius or diameter.
8. What editing command is used to orient multiple copies of an object in a regular
rectangular or polar pattern?
9. Describe how to create a round or llet with the Fillet command.
10. What display command is used to create a magnied view by windowing a portion of a
drawing?
11. Identify two ways to access the Help system in a CAD program.
12. Explain a typical protocol for le saving and storage established by a CAD rm.
13. What is the difference between a solid model and a surface model?
14. Dene rendering.
Outside Activities
1. Obtain samples of various types of drawings prepared using a computer. Prepare a
bulletin board display with these drawings.
2. Visit an industrial drafting rm that uses a CAD system. Interview a computer
workstation operator. How does the CAD system save time? How does it assist with
repetitive work? How does it improve productivity? What did the system cost the
business? Report to the class what you observed and learned.
3. Visit a computer store that sells CAD equipment. Request literature on the equipment
sold. Prepare a bulletin board display with the material.
Drawing Problems
Figure 7-24 Realistic scenes such as this model of the Apollo spacecraft can be
created in an advanced rendering program with special tools used to apply lighting
and materials. (Discreet, a division of Autodesk)
Draw the problems shown on the following pages. Follow the directions in each problem and use the
dimensions provided. Dimensions are in inches unless otherwise indicated.
178
Exploring Drafting
Chapter 7
Computer-Aided Drafting and Design
4
2
4
3
4
3
4
1
2
4X
1
2
1
2
1
2
5
2
5
4X R
Problem 7-1 Shim. Draw a single view of the object as shown. Create layers as needed.
Use the appropriate drawing commands. Do not dimension.
1
2
Problem 7-3 Gasket. Draw a single view of the object as shown. Create layers as needed.
Use the appropriate drawing commands. Do not dimension.
R.375 (TYP)
30
60
R.750 (TYP)
1
1
2
R1.125 (TYP)
1
2
1
30
1
2
45
1
4
Problem 7-2 Template. Draw a single view of the object as shown. Create layers as needed.
Use the appropriate drawing commands. Do not dimension.
Problem 7-4 Knot. Draw a single view of the object as shown. Create layers as needed.
Use the appropriate drawing commands. Do not dimension.
179
180
Exploring Drafting
Chapter 7
1
1
1
4
1
3
4
1
2
Computer-Aided Drafting and Design
1
2
2
4X R 1
4
3
4
4X 3
4
1
2
8X 45
1
4
1
11
1 2
3
1
4
1
2 4
1
4
1
8
3
8
5
8
1
1
8
7
8
Problem 7-7 Guide. Draw a single view of the object as shown. Create layers as needed.
Use the appropriate drawing commands. Do not dimension.
3
1
8
1
1
2
1
Problem 7-5 Gage. Draw a single view of the object as shown. Create layers as needed.
Use the appropriate drawing commands. Do not dimension.
1
4
.5 SQ (TYP)
2 ID
1
4
1
4
1
2X
2X R
1
1
4
3
8
1
2
1
2
1
R1
4
Problem 7-6 Gasket. Draw a single view of the object as shown. Create layers as needed.
Use the appropriate drawing commands. Do not dimension.
Problem 7-8 Geodesign. Draw a single view of the object as shown. Create layers as needed.
Use the appropriate drawing commands. Do not dimension.
181
182
Exploring Drafting
Chapter 7
1
1
2
1
2
1
3
2
Computer-Aided Drafting and Design
183
1
2
1
1
2
10X R 1
4
1
2
1
4
1
4X
4
6X R 1
2
1
3
4
3
4
1
2
2
3
1
4
1
2
1
2
1
2
1
4
Problem 7-9 Spacer. Draw a single view of the object as shown. Create layers as needed.
Use the appropriate drawing commands. Do not dimension.
2X 1
1
4
Problem 7-11 Framed Mesh. Draw a single view of the object as shown. Create layers as needed.
Use the appropriate drawing commands. Do not dimension.
5
8
3
16
4X
5
8
1
2
5
8
3
8
7
8
3
R1
16
Problem 7-10 Wrench. Draw a single view of the object as shown. Create layers as needed.
Use the appropriate drawing commands. Do not dimension.
9
R1
16
1
4
4X
3
8
Problem 7-12 Saddle Bracket. Draw a single view of the object as shown. Create layers as needed.
Use the appropriate drawing commands. Do not dimension.
184
Exploring Drafting
.500
Chapter 7
1.125
Computer-Aided Drafting and Design
2.000
.875
1.750
45
.625
1.000
.750
R2.031
1.625
2.250
1.250
45
.438
R2.031
R2.250
1.500
14X .250
R1.375
.438
1.813
1.125
.250
(TYP)
.375
.063
2.000
2.250
1.250
8X R.250
4.750
ALL FILLETS R.125
R.250 (TYP)
R.500
(TYP)
Problem 7-13 Hammerhead. Draw a single view of the object as shown. Create layers as needed.
Use the appropriate drawing commands. Do not dimension.
3.000
ALL FILLETS AND ROUNDS R.125 UNLESS OTHERWISE NOTED
45
1.000
Problem 7-15 Pan Gasket. Draw a single view of the object as shown. Create layers as needed.
Use the appropriate drawing commands. Do not dimension.
1.125
.750
.125
.250
1.875
R.687
R1.750
1.750
.500
.250
2X R.375
2.000
Problem 7-14 Tape Dispenser. Draw a single view of the object as shown. Create layers as needed.
Use the appropriate drawing commands. Do not dimension.
185
Você também pode gostar
- A Heartbreaking Work Of Staggering Genius: A Memoir Based on a True StoryNo EverandA Heartbreaking Work Of Staggering Genius: A Memoir Based on a True StoryNota: 3.5 de 5 estrelas3.5/5 (231)
- The Sympathizer: A Novel (Pulitzer Prize for Fiction)No EverandThe Sympathizer: A Novel (Pulitzer Prize for Fiction)Nota: 4.5 de 5 estrelas4.5/5 (121)
- Never Split the Difference: Negotiating As If Your Life Depended On ItNo EverandNever Split the Difference: Negotiating As If Your Life Depended On ItNota: 4.5 de 5 estrelas4.5/5 (838)
- The Little Book of Hygge: Danish Secrets to Happy LivingNo EverandThe Little Book of Hygge: Danish Secrets to Happy LivingNota: 3.5 de 5 estrelas3.5/5 (400)
- Devil in the Grove: Thurgood Marshall, the Groveland Boys, and the Dawn of a New AmericaNo EverandDevil in the Grove: Thurgood Marshall, the Groveland Boys, and the Dawn of a New AmericaNota: 4.5 de 5 estrelas4.5/5 (266)
- The Subtle Art of Not Giving a F*ck: A Counterintuitive Approach to Living a Good LifeNo EverandThe Subtle Art of Not Giving a F*ck: A Counterintuitive Approach to Living a Good LifeNota: 4 de 5 estrelas4/5 (5794)
- The Gifts of Imperfection: Let Go of Who You Think You're Supposed to Be and Embrace Who You AreNo EverandThe Gifts of Imperfection: Let Go of Who You Think You're Supposed to Be and Embrace Who You AreNota: 4 de 5 estrelas4/5 (1090)
- The World Is Flat 3.0: A Brief History of the Twenty-first CenturyNo EverandThe World Is Flat 3.0: A Brief History of the Twenty-first CenturyNota: 3.5 de 5 estrelas3.5/5 (2259)
- The Hard Thing About Hard Things: Building a Business When There Are No Easy AnswersNo EverandThe Hard Thing About Hard Things: Building a Business When There Are No Easy AnswersNota: 4.5 de 5 estrelas4.5/5 (345)
- The Emperor of All Maladies: A Biography of CancerNo EverandThe Emperor of All Maladies: A Biography of CancerNota: 4.5 de 5 estrelas4.5/5 (271)
- Team of Rivals: The Political Genius of Abraham LincolnNo EverandTeam of Rivals: The Political Genius of Abraham LincolnNota: 4.5 de 5 estrelas4.5/5 (234)
- Hidden Figures: The American Dream and the Untold Story of the Black Women Mathematicians Who Helped Win the Space RaceNo EverandHidden Figures: The American Dream and the Untold Story of the Black Women Mathematicians Who Helped Win the Space RaceNota: 4 de 5 estrelas4/5 (895)
- Elon Musk: Tesla, SpaceX, and the Quest for a Fantastic FutureNo EverandElon Musk: Tesla, SpaceX, and the Quest for a Fantastic FutureNota: 4.5 de 5 estrelas4.5/5 (474)
- Lecture Notes On StaticsDocumento121 páginasLecture Notes On StaticsМарко Шилобод75% (4)
- The Yellow House: A Memoir (2019 National Book Award Winner)No EverandThe Yellow House: A Memoir (2019 National Book Award Winner)Nota: 4 de 5 estrelas4/5 (98)
- The Unwinding: An Inner History of the New AmericaNo EverandThe Unwinding: An Inner History of the New AmericaNota: 4 de 5 estrelas4/5 (45)
- Ionisation of FuelDocumento14 páginasIonisation of FuelgiridharAinda não há avaliações
- Math Shortcut Tricks - Com Percentage Shortcut TricksDocumento3 páginasMath Shortcut Tricks - Com Percentage Shortcut TricksgiridharAinda não há avaliações
- Agma 927-A01 PDFDocumento38 páginasAgma 927-A01 PDFRoro100% (1)
- Finite Mathematics Its Applications 12th Edition Ebook PDFDocumento61 páginasFinite Mathematics Its Applications 12th Edition Ebook PDFjerry.wolff991100% (37)
- Caltech in Engg Mechanics FinalDocumento153 páginasCaltech in Engg Mechanics FinalblehAinda não há avaliações
- TNC 360 IsoDocumento227 páginasTNC 360 IsoAnonymous Zzx3gRSE100% (1)
- Record of Society of Actuaries 1987 VOL. 13 NO. 2: PricingDocumento40 páginasRecord of Society of Actuaries 1987 VOL. 13 NO. 2: PricinggiridharAinda não há avaliações
- Learn English Verbs in Three FormaDocumento6 páginasLearn English Verbs in Three FormagiridharAinda não há avaliações
- Unit IIDocumento54 páginasUnit IIgiridharAinda não há avaliações
- Designation Tensile Strength (Mpa) : C1 C2 C3 C4 C5Documento1 páginaDesignation Tensile Strength (Mpa) : C1 C2 C3 C4 C5giridharAinda não há avaliações
- Advanced MaterialsDocumento1 páginaAdvanced MaterialsgiridharAinda não há avaliações
- Dual Axis Solar Tracking SystemDocumento9 páginasDual Axis Solar Tracking SystemgiridharAinda não há avaliações
- Visvesvaraya Technological University, BelagaviDocumento50 páginasVisvesvaraya Technological University, BelagaviDEEPAK S 18MCD1038Ainda não há avaliações
- Graphics in RDocumento8 páginasGraphics in RDisha KhuranaAinda não há avaliações
- CH 14Documento10 páginasCH 14莯絕天Ainda não há avaliações
- The Magnetotelluric Phase TensorDocumento14 páginasThe Magnetotelluric Phase TensorRaúl JimenezAinda não há avaliações
- Iso TC 60 SC 1WG 7 N 308Documento76 páginasIso TC 60 SC 1WG 7 N 308Sandip PatelAinda não há avaliações
- KML ReferenceDocumento89 páginasKML ReferenceKhubaib AhmedAinda não há avaliações
- Study On Tool Pre-Setter: Fig. 1. Different Offset For Different ToolsDocumento5 páginasStudy On Tool Pre-Setter: Fig. 1. Different Offset For Different ToolsAnonymous 5AmJ13mLkAinda não há avaliações
- Activity 1.4.2 Objects and Methods: 1. Form Pairs As Directed by Your Teacher. Meet or Greet Each Other To PracticeDocumento15 páginasActivity 1.4.2 Objects and Methods: 1. Form Pairs As Directed by Your Teacher. Meet or Greet Each Other To PracticeWowAinda não há avaliações
- Project Curve: File Tab Start ModelingDocumento12 páginasProject Curve: File Tab Start ModelingMuthu KumarAinda não há avaliações
- Introduction PDFDocumento4 páginasIntroduction PDFKarthikeya SrivathsavAinda não há avaliações
- 3 D GeometryDocumento33 páginas3 D GeometryAmino fileAinda não há avaliações
- 22ma101 Unit - III Multivariable CalculusDocumento103 páginas22ma101 Unit - III Multivariable Calculus230603.itAinda não há avaliações
- Problem: Analyze The 2D Truss As Shown Below. All The Members Have Cross-Sectional Area ofDocumento5 páginasProblem: Analyze The 2D Truss As Shown Below. All The Members Have Cross-Sectional Area ofsmg26thmayAinda não há avaliações
- KML Tutorial: Samplesinearth SamplesinmapsDocumento124 páginasKML Tutorial: Samplesinearth SamplesinmapspepegoesdigitalAinda não há avaliações
- Parameters Setting and Verification of 5-Axis Machine With Multiple Axes Rotary Spindle Head Based On Master CAM XDocumento5 páginasParameters Setting and Verification of 5-Axis Machine With Multiple Axes Rotary Spindle Head Based On Master CAM XHungTranAinda não há avaliações
- Kpu EnglishDocumento174 páginasKpu EnglishFaisal MasjediAinda não há avaliações
- CTR Tti Misc YukselDocumento99 páginasCTR Tti Misc YukselMahnooranjumAinda não há avaliações
- Straight Lines - Question PaperDocumento5 páginasStraight Lines - Question PaperARVIND MISHRAAinda não há avaliações
- Structural Geology Lab ManualDocumento165 páginasStructural Geology Lab ManualSebastian CardonaAinda não há avaliações
- CNC Part ProgrammingDocumento17 páginasCNC Part ProgrammingGptc ChekkanuraniAinda não há avaliações
- Position Analysis IntroductionDocumento5 páginasPosition Analysis Introductionmuddassir razzaqAinda não há avaliações
- Wgs 84 RPTDocumento171 páginasWgs 84 RPTNitesh AroraAinda não há avaliações
- ProE Surfacing - Module 7Documento36 páginasProE Surfacing - Module 7inthemoney8100% (1)
- slk-m10 q2 wk7 Ver3Documento17 páginasslk-m10 q2 wk7 Ver3Fayee Mae Hyacinth MecaAinda não há avaliações
- Quarter 1 Lesson 4 HyperbolasDocumento65 páginasQuarter 1 Lesson 4 HyperbolasJoshua Sta AnaAinda não há avaliações