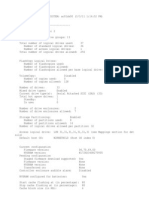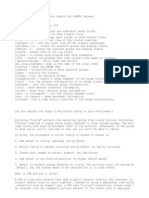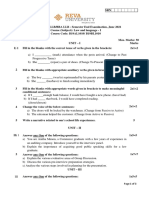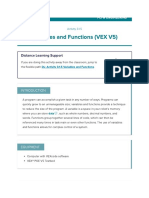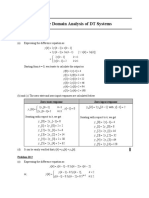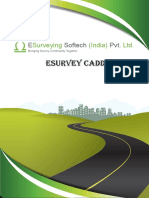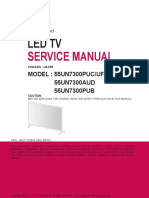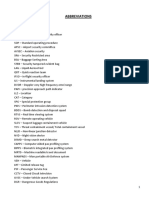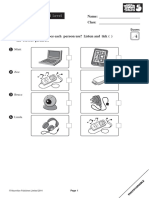Escolar Documentos
Profissional Documentos
Cultura Documentos
Office ProPlus User Guide V2 1
Enviado por
Mohammed Ismath BashaDireitos autorais
Formatos disponíveis
Compartilhar este documento
Compartilhar ou incorporar documento
Você considera este documento útil?
Este conteúdo é inapropriado?
Denunciar este documentoDireitos autorais:
Formatos disponíveis
Office ProPlus User Guide V2 1
Enviado por
Mohammed Ismath BashaDireitos autorais:
Formatos disponíveis
Office ProPlus
User Guide
Version 2.1
Thi s document i s the property of CSC
2015 by CSC CSC Pri va te
Al l ri ghts res erved under the l a ws of the Uni ted Sta tes of Ameri ca a nd Interna ti ona l l a w
Pri nted i n the Uni ted Sta tes of Ameri ca
No pa rt of thi s product ma y be reproduced by a ny mea ns , nor tra ns mi tted, nor tra ns l a ted i nto a ma chi ne l a ngua ge
wi thout the wri tten permi s s i on of CSC.
Issue Date July 8, 2015
Version #: 2.1
Office ProPlus User Guide
IMPORTANT NOTICE
This document has been prepared by CSC for the sole use of CSC. The contents are confidential
and must not be communicated in whole or in part to any other party without the prior written
approval of CSC.
CSC has prepared this document in good faith based on the information made available to it.
Many factors outside CSC's current knowledge or control may affect the recipient's needs and
plans. The statements in this document are qualified accordingly.
This document is provided subject to contract. Nothing in this document or in any related
discussions or correspondence shall be construed as an offer, or the basis of any contract, nor
may a representation which may be relied upon by any person except as CSC expressly agree in
writing.
The following notice applies to this document and shall be reproduced on any permitted copies.
Copyright 2015 CSC. All rights reserved.
2015
CSC
Issue Date July 8, 2015
Version #: 2.1
Office ProPlus User Guide
Contents
IMPORTANT NOTICE ................................................................................................................................ 2
DOCUMENT OBJECTIVES .......................................................................................................................... 4
Prerequisites ......................................................................................................................................... 4
INSTALL OFFICE PROPLUS (Windows) ....................................................................................................... 5
SETUP YOUR CURRENT OFFICE DESKTOP APPS TO WORK WITH OFFICE 365 ........................................ 12
INSTALL OFFICE PROPLUS (Mac) ............................................................................................................. 19
DOWNLOAD AND SETUP LYNC (Mac) ..................................................................................................... 23
APPENDIX A: Install Google Chrome ....................................................................................................... 24
2015
CSC
Issue Date July 8, 2015
Version #: 2.1
Office ProPlus User Guide
DOCUMENT OBJECTIVES
This document is the user guide for setting up Office ProPlus, Microsofts latest version of Office.
Prerequisites
You must have an active CSC Global Pass ID
You have enrolled in Multi-Factor Authentication (MFA).
Your service licenses are set up in CSC MyWorkStyle. (Action performed by project team).
Office 365 works best with Internet Explorer 10 and above and the latest versions
of Firefox, Chrome and Safari (see Appendix A for instructions on downloading
the Google Chrome browser). See more details on CSC standard support of
browsers.
2015
CSC
Issue Date July 8, 2015
Version #: 2.1
Office ProPlus User Guide
INSTALL OFFICE PROPLUS (Windows)
For Mac instructions click here
NOTES
Office ProPlus will provide you downloads to all of the most recent versions of Microsoft
Office products (such as Word, PowerPoint, Excel, etc.).
By default, Office 365 will install 32-bit version of Office ProPlus which is recommended.
Microsoft products cannot be installed on a system with both 32-bit and 64-bit versions. This
has nothing to do with the Operating System versions. For the greatest compatibility options,
we recommend the 32-bit versions of the Microsoft client applications, even though we
recommend the 64-bit Operating System.
Close all MS Office applications you may have open.
The first time you log in to Office 365, you will be prompted to install Office on your device. There are
two ways (1.A. and 1.B.) to kick off your installation of Office ProPlus.
1. Go to Office 365 portal: https://portal.office.com/
Note: You will be prompted to log in with your Global pass credentials and to authenticate via
Multi-Factor Authentication (MFA).
1.A. In Office 365 home page
a. Verify your language preference.
b. Click Install now.
c. Proceed to step 2.
2015
CSC
Issue Date July 8, 2015
Version #: 2.1
Office ProPlus User Guide
1.B. Or, from the Office 365 Portal
a. Click the Settings icon (the gear) and Select Office 365 settings.
b. In the Office 365 settings page
Select Software.
c. In the Office 365 Software page
Select Office.
2015
CSC
Issue Date July 8, 2015
Version #: 2.1
Office ProPlus User Guide
*** IF you do not see the OFFICE page/choice, it probably means you have not been licensed.
Please contact your local Service Desk and get a ticket logged ***
2. In the Office 365 Office page
a. Select your Language preference.
b. Click Install.
c. At the bottom of the screen, click Run or save the .exe file to your desktop and run it from
there.
3. In the Open File Security Warning Do you want to run this file? prompt
a. Click Run.
b. Follow the prompts to accept the license agreement and begin installation.
2015
CSC
Issue Date July 8, 2015
Version #: 2.1
4. In the New Office Setup and Installation
a. Wait while Office is getting things ready.
5. In the Office Welcome to your new Office prompt
a. Click Next.
6. In the Office First things first prompt
a. Select Use recommended settings.
b. Click Accept.
2015
CSC
Office ProPlus User Guide
Issue Date July 8, 2015
Version #: 2.1
Office ProPlus User Guide
7. In the Office Its connected to the cloud prompt
a. Click Next.
8. In the Office Sign in and get the most out of Office prompt
a. Click Sign in.
9. In the Office Sign in (What email address would you like to use) prompt
a. Type your CSC email addres s (Ex: shortname@csc.com).
b. Click Next.
2015
CSC
Issue Date July 8, 2015
Version #: 2.1
10. In the Office Sign in prompt
a. Verify the User ID is correct (EX: shortname@csc.com)
b. Type your Global Pass password in the Password field.
c. Tick the Keep me signed in check box.
11. In the Office Meet OneDrive prompt
a. Click Next.
12. In the Office How would you like Office to look? prompt
a. Select your preferred look from the menu.
b. Click Next.
2015
CSC
Office ProPlus User Guide
Issue Date July 8, 2015
Version #: 2.1
13. In the Office Were getting things ready prompt
a. Select No Thanks or Take a look.
14. In the Office You can use Office now prompt
a. Wait while Office is wrapping things up.
15.
In the Office Youre good to go prompt
a. Click All done!
2015
CSC
Office ProPlus User Guide
Issue Date July 8, 2015
Version #: 2.1
Office ProPlus User Guide
SETUP YOUR CURRENT OFFICE DESKTOP APPS TO
WORK WITH OFFICE 365
NOTES
This section is optional.
Desktop Setup allows you to set up your existing Office desktop applications like Word 2010,
or Word 2007 to work with Office 365.
It is advised to have downloaded Office 2013 (Office ProPlus) to have maximum functionality.
Close any MS Office applications you may have open before you start.
1. If not already logged in to the Office 365 portal, go to: https://portal.office.com/
Note: You will be prompted to log in with your Global pass credentials and to authenticate via
Multi-Factor Authentication (MFA).
a. Click the Settings icon (the gear) and Select Office 365 settings.
2. In Office 365 settings page
a. Click Software.
2015
CSC
Issue Date July 8, 2015
Version #: 2.1
Office ProPlus User Guide
3. In the Office 365 Software page
a. Click Desktop setup.
*** If you do not see the Desktop setup choice, please skip this entire section and go to the
INSTALL THE LATEST VERSION OF OFFICE USING OFFICE 365 section ***
4. In the Office 365 Set up your desktop applications to work with Office 365
a. Click Set up. Note: This action needs to be done regardless of the version of Office you
have.
5. In the Open file Security Warning Do you want to run this file? Prompt
a. Click Run or save the .exe file to your desktop and run it from there.
2015
CSC
Issue Date July 8, 2015
Version #: 2.1
Office ProPlus User Guide
6. In the Launching Application Verifying application requirements prompt
a. Wait while windows launches the Microsoft Office 365 desktop setup application.
b. Application Run-Security Warning pop up comes up. Click Run or save the .exe file to your
desktop and run it from there.
7. In the Microsoft Office 365 desktop setup Sign in window
2015
CSC
Issue Date July 8, 2015
Version #: 2.1
a. Type your CSC email address in the email field.
b. Click on the Password field.
8. In the Microsoft Office 365 desktop setup window Redirecting
a. Wait while Office 365 redirects to CSCs sign-in page.
2015
CSC
Office ProPlus User Guide
Issue Date July 8, 2015
Version #: 2.1
Office ProPlus User Guide
9. In the CSC Global Pass Sign in window
a. Type your full csc.com email in the User Name field.
b. Type your current global pass password in the Password field.
c. Click Sign in and then click Continue to continue with Multi-Factor Authentication.
10. In the Microsoft Office 365 desktop setup Checking your system configuration window
a. Wait while Office checks for updates.
2015
CSC
Issue Date July 8, 2015
Version #: 2.1
Office ProPlus User Guide
11. In the Microsoft Office 365 desktop setup Configure desktop applications and install
updates window
a. Uncheck the check boxes in the window that appears.
b. Click Continue.
NOTE Lync is now Skype for Business.
c. Accept any service agreements.
2015
CSC
Issue Date July 8, 2015
Version #: 2.1
Office ProPlus User Guide
12. In the Microsoft Office 365 desktop setup Installing updates and configuring applications
window
a. Wait while Office installs updates and configures applications.
b. Click Finish. If you see error messages, run the installation again or contact the help desk.
2015
CSC
Issue Date July 8, 2015
Version #: 2.1
Office ProPlus User Guide
INSTALL OFFICE PROPLUS (Mac)
Notes
Prerequisite: You must first enroll in Multi-Factor Authentication (MFA). See instructions to
enroll in MFA.
If the MacBook is Casper enrolled, please go to page 7 of 14. Office 2011 is automatically
pushed out to MacBooks through Casper as a part of the MacBook SOE.
The first time you log in to the Outlook Web App, you will be prompted to install Office on your Mac.
If you would like to install it at that time, verify your language preference and click Install now.
Note: If you would like to install Office on your Mac from this prompt, skip to step 2. If you would like
to install Office on your Mac later, start with Step 1.
1. From the Outlook Web App
a. Go to Settings > Office 365 settings
2015
CSC
Issue Date July 8, 2015
Version #: 2.1
Office ProPlus User Guide
b. Select Software
c. Select Office
2. On the Office page
a. Select your Language preference and click Install. A pop-up is displayed.
b. Click Save file. The computer will download Microsoft Office 2011.dmg.
3. Double click the downloaded file in the task bar.
2015
CSC
Issue Date July 8, 2015
Version #: 2.1
Office ProPlus User Guide
4. Double click the file folder in the pop-up box.
a. The installer pops-up. Click Continue and follow the prompts to accept the license
agreement and begin installation.
2015
CSC
Issue Date July 8, 2015
Version #: 2.1
Office ProPlus User Guide
5. New Office Setup and Installation
a. Wait while Office is getting things ready.
b. Click Close. Office 2011 for Mac icons will now be visible in your taskbar. You will not
receive any further notifications.
2015
CSC
Issue Date July 8, 2015
Version #: 2.1
Office ProPlus User Guide
DOWNLOAD AND SETUP LYNC (Mac)
Casper Users: Download Lync from the CSC APP store. Begin at Step 3 below.
Non-Casper Users: Start here.
1. Navigate to portal.office.com and sign in.
2. Go to the settings menu (gear) and click Office 365 settings. Click on Software > click Lync.
3. Download and install Lync, and the update, following instructions in the browser.
2015
CSC
Issue Date July 8, 2015
Version #: 2.1
Office ProPlus User Guide
APPENDIX A: Install Google Chrome
1. In the Web Browser
a. Click the following link: https://www.google.com/chrome.
b. Click Download now.
2. In the Google Chrome Terms of Service
a. Read the Google Chrome Terms of Service.
b. Slide the scroll bar down to view the Terms of Service.
c. Un-tick the Set Google Chrome as my default browser check box.
d. Click Accept and Install.
3. In the Web Browser Thank you for downloading Chrome
a. Click the X to close this window.
2015
CSC
Issue Date July 8, 2015
Version #: 2.1
4. In the Google Chrome Installation complete
a. Click Close.
2015
CSC
Office ProPlus User Guide
Você também pode gostar
- Ac 01 Ds 00Documento54 páginasAc 01 Ds 00Mohammed Ismath BashaAinda não há avaliações
- Endhiran StillsDocumento43 páginasEndhiran Stillssurya069Ainda não há avaliações
- HintDocumento11 páginasHintMohammed Ismath BashaAinda não há avaliações
- Adobe Photoshop For BeginnersDocumento16 páginasAdobe Photoshop For BeginnersMd MohsinAinda não há avaliações
- HACMPDocumento3 páginasHACMPMohammed Ismath BashaAinda não há avaliações
- The Subtle Art of Not Giving a F*ck: A Counterintuitive Approach to Living a Good LifeNo EverandThe Subtle Art of Not Giving a F*ck: A Counterintuitive Approach to Living a Good LifeNota: 4 de 5 estrelas4/5 (5794)
- The Little Book of Hygge: Danish Secrets to Happy LivingNo EverandThe Little Book of Hygge: Danish Secrets to Happy LivingNota: 3.5 de 5 estrelas3.5/5 (399)
- A Heartbreaking Work Of Staggering Genius: A Memoir Based on a True StoryNo EverandA Heartbreaking Work Of Staggering Genius: A Memoir Based on a True StoryNota: 3.5 de 5 estrelas3.5/5 (231)
- Hidden Figures: The American Dream and the Untold Story of the Black Women Mathematicians Who Helped Win the Space RaceNo EverandHidden Figures: The American Dream and the Untold Story of the Black Women Mathematicians Who Helped Win the Space RaceNota: 4 de 5 estrelas4/5 (894)
- The Yellow House: A Memoir (2019 National Book Award Winner)No EverandThe Yellow House: A Memoir (2019 National Book Award Winner)Nota: 4 de 5 estrelas4/5 (98)
- Elon Musk: Tesla, SpaceX, and the Quest for a Fantastic FutureNo EverandElon Musk: Tesla, SpaceX, and the Quest for a Fantastic FutureNota: 4.5 de 5 estrelas4.5/5 (474)
- Never Split the Difference: Negotiating As If Your Life Depended On ItNo EverandNever Split the Difference: Negotiating As If Your Life Depended On ItNota: 4.5 de 5 estrelas4.5/5 (838)
- Devil in the Grove: Thurgood Marshall, the Groveland Boys, and the Dawn of a New AmericaNo EverandDevil in the Grove: Thurgood Marshall, the Groveland Boys, and the Dawn of a New AmericaNota: 4.5 de 5 estrelas4.5/5 (265)
- The Emperor of All Maladies: A Biography of CancerNo EverandThe Emperor of All Maladies: A Biography of CancerNota: 4.5 de 5 estrelas4.5/5 (271)
- The Hard Thing About Hard Things: Building a Business When There Are No Easy AnswersNo EverandThe Hard Thing About Hard Things: Building a Business When There Are No Easy AnswersNota: 4.5 de 5 estrelas4.5/5 (344)
- Team of Rivals: The Political Genius of Abraham LincolnNo EverandTeam of Rivals: The Political Genius of Abraham LincolnNota: 4.5 de 5 estrelas4.5/5 (234)
- The Unwinding: An Inner History of the New AmericaNo EverandThe Unwinding: An Inner History of the New AmericaNota: 4 de 5 estrelas4/5 (45)
- The World Is Flat 3.0: A Brief History of the Twenty-first CenturyNo EverandThe World Is Flat 3.0: A Brief History of the Twenty-first CenturyNota: 3.5 de 5 estrelas3.5/5 (2219)
- The Gifts of Imperfection: Let Go of Who You Think You're Supposed to Be and Embrace Who You AreNo EverandThe Gifts of Imperfection: Let Go of Who You Think You're Supposed to Be and Embrace Who You AreNota: 4 de 5 estrelas4/5 (1090)
- The Sympathizer: A Novel (Pulitzer Prize for Fiction)No EverandThe Sympathizer: A Novel (Pulitzer Prize for Fiction)Nota: 4.5 de 5 estrelas4.5/5 (119)
- QP 5Documento129 páginasQP 5Kaushal Suresh SanabaAinda não há avaliações
- Fpga ImpDocumento11 páginasFpga ImpDhivya rajanAinda não há avaliações
- Mike PreshmanResumeDocumento2 páginasMike PreshmanResumeMike PreshmanAinda não há avaliações
- Activity 3.1.5 Variables & Functions VEX V5 2021Documento12 páginasActivity 3.1.5 Variables & Functions VEX V5 2021Kidus FissehaAinda não há avaliações
- Data Protection Laws of The World: UkraineDocumento8 páginasData Protection Laws of The World: UkraineНаталья Лобкова Переводчик АнглийскогоAinda não há avaliações
- D y N A M I C S C: Instruction Manual and Experiment Guide For The PASCO Scientific Model ME-9430Documento383 páginasD y N A M I C S C: Instruction Manual and Experiment Guide For The PASCO Scientific Model ME-9430Elzer Toro'Ainda não há avaliações
- Conectores Electricos PDFDocumento56 páginasConectores Electricos PDFJei MagnateAinda não há avaliações
- Solutions - Chap10Documento22 páginasSolutions - Chap10julianaAinda não há avaliações
- Bca - Vi Sem: Software TestingDocumento75 páginasBca - Vi Sem: Software TestingsrivatsaAinda não há avaliações
- Employee Roster with Company, Name, TitleDocumento12 páginasEmployee Roster with Company, Name, TitleMahesh MalveAinda não há avaliações
- Step by Step For ButtJoint - NEWDocumento26 páginasStep by Step For ButtJoint - NEWMuhammad Luqman100% (1)
- Astral PVC Pipes Price List - PDFDocumento11 páginasAstral PVC Pipes Price List - PDFAteeq KhanAinda não há avaliações
- Sekilas Pandang Cyberpreneurship: M. Fakhrurrazi, Skom, MSCDocumento31 páginasSekilas Pandang Cyberpreneurship: M. Fakhrurrazi, Skom, MSCApinAinda não há avaliações
- HLC-723GX Service Manual Rev.D PDFDocumento278 páginasHLC-723GX Service Manual Rev.D PDFBiomedica100% (1)
- The Test On C: PR Attribute ID Marks New Marks C - 2 3 2.5Documento11 páginasThe Test On C: PR Attribute ID Marks New Marks C - 2 3 2.5michaelcoAinda não há avaliações
- Make in India: ESurvey CADD ModulesDocumento10 páginasMake in India: ESurvey CADD ModulesNagarajuAinda não há avaliações
- LG 55UN7300PUC UAX3E Schematic Diagram and Service ManualDocumento72 páginasLG 55UN7300PUC UAX3E Schematic Diagram and Service Manualaze1959100% (1)
- Atlassian Incident Management Handbook PDFDocumento71 páginasAtlassian Incident Management Handbook PDFmt_payne100% (1)
- Philips Home Theater - lx600 - Repair ManualDocumento43 páginasPhilips Home Theater - lx600 - Repair ManualAurelio MachadoAinda não há avaliações
- Null 2Documento85 páginasNull 2FC UKAinda não há avaliações
- Subject: Computer Science & ApplicationDocumento12 páginasSubject: Computer Science & ApplicationSandeep Kumar TiwariAinda não há avaliações
- Tiger Tracks 5 Test Unit 1Documento10 páginasTiger Tracks 5 Test Unit 1Tamara Cruz90% (10)
- 1683017424040KE12qarqkpITHwM4 PDFDocumento3 páginas1683017424040KE12qarqkpITHwM4 PDFselvavinayaga AssociatesAinda não há avaliações
- ზოგადი პათოლოგიური ანატომია ო. ხარძეიშვილიDocumento466 páginasზოგადი პათოლოგიური ანატომია ო. ხარძეიშვილივახო ხუნდაძეAinda não há avaliações
- Bulk Carrier Safety ABS RulesDocumento3 páginasBulk Carrier Safety ABS RulesHUNG LE THANHAinda não há avaliações
- NC100HDocumento2 páginasNC100HDouglas GilbAinda não há avaliações
- Analyze Prices and Time Using the Shepherd Gann Squares IndicatorDocumento82 páginasAnalyze Prices and Time Using the Shepherd Gann Squares IndicatorCleilson Bandeira100% (1)
- Conductivity TesterDocumento4 páginasConductivity TesterFelix PintoAinda não há avaliações
- Risc VDocumento102 páginasRisc VShraddha GuptaAinda não há avaliações
- BTS3900L-Quick Installation GuideDocumento12 páginasBTS3900L-Quick Installation GuideimabadloserAinda não há avaliações