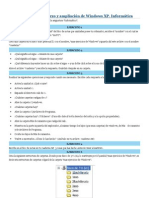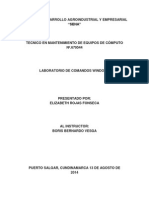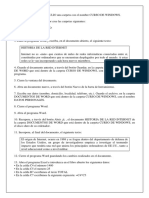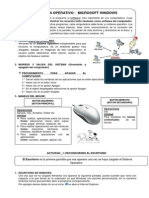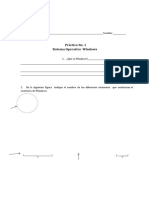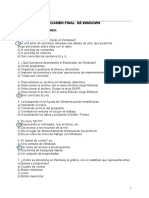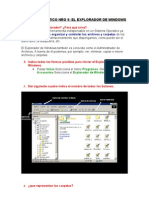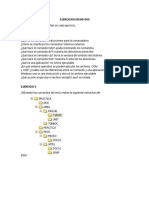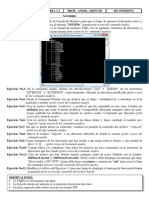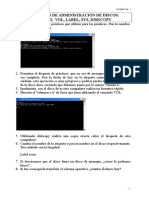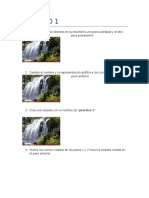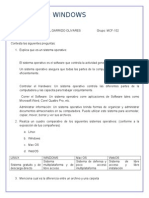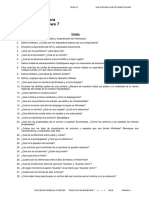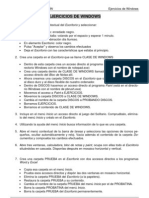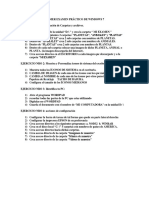Escolar Documentos
Profissional Documentos
Cultura Documentos
Ejercicios 3 Eso Informatica
Enviado por
infobitsTítulo original
Direitos autorais
Formatos disponíveis
Compartilhar este documento
Compartilhar ou incorporar documento
Você considera este documento útil?
Este conteúdo é inapropriado?
Denunciar este documentoDireitos autorais:
Formatos disponíveis
Ejercicios 3 Eso Informatica
Enviado por
infobitsDireitos autorais:
Formatos disponíveis
Iniciación profesional a la
EJERCICIOS DE WINDOWS XP
informática
Explotación de Sistemas Informáticos Ejercicios de Windows XP
Iniciación profesional a la informática. 3º E.S.O
2007/2008 Profesor: Alejandro Meroño Hernández
E-mail: alejandro@alejandrox.com
Web: www.alejandrox.com
Ejercicios de Windows XP. Pág. 1
EJERCICIO 1
Indica cual de estas unidades posee tu ordenador, escribe el “nombre” con el
cuál se suelen denominar:
¿Está? Denominación habitual
Unidad A:
Unidad B:
Unidad C:
Unidad D:
Unidad E:
Unidad F:
EJERCICIO 2
¿Qué significa el signo + delante de una carpeta?
¿Qué significa el signo – delante de una carpeta?
¿Qué diferencia hay entre hacer un clic sobre el signo + y un doble click sobre
el icono de la carpeta?
Según el explorador, ¿qué elementos tenemos en nuestro escritorio?
EJERCICIO 3
Realizar las siguientes operaciones y responde cuando sea necesario.
Activa la unidad A: ¿Qué ocurre?
Activa la unidad c:.
Expande el directorio raíz de c:.
¿Cuántas carpetas cuelgan de c:?
Abre la carpeta c:\windows.
¿Cuántas carpetas hay?
Abre la carpeta c:\Archivos de Programa.
¿Cuántas carpetas hay? ¿Y ficheros?
Abre la carpeta Mis documentos que cuelga del raíz.
Muestra en la parte izquierda del explorador, al mismo tiempo los hijos (que
sean carpetas) de windows, de Mis documentos y de Archivos de Programa.
Oculta los hijos de Mis documentos.
Vuelve a mostrarlos.
Ejercicios de Windows XP. Pág. 2
EJERCICIO 5
Formatea tu disco de prácticas (unidad A) (¡Mucho cuidado no vayas a
formatear el disco duro!)
Ponle a la etiqueta del disco el nombre “INFORMATICA”.
EJERCICIO 6
Crea la siguiente estructura de carpetas.
EJERCICIO 7
Modifícalo y déjalo de esta otra forma:
EJERCICIO 8
Vuelve a modificarlo:
Ejercicios de Windows XP. Pág. 3
EJERCICIO 9
Vuelve a modificarlo.
EJERCICIO 10
¿Qué espacio queda libre del disco de prácticas? ¿Y cuánto es el ocupado?
¿Qué espacio queda libre en el disco duro? ¿Y cuánto es el ocupado? Asígnale
a su etiqueta la cadena “Disco duro”.
Formatea tu disco de prácticas (¡Mucho cuidado no vayas a formatear el
disco duro!)
EJERCICIO 11
Con el “Explorador de Windows” crea la carpeta a:\Ejercicios
Ejercicios de Windows XP. Pág. 4
EJERCICIO 12
Ejecuta el “Bloc de Notas” (Menú Inicio + Programas + Accesorios).
Copia el texto a continuación y graba (“Menú Archivo” + “Guardar como”)
el documento en la carpeta a:\Ejercicios con el nombre de “Docu” (Observa
que no es necesario especificar la extensión “.TXT”, el “Bloc de Notas” la añade
por omisión). Una vez grabado el documento cierra el “Bloc de Notas”
“El sistema operativo es el programa o conjunto de programas,
básicos y fundamentales de un sistema informático. Sin su existencia,
el elemento hardware sólo sería una entidad física sin utilidad, ya no
podríamos asignarle ningún tipo de tarea.”
EJERCICIO 13
Desde el “Explorador de Windows” abre el archivo “a:\Ejercicios
\Docu” (haciendo doble click encima del archivo o bien con el “botón derecho +
abrir”). Comprueba que se ha grabado correctamente y luego cierra el “Bloc de
Notas”
EJERCICIO 14
Ejecuta el editor “WordPad” (Menu Inicio + Programas + Accesorios)
Copia el texto a continuación y graba (“Menú Archivo + Guardar Como”)
el documento en la carpeta a:\Ejercicios con el mismo nombre del ejercicio
anterior “Docu” sin especificar ninguna extensión. Una vez grabado el
documento cierra el “WordPad”.
El sistema operativo controla el funcionamiento del elemento
físico (hardware), ocultantdo sus detalles al usuario, permitiéndole así
trabajar con el ordenador de un forma fácil y segura. En este sentido,
el Sistema Operativo hace posible la ejecución y uso de aplicaciones
por parte del usuario.
EJERCICIO 15
Desde el “Explorador de Windows” visualiza el contenido de la carpeta “a:
\Ejercicios”. Observa como existen dos archivos con el mismo nombre pero
con iconos asociados distintos, esto significa que son archivos de diferente tipo.
Ejercicios de Windows XP. Pág. 5
EJERCICIO 16
Ejecuta el editor de gráficos “Paint” (Menú Inicio + Programas + Accesorios)
Crea un dibujo cualquiera y grábalo en la carpeta “a:\Ejercicios” con el
nombre de “Docu” con la extensión por defecto. Una vez grabado el dibujo
cierra el “Paint”
EJERCICIO 17
Repite la acción del paso 5. Observa que ahora son tres archivos con el mismo
nombre pero todos tienen iconos diferentes.
EJERCICIO 18
Comprueba que verdaderamente se tratan de archivos de diferente tipo,
haciendo visibles las extensiones de los archivos. Desde el “Explorador de
Windows”:
a) “Menú Herramientas”
b) + “Opciones de Carpeta”
c) + “Ver”
d) + Quitar la marca a la opción: “Ocultar extensiones para los tipos de
archivos conocidos”.
e) + Aceptar
A continuación podrás ver (opción de visualización “Detalles”) el nombre
y la extensión de los archivos.
Docu.txt Se corresponde con un documento de texto simple (con
doble click se abre con el “Bloc de Notas”)
Docu.doc Se corresponde con un documento de texto tipo
“word” (con dobre click se abre con el editor “Word”)
Docu.bmp Se corresponde con un dibujo del tipo estándar de windows
“mapa de bits” (con doble click se abre con el “Paint”)
EJERCICIO 19
Con el “Explorador de Windows” crea la carpeta “a:\Ejercicios\Ejercicio19”.
Ejercicios de Windows XP. Pág. 6
EJERCICIO 20
Mueve los 3 archivos “Docu.*” a la carpeta “a:\Ejercicios\Ejercicio19”
EJERCICIO 21
Vuelve atrás el cambio realizado en el ejercicio 18, de manera que vuelva a
estar marcada la opción “Ocultar extensiones para los tipos de arhcivos
conocidos” de forma que identifiquemos los tipos de archivo por su icono
asociado.
EJERCICIO 22
Ejecuta la “calculadora” (Menu Inicio + Todos los programas + Accesorios).
Calcula las siguientes operaciones (Menú Ver + Estándar/Científica):
Raiz cuadrada de 25 (sqrt)
5*5
Sabiendo que un “mega-byte” (1MB) = 1024 bytes = 210 bytes ¿Cuántos
bytes son 5MB? ¿y cuántos bits?
EJERCICIO 23
Desde el “Escritorio de Windows” crea una carpeta que se llame “REPASO”.
EJERCICIO 24
Abre la carpeta “REPASO” y dentro crea una nueva carpeta que se llame
“COLORES”.
EJERCICIO 25
En la carpeta “COLORES” crea un archivo con el “Bloc de Notas” que se llame
“CALIDOS.TXT” cuyo contenido sea el siguiente:
El rojo es un color cálido.
El granate es un color cálido
El naranja es un color cálido
Ejercicios de Windows XP. Pág. 7
EJERCICIO 26
En la carpeta “COLORES” crea un archivo con el “Bloc de Notas” que se
llame “FRIOS.TXT” cuyo contenido sea el siguiente:
El azul es un color frío
El gris es un color frío
El verde es un color frío
EJERCICIO 27
Con el “Explorador de Windows” crea una carpeta en “a:\Ejercicios” que se
llame “ARCHIVOS”
EJERCICIO 28
Dentro de la carpeta “REPASO” crea un acceso directo a “a:\Ejercicios
\Archivos” que se llame “Archivos”
EJERCICIO 29
Copia todos los archivos de la carpeta “COLORES” a la capeta “a:\Ejercicios
\Archivos” utilizando el acceso directo “ARCHIVOS”.
EJERCICIO 30
En la carpeta “a:\Ejercicios” crea una nueva carpeta que se llame “Ejercicio
30”
EJERCICIO 31
MUEVE la carpeta “a:\Ejercicios\Archivos” a “a:\Ejercicios\Ejercicio 30”
EJERCICIO 32
Ejercicios de Windows XP. Pág. 8
MUEVE la carpeta “REPASO” y todo su contenido a la carpeta “a:\Ejercicios
\Ejercicio 30”
EJERCICIO 33
Desde el “Escritorio de Windows” crea una carpeta que se llame “COCHES”
EJERCICIO 34
En la carpeta COCHES crea un archivo con “WordPad” que se llame
“FORD.DOC” cuyo contenido sea el siguiente (incluidos los puntos del
esquema):
• Ka
• Escort
• Focus
• Mondeo
EJERCICIO 35
En la carpeta COCHES crea un archivo con “WordPad” que se llame
“RENAULT.DOC” cuyo contenido sea el siguiente (incluidos los puntos del
esquema):
• Clio
• Megane
• Laguna
EJERCICIO 36
En la carpeta COCHES crea un archivo con el “WordPad” que se llame
“SEAT.DOC” cuyo contenido sea el siguiente (incluidos los puntos del
esquema):
• Ibiza
• Córdoba
• León
• Toledo
Ejercicios de Windows XP. Pág. 9
EJERCICIO 37
Desde el “Escritorio de Windows” crea tres accesos directos . Uno por cada
uno de los tres documentos anteriores que se llamen “Ford”, “Renault” y “Seat”
respectivamente.
EJERCICIO 38
MUEVE la carpeta “COCHES” a la carpeta “a:\Ejercicios\Ejercicio 30”.
EJERCICIO 39
COPIA los accesos directos “Ford”, “Renault” y “Seat” a la carpeta “a:
\Ejercicios\Ejercicio 30\COCHES”. Comprueba que siguen referenciando a
los documentos originales incluso después de moverlos.
EJERCICIO 40
Borra los accesos directos “Ford”, “Renault” y “Seat” del “Escritorio de
Windows”
EJERCICIO 41
Consulta la “Papelera de Reciclaje” y borra su contenido.
EJERCICIO 42
Desde el “Escritorio” de Windows crea un acceso directo al archivo a:
\Ejercicios\Ejercicio 19\Docu.txt y llámalo “Documento” (Botón derecho +
Opción “Nuevo” + “Acceso Directo”).
Ejercicios de Windows XP. Pág. 10
EJERCICIO 43
Una vez creado ejecuta el acceso directo (doble click). El resultado es el
mismo que si lo abriéramos con el “Explorador de Windows” pero mucho más
rápido de encontrar.
EJERCICIO 44
Selecciona el icono “Documento” y elimina el acceso directo pulsando la tecla
“Supr” (se envia a la “Papelera de Reciclaje”). Comprueba con el “Explorador
de Windows” que lo que realmente eliminas es el acceso directo y no el archivo
“c:\Ejercicios\Ejercicio 19\Docu.txt”.
EJERCICIO 45
Consultar el contenido de la “Papelera de Reciclaje” (haz doble click sobre el
icono de “Papelera de Recicaje” que existe en el escritorio de Windows).
Comprueba que existe el acceso directo eliminado.
EJERCICIO 46
Selecciona el icono del acceso “Documento” y pulsa “Restaurar” para
recuperar dicho acceso directo. Comprueba que el icono desaparece de la
“Papelera de Reciclaje” y vuelve al escritorio.
EJERCICIO 47
Una vez recuperado el acceso directo perdido abre la “Papelera de Reciclaje” y
“vacia todo su contenido”.
EJERCICIO 48
Desde el “Escritorio de Windows” crea una carpeta nueva que se llame
“Ejercicio 48” (Botón derecho + Opción “Nuevo” + “Carpeta”).
Ejercicios de Windows XP. Pág. 11
EJERCICIO 49
Averigua en qué directorio se crea esta carpeta por defecto. (Selecciona la
carpeta + botón derecho + propiedades). Verifícalo con el “Explorador de
Windows”.
EJERCICIO 50
Trabajando desde el “Escritorio de Windows” mueve el acceso directo
“Documento” seleccionando el icono “Documento” y arrastrándolo con el ratón
a la carpeta “Ejercicio 48”. El icono del acceso directo desaparece. Abre la
carpeta y comprueba que el icono se ha desplazado.
EJERCICIO 51
Dentro de la carpeta “Ejercicio 48” crea otro acceso directo como en el
apartado 1, que acceda al archivo “a:\Ejercicios\Ejercicio 19\Docu.bmp” y
llámalo “Dibujo”. Comprueba que se ejecuta con doble click. Cierra la carpeta
“Ejercicio 48”
EJERCICIO 52
En el “Escritorio de Windows” crea un acceso directo al programa ejecutable
“Bloc de Notas” (“a:\Windows\Notepad.exe”). Llámalo “Notas”. Ejecútalo con
doble click. Muévelo a la carpeta “Ejercicio 48”
EJERCICIO 53
Con el “Explorador de Windows” mueve la carpeta “Ejercicio 48” a “a:
\Ejercicios”
EJERCICIO 54
Organización de iconos:
• Ordena los iconos del escritorio por su nombre utilizando la opción
Organizar iconos del menú contextual.
• Desactiva la opción Organización automática de los iconos y distribuye
todos los iconos por el escritorio aleatoriamente.
Ejercicios de Windows XP. Pág. 12
• Activa de nuevo la opción Organización automática. ¿Qué ha ocurrido?
¿Puedes moverlos de su sitio?
• Repite el punto segundo y después activa la opción Alinear iconos. ¿qué
diferencia hay con la opción anterior?
EJERCICIO 55
Accesos directos al escritorio: crea los siguientes accesos directos al escritorio
y prueba que funcionan.
- un acceso directo a la unidad c:
- un acceso directo a la calculadora (\windows\system32\calc.exe).
- un acceso directo a PAINT (\windows\system32\mspaint.exe).
- un acceso directo al WORDPAD (\Archivos de programa\Windows NT
\Accesorios\wordpad.exe).
EJERCICIO 56
Utilizando el menú contextual (botón derecho del ratón) del escritorio, crea las
siguientes carpetas.
AGENDA
CITAS TELÉFONOS TAREAS PENDIENTES
EJERCICIO 57
Prueba los métodos que conoces para seleccionar iconos:
- Uno a uno utilizando Control+clic.
- Todos a la vez seleccionando el primero y utilizando Mayúsculas+clic en
el último.
- Marcando un cuadrado imaginario alrededor de los iconos.
EJERCICIO 58
Configura el “Explorador de Windows” para que muestre los archivos de las
siguientes maneras (Menú Ver):
Iconos Grandes
Iconos Pequeños
Lista
Ejercicios de Windows XP. Pág. 13
Detalles
EJERCICIO 59
Realiza las siguientes operaciones:
- Activa la carpeta “Mis documentos”.
- Activa el modo “iconos grandes”.
- Desordena los iconos.
- Alinéalos (utilizando la opción del menú).
- ¿Qué tendríamos que hacer para que no se pudieran desordenar? Hazlo
e intenta desordenarlos.
EJERCICIO 60
Realiza y responde:
- Activa la carpeta windows de la unidad c:.
- ¿Cuál es el archivo más grande?
- ¿Cuál es el archivo más antiguo?
- Muéstralos en iconos pequeños ordenados de mayor a menor por
nombre.
- Muéstralos en detalle ordenador de menor a mayor por tamaño.
EJERCICIO 60
Con la herramienta “Buscar” (Inicio -> Buscar) realiza los siguientes
apartados.
• Busca los archivos que tengan en el nombre la letra “a”. Escribe aquí
tres de estos archivos.
• Busca los archivos que empiecen por la letra “a”. Escribe aquí el
nombre de tres de esos archivos.
• Busca los archivos que terminen por la letra “a”. Escribe aquí el
nombre de tres de esos archivos.
EJERCICIO 61
Con la herramienta “Buscar” (Inicio->Buscar ) realiza los siguientes
apartados.
Ejercicios de Windows XP. Pág. 14
• Busca los archivos que empiecen por sur y escribe aquí en que
directorio se encuentran.
• Busca los archivos que empiecen por oeste y escribe aquí en que
directorio están situados.
• Busca los archivos cuya extensión sea .txt. Escribe a continuación 3
ficheros con esa extensión que hayan aparecido en el resultado de la
búsqueda.
• Busca los archivos cuya extensión sea .doc. Escribe a continuación 3
ficheros con esa extensión que hayan aparecido en el resultado de la
búsqueda.
EJERCICIO 62
Con la herramienta “Buscar” (Inicio->Buscar ) busca los siguientes archivos.
• Todos los archivos que tengan la palabra “Murcia”. Escribe aquí el
directorio en el que aparecen los archivos.
• Todos los archivos que tengan la palabra Bilbao. Escribe aquí el
directorio en el que aparecen los archivos.
• Todos los archivos que hayan sido creados en la última semana.
Anota a continuación 3 de ellos.
EJERCICIO 63
Realiza las siguientes operaciones sobre búsquedas de archivos y carpetas.
- Busca en la unidad c: todos aquellos archivos de Microsoft Word.
¿Cuántos han aparecido?
- Busca en la unidad c: todos los archivos de imágenes con
extensión .jpg. ¿Cuántas imágenes han aparecido?
- Todos los archivos de Word que tengan dentro la palabra “Archivo”.
- Busca en la unidad c: todos aquellos archivos cuyo tamaño sea mayor
de 10 MegaBytes.
- Busca el archivo calc en la unidad c. Indica en qué directorio aparece el
archivo.
Ejercicios de Windows XP. Pág. 15
- Busca los archivos modificados entre la última semana. Escribe el
nombre de tres de ellos.
EJERCICIO 64
Consulta las propiedades de MI PC para saber:
- en la pestaña general la versión del sistema operativo con el que estás
trabajando y la memoria RAM de la que dispone tu sistema. Anota esas
propiedades aquí.
EJERCICIO 65
Realiza las siguientes operaciones:
- Activa la carpeta “Mis documentos”.
- Activa el modo “iconos grandes”.
- Desordena los iconos.
- Alinéalos (utilizando la opción del menú).
- ¿Qué tendríamos que hacer para que no se pudieran desordenar? Hazlo
e intenta desordenarlos.
EJERCICIO 66
Realiza y responde:
- Activa la carpeta windows de la unidad c:.
- ¿Cuál es el archivo más grande?
- ¿Cuál es el archivo más antiguo?
- Muéstralos en iconos pequeños ordenados de mayor a menor por
nombre.
- Muéstralos en detalle ordenador de menor a mayor por tamaño.
EJERCICIO 67
Realiza y responde.
- Activa la carpeta “Mis Documentos” que se encuentra en el raíz de c:
- Muestra/oculta sus extensiones.
- Activa la ruta completa del lugar dónde se encuentra el archivo
seleccionado.
- ¿En qué lugar aparece la ruta del archivo seleccionado?
- Activa el contenido de la carpeta “windows”.
- Oculta los archivos del sistema.
Ejercicios de Windows XP. Pág. 16
EJERCICIO 68
Formatea tu disco de prácticas y crea una carpeta llamada “Tema10”, en su
interior créate tres ficheros cuyos nombres y contenidos son:
Nombre Programa Contenido Dimensión
Normal WordPad Invéntalo
Oculto WordPad Invéntalo
Lectura Paint Invéntalo 4cm x 4cm
Ambos Saint Invéntalo 3cm x 3cm
Modifica sus atributos según la siguiente tabla:
Fichero Oculto Sólo lectura
Normal
Oculto X
Lectura X
Ambos X X
Abre el explorador y activa la carpeta “Tema10”, responde a las siguientes
preguntas:
¿Qué ficheros son visibles?
¿Porqué no son visibles?
Cierra el explorador y realiza y responde a las siguientes preguntas:
- Modifica “Normal” y guarda las modificaciones. Indica si has tenido algún
contratiempo.
- Modifica “Lectura” y guarda las modificaciones. Indica si has tenido
algún contratiempo.
- Modifica “Oculto” y guarda las modificaciones. Indica si has tenido algún
contratiempo.
EJERCICIO 69
Realiza las siguientes operaciones:
- Vacía la papelera.
- Elimina los cuatro ficheros de la carpeta “Tema10”.
- Abre la papelera.
- Restaura “Normal”.
- Elimina definitivamente “Oculto”.
Ejercicios de Windows XP. Pág. 17
- Restaura “Lectura” pero asegúrate de que se aparezca en el raíz del
disco de prácticas.
- Vacía la papelera.
- Modifica las propiedades de la papelera de modo que los ficheros que
elimines no se envíen a la papelera y que tampoco te pida confirmación.
- Configura la papelera de reciclaje para que tan sólo pueda almacenar el
20% de espacio de la unidad c:
- Elimina “Normal”. ¿Qué ha sucedido? Intenta recuperarlo. ¿Puedes?
¿Porqué?
- Deshaz las modificaciones que sobre las propiedades de la papelera has
realizado.
- Elimina “Lectura”. ¿Qué ha sucedido? Intenta recuperarlo. ¿Puedes?
¿Porqué?
EJERCICIO 70
Introduce un disco en la disquetera y formatéalo. Para ello selecciona con el
botón derecho el icono de la unidad A: desde “MiPc” o el “Explorador de
Windows”. Elige la opción “Dar Formato” (verifica que vas a formatear la unidad
A: y no el disco duro). Formatéalo dándole un formato “Rápido”
EJERCICIO 71
En el escritorio crea un “acceso directo a la unidad A:”. Utilízalo a partir de
ahora para acceder de forma más rápida a la disquetera.
EJERCICIO 72
Crea una carpeta en A: que se llame “A: \Ejercicio 5”
EJERCICIO 73
Abrir Paint. Crea un archivo que se llame “Casa.bmp” con el siguiente dibujo:
EJERCICIO 74
Copia el acceso directo a la unidad A: a la carpeta A:\Ejercicio5
Ejercicios de Windows XP. Pág. 18
EJERCICIO 75
Copia el la carptea “A:\Ejercicio5” a tu unidad lpersonal U:\Ejercicios
\Ejercicio5
EJERCICIO 76
Vuelve a formatear el diquete dándole un formato completo y copiando los
archivos del sistema
EJERCICIO 77
Una vez creado el disquete de arranque, reinicia el ordenador con el disquete
en su unidad, y comprueba que le ordenador arranca normalmente.
EJERCICIO 78
Realiza las siguientes operaciones sobre las propiedades de la pantalla:
- Pon como fondo de pantalla la imagen llamada anzuelos.
- Elige que la posición de la imagen sea en mosaico.
- Cambia la imagen del fondo buscando una que te guste y no esté en la
lista.
- Selecciona como protector de pantalla Formas y figuras.
- Pon como valor de Esperar 7 minutos.
- Cambia los colores a Color verdadero (32 bits).
- Elige una resolución de 800 x 600 píxeles.
EJERCICIO 79
Realiza las siguientes operaciones sobre la configuración del ratón:
- Configura el ratón para personas zurdas y reduce la velocidad del doble
clic del ratón.
- Selecciona como Esquema del puntero la opción Windows invertido.
- Haz que el puntero deje un rastro al desplazarlo.
Ejercicios de Windows XP. Pág. 19
Você também pode gostar
- Ejercicios Windows - AmpliacionDocumento7 páginasEjercicios Windows - AmpliacionwebcosasAinda não há avaliações
- Ejercicios Básicos Windows XPDocumento12 páginasEjercicios Básicos Windows XPLuis Rafael Martinez AnguloAinda não há avaliações
- Ejercicios Windows 3Documento6 páginasEjercicios Windows 3Lucio100% (2)
- Ejercicios Windows XP RepasoDocumento3 páginasEjercicios Windows XP RepasoJoselito GarciaAinda não há avaliações
- Ejercicios - de - Windows No.2Documento14 páginasEjercicios - de - Windows No.2Eugenio Francisco Martínez MoraAinda não há avaliações
- ASIR Q3 ISO Ejercicios ObligatoriosDocumento6 páginasASIR Q3 ISO Ejercicios ObligatoriosMario ExpositoAinda não há avaliações
- Laboratorio de Comandos WindowsDocumento24 páginasLaboratorio de Comandos WindowsElizabethRojasFonsecaAinda não há avaliações
- Guion P1Documento6 páginasGuion P1daoyi sanchezAinda não há avaliações
- Ejercicios M+ Dulo N - 1 Win y ArchivosDocumento5 páginasEjercicios M+ Dulo N - 1 Win y ArchivosAdrián RodriguezAinda não há avaliações
- Tutorial Interprete Comandos de WindowsDocumento20 páginasTutorial Interprete Comandos de Windowsjaime_quispeAinda não há avaliações
- Ejercicios de Resumen 4Documento2 páginasEjercicios de Resumen 4YESSi005Ainda não há avaliações
- Separata WindowsDocumento9 páginasSeparata WindowsYolandaEmmaOscco100% (1)
- Comando S Linux UbuntuDocumento11 páginasComando S Linux UbuntuJoseAlejandroCastellanosMeloAinda não há avaliações
- Práctica1 WindowsDocumento5 páginasPráctica1 WindowsSagitario GutierrexAinda não há avaliações
- Ejercicio 1Documento7 páginasEjercicio 1jontiverosAinda não há avaliações
- Examen Final de WindowsDocumento4 páginasExamen Final de WindowsJose HuamanAinda não há avaliações
- Trabajo Practico Nro 9Documento3 páginasTrabajo Practico Nro 9luuu!Ainda não há avaliações
- Laboratorios Comandos de DosDocumento19 páginasLaboratorios Comandos de DosYeison RiveraAinda não há avaliações
- Fundamentos de Sistemas CDSDocumento8 páginasFundamentos de Sistemas CDSbrydylAinda não há avaliações
- Bloque I Ejercicios Windows IniciacionDocumento8 páginasBloque I Ejercicios Windows Iniciacionperez hernandezAinda não há avaliações
- Actividad Ms-DosDocumento3 páginasActividad Ms-DosARTURO ANGEL SANCHEZ CORRALAinda não há avaliações
- Laboratorios Comandos de DosDocumento26 páginasLaboratorios Comandos de DosricharAinda não há avaliações
- Laboratorio ComandosDocumento12 páginasLaboratorio Comandoslaura ulloaAinda não há avaliações
- Taller CMDDocumento29 páginasTaller CMDJose Manuel ManjarrezAinda não há avaliações
- Practica de Ofimatica E.Documento11 páginasPractica de Ofimatica E.Michel SuitAinda não há avaliações
- Practica Windows PDFDocumento2 páginasPractica Windows PDFCESARBBAinda não há avaliações
- Ofi 2 PracticaDocumento21 páginasOfi 2 PracticaSara AguilarAinda não há avaliações
- Informatica 2070 - Tarea 1 - 1 2020-2Documento1 páginaInformatica 2070 - Tarea 1 - 1 2020-2Jose FelioeAinda não há avaliações
- SIM. MSDOS Ejercicios (Respuestas)Documento29 páginasSIM. MSDOS Ejercicios (Respuestas)eduardoAinda não há avaliações
- Pract SODocumento4 páginasPract SOBilclinton Sotelo CamonesAinda não há avaliações
- Ejercicios PracticosDocumento14 páginasEjercicios PracticosAndy VasquezAinda não há avaliações
- Práctica Carpetas y Sistemas OperativosDocumento2 páginasPráctica Carpetas y Sistemas OperativosAntonio Sanchez GomezAinda não há avaliações
- M+ Dulo N - 1 WindowsDocumento5 páginasM+ Dulo N - 1 WindowsAdrián RodriguezAinda não há avaliações
- Practica Informatica MCF-102Documento25 páginasPractica Informatica MCF-102Victor GarridoAinda não há avaliações
- Práctica 1 - Entorno WindowsDocumento5 páginasPráctica 1 - Entorno WindowsLourdes ZapanaAinda não há avaliações
- Windows 7 Examen PracticoDocumento3 páginasWindows 7 Examen PracticoWensho WitcaAinda não há avaliações
- Leccion 1 - ArchivosDocumento17 páginasLeccion 1 - ArchivosSergio SanchezAinda não há avaliações
- Cuadernillo 2 SecDocumento18 páginasCuadernillo 2 SecmariadelrosariochavezlaymeAinda não há avaliações
- Interprete Comandos WINDocumento3 páginasInterprete Comandos WINcanadatecnoAinda não há avaliações
- Práctica 2 eRICK rOBERTODocumento3 páginasPráctica 2 eRICK rOBERTOerick montesAinda não há avaliações
- Cómo Se Crea Una CarpetaDocumento2 páginasCómo Se Crea Una CarpetaVerónica TorresAinda não há avaliações
- Win01 Práctica Integradora 2016Documento4 páginasWin01 Práctica Integradora 2016edidson fuentesAinda não há avaliações
- Examen de WindowsDocumento2 páginasExamen de WindowsRonald Mamani MaytaAinda não há avaliações
- Resolucion Primer Examen Práctico de Windows 7Documento10 páginasResolucion Primer Examen Práctico de Windows 7Nestor ChavesAinda não há avaliações
- Ejercicios de WindowsDocumento4 páginasEjercicios de Windowsing_ebeltran1378Ainda não há avaliações
- Simulación Examen WindowsDocumento3 páginasSimulación Examen WindowsjpsarrionAinda não há avaliações
- EXAMENDocumento1 páginaEXAMENNestor ChavesAinda não há avaliações
- Windows XPDocumento25 páginasWindows XPYudith CbAinda não há avaliações
- tpn3 Windows TP de ClaseDocumento9 páginastpn3 Windows TP de Clasemai ruizAinda não há avaliações
- Resolucion Primer Examen Práctico de Windows 7Documento10 páginasResolucion Primer Examen Práctico de Windows 7Nestor ChavesAinda não há avaliações
- Introducción A: Luis Escandell Gómez Enero de 2.007Documento22 páginasIntroducción A: Luis Escandell Gómez Enero de 2.007Yudith CbAinda não há avaliações
- Anexo Windows Archivos y Carpetas PDF - 103338Documento11 páginasAnexo Windows Archivos y Carpetas PDF - 103338Yordy PérezAinda não há avaliações
- Practica WindowsDocumento6 páginasPractica Windowsedidson fuentesAinda não há avaliações
- Elercicios de Gestion y Administracion de Archivos CarpetasDocumento2 páginasElercicios de Gestion y Administracion de Archivos CarpetasAlex Yovani ZelaAinda não há avaliações
- Ejemplos Gestion de ArchivosDocumento2 páginasEjemplos Gestion de ArchivosAlejandro HernandezAinda não há avaliações
- Aprender Windows 7 multimedia y nuevas Ttecnologias con 100 ejercicios prácticosNo EverandAprender Windows 7 multimedia y nuevas Ttecnologias con 100 ejercicios prácticosAinda não há avaliações