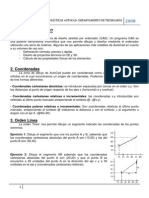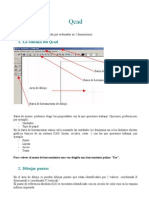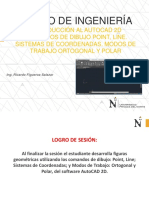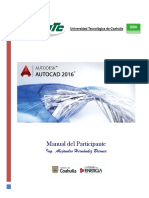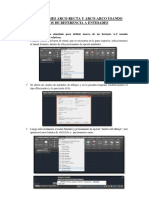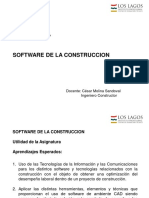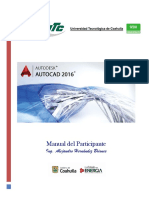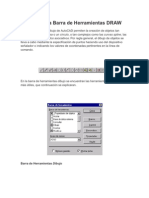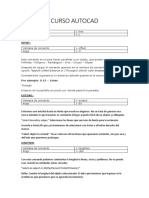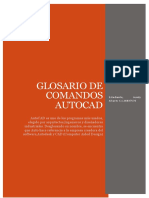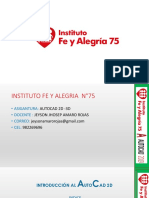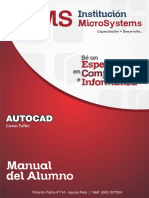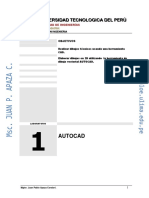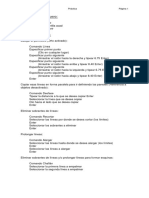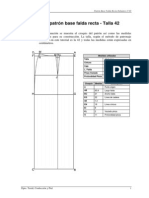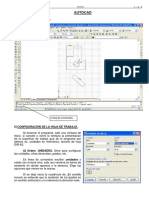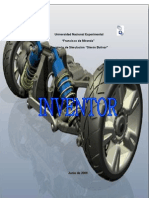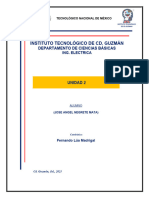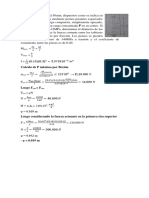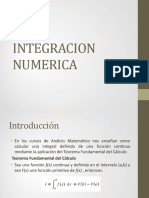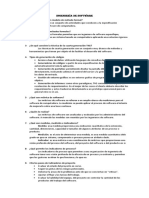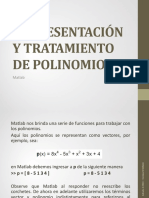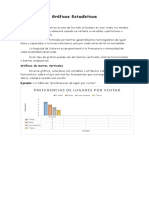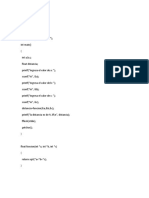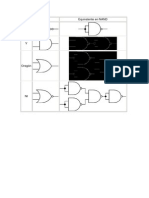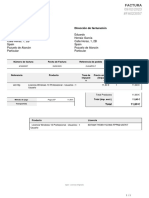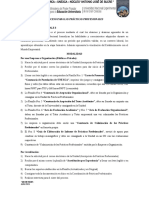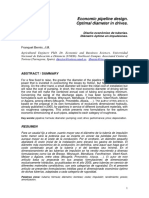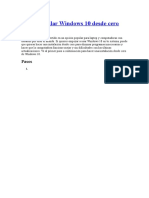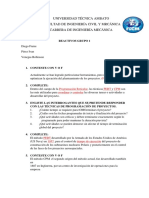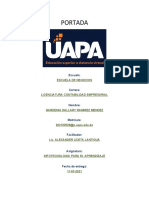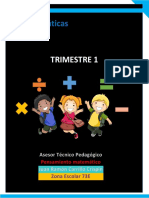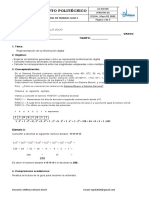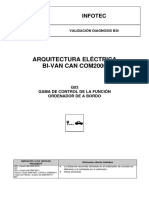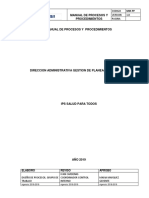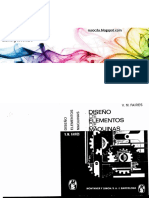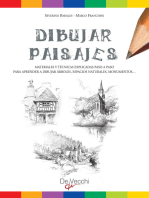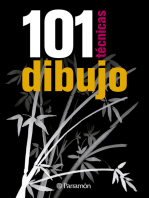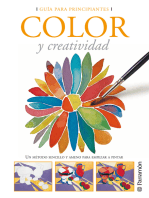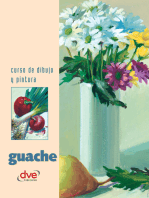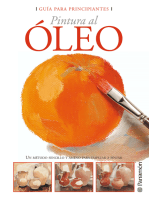Escolar Documentos
Profissional Documentos
Cultura Documentos
Folleto AutoCAD 2D Teoría
Enviado por
HectorSantacruzDireitos autorais
Formatos disponíveis
Compartilhar este documento
Compartilhar ou incorporar documento
Você considera este documento útil?
Este conteúdo é inapropriado?
Denunciar este documentoDireitos autorais:
Formatos disponíveis
Folleto AutoCAD 2D Teoría
Enviado por
HectorSantacruzDireitos autorais:
Formatos disponíveis
AutoCAD 2D
Teora
Pgina 1
Comando Nuevo (Men Archivo Nuevo)
Crea un archivo de dibujo nuevo.
1 paso: Comando Nuevo
2 paso: Seleccionar plantilla acad (Imperial) o acadiso (Mtrico)
3 paso: Hacer clic en botn Abrir
Comando Abrir (Men Archivo Abrir)
Abre un archivo de dibujo existente.
1 paso: Comando Abrir
2 paso: Indicar en qu carpeta est el archivo que se desea abrir
3 paso: Seleccionar el archivo
4 paso: Hacer clic en botn Abrir
Comando Guardar (Men Archivo Guardar)
Guarda el dibujo actual.
Comando Guardar como (Men Archivo Guardar como)
Guarda una copia del dibujo actual con un nombre de archivo nuevo.
1 paso: Comando Guardar como
2 paso: Nombre archivo:
Tipear nombre del archivo
3 paso: Hacer clic en botn Guardar
Rejilla, Forzcursor y Orto:
El modo Rejilla muestra una rejilla en la ventana grfica. La rejilla es un patrn
rectangular de puntos. La utilizacin de la rejilla equivale a colocar una hoja de papel
milimetrado bajo el dibujo. La rejilla ayuda a alinear objetos y a percibir la distancia
entre ellos. La rejilla no se traza. Pulsar F7 o hacer clic en botn REJILLA de la barra
de estado para activar o desactivar.
El modo Forzcursor restringe el movimiento del cursor en cruz a los intervalos
definidos por el usuario. Pulsar F9 o hacer clic en botn FORZC de la barra de estado
para activar o desactivar.
El modo Orto limita el movimiento del cursor a las direcciones horizontal o vertical.
Pulsar F8 o hacer clic en botn ORTO de la barra de estado para activar o desactivar.
Unidades de dibujo:
Se denomina Unidad de Dibujo (UD) al mdulo que AutoCAD utiliza como unidad de
medida. El usuario debe definir la relacin entre dicha unidad de dibujo y una unidad de
medida de la realidad (la ms adecuada para cada caso).
Ej: En diseo arquitectnico: 1 UD = 1 m (de la realidad)
AutoCAD 2D
Teora
Tipos de coordenadas:
Coordenadas cartesianas (rectangulares):
o Coordenadas absolutas: Se basan en el origen de coordenadas (0,0).
X,Y
o Coordenadas relativas: Se basan en el ltimo punto especificado.
@X,Y
y(+)
x(-)
x (+)
y(-)
OBS: La coma separa las coordenadas entre s.
El punto es separador decimal.
Coordenadas polares (distancia y ngulo):
o Coordenadas absolutas: Se basan en el origen de coordenadas (0,0).
DIST<ANG
o Coordenadas relativas: Se basan en el ltimo punto especificado.
@DIST<ANG
90
180
270
Cambiar los lmites del rea de dibujo:
1 paso: Men Formato Lmites del dibujo
2 paso: Especificar esquina inferior izquierda:
Opcin por defecto: <0,0>
Pulsar Intro (para aceptar)
3 paso: Especificar esquina superior:
Opcin por defecto: valor actual
Tipear nuevo valor y pulsar Intro
Cambiar el espaciado de Forzcursor y Rejilla:
1 paso: Hacer clic derecho en botn FORZC o REJILLA
2 paso: Hacer clic en Parmetros
3 paso: rea Distancia resolucin:
Casilla Distancia resolucin X:
Hacer doble clic y tipear nuevo valor
4 paso: rea Intervalo de rejilla:
Casilla Intervalo X de la rejilla:
Hacer doble clic y tipear nuevo valor
5 paso: Hacer clic en botn Aceptar
Pgina 2
AutoCAD 2D
Teora
Pgina 3
Tipos de zoom:
Ventana:
El zoom se ajusta al rea precisada por dos esquinas opuestas de una ventana
rectangular.
Escala:
El zoom se ajusta segn el factor de escala especificado.
Objeto:
El zoom muestra uno o ms objetos seleccionados al mximo tamao posible y en el
centro del rea de dibujo.
Todo:
El zoom muestra el dibujo completo hasta los lmites de la rejilla o la extensin actual
del dibujo, segn cual sea mayor.
Extensin:
El zoom muestra la extensin del dibujo y ofrece la mayor visualizacin posible de
todos los objetos.
Previo:
El zoom muestra la vista previa.
Comando Regenerar (Men Ver Regenerar)
Regenera todo el dibujo y vuelve a calcular las coordenadas de pantalla de todos los
objetos. Tambin vuelve a indexar la base de datos de dibujo para mejorar la visualizacin
y la seleccin de objetos.
Modos de referencia a objetos:
Punto final: Fuerza el cursor al punto final de un arco, lnea o segmento de polilnea.
Punto medio: Fuerza el cursor al punto medio de un arco, lnea o segmento de polilnea.
Interseccin: Fuerza el cursor a la interseccin de un arco, crculo, elipse, lnea,
polilnea o lnea auxiliar.
Perpendicular: Fuerza el cursor a un punto perpendicular a un arco, crculo, elipse,
lnea, polilnea o lnea auxiliar.
Cuadrante: Fuerza el cursor a un punto cuadrante de un arco, crculo o elipse.
Centro: Fuerza el cursor al centro de un arco, crculo o elipse.
Insercin: Fuerza el cursor al punto de insercin de un bloque o texto.
Refent:
El modo Refent establece los modos de referencia a objetos en ejecucin. Pulsar F3 o hacer
clic en botn REFENT de la barra de estado para activar o desactivar.
1 paso: Hacer clic derecho en botn REFENT
2 paso: Hacer clic en Parmetros
3 paso: Activar los modos deseados
4 paso: Hacer clic en botn Aceptar
AutoCAD 2D
Teora
Pgina 4
Mtodos de seleccin de objetos:
Individual: Se puede seleccionar uno o ms objetos por separado.
Ventana: Selecciona todos los objetos totalmente includos en un rectngulo definido
por dos puntos. Al especificar las esquinas de izquierda a derecha se crea una seleccin
por ventana.
Captura: Selecciona los objetos includos total o parcialmente en un rea definida por
dos puntos. La seleccin por captura aparece con trazos. Al especificar las esquinas de
derecha a izquierda se crea una seleccin por captura.
Eliminar: Se pueden eliminar objetos del conjunto de seleccin actual mediante
cualquiera de los mtodos de seleccin de objetos, manteniendo presionada la tecla
Mays (Shift) mientras se seleccionan los objetos.
Comando Lnea (Men Dibujo Lnea)
Crea segmentos de lnea recta.
1 paso: Comando Lnea
2 paso: Especificar primer punto
3 paso: Especificar punto siguiente
(repetir este paso si se desea trazar un nuevo segmento)
4 paso: Hacer clic derecho o pulsar Intro
Opcin Cerrar:
Dibuja un segmento de lnea desde el ltimo punto especificado hasta el punto inicial.
Tipear C y pulsar Intro
Opcin Deshacer:
Borra el segmento ms reciente de una secuencia de lneas.
Tipear H y pulsar Intro
Comando Lnea auxiliar (Men Dibujo Lnea auxiliar)
Crea una lnea infinita.
1 paso: Comando Lnea auxiliar
2 paso: Especificar un punto
3 paso: Especificar otro punto a atravesar
(repetir este paso si se desea trazar una nueva lnea auxiliar)
4 paso: Hacer clic derecho o pulsar Intro
Opcin Hor:
Crea una lnea auxiliar horizontal que pasa por el punto precisado.
Tipear H y pulsar Intro
Opcin Ver:
Crea una lnea auxiliar vertical que pasa por el punto precisado.
Tipear V y pulsar Intro
AutoCAD 2D
Teora
Pgina 5
Comando Polilnea (Men Dibujo Polilnea)
Crea polilneas. Una polilnea es un objeto nico compuesto por segmentos de lnea y/o
arcos.
1 paso: Comando Polilnea
2 paso: Especificar punto inicial
3 paso: Especificar punto siguiente
(repetir este paso si se desea trazar un nuevo segmento)
4 paso: Hacer clic derecho o pulsar Intro
Opcin Arco:
Aade segmentos de arco a la polilnea.
Tipear A y pulsar Intro
Opcin Lnea:
Sale de la opcin Arco.
Tipear N y pulsar Intro
Opcin Cerrar:
Dibuja un segmento desde el ltimo punto especificado hasta el punto inicial, creando
una polilnea cerrada.
Tipear C y pulsar Intro
Opcin Deshacer:
Elimina el segmento ms reciente.
Tipear H y pulsar Intro
Comando Rectngulo (Men Dibujo Rectngulo)
Dibuja una polilnea rectangular.
1 paso: Comando Rectngulo
2 paso: Especificar una esquina del rectngulo
3 paso: Especificar la esquina opuesta, en diagonal
Opcin Chafln:
Establece las distancias de chafln para el rectngulo.
Tipear C y pulsar Intro
Opcin Empalme:
Determina el radio de empalme del rectngulo.
Tipear M y pulsar Intro
AutoCAD 2D
Teora
Pgina 6
Comando Arco (Men Dibujo Arco)
Crea un arco de circunferencia.
Opcin 3 puntos:
Dibuja un arco a partir de tres puntos designados en la circunferencia del arco.
El primer punto es el de origen. El segundo punto es un punto de la circunferencia del
arco. El tercer punto es el punto final.
Opcin Inicio, Centro, Fin:
Dibuja un arco en sentido contrario a las agujas del reloj desde un punto inicial hasta un
punto final situado en un rayo imaginario dibujado desde el centro hasta el tercer punto.
Opcin Inicio, Centro, ngulo:
Dibuja un arco en sentido contrario a las agujas del reloj desde el punto inicial mediante
un punto central y un ngulo includo especificado. Si el ngulo es negativo, se dibuja
un arco en el sentido de las agujas del reloj.
Opcin Inicio, Centro, Longitud:
Dibuja un arco en funcin de la distancia de la lnea recta que existe entre el punto
inicial y el final (longitud de cuerda).
Opcin Inicio, Fin, ngulo:
Dibuja un arco en sentido contrario a las agujas del reloj desde el punto inicial a un
punto final, con un ngulo includo especificado. Si el ngulo es negativo, se dibuja un
arco en el sentido de las agujas del reloj.
Opcin Inicio, Fin, Direccin:
Dibuja un arco desde el punto inicial hasta un punto final. La direccin se determina
desde el punto inicial.
Opcin Inicio, Fin, Radio:
Dibuja el arco en sentido contrario a las agujas del reloj.
Comando Crculo (Men Dibujo Crculo)
Crea un crculo.
Opcin Centro, Radio:
Dibuja un crculo a partir de un punto central y un radio.
Opcin Centro, Dimetro:
Dibuja un crculo a partir de un punto central y un dimetro.
Opcin 2 puntos:
Dibuja un crculo a partir de los dos puntos finales del dimetro.
Opcin 3 puntos:
Dibuja un crculo a partir de tres puntos de la circunferencia.
Opcin Tan, Tan, Radio:
Dibuja un crculo tangente a dos objetos con un radio especificado.
Opcin Tan, Tan, Tan:
Dibuja un crculo tangente a tres objetos.
AutoCAD 2D
Teora
Pgina 7
Comando Elipse (Men Dibujo Elipse)
Crea una elipse.
Opcin Centro:
Especificar el centro de la elipse
Especificar el punto final de un eje
Tipear la distancia del otro semieje y pulsar Intro
Opcin Ejes, Fin:
Especificar el punto final de un eje
Especificar el otro punto final del mismo eje
Tipear la distancia del otro semieje y pulsar Intro
Bloques:
Un bloque es un conjunto de objetos asociados, que puede ser insertado en otros dibujos.
Crear un archivo de bloque: Comando Bloquedisc
Crea archivos de dibujo para insertarlos en otros dibujos como bloques.
1 paso: En la lnea de comando tipear BD y pulsar Intro
2 paso: Verificar que est seleccionada la opcin Objetos
3 paso: Hacer clic en botn Designar punto
4 paso: Especificar punto base
5 paso: Hacer clic en botn Designar objetos
6 paso: Seleccionar los objetos
7 paso: Hacer clic derecho o pulsar Intro
8 paso: Seleccionar opcin Suprimir de dibujo
9 paso: Casilla Nombre y ruta del archivo:
Hacer clic en botn []
Tipear nombre del archivo de bloque
10 paso: Hacer clic en botn Guardar
11 paso: Hacer clic en botn Aceptar
Insertar un archivo de bloque: Comando Insertar bloque
Incluye un bloque o un archivo de bloque en el dibujo actual.
Al insertar un bloque se crea un objeto denominado referencia a bloque, ya que hace
referencia a una definicin de bloque almacenada en el dibujo actual.
1 paso: Comando Insertar bloque
2 paso: Hacer clic en botn Examinar
3 paso: Seleccionar el archivo de bloque que se desea insertar
4 paso: Hacer clic en botn Abrir
5 paso: rea Escala:
Casillas X e Y:
Hacer doble clic y especificar la escala
6 paso: rea Rotacin:
Casilla ngulo:
Hacer doble clic y especificar el ngulo
7 paso: Hacer clic en botn Aceptar
8 paso: Especificar el punto de insercin
AutoCAD 2D
Teora
Pgina 8
Comando Borrar (Men Modificar Borrar)
Permite borrar objetos de un dibujo.
1 paso: Comando Borrar
2 paso: Seleccionar los objetos
3 paso: Hacer clic derecho o pulsar Intro
Comando Copiar (Men Modificar Copiar)
Copia objetos a una distancia determinada en una direccin especificada.
1 paso: Comando Copiar
2 paso: Seleccionar los objetos
3 paso: Hacer clic derecho o pulsar Intro
4 paso: Especificar un punto base
5 paso: Especificar un segundo punto para definir el desplazamiento
Comando Simetra (Men Modificar Simetra)
Crea una imagen simtrica de los objetos.
1 paso: Comando Simetra
2 paso: Seleccionar los objetos
3 paso: Hacer clic derecho o pulsar Intro
4 paso: Especificar un primer punto del eje de simetra
5 paso: Especificar un segundo punto del eje de simetra
6 paso: Borrar los objetos originales? Opcin por defecto: <N> (no)
Hacer clic derecho o pulsar Intro (para no borrar)
o tipear S y pulsar Intro (para borrar)
Comando Desfase (Men Modificar Desfase)
Crea lneas paralelas, crculos concntricos y curvas paralelas.
1 paso: Comando Desfase
2 paso: Especificar la distancia de desplazamiento y pulsar Intro
3 paso: Seleccionar el objeto que se desea desfasar
4 paso: Especificar un punto en el lado en que se desea situar el nuevo objeto
5 paso: Hacer clic derecho o pulsar Intro
AutoCAD 2D
Teora
Comando Matriz (Men Modificar Matriz)
Opcin Rectangular:
Crea varias copias de objetos en un patrn rectangular.
1 paso: Comando Matriz
2 paso: Seleccionar opcin Matriz rectangular
3 paso: Hacer clic en botn Seleccionar objetos
4 paso: Seleccionar los objetos
5 paso: Hacer clic derecho o pulsar Intro
6 paso: Casilla Filas: Tipear valor
7 paso: Casilla Columnas: Tipear valor
8 paso: Casilla Desplazamiento entre filas: Tipear valor
9 paso: Casilla Desplazamiento entre columnas: Tipear valor
10 paso: Hacer clic en botn Vista preliminar
11 paso: Hacer clic en botn Aceptar o en botn Modificar
Opcin Polar:
Crea varias copias de objetos en un patrn polar (circular).
1 paso: Comando Matriz
2 paso: Seleccionar opcin Matriz polar
3 paso: Hacer clic en botn Seleccionar objetos
4 paso: Seleccionar los objetos
5 paso: Hacer clic derecho o pulsar Intro
6 paso: Centro: Hacer clic en botn a la derecha de las casillas X e Y
7 paso: Especificar el punto alrededor del cual se quiere copiar
8 paso: Casilla Nmero de elementos: Tipear valor
9 paso: Casilla Grados cubiertos: Tipear valor
10 paso: Activar opcin Girar objetos a medida que se copian
11 paso: Hacer clic en botn Vista preliminar
12 paso: Hacer clic en botn Aceptar o en botn Modificar
Comando Desplazar (Men Modificar Desplazar)
Desplaza objetos a una distancia determinada en una direccin especificada.
1 paso: Comando Desplazar
2 paso: Seleccionar los objetos
3 paso: Hacer clic derecho o pulsar Intro
4 paso: Especificar un punto base
5 paso: Especificar un segundo punto para definir el desplazamiento
Comando Girar (Men Modificar Girar)
Gira objetos sobre un punto base.
1 paso: Comando Girar
2 paso: Seleccionar los objetos
3 paso: Hacer clic derecho o pulsar Intro
4 paso: Especificar un punto base
5 paso: Tipear ngulo de rotacin y pulsar Intro
Pgina 9
AutoCAD 2D
Teora
Pgina 10
Comando Escala (Men Modificar Escala)
Aumenta o reduce el tamao de los objetos de manera proporcional.
1 paso: Comando Escala
2 paso: Seleccionar los objetos
3 paso: Hacer clic derecho o pulsar Intro
4 paso: Especificar un punto base
5 paso: Tipear factor de escala y pulsar Intro
Comando Estirar (Men Modificar Estirar)
Desplaza o estira los objetos.
1 paso: Comando Estirar
2 paso: Seleccionar los objetos (utilizar mtodo captura)
3 paso: Hacer clic derecho o pulsar Intro
4 paso: Especificar un punto base
5 paso: Especificar un segundo punto para definir el desplazamiento
OBS:
Cualquier objeto que tenga al menos un vrtice o punto final includo dentro de la
ventana de captura se estirar.
Cualquier objeto que se encuentre totalmente dentro de la ventana, se desplazar sin
estirarse.
Comando Recortar (Men Modificar Recortar)
Recorta objetos en una arista de corte definida por otros objetos.
1 paso: Comando Recortar
2 paso: Seleccionar los objetos que servirn como aristas de corte
3 paso: Hacer clic derecho o pulsar Intro
4 paso: Seleccionar los objetos que se desea recortar
5 paso: Hacer clic derecho o pulsar Intro (para finalizar)
Comando Alargar (Men Modificar Alargar)
Alarga un objeto para que se encuentre con otro objeto.
1 paso: Comando Alargar
2 paso: Seleccionar los objetos que servirn como aristas de contorno
3 paso: Hacer clic derecho o pulsar Intro
4 paso: Seleccionar las lneas que se desea alargar
5 paso: Hacer clic derecho o pulsar Intro
Comando Partir en un punto
Parte un objeto en dos.
1 paso: Comando Partir en un punto
2 paso: Seleccionar el objeto
3 paso: Especificar el punto de ruptura
AutoCAD 2D
Teora
Pgina 11
Comando Chafln (Men Modificar Chafln)
Bisela esquinas formadas por dos lneas no paralelas.
1 paso: Comando Chafln
2 paso: Seleccionar la primera lnea
3 paso: Seleccionar la segunda lnea
Opcin Distancia:
Establece las dos distancias del chafln. Si ambas distancias se establecen en cero,
Chafln alarga o recorta las dos lneas de forma que terminen en el mismo punto.
Tipear D y pulsar Intro
Opcin Polilnea:
Bisela simultneamente todas las esquinas de una polilnea.
Tipear P y pulsar Intro
Comando Empalme (Men Modificar Empalme)
Redondea y empalma las esquinas formadas por dos lneas.
1 paso: Comando Empalme
2 paso: Seleccionar la primera lnea
3 paso: Seleccionar la segunda lnea
Opcin Radio:
Define el radio del arco de empalme.
Tipear RA y pulsar Intro
Opcin Polilnea:
Inserta arcos de empalme en todas las esquinas de una polilnea.
Tipear P y pulsar Intro
Comando Descomponer (Men Modificar Descomponer)
Divide un objeto compuesto (polilnea, referencia a bloque, etc.) en los objetos que lo
componen.
1 paso: Comando Descomponer
2 paso: Seleccionar objetos
3 paso: Hacer clic derecho o pulsar Intro
AutoCAD 2D
Teora
Pgina 12
Capas:
Las capas son superposiciones transparentes en las cuales se organizan y se agrupan
distintos tipos de datos del dibujo.
Crear nuevas capas: Comando Capa (Menu Formato Capa)
1 paso: Comando Capa
2 paso: Hacer clic en botn Nueva capa
3 paso: Tipear nombre de la nueva capa y pulsar Intro
(repetir los pasos 2 y 3 por cada capa que se desee crear)
4 paso: Hacer clic en botn Aceptar
Cambiar el color de las capas: Comando Capa (Menu Formato Capa)
1 paso: Comando Capa
2 paso: Seleccionar las capas
(para seleccin mltiple mantener presionada tecla Control)
3 paso: Hacer clic en el cuadrado que representa el color de capa
4 paso: Seleccionar el color deseado
5 paso: Hacer clic en botn Aceptar
(repetir los pasos 2 al 5 las veces que sea necesario)
6 paso: Hacer clic en botn Aceptar
Activar:
Hace que las capas designadas estn visibles y disponibles para el trazado.
Desactivar:
Hace que las capas designadas sean invisibles y las excluye del trazado.
Inutilizar:
Inutiliza capas, hacindolas invisibles y excluyndolas de la regeneracin y el trazado.
Reutilizar:
Reutiliza capas inutilizadas, dejndolas visibles y disponibles para su regeneracin y
trazado.
Bloquear:
Bloquea capas, impidiendo la edicin de los objetos que contienen.
Desbloquear:
Desbloquea las capas bloqueadas, permitiendo la edicin de objetos en ellas.
Trazar/No trazar:
Controla si se imprimen las capas visibles.
OBS:
No se puede convertir en capa actual una capa inutilizada.
No se puede inutilizar la capa actual.
No se puede suprimir la capa actual.
No se puede suprimir una capa que contiene objetos.
No se puede suprimir ni renombrar la capa 0 (Cero).
AutoCAD 2D
Teora
Comando Propiedades (Men Modificar Propiedades)
Controla las propiedades de objetos existentes (color, capa, tipo de lnea, etc.).
Cambiar el color de los objetos:
1 paso: Seleccionar los objetos
2 paso: Abrir paleta Propiedades
3 paso: Seccin General
Casilla Color:
Seleccionar el color deseado (de acuerdo al grosor de punta)
4 paso: Cerrar paleta Propiedades
5 paso: Pulsar Esc (hasta deseleccionar)
Cambiar la capa actual de los objetos:
1 paso: Seleccionar los objetos
2 paso: Abrir paleta Propiedades
3 paso: Seccin General
Casilla Capa:
Seleccionar la capa deseada
4 paso: Cerrar paleta Propiedades
5 paso: Pulsar Esc (hasta deseleccionar)
Cargar nuevos tipos de lnea al dibujo actual: Comando Linetype
1 paso: Abrir la persiana Control de tipos de lnea
2 paso: Seleccionar opcin Otro
3 paso: Hacer clic en botn Cargar
4 paso: Seleccionar los tipos de lnea
5 paso: Hacer clic en botn Aceptar (hasta salir)
Cambiar el tipo de lnea de los objetos:
1 paso: Seleccionar los objetos
2 paso: Abrir paleta Propiedades
3 paso: Seccin General
Casilla Tipo de lnea:
Seleccionar el tipo de lnea deseado
4 paso: Cerrar paleta Propiedades
5 paso: Pulsar Esc (hasta deseleccionar)
Comando Igualar Propiedades (Men Modificar Igualar propiedades)
Aplica las propiedades de un objeto seleccionado a otros objetos.
1 paso: Comando Igualar propiedades
2 paso: Seleccionar el objeto cuyas propiedades se desea copiar
3 paso: Seleccionar los objetos a los que se aplicarn las propiedades
4 paso: Hacer clic derecho o pulsar Intro
Pgina 13
AutoCAD 2D
Teora
Pgina 14
Comando Sombreado (Men Dibujo Sombreado)
Rellena un rea cerrada o los objetos seleccionados con un patrn de sombreado o un
relleno slido.
Tipos de patrones de sombreado:
Predefinido:
Es un patrn predeterminado. Ej: Solid (relleno pintado), Ar-conc (hormign en corte,
granito), Ar-rroof (madera, vidrio), Ar-sand (arena, csped, alfombra), Earth (tierra),
Gravel (piedra).
Definido por el usuario:
Es un patrn simple que consta de uno o dos conjuntos de lneas paralelas.
Aplicar un patrn predefinido:
Comando Sombreado
Casilla Tipo: Seleccionar opcin Predefinido
Casilla Patrn: Hacer clic en botn []
Seleccionar la categora deseada (hacer clic en ficha correspondiente)
Seleccionar el patrn deseado
Hacer clic en botn Aceptar
Casilla ngulo: Hacer clic y tipear valor
Casilla Escala: Hacer clic y tipear valor
Hacer clic en botn Aadir: Designar puntos
Hacer clic dentro de cada rea que se desea sombrear
Hacer clic derecho o pulsar Intro
Estilo de visualizacin de islas: Seleccionar opcin Exterior (para no sombrear
ningn rea dentro de las islas)
Hacer clic en botn Previsualizar
Hacer clic derecho o pulsar Intro (para salir)
Hacer clic en botn Aceptar
Aplicar un patrn definido por el usuario:
Comando Sombreado
Casilla Tipo: Seleccionar opcin Definido por el usuario
Casilla ngulo: Hacer clic y tipear valor
Opcin Doble: Activar tilde si se desea un sombreado cruzado
Casilla Intervalo: Hacer doble clic y tipear valor
Hacer clic en botn Aadir: Designar puntos
Hacer clic dentro de cada rea que se desea sombrear
Hacer clic derecho o pulsar Intro
Estilo de visualizacin de islas: Seleccionar opcin Exterior (para no sombrear
ningn rea dentro de las islas)
Hacer clic en botn Previsualizar
Hacer clic derecho o pulsar Intro (para salir)
Hacer clic en botn Aceptar
AutoCAD 2D
Teora
Pgina 15
Definir un nuevo estilo de texto:
1 paso: Men Formato Estilo de texto
2 paso: Hacer clic en botn Nuevo
3 paso: Tipear el nombre del nuevo estilo de texto
4 paso: Hacer clic en botn Aceptar
5 paso: Casilla Nombre del tipo de letra:
Seleccionar el tipo de letra que se va a aplicar al nuevo estilo
6 paso: Hacer clic en botn Aplicar
7 paso: Hacer clic en botn Cerrar
Establecer un estilo de texto como estilo actual:
1 paso: Men Formato Estilo de texto
2 paso: Seleccionar el estilo deseado
3 paso: Hacer clic en botn Cerrar
Comando Texto de lneas mltiples:
Crea prrafos de texto como un nico objeto de texto de lnea mltiple.
1 paso: Comando Texto de lneas mltiples
2 paso: Especificar la primera esquina de la ventana
3 paso: Especificar la esquina opuesta
4 paso: Escribir el texto
5 paso: Hacer clic en botn Aceptar
Editor de texto in situ:
Crea o modifica objetos de texto de lneas mltiples.
Hacer doble clic en un objeto de texto de lneas mltiples
Estilo: Aplica un estilo de texto al objeto de texto completo.
Tipo de letra: Especifica un tipo de letra para texto nuevo o seleccionado.
Altura de texto: Establece la altura de los caracteres en unidades de dibujo para texto
nuevo o seleccionado.
Negrita: Activa o desactiva el formato de negrita para texto nuevo o seleccionado.
Cursiva: Activa o desactiva el formato de cursiva para texto nuevo o seleccionado.
Subrayado: Activa o desactiva el formato de subrayado para texto nuevo o
seleccionado.
Deshacer: Deshace acciones en el editor de texto in situ, incluyendo cambios de
contenido y formato del texto.
Rehacer: Rehace acciones en el editor de texto in situ, incluyendo cambios de contenido
y formato del texto.
Aceptar: Cierra el editor y guarda cualquier cambio realizado.
Justificacin: Establece la justificacin y alineacin de los mrgenes de texto: Superior
Izquierda, Superior Centro, Superior Derecha, Medio Izquierda, Medio Centro, Medio
Derecha, Inferior Izquierda, Inferior Centro, Inferior Derecha.
AutoCAD 2D
Teora
Pgina 16
Cotas (Men Acotar)
Cota rpida:
Crea en forma rpida una serie de cotas.
Lineal:
Crea cotas lineales, horizontales o verticales.
1 paso: Men Acotar Lineal
2 paso: Especificar el primer punto
3 paso: Especificar el segundo punto
4 paso: Hacer clic donde va a pasar la lnea de cota
Alineada:
Crea cotas alineadas, paralelas a los objetos.
1 paso: Men Acotar Alineada
2 paso: Especificar el primer punto
3 paso: Especificar el segundo punto
4 paso: Hacer clic donde va a pasar la lnea de cota
Radio:
Crea cotas radiales para crculos y arcos.
Dimetro:
Crea cotas de dimetro para crculos y arcos.
Angular:
Crea una cota angular.
Lnea base:
Crea una cota desde la lnea base de la cota anterior.
Continua:
Crea una cota desde la segunda lnea de referencia de la cota anterior.
Directriz:
Crea una directriz y una anotacin de directriz.
Marca de centro:
Crea la marca de centro de crculos y arcos.
Estilo de cota:
Crea y modifica estilos de cota.
Partes de una cota:
1 Extremo de Cota
2 Extremo de Cota
1 Lnea de Referencia
2 Lnea de Referencia
3.00
1 Lnea de Cota
2 Lnea de Cota
Texto
AutoCAD 2D
Teora
Pgina 17
Sistemas de coordenadas universales y personales:
Existen dos sistemas de coordenadas: uno fijo, llamado sistema de coordenadas universales
(SCU) y otro mvil, denominado sistema de coordenadas personales (SCP). Por defecto,
estos dos sistemas coinciden en un nuevo dibujo.
Comando SCP
Controla los sistemas de coordenadas personales.
Opcin Origen:
Define un nuevo SCP cambiando el punto de origen.
1 paso: Men Herr. SCP nuevo Origen
2 paso: Hacer clic en el nuevo punto de origen
Opcin Universal:
Restablece como SCP el sistema de coordenadas universales. El SCU es la base de
todos los sistemas de coordenadas y no se puede redefinir.
Men Herr. SCP nuevo Universal
Comando Administrador de configuraciones de pgina
Especifica los parmetros de presentacin de pgina y dispositivos de impresin.
Men Archivo Administrador de configuraciones de pgina
Comando Vista preliminar (Men Archivo Vista preliminar)
Muestra una vista preliminar del dibujo actual basada en la actual configuracin de pgina.
Comando Vista preliminar
Pulsar Esc o Intro (para salir de Vista preliminar)
Comando Trazar (Men Archivo Trazar)
Permite imprimir un dibujo.
Comando Trazar
Hacer clic en botn Vista preliminar
Pulsar Esc o Intro (para salir de Vista preliminar)
Casilla Nmero de copias: Especificar el nmero de copias que se deben imprimir
Hacer clic en botn Aceptar (para imprimir)
AutoCAD 2D
Teora
Pgina 18
Atributos de bloque:
Un atributo es una etiqueta o un identificador que enlaza datos con un bloque.
Siempre que se inserta un bloque con un atributo variable, se solicita la introduccin de los
datos que se van a almacenar con el bloque.
Ejemplos de bloques con atributos: rtulos, cartulas, cotas de nivel, cotas de aberturas, etc.
Definir un atributo (Men Dibujo Bloque Definir atributos)
rea Atributo:
Identificador: Etiqueta de identificacin del atributo. Es conveniente que sea breve,
pueden usarse abreviaturas, pero no debe tener puntos ni espacios.
Solicitud: Mensaje para que el usuario complete el valor de cada atributo.
Valor: Valor por defecto del atributo. Si no se desea ningn valor por defecto, se puede
dejar en blanco.
rea Opciones de texto: Opciones de texto del atributo (Justificacin, Estilo, Altura, etc.)
Editar atributos en una referencia a bloque:
1 paso: Men Modificar Objeto Atributo Editar
2 paso: Seleccionar la referencia a bloque
3 paso: Editar los valores que se deseen
4 paso: Hacer clic en botn Aceptar
Você também pode gostar
- Elaboración de soluciones para la instalación de elementos de carpintería. MAMS0108No EverandElaboración de soluciones para la instalación de elementos de carpintería. MAMS0108Ainda não há avaliações
- Manual AutoCAD 2D Teoría NuevoDocumento17 páginasManual AutoCAD 2D Teoría NuevoKarina Farias AmarillaAinda não há avaliações
- TP2Documento15 páginasTP2Vicente TitoAinda não há avaliações
- PracticasautocadDocumento9 páginasPracticasautocadcpf6162Ainda não há avaliações
- Sesion 2. Autocad 2D 2020Documento17 páginasSesion 2. Autocad 2D 2020Favio Cueva100% (1)
- Anexo GeogebraDocumento22 páginasAnexo GeogebraguillelaspriAinda não há avaliações
- QcadDocumento12 páginasQcadAngeles Serrano Rodriguez0% (1)
- 01.introducción Al Autocad 2dDocumento19 páginas01.introducción Al Autocad 2dVanessa FernándezAinda não há avaliações
- Manual Autocad 2012 C Mario MoralesDocumento39 páginasManual Autocad 2012 C Mario MoralesFabian Viento100% (2)
- AutoCAD 2016 - Manual Del ParticipanteDocumento41 páginasAutoCAD 2016 - Manual Del ParticipantePepito Damián100% (1)
- SketchUp Cuadernos de Practicas V2.0Documento75 páginasSketchUp Cuadernos de Practicas V2.01004733100% (11)
- Herramientas Básicas de Dibujo y ModificaciónDocumento41 páginasHerramientas Básicas de Dibujo y ModificaciónAdery Baltodano MonterreyAinda não há avaliações
- 01.sesión Autocad PDFDocumento23 páginas01.sesión Autocad PDFKira VilcaAinda não há avaliações
- TP2Documento15 páginasTP2Diana De La CruzAinda não há avaliações
- Unidad 4Documento8 páginasUnidad 4Gemma Toledo MartinezAinda não há avaliações
- Clase 1 Software para La Construcción V2Documento28 páginasClase 1 Software para La Construcción V2Carlos esparza pereiraAinda não há avaliações
- Diseño 7Documento21 páginasDiseño 7Dan 1538Ainda não há avaliações
- 6 Curvas SimplesDocumento23 páginas6 Curvas Simplesari AnaAinda não há avaliações
- AutoCAD 2016 Manual Del ParticipanteDocumento41 páginasAutoCAD 2016 Manual Del Participantemarcelo eguigurenAinda não há avaliações
- Tutorial de La Barra de Herramientas DRAWDocumento25 páginasTutorial de La Barra de Herramientas DRAWCarlos Arroyo33% (3)
- Comandos de AutoCAD 2DDocumento33 páginasComandos de AutoCAD 2DPaula GonzalezAinda não há avaliações
- tp-2Documento19 páginastp-2MAX CALDERÓN ZEVALLOSAinda não há avaliações
- Sistema de CoordenadasDocumento14 páginasSistema de CoordenadasCarlos Quiñonez MendozaAinda não há avaliações
- Curso AutocadDocumento56 páginasCurso AutocadMarianela BattistelloAinda não há avaliações
- Teoria AUTOCADDocumento139 páginasTeoria AUTOCADJjd MendozaAinda não há avaliações
- Pompota 2Documento19 páginasPompota 2VALERIA SILVANA ANGELES CHOPITEAAinda não há avaliações
- Guia Fresa MastercamDocumento25 páginasGuia Fresa MastercamAlex Masias100% (1)
- Clase 6 Herramientas Est. Cotas IndustrialDocumento25 páginasClase 6 Herramientas Est. Cotas IndustrialRenatoAinda não há avaliações
- Practicas de AutocadDocumento14 páginasPracticas de AutocadGinés Sabater ArnaldosAinda não há avaliações
- Manual de Inventor - Prensa CDocumento46 páginasManual de Inventor - Prensa CVictor Manuel Villafuerte PeñaAinda não há avaliações
- Cómo Utilizar DraftsightDocumento16 páginasCómo Utilizar DraftsightROlan EztraDa0% (1)
- Comandos de Visualizacion Del DibujoDocumento31 páginasComandos de Visualizacion Del DibujoJosé A. Moscol VizcondeAinda não há avaliações
- Guia AutoCAD ComandosDocumento11 páginasGuia AutoCAD ComandosDany G Perez QAinda não há avaliações
- 35 Comandos AutocadDocumento9 páginas35 Comandos AutocadJesely Gabriela Alvarez LizardiAinda não há avaliações
- Edison Alfonso Chavez Cardenas - TALLER INICIO AUTOCADDocumento5 páginasEdison Alfonso Chavez Cardenas - TALLER INICIO AUTOCADEdison Chavez CardenasAinda não há avaliações
- Autocad IntrodccionDocumento38 páginasAutocad IntrodccionJeyson Joseph Amaro RojasAinda não há avaliações
- Taller AutoCADDocumento18 páginasTaller AutoCADErick Mauro Ninan MolinaAinda não há avaliações
- GUIA 3 - Parámetros de DibujoDocumento13 páginasGUIA 3 - Parámetros de Dibujoovertan77Ainda não há avaliações
- Ejer QCADDocumento12 páginasEjer QCADManuel Uroz SorrocheAinda não há avaliações
- Lab Autocad 2D 01Documento45 páginasLab Autocad 2D 01Nedzon Pinto CatalanAinda não há avaliações
- Facultad de Ingeniería Química Escuela Profesional de Ingeniería QuímicaDocumento16 páginasFacultad de Ingeniería Química Escuela Profesional de Ingeniería QuímicaDEYBBI JEFERSON OLMOS CORNELIOAinda não há avaliações
- 10 AutoCad2012 - EAADocumento34 páginas10 AutoCad2012 - EAASamuel ToctoAinda não há avaliações
- Laboratorio 02 Entorno AutoCAD II DibydisDocumento17 páginasLaboratorio 02 Entorno AutoCAD II DibydisDavid AlvitesAinda não há avaliações
- Manual AutoCAD 2D Práctica NuevoDocumento14 páginasManual AutoCAD 2D Práctica NuevoKarina Farias AmarillaAinda não há avaliações
- Corel Draw Basico PDFDocumento18 páginasCorel Draw Basico PDFHernan Zambrano CañaveralAinda não há avaliações
- Sesion 01 Laboratorio PDFDocumento53 páginasSesion 01 Laboratorio PDFOscarZorrillaAinda não há avaliações
- 0-Guías Cad 10-10Documento38 páginas0-Guías Cad 10-10adrielAinda não há avaliações
- Actividades AutocadDocumento7 páginasActividades AutocadSTEFFANNYAinda não há avaliações
- Instituto Tecnológico Superior Paulo Emilio MacíasDocumento11 páginasInstituto Tecnológico Superior Paulo Emilio MacíasJasminAinda não há avaliações
- Librecad Guías - 1 3Documento9 páginasLibrecad Guías - 1 3jeckson_loza100% (1)
- Ejercicios AutocadDocumento7 páginasEjercicios Autocadmiguelangeltecnologia90% (10)
- Lección 1: Elementos Básicos de Sketchpad.Documento5 páginasLección 1: Elementos Básicos de Sketchpad.José Carlos Márquez0% (1)
- Falda Talla Patroneo 42Documento13 páginasFalda Talla Patroneo 42Rosalba LoperaAinda não há avaliações
- Apuntes AutocadDocumento29 páginasApuntes AutocadSergio AbiAinda não há avaliações
- TP 4 Poligonos Estrellados Geometria Creativa Ordenes de Dibujo CombinadasDocumento10 páginasTP 4 Poligonos Estrellados Geometria Creativa Ordenes de Dibujo CombinadasMELANY NICOLE ARROYO VALLADARESAinda não há avaliações
- Manual Inventor UNEFM PDFDocumento57 páginasManual Inventor UNEFM PDFCarlos Alvarez100% (1)
- Resumen AutocadDocumento4 páginasResumen AutocadYorleiidy Aranz'lesAinda não há avaliações
- Actividades QcadDocumento10 páginasActividades QcadJulia Ramirez Del PozoAinda não há avaliações
- U2 - Negrete - Mata - CADDocumento13 páginasU2 - Negrete - Mata - CADJose Ángel Negrete MataAinda não há avaliações
- Practica 4 - Vectorizar y Pintar Dibujo GatitaDocumento12 páginasPractica 4 - Vectorizar y Pintar Dibujo GatitaRUDY MAGDIEL GARCIA OÑAAinda não há avaliações
- Ejercicio MecánicaDocumento1 páginaEjercicio MecánicaHectorSantacruzAinda não há avaliações
- INTEGRACIONDocumento32 páginasINTEGRACIONHectorSantacruzAinda não há avaliações
- Ingeniería de Softwar1Documento2 páginasIngeniería de Softwar1HectorSantacruzAinda não há avaliações
- Historia de Las Redes EthernetDocumento8 páginasHistoria de Las Redes EthernetGabriela MartinezAinda não há avaliações
- InterpolacionDocumento32 páginasInterpolacionHectorSantacruzAinda não há avaliações
- Metodos UDFDocumento88 páginasMetodos UDFalexcont09Ainda não há avaliações
- Ejercicio de Access 2003Documento10 páginasEjercicio de Access 2003Daniel Peña SaenzAinda não há avaliações
- Gráficos EstadísticosDocumento5 páginasGráficos EstadísticosHectorSantacruzAinda não há avaliações
- Ejercicio de Access 2003Documento10 páginasEjercicio de Access 2003Daniel Peña SaenzAinda não há avaliações
- Ejercicio de Access 2003Documento10 páginasEjercicio de Access 2003Daniel Peña SaenzAinda não há avaliações
- Cmas MasDocumento1 páginaCmas MasHectorSantacruzAinda não há avaliações
- Gráficos EstadísticosDocumento5 páginasGráficos EstadísticosHectorSantacruzAinda não há avaliações
- Historia de Las Redes EthernetDocumento8 páginasHistoria de Las Redes EthernetGabriela MartinezAinda não há avaliações
- Gráficos EstadísticosDocumento5 páginasGráficos EstadísticosHectorSantacruzAinda não há avaliações
- Ingeniería de SoftwareDocumento2 páginasIngeniería de SoftwareHectorSantacruzAinda não há avaliações
- Curso de Word 2010 Ejercicios Paso A PasoDocumento32 páginasCurso de Word 2010 Ejercicios Paso A PasoHectorSantacruzAinda não há avaliações
- (Lipschutz) Conjuntos Caps 1 A 4Documento73 páginas(Lipschutz) Conjuntos Caps 1 A 4HectorSantacruzAinda não há avaliações
- Decodificador 2Documento1 páginaDecodificador 2HectorSantacruzAinda não há avaliações
- Agencia Nacional Del Espectro "Ane": MisiònDocumento7 páginasAgencia Nacional Del Espectro "Ane": MisiònLUZ ANGELA ESLAVA URREGOAinda não há avaliações
- Actividad de Aprendizaje 1. Instalación Sistema Operativo en Máquina VirtualDocumento21 páginasActividad de Aprendizaje 1. Instalación Sistema Operativo en Máquina VirtualDoperez Jorge Perez Cruz100% (1)
- Perforación Mecanizada - MepDocumento66 páginasPerforación Mecanizada - MepSköulls SpartAinda não há avaliações
- #FA023057Documento1 página#FA023057Eduardo GarcíaAinda não há avaliações
- 00practicas Profesionales (Proceso)Documento1 página00practicas Profesionales (Proceso)Marilyn SalasAinda não há avaliações
- Bernis, J.M.F. - Economic Pipeline Design. Optimal Diameter in DrivesDocumento22 páginasBernis, J.M.F. - Economic Pipeline Design. Optimal Diameter in DrivesZeBocaoAinda não há avaliações
- Crear Funciones en MySQLDocumento4 páginasCrear Funciones en MySQLalexAinda não há avaliações
- Cómo Instalar Windows 10 Desde CeroDocumento11 páginasCómo Instalar Windows 10 Desde CeroAngelAinda não há avaliações
- 06 LOVATO ElectricoDocumento48 páginas06 LOVATO ElectricoLa Conquista UTPAinda não há avaliações
- Clase 5Documento9 páginasClase 5claudia pinilla100% (4)
- TP5 Material DidacticoDocumento17 páginasTP5 Material Didacticovictoria ferreiraAinda não há avaliações
- Preguntas de Organizacion de ProyectosDocumento10 páginasPreguntas de Organizacion de ProyectosIvan PerezAinda não há avaliações
- Taller 5 Probabilidades ElementalesDocumento2 páginasTaller 5 Probabilidades ElementalesJuliethAinda não há avaliações
- Sensor CKPDocumento22 páginasSensor CKPJuan Carlos Ortiz Reyes75% (4)
- Taller Conceptos Algoritmos Con Diagrama de Flujo ActualizadoDocumento6 páginasTaller Conceptos Algoritmos Con Diagrama de Flujo ActualizadoSamantha SáenzAinda não há avaliações
- Gardenia Ramirez - Portafolio InfotecnologíaDocumento25 páginasGardenia Ramirez - Portafolio InfotecnologíaJavier ReynosoAinda não há avaliações
- Anexo 3 - Plantilla Tarea 1 (4) LETRA EDocumento11 páginasAnexo 3 - Plantilla Tarea 1 (4) LETRA ETatiana hernandez HernandezAinda não há avaliações
- Revision de Fuente de PoderDocumento3 páginasRevision de Fuente de PoderrogellopezAinda não há avaliações
- Matemáticas: Trimestre 1Documento17 páginasMatemáticas: Trimestre 1Lun MosAinda não há avaliações
- QFS Uso de Las Tarjetas CuánticasDocumento96 páginasQFS Uso de Las Tarjetas CuánticasY. L.GAinda não há avaliações
- Evaluación Test1Documento30 páginasEvaluación Test1Rolando Stalin Yalama Burgos100% (1)
- X-4to - Ecuaciones Polinomiales de Grado Superior (Sin Audio)Documento26 páginasX-4to - Ecuaciones Polinomiales de Grado Superior (Sin Audio)Sandra ParodiAinda não há avaliações
- Guia#5 OCTAVOSDocumento2 páginasGuia#5 OCTAVOSibellojAinda não há avaliações
- IyCnet Manual Ini TwinCat-minDocumento141 páginasIyCnet Manual Ini TwinCat-minJesús Martínez100% (1)
- Bsi g03 Es-1Documento8 páginasBsi g03 Es-1Javier InzaurgaratAinda não há avaliações
- Manual de Procesos de Una IpsDocumento19 páginasManual de Procesos de Una Ipsmichell tovarAinda não há avaliações
- Shorewall Squid y DansguardianDocumento10 páginasShorewall Squid y DansguardianMartin SaldañaAinda não há avaliações
- Huapaya Blanco George Diseño Prototipo MáquinaDocumento85 páginasHuapaya Blanco George Diseño Prototipo MáquinaDANNY ISAAC CARVAJAL GAVILANESAinda não há avaliações
- Diseño de Elementos de MaquinasDocumento412 páginasDiseño de Elementos de MaquinasSergio C. Barcenas100% (1)
- Proceso Automático para La Solicitud de Cita PreviaDocumento2 páginasProceso Automático para La Solicitud de Cita PreviayenyAinda não há avaliações
- Cuaderno del artista. La técnica del dibujoNo EverandCuaderno del artista. La técnica del dibujoNota: 4.5 de 5 estrelas4.5/5 (5)
- Composición y perspectiva: Una simple, pero poderosa guía para dibujar impresionantes y expresivos bocetos...No EverandComposición y perspectiva: Una simple, pero poderosa guía para dibujar impresionantes y expresivos bocetos...Nota: 5 de 5 estrelas5/5 (4)
- Miniguías Parramón: Comprender la perspectivaNo EverandMiniguías Parramón: Comprender la perspectivaNota: 5 de 5 estrelas5/5 (13)
- Método Parramón: Recursos y consejos imprescindibles para dibujar y pintarNo EverandMétodo Parramón: Recursos y consejos imprescindibles para dibujar y pintarNota: 5 de 5 estrelas5/5 (1)
- Guía para principiantes. Color y creatividadNo EverandGuía para principiantes. Color y creatividadNota: 4.5 de 5 estrelas4.5/5 (3)
- Guías Parramón para empezar a pintar. DibujoNo EverandGuías Parramón para empezar a pintar. DibujoNota: 4 de 5 estrelas4/5 (2)
- Aula de Dibujo. Fundamentos del dibujo artísticoNo EverandAula de Dibujo. Fundamentos del dibujo artísticoNota: 5 de 5 estrelas5/5 (1)
- Lecciones de dibujo (Cuaderno temático No. 5)No EverandLecciones de dibujo (Cuaderno temático No. 5)Nota: 4 de 5 estrelas4/5 (1)
- Guía para principiantes: Dibujo con carbón, creta y sanguinaNo EverandGuía para principiantes: Dibujo con carbón, creta y sanguinaNota: 5 de 5 estrelas5/5 (3)
- Manuales Parramón: Mezcla de colores: 1: AcuarelaNo EverandManuales Parramón: Mezcla de colores: 1: AcuarelaNota: 5 de 5 estrelas5/5 (12)
- Guía para principiantes. Pintura al óleoNo EverandGuía para principiantes. Pintura al óleoNota: 4.5 de 5 estrelas4.5/5 (3)
- Miniguías Parramón: Cómo se pinta la luzNo EverandMiniguías Parramón: Cómo se pinta la luzNota: 5 de 5 estrelas5/5 (2)
- Guías Parramón para empezar a pintar. ÓleoNo EverandGuías Parramón para empezar a pintar. ÓleoNota: 5 de 5 estrelas5/5 (1)
- Todo sobre la técnica del dibujoNo EverandTodo sobre la técnica del dibujoNota: 3.5 de 5 estrelas3.5/5 (2)
- Nuevas tendencias en dibujo: Grandes obras D&PNo EverandNuevas tendencias en dibujo: Grandes obras D&PNota: 5 de 5 estrelas5/5 (3)
- Cuaderno del artista. Apuntes y bocetosNo EverandCuaderno del artista. Apuntes y bocetosNota: 3 de 5 estrelas3/5 (1)