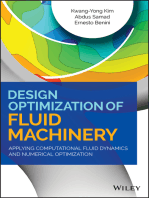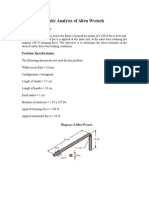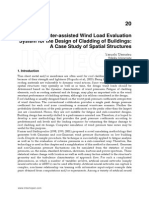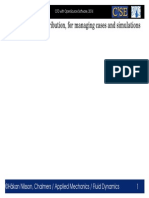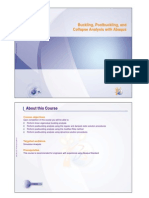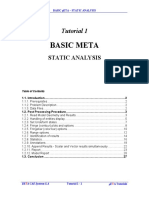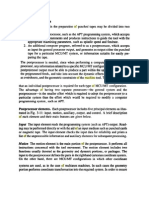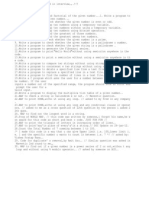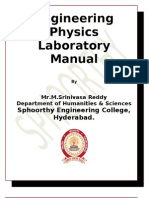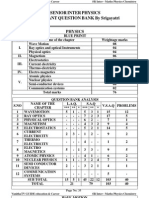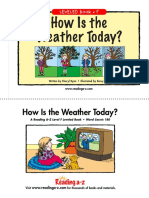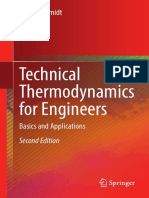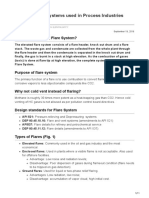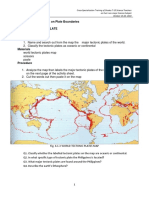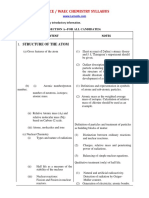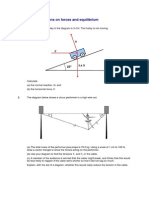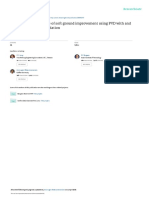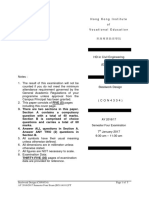Escolar Documentos
Profissional Documentos
Cultura Documentos
U of A ANSYS Tutorials - Coupled Structural - Thermal Analysis
Enviado por
Santosh KumarTítulo original
Direitos autorais
Formatos disponíveis
Compartilhar este documento
Compartilhar ou incorporar documento
Você considera este documento útil?
Este conteúdo é inapropriado?
Denunciar este documentoDireitos autorais:
Formatos disponíveis
U of A ANSYS Tutorials - Coupled Structural - Thermal Analysis
Enviado por
Santosh KumarDireitos autorais:
Formatos disponíveis
11/19/2014
U of A ANSYS Tutorials - Coupled Structural/Thermal Analysis
UofA ANSYS Tutorial
Springs and Joints
Design Optimization
ANSYS
UTILITIES
BASIC
TUTORIALS
INTERMEDIATE
TUTORIALS
ADVANCED
TUTORIALS
POSTPROC.
TUTORIALS
COMMAND
LINE FILES
PRINTABLE
VERSION
Coupled Structural/Thermal Analysis
Substructuring
Coupled Field
p-Element
Element Death
Contact Elements
APDL
Index
Introduction
This tutorial was completed using ANSYS 7.0 The purpose of this tutorial is to outline a simple
coupled thermal/structural analysis. A steel link, with no internal stresses, is pinned between two solid
structures at a reference temperature of 0 C (273 K). One of the solid structures is heated to a
temperature of 75 C (348 K). As heat is transferred from the solid structure into the link, the link will
attemp to expand. However, since it is pinned this cannot occur and as such, stress is created in the link.
A steady-state solution of the resulting stress will be found to simplify the analysis.
Loads will not be applied to the link, only a temperature change of 75 degrees Celsius. The link is steel
with a modulus of elasticity of 200 GPa, a thermal conductivity of 60.5 W/m*K and a thermal
expansion coefficient of 12e-6 /K.
Contributions
Comments
MecE 563
Mechanical Engineering
University of Alberta
ANSYS Inc.
Copyright 2001
University of Alberta
Preprocessing: Defining the Problem
According to Chapter 2 of the ANSYS Coupled-Field Guide, "A sequentially coupled physics analysis
is the combination of analyses from different engineering disciplines which interact to solve a global
engineering problem. For convenience, ...the solutions and procedures associated with a particular
engineering discipline [will be referred to as] a physics analysis. When the input of one physics analysis
depends on the results from another analysis, the analyses are coupled."
Thus, each different physics environment must be constructed seperately so they can be used to
determine the coupled physics solution. However, it is important to note that a single set of nodes will
exist for the entire model. By creating the geometry in the first physical environment, and using it with
any following coupled environments, the geometry is kept constant. For our case, we will create the
geometry in the Thermal Environment, where the thermal effects will be applied.
Although the geometry must remain constant, the element types can change. For instance, thermal
elements are required for a thermal analysis while structural elements are required to deterime the stress
in the link. It is important to note, however that only certain combinations of elements can be used for a
coupled physics analysis. For a listing, see Chapter 2 of the ANSYS Coupled-Field Guide located in the
help file.
The process requires the user to create all the necessary environments, which are basically the
preprocessing portions for each environment, and write them to memory. Then in the solution phase
they can be combined to solve the coupled analysis.
Thermal Environment - Create Geometry and Define Thermal Properties
http://www.mece.ualberta.ca/tutorials/ansys/AT/Coupled/Coupled.html
1/7
11/19/2014
U of A ANSYS Tutorials - Coupled Structural/Thermal Analysis
1. Give example a Title
Utility Menu > File > Change Title ...
/title, Thermal Stress Example
2. Open preprocessor menu
ANSYS Main Menu > Preprocessor
/PREP7
3. Define Keypoints
Preprocessor > Modeling > Create > Keypoints > In Active CS...
K,#,x,y,z
We are going to define 2 keypoints for this link as given in the following table:
Keypoint Coordinates (x,y,z)
1
(0,0)
2
(1,0)
4. Create Lines
Preprocessor > Modeling > Create > Lines > Lines > In Active Coord
L,1,2
Create a line joining Keypoints 1 and 2, representing a link 1 meter long.
5. Define the Type of Element
Preprocessor > Element Type > Add/Edit/Delete...
For this problem we will use the LINK33 (Thermal Mass Link 3D conduction) element.
This element is a uniaxial element with the ability to conduct heat between its nodes.
6. Define Real Constants
Preprocessor > Real Constants... > Add...
In the 'Real Constants for LINK33' window, enter the following geometric properties:
i. Cross-sectional area AREA: 4e-4
This defines a beam with a cross-sectional area of 2 cm X 2 cm.
7. Define Element Material Properties
Preprocessor > Material Props > Material Models > Thermal > Conductivity > Isotropic
In the window that appears, enter the following geometric properties for steel:
i. KXX: 60.5
8. Define Mesh Size
Preprocessor > Meshing > Size Cntrls > ManualSize > Lines > All Lines...
For this example we will use an element edge length of 0.1 meters.
9. Mesh the frame
Preprocessor > Meshing > Mesh > Lines > click 'Pick All'
10. Write Environment
http://www.mece.ualberta.ca/tutorials/ansys/AT/Coupled/Coupled.html
2/7
11/19/2014
U of A ANSYS Tutorials - Coupled Structural/Thermal Analysis
The thermal environment (the geometry and thermal properties) is now fully described and
can be written to memory to be used at a later time.
Preprocessor > Physics > Environment > Write
In the window that appears, enter the TITLE Thermal and click OK.
11. Clear Environment
Preprocessor > Physics > Environment > Clear > OK
Doing this clears all the information prescribed for the geometry, such as the element type,
material properties, etc. It does not clear the geometry however, so it can be used in the
next stage, which is defining the structural environment.
Structural Environment - Define Physical Properties
Since the geometry of the problem has already been defined in the previous steps, all that is required is
to detail the structural variables.
1. Switch Element Type
Preprocessor > Element Type > Switch Elem Type
Choose Thermal to Struc from the scoll down list.
This will switch to the complimentary structural element automatically. In this case it is
LINK 8. For more information on this element, see the help file. A warning saying you
should modify the new element as necessary will pop up. In this case, only the material
properties need to be modified as the geometry is staying the same.
2. Define Element Material Properties
Preprocessor > Material Props > Material Models > Structural > Linear > Elastic >
Isotropic
In the window that appears, enter the following geometric properties for steel:
i. Young's Modulus EX: 200e9
ii. Poisson's Ratio PRXY: 0.3
Preprocessor > Material Props > Material Models > Structural > Thermal Expansion Coef
> Isotropic
i. ALPX: 12e-6
3. Write Environment
The structural environment is now fully described.
Preprocessor > Physics > Environment > Write
In the window that appears, enter the TITLE Struct
http://www.mece.ualberta.ca/tutorials/ansys/AT/Coupled/Coupled.html
3/7
11/19/2014
U of A ANSYS Tutorials - Coupled Structural/Thermal Analysis
Solution Phase: Assigning Loads and Solving
1. Define Analysis Type
Solution > Analysis Type > New Analysis > Static
ANTYPE,0
2. Read in the Thermal Environment
Solution > Physics > Environment > Read
Choose thermal and click OK.
If the Physics option is not available under Solution, click Unabridged Menu at the bottom of
the Solution menu. This should make it visible.
3. Apply Constraints
Solution > Define Loads > Apply > Thermal > Temperature > On Keypoints
Set the temperature of Keypoint 1, the left-most point, to 348 Kelvin.
4. Solve the System
Solution > Solve > Current LS
SOLVE
5. Close the Solution Menu
Main Menu > Finish
It is very important to click Finish as it closes that environment and allows a new one to be
opened without contamination. If this is not done, you will get error messages.
The thermal solution has now been obtained. If you plot the steady-state temperature on the link,
you will see it is a uniform 348 K, as expected. This information is saved in a file labelled
Jobname.rth, were .rth is the thermal results file. Since the jobname wasn't changed at the
beginning of the analysis, this data can be found as file.rth. We will use these results in
determing the structural effects.
6. Read in the Structural Environment
Solution > Physics > Environment > Read
Choose struct and click OK.
7. Apply Constraints
http://www.mece.ualberta.ca/tutorials/ansys/AT/Coupled/Coupled.html
4/7
11/19/2014
U of A ANSYS Tutorials - Coupled Structural/Thermal Analysis
Solution > Define Loads > Apply > Structural > Displacement > On Keypoints
Fix Keypoint 1 for all DOF's and Keypoint 2 in the UX direction.
8. Include Thermal Effects
Solution > Define Loads > Apply > Structural > Temperature > From Therm Analy
As shown below, enter the file name File.rth. This couples the results from the solution of
the thermal environment to the information prescribed in the structural environment and
uses it during the analysis.
9. Define Reference Temperature
Preprocessor > Loads > Define Loads > Settings > Reference Temp
For this example set the reference temperature to 273 degrees Kelvin.
10. Solve the System
Solution > Solve > Current LS
SOLVE
Postprocessing: Viewing the Results
1. Hand Calculations
Hand calculations were performed to verify the solution found using ANSYS:
http://www.mece.ualberta.ca/tutorials/ansys/AT/Coupled/Coupled.html
5/7
11/19/2014
U of A ANSYS Tutorials - Coupled Structural/Thermal Analysis
As shown, the stress in the link should be a uniform 180 MPa in compression.
2. Get Stress Data
Since the element is only a line, the stress can't be listed in the normal way. Instead, an
element table must be created first.
General Postproc > Element Table > Define Table > Add
Fill in the window as shown below. [CompStr > By Sequence Num > LS > LS,1
ETABLE,CompStress,LS,1
3. List the Stress Data
General Postproc > Element Table > List Elem Table > COMPSTR > OK
PRETAB,CompStr
The following list should appear. Note the stress in each element: -0.180e9 Pa, or 180 MPa in
compression as expected.
http://www.mece.ualberta.ca/tutorials/ansys/AT/Coupled/Coupled.html
6/7
11/19/2014
U of A ANSYS Tutorials - Coupled Structural/Thermal Analysis
Command File Mode of Solution
The above example was solved using a mixture of the Graphical User Interface (or GUI) and the
command language interface of ANSYS. This problem has also been solved using the ANSYS
command language interface that you may want to browse. Open the .HTML version, copy and paste
the code into Notepad or a similar text editor and save it to your computer. Now go to 'File > Read
input from...' and select the file. A .PDF version is also available for printing.
http://www.mece.ualberta.ca/tutorials/ansys/AT/Coupled/Coupled.html
7/7
Você também pode gostar
- Nanofluid in Heat Exchangers for Mechanical Systems: Numerical SimulationNo EverandNanofluid in Heat Exchangers for Mechanical Systems: Numerical SimulationAinda não há avaliações
- Ansys TutorialsDocumento6 páginasAnsys TutorialsAdityaShetgaonkarAinda não há avaliações
- Introduction to the Explicit Finite Element Method for Nonlinear Transient DynamicsNo EverandIntroduction to the Explicit Finite Element Method for Nonlinear Transient DynamicsAinda não há avaliações
- Ansys Thermal Tutorial-2Documento14 páginasAnsys Thermal Tutorial-2dd hhAinda não há avaliações
- ACCUMULATION AND ANALYSIS OF TOLERANCES FOR DIMENSIONINGDocumento80 páginasACCUMULATION AND ANALYSIS OF TOLERANCES FOR DIMENSIONINGKumar Chowdary100% (1)
- Design Optimization of Roller Straightening Process For Steel Cord Using Response Surface MethodologyDocumento6 páginasDesign Optimization of Roller Straightening Process For Steel Cord Using Response Surface MethodologybulkformingAinda não há avaliações
- ANSYS TUTORIAL FOR TORQUE ANALYSIS OF SHAFT WITH TWO DISKSDocumento13 páginasANSYS TUTORIAL FOR TORQUE ANALYSIS OF SHAFT WITH TWO DISKSPugazhenthi ThananjayanAinda não há avaliações
- CFD Tutorial - Rigid Body Modeling - EdrDocumento16 páginasCFD Tutorial - Rigid Body Modeling - EdrRajeuv GovindanAinda não há avaliações
- Ansys Spaceclaim Direct Modeler Brochure 16Documento2 páginasAnsys Spaceclaim Direct Modeler Brochure 16Tuğrulhan ÖzdemirAinda não há avaliações
- Design Optimization of Fluid Machinery: Applying Computational Fluid Dynamics and Numerical OptimizationNo EverandDesign Optimization of Fluid Machinery: Applying Computational Fluid Dynamics and Numerical OptimizationAinda não há avaliações
- Analytical Modelling (Ansys)Documento29 páginasAnalytical Modelling (Ansys)Izzah Yahya IIAinda não há avaliações
- Finite Element Method: Project ReportDocumento15 páginasFinite Element Method: Project ReportAtikant BaliAinda não há avaliações
- SolidWorks Simulation - Avoiding SingularitiesDocumento6 páginasSolidWorks Simulation - Avoiding SingularitiesAnonymous P8Bt46mk5IAinda não há avaliações
- PADT Webinar Post26 2012 - 04 - 12Documento54 páginasPADT Webinar Post26 2012 - 04 - 12Jack FusionAinda não há avaliações
- Cyclic Symmetry TopicsDocumento73 páginasCyclic Symmetry TopicsMoisés MachadoAinda não há avaliações
- CFX-Intro 14.5 WS07 Centrifugal-Pump PDFDocumento24 páginasCFX-Intro 14.5 WS07 Centrifugal-Pump PDFmarcosandia1974Ainda não há avaliações
- Ansys FluidsDocumento232 páginasAnsys Fluidscapitan55Ainda não há avaliações
- Rotor - Dynamics - v14 - Open Days Feb 2012 PDFDocumento46 páginasRotor - Dynamics - v14 - Open Days Feb 2012 PDFAnder GogenolaAinda não há avaliações
- Stresses in Machine MemberDocumento18 páginasStresses in Machine MemberK ULAGANATHANAinda não há avaliações
- Customize ANSYS with User Programmable FeaturesDocumento5 páginasCustomize ANSYS with User Programmable FeaturesshirbhatenjAinda não há avaliações
- Calculating Substructure Loads for a 4x65 MW Hydropower ProjectDocumento46 páginasCalculating Substructure Loads for a 4x65 MW Hydropower ProjectZulkifli Basri100% (1)
- 06 Tutorial 1 InstructionsDocumento37 páginas06 Tutorial 1 InstructionswaqasanjumAinda não há avaliações
- Allen Wrench - AnsysDocumento16 páginasAllen Wrench - AnsysAswathaman RAinda não há avaliações
- Ageing and Life Extension of Offshore Structures: The Challenge of Managing Structural IntegrityNo EverandAgeing and Life Extension of Offshore Structures: The Challenge of Managing Structural IntegrityAinda não há avaliações
- FloEFD TutorialDocumento340 páginasFloEFD Tutorial차봉재Ainda não há avaliações
- ANSYS GoodiesDocumento3 páginasANSYS GoodiesrezfamiliesAinda não há avaliações
- Computer-assisted wind load system for building cladding designDocumento19 páginasComputer-assisted wind load system for building cladding designMoonzeAinda não há avaliações
- Learn Thermal Analysis With Altair OptiStruct EbookDocumento147 páginasLearn Thermal Analysis With Altair OptiStruct EbookIslem MESSAOUDIAinda não há avaliações
- Jet Tour of Release 12.1 and Immersed Boundary Solver in ANSYS FLUENTDocumento12 páginasJet Tour of Release 12.1 and Immersed Boundary Solver in ANSYS FLUENTTebong BrowserAinda não há avaliações
- Durability Analysis 101Documento4 páginasDurability Analysis 101fkaram1965Ainda não há avaliações
- Thermal Design of Liquid Cooled Microelectronic EquipmentNo EverandThermal Design of Liquid Cooled Microelectronic EquipmentAinda não há avaliações
- Modal Analysis of A Cantilever BeamDocumento15 páginasModal Analysis of A Cantilever Beamhugo_oliveira_4Ainda não há avaliações
- Ansys Forte Tutorials 2022 R1Documento292 páginasAnsys Forte Tutorials 2022 R1MiguelSchuchterAinda não há avaliações
- Sapce ClamDocumento190 páginasSapce ClamIgnacio PazAinda não há avaliações
- Numerical Solution of Partial Differential Equations—II, Synspade 1970: Proceedings of the Second Symposium on the Numerical Solution of Partial Differential Equations, SYNSPADE 1970, Held at the University of Maryland, College Park, Maryland, May 11-15, 1970No EverandNumerical Solution of Partial Differential Equations—II, Synspade 1970: Proceedings of the Second Symposium on the Numerical Solution of Partial Differential Equations, SYNSPADE 1970, Held at the University of Maryland, College Park, Maryland, May 11-15, 1970Bert HubbardAinda não há avaliações
- WBv12.1 Emag Tutorial3 Busbars PDFDocumento58 páginasWBv12.1 Emag Tutorial3 Busbars PDFAraz SAinda não há avaliações
- Structural Health MonitoringNo EverandStructural Health MonitoringDaniel BalageasAinda não há avaliações
- ANSYS Tutorial - Design Optimization in DX - EDRDocumento10 páginasANSYS Tutorial - Design Optimization in DX - EDRNithyanandan NarayanasamyAinda não há avaliações
- Design and Analysis of Industrial Ball Valve Using Computational Fluid DynamicsDocumento7 páginasDesign and Analysis of Industrial Ball Valve Using Computational Fluid DynamicsPradeep AdsareAinda não há avaliações
- 14.5 Ansys CFX TutorialsDocumento792 páginas14.5 Ansys CFX TutorialsIlman Fauza0% (1)
- Shear Locking Phenomenon FEA AnalysisDocumento13 páginasShear Locking Phenomenon FEA Analysislonkar.dinesh@gmail.comAinda não há avaliações
- Vane Pump Modeling in FLUENTDocumento32 páginasVane Pump Modeling in FLUENTMohamed Osman AbdallaAinda não há avaliações
- Py FoamDocumento9 páginasPy FoamArathoNAinda não há avaliações
- COSMOS FloWorks (Introducing) PDFDocumento292 páginasCOSMOS FloWorks (Introducing) PDFIngelit SacAinda não há avaliações
- MABE 012412 WebDocumento4 páginasMABE 012412 WebAltairKoreaAinda não há avaliações
- Ansys Fluent 14.0: Fluent Text Command ListDocumento108 páginasAnsys Fluent 14.0: Fluent Text Command ListAoife Fitzgerald100% (2)
- AnsysDocumento15 páginasAnsysginupaulAinda não há avaliações
- Process Equipment DesignDocumento27 páginasProcess Equipment DesignVivek NairAinda não há avaliações
- Explicit-STR 16.0 L03 Explicit Dynamics BasicsDocumento52 páginasExplicit-STR 16.0 L03 Explicit Dynamics BasicsRushabh PatelAinda não há avaliações
- Danfoss Scroll CompressorsDocumento6 páginasDanfoss Scroll Compressorsfaizan abbasiAinda não há avaliações
- ANSYS Mechanical Users GuideDocumento1.824 páginasANSYS Mechanical Users GuideHadrian RochaAinda não há avaliações
- NX Assign Material PropertiesDocumento54 páginasNX Assign Material PropertiesbiondavAinda não há avaliações
- Nonlinear BucklingDocumento6 páginasNonlinear BucklingAwadh KapoorAinda não há avaliações
- Coupled CFD-DEM Modeling: Formulation, Implementation and Application to Multiphase FlowsNo EverandCoupled CFD-DEM Modeling: Formulation, Implementation and Application to Multiphase FlowsAinda não há avaliações
- Buckling, Postbuckling, and Collapse Analysis With Abaqus: About This CourseDocumento11 páginasBuckling, Postbuckling, and Collapse Analysis With Abaqus: About This CourseEvgeny ShavelzonAinda não há avaliações
- Basic Meta: Tutorial 2Documento32 páginasBasic Meta: Tutorial 2Santosh KumarAinda não há avaliações
- Twenty19 Smart Student Resume GuideDocumento46 páginasTwenty19 Smart Student Resume GuidePraful ChandraAinda não há avaliações
- Basic Meta: Tutorial 1Documento27 páginasBasic Meta: Tutorial 1Santosh KumarAinda não há avaliações
- Tutorial Guide: BE A CAE Systems S.ADocumento8 páginasTutorial Guide: BE A CAE Systems S.ASantosh KumarAinda não há avaliações
- Gcodeintro 1Documento2 páginasGcodeintro 1Santosh KumarAinda não há avaliações
- Project IdeasDocumento1 páginaProject IdeasSantosh KumarAinda não há avaliações
- 24 - Tutorial Combined Topology & Topography OptimizationDocumento6 páginas24 - Tutorial Combined Topology & Topography OptimizationParag JaiswalAinda não há avaliações
- Hypermetropio GraphyDocumento1 páginaHypermetropio GraphySantosh KumarAinda não há avaliações
- 19 - Tutorial Topology OptimizationDocumento11 páginas19 - Tutorial Topology OptimizationJyotsna ReddyAinda não há avaliações
- SylabusDocumento5 páginasSylabusSantosh KumarAinda não há avaliações
- Environmental Science and Engineering Ce 071Documento24 páginasEnvironmental Science and Engineering Ce 071ainugiri100% (1)
- Post Processor in CNC MachineDocumento10 páginasPost Processor in CNC MachineSantosh KumarAinda não há avaliações
- "Hello, World!" in 66 Programming LanguagesDocumento1 página"Hello, World!" in 66 Programming Languagesrapalot100% (6)
- Mechanical Engineering FundamentalsDocumento4 páginasMechanical Engineering FundamentalsGargavAinda não há avaliações
- UNIX Commands: CTRL+D - Possible Completer CTRL+C - Cancel Foreground Job CTRL+Z - Stop (Interrupted) A Foreground JobDocumento41 páginasUNIX Commands: CTRL+D - Possible Completer CTRL+C - Cancel Foreground Job CTRL+Z - Stop (Interrupted) A Foreground Jobgokhancss100% (7)
- Brain Drain My SayingDocumento1 páginaBrain Drain My SayingSantosh KumarAinda não há avaliações
- C ProgramsDocumento1 páginaC ProgramsSantosh KumarAinda não há avaliações
- Physics Lab ManualDocumento55 páginasPhysics Lab ManualjfrankjoseAinda não há avaliações
- ManuscriptDocumento60 páginasManuscriptMalek MahmoudAinda não há avaliações
- SR Physics - Chapter Wise Important QuestionsDocumento11 páginasSR Physics - Chapter Wise Important Questionsgitha71% (248)
- Determination of Molecular Weight of MacromoleculesDocumento8 páginasDetermination of Molecular Weight of MacromoleculesKaaya Godfrey100% (1)
- Science Class7 Heat RevisionNotesDocumento9 páginasScience Class7 Heat RevisionNotesTestEmailForScribd TestEmailForScribdAinda não há avaliações
- Thermoplastic Polyolefin Based Sheet Roofing: Standard Specification ForDocumento3 páginasThermoplastic Polyolefin Based Sheet Roofing: Standard Specification Forasma hamzaAinda não há avaliações
- How Is The Weather TodayDocumento7 páginasHow Is The Weather Todayapi-403282825Ainda não há avaliações
- SRI CHAITANYA EDUCATIONAL INSTITUTIONS JR AIIMS S60 NEET-2024 SCHEDULEDocumento5 páginasSRI CHAITANYA EDUCATIONAL INSTITUTIONS JR AIIMS S60 NEET-2024 SCHEDULEteen's teamAinda não há avaliações
- 2010 - A Comparative Evaluation of Low Cycle Fatigue Behavior of Conventional and Modified INCONEL 718Documento2 páginas2010 - A Comparative Evaluation of Low Cycle Fatigue Behavior of Conventional and Modified INCONEL 718psa_me99Ainda não há avaliações
- Technical Thermodynamics For Engineers: Achim SchmidtDocumento987 páginasTechnical Thermodynamics For Engineers: Achim SchmidtVictor PalaciosAinda não há avaliações
- En 10213-2007Documento30 páginasEn 10213-2007Sidnei CarraschiAinda não há avaliações
- Material Data Sheet: Ultrachrome® High CR, Low CDocumento3 páginasMaterial Data Sheet: Ultrachrome® High CR, Low CfendixAinda não há avaliações
- SR07 SeriesDocumento8 páginasSR07 SeriesSumit JadhavAinda não há avaliações
- Physics (Code No. 042) Maximum Marks: 40 TIME: 2 Hours General InstructionsDocumento4 páginasPhysics (Code No. 042) Maximum Marks: 40 TIME: 2 Hours General InstructionsHemelatha NairAinda não há avaliações
- Introduction To Design of Seismically-Isolated Structure in JapanDocumento45 páginasIntroduction To Design of Seismically-Isolated Structure in JapanSyafrudin MegnumzAinda não há avaliações
- Elevated Flare Systems Guide for Process IndustriesDocumento11 páginasElevated Flare Systems Guide for Process IndustriesPankajAinda não há avaliações
- Read The Statement Carefully. Write The Letter of The Correct Answer Before The NumberDocumento5 páginasRead The Statement Carefully. Write The Letter of The Correct Answer Before The NumberBeverlyRose Bueno Delos Santos100% (1)
- Activity Session 5 Earth Science ConseminoDocumento32 páginasActivity Session 5 Earth Science ConseminoFatimah D. Rubin-Cansancio100% (2)
- Chemistry: Section - IDocumento11 páginasChemistry: Section - ISailendra Narayan SahuAinda não há avaliações
- Wassce / Waec Chemistry Syllabus: 1. Structure of The AtomDocumento30 páginasWassce / Waec Chemistry Syllabus: 1. Structure of The AtomJesse Lartey100% (1)
- Forces and Equilibrium QuestionsDocumento3 páginasForces and Equilibrium QuestionsIshwarya Sivakumar100% (3)
- Cie626 2 Fema 356Documento35 páginasCie626 2 Fema 356Ricardo Wong MontoyaAinda não há avaliações
- Overhead Transmission Line CapacitanceDocumento20 páginasOverhead Transmission Line CapacitanceKyla BelgadoAinda não há avaliações
- Multiphase - Pumps - Axel CalgaryDocumento45 páginasMultiphase - Pumps - Axel CalgaryAlberto Enrique De Santa Anna CampderáAinda não há avaliações
- CO2 IIAR HandbookDocumento188 páginasCO2 IIAR HandbookOnofreHalberAinda não há avaliações
- Designand Performanceof Soft Ground Improvement Using PVDwithandwithout Vacuum ConsolidationDocumento17 páginasDesignand Performanceof Soft Ground Improvement Using PVDwithandwithout Vacuum ConsolidationShadabAinda não há avaliações
- HouseTuttle CurrentCarryingCapacityofACSR 1959ID633VER39Documento5 páginasHouseTuttle CurrentCarryingCapacityofACSR 1959ID633VER39VIKAS SINGH BAGHELAinda não há avaliações
- Heat and TemperatureDocumento125 páginasHeat and TemperatureNovelynLozano-EdrosoAinda não há avaliações
- Wolverine Heat Transfer Data Book II WeDocumento1 páginaWolverine Heat Transfer Data Book II Wesj_scribdAinda não há avaliações
- Quasi One Dimensional FlowDocumento17 páginasQuasi One Dimensional FlowtemprasAinda não há avaliações
- CON4335 Structural Analysis B PastPaper 2016Documento5 páginasCON4335 Structural Analysis B PastPaper 2016Trevor LingAinda não há avaliações