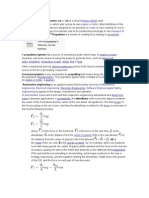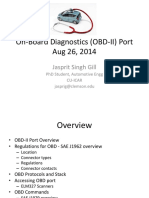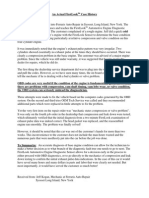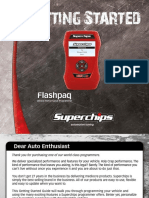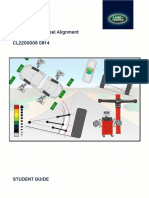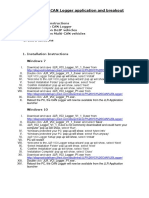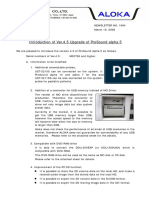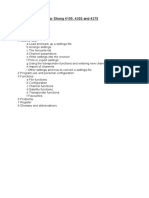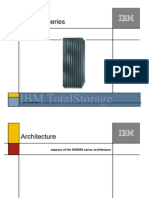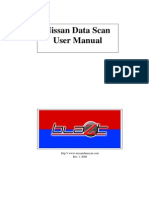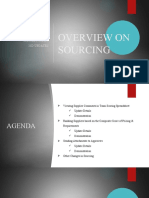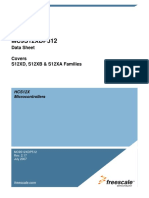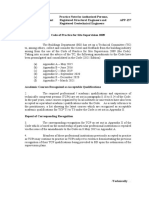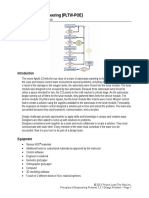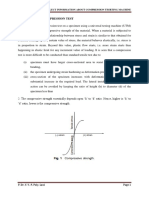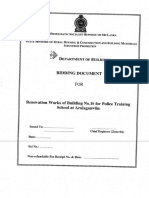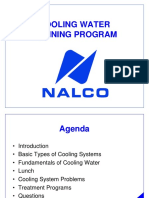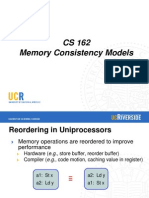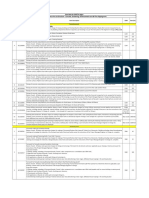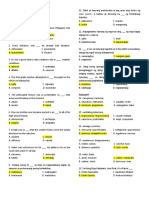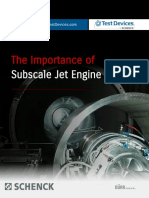Escolar Documentos
Profissional Documentos
Cultura Documentos
FC Edit Pro Manual
Enviado por
carylangleyDescrição original:
Direitos autorais
Formatos disponíveis
Compartilhar este documento
Compartilhar ou incorporar documento
Você considera este documento útil?
Este conteúdo é inapropriado?
Denunciar este documentoDireitos autorais:
Formatos disponíveis
FC Edit Pro Manual
Enviado por
carylangleyDireitos autorais:
Formatos disponíveis
FC-Datalogit
Mazda / Efini RX7 FD3S User Manual
http://www.fc-datalogit.co.nz
Questions? Manual@fc-datalogit.co.nz
Version 3:02 (30-September-02)
Efini (Mazda) FD3S RX7. Series 6~8. Gen 3
10/99 ~ 7/02
FC-Datalogit FD3S User Manual
Contents
I- Introduction.
FC- FC-Edit Opening page screen capture. (Read this
first)
*** Important! (Read this second)
FC-Datalogit CD
FC-Datalogit-FD3S E-group
1- FC-Edit Main.
o 1-1 File
1-1-1 Default
1-1-2 Open
1-1-3 SaveAs
1-1-4 Compare
1-1-5 Exit
o 1-2 Window
1-2-1 Monitor (FC-Datalogit)
1-2-1-1 Basic Zone
1-2-1-2 Sensors Zone
1-2-1-3 Auxiliary AD Zone
1-2-1-4 Map Reference Zone
1-2-1-5 Advanced Zone
1-2-1-6 Datalogit Zone
1-2-1-7 Lines (Logged)
1-2-1-8 Reset
1-2-1-9 Start
1-2-1-10 End
1-2-1-11 Save
1-2-2 Graph
1-2-2-1
1-2-2-2
1-2-2-3
1-2-2-4
1-2-2-5
INJ
IGL
IGT
IGL-IGT
Base
1-2-3 Chart
1-2-3-1 File
Questions? Manual@fc-datalogit.co.nz
FC-Datalogit FD3S User Manual
o 1-2-3-1-1 Open
o 1-2-3-1-2 Save as
o 1-2-3-1-3 Exit
1-2-3-2 Log
o 1-2-3-2-1 Start F1
o 1-2-3-2-2 End F2
1-2-3-3 Window
o 1-2-3-3-1 Add Watch
1-2-3-4 Setup
o 1-2-3-4-1 Chart (setup)
o 1-2-3-4-2 Monitor
1-2-4 Map Watcher
1-2-4-1 File
o 1-2-4-1-1 Open
o 1-2-4-1-2 Save As
o 1-2-4-1-3 Exit
1-2-4-2 Log
o 1-2-4-2-1 Start
o 1-2-4-2-2 End
1-2-4-3 View
o 1-2-4-3-1 Map Trace
o 1-2-4-3-2 Ghost
o 1-2-4-3-3 Col Width
o 1-2-4-3-4 Dec. Places
1-2-4-4 Window
o 1-2-4-4-1 Monitor
o 1-2-4-4-2 Chart
1-2-4-5 Options
o 1-2-4-5-1 MapRef
1-2-4-6 Drop Down Channel Selector
1-2-4-7 Drop Down Filter
1-2-4-8 Hold Off (m Sec)
1-2-5 Add Watch
o 1-3 Setup
1-3-1 Port
Com1 ~8
Questions? Manual@fc-datalogit.co.nz
FC-Datalogit FD3S User Manual
o 1-4
o
o
o
o
1-5
1-6
1-7
1-8
1-3-2 Auxiliary (Setup)
1-3-2-1 Polynomial (Setup)
1-3-2-2 Delta AN1- AN2
1-3-2-3 Delta AN3 AN4
1-3-2-4 ReCalculate Log
Tools
1-4-1 ReCalc Base
Read All
Write All
Update
Map Tracer
2- Fuel Correction Map (Injector Map).
o 2-1 Read Injection Map
o 2-2 Write Injection Map
3- Leading Ignition Map.
o 3-1 Read IGL Map
o 3-2 Write IGL Map
4- Trailing Ignition Map.
o 4-1 Read IGT Map
o 4-2 Write IGT Map
o 4-3 Display IGL-IGT (Split)
5- Base Fuel Map.
o 5-1 Read Base Map
o 5-2 Write Base Map
A- Settings One.
o A-1 Boost Control
o A-2 Rev / Idle
A-2-1 Rev Limit
A-2-2 F/C A.E
A-2-3 F/C E/L
A-2-4 F/C A/C
A-2-5 Idle A.E
A-2-6 Idle E/L
A-2-7 Idle A/C
Questions? Manual@fc-datalogit.co.nz
FC-Datalogit FD3S User Manual
o A-3 Turbo Transition
o A-4 Function Select
A-4-1 Seq. Turbo Cont
A-4-2 Injector Warn
A-4-3 Knock Warn
A-4-4 O2 F/B Control
A-4-5 Idle-IG Control
o A-5 Version
o A-6 Injector Warning
o A-7 Knock Warning
o A-8 O2 Feedback
o A-9 Protect
B- Settings Two.
o
o
o
o
o
o
o
o
o
B-1
B-2
B-3
B-4
B-5
B-6
B-7
B-8
B-9
o
o
o
o
o
C-1
C-2
C-3
C-4
C-5
o
o
o
o
o
o
D-1
D-2
D-3
D-4
D-5
D-6
Water Temp Correction
Accelerate Injector Time
Cranking Time
Injection vs. Acceleration TPS1
Injection vs. Fuel Temp
Injection vs. TPS
INJ vs. Air Temp & Load
Injection vs. Water Temp
Inj vs. Air Temp
C- Settings Three.
Map Reference
PIM Scale Offset
Injector Adjust
Oil Metering Pump (OMP) vs. Water Temp
Fans vs. Water Temp
D- Settings Four.
Boost vs. IGN S.F. (from idle)
Ignition vs. Water Temp (cool)
Ignition vs. Water Temp
Boost vs. IGN S.F.
Ignition vs. Air Temp
Ignition vs. TPS
Questions? Manual@fc-datalogit.co.nz
FC-Datalogit FD3S User Manual
o D-7 Ignition vs. Battery Voltage
o D-8 Ignition Leading vs. RPM
o D-9 Ignition Trailing vs. RPM
E- Settings Five.
Injectors
Primary Injector lag (uS) vs. BatV
Secondary Injector lag (uS) vs. BatV
Injector Primary > Secondary Transition Overlap
FC-Box Custom Features
E-5-1 Anti lag (Stutter box)
E-5-2 Remote boost switch
E-5-3 Tuner String
o E-6 Notes
o
o
o
o
o
E-1
E-2
E-3
E-4
E-5
FC- FC-Box
o
o
o
o
o
o
FC1 FC-Box 4 Additional inputs
FC2 FC-Box 4 Switches
FC3 Mini din cable
FC4 Mini din Socket
FC5 Serial Socket
Connection
o
o
o
o
o
N-1
N-2
N-3
N-4
N-5
N- Notes.
Factory Boost Sensor
Knock Value
Pressure Value in the Fuel and Ign Maps P01~P20
Boost Control Kit for single turbo
Mac Laptop & FC-Datalogit
T- Tips.
o T-1 To view the settings in two files simultaneously
o T-2 How to add a pair of additional 550 secondary injectors
W- WARNING
o W-1 Read all the settings and maps and save the file!
o W-2 BOOST CUT
o W-3 Exhaust Temp Light flashing!
Questions? Manual@fc-datalogit.co.nz
FC-Datalogit FD3S User Manual
o W-4 Check Engine Light Flashing Slowly! Injector Duty / Map
Warning
o W-5 Check Engine Light Flashing Quickly! Knock Warning
Z-Screen Captures
Questions? Manual@fc-datalogit.co.nz
FC-Datalogit FD3S User Manual
FC-Datalogit
Introduction.
Back to Contents
FC-Datalogit is a package comprised of:
FC-Edit Software
FC-Box Hardware
Description (Shot cut key) [short key (then >) short key]
o What it does
How to use it
NOTE
DANGER!
Questions? Manual@fc-datalogit.co.nz
*An important Notice before you plug in your FC-Box {E-5-3
Tuner String}
FC-Datalogit CD
The FC-Datalogit CD
You will receive the FC-Datalogit CD with you FC-Datalogit
Package.
The CD contains
A PDF copy of the this manual (the manual is updated
regularly, so check the Datalogit-FD3S E-group for the
latest version)
FC-Edit (FC-Edit is updated regularly, so check the
Datalogit-FD3S E-group for the latest version)
Questions? Manual@fc-datalogit.co.nz
FC-Datalogit FD3S User Manual
o
o
o
o
You must install the version of FC-Edit from the
Datalogit CD before you can update it!
Log folder: with a sample log
Settings folder: with Power FC 2-01 and 5-08 default
settings
setup exe
To install FC-Edit
Insert the CD into your CD ROM drive
Open the CD
Double click setup exe, follow the set-up instructions
FC-Datalogit-FD3S user E-group
You must purchase FC-Datalogit for FD3S before you can be invited to join
the FC-Datalogit FD3S user e-group.
You must not redistribute anything from the e-group. We encourage
members to share their knowledge and redistribution put this into jeopardy.
FC-Datalogit reserves the right to remove members from the e-group at
their discretion.
To be invited e-mail the following information to glen@fc-datalogit.co.nz
FC-Box serial number.
FC-Edit version number.
Date and point of purchase.
The e-group is a user forum with a database and some other web tools.
The latest version of FC-Edit and this manual are kept on the e-group.
There is a section for users to post / share their setting data if they wish.
If you have any questions about FC-Datalogit or general tuning we
encourage you to post them to the e-group.
All questions are posted to all e-group members.
Likewise if you can answer a question feel free to answer. We value your
input. We have also added a section where you can make suggestions. We
will include anything reasonable and achievable.
Questions? Manual@fc-datalogit.co.nz
FC-Datalogit FD3S User Manual
1- FC-Edit Main
Refer to FC-Edit Cover page {FC-Edit}
Main refers to the drop down menus and items placed around the central tab
area on the FC-Edit software
1-1 File
Drop down File menu (Alt f)
To access the following commands; New, Open, SaveAs, Compare and
Exit
o To open the drop down File menu, Left Click File, once
1-1-1 Default
Restore maps and settings to Default
o Loads the file default.dat from FCEdit folder in program files
To load the file default.dat, Left Click Default in the drop
down File menu, once
The default file is NOT the same as resetting the Power
FC to Apexi original settings with a commander.
To make the default file the same as your Apexi Power FC
original settings
o Reset your Power FC with a commander
o Save the settings with Datalogit save as function
o Name the file default.dat
You can change the data in the default file by
o Opening the default file, change the maps or settings
and then save the file as default.dat
o Or by re-naming any other settings file default.dat
All unsaved data or unsaved changes made to the
previous file will be written over with the maps and
settings in your default file
Questions? Manual@fc-datalogit.co.nz
10
FC-Datalogit FD3S User Manual
Save files or you will loose the data!
1-1-2 Open
Open an existing File (Alt o) [Alt f > Alt o > left click to choose file > Alt
o]
o To Open an existing file
To Open a existing file, Left Click Open in the drop down
File menu, once
Open window will appear
Locate the file you wish to open
Double left click the file you wish to open
OR left click the file and left click the open button
All unsaved data or unsaved changes made to the
previous file will be written over
Save files or you will loose the data!
1-1-3 SaveAs
Save a File (Alt a) [Alt f > Alt a > Alt n (name the file) > Alt s]
o To Save a file
To Save a file, Left Click SaveAs in the drop down File menu,
once
Save As window will appear
Left click in the File name box and give the file a unique
name
OR, left click on an existing file
Left click on the Save button
If you choose to save a file using an existing file name, the
original file will be written over
1-1-4 Compare
This unique tool is used to compare two files of settings to see if any
values are different (Alt c) [Alt f > Alt c > left click to choose file > Alt o]
o To Compare a file you are working on to another file
Questions? Manual@fc-datalogit.co.nz
11
FC-Datalogit FD3S User Manual
Save the file you are working on.
Click Compare in the drop down File menu, once
Open window will appear
Locate the file you wish to Compare with the file you already
have open
Double left click the file you wish to Compare
OR left click the file and left click the open button
The difference between the two files will be displayed in
all setting and map windows
Settings with a positive (+) difference to the file you chose
to compare to will be highlighted in red
Settings with a negative (-) difference to the file you
chose to compare to will be highlighted in Yellow
{T-1} To view the settings in two files simultaneously
1-1-5 Exit
Shut down FC Edit program (Alt x)
o To close FC Edit program
To Close FC Edit, Left Click Exit in the drop down File
menu, once
All unsaved data or unsaved changes made to the
previous file will be lost
Save files or you will loose the data!
1-2 Window
Drop down Window menu (Alt w)
o To access the following windows; Monitor and Graph
To open the drop down Window menu, Left Click Window,
once
1-2-1 Monitor Window (FC-Datalogit)
Questions? Manual@fc-datalogit.co.nz
^
12
FC-Datalogit FD3S User Manual
Click for Screen capture {Monitor Window}
Monitor Window (Alt m) [Alt w > Alt m]
o Monitor Window displays the various streams of data that can be
logged
To open the Monitor window Click Monitor in the drop down
Window menu, once
The streams of data are organized in separate Zones
One or a combination of Zones can be logged
1-2-1-1 Basic Zone
Basic general data Zone
o A Zone on the Monitor Window that displays general data available
for logging
To select data streaming in the Basic Zone of the Monitor
Window for logging Check the Basic check box in the
Datalogit Zone on the Monitor Window
There are two boxes for each Data value; Live on the left
and Max on the right
The following Data is displayed in the Basic Zone of the
Monitor Window;
o
o
o
o
o
o
o
o
o
o
Questions? Manual@fc-datalogit.co.nz
Inj Duty; Injector Duty time
IGL; Leading Ignition
IGT; Trailing Ignition
Rpm
Speed
Boost
Knock {N-2 Knock Value}
Wtr; Water Temp
Air; Manifold inlet Air Temp
Bat Volt
13
FC-Datalogit FD3S User Manual
1-2-1-2 Sensors Zone
Sensors Zone
o A Zone on the Monitor Window that displays the status or value of
various sensors which are available for logging
To select data streaming in the Sensor Zone of the Monitor
Window for logging, check the Sensor check box in the
Datalogit Zone on the Monitor Window
The status of the following sensors is displayed in the
Sensor Zone of the Monitor Window;
o
o
o
o
o
o
o
o
o
o
o
o
o
o
o
o
STR; Starter Switch
A/C; Air Conditioner Switch
PWS; Power Steering Oil Pressure Switch
NTR; Neutral Gear Select Switch
CLT; Clutch Engaged Switch
STP; Brake Pedal Depressed Switch
CAT; Catalytic Converter Over Heat Switch
ELD; Electric Load Switch
HWL; Exhaust Temp Over Heat Switch
FPD; Fuel Pump Operation Switch
FPR; Fuel Pump Control Switch
APR; Air Pump Relay
PAC; Port Air Control Valve
CCN; charge Control Valve
TCN; Turbo Control Valve
PRC; Pressure Regulator Valve
o
o
o
o
o
o
o
o
PIM; Pressure Sensor (Map sensor)
VTA1; Throttle Position Sensor 1, full Range
VTA2; Throttle Position Sensor 2, Narrow Range
VMOP; Metering Oil Pump Position Sensor
WTRT; Water Temp Sensor
AIRT; Intake Air Temp Sensor
FUEL; Fuel Temp Sensor
O2S; Stock O2 Sensor
The value of the following sensors is displayed in the
Sensor Zone of the Monitor Window;
1-2-1-3 Auxiliary AD Zone
Additional input Zone
Questions? Manual@fc-datalogit.co.nz
14
FC-Datalogit FD3S User Manual
o Provision has been made on the {FC1 FC-Box 4 Additional inputs}
for up to four additional inputs. Their values are displayed in the
Auxiliary AD Zone on the Monitor Window and can be logged
To select data streaming in the Auxiliary AD Zone of the
Monitor Window for logging, check the Aux a/d check box in
the Datalogit Zone on the Monitor Window
There are 4 additional input posts on the FC-Box, they
are marked
o
o
o
o
AD0
AD1
AD2
AD3
Voltage must be between 0~5 volts
Possible additional inputs;
o
Wide band o2 sensor. UEGO
See section {E-5 FC-Box Custom Features} for more
information
{1-3-2 Auxiliary (set up)} set up scale and values for A/d
1-2-1-4 Map Position Zone
Map Position Zone
o Shows the current map position by displaying the values of P
(P01~P20) and N (N01~N20), which can be logged
To select data streaming in the Map Position Zone of the
Monitor Window for logging, check the Map check box in the
Datalogit Zone on the Monitor Window
The values for P and N can be rescaled, see section
{C-1 Map Reference} for more information
P01~P20 {N-3 Pressure Value} in the Fuel and Ign Maps
N01~N20; RPM.
1-2-1-5 Advanced Zone
Advanced Zone
o A Zone on the Monitor Window that displays data useful for tuning
and available for logging
Questions? Manual@fc-datalogit.co.nz
15
FC-Datalogit FD3S User Manual
To select data streaming in the Advanced Zone of the Monitor
Window for logging Check the Advanced check box in the
Datalogit Zone on the Monitor Window
The following Data is displayed in the Advanced Zone of
the Monitor Window;
o
o
o
o
o
o
o
o
o
o
o
o
o
o
o
o
o
o
o
o
o
RPM
PIM; Pressure Sensor (Map sensor) (0~24000 boost)
PIM V; 0~5V
TPS V; 0~5V
INJ Front Primary
INJ +/INGL
INGT
FuelT; Fuel Temp Sensor
Oil; Metering Oil Pump Position Sensor
PC %; Precontrol solenoid duty cycle
WG %; Wastegate solenoid duty cycle
WtrT; Water Temp Sensor
AirT; Intake Air Temp Sensor
Knock {N-2 Knock Value}
BatV
Speed
? Dont know what this one is . Something to do with RPM?
O2S; Stock O2 Sensor
? Dont know what this is either. Unused?
INJ Front Secondary
1-2-1-6 FC-Datalogit Zone
Datalogging Zone
o The area on the Monitor Window that displays which data zones
have been chosen to be logged
To select which Zone on the Monitor Window you want to log,
check the appropriate check box on the Monitor Window. You
can choose one, any or all Zones.
The following Zones of Data on the Monitor Window are
available for logging;
o
o
o
o
o
Questions? Manual@fc-datalogit.co.nz
Basic Zone; 10 items
Sensors Zone; 24 items
Aux A/D Zone; 4 items
Map Zone; 2 items
Advanced Zone; 21 items
16
FC-Datalogit FD3S User Manual
1-2-1-7 Lines (Logged)
lines in the Datalogit Zone
Shows the number of lines of data that were logged in the last logging
session
o The data, if viewed as a text file, is collected line by line
o Each line has one value for each item logged, separated by a Tab
o If you get 30 logs per second you will get 30 lines for each second
logged
o Different versions of Power FC will log at different rates.
o More zones logged gives less lines per second due to the speed limit
at which data can be extracted from the Power FC
1-2-1-8 Reset
Reset values on Monitor Window (Alt r)
o Used to Reset the maximum values in the Monitor Zone. Resets all
values on the Monitor Window and discards the current log file
o Left Click the Reset button on the Monitor Window, once
There is no auto save so Resetting will delete the current
log file
Save files or you will loose the data!
1-2-1-9 Start
Start Logging (Alt s)
o Starts logging the selected Zones
o Left Click the Start button on the Monitor Window, once
There is no auto save so Start will delete the previous
log file
Save files or you will loose the data!
1-2-1-10 End
Stop Logging (Alt e)
o Stops logging of the selected Zones
Questions? Manual@fc-datalogit.co.nz
17
FC-Datalogit FD3S User Manual
Left Click the End button on the Monitor Window, once
There is no auto save. End will only stop the current
logging. The file created will remain until you Reset or
Start a new log
Save the file as soon as possible
Save files or you will loose the data!
1-2-1-11 Save (Alt a)
Save log file
o Saves the log file you have just created
Left Click the Save button on the Monitor Window, once
Save As window will appear
Left click in the File name box and give the file a unique
name
OR, left click on an existing file
Left click on the Save button
If you choose to save a file using an existing file name, the
original file will be written over
1-2-2 Graph
Graphical representation of Maps (Alt g) [Alt w > Alt g]
o Shows graphs of the following maps; INJ, IGL, IGT, IGL-IGT and
Base INJ
To open the Graph Window Click Graph in the drop down
Window menu, once
You can resize the Graphs by dragging the graph window
1-2-2-1 INJ
Questions? Manual@fc-datalogit.co.nz
Click for Screen Capture {INJ}
18
FC-Datalogit FD3S User Manual
o Graphical representation of the Injector correction map [Alt w > Alt
g > choose INJ from the drop down list]
o Shows a graph of the Injector correction map
To View the graph of the Injector correction map, choose INJ
from the drop down list on the Graph Window
1-2-2-2 IGL
Click for Screen Capture {IGL}
o Graphical representation of the Leading Ignition map [Alt w > Alt g >
choose IGL from the drop down list]
o Shows a graph of the Leading Ignition map
To View the graph of the Injector correction map, choose
IGL from the drop down list on the Graph Window
1-2-2-3 IGT
Click for Screen Capture {IGT}
o Graphical representation of the Trailing Ignition map [Alt w > Alt g >
choose IGT from the drop down list]
o Shows a graph of the Trailing Ignition map
To View the graph of the Trailing Ignition map, choose IGT
from the drop down list on the Graph Window
1-2-2-4 IGL-IGT
Questions? Manual@fc-datalogit.co.nz
^
19
FC-Datalogit FD3S User Manual
Click for Screen Capture {IGL IGT}
o Graphical representation of the difference between IGT and IGL
maps [Alt w > Alt g > choose IGL-IGT from the drop down list]
o Shows a graph of the difference between IGT and IGL maps
To View the graph of the difference between IGT and IGL maps,
choose IGL-IGT from the drop down list on the Graph
Window
1-2-2-5 Base
Click for Screen Capture {Base}
o Graphical representation of the Base Injector map [Alt w > Alt g >
choose Base from the drop down list]
o Shows a graph of Base Injector map
To View the graph of the Base Injector map, choose Base
from the drop down list on the Graph Window
1-2-3 Chart
Click for Screen Capture {FC-Datalogit Chart
window}
Live Chart plotter (Alt c) [Alt w > Alt c]
GMS Strip Chart by Global Magic Software Inc. Used under license by
FC-Datalogit
Questions? Manual@fc-datalogit.co.nz
20
FC-Datalogit FD3S User Manual
o Plots live charts of data logging or can be used to review saved
logged data
To open the Chart Window Click Chart in the drop down
Window menu, once
Resize the chart if required
See {1-2-3-4-1 Chart (setup)} to setup the chart.
Once you have set up the chart you can use it to view live data or review
logged data.
Open a saved log in the chart.
You can move the curser line along the chart with the arrow
keys or scroll with a mouse
Set up some watches and they will display the value of the
watched data where the curser line meets the plotted data line
(trace)
You can stretch or compress time by sliding the arrows on the
time line along the bottom of the chart
You can alter the height of each chart by dragging the top or
bottom of each chart
1-2-3-1 File
Drop down File menu for Charts
o To access the following commands; Open, Save, SaveAs, and Exit
To open the drop down File menu, Left Click File, once
1-2-3-1-1 Open
Open an existing Chart File
o To Open an existing Chart file
Left Click Open in the drop down File menu, once
Open window will appear
Locate the file you wish to open
Double left click the file you wish to open
OR left click the file and left click the open button
Questions? Manual@fc-datalogit.co.nz
21
FC-Datalogit FD3S User Manual
1-2-3-1-2 Save as
Save a Chart File under a different name
o To Save a file
Left Click SaveAs in the drop down File menu, once
Save As window will appear
Left click in the File name box and give the file a unique
name
OR, left click on an existing file
Left click on the Save button
If you choose to save a file using an existing file name, the
original file will be written over
1-2-3-1-3 Exit
Shut down Chart window
o To close Chart window
Left Click Exit in the drop down File menu, once
Chart settings will remain and the chart will look the same
when you reopen it
1-2-3-2 Log
Drop down Log menu
o To access the following windows; Start and End
To open the drop down Log menu, Left Click Log, once
1-2-3-2-1 Start F1
Start logging
1-2-3-2-2 End F2
Stop logging
1-2-3-3 Window
Questions? Manual@fc-datalogit.co.nz
^
22
FC-Datalogit FD3S User Manual
Drop down Window menu
o To access the following window; Add watch
To open the drop down Window menu, Left Click Window,
once
1-2-3-3-1 Add Watch
o Opens the Add Watch window {1-3-4 Add Watch}
1-2-3-4 Setup
Drop down Setup menu
o To access the following Chart Setup window
To open the drop down Setup menu, Left Click Setup, once
1-2-3-4-1 Chart (setup)
o
o
Click for Screen Capture {Setup Chart}
Click chart in the drop down setup menu Setup chart window will
appear
You can have up to 4 charts
Click charts drop down box and select the number of charts
required
You can give each chart a different background colour if required.
(Some trace colours are hard to see against certain background
colours)
Click chart drop down box and choose the chart number then
choose desired background colour for that chart
You can have a different scale for each chart
Click chart drop down box and choose the chart number then
assign a max and min value for that chart
Questions? Manual@fc-datalogit.co.nz
23
FC-Datalogit FD3S User Manual
o Choose the number of traces you want to display and which chart
you want each one on
o Do this for as many traces you require
You can have a maximum of 20 traces
Click trace drop down box and choose a trace number
Click trace chart drop down box and select which chart you
want this trace to be displayed on
Choose a colour for the trace
Choose a max and min value for the trace
Click the Item drop down box and choose the channel you
want for the trace
The caption will reflect which channel you have chosen but you
can edit it if you wish
o Click apply to view changes to the chart
o Click Done when you are finished
1-2-3-4-2 Monitor
o Opens the monitor window {1-3-1 Monitor (FC-Datalogit)}
1-2-4 Map Watcher
Click for Screen Capture {Map Watch}
Map logger.
o 20 x 20 map that displays logged data in it's appropriate N & P
position.
These are the same positions as the data and settings in
your fuel and ignition maps.
Only works for advanced settings and the auxiliary inputs.
Will display live data while creating a log
Choose the log item you wish to analyse. {1-2-4-2 Drop Down
Channel Selector}
Questions? Manual@fc-datalogit.co.nz
24
FC-Datalogit FD3S User Manual
The most common item is Wideband O2.
Choose max, min, or average. Go for a drive... {1-2-4-3 Drop
down}
As you go up and down the revs and load, o2 values will
appear and fill up their relevant positions in the map.
Look over the map and then adjust the fuel map
accordingly.
Once you stop logging you can change the setting to a different
item and the map logger will crunch the log and fill up the map
with the new setting
logged data.
1-2-4-1 File
Drop down File menu
o To access the Open log window
o To open the drop down File menu, Left Click File, once
1-2-4-1-1 Open
Open a saved log file for analysis
o To Open a saved log file
o To Open a saved log file, Left Click Open, once
1-2-4-1-2 Save As
1-2-4-1-3 Exit
1-2-4-2 Log
1-2-4-2-1 Start
Questions? Manual@fc-datalogit.co.nz
^
25
FC-Datalogit FD3S User Manual
1-2-4-2-2 End
1-2-4-3 View
^
^
1-2-4-3-1 Map Trace
Highlight current P and N cell in use in the map window
o Shows you which cells are used for the current live engine condition
so you know which ones to edit
Check the Map Trace check box at the Bottom of the Map
Watcher
1-2-4-3-2 Ghost
1-2-4-3-3 Col Width
1-2-4-3-4 Dec. Places
Select Decimal points for data in map
o Click in text box and type in desired number of decimal points.
1-2-4-4 Window
^
^
1-2-4-4-1 Monitor
1-2-4-4-2 Chart
1-2-4-5 Options
Questions? Manual@fc-datalogit.co.nz
26
FC-Datalogit FD3S User Manual
1-2-4-5-1 MapRef
1-2-4-6 Drop down Channel selector
Drop down selector to select channel of log data to be analyzed
o Only works for advanced settings and the auxiliary inputs.
Left click on arrow
Left click on channel. Wait for your computer to calculate the
values in the map
1-2-4-7 Drop down Filter
Drop down selector to select method of analyzing log data
o Choose max, min, average, number
The longer you drive, the bigger the log file therefore you
get more samples of data for each position on the map.
Choose Max. Wait while your computer searches the log
file to find the maximum value for each position in the map.
The values displayed in the map are peak values for each
N & P position.
Choose Min. Wait while your computer searches the log
file to find the minimum value for each position in the map.
Choose Average. Wait while your computer searches the
log file and calculates the average value for each position
in the map.
Choose Number. Wait while your computer searches the
log file and counts the number of samples for each
position in the map. The values displayed in the map are
total number of samples values for each N & P position.
Left click on arrow
Left click on method. Wait for your computer to calculate the
values in the map
Questions? Manual@fc-datalogit.co.nz
27
FC-Datalogit FD3S User Manual
1-2-4-8 Hold Off (m Sec)
1-2-5 Add Watch
Click for Screen Capture {Setup Watch}
A pop up Watch which allows you to monitor a channel while you are
logging
o You can have as many Watches as you like
Choose Add Watch in the Window menu
A Setup Watch window will appear
Choose the Item (Channel) from the drop down window.
You can choose any channel that can be logged in the
Monitor window
The caption will display the channel you have chosen. You can
edit the channel name if you desire
Choose a font and font size
o You can create a red line by assigning different text colours to
different values
Colours red line
Example; RPM, text black until 6000rpm then red until
8000rpm then blue
Click 3 colours in the drop down colours box
Select colour 1 in the drop down colour box, click the
coloured box and select black, type 6000 in the Max
Val box
Select colour 2 in the drop down colour box, click the
coloured box and select red, type 8000 in the Max Val
box
Select colour 3 in the drop down colour box, click the
coloured box and select blue
Questions? Manual@fc-datalogit.co.nz
28
FC-Datalogit FD3S User Manual
o You can drag the box and position it on your screen or drag it bigger
or smaller
o Once you have made a Watch if you want to alter it you can by
double left clicking it to go back to the Setup Watch window
1-3 Setup
^
^
1-3-1 Com selection
Com Port selection (Alt s)
o If the FC-Box is plugged into your computer via a Com port
o Allows you to choose between Communication Ports 1, 2, 3, 4, 5, 6,
7 or 8 depending on which one you have plugged the FC-Box into
To open the drop down Setup menu, Left Click PFC, once
Click Port choose Com1 or Com2
1-3-2 Auxiliary
Click for Screen Capture {Setup Auxiliary}
AN inputs must be between 0~5 volts
Set up Auxiliaries
o There are 4 Auxiliary channels and each has its own calibration
depending on what you connect to it.
AN1, AN2, AN3 and AN4
o If the output of the item you are logging is linear then you only need
to enter two voltages to define the slope.
Questions? Manual@fc-datalogit.co.nz
29
FC-Datalogit FD3S User Manual
o More complex outputs, where the output can be defined with a curve,
require a formula (a polynomial) Click the Poly button on the AN
window and enter the values for a, b and c. {1-3-2-1 Polynomial}
o There is a separate scale factor box for each AN channel
For example; if you want to connect a particular
Wideband o2 sensor controller which has a linear output.
You need to define two voltages and their relative A/F
values.
Perhaps at 0 volts the A/F is 10 and at 5 volts the A/F is
20.
Name the output units, in this case A/F.
Name the item so you can find it in your log.
Fill in the two voltages an A/Fs like so;
Name Wide band
Volts Value Unit
0
10 A/F
5
20
In this case a voltage of 2.5V will display an A/F value of
15 (:1).
You need to find the correct scale factor for the sensor you are
using.
1-3-2-1 Polynomial (Setup)
Click for Screen Capture {Setup Polynomial}
AN inputs must be between 0~5 volts
Pop up window where you can input the values of a, b and c to define a
curve to calibrate an AN input to be logged.
o More complex inputs, ones that can be defined by a curve, require a
formula (a polynomial).
Click the Poly button on the AN window and enter the values
for a, b and c.
Questions? Manual@fc-datalogit.co.nz
30
FC-Datalogit FD3S User Manual
For example. DIY Wideband set up. The graph of A/F vs.
Output voltage is not a straight line.
The easiest way to create the polynomial is to plot the values
from the graph in to excel then use the trend line function.
The trend line function will create a best fit curve by using
a polynomial formula.
Questions? Manual@fc-datalogit.co.nz
31
FC-Datalogit FD3S User Manual
Above is a picture of an xy graph on the values from the DIY
A/F vs. Voltage graph.
Un fortunately the curve of this graph doesnt allow for a very
nice polynomial.
Questions? Manual@fc-datalogit.co.nz
32
FC-Datalogit FD3S User Manual
Above is a picture of the same values from the DIY A/F vs.
Voltage and the resulting polynomial. The values for a, b and c
are unusable because the curve they describe is not close
enough to the actual curve of the plotted values.
Luckily we are really only interested in the values that
represent the A/F ratio between 10:1 ~15:1. If we limit the
graph to that range and create the polynomial we get the
following graph;
Questions? Manual@fc-datalogit.co.nz
33
FC-Datalogit FD3S User Manual
This graph gave us the values we use for our DIY wideband.
A=1.6344 b=2.1693 and C= 9.9414
You can follow the same procedure to create a polynomial for
other sensors.
1-3-2-2 Delta AN1- AN2
1-3-2-3 Delta AN3 AN4
1-3-2-4 ReCalculate Log
1-4 Tools
^
^
^
Questions? Manual@fc-datalogit.co.nz
34
FC-Datalogit FD3S User Manual
1-4-1 ReCalc Base
1-5 Read All
Copy ALL SETTINGS AND MAPS from a Power FC to FC-Edit (Alt r)
o Read ALL SETTINGS AND MAPS held in the Power FC memory and
copy ALL to the appropriate windows in FC-Edit so they can be
saved and edited
Click the Read All Button on the Bottom of FC-Edit
There is no auto save so Read All will delete the
current settings in FC-Edit
Save files or you will loose the data!
1-6 Write All
Transfer ALL SETTINGS AND MAPS from FC-Edit to a Power FC (Alt a)
o Copy ALL SETTINGS AND MAPS held in FC-Edit and write ALL to
the Power FC memory
Click the Write All Button on the Bottom of FC-Edit
We suggest you Read all the settings and maps and
save the file before you start editing
Save files or you will loose the data!
Before you Write All, We suggest you Switch Off the
engine and turn the ignition to on
1-7 Update
Transfer altered SETTINGS and INDIVIDUAL CELLS from FC-Edit to a
Power FC (Alt u)
o Copy SETTINGS and INDIVIDUAL CELLS from Maps that have
changed recently and in FC-Edit and write them to the Power FC
memory
Click the Update Button on the Bottom of FC-Edit
We suggest you Read all the settings and maps and
save the file before you start editing
Save files or you will loose the data!
Questions? Manual@fc-datalogit.co.nz
35
FC-Datalogit FD3S User Manual
Before you Update, We suggest you Switch Off the
engine and turn the ignition to on
1-8 Map Tracer
Highlight current P and N cell in use in the map windows
o Shows you which cells are used for the current live engine condition
so you know which ones to edit
Check the Map Tracer check box at the Bottom of FC-Edit
Questions? Manual@fc-datalogit.co.nz
36
FC-Datalogit FD3S User Manual
2- Fuel Correction Map (Inj Map).
Click for Screen Capture {INJ Map}
o {5 The Base fuel map} represents the theoretical ideal mixture
(14.57:1) for a stock 13B-REW engine. The Fuel Correction Map is
used to achieve a more suitable mixture
o The Values in the Fuel Correction Map theoretically equal 14.57 /
desired mixture
i.e. If you want a mixture of 12:1 then the correction
value would be 14.57 / 12 = 1.214.
This is the theory but you really need to confirm the
mixture with a wideband O2 sensor
o Altering values in the Fuel Correction Map
You can enter a new value directly into a cell (or a range of
cells) in the map. Left click on the desired cell (left click drag,
release, to select a range of cells) then type in the new value
and hit enter.
You can increase or decrease the value of one cell (or a range
of cells) by left clicking on a cell (left click drag, release, to
select a range of cells),
+ or The value will increase or decrease by 0.0039.
Ctrl + or Ctrl and the value will increase or
decrease by 0.039
You can copy (Alt c) or paste (Alt v) values to and from or
around the map
Tuning required for a modified engine may exceed the
range of the Fuel Correction Map. You might need to
adjust the values in the {5 Base Fuel Map}
P01~P20 {N-3 Pressure Value} in the Fuel and Ign Maps
N01~N20; RPM. See {C-1 Map Reference}
Scales for P and N can be adjusted, see section {C-1
Map Reference} for more information
Questions? Manual@fc-datalogit.co.nz
37
FC-Datalogit FD3S User Manual
2-1 Read Injection Map
Copy the Fuel Correction Map from a Power FC to FC-Edit
o Read the Fuel Correction Map held in the Power FC memory and
copy it to the Injector Map window in FC-Edit so it can be saved
and edited
Click the Injector Map Tab to bring the Injector Map window
to the front
Click the Read Button on the Injector Map window
2-2 Write Injection Map
Transfer the Fuel Correction Map to a Power FC from FC-Edit
o Copy the Fuel Correction Map from the Injector Map window in
FC-Edit and write it in the Power FC memory
Click the Injector Map Tab to bring the Fuel Correction Map
window to the front
Click the Write Button on the Fuel Correction Map window
Questions? Manual@fc-datalogit.co.nz
38
FC-Datalogit FD3S User Manual
3- Leading Ignition Map.
Click for Screen Capture {IGL Map}
o Altering values in the Leading Ignition Map
You can enter a new value directly into a cell (or a range of
cells) in the map. Left click on the desired cell (left click drag,
release, to select a range of cells) then type in the new value
and hit enter.
You can increase or decrease the value of one cell (or a range
of cells) by left clicking on a cell (left click drag, release, to
select a range of cells)
+ or The value will increase or decrease by 1 deg
Ctrl + or Ctrl The value will increase or decrease
by 10 degrees
You can copy (Alt c) or paste (Alt v) values to and from or
around the map
P01~P20 {N-3 Pressure Value} in the Fuel and Ign Maps
N01~N20; RPM. See {C-1 Map Reference}
Scales for P and N can be adjusted, see section {C-1
Map Reference} for more information
3-1 Read IGL Map
Copy the Leading Ignition Map from a Power FC to FC-Edit
o Read the Leading Ignition Map held in the Power FC memory and
copy it to the IGL Map window in FC-Edit so it can be saved and
edited
Click the IGL Map Tab to bring the Leading Ignition Map
window to the front
Click the Read Button on the IGL Map window
Questions? Manual@fc-datalogit.co.nz
39
FC-Datalogit FD3S User Manual
3-2 Write IGL Map
Transfer the IGL Map to a Power FC from FC-Edit
o Copy the Leading Ignition Map from the IGL Map window in FCEdit and write it in the Power FC memory
Click the IGL Map Tab to bring the Leading Ignition Map
window to the front
Click the Write Button on the Leading Ignition Map window
Questions? Manual@fc-datalogit.co.nz
40
FC-Datalogit FD3S User Manual
4- Trailing Ignition Map.
Click for Screen Capture {IGT Map}
o Altering values in the Trailing Ignition Map
You can enter a new value directly into a cell (or a range of
cells) in the map. Left click on the desired cell (left click drag,
release, to select a range of cells) then type in the new value
and hit enter.
You can increase or decrease the value of one cell (or a range
of cells) by left clicking on a cell (left click drag, release, to
select a range of cells)
+ or The value will increase or decrease by 1 deg
Ctrl + or Ctrl The value will increase or decrease
by 10 degrees
You can copy (Alt c) or paste (Alt v) values to and from or
around the map
P01~P20 {N-3 Pressure Value} in the Fuel and Ign Maps
N01~N20; RPM. See {C-1 Map Reference}
Scales for P and N can be adjusted, see section {C-1
Map Reference} for more information
4-1 Read IGT Map
Copy the Trailing Ignition Map from a Power FC to FC-Edit
o Read the Trailing Ignition Map held in the Power FC memory and
copy it to the IGT Map window in FC-Edit so it can be saved and
edited
Click the IGT Map Tab to bring the Trailing Ignition Map
window to the front
Click the Read Button on the IGT Map window
Questions? Manual@fc-datalogit.co.nz
41
FC-Datalogit FD3S User Manual
4-2 Write IGT Map
Transfer the IGT Map to a Power FC from FC-Edit
o Copy the Trailing Ignition Map from the IGT Map window in FCEdit and write it in the Power FC memory
Click the IGT Map Tab to bring the Trailing Ignition Map
window to the front
Click the Write Button on the Trailing Ignition Map window
4-3 Display IGL-IGT (Split)
Check Display IGL-IGT (Split) box to change IGT absolute values to
differential values
o When Display IGL-IGT (Split) box is checked, you can enter the
desired ign split into the map
o You can toggle between split values and absolute values
Questions? Manual@fc-datalogit.co.nz
42
FC-Datalogit FD3S User Manual
5- Base Fuel Map.
Click for Screen Capture {Base Map}
o The Base fuel map represents the theoretical ideal mixture (14.57:1)
for a stock 13B-REW engine
o Values are Injector pulse width in mil/sec
o Tuning required for a modified engine may exceed the range of the {2
Fuel Correction Map} You might need to adjust the values in the
Base Fuel Map
Altering values in the Base Fuel Map
You can enter a new value directly into a cell (or a range of
cells) in the map. Left click on the desired cell (left click drag,
release, to select a range of cells) then type in the new value
and hit enter.
You can increase or decrease the value of one cell (or a range
of cells) by left clicking on a cell (left click drag, release, to
select a range of cells)
+ or The value will increase or decrease by 0.0039.
Ctrl + or Ctrl and the value will increase or
decrease by 0.039
You can copy (Alt c) or paste (Alt v) values to and from or
around the map
P01~P20 {N-3 Pressure Value} in the Fuel and Ign Maps
N01~N20; RPM. See {C-1 Map Reference}
Scales for P and N can be adjusted, see section {C-1
Map Reference} for more information
5-1 Read Base Map
Copy the Base Fuel Map from a Power FC to FC-Edit
o Read the Base Fuel Map held in the Power FC memory and copy it
to the Base Map window in FC-Edit so it can be saved and edited
Questions? Manual@fc-datalogit.co.nz
43
FC-Datalogit FD3S User Manual
Click the Base Map Tab to bring the Base Fuel Map window
to the front
Click the Read Button on the Base Map window
5-2 Write Base Map
Transfer the Base Fuel Map to a Power FC from FC-Edit
o Copy the Base Fuel Map from the Base Map window in FC-Edit
and write it in the Power FC memory
Click the Base Map Tab to bring the Base Fuel Map window
to the front
Click the Write Button on the Base Map window
Questions? Manual@fc-datalogit.co.nz
44
FC-Datalogit FD3S User Manual
A- Settings One.
Click for Screen Capture {Settings 1}
Page one of the setting windows
o The following settings are on Settings 1 and can be edited and
transferred between FC-Edit and the Power FC
o
o
o
o
o
o
o
o
o
Boost Control
Rev / Idle
Turbo Transition Control
Function Select
Injector Warning
Knock Warning
O2 Feedback
Idle Control
Map / Settings Protection
Click the Settings 1 Tab to bring Page one of the setting
windows to the front
A-1 Boost Control
Boost Control Setting
o Boost settings for Stock Sequential Twin Turbo system; There are
two setting groups , 1 and 2
You could set one for low boost (cruising?) and the other
for a higher boost (Overtaking?).
Single Turbo with Apexi Boost Control Kit; Only setting
group 1 is used, Also switch off {A-4-1 Seq. Turbo
Cont}
Use mouse to select which boost setting group you want to use,
Click the appropriate switch (Single turbo control only uses
setting 1)
Or you can use the FD-Box Remote Boost Switch {E-5-2
Remote boost switch} to switch between settings on the fly
(feature doesnt work with Single turbo applications)
Questions? Manual@fc-datalogit.co.nz
45
FC-Datalogit FD3S User Manual
o Each setting group has a separate boost setting and a duty setting
for Primary and the Secondary turbos, respectively
o Boost; Boost value is the target boost value the Boost Control
System tries to reach and hold for each turbo
Click in the box and type in the desired Value
{W-2 BOOST CUT}, Fuel cut will occur if boost reaches
0.25 Bar above the Target Boost value
{W-3 Exhaust Temp Light flashing!} Over 1.2 Bar the
factory Map sensor will not be accurate. Exhaust Temp
Light will flash when Boost is over 1.1 Bar {N-1 Factory
Boost Sensor}
o Duty; Duty setting determines the Waste Gate Control Solenoids
initial position (% opening) before the Boost Control system starts to
control boost
Click in the box and type in the desired Value
If the number is too LOW, boost will lag and take more
time to reach the desired Boost level. This will cause no
damage but may make the car feel sluggish
If the number is too HIGH, boost may spike and over
shoot the desired boost level before settling back down
A Boost Spike out of the range of your INJ and IGN maps
may cause engine damage. Be careful!
Standard Settings
Boost Duty
1. Primary 0.80 56
Secondary 0.70 64
2. Primary 0.90 62
Secondary 0.80
70
A-2 Rev / Idle
Adjust Engine speed
o For all Rev Idle Settings, Choose the parameter and type in the new
value
Use mouse to select the desired text box and type in the new
value
Questions? Manual@fc-datalogit.co.nz
46
FC-Datalogit FD3S User Manual
Standard Settings
Rev Limit 8100
F/C A.E 1000
F/C E/L 1100
F/C A/C 1200
Idle A.E 720
Idle E/L 800
Idle A/C 900
A-2-1 Rev Limit
Max Rev Limit. HARSH! Not a very nice way to cut revs
If you use an auxiliary Rev Limiter, increase A-2-1 Rev limit to a higher
value than you set the auxiliary Rev Limiter so Power FC Rev limiter
doesnt function
The commander will only let you set the rev limiter to a
maximum of 9999 rpm...
With Datalogit you can set the rev limit to values grater
than 9999.
If you set the limit to 12,000 the commander will show
2000 rpm because it can only display 4 numbers.
A-2-2 F/C A.E
Deceleration Fuel cut recovery when no Electric Load present and Air
conditioning is off
A-2-3 F/C E/L
Deceleration Fuel cut recovery when Electric Load present
A-2-4 F/C A/C
Deceleration Fuel cut recovery when Air Conditioning is on
A-2-5 Idle A.E
Questions? Manual@fc-datalogit.co.nz
^
47
FC-Datalogit FD3S User Manual
Idle when no Electric Load present and Air conditioning is off
A-2-6 Idle E/L
Idle when Electric Load present
A-2-7 Idle A/C
Idle when Air Conditioning is on
A-3 Turbo Transition
Set Sequential Turbo secondary Turbo Transition points
o There are three rows of settings, Each Row of setting has three text
boxes
o TPS1 %; Throttle % Open
o RPM Low
o RPM High
Use mouse to select a text box, Type in a new value in the text
box
A ported motor may need adjustment of the secondary
Turbo Transition points to produce a smooth transition
between turbos
Standard Settings
TPS1% RMP Low RPM High
60
3000
4080
40
3000
4280
20
3000
5600
A-4 Function Select
Function Selection
o Switch on or off the following Functions;
o
o
o
o
o
Seq. Turbo Cont
Injector Warning
Knock Warning
O2 F/B Control
Idle-IG Control
Standard Settings
Questions? Manual@fc-datalogit.co.nz
48
FC-Datalogit FD3S User Manual
Seq. Turbo Cont
Injector Warning
Knock Warning
O2 F/B Control
Idle-IG Control
A-4-1 Seq. Turbo Cont
Switch Stock Sequential Turbo Control {A-1 Boost Control} on or off
o Check box for normal Stock Sequential Turbo Control.
o Uncheck box for Single Turbo applications or if you DONT want the
Power FC to try to control Boost
Use mouse to Check or Uncheck the Seq. Turbo Cont check
box
Use; {A-1 Boost Control} to edit actual Boost Control
Settings
Switch off if you have a single turbo and wish to use the
Apexi single turbo boost control kit {N-4 Boost Control
Kit for single turbo}
A-4-2 Injector Warn
Switch Injector Warning {W-4 Check Engine Light Flashing Slowly!
Injector Duty / Map Warning} on or off
o Check box for Injector Warning.
o Uncheck box if you DONT want Injector Warning
Use mouse to Check or Uncheck the Injector Warn check
box
Use; {A-6 Injector Warning} to edit actual Injector
Warning Settings
A-4-3 Knock Warn
Switch Knock Warning {W-5 Check Engine Light Flashing Quickly! Knock
Warning} on or off
Questions? Manual@fc-datalogit.co.nz
49
FC-Datalogit FD3S User Manual
o Check box for Knock Warning. Uncheck box if you DONT want
Knock Warning
Use mouse to Check or Uncheck the Knock Warn check box
Use; {A-7 Knock Warning} to edit actual Knock Warning
Settings
{N-2 Knock Value}
{W-5 Check Engine Light Flashing Quickly! Knock
Warning}
A-4-4 O2 F/B Control
Switch O2 Feedback Control on or off
o Check box for O2 F/B Control.
o Uncheck box if you DONT want O2 F/B Control
Use mouse to Check or Uncheck the O2 F/B Control check
box
Use; {A-8 O2 Feedback} to edit actual O2 Feedback
Settings
Switch off if your O2 sensor is faulty or missing
A-4-5 Idle-IG Control
Switch Idle Ignition Control on or off
o Check box for Idle-IG Control.
o Uncheck box if you DONT want Idle Ignition Control
Use mouse to Check or Uncheck the Idle-IG Control check
box
Use; {A-9 Idle Control} to edit actual Idle Ignition Control
Settings
Switch off if you want to check ignition timing with a
timing light
A-5 Version
Program String
o Displays which Model Engine the Power FC is designed to control
Questions? Manual@fc-datalogit.co.nz
50
FC-Datalogit FD3S User Manual
Program Version
o Displays which program version is in the Power FC
Standard Settings
Program String 13B REW 2
Program Version
2.11
A-6 Injector Warning
Adjust Injector Warning {W-4 Check Engine Light Flashing Slowly!
Injector Duty / Map Warning} Thresh hold and Setting
Injector Warning can be switched off, see; {A-4-2 Injector
Warn}
o Enter Injector Warning Thresh hold % Value. Max % Value to turn on
Check Engine Light
Use mouse to Enter desired Injector Warning Thresh hold %
Value Thresh hold in Thresh Box.
o Enter Setting Value. Flashing Interval time for Check Engine Light
Use mouse to Enter desired Flashing Interval Time Value for
Injector Warning in Setting Box.
Standard setting
98.0 Thresh
30 Setting
A-7 Knock Warning
Adjust Knock Warning {W-5 Check Engine Light Flashing Quickly! Knock
Warning} Thresh hold and Setting
Knock Warning can be switched off, see; {A-4-3 Knock
Warn}
o Enter Value Knock Warning Thresh hold Value. Peak Knock Value
to turn on Check Engine Light
Use mouse to Enter desired Value for Knock Warning Thresh
hold in Thresh Box.
{N-2 Knock Value}
o Enter Setting Value. Flashing Interval time for Check Engine Light
Questions? Manual@fc-datalogit.co.nz
51
FC-Datalogit FD3S User Manual
Use mouse to Enter desired Flashing Interval Time Value for
Knock Warning in Setting Box
Standard setting
60 Thresh
9 Setting
A-8 O2 Feedback
Adjust O2 Feedback Control Setting
o Supposedly Used to (self learn) fine tune mixture at idle for emission
control
o Is used for Lean Cruise. Leans mixture if TPS value doesnt
change for a while. Saves gas on long trips
O2 Feedback Control can be switched off, see; {A-4-4
O2 F/B Control}
o Enter Setting Value
Use mouse to Enter desired O2 Feedback Control in Setting
Box
Switch off if your O2 sensor is faulty or missing
Standard Setting
1.047 Setting
A-9 Protect
Protect or Un-Protect Maps and Settings
o Check or Uncheck check boxs
Use mouse to Check the check box of the item you want to
protect
Or Uncheck the items you want to edit
Stops unauthorized people from looking at or altering your
settings with a commander
Wont stop unauthorized people from looking or adjusting
if they also have Datalogit :)
Lets you un-protect Maps and Settings protected with
Power Exel
The following items can be protected (or unprotected)
Questions? Manual@fc-datalogit.co.nz
52
FC-Datalogit FD3S User Manual
o
o
o
o
o
o
o
o
o
o
IGL Map; {3- Leading Ignition Map}.
IGT Map; {4- Trailing Ignition Map}.
Inj Map; {2- Fuel Correction Map (Injector Map)}.
PIM Volts
Injector Settings;
Boost Settings;
Accelerate Settings;
Tuning Adjust Settings;
Water Temp Settings;
Rev / Idle Settings;
Standard Setting
IGL Map
IGT Map
Inj Map
PIM Volts
Injector
Settings
Boost Settings
Accelerate
Settings
Tuning Adjust
Settings
Water Temp
Settings
Rev / Idle
Settings
Questions? Manual@fc-datalogit.co.nz
53
FC-Datalogit FD3S User Manual
B- Settings Two.
Click for Screen Capture {Settings 2}
Page two of the setting windows
o The following settings are on Settings 2 and can be edited and
transferred between FC-Edit and the Power FC
o
o
o
o
o
o
o
o
Water Temp Correction
Accelerate Injector Time
Cranking Time
Injection vs. Acceleration TPS1
Injection vs. Fuel Temp
Injection vs. TPS
Injection vs. Air Temp
Injection vs. Water Temp
Click the Settings 2 Tab to bring Page one of the setting
windows to the front
B-1 Water Temp Correction
Adjust Fuel mixture for varying engine operation temperature as engine
comes up to normal operating temp
o For each temperature range, choose the parameter and type in the
new value
Use mouse to select the desired text box and type in the new
value
Standard Settings
+80C 1.000 1.000
+50C 1.141 1.000
+30C 1.281 1.188
+10C 1.500 1.438
-10C 2.016 1.875
-30C 2.813 2.578
Questions? Manual@fc-datalogit.co.nz
54
FC-Datalogit FD3S User Manual
B-2 Accelerate Injector Time
Fuel enrichment for sudden acceleration (Like an accelerator pump)
o For each RPM range, choose the parameter and type in the new
value
Use mouse to select the desired text box and type in the new
value
Standard Settings
RPM Amount Decay
5000 7.200 1.000
4000 7.500 1.000
3000 8.400 1.600
2000 8.000 1.800
1000 6.000 2.000
B-3 Cranking Time
Injector on time while cranking the engine (ms)
o For each temperature range, choose the parameter and type in the
new value
Use mouse to select the desired text box and type in the new
value
Standard Settings
+80 12.0
+50 17.3
+30 32.0
+10 59.0
-10 87.2
-30 104.2
B-4 Injection vs. Acceleration TPS1
o Choose the parameter and type in the new value
Use mouse to select the desired text box and type in the new
value
Questions? Manual@fc-datalogit.co.nz
55
FC-Datalogit FD3S User Manual
Standard Settings
Input Setting
103
256
37
230
20
25
B-5 Injection vs. Fuel Temp
Adjust Fuel mixture for varying fuel rail temperature
o Choose the parameter and type in the new value
Use mouse to select the desired text box and type in the new
value
Standard Settings
Temp Setting
60
1.020
40
1.000
20
1.000
B-6 Injection vs. TPS
o Choose the parameter and type in the new value
Use mouse to select the desired text box and type in the new
value
Standard Settings
TPS %
89.8 1.000
79.7 1.000
69.9 1.000
59.8 1.000
50.0 1.000
39.8 1.000
B-7 INJ vs. Air Temp & Load correction
Adjust Fuel mixture for varying Manifold air temperature and Boost
Questions? Manual@fc-datalogit.co.nz
56
FC-Datalogit FD3S User Manual
o Choose the parameter and type in the new value
Use mouse to select the desired text box and type in the new
value
Standard Settings
Temp Settings Boost
90
1.039 14848
80
1.016
70
1.000
760
B-8 INJ vs. Water Temp
Adjust Fuel mixture for varying engine operation temperature around
normal operating temp
o For each temperature range, choose the parameter and type in the
new value
Use mouse to select the desired text box and type in the new
value
Standard Settings
Temp Adjustment Boost
110
1.078
14848
95
1.000
4864
B-9 Inj vs. Air Temp
Adjust Fuel mixture for varying Manifold air temperature as engine
comes up to normal operating temp
o For each temperature range, choose the parameter and type in the
new value
Use mouse to select the desired text box and type in the new
value
Standard Settings
+80 C 0.957
+50 C 0.984
+30 C 1.012
+10 C 1.055
-10 C 1.102
Questions? Manual@fc-datalogit.co.nz
57
FC-Datalogit FD3S User Manual
-30C 1.148
Questions? Manual@fc-datalogit.co.nz
58
FC-Datalogit FD3S User Manual
C- Settings Three.
Click for Screen Capture {Settings 3}
Page three of the setting windows
o The following settings are on Settings 3 and can be edited and
transferred between FC-Edit and the Power FC
o
o
o
o
o
Map Reference
PIM Scale Offset
Injector Adjust
Oil Metering Pump (OMP) vs. Water Temp
Fans vs. Water Temp
Click the Settings 3 Tab to bring Page one of the setting
windows to the front
C-1 Map Reference
Calibrate P and N
o This Table allows you to recalibrate the scale of P and N for the main
maps
Enter desired values into the Map Reference Table
There is only one Map reverence Calibration table for all
four maps; Fuel correction, Base fuel, Ingl and Ignt
P01~P20 {N-3 Pressure Value}
N01~N20; Engine RPM
Graph of the standard Map Reference Table Values;
Questions? Manual@fc-datalogit.co.nz
59
FC-Datalogit FD3S User Manual
Standard Map Reference
Pressure
RPM
12000
30000
10000
25000
9000
8000
20000
7000
6000
15000
RPM
Pressure Absolute (bar x 10,000)
11000
5000
4000
10000
3000
2000
5000
1000
0
01 02 03 04 05 06 07 08 09 10 11 12 13 14 15 16 17 18 19 20
Position N and P
C-2 PIM Scale Offset
Defines the relationship between Map sensor voltage and actual pressure
(PIM)
1. Normal for Standard Map sensor
o Choose the parameter and type in the new value
Use mouse to select the desired text box and type in the new
value
Standard Settings
Scale Offset
1 1. Normal 35086 3947
2 2. Option 1 43860 3289
3 3. Option 2 46574 5592
4 4. Option 3 46574 5592
5 5. Option 4 46574 5592
2.Option 1
Setting for Apexi 3 bar map sensor
C-3 Injector Adjust
Questions? Manual@fc-datalogit.co.nz
^
60
FC-Datalogit FD3S User Manual
Allows you to adjust the amount of fuel in the base map for a particular
Rev range or boost pressure without having to change all the points in the
map its self.
A commander function. So you could add fuel more easily than entering all
the values with the commander
o Choose the parameter and type in the new value
Use mouse to select the desired text box and type in the new
value
Standard Settings
8000 100.0 1.0V 100.0
7000 100.0 1.5V 100.0
6000 100.0 2.0V 100.0
5000 100.0 2.5V 100.0
4000 100.0 3.0V 100.0
3000 100.0 3.5V 100.0
2000 100.0 4.0V 100.0
1000 100.0 4.5V 100.0
C-4 Oil Metering Pump (OMP) vs. Water Temp
As engine gets hotter the metering pump adds more oil
o Choose the parameter and type in the new value
Use mouse to select the desired text box and type in the new
value
Standard Settings
Temp Setting
120 1.117
90
1.055
85
1.000
C-5 Fans vs. Water Temp
Temperature at which the fans turn on
o Choose the parameter and type in the new value
Use mouse to select the desired text box and type in the new
value
Questions? Manual@fc-datalogit.co.nz
61
FC-Datalogit FD3S User Manual
Standard Settings
Temp
Fan 1 A/C
95
Fan 1 no A/C 100
Fan 2
105
Questions? Manual@fc-datalogit.co.nz
62
FC-Datalogit FD3S User Manual
D- Settings Four.
Click for Screen Capture {Settings 4}
Page four of the setting windows
o The following settings are on Settings 4 and can be edited and
transferred between FC-Edit and the Power FC
o
o
o
o
o
o
o
o
o
Boost vs. IGN S.F. (from idle)
Ignition vs. Water Temp (cool)
Ignition vs. Water Temp
Boost vs. IGN S.F.
Ignition vs. Air Temp
Ignition vs. TPS
Ignition vs. Battery Voltage
Ignition Leading vs. RPM
Ignition Trailing vs. RPM
Click the Settings 4 Tab to bring Page one of the setting
windows to the front
D-1 Boost vs. IGN S.F. (from idle)
Boost vs. Ignition scale factor
o Choose the parameter and type in the new value
Use mouse to select the desired text box and type in the new
value
Standard Settings
RMP
Boost S.F.
from Idle
400
7936 0.0
200
7936 1.0
D-2 Ignition vs. Water Temp (cool)
Ignition vs. Water temperature during warm up
Questions? Manual@fc-datalogit.co.nz
63
FC-Datalogit FD3S User Manual
For the standard setting; ignition is retarded by an extra 15 degrees until
the water temperatures reaches 60 degrees C, then reduces retard until
no extra retard at 65 degrees C or over
o Choose the parameter and type in the new value
Use mouse to select the desired text box and type in the new
value
Standard Settings
Temp Retard
65
0
60
15
D-3 Ignition vs. Water Temp
Ignition vs. Water temperature if the engine starts getting too hot
For the standard setting; at 95 degrees C or less ignition timing is not
corrected. From 95 ~ 110 timing is additionally retarded lineally to a max
of 6 degrees. All temperatures over 110 degrees are also retarded 6
degrees
o Choose the parameter and type in the new value
Use mouse to select the desired text box and type in the new
value
Standard Settings
Temp Retard
110
6
95
0
D-4 Boost vs. IGN S.F.
Scale factor for {D-5 Ignition vs. Air Temp} and {D-3 Ignition vs. Water
Temp}
o Choose the parameter and type in the new value
Use mouse to select the desired text box and type in the new
value
Standard Settings
Boost S.F
10752 1.0
Questions? Manual@fc-datalogit.co.nz
64
FC-Datalogit FD3S User Manual
7936 0.0
D-5 Ignition vs. Air Temp
Ignition is retarded if Air temp is too high
For the standard setting; at 60 degrees C or less ignition timing is not
corrected. From 60 ~ 80 timing is additionally retarded to a max of 3
degrees. All temperatures over 80 degrees are also retarded 3 degrees
o Choose the parameter and type in the new value
Use mouse to select the desired text box and type in the new
value
Standard Settings
Temp Retard
80
3
70
1
60
0
D-6 Ignition vs. TPS
Ignition correction based on throttle position
Standard Settings = no correction
o Choose the parameter and type in the new value
Use mouse to select the desired text box and type in the new
value
Standard Settings
TPS%
80 1.000
60 1.000
40 1.000
20 1.000
D-7 Ignition vs. Battery Voltage
Probably increases dwell angle if battery voltage is low
o Choose the parameter and type in the new value
Questions? Manual@fc-datalogit.co.nz
65
FC-Datalogit FD3S User Manual
Use mouse to select the desired text box and type in the new
value
Standard Settings
0.828 16V
1.000 14V
1.266 12V
1.609 10V
1.859 9V
2.109 8V
D-8 Ignition Leading vs. RPM
Adjusts something to do with leading ignition (dwell?) vs. RPM
o Choose the parameter and type in the new value
Use mouse to select the desired text box and type in the new
value
Standard Settings
Adjust RPM
123 10000
108
8000
70
4000
34
2000
17
1000
9
480
D-9 Ignition Trailing vs. RPM
Adjusts something to do with trailing ignition (dwell?) vs. RPM
o Choose the parameter and type in the new value
Use mouse to select the desired text box and type in the new
value
Standard Settings
Adjust RPM
123 10000
120
8000
75
4000
Questions? Manual@fc-datalogit.co.nz
66
FC-Datalogit FD3S User Manual
35
17
9
Questions? Manual@fc-datalogit.co.nz
2000
1000
480
67
FC-Datalogit FD3S User Manual
E- Settings Five.
Click for Screen Capture {Settings 5}
Page five of the setting windows
o The following settings are on Settings 5 and can be edited and
transferred between FC-Edit and the Power FC
o
o
o
o
o
Injectors
Primary Injectors Off (uS) vs BatV
Secondary Injectors Off (uS) vs BatV
Injector Primary > Secondary Transition Overlap
FC-Box Custom Features
Click the Settings 5 Tab to bring Page one of the setting
windows to the front
E-1 Injectors
Injector settings
o Choose the parameter and type in the new value
Use mouse to select the desired text box and type in the new
value
Standard primary injectors are 550cc/min (Q primary) and
have a lag of 0.73 ms
o If you change the primary injectors, obtain the
correct lag value from the injector manufacturer;
o type the new size in Q primary
o enter old size / new size ratio in Inj size adjust.
o Enter new lag old lag in Lag difference
Example; new primary injectors 750cc/min lag
0.76
Q Primary = 750
Inj size adjust = 550/750 = 73.3.%
Lag difference = 0.76 0.73 = 0.03
Questions? Manual@fc-datalogit.co.nz
68
FC-Datalogit FD3S User Manual
Secondary injectors. The commander will only let you set
the secondary to a max of 1500cc/min. With Datalogit
you can set them to larger values
Standard secondary injectors are 850cc/min (Q
secondary) and have a lag of 0.77 ms
o If you change the secondary injectors, obtain the
correct lag value from the injector manufacturer;
o type the new size in Q secondary
o Enter new lag old lag in Lag difference
Example; new secondary injectors 1600cc/min
lag 0.82
Q Secondary = 1600
Lag difference = 0.82 0.77 = 0.05
Pri/Sec transition; threshold % of Primary injector on
time when secondary injectors start to operate if
secondary butterfly is open. If secondary butterfly is
closed, transition threshold is 70% primary injector on
time
Sec transition; initial Secondary injector on time.
Primary injector on time will reduce so the total fuel
injected remains correct
Pri/Sec transition & Sec transition are used in conjunction
with {E-4 Injector Primary > Secondary Transition
Overlap}
Standard Settings
Inj size adjust Lag difference
Front Primary
100.0%
0.0ms
Front Secondary
0.0ms
Rear Primary
100.0%
0.0ms
Rear Secondary
0.0ms
Q Primary
Q Secondary
550cc/min
850cc/min
Pri/Sec transition
Sec transition
40.0 %
1.500 ms
Questions? Manual@fc-datalogit.co.nz
69
FC-Datalogit FD3S User Manual
E-2 Primary Injector lag (uS) vs BatV
Corrects primary injector lag time vs. battery volts
o Choose the parameter and type in the new value
Use mouse to select the desired text box and type in the new
value
Standard Settings
0.528 16V
0.728 14V
1.008 12V
1.368 10V
1.968 9V
2.800 8V
E-3 Secondary Injector lag (uS) vs BatV
Corrects secondary injector lag time vs. battery volts
o Choose the parameter and type in the new value
Use mouse to select the desired text box and type in the new
value
Standard Settings
0.568 16V
0.768 14V
1.048 12V
1.408 10V
2.008 9V
2.840 8V
E-4 Injector Primary > Secondary Transition Overlap
Settings for Primary to Secondary injector Transition Overlap
Used in conjunction with {E-1 Injectors}
During the injector transition period, the secondary
injectors start before the primary injectors reduce
As boost increases secondary injectors start earlier
Questions? Manual@fc-datalogit.co.nz
70
FC-Datalogit FD3S User Manual
Settings are 1/12 of a revolution of the eccentric shaft
o Choose the parameter and type in the new value
Use mouse to select the desired text box and type in the new
value
Standard Settings
Boost Setting
14848
3
9984
2
4864
1
E-5 FC-Box Custom Features
Enables and input settings for custom features
Check the enabled check box to activate the FC-Box special
features
E-5-1 Anti lag (AKA Stutter box, Launch box, Pro start and
Bang bang)
Spools up your turbo for a quick drag launch
o Assuming you will use the standard clutch switch (+ arming switch)
Cut clutch switch wires
Connect one wire through an additional (arming) switch from
the standard clutch switch to terminal SW3 on the FC-Box
{FC2 FC-Box 4 Switches}
The additional switch is used to turn anti lag on and off
(arm the system). Mount this within easy reach of your
driving position
Ground the other clutch switch wire
Check the enable Anti lag Switch (SW3) check box to enable
Anti lag
Enter the amount of ignition retard you want in the IGN Anti
lag retard text box
We found 40 degrees (= 40 degrees of retard) to be quite
good but you might want to experiment
Questions? Manual@fc-datalogit.co.nz
71
FC-Datalogit FD3S User Manual
Enter the amount of extra fuel you want in the INJ Anti lag
text box
We found 1.50 (= add 50% more fuel to base map) to be
quite good but you might want to experiment
Push the Update button on FC-Edit
Turn the ignition key off and then back on
Arm the system with the additional arming switch
When the clutch is depressed the FC-Box will retard the
ignition and add fuel to the values you have entered in the
appropriate text boxes. RPMs will drop so you need to depress
the accelerator to compensate. More boost will be created
When the clutch is released the timing and fuel will return to
normal
DANGER! Anti lag has a tendency to foul spark plugs
Extra heat will be generated in the exhaust manifold which
may shorten the life of turbos and the exhaust system
Anti lag creates A LOT OF NOISE! And flames out the
exhaust
E-5-2 Remote boost switch
Change boost settings on the fly
Check the Boost Switch (SW4) check box to enable the
switch
You must connect a switch to terminal SW4 on the FC-Box
{FC2 FC-Box 4 Switches}
Connect the switch between SW4 and ground
When switch is open boost setting one will be selected
When switch is closed boost setting two will be selected
Switch will not function if a single turbo boost kit is in use
If you enable the feature but dont connect a switch, {A-1
Boost Control} will be set to Boost setting one
E-5-3 Tuner String 8 characters (read only)
Power Excel Dealer id
Questions? Manual@fc-datalogit.co.nz
72
FC-Datalogit FD3S User Manual
o There is an 8 character string in the Power FC used for tuner details
or something. We have used the string to store the FC-Box custom
features data. There is a remote chance that a combination of
characters used for an Excel dealer id could be the same as the
characters we have use to enable the custom features.
We suggest you plug in the FC-Box then turn on the ignition
(two clicks) and Read All before starting the engine. Check
that a stray string hasnt enabled the custom features. If it has,
disable it by unchecking the enabled check box and
Update.
Set the value of IGN Anti lag retard and INJ Anti lag to
zero until you wish to use the function {E-5-1 Anti lag }
When you are ready to use the custom features check the
enable box
W-1 Read all the settings and maps and save the file!
Standard Settings
12345678
Tuner string (8
char)
Enabled
40
IGN Anti lag
retard
Boost Switch
1.50
INJ Anti lag
(SW4)
Anti lag switch
(SW3)
E-6 Notes
Notes
o This text box is where you type information you want to save with
your settings
Just click in the box and type in what you like
The text will be saved with the other settings and Data
If you wish to share your settings, you might like to list
your mods in notes text box
Questions? Manual@fc-datalogit.co.nz
73
FC-Datalogit FD3S User Manual
F- FC-Box
^
FC-Box
{FC1 FC-Box 4 Additional inputs}
{FC2 FC-Box 4 Switches}
{FC3 Mini din cable}
FC-Box
Left; mini din socket for Power FC Commander {FC4 Mini din Socket}
Right; Serial socket for serial cable to a Laptop {FC5 Serial Socket}
Questions? Manual@fc-datalogit.co.nz
74
FC-Datalogit FD3S User Manual
FC1 FC-Box 4 Additional inputs AN 0-5V in
o See {1-3-1-3 Auxiliary AD Zone} for info on logging additional inputs
o {1-4-2 Auxiliary (set up)} set up scale and values for A/d
FC2 FC-Box 4 Switches SW 0V in/out
o SW1; Switch one unused
o SW2; Switch two unused
o SW3; Switch three anti lag trigger
The standard clutch switch with an additional series switch to
ground is appropriate
See {E-5-1 Anti lag } for additional settings
o SW4; Switch four is boost select switch
{E-5-2 Remote boost switch}
Connect the switch between SW 4 and ground
When switch is open boost setting one will be selected
When switch is closed boost setting two will be selected
Switch will not function if a single turbo boost kit is in use
FC3 Mini din cable
Questions? Manual@fc-datalogit.co.nz
^
75
FC-Datalogit FD3S User Manual
Connect Mini din cable to Power FCs Commander socket to
allow FC-Datalogit to communicate with Power FC
FC4 Mini din Socket
Plug Power FC commander into Min din Socket so
commander will function
Note; Commander will pause while FC-Edit or FC-Datalogit is
communication with the Power FC. Commander doesnt update
while you are data logging.
FC5 Serial Socket
Serial socket for serial cable to connect to a Laptop
Datalogit FC-Box; Connection
Questions? Manual@fc-datalogit.co.nz
76
FC-Datalogit FD3S User Manual
N- Notes
N-1 Factory Boost sensor
o Factory Boost sensor is only accurate to 2.2 bar absolute.
o If you plan to exceed 1.2 bar boost then you will need another sensor.
o Apexi single turbo boost control kit for Power FC comes with a 3 bar
Absolute sensor
o {N-4 Boost Control Kit for single turbo}
o {W-3 Exhaust Temp Light flashing!}
N-2 Knock Value is Arbitrary.
o
o
o
o
o
Sensor is just a microphone and picks up a range of frequencies.
Values under 60 are considered Safe. Small values are desirable :)
{W-5 Check Engine Light Flashing Quickly! Knock Warning}
Knock Warning can be switched off, see; {A-4-3 Knock Warn}
Or Thresh hold adjusted, see; {A-7 Knock Warning}
N-3 Pressure Value in the Fuel and Ign Maps
o P01~P20; Manifold pressure. P is absolute pressure, Bar (kg/cm) x
10,000.
o i.e. P = 10000 = Zero Manifold pressure. P = 20000 = 1 Bar Boost. P
< 10000 = Vacuum
o Scales for P and N can be adjusted, {C-1 Map Reference}
N-4 Boost Control Kit for single turbo
o Switch off {A-4-1 Seq. Turbo Cont}
o Only setting group 1 from {A-1 Boost Control} is used. {E-5-2
Remote boost} switch is disabled
o If you are using a single turbo and are relying on the pressure of a
waste gate spring to control boost, make sure you set the boost in
setting group 1 from {A-1 Boost Control} to a value higher than
the waste gate spring allows, so you dont hit the Power FC Over
Boost Fuel Cut {W-2 BOOST CUT}
Questions? Manual@fc-datalogit.co.nz
77
FC-Datalogit FD3S User Manual
o Apexi single turbo boost control kit for Power FC comes with a 3 bar
Absolute sensor {N-1 Factory Boost Sensor}
N-5 Mac Laptop & FC-Datalogit
o FC-Datalogit take no responsibility for the accuracy of the following
installation and procedure
o Mac installation and procedure created by Michel, Thank you Michel
o If anyone needs any assistance, feel free to contact me. rx7tt95@aol.com
o First, you'll need a Mac laptop, at the very least 400mhz Powerbook (Bronze
Keyboard, otherwise known as Lombard, or the later Pismo model with built-in
Firewire). Any of the newer I-books (magnesium case, all white) should work
even better. My system configuration is: 400mhz G3, 320mb of ram, and a
6Gig hard drive and a swappable SuperDrive so I can read floppies. Virtual PC
requires at least 192mb to run in OSX, 128mb in OS9. The Serial to USB
adapter comes with it's own driver, on a 1.44mb floppy. You will have to either
download the disk to a hard drive and transfer it somehow, or purchase your
own adapter that utilizes a more modern disk to store the driver on. Most
Wintel-based PC's still come with a floppy drive.
o Second, I'd recommend that you have OSX installed (10.1) instead of OS9.2.
Why? Virtual PC version 5.0 (what I recommend) is much snappier on OSX
and has more functionality. You loose a bit of function when running in
"classic" mode. However, it'll work with both.
o Third, you'll need Virtual PC 5.0 with either Windows98 or Win2000. I
recommend Windows98 as it's less problematic than Win2000 and it's a bit
cheaper to boot. Virtual PC is pre-packaged with either one, and several
other Windows packages for that matter.
o Fourth, you will need a serial to USB adapter. I'd imagine you could purchase
these at most larger computer stores. (The FC-Datalogit optional version
requires either Windows 98 or Windows 2000. See "Third")
o Fifth, you'll need FC_Edit v1.04 (or later) as it has settings for Com1-Com4.
(Com is short for communications port in Windows 98) For some reason,
Windows 98 assigns Com1 and Com2 to something else (it may be Virtual PC
doing this too, or the Mac OS). The point being that in v1.03 of FC_Edit, you
only had the choice of Com1 or Com2, which are taken. In v1.04, there are
two additional Com ports, 3 and 4.
o After you have all of the above, you'll need to install Virtual PC on your
Mac. Follow the instructions and read the manual first as there's some new
lingo. I named my virtual pc engine "FC_Edit". I would recommend that you
choose the easy install option. Once installed, quit the installer and go
through the steps. There's one section of the set-up where it allows you to
Questions? Manual@fc-datalogit.co.nz
78
FC-Datalogit FD3S User Manual
choose the "parameters" of your Virtual PC. Think of it like you're actually
setting up
preferences on a PC. In it, it'll allow you to choose how much RAM is
allocated to the program. Give it all the ram you can as it'll speed things up a
bit. I believe I'm running a 144mb allocation of RAM, per the Virtual PC
program. Install the FC_Edit program and then update it with v1.04 available
from the Datalogit web site. Simply download it and drop the program into the
"Program Files" located on your "C" drive (hard drive to you and me) and
then in FC Edit. It looks something like this; C:\Program Files\FCEdit. I
then dragged it to the Windows Desktop which created an automatic shortcut
so you don't have to go digging on the hard drive.
For the following, you must do it just as I specify (and the adapter directions
specify). Once you have Virtual PC installed and running, shut down Windows
98 and Virtual PC. Install the Serial to USB adapter in USB
port #2 (#1 may work as well). Once it's hooked up, boot Virtual PC and your
"virtual" machine (whatever you named it) which will launch Windows
98. Once it's up and running, it'll auto detect a new device and search for the
appropriate driver. The install new hardware program will launch and you
should insert the floppy (or CD) which contains the driver. Follow the
instructions and complete the installation.
Once the driver is installed, and with the adapter still plugged into the back of
the computer, connect the serial end to the Datalogit box with the car off.
Turn the car on and launch FC_Edit which you should have installed
already. It may say "Error opening Com2" or something stupid like that. Click
"ok". You'll have to go under the menu at the top to "Setup" and choose
Com3. Once that's done, try "reading" your PFC. If you get an "interface
not responding", try quitting FC_Edit and launching it again. If that doesn't
work, shut down Windows 98 and restart it with everything plugged in and the
car off. Once it's fully boots, turn the car on to accessory (engine not
running) and launch FC_Edit again. If that doesn't work yet again, go down to
the USB symbol at the bottom of Virtual PC and click on it, then USB
Settings. Once the "Settings" window for your Virtual PC pop up, click on
USB and make sure the driver for the Serial to USB adapter is enabled as well
as the USB itself. Once it's enabled, close the window and you should be
able to read and write to the Power FC and to of course, Datalog!
Questions? Manual@fc-datalogit.co.nz
79
FC-Datalogit FD3S User Manual
T-Tips
T-1 To view the settings in two files simultaneously
o Open two sessions of FC-Edit
o Opening a session without the interface plugged in (or a second
session, while the interface is already in session) will cause an
Interface not responding! prompt, in this case ignore and click OK
o Opening a second session will cause an Error opening Com1
prompt, in this case ignore and click OK
o Open one of the files you want to compare in one FC-Edit session
and the other file in the other session
o Use Compare on the first session to find which settings are different,
then switch between the two sessions of FC-Edit (Alt Tab) to view
the different values
o OR size the two session windows so you can see both at the same
time
T-2 How to add a pair of additional 550 secondary injectors
o Plumb 2 extra series 5 (Gen2 T2 FC3S) - 550 cc injectors into a
spacer between the inlet manifold and the plenum chamber, position
them to inject into the secondary runners. This Spacer /Auxiliary
injector holder will be available from FC-Datalogit soon.
o The series 5 (Gen2 T2 FC3S) 550's are high impedance (15 ohm) so
they can be driven in parallel with the existing 850 secondaries.
o The injector drivers in the PFC are FETs. The IC contains 4
separate FETs, rated at 0.25ohm on
resistance and 3W max power dissipation for all 4.
o Driving 1 x 15 ohm injector at (say) 15V BatV is 1A, so power per
FET is I^2R = 0.25W. Therefore the total power on the driver chip is
1W (at 100% injector duty) To drive the 2 secondaries together will
be 2A, and therefore power will be I^2R = 2^2*0.25 = 1W. So the
total power for 2 primaries + 4 secondaries will now be
0.25+0.25+1+1 = 2.5W which is ok for the chip.
Questions? Manual@fc-datalogit.co.nz
80
FC-Datalogit FD3S User Manual
o Parallel each aux injector up with it's corresponding (F/R) secondary
injector. On FC-Edit, dial up 1400cc secondaries, and a transition
setting of 0.91msec.
o The result (FC-Datalogit team road test) was excellent. No
noticeable injector transition glitch's. Same smooth power at 1.0bar,
and injector went duty from 95% to 70%
o Note at 70%, the injector driver chip will only be dissipating
0.7*2.5W = 1.75, which is fine. We plan to add a clip on heat-sink to
the chip though - all the same. You may wish to do that also.
o We also intend to scope the injector circuit - since you should really
modify the snubber circuit also. This consists of 33ohm in series with
0.47uF capacitor to ground. In theory we should halve the resistor
and double the capacitor to achieve the same. This could be modified
in the PFC, or added externally. We will explain more latter.
Questions? Manual@fc-datalogit.co.nz
81
FC-Datalogit FD3S User Manual
W- WARNING!
W-1 Read all
We suggest you Read all the settings and maps and save the file
before you start editing
Read all the settings before you enable the FC-Box special
features.
See {E-5-3 Tuner String} for a special message
W-2 BOOST CUT
Fuel cut will occur if boost reaches 0.25 Bar above the Boost value
set in {A-1 Boost Control}
W-3 Exhaust Temp Light flashing!
Over 1.2 Bar the factory Map sensor will not be accurate. {N-1
Factory Boost Sensor}
Exhaust Temp Light will flash when Boost is over 1.1 Bar
W-4 Check Engine Light Flashing slowly! Injector Duty / Map
Warning
If Injector on time is over 98% or the Map sensor is over 5V,
Check Engine Light will Flash in 0.5 sec intervals.
Injector Warning can be switched off, see; {A-4-2 Injector Warning}
Or Thresh hold adjusted, see; {A-6 Injector Warning}
W-5 Check Engine Light Flashing Quickly! Knock Warning
If Detonation is over 60 Check Engine Light will Flash in 0.1 sec
intervals three times
Knock Warning can be switched off, see; {A-4-3 Knock Warn}
Or Thresh hold adjusted, see; {A-7 Knock Warning}
{N-2 Knock Value}
Questions? Manual@fc-datalogit.co.nz
82
FC-Datalogit FD3S User Manual
Z-FC-Edit Screen Captures
^
Pages contain standard Power FC data which may or may not be
applicable to your vehicle
FC-Edit Cover Page
INJ Map
IGL Map
IGT Map
Base Map
Settings 1
Settings 2
Settings 3
Settings 4
Settings 5
Monitor Window
FC-Datalogit Chart window
Graph windows 3D View
o INJ
o IGL
o IGT
o IGL IGT
o Base
Set-up Watch
Set-up Chart
Set-up Aux
Set-up Polynomial
Questions? Manual@fc-datalogit.co.nz
83
FC-Datalogit FD3S User Manual
Questions? Manual@fc-datalogit.co.nz
84
FC-Datalogit FD3S User Manual
Questions? Manual@fc-datalogit.co.nz
85
FC-Datalogit FD3S User Manual
Questions? Manual@fc-datalogit.co.nz
86
FC-Datalogit FD3S User Manual
Questions? Manual@fc-datalogit.co.nz
87
FC-Datalogit FD3S User Manual
Questions? Manual@fc-datalogit.co.nz
88
FC-Datalogit FD3S User Manual
Questions? Manual@fc-datalogit.co.nz
89
FC-Datalogit FD3S User Manual
Questions? Manual@fc-datalogit.co.nz
90
FC-Datalogit FD3S User Manual
Questions? Manual@fc-datalogit.co.nz
91
FC-Datalogit FD3S User Manual
Questions? Manual@fc-datalogit.co.nz
92
FC-Datalogit FD3S User Manual
Questions? Manual@fc-datalogit.co.nz
93
FC-Datalogit FD3S User Manual
Questions? Manual@fc-datalogit.co.nz
94
FC-Datalogit FD3S User Manual
Questions? Manual@fc-datalogit.co.nz
95
FC-Datalogit FD3S User Manual
Questions? Manual@fc-datalogit.co.nz
96
FC-Datalogit FD3S User Manual
Questions? Manual@fc-datalogit.co.nz
97
FC-Datalogit FD3S User Manual
Questions? Manual@fc-datalogit.co.nz
98
FC-Datalogit FD3S User Manual
^
Questions? Manual@fc-datalogit.co.nz
99
FC-Datalogit FD3S User Manual
^
Questions? Manual@fc-datalogit.co.nz
100
FC-Datalogit FD3S User Manual
Questions? Manual@fc-datalogit.co.nz
101
Você também pode gostar
- W12 Engine Self Study ProgramDocumento68 páginasW12 Engine Self Study ProgramMike SmithAinda não há avaliações
- Part 1Documento3 páginasPart 1abdulmajid aljonadiAinda não há avaliações
- Service.: The 2.7-Litre V6 BiturboDocumento72 páginasService.: The 2.7-Litre V6 BiturboHibozoAinda não há avaliações
- SSP - 358 - Hot-Film Air-Mass Meter HFM 6Documento20 páginasSSP - 358 - Hot-Film Air-Mass Meter HFM 6dromakiAinda não há avaliações
- BMW 2 Med 9.2.1 EcmDocumento81 páginasBMW 2 Med 9.2.1 EcmSalisbur100% (1)
- W220 Testing Quiescent Current Draw Version 01 PDFDocumento7 páginasW220 Testing Quiescent Current Draw Version 01 PDFMaksAinda não há avaliações
- Service and Maintenance 13L IndustryDocumento84 páginasService and Maintenance 13L IndustryLuciano de AlmeidaAinda não há avaliações
- ASE 2010 L2 Composite VehicleDocumento20 páginasASE 2010 L2 Composite VehicleSeven See67% (3)
- Decoding EGR StrategiesDocumento6 páginasDecoding EGR Strategieschristi_Ainda não há avaliações
- The Manual of Universal Digital IgnitionDocumento25 páginasThe Manual of Universal Digital IgnitionAnthonCardozoAinda não há avaliações
- ARP - Bolt Catalogue (Bolting Information) - Cat03Documento82 páginasARP - Bolt Catalogue (Bolting Information) - Cat03petermorgan74931Ainda não há avaliações
- Wabco C Type - p38Documento0 páginaWabco C Type - p38Richard Andrianjaka LuckyAinda não há avaliações
- DSMLinkV2.5 User's GuideDocumento31 páginasDSMLinkV2.5 User's GuideJames Knibloe100% (1)
- Auto WikiDocumento313 páginasAuto WikijhpandiAinda não há avaliações
- Engines:: 1. External CombustionDocumento16 páginasEngines:: 1. External Combustionlrgs92Ainda não há avaliações
- Sensotronic Brake Control Full ReportDocumento20 páginasSensotronic Brake Control Full Reportsudeep9666Ainda não há avaliações
- W220 Fuse Ratings Locations and Consuming Units Version 02Documento30 páginasW220 Fuse Ratings Locations and Consuming Units Version 02Диспечер ВиКAinda não há avaliações
- Bosch DME Circuits InfoDocumento8 páginasBosch DME Circuits InfoDanno NAinda não há avaliações
- Ford Technology (Torque Vectoring)Documento5 páginasFord Technology (Torque Vectoring)filipCARbovaAinda não há avaliações
- Abrites Diagnostics For Toyota Lexus Scion Online User ManualDocumento19 páginasAbrites Diagnostics For Toyota Lexus Scion Online User ManualmisternikiAinda não há avaliações
- SCANIA Cruise Controp - GPS Active Prediction - tcm40-285940Documento7 páginasSCANIA Cruise Controp - GPS Active Prediction - tcm40-285940Andrei StefanAinda não há avaliações
- GDI Engines VolkswagonDocumento9 páginasGDI Engines VolkswagonNikhil KattiAinda não há avaliações
- Sunnen Alusil Honing TechDocumento7 páginasSunnen Alusil Honing TechEdidjo Darwin100% (1)
- EGR TroubleshootingDocumento12 páginasEGR Troubleshootingyotp2007100% (2)
- Volvo - My05 07B5254T S40V50C70C30Documento30 páginasVolvo - My05 07B5254T S40V50C70C30sharck04100% (1)
- Opel Simtec56.XDocumento9 páginasOpel Simtec56.Xsimox_softAinda não há avaliações
- Obd II DrmcgregorDocumento26 páginasObd II Drmcgregorvuqar0979Ainda não há avaliações
- System of Gathering of Steams of Fuel BOSCH MEV 17.4Documento2 páginasSystem of Gathering of Steams of Fuel BOSCH MEV 17.4Rui MendesAinda não há avaliações
- Headgasket Case History PDFDocumento3 páginasHeadgasket Case History PDFdromakiAinda não há avaliações
- Superchips Flashpaq User ManualDocumento28 páginasSuperchips Flashpaq User ManualkalgmAinda não há avaliações
- Cis MadeDocumento21 páginasCis Madedetik2000Ainda não há avaliações
- VolkswagenDocumento32 páginasVolkswagenterrys_85Ainda não há avaliações
- Digifant ShopDocumento51 páginasDigifant ShopjralliartAinda não há avaliações
- Safety Recall H03 Front Control Module: Dealer Service Instructions ForDocumento9 páginasSafety Recall H03 Front Control Module: Dealer Service Instructions ForobazmssamiAinda não há avaliações
- 1995 To 1999 Toyota Avalon Keyless Remote TSBDocumento4 páginas1995 To 1999 Toyota Avalon Keyless Remote TSBerjenkins1Ainda não há avaliações
- SSP 303 v10 Tdi EngineDocumento22 páginasSSP 303 v10 Tdi Engineabonatuconnex8926100% (1)
- Voyager Transmission A470 A670 - 31thDocumento6 páginasVoyager Transmission A470 A670 - 31thkkennedy35Ainda não há avaliações
- Section 2 Diagnostic MethodsDocumento36 páginasSection 2 Diagnostic MethodsLuis FisherAinda não há avaliações
- Aerodynamic Development of The New Jaguar XFDocumento13 páginasAerodynamic Development of The New Jaguar XFapgaylard100% (1)
- Boost Pressure Sensor (BPS)Documento50 páginasBoost Pressure Sensor (BPS)Gian Fran0% (1)
- Battery, Mounting and CablesDocumento194 páginasBattery, Mounting and CablesMohammed MochrifAinda não há avaliações
- JAB00034v2 - Firewall and Antivirus Configuration With SDDDocumento8 páginasJAB00034v2 - Firewall and Antivirus Configuration With SDDKent WaiAinda não há avaliações
- How Does An EGR Valve WorkDocumento8 páginasHow Does An EGR Valve Workworx_su100% (2)
- Instrument Panel Yaris 2008Documento89 páginasInstrument Panel Yaris 2008Pat NeenanAinda não há avaliações
- Kodak Inverter User Settings Guide 1.1Documento2 páginasKodak Inverter User Settings Guide 1.1SteveHarris1959Ainda não há avaliações
- 2009 Dodge Journey R/T 2009 Dodge Journey R/TDocumento1 página2009 Dodge Journey R/T 2009 Dodge Journey R/Tarielfoxtools100% (1)
- CL2200006EN 0814 - Student V1 - 2Documento262 páginasCL2200006EN 0814 - Student V1 - 2許逢仁Ainda não há avaliações
- LA413001 PDC Intermittant Operation PDFDocumento2 páginasLA413001 PDC Intermittant Operation PDFGino PierAinda não há avaliações
- Radio Volvo VR 100 200 300 400Documento84 páginasRadio Volvo VR 100 200 300 400lulu3232100% (2)
- The Eos 2006 Electrical System: Self-Study Programme 379Documento19 páginasThe Eos 2006 Electrical System: Self-Study Programme 379Alfredo RodriguezAinda não há avaliações
- Bugatti Veyron ManualDocumento200 páginasBugatti Veyron ManualChasity GuerreroAinda não há avaliações
- User Manual For CAN Logger Application and Breakout CablesDocumento6 páginasUser Manual For CAN Logger Application and Breakout CablesfadholiAinda não há avaliações
- E48 and P8 ManualDocumento36 páginasE48 and P8 ManualTesta MiasAinda não há avaliações
- Electronically Controlled Electronically Controlled Fuel Injection JDocumento44 páginasElectronically Controlled Electronically Controlled Fuel Injection J89faisalAinda não há avaliações
- FC-Datalogit Manual - KORDocumento79 páginasFC-Datalogit Manual - KORgnsl276802Ainda não há avaliações
- FC Edit User ManualDocumento106 páginasFC Edit User Manualgnsl276802Ainda não há avaliações
- Ver.4.5 Upgrade of Pro A5Documento14 páginasVer.4.5 Upgrade of Pro A5Rama Tenis CopecAinda não há avaliações
- Strong 4355 EditDocumento45 páginasStrong 4355 EditbejanAinda não há avaliações
- DS8000 - TrainingDocumento54 páginasDS8000 - TrainingKarteek PrasadAinda não há avaliações
- Menus and Features OptipathDocumento23 páginasMenus and Features OptipathCreo ParametricAinda não há avaliações
- Yamaha F25AETDocumento88 páginasYamaha F25AETcarylangley100% (1)
- Peugeot Elystar 50 ManualDocumento2 páginasPeugeot Elystar 50 Manualcarylangley60% (5)
- Ai606 InstallDocumento17 páginasAi606 InstallSimon GoodeAinda não há avaliações
- Nissan Datascan User Manual 1.0Documento21 páginasNissan Datascan User Manual 1.0LuisAntonioPeñalozaAinda não há avaliações
- Water System PQDocumento46 páginasWater System PQasit_mAinda não há avaliações
- Chap 08Documento63 páginasChap 08Sam KashAinda não há avaliações
- Limak 2017 Annual ReportDocumento122 páginasLimak 2017 Annual Reportorcun_ertAinda não há avaliações
- Ilovepdf Merged MergedDocumento209 páginasIlovepdf Merged MergedDeepak AgrawalAinda não há avaliações
- Overview On Sourcing: Oracle Fusion: 21D UpdatesDocumento24 páginasOverview On Sourcing: Oracle Fusion: 21D UpdatesMathi VathaniAinda não há avaliações
- Compressed Air Treatment EquipmentDocumento12 páginasCompressed Air Treatment EquipmentSAUL OSPINOAinda não há avaliações
- Porting Relations 2 StrokesDocumento10 páginasPorting Relations 2 Strokespistonbreaker100% (8)
- Republic Act No. 10913 - Anti-Distracted Driving ActDocumento4 páginasRepublic Act No. 10913 - Anti-Distracted Driving Act...Ainda não há avaliações
- 200 Questions AnswersDocumento150 páginas200 Questions AnswersvempadareddyAinda não há avaliações
- Udyam Registration Certificate UDYAM-MH-26-0097771Documento3 páginasUdyam Registration Certificate UDYAM-MH-26-0097771Suresh D ChemateAinda não há avaliações
- MC9S12XD128 ProcessadorDocumento1.350 páginasMC9S12XD128 ProcessadorMarcelo OemAinda não há avaliações
- Forklift Operator Evaluation Form: Operator Behaviors Rating Comments Pre-Use InspectionDocumento2 páginasForklift Operator Evaluation Form: Operator Behaviors Rating Comments Pre-Use InspectionXionAinda não há avaliações
- APP157 CoP For Site Supervision 2009 202109Documento92 páginasAPP157 CoP For Site Supervision 2009 202109Alex LeungAinda não há avaliações
- DVMDocumento197 páginasDVMLeonardLapatratAinda não há avaliações
- EFR32BG1 Blue Gecko BluetoothDocumento102 páginasEFR32BG1 Blue Gecko BluetoothLullaby summerAinda não há avaliações
- 3 3 1 Material Sorter Design ChallengeDocumento3 páginas3 3 1 Material Sorter Design Challengeapi-343534512Ainda não há avaliações
- Electrical SubstationsDocumento16 páginasElectrical SubstationsEngr Syed Numan ShahAinda não há avaliações
- Introduction Compression TestDocumento7 páginasIntroduction Compression TestEr Dinesh TambeAinda não há avaliações
- Building 16 PrintDocumento112 páginasBuilding 16 PrintNALEEMAinda não há avaliações
- Fusible PVC SpecificationsDocumento17 páginasFusible PVC Specificationsamir_hayfaAinda não há avaliações
- Shock AbsorberDocumento0 páginaShock AbsorberSahaya GrinspanAinda não há avaliações
- Technical Data For Elevator Buckets - Bucket ElevatorDocumento1 páginaTechnical Data For Elevator Buckets - Bucket ElevatorFitra VertikalAinda não há avaliações
- Cooling Water BasicsDocumento163 páginasCooling Water BasicsEduardo Castillo100% (1)
- OTM Reports FTI Training ManualDocumento78 páginasOTM Reports FTI Training ManualAquib Khan100% (2)
- CS 162 Memory Consistency ModelsDocumento22 páginasCS 162 Memory Consistency Modelsravikumarsid2990Ainda não há avaliações
- Item Rate For GMCTH Jajpur Rate Acceptance For Sub Structure - Concrete, Shuttering, Reinforcement Work & Pile Chipping WorkDocumento3 páginasItem Rate For GMCTH Jajpur Rate Acceptance For Sub Structure - Concrete, Shuttering, Reinforcement Work & Pile Chipping WorkBittudubey officialAinda não há avaliações
- Final Upcat Mock ExamDocumento24 páginasFinal Upcat Mock Examjbgonzales8Ainda não há avaliações
- DC PandeyDocumento3 páginasDC PandeyPulkit AgarwalAinda não há avaliações
- Computer SoftwareDocumento3 páginasComputer SoftwareCyrine CalagosAinda não há avaliações
- The Importance of Subscale Jet Engine TestingDocumento8 páginasThe Importance of Subscale Jet Engine TestingKKayAinda não há avaliações