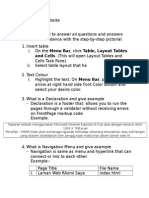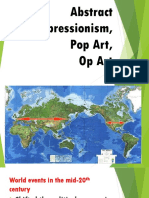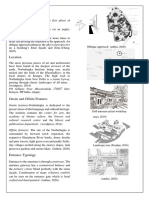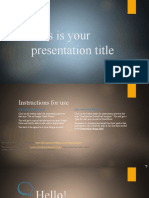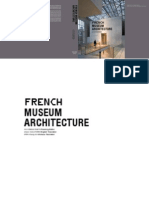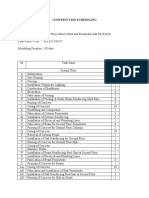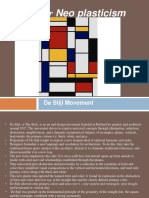Escolar Documentos
Profissional Documentos
Cultura Documentos
Assigment Photoshope-Muhammad Naim Bin Khamis
Enviado por
Ahmad NaimTítulo original
Direitos autorais
Formatos disponíveis
Compartilhar este documento
Compartilhar ou incorporar documento
Você considera este documento útil?
Este conteúdo é inapropriado?
Denunciar este documentoDireitos autorais:
Formatos disponíveis
Assigment Photoshope-Muhammad Naim Bin Khamis
Enviado por
Ahmad NaimDireitos autorais:
Formatos disponíveis
ASSIGNMENT : PHOTOSHOPE
QUESTIONS
Give Descriptions of tool and Pic / Symbols Of
Tools.
1.Rectangular Marquee Tool
This tool allows the user to select rectangular
shaped areas
within an image. The areas can then be copied
or cut and then pasted into new layers.
The tool also can become a bounding border
for "pouring" color with the Paint Bucket or
Gradient tools. Other marquee tools are
available by clicking and holding the button.
a.Before:
b.After:
2.Elliptical Marquee Tool
allows us to quickly and easily select objects
or areas in a photo based on simple
rectangular or square shapes, which is what
we'll be looking at here, is another of
Photoshop's basic selection tools. It's nearly
identical to the Rectangular Marquee Tool and
works much the same way.
Before
After
3.Lasso Tool
This tool is used to select parts of a layer for
editing. There are other
types of lassos available, including a Magnetic
Lasso and Polygonal Lasso.
Before:
After:
4.Polygonal Lasso Tool
useful for drawing straight-edged segments of
a selection border.
a.Before:
b.After:
5.Magnetic Lasso Tool
improves upon the regular Lasso by allowing
the selection outline to seek the nearest edge.
Like the Magnetic Pen, this tool sets "fastening
points" that seek high-contrast regions, and
joins the points with border segments. Unlike
the pen, the lasso fastening points disappear
immediately, and thus cannot be moved after
being set.
a.Before:
b.After:
6.Magic Wand Tool
The Magic Wand is used to select portions of
an image based on
color. Sections of the same color are selected
when the wand it touched on the desired
color and the mouse if left clicked.
a.Before:
b.After:
7.Crop Tool
The Crop tool is an important tool for making
adjustments to the
overall size of an image. Using the Crop tool
affects the size of the whole image, not just
a single layer. This is a powerful tool and must
be used carefully.
a.Before:
b.After:
8.Healing Brush Tool
quickly removes blemishes and other
imperfections from your photos. You can either
click once on a blemish, or drag to smooth
away imperfections in an area, remove
selected objects from a photo and fixes large
areas of imperfection when you drag over
them. You can remove objects from a uniform
background, such as an object in a field of
grass.
a.Before:
b.After:
9.Spot Healing Brush Tool
essentially a texture replacement tool,
meaning that it tries to create a seamless
repair by replacing damaged or unwanted
texture from one area in an image with good
texture from another area, without changing
the problem area's original color or brightness
values.
Before:
After:
10.
Patch Tool
works like the Healing Brush except you draw
a selection
around the problem area and then drag the
selection to a good area; Photoshop
then blends the two areas together with
remarkably good results. This
tool is great for fixing bags beneath eyes or
getting rid of small objects you
don't want in an image (see page 419). In
CS6, this tool scored a Content-Aware
mode, which improves its ability to zap objects
without repeating pixels from
nearby objects. When it's in this mode, you
can use this tool on an empty layer
by turning on the new Sample All Layers
checkbox
a.Before:
b.After:
11.
Red Eye Tool
does just what its name implies: You use it to
draw a box
around the offending eye (the whole eye, not
just the pupil), and Photoshop
identifies the problem red area and replaces it
with dark-gray pixels. See page
441 for the scoop.
a.Before:
b.After:
12.
Clone Stamp Tool
The Clone tool is used to copy portions of a
layer from one area to
another. It is similar to the Rubber Stamp tool
found in earlier versions of Photoshop.
a.Before:
b.After:
13.
Background Eraser Tool
Using mouse to clear the background picture
a.Before:
b.After:
14.
Magic Eraser Tool
Automatic erase the background without
moing the pointer mouse
a.Before:
b.After
15.
Color Replacement Tool
Changing and replace the color
Before:
After
16.
Blur Tool
allows you to soften hard edges and reduce
detail in specific areas of an image
a.Before:
b.After:
17.
Sharpen Tool
sharpens specific areas of an image.
Before:
After:
18.
Burn Tool
works just like the Dodge tool except it
darkens parts of an
image. (Its icon looks like a hand making an
"O" shape.) Be sure to significantly
lower the tool's Exposure setting because its
factory setting is way too strong.
Before:
After:
19.
Sponge Tool
a retouching tool used to alter the saturation of
a portion of an image. It is reminiscent of the
sponges used by watercolor artists to soften
(or even remove) a color that has already
been lain on the canvas.
On current versions of Photoshop, the Sponge
tool is grouped with the Dodge tool and Burn
tool.
a.Before:
b.After:
20.
Pen Tool
lets you draw a line by clicking one spot and
then clicking elsewhere
to add anchor points, in between which
Photoshop places a line called a
path. You can use it to create amazing
illustrations and complex selections.
a.Before:
b.After:
Você também pode gostar
- Assignment KFC2144 - Muhammad Naim Bin KhamisDocumento5 páginasAssignment KFC2144 - Muhammad Naim Bin KhamisAhmad NaimAinda não há avaliações
- Assignment Website - Muhammad Naim Bin KhamisDocumento3 páginasAssignment Website - Muhammad Naim Bin Khamisfatin izatiAinda não há avaliações
- C++ - Muhammad Naim Bin KhamisDocumento5 páginasC++ - Muhammad Naim Bin KhamisAhmad NaimAinda não há avaliações
- C++ - Muhammad Naim Bin KhamisDocumento5 páginasC++ - Muhammad Naim Bin KhamisAhmad NaimAinda não há avaliações
- Assignment Access-Muhammad Naim Bin KhamisDocumento8 páginasAssignment Access-Muhammad Naim Bin KhamisAhmad NaimAinda não há avaliações
- Assignment C++Documento2 páginasAssignment C++Ahmad NaimAinda não há avaliações
- Assignment C++Documento6 páginasAssignment C++fatin izatiAinda não há avaliações
- Hidden Figures: The American Dream and the Untold Story of the Black Women Mathematicians Who Helped Win the Space RaceNo EverandHidden Figures: The American Dream and the Untold Story of the Black Women Mathematicians Who Helped Win the Space RaceNota: 4 de 5 estrelas4/5 (894)
- The Yellow House: A Memoir (2019 National Book Award Winner)No EverandThe Yellow House: A Memoir (2019 National Book Award Winner)Nota: 4 de 5 estrelas4/5 (98)
- The Little Book of Hygge: Danish Secrets to Happy LivingNo EverandThe Little Book of Hygge: Danish Secrets to Happy LivingNota: 3.5 de 5 estrelas3.5/5 (399)
- The Subtle Art of Not Giving a F*ck: A Counterintuitive Approach to Living a Good LifeNo EverandThe Subtle Art of Not Giving a F*ck: A Counterintuitive Approach to Living a Good LifeNota: 4 de 5 estrelas4/5 (5794)
- Never Split the Difference: Negotiating As If Your Life Depended On ItNo EverandNever Split the Difference: Negotiating As If Your Life Depended On ItNota: 4.5 de 5 estrelas4.5/5 (838)
- Elon Musk: Tesla, SpaceX, and the Quest for a Fantastic FutureNo EverandElon Musk: Tesla, SpaceX, and the Quest for a Fantastic FutureNota: 4.5 de 5 estrelas4.5/5 (474)
- A Heartbreaking Work Of Staggering Genius: A Memoir Based on a True StoryNo EverandA Heartbreaking Work Of Staggering Genius: A Memoir Based on a True StoryNota: 3.5 de 5 estrelas3.5/5 (231)
- The Emperor of All Maladies: A Biography of CancerNo EverandThe Emperor of All Maladies: A Biography of CancerNota: 4.5 de 5 estrelas4.5/5 (271)
- The Gifts of Imperfection: Let Go of Who You Think You're Supposed to Be and Embrace Who You AreNo EverandThe Gifts of Imperfection: Let Go of Who You Think You're Supposed to Be and Embrace Who You AreNota: 4 de 5 estrelas4/5 (1090)
- The World Is Flat 3.0: A Brief History of the Twenty-first CenturyNo EverandThe World Is Flat 3.0: A Brief History of the Twenty-first CenturyNota: 3.5 de 5 estrelas3.5/5 (2219)
- Team of Rivals: The Political Genius of Abraham LincolnNo EverandTeam of Rivals: The Political Genius of Abraham LincolnNota: 4.5 de 5 estrelas4.5/5 (234)
- The Hard Thing About Hard Things: Building a Business When There Are No Easy AnswersNo EverandThe Hard Thing About Hard Things: Building a Business When There Are No Easy AnswersNota: 4.5 de 5 estrelas4.5/5 (344)
- Devil in the Grove: Thurgood Marshall, the Groveland Boys, and the Dawn of a New AmericaNo EverandDevil in the Grove: Thurgood Marshall, the Groveland Boys, and the Dawn of a New AmericaNota: 4.5 de 5 estrelas4.5/5 (265)
- The Unwinding: An Inner History of the New AmericaNo EverandThe Unwinding: An Inner History of the New AmericaNota: 4 de 5 estrelas4/5 (45)
- The Sympathizer: A Novel (Pulitzer Prize for Fiction)No EverandThe Sympathizer: A Novel (Pulitzer Prize for Fiction)Nota: 4.5 de 5 estrelas4.5/5 (119)
- ART LESSON 4 Abstract Expressionism, Pop ArtDocumento29 páginasART LESSON 4 Abstract Expressionism, Pop ArtEljay FloresAinda não há avaliações
- Camera Less Photography Can It Be Considered Photography.Documento33 páginasCamera Less Photography Can It Be Considered Photography.st_jovAinda não há avaliações
- Pengantar Ilmu Kedokteran Gigi AnakDocumento29 páginasPengantar Ilmu Kedokteran Gigi AnakAnyuung SAinda não há avaliações
- Approach: Norbulingka InstituteDocumento12 páginasApproach: Norbulingka InstituteRiddhi Aggarwal100% (1)
- ColortekDocumento20 páginasColortekvictorbratuAinda não há avaliações
- Seismic column detailDocumento1 páginaSeismic column detailJoshua VacaroAinda não há avaliações
- 3D Protomaker Brochure - OfferDocumento10 páginas3D Protomaker Brochure - OfferAshishModyAinda não há avaliações
- Sainte Marie de La Tourette (1956-1960)Documento13 páginasSainte Marie de La Tourette (1956-1960)Pooja vijayAinda não há avaliações
- Project References Uola-Volkslift-1Documento9 páginasProject References Uola-Volkslift-1DaveAinda não há avaliações
- Contemporary DesignDocumento11 páginasContemporary DesignShabnamAinda não há avaliações
- Ventilated Facade Systems Technical ManualDocumento52 páginasVentilated Facade Systems Technical ManualSandu SararuAinda não há avaliações
- For Your HomeDocumento2 páginasFor Your HomeJean RemondeAinda não há avaliações
- Police Photography Test ReviewDocumento102 páginasPolice Photography Test ReviewFull GamingClips100% (3)
- Cesar Caballero A Life Dedicated To ArtDocumento2 páginasCesar Caballero A Life Dedicated To ArtConectados ArteAinda não há avaliações
- 4stdnt Bookcraft Yrs3-8Documento6 páginas4stdnt Bookcraft Yrs3-8justsandriAinda não há avaliações
- Dynamic 20852 ModelDocumento1 páginaDynamic 20852 ModelVincent MutambirwaAinda não há avaliações
- ColorDocumento114 páginasColorelzzmc100% (33)
- Fox Chase at Summerbrooke: SO 312 - 519 Blossom Drive - Canonsburg, PA 15317Documento1 páginaFox Chase at Summerbrooke: SO 312 - 519 Blossom Drive - Canonsburg, PA 15317firemancreativeAinda não há avaliações
- Linear and Aerial PerspectiveDocumento8 páginasLinear and Aerial PerspectiveAbdul Ghafoor BhattiAinda não há avaliações
- This Is Your Presentation TitleDocumento16 páginasThis Is Your Presentation TitleDazaiAinda não há avaliações
- Mountain Dwellings BIG JDS Copenhagen Housing ParkingDocumento9 páginasMountain Dwellings BIG JDS Copenhagen Housing ParkingYesica NugrahaAinda não há avaliações
- French Museum ArchitectureDocumento174 páginasFrench Museum ArchitectureLuka KrtinicAinda não há avaliações
- How To Take Care of Drafting ToolsDocumento25 páginasHow To Take Care of Drafting Toolsmaureen mae mana-ayAinda não há avaliações
- ASI Document For Fatehpur SikriDocumento28 páginasASI Document For Fatehpur SikriArkadipta BanerjeeAinda não há avaliações
- Hotel Construction ScheduleDocumento3 páginasHotel Construction ScheduleJoshua CastilloAinda não há avaliações
- Astoria Counter-Height Dining Table: Write A ReviewDocumento4 páginasAstoria Counter-Height Dining Table: Write A ReviewPanagiotis PanagosAinda não há avaliações
- Weld Finishes PDFDocumento3 páginasWeld Finishes PDFMr032781Ainda não há avaliações
- Remediation - Chapter 1 Bolter and GrusinDocumento31 páginasRemediation - Chapter 1 Bolter and GrusingarretygageAinda não há avaliações
- De Stijl MovementDocumento9 páginasDe Stijl MovementPreethi NandagopalAinda não há avaliações