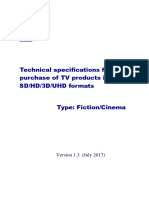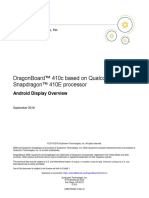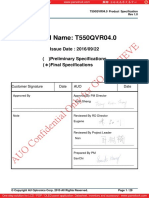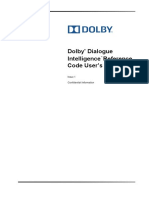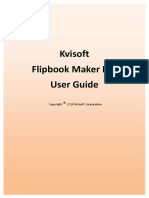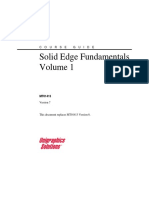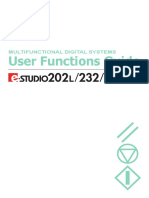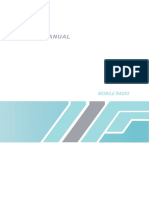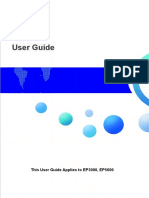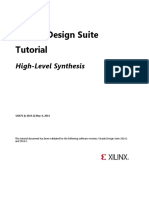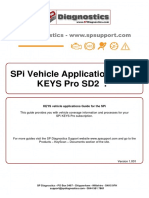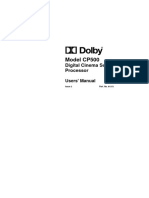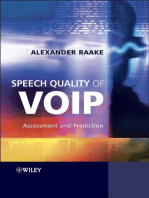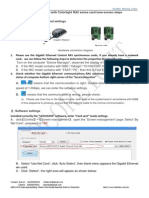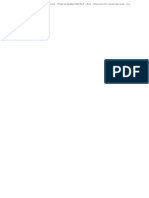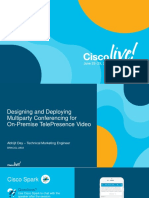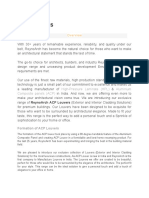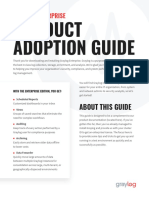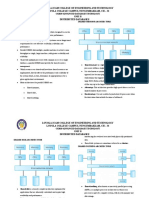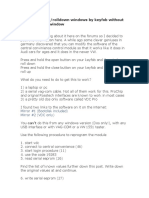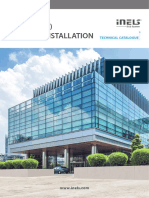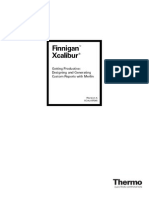Escolar Documentos
Profissional Documentos
Cultura Documentos
Ledvision User Manual
Enviado por
Marcos Vinicius Dos Santos AlvesDireitos autorais
Formatos disponíveis
Compartilhar este documento
Compartilhar ou incorporar documento
Você considera este documento útil?
Este conteúdo é inapropriado?
Denunciar este documentoDireitos autorais:
Formatos disponíveis
Ledvision User Manual
Enviado por
Marcos Vinicius Dos Santos AlvesDireitos autorais:
Formatos disponíveis
Colorlight
Quality Moving Color
CATALOG
CHAPTER 1
INTRODUCTION .......................................................................................................................... 1
I.
OVERVIEW ....................................................................................................................................................... 1
II.
SOFTWARE OPERATING ENVIRONMENT ................................................................................................................. 2
CHAPTER 2
INSTALLATION AND UN-INSTALLATION ...................................................................................... 3
I.
SOFTWARE INSTALLATION ................................................................................................................................... 3
II.
SOFTWARE UN-INSTALLATION .............................................................................................................................. 5
CHAPTER 3
OVERVIEW OF LEDVISION ........................................................................................................... 7
I.
UNDERSTANDING OF LEDVISION SOFTWARE INTERFACE ......................................................................................... 7
II.
PROGRAM STRUCTURE ....................................................................................................................................... 8
III.
MENU AND TOOLBAR BUTTON........................................................................................................................... 11
CHAPTER 4
PROGRAM EDITING PROCESS ....................................................................................................18
I.
SETTING LED SCREEN SIZE ................................................................................................................................ 18
II.
NEW PROGRAM PAGE ...................................................................................................................................... 19
III.
ADD PROGRAM WINDOW ................................................................................................................................. 20
IV.
ADD PLAY CONTENT ITEM ................................................................................................................................. 23
CHAPTER 5
DETAILED MAKING OF PROGRAM WINDOW .............................................................................26
I.
PLAY IMAGE ................................................................................................................................................... 26
II.
PLAY VIDEO.................................................................................................................................................... 28
III.
PLAY TEXT...................................................................................................................................................... 30
IV.
CLOCK AND TIMER DISPLAY ............................................................................................................................... 33
V.
PLAY WEATHER............................................................................................................................................... 36
VI.
PLAY EXTERNAL VIDEO ..................................................................................................................................... 37
VII.
PLAY POWERPOINT, WORD AND EXCEL.......................................................................................................... 38
VIII.
PLAY FLASH AND GIF FILE ............................................................................................................................ 40
CHAPTER 6
PLAY NOTIFICATION AND SPORTS SCORE ..................................................................................41
Colorlight
Quality Moving Color
I.
PLAY NOTIFICATION ......................................................................................................................................... 41
II.
SPORTS SCORE ................................................................................................................................................ 41
CHAPTER 7
TIMING PLAY AND CONTROL .....................................................................................................44
I.
TIMING PLAY ADMIN ....................................................................................................................................... 44
II.
ACTION TABLE ................................................................................................................................................ 46
CHAPTER 8
RDA5F ASYNCHRONOUS CONTENT ADMIN................................................................................49
I.
PARAMETER SETTING ....................................................................................................................................... 49
II.
SEND IMAGES AND VIDEOS TO RECEIVING CARD .................................................................................................... 49
III.
SEND PROGRAM TO RECEIVING CARD .................................................................................................................. 52
CHAPTER 9
POWER SUPPLY AND BRIGHTNESS CONTROL .............................................................................54
I.
POWER CONTROL ............................................................................................................................................ 54
II.
BRIGHTNESS ADJUSTMENT ................................................................................................................................ 55
CHAPTER 10
COLOR CORRECT OF LED SCREEN ...............................................................................................57
I.
INTRODUCTION TO MANUAL COLOR CORRECT TECHNOLOGY ................................................................................... 57
II.
CORRECT IN PARAMETER SETTING OF RECEIVING CARD ........................................................................................... 57
III.
CORRECTION ACTION ....................................................................................................................................... 58
CHAPTER 11
REMOTE OPERATION .................................................................................................................68
I.
SETTING OF REMOTE CONTROL SERVER ............................................................................................................... 68
II.
LED SCREEN OF CLIENT REMOTE CONTROL .......................................................................................................... 69
CHAPTER 12
SOFTWARE SETTING ..................................................................................................................71
I.
AUTO ACTION SETTING..................................................................................................................................... 71
II.
OTHER SETTING .............................................................................................................................................. 72
CHAPTER 13
USER ADMIN ..............................................................................................................................75
I.
INFORMATION ................................................................................................................................................ 75
II.
PERMIT ......................................................................................................................................................... 75
Colorlight
Quality Moving Color
Chapter 1 Introduction
I. Overview
LEDVISION is the dedicated software used to control and play the LED screen,
which takes the advanced software technology with abundant function, high
performance, excellent operating interface and easy to learn and use.
LEDVISION supports the play of the media files in the video, audio, image, text,
Flash and Gif format, supports the display of Word, Excel and PPT, supports the
display of the clock, timing and weather information, and supports the play of the
external video signal, such as TV, AV and S-Video. The software supports the
multi-page and multi-section program editing, and provides abundant and flexible
video switching function and section effect, as well as the 3D effect animation. This
software establishes a platform that enables you to exert your innovation and present
the effect of the display screen perfectly.
LEDVISION supports the RA5/RDA5F Receiving Card and the ST7 Sending
Card, and supports one computer to control several LED screens, as well as support
the intelligent parameters setting of the LED screen.
LEDVISION supports the point-by-point correction of the LED large screen by
manual or the camera, and is compatible with the correction data acquired by other
dedicated correction device.
At present, LEDVISION supports the simplified Chinese, Traditional Chinese
and English.
1
Colorlight
Quality Moving Color
II. Software Operating Environment
This software can operate over the Windows XP\Windows Server
2003\Vista\Windows 7 operating system.
It is suggested to configure the computer hardware as follows:
CPU 2.0 GHZ or higher
Memory 2GB or more
Independent video display card with memory 512MB or more and DVI
interface
Users can adjust the configuration of equipments according to the actual
situation, which may be adjusted mainly by the total pixels in the LED screen,
complicity of the program playing and whether the video playing is the high
definition video.
Colorlight
Quality Moving Color
Chapter 2 Installation and Un-installation
I. Software Installation
1. Open the CD-ROM, double click the
LEDVISION_Setup_x.xx.xxx.exe
icon (for example, LEDVISION_Setup_1.20.188.exe), select the software installer
language, and click OK.
Figure 2-1 Select Installer Language
2. Go into the Welcome Installation interface, and click Next.
Colorlight
Quality Moving Color
Figure 2-2 Installation Wizard
3. Confirm the license. Click I Accept.
Figure 2-3 Authority License
4. Select the installation directory and confirm to install. Click Install.
Colorlight
Quality Moving Color
Figure 2-4 Select Installation Location
5. Confirm the installation is completed successfully. Click Finish.
Figure 2-5 Installation Completed
6. Upon completion of the installation, the system will generate the desktop
shortcut
automatically, and double click to enable the software.
II. Software Un-installation
Select All Programs > LEDVISION > Uninstall from the Start menu in the
lower right corner of the computer, to uninstall the software.
Colorlight
Quality Moving Color
Figure 2-6 Uninstall LEDVISION
Colorlight
Quality Moving Color
Chapter 3 Overview of LEDVISION
I. Understanding of LEDVISION Software Interface
You can view the software interface as shown in Figure 3-1 after the software is
enabled, which mainly includes two parts, such as the play window and the main
interface.
Play Window
Main
Interface
1
2
4
6
Colorlight
Quality Moving Color
Figure 3-1 LEDVISION Software Main Interface
1. Play Window
The play window is the preview window of the LED large screen. The content
viewed in the play window is the display content of the LED large screen.
2. Main Interface
The main interface is composed of six areas, which are 1. Menu, 2. Main Tool
Bar, 3. Program Editing Tool Bar, 4. Program Tree Area, 5. Program Property Area,
6. Status Bar in turn.
II. Program Structure
The program tree areas of LEDVION is composed of four levels, such as LED
screen, program page, program window and play content item in turn.
Colorlight
Quality Moving Color
Figure 3-2 Program Component Schematic
LED Screen: The LED large screen is used by users, by which the display
content in the large screen is determined. It is the parallel relationship between
two LED screens, and you can add several program pages in the LED screen.
Program Page: The program page refers to the collection of a group of the
program windows and the program contents set by users. It is the parallel and
the serial play relationship between the Program Pages.
Colorlight
Quality Moving Color
Figure 3-3 Program Page Properties
Program Window: The Program window is the play area window of the
program, which determines the layout and overlapping layer of the play content
in the program page. It is the parallel and synchronous play relationship
between two Program windows.
Figure 3-4 Program Window Properties
Play Content Item: It is the concrete content displayed in the LED screen,
including the video, picture, text, clock, weather forecasting and external video.
It is the parallel and serial play relationship between two Play Contents.
10
Colorlight
Quality Moving Color
Figure 3-5 Program Content Properties
Note: For each LED screen, it is parallel and serial play relationship between the
same level of the program page and the play content, and the parallel and
synchronous play relationship between two program windows.
III.
Menu and Toolbar Button
1. Main Menu
Figure 3-6 Main Menu Bar
i.
File Menu
11
Colorlight
Quality Moving Color
Figure 3-7 File Menu Bar
It mainly performs the basic operation of the program file (*.vsn file) and
template file (*.vsnt file) in the file menu, such as the save, open, program packing
and conversion to the clv file.
ii.
Control Menu
Of which, Close Large-screen Display is used to close/open the display at the
LED screen. The visible content in the computer display will not be sent to the LED
screen for the display synchronously after the LED screen is closed. It is applicable to
use when it is not expected to show the information in the computer display to the
LED screen.
12
Colorlight
Quality Moving Color
Figure 3-8 Control Screen Menu
iii.
Tool Menu
Figure 3-9 Tool Menu
Call the system software for the convenience of the program editing, such as the
Word, Excel, PowerPoint, Brush and WordPad.
iv.
Language Menu
13
Colorlight
Quality Moving Color
It is used to change the software language upon completion of the software
installation.
v.
Setting Menu
Figure 3-10 Setting Menu
Software Setting: It is various settings related to the software, including three
tabs, such as the automatic setting, network setting and other setting. Network
settings are used for the remote operation.
Hardware Maintenance: It is used to upgrade the control card and read back
parameters.
User Management: It is used for the remote management in LAN.
Remote Control: Control the brightness and temperature of the LED screen
and the switch of the power supply remotely (it is necessary to provide the
multi-purpose card).
Brightness Adjustment: It is the brightness adjustment and temperature
adjustment of the display screen and the switch of the power supply (it is necessary to
provide the multi-purpose card).
vi.
Debugging Menu
14
Colorlight
Quality Moving Color
They are several display modes provided in this menu for the production test and
installation commissioning.
vii.
Help Menu
It is used to view the software help document, version information and computer
related information. Of which, you can view the CPU, memory, video display card,
network interface card (NIC) and audio card from the computer information.
Figure 3-11 Computer Configuration Information
2. Main Toolbar
15
Colorlight
Quality Moving Color
The main toolbar provides the operations of the program file, the display/hide
of the play window, switching of the dual displays, the program play operation and
close/display of the large screen (as shown in Figure 3-12).
Figure 3-12 Main Toolbar
3. Context Menu of Play Page
Right click the mouse in the play window, to pop up the menu (as shown in
Figure 3-13). Support various operations of the program file and the page switching
of the program play.
Figure 3-13 Context Menu of Play Page
4. Program Editing Toolbar
Figure 3-14 Program Editing Toolbar
It is as follows from left to right in turn:
16
Colorlight
Quality Moving Color
Add New Program Page: Add the program page under the selected play
window.
Add Window and Play Content item: Add the program window or the
play content item in corresponding position.
Copy: Copy the selected item and all content under it.
Paste: Paste the copied content.
Move Up: Move the selected content to the forward.
Move Down: Move the selected content backward.
Delete: Delete the selected item and all content under it.
Un-expand/Expand Program Tree: Un-expand/expand all content under
the selected item.
17
Colorlight
Quality Moving Color
Chapter 4 Program Editing Process
I. Setting LED Screen Size
It is necessary to set the LED screen size correctly. Otherwise, it may display a
part of the content or can not be displayed normally during the play after the program
is made.
Setting Method: Select the main menu Main Menu > Control Screen > Screen
Management, to pop up the Screen Management window. Here set the quantity, start
position and size of the LED screen (as shown in Figure 4-1).
Figure 4-1 Screen Management Window
18
Colorlight
Quality Moving Color
Note: Here, the size of the LED screen corresponds to the size of the actual LED
screen, which is usually set to be consistent with the size of the LED large screen.
II. New Program Page
You can create the program page by clicking the button
editing tool bar or clicking the
in the program
pop-up menu (as shown in Figure 4-2).
Figure 4-2 New Program Page
After the program page is created, it will display related properties of the
program page on the right of the main interface (as shown in Figure 4-3). In general,
you can use the default parameters.
Figure 4-3 Program Page and Its Properties
You can set the following properties of the page in the attribute window of the
program page.
19
Colorlight
Quality Moving Color
Name: Modify the name of this program page.
Background Picture: You can set one picture as the background picture of this
program page.
Background Color: Click the Color Bar to select any color as the background
color of this program page.
Background Music: You can set the audio file as the background music of this
program page.
Volume: Set the volume size of the background music.
Play Management: Set the play time of this program page.
Method 1: Specify the play duration. It will play the next program page after this
program page is played for a specified time.
Method 2: Wait this program page is played completely. It will play the next
program page after all content of this program page is played completely.
III.
Add Program Window
1. Add Program Windows
Right click Program Page node or click the
button on the program tool bar
after the program page is created, to pop up the Add Program Window menu (as
shown in Figure 4-4). The position of the program window may be dragged by the
mouse or set by the coordinate. One program page includes any windows, and the
size and position of the window may be set at random.
20
Colorlight
Quality Moving Color
It can be divided into as follow depending on the contained content of the
window:
Figure 4-4 Add Program Window
File Window: This window may play the video, picture, text, Word, Excel,
PowerPoint, Flash and GIF.
Multi-line Text Window: This window may display multi-line text in the
complicated format.
Single-line Text Window: This window may display one line text in the
simple format.
Clock Window: This window can display the analog clock or the digital
clock.
Timing Window: This window can display the counting time and the counting
down time.
External Video Window: This window can play the external video. The
external video includes the input of the external video capture device, such as the
video camera, Webcam, TV card and DVD.
21
Colorlight
Quality Moving Color
Weather Information Window: This window can display the weather
information of the domestic and international main cities (it is necessary to connect to
Internet).
2.
Setting of Window Properties
All windows are equipped with common properties (as shown in Figure 4-5).
Figure 4-5 Window Properties
Name: Facilitate users to differentiate from the name of different windows,
which may be set by itself.
Maximum: Display the window in the LED screen in the full screen mode.
Outline: It can set the width of the outline for the window, which takes the
pixel as the unit.
Color: It may be used to select the color of the outline for the window.
StartX: It is the position of the vertex in the upper left corner of the window
corresponding to the left outline in the LED screen, which takes the pixel as the unit.
StartY: It is the position of the vertex in the upper left corner of the window
corresponding to the upper outline in the LED screen, which takes the pixel as the
unit.
Width: It is the width of the window, which takes the pixel as the unit.
22
Colorlight
Quality Moving Color
Height: It is the height of the window, which takes the pixel as the unit.
Layer: It is the cascading position relationship of this window in this program
page, 1: Top is the foremost.
Total: It is the time required to play all programs in this window.
File Count: It is the number of files to be played in this window.
Same Effect: It sets whether all program play content items in this window
use the same effect.
IV.
Add Play Content Item
23
Colorlight
Quality Moving Color
Figure 4-6 LED Window Effect
Add corresponding program play content item according to different windows
after the window is added. Here will take the picture under the file window for the
description. Right click the Program Window node or click the
button, to pop
up the window. Select Add Picture, to pop up the Select File dialog box. Select Add
Picture, to pop up the Select File dialog box. Select one picture file for the play. Upon
24
Colorlight
Quality Moving Color
completion of the addition, the corresponding LED window and main interface is
shown as follows:
Here, the whole process for the program making is completed. You can add and
modify the content according to the actual requirement. The detailed operation will
be described in the following chapters.
25
Colorlight
Quality Moving Color
Chapter 5 Detailed Making of Program
I. Play Image
1. Add Image
Create a new file window. Right click File Window or click the
button, pop
up the menu and then click Image File, to add one or more images.
Figure 5-1 Add Image
2. Image Properties
Support all image formats (BMP/JPG/PNG). The image file includes various
properties and effects (as shown in Figure 5-2).
26
Colorlight
Quality Moving Color
Figure 5-2 Image Properties
Path: It is the detailed path of files in the computer.
Size: It is the width and height of images.
Reserve Aspect Ratio: It is shown by the proportion of images.
Trans: It adjusts the transparent effect of images displayed freely.
3. Effect Properties
No Effect: set none effect.
Random: Set all effects as Random.
Connect: The out effect of previous program file is the same as the in effect of
the next program and they are identical. In this way, the play screen will not
display the black after the setting.
Repeat: You can divide the window into 16 small parts at most, so that the
effect is more delicate.
In: It is the effect type when it come in the screen.
Out: It is the effect type when it go out screen.
27
Colorlight
Quality Moving Color
Stay: It is the duration between the In effect and the Out effect, whose unit is
0.1s. You can select the flash effect during the stay, so that the image is more
attractive.
Time: The speed unit is 0.1s, which indicates the total time to complete
current effect action. The less the value, the faster the effect action is.
At present, there are the 50 effects as follows.
General
00: No Effect, 01: Random
Edge Coverage
02: Left coverage, 03: Right coverage, 04: Upper coverage, 05: Lower coverage
Diagonal Angle
Coverage
06: Upper left corner, 07: Upper right corner, 08: Lower left corner, 09: Lower right
corner
Straight Angle
Coverage
10: Upper left corner, 11: Upper right corner, 12: Lower left corner, 13: Lower right
corner
Blind
14: Horizontal blind, 15: Vertical blind
Bisect and Close
16: Left/right bisect, 17: Upper/lower bisect, 18: Left/right close, 19: Upper/lower close
Move
20: Move up, 21: Move down, 22: Move left, 23: Move right
24: Move toward upper left corner, 25: Move toward upper right corner, 26: Move
toward lower left corner, 27: Move toward lower right corner
Mosaic
28: Mosaic (small), 29: Mosaic (middle), 30: Mosaic (large)
Rotation
32: Rotate right 3600, 33: Rotate left 3600, 34: Rotate right 1800
35: Rotate left 1800, 36: Rotate right 900, 37: Rotate left 900
From Small to
Large
38: Center, 39: Upper left, 40: Upper right, 41: Lower left, 42: Lower right
From Center to
Surrounding
43: Rectangle, 45: Diamond, 47: Cross
From Surrounding
to Center
44: Rectangle, 46: Diamond, 48: Cross
3D
49: 3D animation 1, 50: 3D animation 2
Others
31: Gradient
II. Play Video
1. Add Video
28
Colorlight
Quality Moving Color
Create one file window. Right click File Window or click the
button, pop
up the menu and then click Video File, to add one or more video files. This software
supports almost all video formats under the support of the decoder (it is
recommended to use the ultimate decoder), such as AVI/MPEG/ASF /WMV/RM.
Figure 5-3 Add Video
2. Video Properties
29
Colorlight
Quality Moving Color
Figure 5-4 Video Properties
The video file includes various properties (as shown in Figure 5-4). Of which,
the Path and Original Size are the read-only properties, and the Volume, Trans,
Duration, Passed and Remain may be adjusted freely.
Furthermore, LEDVISION specially provides the function to cut the Display
Region and the Display Time, to cut the content of a part of the screen and time span
from the video for the display.
For the effect setting, refer to Play Picture.
III.
Play Text
1. Play Single Line Text
Right click Program Page or click the
button to pop up the menu, and then
click Single Line Text Window to add the single line text (as shown in Figure 5-5).
The single line text is allowed to set the display properties at random, such as the
30
Colorlight
Quality Moving Color
Background Color, Font and Spacing. The display content may be From File or From
Input. If it is From File, the display content may be updated automatically according
to the change of the text file content.
Figure 5-5 Single Line Text Properties
The single line text supports the Glaring effect (as shown in Figure 5-6).
Figure 5-6 Glaring Effect
The single line text also supports Move Left. When you select Move Left, you
can control the Play Time By Count or By Time, or control the Scroll Speed by
Points/Frame or Points/s (as shown in Figure 5-7).
Figure 5-7 Move Left Control
For the effect setting, refer to Play Image.
31
Colorlight
Quality Moving Color
2. Play Multi-line Text
To add the multi-line text, you can right click the Multi-line Text Window or
click the
button to pop up the menu, and select Add RFT or TXT file or create it
by creating the multi-line text. The multi-line text file from RTF and the new
multi-line text may be edited by the Edit Multi-line Text dialog box (as shown in
Figure 5-8).
You can input the text into the Edit dialog box directly or load the TXT, RFT
and Word file. Furthermore, it is allowed to set the text effect.
Upon completion of the editing, click Save to save it as the RTF file.
Figure 5-8 Edit Multi-line Text
32
Colorlight
Quality Moving Color
The multi-line text supports Move Up. When you select Move Up, you can
control the Play Time By Count or By Time, or control the Scroll Speed by setting
the Points/Frame or Points/s (as shown in Figure 5-9).
Figure 5-9 Move Up Control
IV.
Clock and Timer Display
1. Clock Display
You can select the clock display mode from the analog clock and the digital
clock in the Style of Clock Properties. Furthermore, you can also set the Time Shift
as Ahead or Lag in the clock properties.
2. Analog Clock Display
You can set the Clock Shape, Point Shape and Color and Scale Shape and Color,
or set the Display Text, Font, and Color (as shown in Figure 5-10).
33
Colorlight
Quality Moving Color
Figure 5-10 Analog Clock Effect
3. Digital Clock Display
It is the set digital clock effect as shown in Figure 5-11. You can set the Font,
Fixed, Hour Style, Year Style and Multi-line and Single Line respectively. You can
select three styles for the digital clocks.
34
Colorlight
Quality Moving Color
Figure 5-11 Digital Clock Effect
4. Timer Display
Figure 5-12 Timing Properties
It is the setting of timing properties as shown in Figure 5-12. You can set the
Fixed Text, Font Effect, Font Size, Bold, Italic, Underline, Color Style, End Date and
End Time, and whether it will display Day, Hour, Minute, Second and Multi-line
respectively.
Counting Down Time: When you set the End Date/Time as the future
date/time, the software will calculate the counting down time from current
time to the setting time. Display the effect (as shown in Figure 5-13).
35
Colorlight
Quality Moving Color
Figure 5-13 Counting Down Time Effect
Counting Time: When you set the date/time as the previous time, the software
will calculate the counting time from the setting time to current time. Display
the effect (as shown in Figure 5-14).
Figure 5-14 Counting Time Effect
V. Play Weather
It is the weather property as shown in Figure 5-15. Input the city name to be
gotten (main domestic and foreign cities) into Region and click Get, and the system
will get current weather information in this city automatically and display it (it is
required to connect PC to Internet), and users can select the content to be displayed
freely. Furthermore, users can set the Fixed Text, Font Size and Text Color
respectively.
36
Colorlight
Quality Moving Color
Figure 5-15 Weather Effects and Properties
VI.
Play External Video
1. Installation of External Video Device
Users can use the external video window to display other external video devices,
such as the camera, TV and video recorder. Firstly, it is necessary to install the
external video capture devices, including the hardware connection and the installation
of driver. In general, the purchased external video devices are provided with the
users manual, so you can refer to the users manual provided by manufacturers for
the installation and commissioning. The most common video capture devices are the
TV card, which usually includes the following interfaces, such as AV, SV and TV
and can play the video device content output by such interfaces. At present, the TV
card in the market mainly consists of the PCI interface and the USB interface. You
can connect it to PC in two interface modes respectively during the use. In our actual
37
Colorlight
Quality Moving Color
test, the display effect of the TV card for the PCI interface is excellent than that for
the USB interface. It is recommended to use the TV card of the PCI interface, such as
TV Master 3 and TV Master 4.
2. Add External Video Program
Select External Video Window, and right click to select Add External Video.
After you add the external video, the system will add the external video display
automatically, and locate all external videos connected to PC automatically, and then
list them (as shown in Figure 5-16).
Figure 5-16 External Video Properties
Video Input: Select the video capture device.
Audio Input: Select the audio capture device.
Video Source: Use to select the signal type of the video source.
TV Channel: Select the TV channel when the video source is the TV signal.
VII. Play PowerPoint, Word and Excel
The software supports to play three types of the office files, such as PowerPoint,
Word and Excel. Create a new File Window. Right click File Window or click the
38
Colorlight
Quality Moving Color
button to pop up the menu, and then click Add PowerPoint, Add Word and Add
Excel to play these files.
1. Play PowerPoint
The PowerPoint is the file play and supports the automatic update. When the
PowerPoint file changes, the software will detect this situation automatically and
update the display screen at the same time.
Figure 5-17 PowerPoint Properties
2. Play Word
Figure 5-18 Word Properties
You can select Reverse Color for the display effect, Fit Window to fill the full
page into the region and remain the original outline within Word. Word playing is
also supports Auto Update.
3. Play Excel
39
Colorlight
Quality Moving Color
You can set Rows/Page to change the display effect (as shown in Figure 5-19).
Word is the file play and also supports Auto Update.
Figure 5-19 Excel Properties
VIII. Play Flash and Gif
Right click File Window or click the
button to pop up the menu, to click
Add Flash and Add Gif to play these files.
1. Play Flash
You can adjust Length, and set the Show Style as ExactFit, No Border, Show
All and NoScale.
Figure 5-20 Flash Program Properties
2. Play Gif
In addition to set Trans during the Gif play, it is not necessary to set other
parameters.
40
Colorlight
Quality Moving Color
Chapter 6 Play Notification and Sports Score
I. Play Notification
The notification is a special single line text other than the program, which is
displayed independent on the program. The notification is mainly used to play the
important event temporarily. Click the main menu Control Screen > Play Notification,
to go into the Notify Management interface (as shown in Figure 6-1).
Figure 6-1 Notification Management
For the content editing of the play notification, refer to the single line text play
in Chapter 5 Play Text. For the effect setting, refer to Chapter 5 Play Image.
II. Game Score
The game score is also a special display item other than the program, which is
displayed in the independent page and mainly applied for various game game. Click
41
Colorlight
Quality Moving Color
the Control Screen > Game Score main menu , to go into the Game Score
Management page (as shown in Figure 6-2).
Figure 6-2 Game Score Management
Of which, it can Play Time and Play Time independently. The Time
Management is used to set the game time, including Countup and Countdown. The
Background can display the representative image of two teams. Display the example
effect (as shown in Figure 6-3).
42
Colorlight
Quality Moving Color
Figure 6-3 Score Effect
43
Colorlight
Quality Moving Color
Chapter 7 Timing Play and Control
I. Timing Play Admin
The Timing Play Admin is used to administer and play the program, and sets
corresponding time span to play each file, as well as generates one program list to
control the play of the program, to implement the pre-arranged program and save the
human labor for the maintenance.
Click the Control Screen > Timing Play Admin menu, to go into the Timing
Play Admin window (as shown in Figure 7-1).
Figure 7-1 Timing Play Admin Window
Add the program item, and set the Valid Date and Valid Week of the program
(as shown in Figure 7-2).
44
Colorlight
Quality Moving Color
Figure 7-2 Add Program List
Add the program one by one, to form the program list. Enable the Timing Play
and exit it. The software will save the program list automatically (as shown in Figure
7-3).
45
Colorlight
Quality Moving Color
Figure 7-3 Timing Play Admin List
II. Action Table
It is used to control the peripheral equipment by the control system, and it is
necessary to configure corresponding hardware equipment for the operation of this
part. The users shall comply with the guide of the professional and technical
personnel.
Figure 7-4 Action Table
Click the Control Screen > Timing Table menu, to go into the Timing Table
window (as shown in Figure 7-4).
Add one Command, and set the Exec Time of the Command (as shown in Figure
7-5).
Command: It is the operating function to be completed.
46
Colorlight
Quality Moving Color
Switch on/off Large Screen Power Supply (Function Card Required): The
system will send the control Command to switch off the large screen power supply
equipment periodically, to switch off the large screen power supply.
Figure 7-5 Setting of Timing Table
Shut Down Computer: The system will send the control Command to shut
down the computer periodically (This command is applicable to support the
automatic power-on of the computer or start the computer by dedicated personnel.
Please use it carefully for the unattended computer).
Close/Open LED Display: Close (or open) the content displayed in the LED
screen periodically.
Restart Computer: Restart the computer periodically.
Adjust LED Brightness: Adjust the brightness of the display screen by the
period of time.
47
Colorlight
Quality Moving Color
Exec Time: It is the concrete time to execute the command with the time
format xx:xx:xx, which is the 24hrs system. Execute the command under the
constraint of the set date and the set week days.
Note: This part of the function shall match with related hardware equipment. For related engineering
file, request to the technical personnel of our company.
48
Colorlight
Quality Moving Color
Chapter 8 RDA5F Asynchronous Content Admin
The RDA5F Receiving Card is the perfect combination of the synchronous
mode and the asynchronous mode, which may be online used in the synchronous
mode or offline used in the asynchronous mode. For the synchronous use, switch it to
the offline content real time if the network cable is interrupted or any failure takes
place for the computer, to ensure the display screen is played without the interruption.
I. Parameter Setting
To play the offline content automatically under the condition that the network is
interrupted, it is necessary to implement the setting as follows: Click Control
Screen > Screen Management > Configure Selected Screen Parameters, and select
Play Offline Content in No Signal Action, as well as save and send it to the Receiving
Card (as shown in Figure 8-1).
Figure 8-1 No Signal Action
II. Send Images and Videos to Receiving Card
Click the Control Screen > Send RDA5F Content > Send Videos and Images
main menu under the condition that it is connected with the RDA5F Receiving Card
(as shown in Figure 8-2).
49
Colorlight
Quality Moving Color
Figure 8-2 Send Videos and Images (Modify Menu Required)
Pop up the Send Videos and Images dialog box, and click
to add the video
and image file. Here, you can adjust the file play sequence, delete or save the file (as
shown in Figure 8-3).
Count Can Be Sent: The count of images can be stored in the Receiving Card.
Current Count: It is the count of images sent to the Receiving Card.
Current Duration: It is the play time of the sent images.
Speed Choice: You can select five speeds, and the low speed can provide the
highest reliability.
Figure 8-3 Add Videos and Images
50
Colorlight
Quality Moving Color
The software will convert the videos into the images automatically after you add
the video file. Click this video file, and it will display the Path, Image Count and
Length on the right. Furthermore, you can select the Start Time and End Time, and
intercept a part of the video to upload and play it (as shown in Figure 8-4).
Figure 8-4 Video Properties
51
Colorlight
Quality Moving Color
Figure 8-5 Image Properties
It will display the full path of the file on the right after you add the images file.
Furthermore, you can adjust the Play of images.
Click Send after you add the file, to send the videos and images to the Receiving
Card. It will prompt you to erase original content in the Receiving Card for each
sending.
III.
Send Program to Receiving Card
Edit the program to be played firstly. And then click Control Screen > Send
Program or the
shortcut button, to pop up the Send Program dialog box, and
click Send as shown in Figure 8-6.
52
Colorlight
Quality Moving Color
Figure 8-6 Send Program
Maximum Time: It is the longest program time that may be stored in the
Receiving Card, which is related to the control area of the Receiving Card and the
size of the hardware storage chip. The larger the control area of the Receiving Card,
the shorter the program time is, vice versa.
Current Time: It is the time of the program to be sent currently.
Unplug the network cable, close the software or un-tick the Enabled Net Card
after you send the videos, images or programs, to switch it to the
offline content.
53
Colorlight
Quality Moving Color
Chapter 9 Power Supply and Brightness Control
The LEDVISION software can control the LED screen by the Function Card,
including the LED Screen Power, Air Conditioning Power, Fan Power and Audio
Power. Furthermore, it can get the temperature and brightness information of the
LED screen by the sensor installed in the Function Card.
I. Power Control
Click the Setting > Remote Control main menu, to go into the Remote Control
window (as shown in Figure 9 -1).
Figure 9-1 Remote Control Window
54
Colorlight
Quality Moving Color
Select the trigger that controls corresponding power supply from the Function
Card, select its On/Off status as On or Off, and click Execute, to implement
corresponding On/Off operation. You can also send these settings to the
multifunction function.
II. Brightness Adjustment
Click the Setting > Brightness Adjustment main menu, to go into the Brightness
Adjustment window (as shown in Figure 9-2).
Figure 9-2 Remote Control Window
Here, you can implement the brightness adjustment by manual or automatically
by the Function Card. In addition to select some brightness adjustment mode, you can
also customize one brightness adjustment mode, and send this setting to the Function
55
Colorlight
Quality Moving Color
Card. In this way, the Function Card can control the brightness of the LED screen
automatically by the set adjustment mode.
56
Colorlight
Quality Moving Color
Chapter 10 Color Correct of LED Screen
I. Introduction to Manual Color Correct Technology
The so-called Manual Color Correct Technology is the Brightness Level Correct
Technology of the LED screen. The brightness difference of LED during the
production and different levels of brightness decay during the use will cause the
overall brightness level of the LED screen and have a serious effect on the display
effect of the LED screen. The Manual Color Correct is to provide each color of pixels
with a brightness adjustment factor, and the LED screen will adjust its brightness by
the factor during the display, to provide the uniform brightness display for the whole
screen. The Manual Color Correct Technology is to get the correct factor for each
color of pixels in the scientific way. At present, it will collect the brightness when
LED displays in red, green and blue, by which to calculate the correct factor of each
point by means of a certain algorithm.
II. Correct in Parameter Setting of Receiving Card
Click the Control Screen > Screen Management main menu, to go into the
Screen Management window. Click Configure Parameters of Selected Screen, and
input the password as 168, to pop up the Configure Parameter window (as shown in
Figure 10-1).
Select Allow Correction from the screen parameters, and send the parameters to
the Receiving Card.
57
Colorlight
Quality Moving Color
Figure 10-1 Parameter Setting of Receiving Card
III.
Correction Action
1. Manual Correction
Click the Control Screen > Manual Color Correct > Manual Correction main
menu, and input the password as 168, and then click OK, to go into the Manual
Correction window (as shown in Figure 10-2).
It will display the coefficient at the lower part of the window, which will display
the coefficient of various points in red, green and blue respectively. Double click
some coefficient to modify its value. It will display various operations of the
coefficient at the upper part of the window. The following will explain it in details:
Import/Export: The import is to import the coefficient from the file, which
supports the .ccCoef file generated by this software and the .vu3 file generated by the
VU correction system, and the export is to export the coefficient as the .ccCoef file.
58
Colorlight
Quality Moving Color
Import/Export by Card and Area: It can support the operation of the local data
and have no effect on the data out of the area. The area is the control area of some
card or any set area value.
Figure 10-2 Manual Color Correct
Send to Selected Card/All Receiving Cards: Save the coefficient file to the
Receiving Card.
Select Card Area: Select the area controlled by some Receiving Card.
Modify Coefficient: It will modify the value of the selected part in the table
when you modify the value in the edit box, and the button -10, -5, -1, +1, +5 and +10
will increase and decrease the selected part by the factor -10, -5, -1, +1, +5, +10 and
the percent value.
59
Colorlight
Quality Moving Color
Modify Screen: Here are five options. If you select Normal, it will not modify
the screen, if you select Red, it will display red in the full screen. In this way, it will
display corresponding color if you select Green, Blue and White.
2. Camera Assisted Color Correction
i.
Selection of Camera
The software only support the Canon EOS single lens reflex camera currently,
and the models supported include as follows:
ii.
EOS-1D Mark II, EOS 20D, EOS-1Ds Mark II
EOS Kiss Digital N/350D/REBEL XT
EOS 5D (EOS 5D cannot be used with Mac OS X 10.5.)
EOS-1D Mark II N, EOS 30D
EOS Kiss Digital X/400D/REBEL XTi
EOS-1D Mark III, EOS 40D, EOS-1Ds Mark III
EOS DIGITAL REBEL Xsi/450D/Kiss X2
EOS DIGITAL REBEL XS/1000D/KISS F
EOS 50D, EOS 5D Mark II
EOS Kiss X3/EOS REBEL T1i /EOS 500D
EOS-1D Mark IV
EOS 7D
EOS 550D
Deployment of Camera
1) The camera is placed over the PTZ, and the PTZ is placed about 10 15m
in the right front of the LED screen, and the camera faces to the LED
screen, to ensure the display screen is within the shooting range of the
60
Colorlight
Quality Moving Color
camera and the height of the camera is of the same height for the LED
screen center roughly.
2) Click the LED Photo Taking button (see the figure below to select the
button), so that the camera is in the Photo Taking state, and judge whether
it is set successfully by observing whether it displays the real-time screen
of the camera in the LED screen (you can close the Photo Taking when
you use the software for Photo Taking). It is taken successfully when it
displays the real-time screen (as shown in Figure 10-3).
Figure 10-3 Shooting
3) Select the Photo Taking mode as the manual mode (M pointed to by the
arrow in the figure), and rotate the switch to align M with the white - of
the circle in the figure below (as shown in Figure 10-4).
4) Adjust the focus, so that the whole LED screen fills with the shooting area
of the camera as much as possible.
61
Colorlight
Quality Moving Color
5) Connect the camera to PC by the data cable.
Figure 10-4 Mode Selection
iii.
Camera Assisted Color Correction Procedure
Click the Control Screen > Manual Color Correct > Camera Assisted Color
Correction main menu to pop up the following dialog box, and input the password as
168, to go into the Camera Assisted Color Correction main interface. Click
Camera Assisted Color Correction in the main interface to connect with the camera,
and you can configure various parameters of the camera, and get the real-time photo
taking of the camera (as shown in Figure 1-5).
Step 1: Camera Adjustment
62
Colorlight
Quality Moving Color
Figure 10-5 Camera Assisted Color Correction
To take the clear photo properly, you can adjust the parameters of the camera as
follows:
AE (Automatic Exposure) Mode: It is determined when you set the photo
taking mode. Here, it shall be the manual mode (namely, M).
Tv (Shuttle): It is the exposure time. The less the value, the shorter the
exposure time is and the darker the photo is.
Av (Aperture): It is the aperture size. The less the value, the larger the
aperture size is and the brighter the photo is.
ISO (Sensitivity): The lower the ISO, the darker the photo is and the more
delicate the quality of screen is.
63
Colorlight
Quality Moving Color
View Adjustment: Click Zoom to zoom in the photo in the photo taking area,
so as to view the photo clearly.
Focus Adjustment: Adjust the focus of the camera, so that the photo is clearer.
Focus Position Adjustment: Adjust the the position of focus frame for the
camera, so that the focus frame is located at the right center of the LED screen.
Step 2: Preparation for Photo Taking
If the LED screen is large, the photo will be taken by area. Click Setting to set
the width and height of one photo taking in the capture area.
Figure 10-6 Setting of Photo Taking Area
Select one folder to store the photo (the postfix is cr2) and the intermediate file
generated for the coefficient (the postfix is ccc).
Step 3: Photo Taking
Click Start to Take, and select Take RGB Photo to display the continuous photos
in red, green and blue and generate the intermediate file of the coefficient
automatically. After the photo is taken, it will generate four photo files (.CR2) and
three intermediate files of the coefficient (.ccc) in the folder automatically. Select
64
Colorlight
Quality Moving Color
Take to take the single color, and then generate the intermediate file of the coefficient
(.ccc) by the manual extraction.
After one area is taken, click Previous and Next to switch the Photo Taking area,
and click Switch to switch the Photo Taking color. After all areas are taken, it will
generate a large number of the photo files and the coefficient files in the folder
automatically, such as:
B_c0_r0_x0_y0_w128_h96.CR2
b_c1_r1_x128_y96_w128_h96.ccc
The generated file name corresponds to the photo taken from various areas. The
detailed definition is shown as in the table below.
File
B
c0
r0
Column
Row
x0
y0
w32
h64
Width
Height
Name
Start
Definiti
Color
on
Start Vertical
Horizontal
Number
Number
Coordinate
Coordinate
Step 4: Merge
Click Merge, and select all intermediate file of the coefficient (.ccc) to generate
the file format .ccCoef required by the final Receiving Card.
Step 5: Application of Coefficient
Click Go into Manual Color Correct, to open the ccCoef file generate at just, and
send it to the Receiving Card. For the details, refer to the description of Manual Color
Correct.
iv.
Manual Extraction of Intermediate File ccc for Coefficient
65
Colorlight
Quality Moving Color
If it prompts you fail, you can go into the Manual Extraction (as show in Figure
10-7).
Figure 10-7 Manual Extraction
Open the photo to observe whether the taken photo is complete and the taken
pixel is too dark or bright by clicking Zoom In and Zoom Out or dragging the mouse
directly. If the effect is poor, it is suggested to return the Photo Taking interface to
take it again. Click Get Coefficient, to extract the response coeeficient of each pixel,
and save it into the photo folder as the .ccc file. At the same time, it will display the
effect diagram of corresponding Get Coefficient in the interface (as shown in Figure
10-8).
66
Colorlight
Quality Moving Color
Figure 10-8 Effect of Get Coefficient
Of which, the pixels limited by the white frame indicate the coefficient of this
point is gotten successfully. Click Batch Generation, to get the coefficient of several
CR2 files for one time.
67
Colorlight
Quality Moving Color
Chapter 11 Remote Operation
If you want to control it remotely by LAN, it is necessary to set the main control
PC which controls the LED screen as the remote control server and other PC for the
remote operation as the client. The remote control server may be controlled by all
customers within the network, and the client may control all remote servers within
the network.
I. Setting of Remote Control Server
Click the Setting > Software Setting menu, to go into the Software Setting
window (as shown in Figure 11-1).
Figure 11-1 Setting Interface of Remote Control Server
68
Colorlight
Quality Moving Color
User/Key: It is necessary to input this User and Key to connect to this server
during the remote control.
Allow Remote Control: This computer will be allowed for the remote control
and become the remote control server only when you select this option.
II. LED Screen of Client Remote Control
Figure 11-2 Management Interface of Remote Control
1. Add related information of the LED screen server to be managed.
Name: It is used to differentiate from the name of the LED screen at the
management terminal and may be set at random.
IP: It is the IP address of the remote display screen server to be managed.
User: It is the user name set for the remote server to be managed.
Password: It is the password set for the remote display screen server to be
managed.
Of which, all of the IP address, port, user name and password shall be input
correctly, to connect it to the remote display screen server.
69
Colorlight
Quality Moving Color
2. Select the display screen to be controlled from the screen list, and click
Connect.
At this time, the display screen will connect to the remote display screen server
for the authentication automatically. After it is connected successfully, log in the
remote server, to open corresponding remote operation interface.
Figure 11-3 Remote Operation Interface
3. Operate the display screen remotely in the pop-up control interface. Of
which, the operating mode is the same as the LEDVISION for the local
operation.
70
Colorlight
Quality Moving Color
Chapter 12 Software Setting
They are various settings related to the software, including three tabs, such as
Auto Action setting, Network Setting and Other Setting. Of which, the Network
Setting is used for the remote operation. For related description, refer to Chapter 19.
I. Auto Action Setting
Figure 12-1 Auto Action Setting
Run When System Start: Run the software automatically when you start the
Windows system.
Play When Software Start: Play the last open program automatically after the
software is started.
71
Colorlight
Quality Moving Color
Show Mouse and Outline: Whether it will display the preview outline and
mouse when you edit the program.
Topmost: You can place the play window topost after you select it.
Minimize After Start: Minimize the operating window automatically after the
software is started.
Show Background: Hide/display the play window.
Permit Multi-instance: Allow to open more than one software at the same
time.
Hide Preview Window On Start: Hide the play window to the background
after you start the software.
Remember LED Windows Position: It is the position of the background when
you start the software every time.
Play Mode: It is composed of the normal mode (Play the content of the LED
window), screen capture mode (match with the Hide/Display shortcut button, and
play the content of the computer desktop at the LED window position) and play while
capture mode (play the combined content of the LED window and the computer
desktop).
II. Other Setting
Auto Reboot on Exception: It will restart this software automatically after it
exits for the software failure.
Start/Quit Everday At: Start/quit this software at the setting time.
Backup: Backup the program periodically.
72
Colorlight
Quality Moving Color
Record Play Info: Record the time to play the file and save it into
corresponding file under the installation directory.
Figure 12-2 Other Setting
No Notify Message: Dont notify the operating result if there is nobody.
Permit Window Move Out of Screen: Allow the program window is out of the
background outline.
Permit Preview Window Be Dragged: Allow the background window is
dragged by the mouse.
Wait for 30 Seconds If System Start Up Less Than 2 Minutes: It is will wait
for 30s when you start up the software less than 2 minutes.
Enable HotKey: Enable the function of the hotkey.
73
Colorlight
Quality Moving Color
74
Colorlight
Quality Moving Color
Chapter 13 User Admin
The User Admin is mainly used to create the administrator and normal user to
assign different use privileges. Click the Setting > User Admin menu, to go into the
User Admin window (as shown in Figure 13-1).
Figure 13-1 User Admin
I.
Information
Name/Key: It is the name and key that users use to log in the software.
II. Permit
Administrator: It can execute all operations and set users and corresponding
privileges.
Normal User: It can execute all operation about the play and display, but
cannot set the hardware parameters of the display screen and implement the user
management.
Limited Users: It can only load and play the prepared program.
75
Colorlight
Quality Moving Color
Login Needed: It is necessary for users to log in the system when they start
the software.
76
Você também pode gostar
- Practical Process Control for Engineers and TechniciansNo EverandPractical Process Control for Engineers and TechniciansNota: 5 de 5 estrelas5/5 (3)
- Benq W 1070 Service Manual PDFDocumento142 páginasBenq W 1070 Service Manual PDFNguyen Lan Rivaret100% (2)
- Loquendo TTS Programmer's Guide PDFDocumento149 páginasLoquendo TTS Programmer's Guide PDFPiero Aponte PintoAinda não há avaliações
- AutoCAD MEP User GuideDocumento762 páginasAutoCAD MEP User GuideRejhan KaramanAinda não há avaliações
- LEDVISION User Manual PDFDocumento71 páginasLEDVISION User Manual PDFRonald RuizAinda não há avaliações
- Eventide MediaAgent User ManualDocumento39 páginasEventide MediaAgent User Manualwilliam alexander niño fonsecaAinda não há avaliações
- Product Service Manual - Level 2: Applicable Country & RegionsDocumento83 páginasProduct Service Manual - Level 2: Applicable Country & RegionsgesdogAinda não há avaliações
- Capitolato Tecnico 1.3.1 ENG GF FinDocumento47 páginasCapitolato Tecnico 1.3.1 ENG GF FinAchim F.Ainda não há avaliações
- Ohmtech A/S: Visual Vessel DesignDocumento23 páginasOhmtech A/S: Visual Vessel Designwindsurferke007Ainda não há avaliações
- Users GuideDocumento155 páginasUsers GuideAdrian Manuel Lopez AlmejoAinda não há avaliações
- lm80-p0436-10 Android Display Overview PDFDocumento22 páginaslm80-p0436-10 Android Display Overview PDFSuresh KumarAinda não há avaliações
- Model Name: T550QVR04.0: Issue Date: 2016/09/22 Preliminary Specifications ( ) Final SpecificationsDocumento29 páginasModel Name: T550QVR04.0: Issue Date: 2016/09/22 Preliminary Specifications ( ) Final SpecificationskevinalleinAinda não há avaliações
- Samsung Programming Professional AudioDocumento45 páginasSamsung Programming Professional AudiotheplagueisbackAinda não há avaliações
- Dicomed DIG - IT Gateway: DICOM Conformance StatementDocumento30 páginasDicomed DIG - IT Gateway: DICOM Conformance StatementhuseyinAinda não há avaliações
- ANSYS CFX-Solver Manager Users GuideDocumento196 páginasANSYS CFX-Solver Manager Users GuideSuri Kens MichuaAinda não há avaliações
- Centurylink: Broadcast V Ideo ServiceDocumento47 páginasCenturylink: Broadcast V Ideo ServiceMaylen RivasAinda não há avaliações
- International Standard: Human Response To Vibration - Measuring InstrumentationDocumento98 páginasInternational Standard: Human Response To Vibration - Measuring InstrumentationAndresAinda não há avaliações
- QuickScan I Lite QW2100 Product Reference Guide (ENG)Documento324 páginasQuickScan I Lite QW2100 Product Reference Guide (ENG)felixdaniloAinda não há avaliações
- Dialogue IntelligenceTM Reference Code User's GuideDocumento25 páginasDialogue IntelligenceTM Reference Code User's Guidedricosta81Ainda não há avaliações
- Sel1.5b eDocumento27 páginasSel1.5b eaaditsivaprakashAinda não há avaliações
- Tutorial KvisoftDocumento32 páginasTutorial KvisoftTuryantoAinda não há avaliações
- Quickscan Lite Qw2100: Product Reference GuideDocumento324 páginasQuickscan Lite Qw2100: Product Reference GuideAna LuciaAinda não há avaliações
- Solid Edge Fundamentals: C O U R S E G U I D EDocumento500 páginasSolid Edge Fundamentals: C O U R S E G U I D ERodrigo VoltanAinda não há avaliações
- Atlogic EN ProgrammingManu-V1 1-1907 190708 WDocumento372 páginasAtlogic EN ProgrammingManu-V1 1-1907 190708 WJahidul IslamAinda não há avaliações
- Es282 Userfunctionguide v04 PDFDocumento204 páginasEs282 Userfunctionguide v04 PDFDSFSFAinda não há avaliações
- Manual de ServicioDocumento1.027 páginasManual de ServicioDiego Alonzo Gutierrez100% (1)
- V Can Video Control Software User Manual V3.6.0Documento67 páginasV Can Video Control Software User Manual V3.6.0Carlos Ernesto Veleros MezaAinda não há avaliações
- Squad Voice Measurement Description: ManualDocumento45 páginasSquad Voice Measurement Description: Manualdtvt40Ainda não há avaliações
- WF - MD780&MD780G Hytera Service Manual R3.5 03-20-12Documento638 páginasWF - MD780&MD780G Hytera Service Manual R3.5 03-20-12A&A LABORATORIOAinda não há avaliações
- Sonometro Sound Track LXT - ManualDocumento307 páginasSonometro Sound Track LXT - ManuallevoneAinda não há avaliações
- This User Guide Applies To EP3000, EP5000Documento45 páginasThis User Guide Applies To EP3000, EP5000Elias RizzieriAinda não há avaliações
- DSEE400 Configuration Suite PC Software ManualDocumento126 páginasDSEE400 Configuration Suite PC Software ManualKabul SandhuAinda não há avaliações
- Manual-Datalogic-Magellan-3200vsi PG 76 Label IDDocumento213 páginasManual-Datalogic-Magellan-3200vsi PG 76 Label IDCarlos GomesAinda não há avaliações
- Process Description & Setup of The Conformance Test Lab GuidelinesDocumento65 páginasProcess Description & Setup of The Conformance Test Lab GuidelinesArifBP - DTBDAinda não há avaliações
- H Series Video Wall Splicers User Manual V1.9.0Documento80 páginasH Series Video Wall Splicers User Manual V1.9.0Erick RiveraAinda não há avaliações
- Manual - Swissqual Kpi Users GuideDocumento117 páginasManual - Swissqual Kpi Users GuideRahim KhanAinda não há avaliações
- SecurView DX-RT Breast Imaging Workstation v10.4 Installation and Service Manual (MAN-06206) English Rev - 001 10-2019Documento168 páginasSecurView DX-RT Breast Imaging Workstation v10.4 Installation and Service Manual (MAN-06206) English Rev - 001 10-2019Rodolpho MacêdoAinda não há avaliações
- Whitepaper VDI SmackdownDocumento107 páginasWhitepaper VDI SmackdownFebbin RajanAinda não há avaliações
- Proficy Logic DeveloperDocumento572 páginasProficy Logic DeveloperUmesh Koranga100% (1)
- Ug871 Vivado High Level Synthesis TutorialDocumento264 páginasUg871 Vivado High Level Synthesis Tutorialmdumar umarAinda não há avaliações
- Key Scan - Vehicle Application GuideDocumento112 páginasKey Scan - Vehicle Application GuideLpr Electronicas100% (1)
- Audio Plug-Ins Guide PDFDocumento398 páginasAudio Plug-Ins Guide PDFtwentysixtwoAinda não há avaliações
- Pdms Draft: User Guide Part 2: Drawing AnnotationDocumento225 páginasPdms Draft: User Guide Part 2: Drawing AnnotationMakoto TakanoAinda não há avaliações
- HDE-264 User and Tech Manual - RD000461 - Rev ADocumento38 páginasHDE-264 User and Tech Manual - RD000461 - Rev Atim winkelmanAinda não há avaliações
- JD Edwards Enterpriseone Applications: Inventory Management Implementation Guide Release 9.1.XDocumento364 páginasJD Edwards Enterpriseone Applications: Inventory Management Implementation Guide Release 9.1.XKrasimir TodorovAinda não há avaliações
- Network Video Recorder Man - nvr704nDocumento161 páginasNetwork Video Recorder Man - nvr704nenglishferAinda não há avaliações
- OXO Connect Evolution 5.1 SD GeneralApplications 8AL91225ESAF 1 EsDocumento74 páginasOXO Connect Evolution 5.1 SD GeneralApplications 8AL91225ESAF 1 EsEduardo SilvaAinda não há avaliações
- ABB 670 ManualDocumento98 páginasABB 670 ManualAlang ZubairAinda não há avaliações
- Audio Plug-Ins Guide PDFDocumento399 páginasAudio Plug-Ins Guide PDFGladys TseAinda não há avaliações
- DSS Client User ManualDocumento58 páginasDSS Client User Manualefex77Ainda não há avaliações
- IQBoard IRQ User Manual (English) - 170831Documento24 páginasIQBoard IRQ User Manual (English) - 170831otilozAinda não há avaliações
- Smart Opera Panel 5310Documento86 páginasSmart Opera Panel 5310Dung TranAinda não há avaliações
- Sonic2024-2022 OperationManual V4.1r001-UpdateDocumento178 páginasSonic2024-2022 OperationManual V4.1r001-UpdateTrầnHữuHòaAinda não há avaliações
- Revit MEP 2010 Whats New Training FinalDocumento32 páginasRevit MEP 2010 Whats New Training Finalan_swerAinda não há avaliações
- CP500 Users ManualDocumento54 páginasCP500 Users Manual801docAinda não há avaliações
- Hyster DisplayDocumento52 páginasHyster DisplayEriflonaAinda não há avaliações
- Troubleshooting Electronic Circuits: A Guide to Learning Analog ElectronicsNo EverandTroubleshooting Electronic Circuits: A Guide to Learning Analog ElectronicsAinda não há avaliações
- Cisco CCNA/CCENT Exam 640-802, 640-822, 640-816 Preparation KitNo EverandCisco CCNA/CCENT Exam 640-802, 640-822, 640-816 Preparation KitNota: 2.5 de 5 estrelas2.5/5 (8)
- RA5 Series Card Setup StepsDocumento3 páginasRA5 Series Card Setup Steps254565Ainda não há avaliações
- RA5 Series Card Setup StepsDocumento3 páginasRA5 Series Card Setup Steps254565Ainda não há avaliações
- Comando Net Frame WorkDocumento1 páginaComando Net Frame WorkMarcos Vinicius Dos Santos AlvesAinda não há avaliações
- No FearDocumento1 páginaNo FearFaiSal MughalAinda não há avaliações
- Catalog of RBS Honda ListDocumento35 páginasCatalog of RBS Honda Listcbaautoparts197Ainda não há avaliações
- CMS Arch & ComponentsDocumento87 páginasCMS Arch & Componentschaitanya dhakaAinda não há avaliações
- ReynoArch ACP LouversDocumento4 páginasReynoArch ACP LouversReynobond indiaAinda não há avaliações
- Graylog Product Adoption GuideDocumento5 páginasGraylog Product Adoption GuideMiguel Angel Revuelta ManteconAinda não há avaliações
- Ceragon Ip10 User Manual PDFDocumento3 páginasCeragon Ip10 User Manual PDFEsteban Besso PianettoAinda não há avaliações
- Part Submission Warrant for GROM P473 BDocumento1 páginaPart Submission Warrant for GROM P473 BTrivesh SAinda não há avaliações
- The Five Steps of Gemba KAIZENDocumento1 páginaThe Five Steps of Gemba KAIZENAbhinaya RamdassAinda não há avaliações
- Unit 2adtnotesDocumento74 páginasUnit 2adtnotesJobi VijayAinda não há avaliações
- Network and Control ConsiderationDocumento14 páginasNetwork and Control ConsiderationIndika WithanachchiAinda não há avaliações
- Installation Manual: AP70 MK2Documento76 páginasInstallation Manual: AP70 MK2Aaron LesterAinda não há avaliações
- Question Combi - 082410Documento43 páginasQuestion Combi - 082410JuhAinda não há avaliações
- DaimlerDocumento21 páginasDaimlerMojiz AbbasAinda não há avaliações
- Resume For Broadcasting InternshipDocumento7 páginasResume For Broadcasting Internshipbcrqs9hr100% (2)
- InfoU+Manual EngDocumento911 páginasInfoU+Manual EngChhoan NhunAinda não há avaliações
- HYS0631 - C1L2P0 - Brochure Update Sept16 - Hyster J1.5-3.5GXDocumento12 páginasHYS0631 - C1L2P0 - Brochure Update Sept16 - Hyster J1.5-3.5GXMickAinda não há avaliações
- K41L XRZ: Truck-Mounted Concrete Boom PumpDocumento2 páginasK41L XRZ: Truck-Mounted Concrete Boom PumpAtaa AssaadAinda não há avaliações
- SMR - GAG - Rooftop Solar PV Proposal - 26 October 2022 PDFDocumento51 páginasSMR - GAG - Rooftop Solar PV Proposal - 26 October 2022 PDFEssam KawrdyAinda não há avaliações
- History of Project ManagementDocumento21 páginasHistory of Project ManagementSaniya MazharAinda não há avaliações
- Meters EPM Modbus A2Documento2.733 páginasMeters EPM Modbus A2Gerardo RamirezAinda não há avaliações
- Programación Módulo Confort Jetta MK4Documento8 páginasProgramación Módulo Confort Jetta MK4Rulas Palacios0% (1)
- Top Vision UPS: User ManualDocumento31 páginasTop Vision UPS: User ManualMohammed Abo ShedegAinda não há avaliações
- Energy Efficient Scheduling of Server With Multi-Sleep Modes For Cloud Data CenterDocumento20 páginasEnergy Efficient Scheduling of Server With Multi-Sleep Modes For Cloud Data CenterAnil Kumar GodishalaAinda não há avaliações
- PMI Membership ApplicationDocumento4 páginasPMI Membership ApplicationYamna HasanAinda não há avaliações
- Mitutoyo - Chropowatościomierz Surftest SJ-210 - PRE1344 (3) - 2017 ENDocumento12 páginasMitutoyo - Chropowatościomierz Surftest SJ-210 - PRE1344 (3) - 2017 END.T.Ainda não há avaliações
- Wired (Bus) Electro-Installation: Technical CatalogueDocumento112 páginasWired (Bus) Electro-Installation: Technical CataloguevizanteaAinda não há avaliações
- FMEA2002Documento22 páginasFMEA2002deleep6132Ainda não há avaliações
- DFN Mitteilungen 84 PDFDocumento54 páginasDFN Mitteilungen 84 PDFzasdfAinda não há avaliações
- Life Cycle Assessment of BuildingDocumento12 páginasLife Cycle Assessment of BuildingBAIMOURNE BOURNEBE100% (1)
- Xcalibur Custom Reports With MerlinDocumento154 páginasXcalibur Custom Reports With MerlinGC powerAinda não há avaliações
- Computer Organization PDFDocumento2 páginasComputer Organization PDFCREATIVE QUOTESAinda não há avaliações