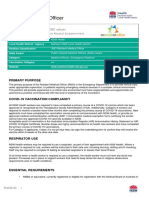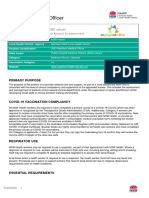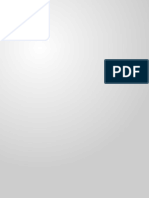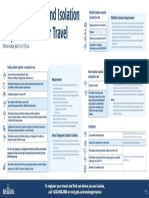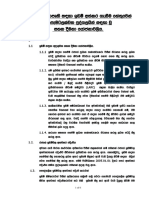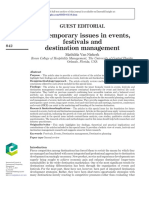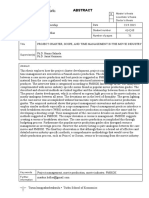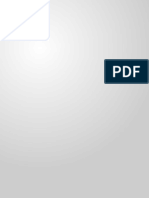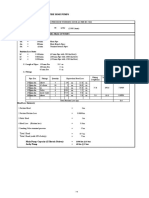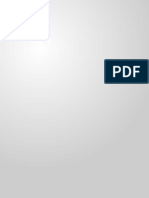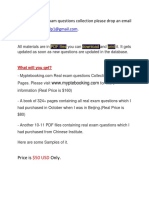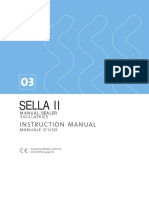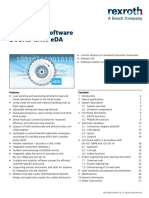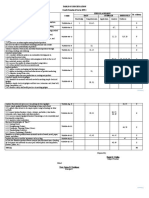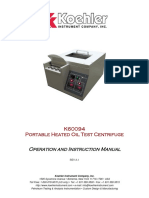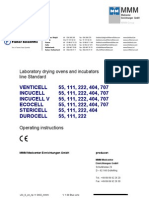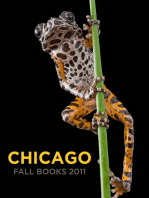Escolar Documentos
Profissional Documentos
Cultura Documentos
UK ComponentWizard
Enviado por
Charitha RanwalaDireitos autorais
Formatos disponíveis
Compartilhar este documento
Compartilhar ou incorporar documento
Você considera este documento útil?
Este conteúdo é inapropriado?
Denunciar este documentoDireitos autorais:
Formatos disponíveis
UK ComponentWizard
Enviado por
Charitha RanwalaDireitos autorais:
Formatos disponíveis
COMPONENT WIZARD
How to create components in the PC|SCHEMATIC component database.
From version 16.
Developed by PC|SCHEMATIC A/S
Dok. nr.: 74-100 085-xxx
Component Wizard
PREFACE
This booklet shows you how to use the Component Wizard to create components in the
PC|SCHEMATIC database from Automation version 16.
The Wizard can be used for different functions, among them
Create a totally new component
Create a new component as a copy of an existing one
Edit an existing component
Edit a list of existing components
Edit an Excel-file, which can later be imported into the database.
All functions are described in this booklet.
A FEW DEFINITIONS
It is compulsory to connect a database if you want to use the wizard.
COMPONENTS are found in the database and they must have a unique number/id, which in
our database is the EANNUMBER (the EANNUMBER is a barcode number, that identifies a
component uniquely). In our database setting we have also connected the components TYPE.
You can see our default setting in page 22 (which also shows a few extras).
COMPONENTS consist of one or more diagram SYMBOLS and a lot more information.
(Some of) this information is tied together when using this wizard.
REMEMBER TO
The Component Wizard uses your database settings. In page 22 you can see the default
database settings with a few extras. If your Component Wizard looks differently it is because
your settings are different.
A FEW LIMINTATIONS
In the first version of the Component Wizard you will find a few limitations. The limitations
mean that you cannot create components with
alternative symbols
pre-adressing of plcs with counting functions
Page 2
Component Wizard
Component Wizard
CONTENTS
PREFACE .............................................................................................................................. 2
A FEW DEFINITIONS ............................................................................................................................. 2
REMEMBER TO ................................................................................................................................ 2
A FEW LIMINTATIONS ............................................................................................................................ 2
OPEN THE WIZARD ................................................................................................................. 5
CREATE A NEW COMPONENT ................................................................................................... 6
ARTICLE NUMBER .................................................................................................................................... 6
SELECT SYMBOLS/COMPONENT ................................................................................................................ 7
LOOKUP SYMBOLS FROM THE COMPONENT DATABASE .............................................................................................. 7
FIND SYMBOLS IN THE SYMBOL MENU ...................................................................................................................... 9
SYMBOL SETTINGS ...............................................................................................................................................10
MECHANICAL SYMBOL ............................................................................................................................ 12
OTHER SYMBOL FIELDS 1 ....................................................................................................................... 13
OTHER FIELDS 2 .................................................................................................................................... 14
FINISH ................................................................................................................................................... 15
FIRST TAB ONCE MORE ........................................................................................................................ 15
FIRST TAB ONCE MORE - AGAIN ............................................................................................................ 16
COPY OF AN EXISTING COMPONENT ....................................................................................... 17
EDIT EXISTING COMPONENT .................................................................................................. 18
LOAD EXTERNAL OR CREATE MANY COMP. IN ONE OPERATION ................................................ 19
EDIT MORE COMPONENTS IN ONE OPERATION.......................................................................... 21
COMPONENT DATABASE SETUP ............................................................................................. 22
DATA FIELDS MAPPED TO A PAGE ...........................................................................................................................23
Component Wizard
Page 3
Component Wizard
Page 4
Component Wizard
Component Wizard
OPEN THE WIZARD
You can open the wizard by clicking the icon in the top toolbar or you
can find it in Functions|Component Database|Component Wizard:
In the top line you can see the name of the attached database and the current table.
In the next line you can see the steps you are going through to create your component.
In the middle of the dialog you can select your options with the wizard.
At the right side you can see a help text for each step. You can open or close this part of the
window by clicking the ? icon.
At the buttom of the window you can in the next tabs see which main option you selected,
ie Edit Component or New Component.
You can always close the wizard by clicking the X in the top right corner.
Component Wizard
Page 5
Component Wizard
CREATE A NEW COMPONENT
When you click the button NEW you enter this dialog:
ARTICLE NUMBER
Here you type the EANNUMBER and TYPE for the new
component. You can type any number, if your component
doesnt have an EANNUMBER, but the number must not
be used in another component. If that is the case, you will
get this warning:
It is possible to
select the
appropriate table
code, which means
component group,
for your new
component
If you press the
browse button you
get a list of the table
codes available in
your database.
Page 6
Component Wizard
Component Wizard
SELECT SYMBOLS/COMPONENT
In this window you start by selecting the reference ID for the component, it is optional but
absolutely recommended. The letter code is based on EN81346-2.
And then you select the electrical symbols for the component. This can be done in two
different ways, both of which can be seen below.
Lookup symbols from the component database
the component database.
The default setting of
the wizard is that it
looks up symbols in
It is an easy way to find the correct symbols, as you almost always use the same symbols for
the same kind of components, ie components with the same tablecode use the same symbols.
When you click the button you enter this window:
The wizard finds the used symbols in the component group/table code Filament lamps. Show
as combination is selected, as well as MANUFACTUR is PCS.
Example 1
If you want to create a
component with the
same electrical
function as one of the
shown article
numbers, ie
PCS5500004: White
lamp with built-in
resistor simply double
click to select the lamp
symbol.
Component Wizard
Page 7
Component Wizard
When you select the symbol in this way you also get connection names and possible
connection point settings.
And then you click Next to select mechanical and other symbols for the component.
Example 2
If you want to create a component with more electrical symbol, eg a contactor, your windows
will look like this:
When you select one of these sets of symbols, you also get it all:
You need to select the refID yourself, but the rest, meaning all symbols with connection names
and properties are included.
Page 8
Component Wizard
Component Wizard
Find symbols in the symbol menu
If you dont have a component of the same kind from which you can copy the electrical
symbols, you can find the symbols in your symbol menu.
Deselect this setting
and click the Choose
symbol button.
Now you enter the
symbol menu and if
you are about to
create a lamp as in
this example you go
to the 60617 folder to
find a lamp symbol.
Here, the symbol for
lamp with resistor.
When you select the symbol you can see it in the window. The single pole contact is going to
be used for another example below.
When you mark one of the symbols, you can delete, replace or copy this symbol.
Or you can use the options described below.
Component Wizard
Page 9
Component Wizard
Symbol settings
You have the following options when you selected the symbol, depending on the actual
symbol(s).
Generally, you have the same options for each symbol as you have when you design the
symbol:
You can name the symbol with a subname: if you are creating a switch with an
indicating lamp, the refID of the component is S (the primary function of the
component), the switch symbol gets the subname S and the lamp symbol get the
subname P.
If you selected a symbol with
symbol states, you can select
a specific state for the current
component
You can change symbol type.
If you select a type with
subtypes you get further
options
You can copy the symbol
with all its settings.
In the buttom part of the
window you can type the
connection names for each
symbol. Depending on
symboltype you will see extra
options here as well.
If you type more than the data field size allows, the system automatically creates pcs or pinfiles.
Page 10
Component Wizard
Component Wizard
Components with alternative symbols and pre-addressed plcs
The wizard cannot yet handle components with alternative symbols or pre-addressed plcs; It
cannot create, nor copy or edit.
If you want to copy such a component, you have to do it the old-fashioned way:
Find the component
in the database that
you want to copy.
Press the Pencil to
open the record.
To copy a record,
hold down CTRL
and press the Copy
button.
To paste a record,
hold down CTRL
and press the Paste
button.
Remember to give
the new record a
new EANNUMBER.
You can see more about the options for (manual typing of) symbols and connection
names in the Database manuals appendix.
Component Wizard
Page 11
Component Wizard
MECHANICAL SYMBOL
In this tab you can add a mechanical symbol to the component.
Database lookup is also possible when looking for mechanical symbols, and in this way you
can find the symbols that are in use for components in the selected component group.
Alternatively, you can click the Generator button to open the Symbol Generator.
Remember the RefID/Design.character and remember to select Mechanical symbol.
Note that the symbol generator only saves symbols without connection names, when
you use it together with the Component Wizard.
Page 12
Component Wizard
Component Wizard
OTHER SYMBOL FIELDS 1
If you have created other data fields in you database and made them accesible as seen in
page 22 you can see the data fields in this tab.
The Singleline symbol field is on the next page.
You choose the symbols as seen in the previous pages, either by database lookup or by
looking up in the symbol menu.
You will only see the data fields that are mapped in your installation. See page 22.
Component Wizard
Page 13
Component Wizard
OTHER FIELDS 2
In this window you see
the rest of the mapped
datafields.
If you need to type in
data in other
datafields, you simply
press the All fields
button, after which the
complete data record
opens.
Page 14
Component Wizard
Component Wizard
FINISH
If you exit now, you will be directed back to the first tab of the wizard.
And if you close the wizard and open the component database, the new component is at the
top of the list.
FIRST TAB ONCE MORE
When you are back here you have the same choices as you did the first time.
Copy of suggests that you make a copy of the component, you just made.
Edit suggests that you edit the component, you just made.
Component Wizard
Page 15
Component Wizard
FIRST TAB ONCE MORE - AGAIN
If you stop in the middle of the creation of a component, the wizard will remember that you
were in the process of creating/editing/copying a given component and therefore suggests that
you can proceed with this.
Page 16
Component Wizard
Component Wizard
COPY OF AN EXISTING COMPONENT
If you choose this option, you will get this window, where you download the "original" and give
it the new name. As the copy and the original component often have type and item numbers
that are very alike, the wizard suggests the orginals values. Then continue as "New".
You are, however, not allowed to continue "copy of" unless you type a new, non-existent
article number. Alternatively, the wizard suggests that you edit instead.
Component Wizard
Page 17
Component Wizard
EDIT EXISTING COMPONENT
If you choose this option, you must also enter the article number of the component you want,
and then you continue with the same tabs as "New".
Page 18
Component Wizard
Component Wizard
LOAD EXTERNAL OR CREATE MANY COMP. IN ONE OPERATION
With this function you
can load an Excel list
that contains many
components.
It works in this way:
Columns in the list
must have the exact
same names as the
datafield names in the
database. That
means that you will
have column named
EANNUMBER, TYPE,
PCSTYPE etc in
order to use the
function, because the
wizard uses the
column names to
import the data
correctly.
If you find it difficult to remember the names of the data fields, you can start by
exporting the projects internal project database this will give you an Excel file with
the correct column names (including some, that you might not use )
The function does NOT create the components into the database, but it makes a list which is
ready to be imported into the database.
When you select the
lis it is loaded into the
wizard.
At the top you see the
top row, which
contains the names of
the datafields. At the
buttom you can see
the file name of the list
and you can see, that
the file is ok.
In this window you
select one or more
components. Then you
will go through the
same tabs as shown
previously.
Component Wizard
Page 19
Component Wizard
When you use the guide, you only see the datafields that are mapped. However, your Excel
file may contain more data.
When you go through the wizard, you may encounter grayed out datafields. This means that
there is a difference between the components contents in this datafield. If you want to keep
the differnect entries, simply press Next to continue to the next tab; if you want to change the
contents, click in the grey window to select new data.
You have the same options with this function as with the normal component creation
functions. The big difference is, that data is written into the external file and not into the
database,
The purpose of the function is to make it easy to create a long list of components from a new
supplier or manufacturer and then be able to select simultaniously the same symbols for
(some of) the components.
Page 20
Component Wizard
Component Wizard
EDIT MORE COMPONENTS IN ONE OPERATION
When you have a (old) database you need to be able to maintain your data and in that
connection you often need the possibility to edit more than one component in one operation.
When using this function you can select multiple components based on one or more criteria
and apply the same data to all components at once, ie the same electrical diagram symbols or
the same datasheet or the same status such as approved or obsolete. All together the
functions that you also can do by means of the PCSCHEMATIC Databases built-in sqlfunction.
Select the Edit Multiple function by clicking CTRL and Edit.
You enter this
window, in which
you can make your
filter settings, which
is how you select the
components you
want to edit.
You can filter by all
datafields in the
connected database,
and you have a
selection of
conditions for all
data fields, ie TYPE
contains lamp or
MANUFACTUR
contains PCS.
When you have setup your filters, you go further by pressing Next. You select APPROVED or
DISCONTINUED by setting the filter to contain 1.
All other functions as described in the Load external section.
NOTE that this function operates directly in the database. And that means that you
dont have any UNDO option!!!
Therefore we strongly recommend that you make a copy of your database BEFORE
you use this function.
Component Wizard
Page 21
Component Wizard
COMPONENT DATABASE SETUP
In Settings|Database|Database setup you find this window, in which you tie map the two
programs Automation and Database together.
That means that this is where you tell the program in which data fields it finds various types of
information.
In this example diagram
symbols are found in
PCSTYPE and
furthermore you can
make either connecting
diagrams or mechanical
layouts with MECTYPE,
SINGLELINESYMBOL
and INSTTYPE.
The datafields are all
found in the normal
database.
The BUSTYPE datafield
is not standard.
The field Other symbols is used to contain datafields that contains symbols for either other
diagram types than normal connection diagrams (bus connections, infrastructure, pneumatics,
etc.) or other types of arrangement drawings. The fields must be created by yourself if you
need these kinds of diagrams.
You can see how to create other datafields in the Database manual.
Page 22
Component Wizard
Component Wizard
Data fields mapped to a page
PCSTYPE is the standard selection for diagram
pages (DIA).
When you fetch components in the database, the
program finds the symbols in the datafield
PCSTYPE, and if you use the Show available
window, you can see the unused/available
symbols for the component in the current project.
When the program uses the default datafield, you
dont see the name of the datafields.
If you go to the layout page (GRP), it finds
symbols in the MECTYPE datafield.
This is the default function for Automation and the database.
If you have other component types, meaning that they are not represented in ordinary
connection diagrams, it is possible to create extra datafields for this in the database.
An example might be components for house installation diagrams. Symbols for installation
components are not of a connection diagram type, so it would be more logical to have the
symbols in an INSTTYPE datafield.
Also, components that connect to a communication bus can have the bus symbol in the
BUSTYPE datafield. If the page has been setup to use this datafield (see below), the Show
available function will automatically show available bus connection symbols.
If you want to use one
of the other
datafields on a certain
page, enter the Page
setup, and select the
datafield.
The option is
available on DIA and
GRP pages.
You can do this at
any time in a project
and/or you can make
a page template with
the setup.
Component Wizard
Page 23
Component Wizard
How do I use the databases symbols
You can get help from the database to retrieve different symbols for your components
when you draw in Automation:
When you draw circuit diagrams, you use the Show available function to keep track of
your available/unused symbols. The program retrieves the symbols from the datafield
PCSTYPE, and the field contains all diagram symbols.
The mechanical symbols for arrangement drawings are in the MECTYPE, and they can
also be retrieved from the Show available window.
How can I use the Other symbols settings
If you draw , eg., many PLCs, you may find it useful to be able to easily retrieve a
symbol, which only shows the connections to your infrastructure/bus. Of course, the
symbol can be part of the (long) list of normal diagram symbols, and then you just search
for it, when you make the infrastructure overview.
But alternatively, you could make a datafield in the database which only contained this
infrastructure/bus symbol. This would make it so much easier to find it.
And if you want to make a separate page with just this part of the documentation, you
could link a page to this datafield as well. In that case the Show available function will
show only this kind of symbol, eg the infrastructure/bus symbols.
See how to map the datafields on page 22 and 23.
Page 24
Component Wizard
Você também pode gostar
- Hidden Figures: The American Dream and the Untold Story of the Black Women Mathematicians Who Helped Win the Space RaceNo EverandHidden Figures: The American Dream and the Untold Story of the Black Women Mathematicians Who Helped Win the Space RaceNota: 4 de 5 estrelas4/5 (895)
- NSWH RequisitionPD CAM19398Documento4 páginasNSWH RequisitionPD CAM19398Charitha RanwalaAinda não há avaliações
- The Subtle Art of Not Giving a F*ck: A Counterintuitive Approach to Living a Good LifeNo EverandThe Subtle Art of Not Giving a F*ck: A Counterintuitive Approach to Living a Good LifeNota: 4 de 5 estrelas4/5 (5794)
- NSWH RequisitionPD CAM19034Documento4 páginasNSWH RequisitionPD CAM19034Charitha RanwalaAinda não há avaliações
- NSWH RequisitionPD CAM19617Documento4 páginasNSWH RequisitionPD CAM19617Charitha RanwalaAinda não há avaliações
- IELTS Listening Strategies - Rachel MitchellDocumento59 páginasIELTS Listening Strategies - Rachel MitchellCharitha Ranwala50% (2)
- The Yellow House: A Memoir (2019 National Book Award Winner)No EverandThe Yellow House: A Memoir (2019 National Book Award Winner)Nota: 4 de 5 estrelas4/5 (98)
- NSWH RequisitionPD CAM18788Documento4 páginasNSWH RequisitionPD CAM18788Charitha RanwalaAinda não há avaliações
- Mccqe Part I (Pdfdrive)Documento31 páginasMccqe Part I (Pdfdrive)Charitha Ranwala100% (1)
- Covid 19 Isolation Testing enDocumento1 páginaCovid 19 Isolation Testing enCharitha RanwalaAinda não há avaliações
- The Little Book of Hygge: Danish Secrets to Happy LivingNo EverandThe Little Book of Hygge: Danish Secrets to Happy LivingNota: 3.5 de 5 estrelas3.5/5 (400)
- Systematic Literature Review of Project Manager 'S Leadership CompetenciesDocumento30 páginasSystematic Literature Review of Project Manager 'S Leadership CompetenciesCharitha RanwalaAinda não há avaliações
- Never Split the Difference: Negotiating As If Your Life Depended On ItNo EverandNever Split the Difference: Negotiating As If Your Life Depended On ItNota: 4.5 de 5 estrelas4.5/5 (838)
- Exgration SinhalaDocumento6 páginasExgration SinhalaCharitha RanwalaAinda não há avaliações
- Elon Musk: Tesla, SpaceX, and the Quest for a Fantastic FutureNo EverandElon Musk: Tesla, SpaceX, and the Quest for a Fantastic FutureNota: 4.5 de 5 estrelas4.5/5 (474)
- 02.ZP3 Product Catalogue Rev 0Documento14 páginas02.ZP3 Product Catalogue Rev 0Charitha RanwalaAinda não há avaliações
- A Heartbreaking Work Of Staggering Genius: A Memoir Based on a True StoryNo EverandA Heartbreaking Work Of Staggering Genius: A Memoir Based on a True StoryNota: 3.5 de 5 estrelas3.5/5 (231)
- ZP3 Fire Control Panel Installation, Commissioning, and Maintenance ManualDocumento163 páginasZP3 Fire Control Panel Installation, Commissioning, and Maintenance ManualCharitha RanwalaAinda não há avaliações
- Contemporary Issues in EventsDocumento7 páginasContemporary Issues in EventsCharitha RanwalaAinda não há avaliações
- The Emperor of All Maladies: A Biography of CancerNo EverandThe Emperor of All Maladies: A Biography of CancerNota: 4.5 de 5 estrelas4.5/5 (271)
- Swiming Pool HeatingDocumento3 páginasSwiming Pool HeatingCharitha RanwalaAinda não há avaliações
- Project Manager Developement in The Libyan Oil Industry: S. Abouen, V. Ahmed, G. AouadDocumento9 páginasProject Manager Developement in The Libyan Oil Industry: S. Abouen, V. Ahmed, G. AouadCharitha RanwalaAinda não há avaliações
- Devil in the Grove: Thurgood Marshall, the Groveland Boys, and the Dawn of a New AmericaNo EverandDevil in the Grove: Thurgood Marshall, the Groveland Boys, and the Dawn of a New AmericaNota: 4.5 de 5 estrelas4.5/5 (266)
- Master Thesis2015hellas PDFDocumento85 páginasMaster Thesis2015hellas PDFCharitha RanwalaAinda não há avaliações
- The Hard Thing About Hard Things: Building a Business When There Are No Easy AnswersNo EverandThe Hard Thing About Hard Things: Building a Business When There Are No Easy AnswersNota: 4.5 de 5 estrelas4.5/5 (345)
- A Comparison of Project Control Standards Based On Network AnalysisDocumento26 páginasA Comparison of Project Control Standards Based On Network AnalysisCharitha RanwalaAinda não há avaliações
- Identifying Useful Project Management Practices: A Mixed Methodology ApproachDocumento17 páginasIdentifying Useful Project Management Practices: A Mixed Methodology ApproachCharitha RanwalaAinda não há avaliações
- The World Is Flat 3.0: A Brief History of the Twenty-first CenturyNo EverandThe World Is Flat 3.0: A Brief History of the Twenty-first CenturyNota: 3.5 de 5 estrelas3.5/5 (2259)
- Capacity Calculation of Fire Hose Pumps: Friction Loss RatesDocumento1 páginaCapacity Calculation of Fire Hose Pumps: Friction Loss RatesCharitha Ranwala100% (1)
- Team of Rivals: The Political Genius of Abraham LincolnNo EverandTeam of Rivals: The Political Genius of Abraham LincolnNota: 4.5 de 5 estrelas4.5/5 (234)
- AC Load Summery-AsithaDocumento9 páginasAC Load Summery-AsithaCharitha RanwalaAinda não há avaliações
- The Unwinding: An Inner History of the New AmericaNo EverandThe Unwinding: An Inner History of the New AmericaNota: 4 de 5 estrelas4/5 (45)
- PTE Academic Real Exam Questions SamplesDocumento28 páginasPTE Academic Real Exam Questions SamplesCharitha RanwalaAinda não há avaliações
- The Gifts of Imperfection: Let Go of Who You Think You're Supposed to Be and Embrace Who You AreNo EverandThe Gifts of Imperfection: Let Go of Who You Think You're Supposed to Be and Embrace Who You AreNota: 4 de 5 estrelas4/5 (1090)
- Complete Diagram of EC100 SystemDocumento26 páginasComplete Diagram of EC100 SystemMitro Je100% (1)
- EN Tennant 800 Cat 3.4Documento94 páginasEN Tennant 800 Cat 3.4tanawat wattayakornAinda não há avaliações
- Manuale-Sellaii It-Rev00 Faro SterDocumento8 páginasManuale-Sellaii It-Rev00 Faro Steryasser el aliAinda não há avaliações
- Hyc 118A ManualDocumento12 páginasHyc 118A ManualrafaelAinda não há avaliações
- E - I QC SupervisorDocumento6 páginasE - I QC SupervisorCristinel NechiforAinda não há avaliações
- Pines Ecu Codigos y Pruebas Control Electronico Del Motor Chery Orinoco m11 Service Manual-122-288.PDF Versión 1Documento167 páginasPines Ecu Codigos y Pruebas Control Electronico Del Motor Chery Orinoco m11 Service Manual-122-288.PDF Versión 1oscar vergara100% (2)
- 26 09 23 Lighting Control DevicesDocumento14 páginas26 09 23 Lighting Control DevicesOZAYR YMAinda não há avaliações
- Application Software BODAS-drive eDA: FeaturesDocumento28 páginasApplication Software BODAS-drive eDA: FeaturesOHW SERAinda não há avaliações
- PT - Epp 6 - Q4Documento6 páginasPT - Epp 6 - Q4Ferlinda AnorAinda não há avaliações
- The Sympathizer: A Novel (Pulitzer Prize for Fiction)No EverandThe Sympathizer: A Novel (Pulitzer Prize for Fiction)Nota: 4.5 de 5 estrelas4.5/5 (121)
- SR03 01Mk2 DataSheet Rev4Documento4 páginasSR03 01Mk2 DataSheet Rev4Miroslaw LabudaAinda não há avaliações
- Bticino CatalogDocumento160 páginasBticino CatalogMatilda Simona TeodorescuAinda não há avaliações
- 415V EldbDocumento7 páginas415V EldbHytech Pvt. Ltd.Ainda não há avaliações
- Clark WS10 (M) - Service Manual 2017-04Documento73 páginasClark WS10 (M) - Service Manual 2017-04Jose PereiraAinda não há avaliações
- Finaldc 2Documento10 páginasFinaldc 2Noel BactonAinda não há avaliações
- 83 FDocumento134 páginas83 FvinothetisAinda não há avaliações
- SWM Rotary PaddleDocumento4 páginasSWM Rotary PaddlesydifiaAinda não há avaliações
- Burner Sequence ControllersDocumento72 páginasBurner Sequence ControllersJorge Cotzomi100% (1)
- Operation and Instruction Manual: K60094 Portable Heated Oil Test CentrifugeDocumento14 páginasOperation and Instruction Manual: K60094 Portable Heated Oil Test CentrifugeWILMARAinda não há avaliações
- New 3-DIFF Hematology Analyzer Service Manual - V9.0 - ENDocumento243 páginasNew 3-DIFF Hematology Analyzer Service Manual - V9.0 - ENAnar IsayevAinda não há avaliações
- Dorma Automatic DoorDocumento4 páginasDorma Automatic DoorClef GonadanAinda não há avaliações
- Pilz PNOZmulti Get Started 20885-En-05Documento39 páginasPilz PNOZmulti Get Started 20885-En-05Anh Tien Bui100% (1)
- Catalogo ConautDocumento20 páginasCatalogo Conautthiago_juliao1984Ainda não há avaliações
- Operator's Manual: JSC-5000 A Electronic Sprayers ControlDocumento33 páginasOperator's Manual: JSC-5000 A Electronic Sprayers ControlAndrei100% (2)
- GE Auto Reclosing Transmission and Distribution Breakers GER-2540A PDFDocumento36 páginasGE Auto Reclosing Transmission and Distribution Breakers GER-2540A PDFBalan PalaniappanAinda não há avaliações
- En MR Safety DevicesDocumento4 páginasEn MR Safety Devicesphuongptc1Ainda não há avaliações
- Electricity: NameDocumento18 páginasElectricity: NameKesithan AnandarashAinda não há avaliações
- Raytheon Beech King Air C90A Pilot's Technical Examination: CandidateDocumento20 páginasRaytheon Beech King Air C90A Pilot's Technical Examination: CandidateEduardo Almeida Silva100% (1)
- MMM ManualDocumento30 páginasMMM ManualHernan Marin50% (2)
- Tps 65167 ADocumento42 páginasTps 65167 AVikas Deoarshi100% (1)
- ATI - Instruction Manual-Transfer - PanelDocumento86 páginasATI - Instruction Manual-Transfer - PanelDejan Pejovic91% (47)