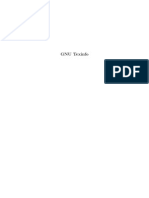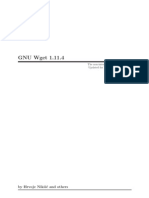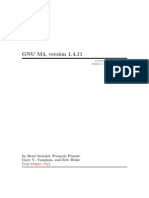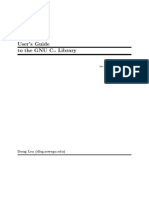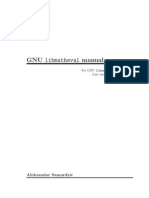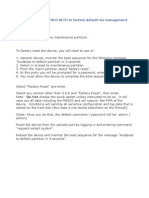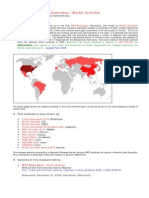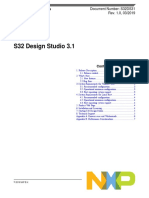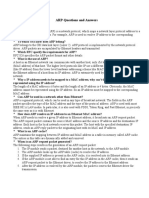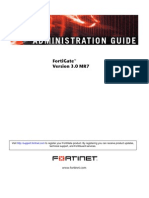Escolar Documentos
Profissional Documentos
Cultura Documentos
Quick Start Guide For Zenoss Version 2.0
Enviado por
infobitsDescrição original:
Direitos autorais
Formatos disponíveis
Compartilhar este documento
Compartilhar ou incorporar documento
Você considera este documento útil?
Este conteúdo é inapropriado?
Denunciar este documentoDireitos autorais:
Formatos disponíveis
Quick Start Guide For Zenoss Version 2.0
Enviado por
infobitsDireitos autorais:
Formatos disponíveis
Quick Start Guide
For Zenoss Version 2.0
September 26, 2007
Zenoss Quick Start Guide 2.0
Table of Contents
1 Overview.......................................................................................................4
1.1 Introduction to Zenoss Core ............................................................................ 4
1.2 Additional Resources....................................................................................... 4
2 Getting Started.............................................................................................6
2.1 Installing Zenoss Core Using RPM Packages.................................................. 6
2.2 Installing Zenoss Core Using Source Code ..................................................... 7
2.3 Installing Zenoss VM Appliance Using VM Player............................................ 7
2.4 Logging On...................................................................................................... 8
3 Defining Your Environment ........................................................................9
3.1 Basics Settings ................................................................................................ 9
3.1.1 Configure the SMTP Server............................................................................................9
3.1.2 Configure your SNMP Community Strings ....................................................................9
3.1.3 Create Your Windows Administrator Settings .............................................................10
3.2 Create Your Logical Groupings...................................................................... 10
3.2.1 Create Your Locations ..................................................................................................10
3.2.2 Create Your Systems ....................................................................................................11
3.2.3 Create Your Groups ......................................................................................................11
3.3 Define a Monitored Processes....................................................................... 12
4 Discovering Your Environment ................................................................13
4.1 Add a Device ................................................................................................. 13
4.2 Add a Network ............................................................................................... 14
4.3 Discover Networks......................................................................................... 14
5 Monitoring Your Environment ..................................................................15
5.1 Viewing Your Managed Resources................................................................ 15
5.2 Viewing Your Events ..................................................................................... 16
5.3 Viewing Reports ............................................................................................ 17
5.4 Custom Monitoring ........................................................................................ 17
5.4.1 Adding a Community ZenPack .....................................................................................17
6 Managing Your Environment....................................................................18
6.1 Adding Zenoss Users .................................................................................... 18
6.1.1 Adding a Zenoss User...................................................................................................18
6.1.2 Creating an Alerting Rule ..............................................................................................19
6.1.3 Creating an Alerting Rule Schedule .............................................................................20
7 Notes...........................................................................................................21
9/26/07 Copyright 2007 Zenoss Inc. 2 of 21
Zenoss Quick Start Guide 2.0
List of Figures
Figure 2-1 - Zenoss Login Screen ........................................................................................................8
Figure 3-1 Zenoss Settings Tab............................................................................................................9
Figure 3-2 Configuring SNMP Community Strings ............................................................................10
Figure 3-3 Adding a New Location......................................................................................................11
Figure 3-4 Defining a Monitored Process ...........................................................................................12
Figure 4-1 Adding a Device .................................................................................................................13
Figure 4-2 Adding a Network...............................................................................................................14
Figure 4-3 Discovering Networks ........................................................................................................14
Figure 5-1 Zenoss Device List.............................................................................................................15
Figure 5-2 Device Status page............................................................................................................15
Figure 5-3 Zenoss Event Console ......................................................................................................16
Figure 5-4 Zenoss Reports..................................................................................................................17
Figure 6-1 Adding a New User ............................................................................................................18
Figure 6-2 Configuring a User .............................................................................................................18
Figure 6-3 Creating an Alerting Rule ..................................................................................................19
Figure 6-4 Configuring an Alerting Rule .............................................................................................19
Figure 6-5 Creating a Rule Window....................................................................................................20
Figure 6-6 Configuring a Rule Window...............................................................................................20
9/26/07 Copyright 2007 Zenoss Inc. 3 of 21
Zenoss Quick Start Guide 2.0
1 Overview
This purpose of this document is to get you up and running using the Zenoss Core software and
show you how do perform basic tasks such as:
• Installing the Zenoss Core software.
• Defining your environment with Zenoss Core
• Discovering devices with Zenoss Core
• Monitoring your environment with Zenoss Core
• Managing your environment with Zenoss Core
1.1 Introduction to Zenoss Core
Zenoss Core – the most downloaded enterprise open source IT management software product –
is an integrated IT monitoring software package that allows IT administrators to manage the
status and health of their infrastructures through a single, web-based console. Zenoss Core is an
open source network and systems management software and is the intellectual property of
Zenoss Incorporated, a privately held company headquartered in Annapolis, MD.
The power of Zenoss Core starts with an in-depth Inventory and Configuration Management
Database (CMDB) created by discovering managed resources (such as servers, networks, and
other infrastructure devices) in your IT environment. The Zenoss-created model of the
environment provides a complete inventory of the key systems down to the resource component
level (interfaces, services and process, installed software etc.) With the model built, you can
begin monitoring and reporting on all aspects of the IT infrastructure using the Zenoss Core’s
integrated availability and performance monitoring capabilities. Zenoss also provides an events
and fault management system that ties in to the CMDB to help drive operational efficiency and
productivity by automating many of the notification, alerting, escalation and remediation tasks
performed by everyday IT Operational staff.
1.2 Additional Resources
If you need additional help, or have some troubleshooting questions, see the Zenoss website for:
• Zenoss Installation Instructions
o http://www.zenoss.com/community/docs/install-guides/
• Zenoss Admin Guide and other documents
o http://www.zenoss.com/community/docs
• Zenoss Wiki
o http://www.zenoss.com/community/wiki
• Zenoss FAQ
o http://www.zenoss.com/community/docs/faqs
• Zenoss Users Mailing Lists
o http://www.zenoss.com/community/discuss/lists
• Zenoss User Forum
o http://community.zenoss.com/forums/
• Zenoss Blog
o http://blog.zenoss.com/
9/26/07 Copyright 2007 Zenoss Inc. 4 of 21
Zenoss Quick Start Guide 2.0
If you have comments or questions about this document, please direct them to:
feedback@zenoss.com
9/26/07 Copyright 2007 Zenoss Inc. 5 of 21
Zenoss Quick Start Guide 2.0
2 Getting Started
Zenoss Core can be downloaded via the Zenoss website:
http://www.zenoss.com/download
Or from the Zenoss Sourceforge project web page:
http://sourceforge.net/projects/zenoss
Zenoss Core can be run on most LINUX and UNIX based platforms; however, we recommend
installing Zenoss Core on a Red Hat Enterprise Linux (RHEL) platform or any RHEL derivative
platform (e.g. Centos or Fedora).
Zenoss Core is also available as a virtual appliance that can be installed on Windows and Linux
platforms using a VMware Player or VMware Server.
Zenoss Core is a monitoring solution that can be accessed via a web browser. Supported web
browsers are Firefox and Internet Explorer 7. Zenoss Core partially supports Safari and Opera
web browsers.
2.1 Installing Zenoss Core Using RPM Packages
Please access Zenoss Core RPM installation instructions for the following platforms:
• Installation instructions for RHEL 4/Centos 4 Platforms
o http://www.zenoss.com/community/docs/install-guides/install-on-centos/
• Installation instructions for RHEL 5/Centos 5 Platforms
o http://www.zenoss.com/community/docs/install-guides/install-on-redhat-
enterprise-linux/
• Installation instructions for Fedora 6
o http://www.zenoss.com/community/docs/install-guides/install-on-fedora-core-6/
• Installation instructions for SUSE Enterprise Linux 10 (SLES 10)
o http://www.zenoss.com/community/docs/install-guides/install-zenoss-on-suse-
enterprise-linux-10/
9/26/07 Copyright 2007 Zenoss Inc. 6 of 21
Zenoss Quick Start Guide 2.0
2.2 Installing Zenoss Core Using Source Code
Zenoss Core can be built and installed on Linux and UNIX based platforms using the source
code. The Zenoss Core source code can be downloaded either from the source tar ball or via
Subversion.
Generic source code installation instructions can be accessed at the link below:
http://www.zenoss.com/community/docs/install-guides/install-from-source/
Below is specific installation or prerequisite configuration instructions for Zenoss Core source
code installation for the following platforms:
• Installation instructions for Ubuntu 6.10 Platforms
o http://www.zenoss.com/community/docs/install-guides/installing-zenoss-on-
ubuntu/
• Installation instructions for Ubuntu 7 (Feisty Fawn) Platforms
o http://www.zenoss.com/community/docs/install-guides/installing-zenoss-on-
ubuntu-7-04-feisty-fawn/
• Installation instructions for FreeBSD 6.1 Platforms
o http://www.zenoss.com/community/docs/install-guides/install-on-freebsd-1/
• Installation instructions for FreeBSD 6.1 Platforms
o http://www.zenoss.com/community/docs/install-guides/install-on-freebsd-6.2-1/
2.3 Installing Zenoss VM Appliance Using VM Player
A free VMware Player can be downloaded at the VMware site below:
http://www.vmware.com/download/player/
A typical host system used for a VMware installation should have the following specifications:
• Processor: 500MHz or greater
• RAM: 512 MB RAM or greater
To effectively run a Zenoss VM Appliance (or any guest operating system), the host server must
have enough resource to allocate a minimum of 256MB RAM and 1GB disk space to the Zenoss
Core Virtual Appliance image. The VMware Player software requires approximately 150 MB of
disk space to install the application.
Once the VMware Player is installed on the host server, download the Zenoss VMware Appliance
image onto the host server as well. The VMware image is packages as a Zip (*.zip) file. Unzip the
Zenoss VM Appliance into the appropriate folder according to the VMware Player instructions. At
the VMware Player Console, navigate to the VM images folder and load the Zenoss VM
Appliance image.
When prompted for a local host login, enter “root” to gain access to the Zenoss Appliance
command line
Local host login: root
The Zenoss VM Appliance is configured for DHCP addressing by default. If your network is not
configured for DHCP, assign a static IP address to the server and verify that the server can
communicate with your network.
9/26/07 Copyright 2007 Zenoss Inc. 7 of 21
Zenoss Quick Start Guide 2.0
Verify the IP Address of the Zenoss VM Appliance server
zenossserver ~#ifconfig
eth0 Link encap:Ethernet HWaddr 00:50:56:A9:73:4B
inet addr:xxx.xxx.xxx.xxx Bcast:xxx.xxx.xxx.255 Mask:255.255.255.0
inet6 addr: fe80::250:56ff:fea9:734b/64 Scope:Link
UP BROADCAST RUNNING MULTICAST MTU:1500 Metric:1
RX packets:26819795 errors:2 dropped:0 overruns:0 frame:0
TX packets:26720599 errors:0 dropped:0 overruns:0 carrier:0
collisions:0 txqueuelen:1000
RX bytes:395109646 (376.8 MiB) TX bytes:2753868547 (2.5 GiB)
Interrupt:177 Base address:0x1400
2.4 Logging On
At a web browser access the Zenoss web UI via the URL below:
http://xxx.xxx.xxx.xxx:8080
The IP address used should be that of the server that the Zenoss Core software is installed upon.
For Zenoss VM Appliances, the IP address used should be that of the Zenoss VM Appliance (and
not of the host server).
Figure 2-1 - Zenoss Login Screen
When the login prompt of the web UI appears, log in as:
User: admin
Password: zenoss
and Click ‘Submit’.
9/26/07 Copyright 2007 Zenoss Inc. 8 of 21
Zenoss Quick Start Guide 2.0
3 Defining Your Environment
Zenoss Core is a complete enterprise monitoring solution and provides you with the tools to
effectively manage and monitor your IT infrastructure. Since no two environments are the same,
Zenoss enables you to define your environment any way you choose. Here are a few things you
should define or configure to get you started:
3.1 Basics Settings
3.1.1 Configure the SMTP Server
Below are basic steps to follow while setting up your SMTP server.
1. From the left navigation menu, click Settings.
2. From the Settings tab, set the ‘SMTP Host’ field for your preferred SMTP server.
3. Set the ‘SMTP User’ and ‘SMTP Password’ fields (if necessary for the SMTP server you
want to use).
4. Click the ‘Save’ button.
Figure 3-1 Zenoss Settings Tab
Note: The default setting for this parameter is ‘localhost’ which is an internal SMTP server. The
Settings tab can be also be used to configure other system settings such as your preferred SNPP
Host.
3.1.2 Configure your SNMP Community Strings
SNMP Community Strings can be configured at the ‘zSnmpCommunity’ parameter of the
ZProperties tab. This can be configured at any level of the device object tree. For instance the
‘ZSnmpCommunity’ field can be configured at the ZProperties tab of a Device Class or at that of
an individual device.
For automated discovery of devices, Zenoss provides an advantage in configuring a list of valid
community string that is valid in your environment where by Zenoss can use this list during the
network discovery and modeling of your entire environment.
Below are basic steps to follow while setting up your SNMP community list.
1. From the left navigation menu, select Devices .
2. Navigate to the zProperties Tab on the Devices Class page.
3. Add any applicable SNMP strings to the ‘ZSnmpCommunities’ text area.
9/26/07 Copyright 2007 Zenoss Inc. 9 of 21
Zenoss Quick Start Guide 2.0
Figure 3-2 Configuring SNMP Community Strings
Note: Modifying the ‘zSnmpCommunities’ parameter can be done at any level of the device tree
and this would override parameters inherited from the parent device class.
3.1.3 Create Your Windows Administrator Settings
For Zenoss to access and leverage the Windows WMI framework, your Zenoss server must have
Administrator level access to your Windows devices.
Below are basic steps to follow while configuring Windows Administrator settings:
1. From the left navigation menu, select Devices.
2. Drill down to the Server link, and the Windows link to open to the Windows device class
page.
3. From the Windows Class page, click the zProperties Tab.
4. At the zProperties tab, set the ‘zWinUser’ field (default: Adminsitrator)
5. Also set the ‘zWinPassword’ field.
Note: Modifying the ‘zWinUser’ and ‘ZWinPassword’ parameters can be done at any level of the
device tree and this would override parameters inherited from the parent device class.
3.2 Create Your Logical Groupings
You can configure logical groupings to manage the different views of your environment that you
wish to see. The types of logical groupings you create are entirely up to you, and it’s best that the
groups and sub groups you create make sense to your IT organization.
3.2.1 Create Your Locations
Below are basic steps to follow while you create a Locations group or sub-group.
1. From the left navigation menu, select Locations.
2. Click on the drop-down table-menu of the Sub-Locations table and select ‘Add New
Organizer’.
9/26/07 Copyright 2007 Zenoss Inc. 10 of 21
Zenoss Quick Start Guide 2.0
Figure 3-3 Adding a New Location
3. Add the new location to the ‘ID’ field.
4. Click the ‘OK button to save the new Location.
These steps can be used to create sub-locations under existing Locations groupings as well.
3.2.2 Create Your Systems
Below are basic steps to follow while you create a Locations group or sub-group.
1. From the left navigation menu, click Systems .
2. Click the drop-down table-menu of the Sub-Systems table and select ‘Add New
Organizer’.
3. Add the new location to the ‘ID’ field.
4. Click the ‘OK button to save the new Systems grouping.
These steps can be used to create sub-locations under existing Systems groupings as well.
3.2.3 Create Your Groups
Below are basic steps to follow while creating a Locations group or sub group.
1. From the left navigation menu, click Groups.
2. Click the drop-down table-menu from the Sub-Groups table and select ‘Add New
Organizer’.
3. Add the new location to the ‘ID’ field
4. Click the ‘OK button to save the new Groups grouping.
These steps can be used to create sub locations under existing Groups groupings as well..
9/26/07 Copyright 2007 Zenoss Inc. 11 of 21
Zenoss Quick Start Guide 2.0
3.3 Define a Monitored Processes
Zenoss allows you to define the processes you want to monitor across your network. During the
modeling process, Zenoss checks your list of defined processes against processes running on
the managed resources, and automatically models and monitors the matched processes on your
devices. Below are basic steps to follow to define a process you want to monitor in Zenoss.
1. From the left navigation menu, click Processes.
2. From the drop-down table-menu of the Processes table, select ‘Add Process’.
Figure 3-4 Defining a Monitored Process
3. Add the new process identifier to the ‘ID’ field.
4. Click the ‘OK button to save the new network address.\
Note: Regular Expressions can be applied to define the process identifier and zenoss would
model successful matches accordingly.
9/26/07 Copyright 2007 Zenoss Inc. 12 of 21
Zenoss Quick Start Guide 2.0
4 Discovering Your Environment
4.1 Add a Device
Devices to be monitored can be added to the Zenoss System individually. Below are basic steps
to follow while modeling a device via SNMP.
1. From the left navigation menu, select Add a Device.
2. From the Add a Device page, in the ‘Device Name’ field, enter a qualified domain name
or IP address for the device to be modeled and monitored.
3. Set the ‘SNMP Community‘ field (if necessary).
4. From the ‘Device Class Path’ dropdown menu, select the device class to be associated
with the device to be modeled and monitored.
5. Select any applicable parameters from the ‘Location Path’ field, ‘Systems’ field, and
‘Groups’ field (if you have previously defined any logical groupings).
6. Click the ‘Add device’ button to auto-discover and model the device.
Figure 4-1 Adding a Device
Once the modeling process is complete, you can navigate to the device via the device link.
9/26/07 Copyright 2007 Zenoss Inc. 13 of 21
Zenoss Quick Start Guide 2.0
4.2 Add a Network
You can add Networks to the Zenoss System individually. Below are basic steps to follow while
adding a network.
1. From the left navigational menu, select Networks.
2. From the Overview tab, click the drop-down table menu from the Subnetworks table
and select ‘Add Network’.
Figure 4-2 Adding a Network
3. Add the new network and subnet mask to the ‘ID’ field using the CIDR format (For
example, enter 192.168.1.0/24).
4. Click the ‘OK button to save the new network address.
Note: These steps can be used to add sub networks at any level of the network tree.
4.3 Discover Networks
You can use Zenoss to discover and perform basic modeling functions on devices available on
networks in the Zenoss system. Below are basic steps to follow while performing a network
discovery.
1. From the left navigation menu, select Networks.
2. Click the drop-down table menu for the Sub-networks table and select ‘Discover
Devices’.
Figure 4-3 Discovering Networks
Note: These steps can be used to discover devices on sub-networks at any level of the network
tree.
9/26/07 Copyright 2007 Zenoss Inc. 14 of 21
Zenoss Quick Start Guide 2.0
5 Monitoring Your Environment
5.1 Viewing Your Managed Resources
With Zenoss Core, you can navigate to your managed resources using various links throughout
the system. The easiest way to get to a device is via the Device List link from the left navigation
menu. The Device List table provides a full list of the devices in your infrastructure (discovered or
added) within the Zenoss Core system and some basic information about them.
Figure 5-1 Zenoss Device List
Clicking a device name in the Device Id column will take you to the Status page for the device
selected.
Figure 5-2 Device Status page
9/26/07 Copyright 2007 Zenoss Inc. 15 of 21
Zenoss Quick Start Guide 2.0
You can also perform a quick search for a device using the Device/IP Search field located in the
top right corner of the Zenoss window.
5.2 Viewing Your Events
You can also view events occurring in the IT environment by navigating to the Zenoss Event
Console. To open the Event Console, from the left navigation menu, click Events Console
Figure 5-3 Zenoss Event Console
The Event Console provides a list of active events occurring within an IT infrastructure. You can
use the Zenoss Event Management Console to:
• drill in and view details of events
• acknowledge events
• configure basic and advanced notification policies
• update event troubleshooting logs
• classify and correlate events
• archive events into a historical database
9/26/07 Copyright 2007 Zenoss Inc. 16 of 21
Zenoss Quick Start Guide 2.0
5.3 Viewing Reports
You can also use Zenoss to generate predefined and custom reports by clicking Reports from
the left navigation menu. Zenoss pre-defined reports provide users with industry standard reports
to measure network health statistics and SLAs across their environment.
Figure 5-4 Zenoss Reports
5.4 Custom Monitoring
Zenoss is capable of performing custom collections ‘ZenCommand’ feature leveraging multiple
protocols such as SSH and XML-RPC. You can perform custom monitoring by executing custom
scripts locally on the Zenoss box as well as executing custom reports remotely on a target device.
Zenoss can also Zenoss plugins ZenPacks) as well as external plugins to perform custom
collections for your monitoring needs. For more details, please see the Zenoss Administrator
Guide.
5.4.1 Adding a Community ZenPack
Zenoss certified community ZenPacks are available for custom monitoring on Zenoss Core.
Below are basic steps to follow to install a community ZenPack on your Zenoss instance. In this
exercise, we will describe the steps in adding the HTTPMonitor community ZenPack
1. From the server where you are running your Zenoss instance, download the HttpMonitor
ZenPack from:
http://www.zenoss.com/download/zenpacks/HttpMonitor.zip
2. On the Zenoss server, navigate to the folder where you downloaded the zenpack.
3. While logged into the server as the zenoss user, execute the command below to install
the Zenpack. (Note that the xxx is used as the filename in this example.)
zenossserver ~# zenpack run –install HttpMonitor.zip
4. To create some data sources for custom monitoring, please refer to the Zenoss
Administration Guide.
9/26/07 Copyright 2007 Zenoss Inc. 17 of 21
Zenoss Quick Start Guide 2.0
6 Managing Your Environment
6.1 Adding Zenoss Users
Zenoss allows you to create user accounts and define their roles within the Zenoss system.
Zenoss also performs change tracking functions and you can define advanced notification and
alerting rules for users.
6.1.1 Adding a Zenoss User
Below are basic steps to follow to create a new user in the Zenoss system.
1. From the left navigation menu, select Settings.
2. Click the Users tab to show the User Folder list.
3. Click the drop-down table menu of the User Folder, and select ‘Add New User’.
Figure 6-1 Adding a New User
4. In the ‘Username’ field, enter a new user name, and add the user’s email address to the
‘Email’ field.
5. Click the ‘OK button to save the new user profile.
6. From the User Folder table, click the user link at the ‘UserId’ column for additional
configuration.
Figure 6-2 Configuring a User
9/26/07 Copyright 2007 Zenoss Inc. 18 of 21
Zenoss Quick Start Guide 2.0
7. From the Edit tab, in the ‘Password’ fields, enter a password (twice)for this user to use
user password.
8. From the the ‘Roles’ selection box, select the role for this user.
Note: User names should be in all lowercase and not contain any spaces..
6.1.2 Creating an Alerting Rule
Below are basic steps to follow to create an alerting rule for a user within Zenoss.
1. From the User Folder table, click the user link at the ‘UserId’ column that you want to
configure
2. Click the Alerting Rules tab to show the Alerting Rules list.
3. Click the drop-down table menu for the Alerting Rules table and select ‘Add New User.’
Figure 6-3 Creating an Alerting Rule
4. In the ‘ID’ field, enter a name for the new rule.
5. Click the ‘OK button to save the new alerting rule.
6. From the Alerting Rule table, click the name of the rule you just created to add additional
information and definition to this rule.
Figure 6-4 Configuring an Alerting Rule
7. From the Edit tab, change the ‘Enabled’ drop down menu to True.
8. Select the mode of notification for this rule from the ‘Action’ drop down menu (email or
page).
9/26/07 Copyright 2007 Zenoss Inc. 19 of 21
Zenoss Quick Start Guide 2.0
9. Modify or add to the ‘Where’ drop down menus to create a filter for the notifications to be
sent to the user. The default conditions of this where clause send an alert any time an
event of severity greater than error is generated from the system. You can make this rule
as broad or as narrow as necessary using the Where clauses defined here.
6.1.3 Creating an Alerting Rule Schedule
Below are basic steps to follow to create a schedule for a user’s alerting rule within Zenoss.
1. From the Alerting Rule table of the user, click on the link of the rule to be modifired at
the ‘Name’ column
2. Click the Schedule tab to show the Active Periods table.
3. Click the drop-down table menu of the Active Periods table and select ‘Add Rule
Window’.
Figure 6-5 Creating a Rule Window
4. Add the name of the new rule window to the ‘ID’ field.
5. Click the ‘OK button to save the new active period.
6. From the Active Period table, click the new rule window link from the ‘Name’ column to
define additional configuration information.
Figure 6-6 Configuring a Rule Window
7. From the Status tab, change the ‘Enabled’ drop down menu to True.
8. Configure the start date and time from the ‘Start’ drop down menus.
9. Configure the length of the rule window in the ‘Duration’ fields
Set the recurrence of the rule window in the ‘Repeat’ drop down menus.
9/26/07 Copyright 2007 Zenoss Inc. 20 of 21
Zenoss Quick Start Guide 2.0
7 Notes
9/26/07 Copyright 2007 Zenoss Inc. 21 of 21
Você também pode gostar
- 6th Central Pay Commission Salary CalculatorDocumento15 páginas6th Central Pay Commission Salary Calculatorrakhonde100% (436)
- Shishi - Kerberos 5 Implementation For The GNU SystemDocumento285 páginasShishi - Kerberos 5 Implementation For The GNU SysteminfobitsAinda não há avaliações
- Quick Start Guide: InSite Prepress Portal 6.5 Ipad ApplicationDocumento26 páginasQuick Start Guide: InSite Prepress Portal 6.5 Ipad ApplicationinfobitsAinda não há avaliações
- Ubuntu Desktop Guide 5.10Documento58 páginasUbuntu Desktop Guide 5.10infobitsAinda não há avaliações
- Units Conversion: Adrian MarianoDocumento18 páginasUnits Conversion: Adrian Marianoinfobits100% (1)
- GNU Solfege 3.9.4 User ManualDocumento66 páginasGNU Solfege 3.9.4 User Manualinfobits0% (1)
- GNU TexinfoDocumento280 páginasGNU TexinfoinfobitsAinda não há avaliações
- GNU Radius Reference ManualDocumento242 páginasGNU Radius Reference Manualinfobits100% (4)
- GNU Wget 1.11.4: by Hrvoje Nik Si C and OthersDocumento66 páginasGNU Wget 1.11.4: by Hrvoje Nik Si C and OthersrohitunderhillAinda não há avaliações
- GNU MakeDocumento178 páginasGNU MakeinfobitsAinda não há avaliações
- GNU Wdi, Version 0.5Documento9 páginasGNU Wdi, Version 0.5infobitsAinda não há avaliações
- Gnu PSPP: A System For Statistical Analysis Edition 0.4.3, For PSPP Version 0.4.3Documento175 páginasGnu PSPP: A System For Statistical Analysis Edition 0.4.3, For PSPP Version 0.4.3infobitsAinda não há avaliações
- GNU Info For Versión 4.12,5Documento39 páginasGNU Info For Versión 4.12,5infobitsAinda não há avaliações
- GNU MailutilsDocumento188 páginasGNU MailutilsinfobitsAinda não há avaliações
- GNU M4, Version 1.4.11Documento150 páginasGNU M4, Version 1.4.11infobits100% (1)
- The KSBA Reference ManualDocumento33 páginasThe KSBA Reference ManualinfobitsAinda não há avaliações
- Gnu MDKDocumento106 páginasGnu MDKinfobits100% (1)
- User's Guide To The GNU C++ LibraryDocumento120 páginasUser's Guide To The GNU C++ LibraryinfobitsAinda não há avaliações
- Liquid War 6Documento102 páginasLiquid War 6infobitsAinda não há avaliações
- GNU Libmatheval ManualDocumento34 páginasGNU Libmatheval ManualinfobitsAinda não há avaliações
- JwhoisDocumento10 páginasJwhoisinfobitsAinda não há avaliações
- Brian Fox and The GNU Texinfo CommunityDocumento23 páginasBrian Fox and The GNU Texinfo CommunityinfobitsAinda não há avaliações
- Using The GNU Privacy GuardDocumento144 páginasUsing The GNU Privacy Guardinfobits100% (1)
- Groff: by Trent A. Fisher and Werner LembergDocumento260 páginasGroff: by Trent A. Fisher and Werner LemberginfobitsAinda não há avaliações
- GNU GV Manual: First Edition, Updated For GV Version 3.6.1Documento32 páginasGNU GV Manual: First Edition, Updated For GV Version 3.6.1infobits100% (1)
- A User Guidefor GnuCashDocumento72 páginasA User Guidefor GnuCashinfobitsAinda não há avaliações
- GNUbikDocumento16 páginasGNUbikinfobitsAinda não há avaliações
- Gnus 5.10.2 ManualDocumento520 páginasGnus 5.10.2 ManualinfobitsAinda não há avaliações
- GNU Backgammon Manual V0.16Documento82 páginasGNU Backgammon Manual V0.16infobitsAinda não há avaliações
- Debugging With GDBDocumento198 páginasDebugging With GDBinfobitsAinda não há avaliações
- The Subtle Art of Not Giving a F*ck: A Counterintuitive Approach to Living a Good LifeNo EverandThe Subtle Art of Not Giving a F*ck: A Counterintuitive Approach to Living a Good LifeNota: 4 de 5 estrelas4/5 (5782)
- Hidden Figures: The American Dream and the Untold Story of the Black Women Mathematicians Who Helped Win the Space RaceNo EverandHidden Figures: The American Dream and the Untold Story of the Black Women Mathematicians Who Helped Win the Space RaceNota: 4 de 5 estrelas4/5 (890)
- The Yellow House: A Memoir (2019 National Book Award Winner)No EverandThe Yellow House: A Memoir (2019 National Book Award Winner)Nota: 4 de 5 estrelas4/5 (98)
- Elon Musk: Tesla, SpaceX, and the Quest for a Fantastic FutureNo EverandElon Musk: Tesla, SpaceX, and the Quest for a Fantastic FutureNota: 4.5 de 5 estrelas4.5/5 (474)
- Devil in the Grove: Thurgood Marshall, the Groveland Boys, and the Dawn of a New AmericaNo EverandDevil in the Grove: Thurgood Marshall, the Groveland Boys, and the Dawn of a New AmericaNota: 4.5 de 5 estrelas4.5/5 (265)
- The Little Book of Hygge: Danish Secrets to Happy LivingNo EverandThe Little Book of Hygge: Danish Secrets to Happy LivingNota: 3.5 de 5 estrelas3.5/5 (399)
- Never Split the Difference: Negotiating As If Your Life Depended On ItNo EverandNever Split the Difference: Negotiating As If Your Life Depended On ItNota: 4.5 de 5 estrelas4.5/5 (838)
- A Heartbreaking Work Of Staggering Genius: A Memoir Based on a True StoryNo EverandA Heartbreaking Work Of Staggering Genius: A Memoir Based on a True StoryNota: 3.5 de 5 estrelas3.5/5 (231)
- The Emperor of All Maladies: A Biography of CancerNo EverandThe Emperor of All Maladies: A Biography of CancerNota: 4.5 de 5 estrelas4.5/5 (271)
- Team of Rivals: The Political Genius of Abraham LincolnNo EverandTeam of Rivals: The Political Genius of Abraham LincolnNota: 4.5 de 5 estrelas4.5/5 (234)
- The Unwinding: An Inner History of the New AmericaNo EverandThe Unwinding: An Inner History of the New AmericaNota: 4 de 5 estrelas4/5 (45)
- The Hard Thing About Hard Things: Building a Business When There Are No Easy AnswersNo EverandThe Hard Thing About Hard Things: Building a Business When There Are No Easy AnswersNota: 4.5 de 5 estrelas4.5/5 (344)
- The World Is Flat 3.0: A Brief History of the Twenty-first CenturyNo EverandThe World Is Flat 3.0: A Brief History of the Twenty-first CenturyNota: 3.5 de 5 estrelas3.5/5 (2219)
- The Gifts of Imperfection: Let Go of Who You Think You're Supposed to Be and Embrace Who You AreNo EverandThe Gifts of Imperfection: Let Go of Who You Think You're Supposed to Be and Embrace Who You AreNota: 4 de 5 estrelas4/5 (1090)
- The Sympathizer: A Novel (Pulitzer Prize for Fiction)No EverandThe Sympathizer: A Novel (Pulitzer Prize for Fiction)Nota: 4.5 de 5 estrelas4.5/5 (119)
- Reset PALO ALTO firewall to factory defaults via CLI and console portDocumento1 páginaReset PALO ALTO firewall to factory defaults via CLI and console portHemant BharatiAinda não há avaliações
- Keyboard Shortcuts For Microsoft WordDocumento14 páginasKeyboard Shortcuts For Microsoft WordmuhammadmuneebejazAinda não há avaliações
- USB Keyboard Using MSP430 MicrocontrollersDocumento17 páginasUSB Keyboard Using MSP430 MicrocontrollersTi MicrocontrollersAinda não há avaliações
- Information: Detailed Study ofDocumento13 páginasInformation: Detailed Study ofapi-19713775Ainda não há avaliações
- CISCO AS5x00 Study Guide PDFDocumento182 páginasCISCO AS5x00 Study Guide PDFomkardhomaneAinda não há avaliações
- LCD Pic Asm CodeDocumento4 páginasLCD Pic Asm Codegaruda1982100% (1)
- 2.3.2.5 Packet Tracer - Implementing Basic ConnectivityDocumento4 páginas2.3.2.5 Packet Tracer - Implementing Basic ConnectivityMpaphi Map'z DambeAinda não há avaliações
- 128 Programmer Is Suide (1985)Documento468 páginas128 Programmer Is Suide (1985)Delfin ButlonosyAinda não há avaliações
- Kernel Upgrade Plan for Mobilink ServerDocumento4 páginasKernel Upgrade Plan for Mobilink Serveriftikhar ahmedAinda não há avaliações
- Intel, Amd Cpu Sockets and SlotsDocumento4 páginasIntel, Amd Cpu Sockets and SlotsJonny SassarisAinda não há avaliações
- S32 Design Studio 3.1: NXP SemiconductorsDocumento9 páginasS32 Design Studio 3.1: NXP SemiconductorsThành Chu BáAinda não há avaliações
- Uma Musume Translate Installation For BeginnersDocumento28 páginasUma Musume Translate Installation For BeginnersChainarong PomsarayAinda não há avaliações
- ARP-Questions and Answers: Represented Using The IP Address?Documento5 páginasARP-Questions and Answers: Represented Using The IP Address?AjitAinda não há avaliações
- TS3100 Service GuideDocumento390 páginasTS3100 Service GuideBas VolkswagenAinda não há avaliações
- Chapter 2 - Microcontroller Architecture & Assembly LanguageDocumento41 páginasChapter 2 - Microcontroller Architecture & Assembly LanguageJiachyi Yeoh100% (1)
- Couesera Python On OsDocumento3 páginasCouesera Python On OsJashwanth REddyAinda não há avaliações
- Pentaho Ce Installation Guide On Linux Operating System WhitepaperDocumento8 páginasPentaho Ce Installation Guide On Linux Operating System WhitepaperleminhbkAinda não há avaliações
- cat, tac, nl, tr, cut, uniq, grep, wc, head/tail, od, paste, pr, sortDocumento6 páginascat, tac, nl, tr, cut, uniq, grep, wc, head/tail, od, paste, pr, sortAy SarAinda não há avaliações
- Introduction To C Part 1Documento48 páginasIntroduction To C Part 1Haftom hazard lyricsAinda não há avaliações
- LogDocumento3 páginasLogIko AbuladzeAinda não há avaliações
- SS Chapter 01 Introduction To A Machine ArchitectureDocumento56 páginasSS Chapter 01 Introduction To A Machine ArchitecturehayatAinda não há avaliações
- MX960 HardwareDocumento2 páginasMX960 Hardwaretienpq150987Ainda não há avaliações
- Oracle® Essbase: SQL Interface Guide Release 11.1.2.2.000Documento32 páginasOracle® Essbase: SQL Interface Guide Release 11.1.2.2.000620175Ainda não há avaliações
- Che1-L04C675B511 Software Upgrade GuidelineDocumento6 páginasChe1-L04C675B511 Software Upgrade GuidelinePrem BoharaAinda não há avaliações
- Networking I Lesson 33Documento1 páginaNetworking I Lesson 33Andy ZanAinda não há avaliações
- 1 - 1 - Cloud Computing at A GlanceDocumento70 páginas1 - 1 - Cloud Computing at A GlanceDr.A.Neela MadheswariAinda não há avaliações
- E - OpenCIM User ManualDocumento442 páginasE - OpenCIM User ManualPedro CarmonaAinda não há avaliações
- FortigetDocumento604 páginasFortigetAnish MukherjeeAinda não há avaliações
- Tiny BasicDocumento31 páginasTiny BasicPaul CockshottAinda não há avaliações
- AcknowledgementDocumento4 páginasAcknowledgementPratibha RathoreAinda não há avaliações