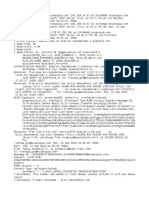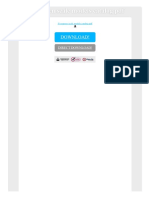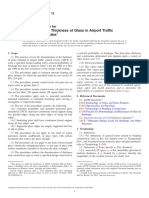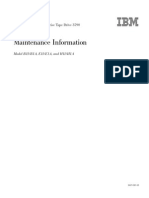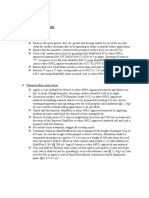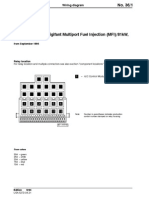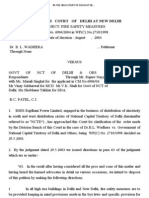Escolar Documentos
Profissional Documentos
Cultura Documentos
Procedure For Formatting A MGW - Cold Start Procedure For M-MGW
Enviado por
AbhilashTítulo original
Direitos autorais
Formatos disponíveis
Compartilhar este documento
Compartilhar ou incorporar documento
Você considera este documento útil?
Este conteúdo é inapropriado?
Denunciar este documentoDireitos autorais:
Formatos disponíveis
Procedure For Formatting A MGW - Cold Start Procedure For M-MGW
Enviado por
AbhilashDireitos autorais:
Formatos disponíveis
MGW SOFTWARE INSTALLATION
Prepared (also subject responsible if other)
1 (6)
No.
EAJARAI
Approved
Checked
Date
Rev
Reference
7/12/2015
Cold Start Procedure for M-MGW
Cold Start Procedure for M-MGW...............................................................................1
1. General......................................................................................................................2
1.1 Overview............................................................................................................2
1.2 Prerequisites........................................................................................................2
1.3 HyperTerminal....................................................................................................2
2. Formatting the node..................................................................................................3
3. IP Configuration.......................................................................................................3
4. Installation of Software............................................................................................3
5. Installing the License Key........................................................................................4
6. MOM documents......................................................................................................6
MGW SOFTWARE INSTALLATION
Prepared (also subject responsible if other)
2 (6)
No.
EAJARAI
Approved
Checked
Date
Rev
Reference
7/12/2015
1. General
1.1 Overview
This document provides a step by step guide for a MGw cold start. It includes procedures on formatting
the node, IP configuration, installing the software and loading the license key.
1.2 Prerequisites
Ensure that you have access to both slot 2 and 3 on the main subrack (GPB boards) either via a direct
serial connection or via a terminal server.
Ensure that you have an O&M connection to the node. (Note: If you are connecting directly to the node,
ensure that both O&M connections are removed and place your Ethernet cable into the bottom slot on
the CCF).
NOTE: For hardware layout, please refer to the hardware configuration document located in ALEX for
M-MGW.
1.3 HyperTerminal
If you do not have access to a terminal server, ensure that you have access to an application like
HyperTerminal (HyperTerminal is a utility found in the Accessories folder of Windows).
Settings displayed in Figure 1 should be used for your HyperTerminal session in order to connect to the
MGw and ensure that your serial connection is plugged in to the corresponding COM port on your
computer. To connect to the MGw directly via a serial connection, you require a RJ45 -> RS232 cable.
For more information on this, please refer to Cello Serial Connections.
MGW SOFTWARE INSTALLATION
Prepared (also subject responsible if other)
3 (6)
No.
EAJARAI
Approved
Checked
Date
Rev
Reference
7/12/2015
2. Formatting the node
2.1 Log onto the GPB board in slot 3 on the main subrack. To verify type: $listenv. You should get the same
attribute for SystemName as is shown below:
2.2
2.3
2.4
2.5
2.6
2.7
2.8
2.9
Place the board into backup mode: $reload -To confirm that the board is in backup mode: $cd /c2. They type in $pwd. The folder should be called c2
Format /d : $formathd /d
Format /c2: $formathd /c2
Log onto GPB2 in slot 2 on the main subrack. To verify: $listenv
(SystemName=000200)
Place the board into backup mode: $reload -Confirm board is in backup mode. (Follow point 2.3)
Format both c2 & d drives (Follow points 2.4 & 2.5)
NOTE: Sometimes it is necessary to perform another reload -- as formatting the boards does not
always release the IP Address.
3. IP Configuration
The following command should be performed on board 2:
3.1 Configuration of IP:
$ifconfig le0 xxx.xxx.xxx.xxx netmask xxx.xxx.xxx.xxx broadcast xxx.xxx.xxx.xxx
3.2 Set the default route: $route add default xxx.xxx.xxx.xxx
3.3 Set the password: $passwd
4. Installation of Software
MGW SOFTWARE INSTALLATION
Prepared (also subject responsible if other)
4 (6)
No.
EAJARAI
Approved
Checked
Date
Rev
Reference
7/12/2015
If you are connecting your computer directly to the MGw for an O&M connection, you must have the same
subnet mask and default gateway addresses as the node. You will have to choose a separate IP address to
that of the node.
The installation of the software onto the node needs to be in accordance to the release binder. This is just a
quick reference guide. Make sure that the system CV which you are going to use also matches the node type
and that the contents of the cv.ptr file matches the name of the system CV otherwise the node will go cyclic.
Also ensure that all items copied across to the node are in the correct locations.
4.1 Open an FTP connection to the node
4.2 Copy both the d and c2 directories located in the CNP package to the appropriate locations on the node
(i.e. replacing the current d and c2 directories on the node).
4.3 The CNP package will also contain another ZIP file with c2 directory and an up sub-directory. Copy the
hardware related upgrade directory to the directory '/c2/up/' on the node
(example shows MGW in basic mode).
4.4 Copy the System CV which is required onto the node. NOTE: The System CV has to match the node
configuration. The System CV should be copied to the directory /d/configuration/cv on the node. If you
are having trouble deciding which System CV is required, please refer to the installation guide located in
the release binder.
4.5 Ensure that the file cv.ptr (location: /d/cv.ptr) has the name of the System CV which you are transferring
across to the node. Change the name of the CV in the file and FTP this file to the node again.
4.6 Perform a reload on the GPB in slot 2 of the main subrack via the serial connection: $reload
4.7 Set the password again (as in step 12.12) as a reload loses the password file
4.8 Perform a reload on slot 3 of the main subrack: $reload
4.9 To force the two boards to sync faster, delete the cv.ptr (/d) file on slot 3 of the main subrack and perform
another reload: $rm f cv.ptr
4.10
To check if the two boards have started to sync, make sure you are connected to slot 2 (active
GPB) and you should see the following appear on the console:
Alternatively, you can enter the command $mirror stat on the active GPB and if the boards have
synchronised, you will have the following print:
MGW SOFTWARE INSTALLATION
Prepared (also subject responsible if other)
5 (6)
No.
EAJARAI
Approved
Checked
Date
Rev
Reference
7/12/2015
5. Installing the License Key
NOTE: In order to install the license key, the license key must be stored on an FTP server.
5.1 Loading the license key is done through EMAS. Make sure that the signature of license key matches the
signature on the node. The license key signature can be obtained from the license key file itself. To get
the signature from the node, type the following the command: $getAttrObj subrack 1
</generalInfo>
<fingerprint method="1"
Extract from
print="T821137428">
License key
5.2 To load the license key on, set up an FTP server on your computer and from EMAS, choose configuration>licensekeyupdate (This path may vary depending on the current Software version on the node). In there
fill in the fields and then load the license key
Server login
details
Name and the
license key path on
the server required
5.3 To verify that the license key is loaded for a GMPV2.1 or lower MGw node, you can check the capacity
counter and compare it to the one located in the license key (They should both match). The command is
$lhsh 002700 db_info_license. However, for GMPV3 and above, you need to use the command $lhsh
001300 db_info_license.
<capacityKey
id="CXC4010071/3002">
<description>M-MGw R4 Main
Basic SW License</description>
Extract from
<start>2000-01-01</start>
License Key
<noStop/>
<capacity>50125</capacity>
<hardLimit>50125</hardLimit>
New functionality on GMPV3
allows you to check what features have been activated in accordance with the
</capacityKey>
loaded license key: $lhsh 000300 fro_lici_data_list.
MGW SOFTWARE INSTALLATION
Prepared (also subject responsible if other)
6 (6)
No.
EAJARAI
Approved
Checked
Date
Rev
Reference
7/12/2015
6. MOM documents
In order for the managed objects in the software to be recognised in MOShell, the latest MOM document
needs to be transferred to the node. The latest MOM document needs to be stored in:
/c/public_html/cello/oe/xml/***.xml
NOTE: MOShell only recognises a few names for the MOM document. Please use CelloMOM.xml as the
document name. To do this just use the cp command when you are connected to the node and you are in the
directory /c/public_html/cello/oe/xml/:
cp ***.xml CelloMOM.xml
where *** is the name of the original name of the MOM document.
To download the MOM documents:
-
R3 MOMs
R4 MOMs
Você também pode gostar
- The Subtle Art of Not Giving a F*ck: A Counterintuitive Approach to Living a Good LifeNo EverandThe Subtle Art of Not Giving a F*ck: A Counterintuitive Approach to Living a Good LifeNota: 4 de 5 estrelas4/5 (5794)
- Hidden Figures: The American Dream and the Untold Story of the Black Women Mathematicians Who Helped Win the Space RaceNo EverandHidden Figures: The American Dream and the Untold Story of the Black Women Mathematicians Who Helped Win the Space RaceNota: 4 de 5 estrelas4/5 (895)
- The Yellow House: A Memoir (2019 National Book Award Winner)No EverandThe Yellow House: A Memoir (2019 National Book Award Winner)Nota: 4 de 5 estrelas4/5 (98)
- The Little Book of Hygge: Danish Secrets to Happy LivingNo EverandThe Little Book of Hygge: Danish Secrets to Happy LivingNota: 3.5 de 5 estrelas3.5/5 (400)
- The Emperor of All Maladies: A Biography of CancerNo EverandThe Emperor of All Maladies: A Biography of CancerNota: 4.5 de 5 estrelas4.5/5 (271)
- Never Split the Difference: Negotiating As If Your Life Depended On ItNo EverandNever Split the Difference: Negotiating As If Your Life Depended On ItNota: 4.5 de 5 estrelas4.5/5 (838)
- The World Is Flat 3.0: A Brief History of the Twenty-first CenturyNo EverandThe World Is Flat 3.0: A Brief History of the Twenty-first CenturyNota: 3.5 de 5 estrelas3.5/5 (2259)
- Elon Musk: Tesla, SpaceX, and the Quest for a Fantastic FutureNo EverandElon Musk: Tesla, SpaceX, and the Quest for a Fantastic FutureNota: 4.5 de 5 estrelas4.5/5 (474)
- A Heartbreaking Work Of Staggering Genius: A Memoir Based on a True StoryNo EverandA Heartbreaking Work Of Staggering Genius: A Memoir Based on a True StoryNota: 3.5 de 5 estrelas3.5/5 (231)
- Team of Rivals: The Political Genius of Abraham LincolnNo EverandTeam of Rivals: The Political Genius of Abraham LincolnNota: 4.5 de 5 estrelas4.5/5 (234)
- Devil in the Grove: Thurgood Marshall, the Groveland Boys, and the Dawn of a New AmericaNo EverandDevil in the Grove: Thurgood Marshall, the Groveland Boys, and the Dawn of a New AmericaNota: 4.5 de 5 estrelas4.5/5 (266)
- The Hard Thing About Hard Things: Building a Business When There Are No Easy AnswersNo EverandThe Hard Thing About Hard Things: Building a Business When There Are No Easy AnswersNota: 4.5 de 5 estrelas4.5/5 (345)
- The Unwinding: An Inner History of the New AmericaNo EverandThe Unwinding: An Inner History of the New AmericaNota: 4 de 5 estrelas4/5 (45)
- The Gifts of Imperfection: Let Go of Who You Think You're Supposed to Be and Embrace Who You AreNo EverandThe Gifts of Imperfection: Let Go of Who You Think You're Supposed to Be and Embrace Who You AreNota: 4 de 5 estrelas4/5 (1090)
- The Sympathizer: A Novel (Pulitzer Prize for Fiction)No EverandThe Sympathizer: A Novel (Pulitzer Prize for Fiction)Nota: 4.5 de 5 estrelas4.5/5 (121)
- ShipyardsDocumento27 páginasShipyardsimran5705074Ainda não há avaliações
- Newsletter 7750 SRDocumento8 páginasNewsletter 7750 SRCuongAbelAinda não há avaliações
- Header 1Documento2 páginasHeader 1Darwin CeronAinda não há avaliações
- Evergreen Scale Models Catalog PDFDocumento2 páginasEvergreen Scale Models Catalog PDFReed100% (1)
- 0 - E2461-12 Standard Practice For Determining The Thickness of Glass in Airport Traffic Control Tow PDFDocumento17 páginas0 - E2461-12 Standard Practice For Determining The Thickness of Glass in Airport Traffic Control Tow PDFMina AdlyAinda não há avaliações
- 3590 Maintenance InformationDocumento729 páginas3590 Maintenance InformationAlejandro SotoAinda não há avaliações
- Ferrous Metals: General Grade Cast IronsDocumento8 páginasFerrous Metals: General Grade Cast IronskkamalakannaAinda não há avaliações
- BILLING NO.2 - Daanlungsod-Calangahan DetailedDocumento1 páginaBILLING NO.2 - Daanlungsod-Calangahan Detailedanthony christian yangAinda não há avaliações
- Functional Programming With ScalaDocumento23 páginasFunctional Programming With ScalaBi NguyễnAinda não há avaliações
- Etsi Eg 202 057-1Documento34 páginasEtsi Eg 202 057-1Dusan JokanovicAinda não há avaliações
- High Rise Building Structure SystemDocumento14 páginasHigh Rise Building Structure SystemRobin PratamaAinda não há avaliações
- Datasheet Lepide Ad Self Service PDFDocumento2 páginasDatasheet Lepide Ad Self Service PDFTaha KhanAinda não há avaliações
- Chapter One Direct Design MethodDocumento26 páginasChapter One Direct Design MethodSabbir Hossain RoneyAinda não há avaliações
- Adv Materials Final PresenDocumento26 páginasAdv Materials Final PresenShee JaAinda não há avaliações
- Industrial Disaster ManagementDocumento68 páginasIndustrial Disaster ManagementMaheshchandra Yadav100% (1)
- Lateral Stability of Boundary WallsDocumento2 páginasLateral Stability of Boundary WallsHansen YinAinda não há avaliações
- Flexbeam ManualDocumento8 páginasFlexbeam ManualAnonymous 5S5j8wOAinda não há avaliações
- Seismic Resistant Structures (2018)Documento286 páginasSeismic Resistant Structures (2018)Hoàng Hiệp100% (3)
- Structural Materials: Information SheetDocumento5 páginasStructural Materials: Information SheetFei XiongAinda não há avaliações
- Practical Data Communications Roger L FreemanDocumento858 páginasPractical Data Communications Roger L FreemanBimalenduDas100% (2)
- Water Profing Application MethodologyDocumento2 páginasWater Profing Application MethodologyRajarshi KarAinda não há avaliações
- Stone ColumnDocumento112 páginasStone Columnsriknta sahu100% (3)
- Vw.t4.Wd.36 - Air Conditioning - ACU From Sep 94Documento6 páginasVw.t4.Wd.36 - Air Conditioning - ACU From Sep 94florinnn22Ainda não há avaliações
- Active Data Guard and Oracle Golden GateDocumento3 páginasActive Data Guard and Oracle Golden GateMahendranath ReddyAinda não há avaliações
- MOMA - 1985 Fact Sheet, Wolf TegethoffDocumento3 páginasMOMA - 1985 Fact Sheet, Wolf TegethoffCarlos VieiraAinda não há avaliações
- Concrete Rate Analysis: Grade of Concrete (N/MM )Documento2 páginasConcrete Rate Analysis: Grade of Concrete (N/MM )Debarshi SahooAinda não há avaliações
- Cra 2bDocumento7 páginasCra 2bkshitij kediaAinda não há avaliações
- Lal-Dora - in The High Court of Delhi at New DelhiDocumento30 páginasLal-Dora - in The High Court of Delhi at New DelhiEva SharmaAinda não há avaliações
- Digital and Data CommunicationsDocumento7 páginasDigital and Data CommunicationsyaelfabulousAinda não há avaliações
- Leveraging COBIT To Implement Information SecurityDocumento29 páginasLeveraging COBIT To Implement Information SecurityZaldy GunawanAinda não há avaliações