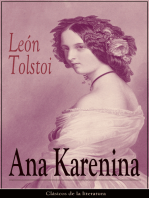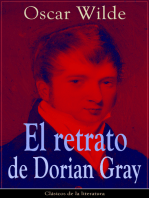Escolar Documentos
Profissional Documentos
Cultura Documentos
Añadir o Borrar Aplicaciones. en Canaimadocx
Enviado por
alberto pinedaDireitos autorais
Formatos disponíveis
Compartilhar este documento
Compartilhar ou incorporar documento
Você considera este documento útil?
Este conteúdo é inapropriado?
Denunciar este documentoDireitos autorais:
Formatos disponíveis
Añadir o Borrar Aplicaciones. en Canaimadocx
Enviado por
alberto pinedaDireitos autorais:
Formatos disponíveis
Aadir o borrar aplicaciones
Si ya tiene instalado Canaima 3.0 (Felicitaciones) ahora puedes usar
este sistema operativo y agregar o quitar paquetes (programas) de la
siguiente forma:
Tabla de contenidos
[ocultar]
1 Requisitos previos
2 Mediante gestores de paquetes
o
2.1 Gestor de paquetes Synaptic
2.2 aptitude y apt-get
2.2.1 Uso
2.2.2 Instalar paquetes sin internet
3 Mediante archivos
3.1 Paquetes Deb
3.1.1 Convertir paquetes RPM a Deb
3.2 Paquetes Autopackage (de extensin .package)
3.3 Archivos binarios
3.4 Archivos Run
4 Compilar aplicaciones a partir del cdigo fuente
Requisitos previos
En Canaima 3.0 existen varios modos de aadir, eliminar o actualizar
aplicaciones del sistema.
Ten en cuenta que no todas las aplicaciones disponibles para Canaima
3.0 estn disponibles por defecto para ser instaladas. Ser necesario
habilitar la posibilidad de instalar ciertas aplicaciones de forma manual.
Los principales modos de instalar aplicaciones son:
El programa Synaptic. Con Synaptic podrs tener ms control sobre los programas
que instalas en el sistema. As como un mayor nmero de ellos. NOTA: Por el momento,
Synaptic utiliza apt-get.
Los programas apt-get o aptitude. Estos son programas ms avanzados que se
ejecutan en modo terminal. Son muy potentes y te permiten tambin aadir y quitar
aplicaciones del sistema entre otras cosas. (Aptitude es ms completo que apt-get,
recuerda las libreras descargadas y las desinstala si estn en desuso). Para ver la
ayuda de cualquier programa que se ejecute en modo terminal: (man
nombre_del_programa). Ejemplo: man aptitude
Paquetes Deb. Los ficheros con extensin .deb son paquetes de aplicaciones ya
preparados para instalarse de una forma sencilla en tu sistema Canaima 3.0.
Archivos binarios. Los archivos con extensin .bin son los programas ejecutables en
Linux.
Archivos Run. Los archivos con extensin .run suelen ser los asistentes para la
instalacin en Linux.
Vamos a ver ahora cada uno de ellos con sus particularidades.
Mediante gestores de paquetes
Nota: Debemos tener en cuenta que solo se puede tener activo un programa
a la vez. Por ejemplo, si tenemos abierto el programa Synaptic no
podremos
usar aptitude.
Gestor de paquetes Synaptic
Synaptic es un avanzado sistema para instalar o eliminar aplicaciones
de tu sistema. El entorno es grfico, como en Aadir/Quitar Aplicaciones,
pero mucho ms potente. Con Synaptic tienes el control completo de los
paquetes (aplicaciones) instalados en tu sistema.
Para ejecutar Synaptic elige Sistema -> Administracin -> Gestor de
paquetes Synaptic. Este gestor de paquetes nos permitir instalar,
reinstalar y eliminar paquetes de una forma grfica muy sencilla.
Acceso por men al Gestor de paquetes Synaptic
La pantalla de Synaptic est dividida en 4 secciones.
Las dos ms importantes son la lista de categoras en el lado izquierdo y
la de los paquetes en el lado derecho.
Pantalla Principal
Al seleccionar un paquete de la lista se mostrar una descripcin del
mismo. Para instalar un paquete puedes seleccionar una categora,
pulsar con el botn derecho en el paquete deseado y seleccionar
marcar para instalar o hacer doble-click en el nombre del paquete.
Men contextual
Marca de esta forma todos los paquetes que desees instalar en el
sistema y pulsa Aplicar para proceder a su instalacin. Synaptic
descargar ahora los paquetes necesarios desde los repositorios en
internet o desde el CD de instalacin.
Tambin puedes usar el botn Buscar para encontrar los paquetes que
desees instalar. Pulsando en el botn de buscar, podremos realizar
bsquedas de programas mediante su nombre o descripcin. Una vez
localizado el programa que deseamos instalar hacemos doble clic sobre
l para instalarlo. Si queremos eliminar un programa bastar con pulsar
con el botn derecho encima de ste y seleccionar eliminar o eliminar
por completo.
Dilogo Buscar
Para que se apliquen los cambios es necesario pulsar en el botn de
Aplicar.
El sistema de instalacin de software en Canaima 3.0 es muy potente y
verstil. Dentro de los repositorios las aplicaciones estn organizadas en
"paquetes". Cada paquete tiene otros de los que depende para su
correcto funcionamiento. Synaptic se encarga de resolver estas
dependencias e instalar los paquetes necesarios por ti. Pero no slo eso.
En los paquetes de aplicaciones tambin se indican otros paquetes que
aunque no son necesarios para que funcione la aplicacin que queremos
instalar si son de utilidad. Estos son los "paquetes recomendados".
Podemos configurar Synaptic para que considere esos paquetes
"recomendados" como si fuesen dependencias y as los instalar
tambin automticamente.
Arranca Synaptic y ve a Configuracin -> Preferencias, en la
Pestaa General marca la casilla "Considerar los paquetes
recomendados como si fuesen dependencias".
Dilogo de preferencias
aptitude y apt-get
Aunque podemos instalar programas de forma grfica como hemos visto
en los puntos anteriores, siempre podemos recurrir alterminal para
instalar cualquier programa.
A muchos usuarios nveles esta opcin les puede parecer un poco ms
complicada y algo crptica. Nada ms lejos de la realidad; cuando uno se
acostumbra es mucho ms cmodo, fcil y rpido.
Existen dos formas de instalar programas en modo texto:
con aptitude y con apt-get.
Ambos programas son muy similares, salvo en un detalle: aptitude
recuerda las dependencias que se han aplicado en la instalacin de un
paquete. Esto significa que si se instala o actualiza una aplicacin con
aptitude y luego se quiere desinstalar, aptitude borrar el programa
junto con todas sus dependencias (excepto si son usadas por otros
paquetes). Si se instala con apt-get o con entorno grfico Synaptic, la
desinstalacin borrar slo el paquete especificado, pero no las
dependencias.
Uso
Nota: para ejecutar estos comandos debes ser super usuario.
Abrimos una terminal va Aplicaciones -> Accesorios -> Terminal.
Instalar paquetes:
# aptitude install <paquetes>
Desinstalar paquetes:
# aptitude remove <paquetes>
Desinstalar paquetes (incluyendo archivos de configuracin):
# aptitude remove --purge <paquetes>
Actualizar la lista de paquetes disponibles:
# aptitude update
Actualizar el sistema con las actualizaciones de paquetes disponibles:
# aptitude upgrade
Obtener una lista de opciones del comando:
# aptitude help
Para instalar paquetes desde la lnea de comandos tambin podemos usar
apt-get, aunque es preferible el uso de aptitude por el manejo de
dependencias.
Instalar paquetes sin internet
En un ordenador que s tenga internet y que el programa/paquete que
queremos no este instalado podemos descargarnos los paquetes junto
con sus dependencias (no instaladas ya) mediante estos dos comandos:
# aptitude clean
# aptitude install -d nombre_paquete
Cuando instalamos un paquete mediante aptitude/apt, ste permanece
en una carpeta especfica. Con el primer comando lo que hacemos es
borrar esos paquetes del ordenador (no afecta a las instalaciones ya
hechas).
El segundo comando se descargar el paquete que queramos y las
dependencias que necesite, pero no lo instalar. Ahora vamos a
"/var/cache/apt/archives" y vemos dichos paquetes. Los copiamos, los
llevamos al equipo que no tiene conexin y los instalamos mediante
doble click sobre cada uno de ellos o en consola:
# dpkg -i nombre_paquete
Deben tener en cuenta que si hay dependencias, hay que instalar estas
primero. Tambin puede darse el caso que alguna de estas
dependencias ya estuvieran instaladas en el equipo con internet, de
forma que no se descargaran.
Si el equipo con internet ya lo tuviera instalado, pues se podra
desinstalar mediante aptitude remove (sin purge) y quitamos el -d
del aptitude install posterior. De este modo primero lo desinstalamos y
despus lo descargamos e instalamos. De esta manera el equipo con
internet seguir teniendo el programa exctamente igual que antes de
desinstalarlo.
Para solucionar y prevenir los posibles problemas de dependencias
podemos ir al Synaptic del equipo con internet, buscamos el paquete
que queremos, hacemos clic derecho sobre el paquete en cuestin,
entramos en Propiedades y seleccionamos la pestaa
de Dependencias. Ah vemos los paquetes que necesitamos para
instalar debidamente el paquete en el equipo sin internet.
Mediante archivos
Paquetes Deb
Otra forma de instalar aplicaciones en el sistema es por medio de los
paquetes ya preparados para ser instalados y con extensin.deb.
Si lo preferimos, tambin se pueden instalar mediante la lnea de
comandos, mediante el comando dpkg:
# dpkg -i <paquete>.deb
En este caso tambin habr que instalar manualmente las posibles
dependencias del paquete.
El mismo comando tambin se puede usar para desinstalar el paquete:
# dpkg -r <paquete>
Convertir paquetes RPM a Deb
Algunas distribuciones de GNU/Linux, como por ejemplo Red Hat, SUSE y
Mandriva, usan paquetes .rpm, organizados de manera diferente a los
paquetes .deb de Debian y Canaima 3.0.
Para instalar estos paquetes es preciso convertirlos antes al formato
.deb. Para ello se usa la aplicacin alien, la cual se puede instalar
mediante uno de los mtodos explicados en este artculo. La
aplicacin alien se utiliza de la siguiente manera:
Abrimos una terminal (Aplicaciones Accesorios Terminal) y
ejecutamos la siguiente instruccin:
# alien <paquete>.rpm
De esta forma el programa crea un archivo con el nombre del paquete,
pero con extensin .deb, que se podr instalar siguiendo la
explicacin Paquetes Deb.
Paquetes Autopackage (de extensin .package)
El proyecto Autopackage nace con la idea de facilitar la instalacin de
aplicaciones en Linux independientemente de la distribucin y escritorio
que usen. Por ello muchos proyectos lo utilizan, como por
ejemplo Inkscape.
Instalar por primera vez un archivo de extensin .package es muy
sencillo. Basta con seguir las siguientes indicaciones (en la pagina del
proyecto tambin se indica cmo).
Una vez descargado el archivo, debemos darle permisos de ejecucin,
hacer doble clic sobre el archivo y en el aviso en el que
pregunta Quiere ejecutar __ o ver su contenido? debemos hacer clic
en Ejecutar. Una vez hecho esto, empezar el instalador del
programa Autopackage y del contenido del paquete.
Al instalarse el programa Autopackage, el prximo archivo de este tipo
que desees instalar bastar con hacer doble clic sobre l sin necesitar
hacer nada de lo escrito anteriormente.
Archivos binarios
Los archivos con extensin .bin son archivos binarios. No contienen un
conjunto de programas o libreras como los paquetes, sino que son el
programa en s mismo. Normalmente se suelen distribuir bajo este
sistema programas comerciales, que pueden ser o no gratuitos, pero que
normalmente no son libres.
Cuando descargamos un archivo de este tipo y lo guardamos en el
sistema, no tendr permiso para ejecutarse.
Lo primero que debemos hacer, por consiguiente, es dar a ese fichero el
permiso para ejecutarse. Desplegamos el men contextual del archivo y
elegimos la opcin Propiedades. Seleccionamos la pestaa Permisos y
veremos que el archivo tiene permisos de lectura y escritura para el
propietario pero no para ejecucin. Activamos la casilla para dar
permisos de ejecucin y cerramos la ventana.
Ahora que ya hemos dado permiso al fichero para poder ejecutarlo
haz doble clic. Al hacerlo te aparecer una ventana dndote varias
opciones. Elije ejecutar.
Para realizar esto mismo desde una terminal:
Damos permisos de ejecucin al archivo:
$ chmod +x <nombre_binario>.bin
Instalamos el archivo binario:
$ ./<nombre_binario>.bin
Archivos Run
Los archivos .run son asistentes, normalmente grficos, que ayudan a la
instalacin. Para ejecutarlos basta con introducir en laterminal:
$ sh ./<archivo>.run
Normalmente, en el caso de que necesite permisos de superusuario
(tambin llamado administrador o root) pedir la contrasea; de no ser
as basta con agregar la orden sudo antes del comando, con lo cual
quedara as:
$ sh ./<archivo>.run
Compilar aplicaciones a partir del cdigo fuente
A veces se encuentran aplicaciones que no proporcionan paquetes de
instalacin, y hay que compilar a partir del cdigo fuente. Para ello, lo
primero que debemos hacer en Canaima 3.0 es instalar un metapaquete llamado build-essential, usando uno de los mtodos
explicados en este artculo.
En general, los pasos a seguir para compilar una aplicacin son los
siguientes:
1. Descargar el cdigo fuente.
2. Descomprimir el cdigo, generalmente est empaquetado con tar comprimido bajo
gzip (*.tar.gz) o bzip2 (*.tar.bz2).
3. Entrar en la carpeta creada al descomprimir el cdigo.
4. Ejecutar el script configure (sirve para comprobar las caractersticas del sistema
que afectan a la compilacin, configurando la compilacin segn estos valores, y
crear el archivo makefile).
5. Ejecutar el comando make, encargado de la compilacin.
6. Ejecutar el comando make install, que instala la aplicacin en el sistema, o mejor
an, instalar el paquete checkinstall, y ejecutar checkinstall. Esta aplicacin crea
un paquete .deb de forma que no haya que compilarlo la prxima vez, aunque no
incluye la lista de dependencias.
El uso de checkinstall tiene tambin la ventaja de que el sistema
tendr constancia de los programas instalados de esa forma, facilitando
tambin su desinstalacin.
He aqu un ejemplo completo de ejecucin de este procedimiento:
$
$
$
$
$
$
aptitude install libpanelapplet
tar xvzf sensors-applet-0.5.1.tar.gz
cd sensors-applet-0.5.1
./configure --prefix=/usr
make
checkinstall
FUENTE: 3.0 mundogeek.net
Você também pode gostar
- Art of War: The Definitive Interpretation of Sun Tzu's Classic Book of StrategyNo EverandArt of War: The Definitive Interpretation of Sun Tzu's Classic Book of StrategyNota: 4 de 5 estrelas4/5 (3321)
- Orgullo y prejuicio: Clásicos de la literaturaNo EverandOrgullo y prejuicio: Clásicos de la literaturaNota: 4.5 de 5 estrelas4.5/5 (20550)
- To Kill a Mockingbird \ Matar a un ruiseñor (Spanish edition)No EverandTo Kill a Mockingbird \ Matar a un ruiseñor (Spanish edition)Nota: 4.5 de 5 estrelas4.5/5 (22902)
- Pride and Prejudice: Bestsellers and famous BooksNo EverandPride and Prejudice: Bestsellers and famous BooksNota: 4.5 de 5 estrelas4.5/5 (19653)
- The Subtle Art of Not Giving a F*ck: A Counterintuitive Approach to Living a Good LifeNo EverandThe Subtle Art of Not Giving a F*ck: A Counterintuitive Approach to Living a Good LifeNota: 4 de 5 estrelas4/5 (5795)
- The Subtle Art of Not Giving a F*ck: A Counterintuitive Approach to Living a Good LifeNo EverandThe Subtle Art of Not Giving a F*ck: A Counterintuitive Approach to Living a Good LifeNota: 4.5 de 5 estrelas4.5/5 (20030)
- Matar a un ruisenor (To Kill a Mockingbird - Spanish Edition)No EverandMatar a un ruisenor (To Kill a Mockingbird - Spanish Edition)Nota: 4.5 de 5 estrelas4.5/5 (23003)
- Habit 3 Put First Things First: The Habit of Integrity and ExecutionNo EverandHabit 3 Put First Things First: The Habit of Integrity and ExecutionNota: 4 de 5 estrelas4/5 (2507)
- Habit 6 Synergize: The Habit of Creative CooperationNo EverandHabit 6 Synergize: The Habit of Creative CooperationNota: 4 de 5 estrelas4/5 (2499)
- Never Split the Difference: Negotiating As If Your Life Depended On ItNo EverandNever Split the Difference: Negotiating As If Your Life Depended On ItNota: 4.5 de 5 estrelas4.5/5 (3280)
- The 7 Habits of Highly Effective People Personal WorkbookNo EverandThe 7 Habits of Highly Effective People Personal WorkbookNota: 4 de 5 estrelas4/5 (2515)
- How to Win Friends and Influence People: Updated For the Next Generation of LeadersNo EverandHow to Win Friends and Influence People: Updated For the Next Generation of LeadersNota: 4 de 5 estrelas4/5 (2314)
- The Picture of Dorian Gray: Classic Tales EditionNo EverandThe Picture of Dorian Gray: Classic Tales EditionNota: 4 de 5 estrelas4/5 (9756)
- El retrato de Dorian Gray: Clásicos de la literaturaNo EverandEl retrato de Dorian Gray: Clásicos de la literaturaNota: 4 de 5 estrelas4/5 (9461)