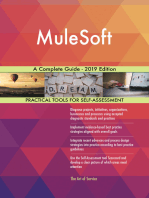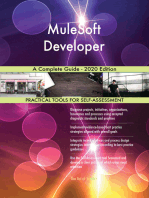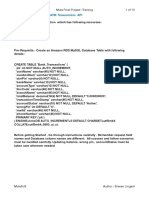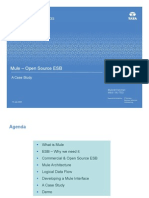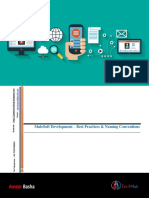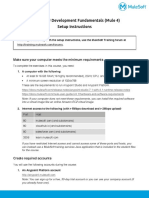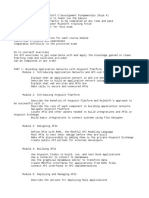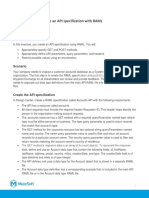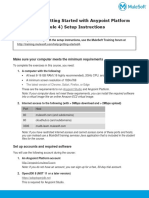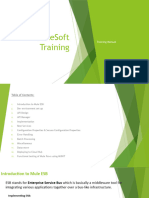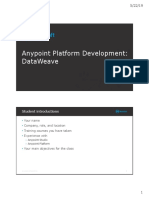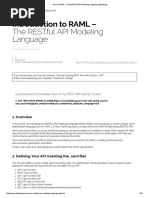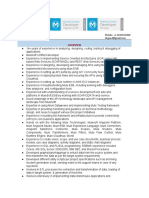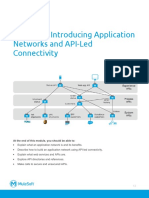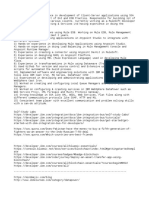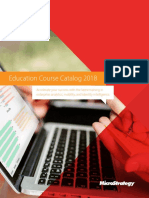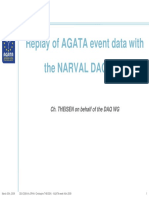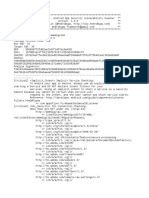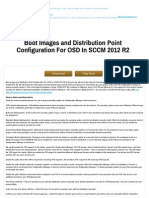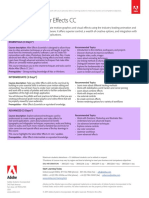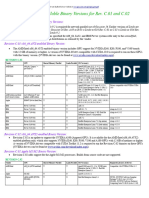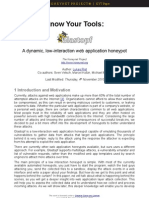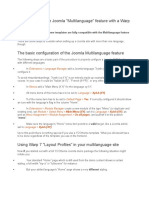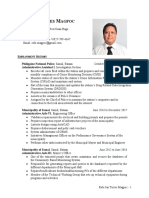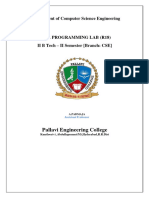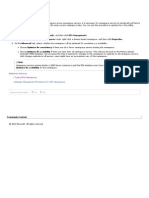Escolar Documentos
Profissional Documentos
Cultura Documentos
GitHub Plugin Setup On Anypoint Studio
Enviado por
SudhaDescrição original:
Título original
Direitos autorais
Formatos disponíveis
Compartilhar este documento
Compartilhar ou incorporar documento
Você considera este documento útil?
Este conteúdo é inapropriado?
Denunciar este documentoDireitos autorais:
Formatos disponíveis
GitHub Plugin Setup On Anypoint Studio
Enviado por
SudhaDireitos autorais:
Formatos disponíveis
GIT HUB Plugin Setup in ANYPOINT Studio
GIT HUB Plugin Setup in ANYPOINT Studio
Author
Sudha CH
Page no: 1
GIT HUB Plugin Setup in ANYPOINT Studio
ABSTRACT
I would like to provide you a complete overview on installation steps of GitHub.
I have provided the information from scratch to cloning of the existing projects
available in the GitHub. Please go through the detailed steps mentioned below
which would make the installation, saving a project, creating a repository,
committing and pushing changes to the repository etc This would make your life
easy by following the steps.
Please do comment on our blog, if you have any suggestion related to the book,
I would like to know more about the recommendation from users for our further
books.
Page no: 2
GIT HUB Plugin Setup in ANYPOINT Studio
Table of Contents
1. Introduction to GitHub ............................................................................ 4
2. Advantages of GitHub ............................................................................. 5
2.1 GitHub Plugin Setup in Anypoint Studio ........................................ 6
2.2 Saving a Studio Project to Git .......................................................... 8
2.3 Registering a Local Repository ...................................................... 11
2.4 Committing Changes to the Local Repository .............................. 13
2.5 Committing and Pushing to a Remote Repository ....................... 14
2.6 Importing a Git Project into Studio ................................................ 15
2.7 Importing from a Local Drive......................................................... 15
2.8 Importing From a Remote Repository ........................................... 17
2.9 Cloning and Pulling from a Remote Repository ........................... 19
3. References............................................................................................... 22
Page no: 3
GIT HUB Plugin Setup in ANYPOINT Studio
1. Introduction to GitHub
GitHub is a Web-based Git repository hosting service. It offers all of the distributed revision
control and source code management (SCM) functionality of Git as well as adding its own
features. Unlike Git, which is strictly a command-line tool, GitHub provides a Web-based
graphical interface and desktop as well as mobile integration. It also provides access control and
several collaboration features such as bug tracking, feature requests, task management,
and wikis for every project
A user must create an account in order to contribute content to the site, but public repositories
can be browsed and downloaded by anyone. With a registered user account, users are able to
discuss, manage, create repositories, submit contributions to others' repositories, and review
changes to code
Page no: 4
GIT HUB Plugin Setup in ANYPOINT Studio
2. Advantages of GitHub
GitHub is mostly used for code.
In addition to source code, GitHub supports the following formats and features:
Documentation, including automatically-rendered README files in a variety of Markdownlike file formats (see README files on GitHub)
Issue tracking (including feature requests) with labels, milestones, assignees and a search
engine.
Pull requests with code review and comments.
Integrations Directory
Unified and split diffs.
Email notifications.
Option to subscribe someone to notifications by @ mentioning them.
Small Websites can be hosted from public repositories on GitHub. The URL format is
http://username.github.io.
Nested task-lists within files
Visualization of geospatial data* 3D render files that can be previewed using a new
integrated STL file viewer that displays the files on a 3D canvas. The viewer is powered
by WebGL and Three.js.
So, Git is a version control system, Version control systems keep these revisions straight, and
store the modifications in a central repository. This allows developers to easily collaborate, as
they can download a new version of the software, make changes, and upload the newest revision.
Every developer can see these new changes, download them, and contribute.
Repository
A repository is a location where all the files for a particular project are stored, usually
abbreviated to repo. Each project will have its own repo, and can be accessed by a unique
URL.
Page no: 5
GIT HUB Plugin Setup in ANYPOINT Studio
2.1 GitHub Plugin Setup in Anypoint Studio
The following are the steps that need to be followed when installing GitHub plugin in Anypoint
Studio
1. In Studio, click the Help menu, then select Install New Software
2. In the Work with field of the Available Software panel, use the drop-down menu to select
http://download.eclipse.org/egit/updates-2.1
3. In the table below the Work with field, click the check boxes associated with Eclipse Git
Team Provider and JGit.
4. Click the expand arrow to the left of both Eclipse Git Team Provider and JGit and in the
submenus that appear, then click to deselect the following three items:
EGit Mylyn
Eclipse EGit - Source
Eclipse JGit - Source
Eclipse Plugin- in Import Support
5. Click Next to continue.
Page no: 6
GIT HUB Plugin Setup in ANYPOINT Studio
6. In the Install Details panel, click Next to continue installation.
7. In the Review Licenses panel, select I accept the terms of the license agreement, and then
click Finish.
8. After Mule has installed the Egit plugin, click Yes to complete the installation and restart Studio.
Page no: 7
GIT HUB Plugin Setup in ANYPOINT Studio
2.2 Saving a Studio Project to Git
You can create a Git repository so that multiple developers can save changes to a Studio project in one
shared location. To do so, you must first create and register a Git repository.
Creating a Local Repository
1. In the Package Explorer, right click the name of your project, go to Team, then select Share Project
2. A new wizard to select the repository plugin that will be used to share the selected project and click
Next. (If multiple plugins are installed)
Page no: 8
GIT HUB Plugin Setup in ANYPOINT Studio
3. In the Configure Git Repository wizard, click Create
4. In the Create a Git Repository panel, click Browse then navigate to the git folder on your local drive
Page no: 9
GIT HUB Plugin Setup in ANYPOINT Studio
5. Mule populates the fields in the Configure Git Repository panel to correspond with the folder you
created for your new Git repository on your local drive. Check the box next to your projects line item
in the list, then click Finish.
6. In the Mule Studio Package Explorer, notice the small question mark icon that appears next to your
project name (below). This icon indicates that you have created a Git repository for your project on
your local drive, but you have not yet registered it and are not yet tracking changes to the project.
Page no: 10
GIT HUB Plugin Setup in ANYPOINT Studio
2.3 Registering a Local Repository
1. In the Package Explorer, right click the name of your project; navigate to Team, then select Commit.
If you have not yet identified yourself to Git as a user, the Identify Yourself panel may appear at this
point. Enter a User name and User e-mail that Git can use to identify you and the commits that you make
to your Git repository.
2. In the Commit Changes panel, commit the inaugural version of your Studio project which will
effectively register the project on your local drive. In the Commit message field, enter a description of
Page no: 11
GIT HUB Plugin Setup in ANYPOINT Studio
the project you are about to commit to the repository. (In the future, when you commit changes to the
project to your repository, use the Commit message field to record the changes that you have made to
the project since your last commit.
3. In the Files pane, notice that Mule has applied a question mark icon to each of the items in
the list. This icon indicates that the file is "untracked" in Git (i.e. the file has not yet been
saved in the repository). Click the checkbox next to each item to select all of them.
4. Click Commit to save your project in your new Git repository
5. In the Package Explorer, notice that Mule applies a barrel icon to your project name (below). This
icon indicates that you have committed this project to a Git repository.
Page no: 12
GIT HUB Plugin Setup in ANYPOINT Studio
2.4 Committing Changes to the Local Repository
After making changes to your Studio project and saving in Mule, you can commit changes to the
project in your local Git repository.
1. First, save the changes you have made to your Studio project in Mule (File > Save).
2. In the Package Explorer, notice that Mule applies a chevron in front of your project name
(below). This icon indicates that you have made changes to your Studio project but have not
yet committed those changes to your Git repository.
3. In the Package Explorer, right click the name of your project, go to Team, and
select Commit.
4. In the Commit message field of the Commit Changes panel, enter notes to describe what you
have added or changed in the Studio project.
5. Click the box next to all items listed in the Files pane, then click Commit to save your changes to
your local Git repository.
Page no: 13
GIT HUB Plugin Setup in ANYPOINT Studio
2.5 Committing and Pushing to a Remote Repository
When multiple people work on a Studio project, they must all synchronize changes through the
remote Git repository. Within Studio, you can push your latest commits to a project to the remote
Git repository.
1. If your project is already being tracked on a remote Git repository, you must first Cloning
and Pulling from a Remote Repository of your project from the remote repository before
proceeding to step 2. This ensures that the commits you are about to push contain all the
project changes that others have previously committed to the remote repository
2. Follow the steps above to commit your changes locally.
3. In the Package Explorer, right-click the name of your project, navigate to Team, then
select Push to Upstream.
4. Mule pushes your commits to the remote Git repository, and then presents a Push
Results panel that describes the commits you have pushed. Click OK.
Page no: 14
GIT HUB Plugin Setup in ANYPOINT Studio
2.6 Importing a Git Project into Studio
Studio offers two ways to import a project from a Git repository:
If you have already cloned your Git repository and stored it on your local drive, follow the
procedure for importing a Project from a Local Drive.
If you have not yet cloned your Git repository and stored it on your local drive, follow the
procedure for Importing From a Remote Repository
2.7 Importing from a Local Drive
1. In Studio, under the File menu, select Import
2.
In the Import wizard, click the expand arrow next to the Git folder, and then select Projects
from Git.
3. Click Next to continue.
4. In the Import Projects from Git wizard, select Local, and then click next.
5. Click to select a Git repository from the list of repositories on your local drive, and then
click next.
6. Select Import existing projects from the list of import methods, then click to select
the Working Directory folder
Page no: 15
GIT HUB Plugin Setup in ANYPOINT Studio
7. Click Next
8. Use the drop-down menu in the Working sets field to select the project you wish to import,
and then click Finish.
9. Known Issue: Under the Projects menu, select Clean to scrub the project and ensure that
Studio has created a consistent build path.
10. Under the File menu, select Open, then navigate to the cloned repository on your hard drive
to open your project and work with it in Studio.
Page no: 16
GIT HUB Plugin Setup in ANYPOINT Studio
2.8 Importing From a Remote Repository
1. In Studio, under the File menu, select Import
2. In the Import wizard, click the expand arrow next to the Git folder, and then select Projects
from Git.
3. Click Next to continue.
4. In the Import Projects from Git wizard, select URI, and then click Next.
5. In the URI field, identify your user name and the name of your Git repository. Use the
following format to enter the information:git@github.com:username/repository-name.git.
When you enter this information, Studio automatically completes the remaining required fields
in the panel.
6. Click Next.
7. In the list of branches in your Git repository, click the boxes next to the branch (or branches) of
your project that you wish to check out and work on in Studio.
8. Click Next to continue.
9. Select the directory on your local drive to which you want to clone and save your project, then
click Next. Git clones the branch(es) you selected and stores them on your local drive.
Page no: 17
GIT HUB Plugin Setup in ANYPOINT Studio
10. Select Import existing projects from the list of import methods, select the working
Directory folder, then click Next
11. Use the drop-down menu in the Working sets field to select the project you wish to import, and
then click Finish.
12. Known Issue: Under the Projects menu, select Clean to scrub the project and ensure that Studio
has created a consistent build path
13. Under the File menu, select Open then navigate to the cloned repository on your hard drive to
open your project and work with it in Studio.
Page no: 18
GIT HUB Plugin Setup in ANYPOINT Studio
2.9 Cloning and Pulling from a Remote Repository
For multiple people to collaborate on a Studio project, everyone must synchronize their changes
through a remote Git repository. To work on your project locally within Studio, clone, and then
pull the latest version of a project from a remote Git repository.
1. In Studio, close all the Message Flow tabs of the project you are about to pull from your remote
Git repository.
2. In Package Explorer, right-click the name of your project, navigate to Team, then select Pull
3. Mule pulls the project from the remote repository, and then it presents a Pull Result panel that
describes the changes others have made to the project since your last pull.
4. Click OK.
5. In Package Explorer, double-click the name of the flow(s) in your project to reopen them on
your Studio canvas.
How to fork a Repository
Fork: A fork is a copy of a repository. Forking a repository allows you to freely experiment with
changes without affecting the original project.
How to Fork a repository in two processes
1. On GitHub, navigate to the octocat/Spoon-Knife repository.
2. In the top-right corner of the page, click Fork.
Page no: 19
GIT HUB Plugin Setup in ANYPOINT Studio
Lets us walk through the step by step process of Forking
Step 1: Set Up Git
If you haven't yet, you should first set up Git. Don't forget to set up authentication to GitHub
from Git as well
Step 2: Create a local clone of your fork
Right now, you have a fork of the Spoon-Knife repository, but you don't have the files in that
repository on your computer. Let's create a clone of your fork locally on your computer,
a. On GitHub, navigate to your fork of the Spoon-Knife repository.
b. In the right sidebar of your fork's repository page, click to copy the clone URL for your
fork.
c. In Command prompt type git clone and then paste the URL you copied
$git clone https://github.com/SUDHA_CH/Spoon-Knife
Cloning into `Spoon-Knife`...
# remote: Counting objects: 10, done.
# remote: Compressing objects: 100% (8/8), done.
# remove: Total 10 (delta 1), reused 10 (delta 1)
# Unpacking objects: 100% (10/10), done.
Step 3: Configure Git to sync your fork with the original Spoon-Knife repository
When you fork a project in order to propose changes to the original repository, you can configure
Git to pull changes from the original, or upstream, repository into the local clone of your fork
1. On GitHub, navigate to the octocat/Spoon-Knife repository.
2. In the right sidebar of the repository page, click to copy the clone URL for the repository.
3. In Command prompt Change directories to the location of the fork you cloned
To go to your home directory, type just cd with no other text.
To list the files and folders in your current directory, type ls.
To go into one of your listed directories, type cd your_listed_directory.
To go up one directory, type cd...
Page no: 20
GIT HUB Plugin Setup in ANYPOINT Studio
4.
Type git remote -v and press Enter. You'll see the current configured remote repository
for your fork.
git remote -v
# origin https://github.com/ SUDHA_CH/SUDHA_CLONE.git (fetch)
# origin https://github.com/ SUDHA_CH/SUDHA_CLONE.git (push)
5. Type git remote add upstream, and then paste the URL you copied in Step 2 and press
Enter. It will look like this:
git remote add upstream https://github.com/octocat/Spoon-Knife.git
6. To verify the new upstream repository you've specified for your fork, type git remote -v
again. You should see the URL for your fork as origin, and the URL for the original
repository as upstream.
git remote -v
# origin https://github.com/SUDHA_CH/SUDHA_CLONE.git (fetch)
# origin https://github.com/ SUDHA_CH/SUDHA_CLONE.git (push)
# upstream https://github.com/ SUDHA_CH/SUDHA_CLONE.git (fetch)
# upstream https://github.com/ SUDHA_CH/SUDHA_CLONE.git (push)
Page no: 21
GIT HUB Plugin Setup in ANYPOINT Studio
3. References
Please refer to the below site for more information on using GitHub
1.
2.
3.
4.
https://github.com/
http://stackoverflow.com/questions/tagged/github
https://docs.mulesoft.com/mule-user-guide/v/3.3/using-git-with-studio
http://mulesoft.github.io/magento-connector/
Page no: 22
Você também pode gostar
- Mule3user 120911 0919 968Documento881 páginasMule3user 120911 0919 968Christian Bremer0% (1)
- 18.anypoint PlatformDocumento4 páginas18.anypoint PlatformG raviAinda não há avaliações
- Circuit Breaker: Author: Altaf Adil Mulesoft Solutions ArchitectDocumento10 páginasCircuit Breaker: Author: Altaf Adil Mulesoft Solutions ArchitectAltaf AdilAinda não há avaliações
- Module 0 - Course IntroductionDocumento13 páginasModule 0 - Course IntroductionTamilarasi DhanakodiAinda não há avaliações
- MUFundamentals4.2 Setup PDFDocumento6 páginasMUFundamentals4.2 Setup PDFSaurabh PathakAinda não há avaliações
- Website: Vce To PDF Converter: Facebook: Twitter:: MCD - Assoc - Vceplus.Premium - Exam.60QDocumento49 páginasWebsite: Vce To PDF Converter: Facebook: Twitter:: MCD - Assoc - Vceplus.Premium - Exam.60QSaman AhmadAinda não há avaliações
- Mulesoft Certification PreparationDocumento8 páginasMulesoft Certification PreparationNilesh KadamAinda não há avaliações
- MuleSoft SyllabusDocumento3 páginasMuleSoft SyllabusBala KulandaiAinda não há avaliações
- Mulesoft - Actualtests.mulesoft Certified Developer Level 1.v2019!11!01.by .Marcus.27qDocumento13 páginasMulesoft - Actualtests.mulesoft Certified Developer Level 1.v2019!11!01.by .Marcus.27qCristina MarinoAinda não há avaliações
- Mule4 LabsDocumento8 páginasMule4 LabsBala Subramanyam0% (1)
- createaccount - /withdraw - /deposit - /checkbalance: Mule Final Project - Training of 1 10Documento10 páginascreateaccount - /withdraw - /deposit - /checkbalance: Mule Final Project - Training of 1 10Y Vara PrasadAinda não há avaliações
- Mulesoft.U Developer Essentials 3.7 Setup Instructions: 1. A Computer With at Least 3Gb Ram, 2Ghz Cpu, and 4Gb StorageDocumento3 páginasMulesoft.U Developer Essentials 3.7 Setup Instructions: 1. A Computer With at Least 3Gb Ram, 2Ghz Cpu, and 4Gb StorageCibi JayabalanAinda não há avaliações
- 2.mule Message StuctureDocumento3 páginas2.mule Message StuctureG raviAinda não há avaliações
- Web Service Consumer - MuleSoft Documentation PDFDocumento27 páginasWeb Service Consumer - MuleSoft Documentation PDFrithuik1598Ainda não há avaliações
- What Is Error Handling in MulesoftDocumento3 páginasWhat Is Error Handling in MulesoftKrishnaAinda não há avaliações
- Mule OverviewDocumento15 páginasMule OverviewAdil MohdAinda não há avaliações
- MuleSoft Development - Best Practices & Naming ConventionsDocumento9 páginasMuleSoft Development - Best Practices & Naming Conventionsdebopam_deb100% (1)
- MuleSoft Interview Preparation GuidanceDocumento2 páginasMuleSoft Interview Preparation GuidanceAnuSha ChowdaryAinda não há avaliações
- Mulesoft Is An Integration Platform For Connecting Enterprise and Saas Applications in The Cloud and On-Premise. What Is Mule?Documento8 páginasMulesoft Is An Integration Platform For Connecting Enterprise and Saas Applications in The Cloud and On-Premise. What Is Mule?Manas SinghAinda não há avaliações
- Exception Handling For APIs Mule 4 For EmailsDocumento7 páginasException Handling For APIs Mule 4 For EmailsRahul Sheokand100% (1)
- Vishesh Resume MuleDocumento4 páginasVishesh Resume Muledeepak123nAinda não há avaliações
- Mulesoft ContentDocumento5 páginasMulesoft ContentSubhasis NayakAinda não há avaliações
- Mule Interview QusDocumento11 páginasMule Interview QusSasankaAinda não há avaliações
- Interview Listen QDocumento8 páginasInterview Listen QVenkateswaraReddyAakulaAinda não há avaliações
- Mule Framework GuidelineDocumento27 páginasMule Framework GuidelinePawanAinda não há avaliações
- Mule Soft For ABDocumento68 páginasMule Soft For ABshaik shazilAinda não há avaliações
- Mule Learning and DeploymentDocumento18 páginasMule Learning and DeploymentAnish KumarAinda não há avaliações
- MUFundamentals4.1 SetupDocumento6 páginasMUFundamentals4.1 SetupDoru VadkAinda não há avaliações
- Anypoint Platform: Flow Design (Mule 4) Setup Requirements: Make Sure Your Computer Meets The Minimum RequirementsDocumento2 páginasAnypoint Platform: Flow Design (Mule 4) Setup Requirements: Make Sure Your Computer Meets The Minimum RequirementsParanthamanAinda não há avaliações
- #6security AnypointPlatform PDFDocumento60 páginas#6security AnypointPlatform PDFsSAinda não há avaliações
- Mulesoft.U Development Fundamentals (Mule 4) Setup InstructionsDocumento2 páginasMulesoft.U Development Fundamentals (Mule 4) Setup InstructionsSindhu SriAinda não há avaliações
- MCD Level1 DatasheetDocumento7 páginasMCD Level1 DatasheetGangadhar SankabathulaAinda não há avaliações
- Mulesoft Developer Resume Example Nationwide - Columbus, OhioDocumento5 páginasMulesoft Developer Resume Example Nationwide - Columbus, OhioGris EmeAinda não há avaliações
- Stepbystep Sample PDFDocumento30 páginasStepbystep Sample PDFAMAR BESSALAHAinda não há avaliações
- MulesoftDocumento3 páginasMulesoftBala Kulandai0% (1)
- DIY Exercise 3-1 - Create An API Specification With RAMLDocumento2 páginasDIY Exercise 3-1 - Create An API Specification With RAMLRakkammal RamaAinda não há avaliações
- Mulesoft.U Getting Started With Anypoint Platform (Mule 4) Setup InstructionsDocumento2 páginasMulesoft.U Getting Started With Anypoint Platform (Mule 4) Setup InstructionsRRR180Ainda não há avaliações
- MuleSoft TrainingDocumento25 páginasMuleSoft Trainingsiddharth.dubeyAinda não há avaliações
- Anotomy of Mule RunTime (On Premise)Documento16 páginasAnotomy of Mule RunTime (On Premise)pearl008Ainda não há avaliações
- Cloudhub Logging v1 PDFDocumento10 páginasCloudhub Logging v1 PDFRaghavendrra RaoAinda não há avaliações
- Mule NotesDocumento28 páginasMule NotesRhushikesh ChitaleAinda não há avaliações
- Basic Interview QuestionDocumento7 páginasBasic Interview Questionsrinivas2Ainda não há avaliações
- APDevDW 00 Course IntroDocumento10 páginasAPDevDW 00 Course IntroWolverineAinda não há avaliações
- Mulesoft Developer Resume Example Republic Bank - Charlotte, North Carolina PDFDocumento7 páginasMulesoft Developer Resume Example Republic Bank - Charlotte, North Carolina PDFGris Eme0% (1)
- Mule ESB OverviewDocumento14 páginasMule ESB OverviewGangadhar SankabathulaAinda não há avaliações
- Mulesoft Interview Questions: Q1. What Is Mulesoft?Documento99 páginasMulesoft Interview Questions: Q1. What Is Mulesoft?VenuAinda não há avaliações
- Mulesoft 4x Training Course Content SVR Technologies 02Documento5 páginasMulesoft 4x Training Course Content SVR Technologies 02svrtechnologiesAinda não há avaliações
- Dataweave 2.0 Cheat SheetDocumento4 páginasDataweave 2.0 Cheat SheetGeorge Cristian Aquiño HuamanAinda não há avaliações
- 4..customer Case Studies MuleSoft Customer Story - AirbusDocumento5 páginas4..customer Case Studies MuleSoft Customer Story - Airbussean0% (1)
- Intro To RAML - The RESTful API Modeling Language - BaeldungDocumento10 páginasIntro To RAML - The RESTful API Modeling Language - Baeldungsarvesh_mishraAinda não há avaliações
- MUFundamentals4.3 SnippetsDocumento3 páginasMUFundamentals4.3 SnippetsSindhu SriAinda não há avaliações
- Resume PrashanthDocumento3 páginasResume PrashanthScribdAinda não há avaliações
- Kiran Kumar: API Community Manager"Documento11 páginasKiran Kumar: API Community Manager"raju chAinda não há avaliações
- MUFundamentals3.9 Studentmanual Mod01 Mod02Documento45 páginasMUFundamentals3.9 Studentmanual Mod01 Mod02karAinda não há avaliações
- Mulesoft ExercisesDocumento49 páginasMulesoft ExercisesJayati Kaul38% (8)
- MuleSoft TrainingDocumento16 páginasMuleSoft TrainingNaresh Konda0% (1)
- Devops With MULEDocumento4 páginasDevops With MULErajesh kumarAinda não há avaliações
- Self Study BooksDocumento3 páginasSelf Study BooksAjay KumarAinda não há avaliações
- StuffIt Expander Read MeDocumento10 páginasStuffIt Expander Read Mephoto-boothAinda não há avaliações
- MicroStrategy Education Catalog PDFDocumento80 páginasMicroStrategy Education Catalog PDFpraveenindayAinda não há avaliações
- Replay of AGATA Event Data With The Narval Daq BoxDocumento12 páginasReplay of AGATA Event Data With The Narval Daq BoxJoe JoeAinda não há avaliações
- Gatsby Engineering Level Guide - Engineering LevelsDocumento1 páginaGatsby Engineering Level Guide - Engineering LevelsHardikAinda não há avaliações
- Youubi - Open Software For Ubiquitous LearningDocumento20 páginasYouubi - Open Software For Ubiquitous LearningPandu wijaya25Ainda não há avaliações
- Com.b 2 Winc - AmedigitalDocumento12 páginasCom.b 2 Winc - AmedigitalCarlos EduardoAinda não há avaliações
- Boot Images and Distribution Point Configuration For OSD in SCCM 2012 R2Documento7 páginasBoot Images and Distribution Point Configuration For OSD in SCCM 2012 R2MdSameerAinda não há avaliações
- 2020-05-14 22.01.42 CrashDocumento18 páginas2020-05-14 22.01.42 Crashdiego cuervoAinda não há avaliações
- Multi Tier ArchitectureDocumento17 páginasMulti Tier ArchitectureMohsan AliAinda não há avaliações
- Adobe After Effects Intermediate - Course DescriptionDocumento1 páginaAdobe After Effects Intermediate - Course DescriptionRafael BorgesAinda não há avaliações
- g16 PlatDocumento3 páginasg16 Platjohnpatt888Ainda não há avaliações
- SDLCDocumento9 páginasSDLCTanmay JoshiAinda não há avaliações
- Seminar On Hacking FinalDocumento66 páginasSeminar On Hacking FinalNicks N NIckAinda não há avaliações
- KYT Glastopf Final v1Documento29 páginasKYT Glastopf Final v1mike1531Ainda não há avaliações
- Excel Integration With Velocity 2.0 (RT + Historical) - TrueData™ Velocity 2.0Documento10 páginasExcel Integration With Velocity 2.0 (RT + Historical) - TrueData™ Velocity 2.0screen1 recordAinda não há avaliações
- Question Paper Generator - SRSDocumento3 páginasQuestion Paper Generator - SRSKhurram Ali33% (9)
- Tutorial Multi Language Yootheme Framework 7Documento4 páginasTutorial Multi Language Yootheme Framework 7AhmadyAinda não há avaliações
- Introduction To The Java ProgrammingDocumento106 páginasIntroduction To The Java Programmingisaac2008100% (3)
- Objectives:: Cell Phone: (XXX) XXX-XXXX Email: Xxxx@xxxxcomDocumento5 páginasObjectives:: Cell Phone: (XXX) XXX-XXXX Email: Xxxx@xxxxcomDavid GonaAinda não há avaliações
- (INFO) ANDROID DEVICE PARTITIONS and FILESYSTEMS - XDA Developers ForumsDocumento12 páginas(INFO) ANDROID DEVICE PARTITIONS and FILESYSTEMS - XDA Developers Forumssdancer75Ainda não há avaliações
- Udaya Parsa ResumeDocumento8 páginasUdaya Parsa Resumeabreddy2003Ainda não há avaliações
- CV - Robi Ian T. Magpoc - BGHMCDocumento4 páginasCV - Robi Ian T. Magpoc - BGHMCNatsumi1123Ainda não há avaliações
- 5 OpenWay Julian FarleyDocumento19 páginas5 OpenWay Julian FarleyDipanwita BhuyanAinda não há avaliações
- Java Lab ManualDocumento58 páginasJava Lab ManualSRIHITHA YELISETTIAinda não há avaliações
- SEO Report PDFDocumento10 páginasSEO Report PDFJust For You ArtsAinda não há avaliações
- Admin Cert Prep Part 2 PrintableDocumento20 páginasAdmin Cert Prep Part 2 PrintableAditya Sinha100% (2)
- MupdfDocumento2 páginasMupdfpereczkesAinda não há avaliações
- Contoh CVDocumento5 páginasContoh CVAhmad FarukAinda não há avaliações
- Optimize Namespace PollingDocumento1 páginaOptimize Namespace Pollingelvis.seAinda não há avaliações
- Email Engine 700 PDFDocumento328 páginasEmail Engine 700 PDFBabajanAinda não há avaliações