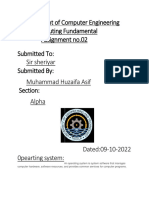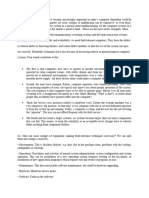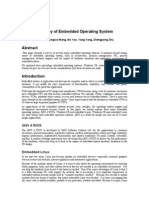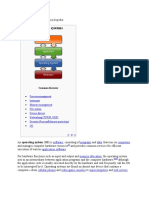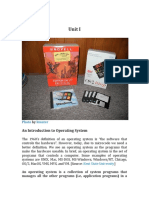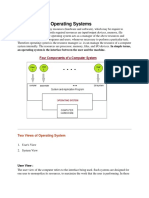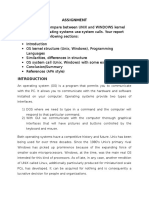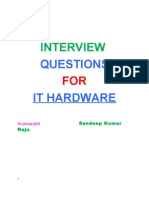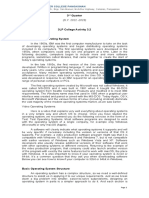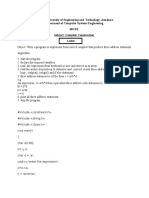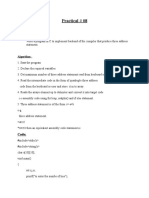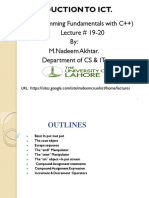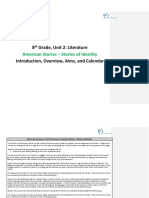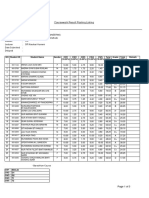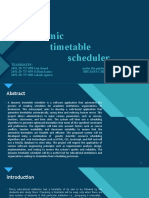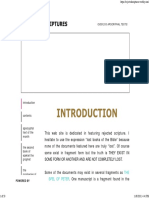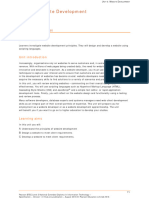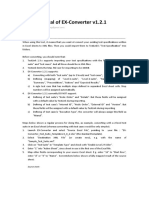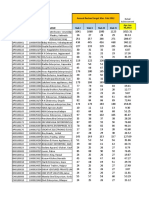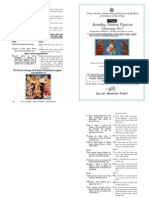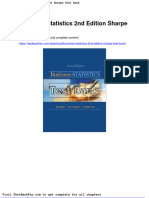Escolar Documentos
Profissional Documentos
Cultura Documentos
Minix Lab 1
Enviado por
Rabia JiyaTítulo original
Direitos autorais
Formatos disponíveis
Compartilhar este documento
Compartilhar ou incorporar documento
Você considera este documento útil?
Este conteúdo é inapropriado?
Denunciar este documentoDireitos autorais:
Formatos disponíveis
Minix Lab 1
Enviado por
Rabia JiyaDireitos autorais:
Formatos disponíveis
PRACTICAL BOOK
Minix Operating System
CERTIFICATE
This is certify that Mr./Ms _________________________________ having
class ROLL NO. _____________ of ___________ term _________ year
has carried out necessary practical in the subject Operating Systems Design
Concepts as per course prescribe by the department of Computer Systems
Engineering M.U.E.T Jamshoro Sindh.
Professor In charge: - Dr Tariq Jamil Saifullah Khanzada
Date: ___________________________________
Signature: - ___________________________________
Page 1 of 25
PRACTICAL BOOK
Minix Operating System
MEHRAN UNIVERSITY OF ENGINEERING AND TECHNOLOGY,
JAMSHORO
PRACTICALS OF
Operating Systems Designing Concepts
Prepared by:-
SUBMMITED TO: Dr Tariq Jamil Saifullah Khanzada
Page 2 of 25
PRACTICAL BOOK
Minix Operating System
Lab 1: Installing and Configuring Operating System
MINIX Through Vmware and other methods
o References:
The material in this lab is taken from www.osnews.com and Minix3s official website
www.minix3.org.
The names of respective authors for each section have been mentioned.
Usage Policy: This material can be used for academic purpose only, copyrights
remain with respective authors and publication.
o Documentation
Documented By: Saagar Kamrani
Supervised By: Dr Tariq Jamil Saifullah Khanzada
o Introduction to MINIX 3
How often have you rebooted your TV set in the past year? Probably a lot less than you
have rebooted your computer. Of course there are many "reasons" for this, but
increasingly, nontechnical users don't want to hear them. They just want their computer
to work perfectly all the time and never crash. MINIX 3 is a project to develop an
operating system as reliable as a TV set, for embedded systems and mission critical
applications, but also for future $50 single-chip laptops and general desktop use. The
focus is being small, simple, and reliable.
History
MINIX 3 has a bright future but somewhat checkered past. The first version,
MINIX 1, was released in 1987 and was the first UNIX clone with all the
source code available. It developed rapidly and soon had its own USENET
newsgroup (comp.os.minix), with 40,000 subscribers within 3 months, a large
number at a time when the Internet was only available to university researchers and
students. One of the early MINIX adopters was a Finnish student named Linus Torvalds,
who went out and bought a PC just to run MINIX, studied it very carefully, and then
decided to write his own operating system, inspired by MINIX. Although Linus knew
MINIX very well, he didn't steal any code from it, as some people have alleged. Linus
system grew into the modern Linux system. MINIX' author, Andrew Tanenbaum and
Torvalds have had some fairly public discussions on operating system design, originally
in 1992 and most recently in 2006.
Rebirth
Although MINIX was (and still is) widely used used for teaching operating systems
courses at universities, it got a new impetus in 2005 when Tanenbaum assembled a new
Page 3 of 25
PRACTICAL BOOK
Minix Operating System
team of people to completely redo it as a highly reliable system. MINIX 3 has some
history with MINIX 1 and MINIX 2 (released in 1997 as a POSIX-conformant OS), but it
is really a new system (analogous to the relationship between Windows XP and Windows
3.1).
Various studies have shown that software broadly contains something like 6-16 bugs per
1000 lines of code and that device drivers have 3-7 times as many bugs as the rest of the
operating system. When combined with the fact that 70% of a typical operating system
consists of device drivers, it is clear that device drivers are a big source of trouble. For
Windows XP, 85% of the crashes are do to bugs in device drivers. Obviously, to make
OSes reliable, something has to be done to deal with buggy device drivers. Building a
reliable system despite the inevitable bugs in device drivers was the original driving force
behind MINIX 3.
Design
The approach that MINIX 3 uses to achieve high reliability is fault isolation. In
particular, unlike traditional OSes, where all the code is linked into a single huge binary
running in kernel mode, in MINIX 3, only a tiny bit of code runs in kernel mode--about
4000 lines in all. This code handles interrupts, process scheduling, and interprocess
communication. The rest of the operating system runs as a collection of user-mode
processes, each one encapsulated by the MMU hardware and none of them running as
superuser. One of these processes, dubbed the reincarnation server, keeps tabs on all the
others and when one of them begins acting sick or crashes, it automatically replaces it by
a fresh version. Since many bugs are transient, triggered by unusual timing, in most
cases, restarting the faulty component solves the problem and allows the system to repair
itself without a reboot and without the user even noticing it. This property is called self
healing, and traditional systems do not have it.
The structure of MINIX 3 is shown in Fig. 1. It is constructed as a series of layers. At the
bottom, running in kernel mode, is a microkernel, consisting of about 3000 lines of C and
800 lines of assembler. Above that comes a layer of device drivers, with each driver in a
separate user-mode process to ease in replacing it should it fail. Then come the servers,
which form the core of the operating system. These include the reincarnation server
mentioned above, the file server, the process manager, and others, including the X server,
the data store, and various others. Finally, on top of that come the user processes.
Although internally, MINIX 3 is completely different from other UNIX systems, it
supports the standard POSIX interface to applications, so normal UNIX software can be
ported fairly easily.
Page 4 of 25
PRACTICAL BOOK
Minix Operating System
Fig. 1. The MINIX 3 architecture
The components communicate by passing fixed-length messages. For example, a user
process requests file I/O send sending a message to the file server, which then checks its
cache and if the needed block is not present, sends a message to the disk driver process to
go get the block. While sending a message adds a little bit of overhead (about 500 nsec
on a 3-GHz Pentium 4), the system is still quite responsive. For example, a complete
system build, which requires over 120 compilations, takes well under 10 sec.
User View
From the user's point of view, MINIX 3 looks like UNIX, except less bloated. It comes
with the X Window System and over 400 standard UNIX programs, including:
Shells: ash, bash, pdksh, rsh
Editors: emacs, nvi, vim, elvis, elle, mined, sed, ed, ex
Language tools: cc, gcc, g++, bison, flex, perl, python, yacc
Programming tools: cdiff, make, patch, tar, touch
Networking: ssh, telnet, ftp, lynx, mail, rlogin, wget, pine
File utilities: cat, cp, bzip2, compress, mv, dd, uue, GNU utilities
Text utilities: grep, head, paste, prep, sort, spell, tail
Administration: adduser, cron, fdisk, mknod, mount, cvs, rcs
Games: dungeon, nethack
Currently the user interface is just X, but someday a GUI may be added if a suitable
lightweight GUI can be found. Here are some screen shots.
Availability
MINIX 3 is open source software, under the BSD license. It has its own Website from
which the a bootable CD-ROM image containing all the sources and binaries can be
downloaded. To install it, just boot the CD-ROM, login as root, and type: setup.
Page 5 of 25
PRACTICAL BOOK
Minix Operating System
Installation takes about 10 minutes. After installation, a large number of packages can be
installed from the CD-ROM or the Website by just typing: packman to select the choices.
Currently MINIX 3 runs on x86 hardware, but ports to the PowerPC and Xscale are
underway. It also runs fine on virtual machines such as VMware and Xen.
Since MINIX 3 went public in late 2005, the Website has had over 300,000 unique
visitors and the CD-ROM image has been downloaded some 75,000 times. Currently, the
site is getting over 1000 visitors a day. There is an active Google USENET
newsgroup, comp.os.minix, where people ask and answer questions, post new software,
and discuss MINIX 3. MINIX 3 is a community effort and your help is most welcome.
Go get the system, try it out, and join the future.
Author: Andy Tanenbaum
Page 6 of 25
PRACTICAL BOOK
Minix Operating System
o Installing Minix Operating System
Disk Partitions
1. Introduction to Partitions
When the IBM PC was first launched, it came with a simple disk operating system called
MS-DOS, provided by Microsoft. IBM made a decision that a PC might ultimately have
up to four operating systems installed at the same time. Each operating system would
have its own portion of the disk, called a partition. For this reason, the first sector of
each disk on a PC, called the MBR (Master Boot Record), contains a table with four
entries, each giving the starting and ending locations of the four partitions.
The order of the four entries in the MBR need not correspond to the actual order of the
partitions of the disk, and there may be gaps between the partitions and before the first
one and after the last one. Some thought reveals that in the worst case, a disk may have as
many as nine regions: four partitions and five gaps, like this.
It is also possible for a single operating system to use multiple partitions. For example, a
user might decide to partition the disk with two partitions, one for the operating system
and one for user data. This arrangement makes it easy to back up user data without
having to back up the operating system. It also makes it easy to install a new version of
the operating system without losing any user data.
It was not too long before IBM and Microsoft decided that four partitions was not
enough. Rather than simply make the partition table in the MBR bigger (which would not
have been backward compatible with previous versions of MS-DOS), it was decided that
up to three of the partitions could be marked as EXTENDED, meaning that they
contained one or more subpartitions, called logical drives. A partition that is not an
extended partition is called a primary partition. Together, the primary and extended
partitions comprise the four top-level partitions.
Unfortunately, nearly all disk partitioning software displays the primary and extended
partitons, and logical drives in such as way as you might think they are all equals. This is
definitely not true and is quite confusing as each logical drive is a subpartition of some
enclosing extended partition. In addition, some partition management software displays
Page 7 of 25
PRACTICAL BOOK
Minix Operating System
partitions in the order they appear in the MBR, rather than in order of their disk
addresses.
MS-DOS and Windows are normally configured with one primary partition and
optionally one extended partition. In most cases, the primary partition is called C: an
extended partition, if present, contains, D:, E:, etc., depending on how many logical
drives have been created there. The advantage of putting D:, E:, etc inside an extended
partition, instead of allocating each one its own primary partition, is that it leaves MBR
partition table slots available for other operating systems. Below is an example disk
showing one primary partition (C:) and one extended partition containing two logical
drives (D: and E:).
It is important to realize that the entire concept of drive letters, like C:, is an MS-DOS
concept, later taken over by Windows. No variant of UNIX, such as BSD, Linux, or
MINIX 3, uses drive letters at all. All UNIX systems simply deal with the four top-level
partitions in the MBR.
2. Partitions and MINIX 3
When installing MINIX 3, you have to deal with two resources: partitions and free disk
space. MINIX 3 needs one primary partition (i.e., one MBR table slot) as well as 200 MB
of free contiguous disk space. Logically, one of four conditions holds:
Condition
One MBR slot is free
200 MB contiguous disk free
true
true
true
false
false
true
false
false
Each case must be dealt with separately. The first one is easy. MINIX 3 can be installed
immediately. During setup, it will ask if it can take the disk space and you will agree. The
second case is harder. Some existing partition must be deleted or resized to free up 200
MB of disk space. The third and fourth cases require deleting a partition to free up an
Page 8 of 25
PRACTICAL BOOK
Minix Operating System
MBR table slot. Additionally, one of the remaining partitions may have to be resized to
free up enough disk space. Note that if a partition is deleted, all data on it will be lost.
A common case that many beginners face is the second one: the entire disk consists of a
single primary Windows partition, C:. There are three available MBR table slots for
MINIX 3 to choose from, but there is no free disk space. The only solution is to resize the
C: partition to free up at least 200 MB of space.
To delete or resize a partition, you need a program called a partition editor. MINIX 3
has such a program, called part, but you have to be careful using it since one typing error
can wipe out your disk.
Complicated as all this may be, there is one more complication we have to explain. Each
primary partition or logical drive contains one file system. Extended partitions do not
contain file systems--they just hold logical drives. Imagine a car trunk (a disk) that can
hold up to four boxes (partitions), each of which can contain a fragile bowl (file system)
or one or more smaller boxes that each contain one bowl. An outer box with two bowls (a
primary partition with two file systems) is not permitted.
Many different kinds of file systems exist. Windows alone supports four types: FAT-12,
FAT-16, FAT-32, and NTFS. MINIX 3, Linux, BSD, and other UNIX systems each have
one or more supported file system types. If all you want to do is delete an entire partition
and free up all its disk space, then the type of file system it holds is irrelevant. The
problem comes in when you want to resize (e.g., reduce) a partition to free up some disk
space at the end. In order to resize a partition, the partition editor has to understand the
internal layout of the file system on it and different partition editors understand different
file system types.
In summary, you have to make sure you have a free partition (MBR table slot) and 200
MB of contiguous disk space. If you already have this, you can start installing MINIX 3
now. If you can achieve this situation by just deleting an existing partition, you can also
start installing MINIX 3 now since the setup procedure allow you to delete partitions.
However, if you first have to resize a partition, you need a partition editor that can resize
the partition you have selected for reduction and you have to do this before starting the
MINIX 3 installation using a partition editor that can handle the type of partition you
want to resize.
3. How to Partition Your Disk
Before starting to manage your disk partitions, be sure to back up your files to CD-ROM
or DVD to prevent losing them all in the event something goes wrong during the
partitioning process. It has been known to happen. In what follows, we will assume you
are running Windows, since most people running BSD or Linux have already
encountered this problem and presumably now know how to partition disks.
Page 9 of 25
PRACTICAL BOOK
Minix Operating System
What you have to do depends on whether you have enough free space and a free
partition. Keep in mind that the goal is end up with at least one free partition and at least
200 MB of contiguous free disk space.
3.1. Step 1: Inspect the disk.
Determine how many partitions you have and their types as well as their sizes. On
Windows 95, 98, and ME, all partitions are FAT partitions. On Windows 2000 and XP
they could be either FAT or NTFS. On Windows Vista, they are most likely NTFS. To
find the partition information, please follow the procedure below.
Windows XP and Vista:
1. Click on Start > Run
2. Type diskmgmt.msc in the Open box
3. Click OK
3.2. Step 2: Decide on a course of action.
If there is 200 MB of contiguous free space and not more than 3 partitions, you can begin
installing MINIX 3 now. Similarly, if there are one or more partitions that you are willing
to delete and whose removal will give you 200 MB of contiguous free space, you can
also begin installation now. If all four top-level partitions are in use, you must select at
least one for deletion. If there is a free partition (i.e., MBR table slot) but insufficient free
disk space and you want to keep all partitions, you have to select a partition for resizing.
3.3. Step 3: Defragment the selected partition.
If a partition has to be resized to free up enough space, first defragment it to put all the
data at the beginning and leave all the free space at the end to make resizing possible.
Windows comes with a defragmenting program. The click sequence for starting the disk
defragmenter is as follows: Start > Programs > Accessories > System Tools > Disk
defragmenter. When the program starts, click on the partition to be defragmented and
then click on 'Defragment.' Then defragment the same partition again as a second pass
usually finds more fragments.
3.4. Step 4: Resizing the partitions
If you need to resize a partition, you need to find a suitable partition editor that can resize
partitions of your chosen type. If you are using Windows Vista, you should use the builtin partition editor. Some commercial programs exist, but we will focus on free partition
editors here.
The process for resizing a partition under Windows Vista is below:
1. Click on Start > Run
Page 10 of 25
PRACTICAL BOOK
Minix Operating System
2. Type diskmgmt.msc in the Open box
3. Click OK
4. Right-click the partition you want to resize, and then click 'Shrink Volume'
If you are using Windows XP or earlier, you will need to use a third-party tool. The main
free option is to use a Linux LiveCD that includes GParted, an open-source partition
editor. All of the LiveCDs work the same way: You first download a CD-ROM image
containing a bootable Linux system. These images files are normally about 700 MB.
Then you decompress the file if need be and burn it to a CD as a CD image file. Then you
boot the computer and wait until setup completes. The result will be a running Linux
system, albeit with nothing installed on the hard disk. Then you have to run the partition
editor, gparted, to resize a partition. Detailed instructions for MEPIS 8.0 are given below,
but the others are similar. Again, before using any partition resizer, back up your data to
CD-ROM or DVD.
Using MEPIS
After the CD-ROM boots, hit ENTER
In the Login box, use Username=root and Password=root; click on 'Login'
Wait until the CD-ROM stops (takes several minutes)
Press Alt+F2 to bring up the 'Run command' dialog.
Type: gparted in the dialog box
Click on the disk to resize, usually /dev/sda
Right click on the partition and select 'Resize' from the menu
Enter the new size, followed by Enter
Click 'Resize/Move'
In the 'Edit' menu, click on 'Apply All Operations' and then click on 'Apply'
When it says 'All operations successfully completed,' press 'Close'
Close the gparted window
Press Control+Alt+Delete
Select 'Restart Computer'
Page 11 of 25
PRACTICAL BOOK
Minix Operating System
Installing MINIX 3
This page describes the process of installing MINIX 3.
If you want to run MINIX 3 on a virtual machine instead of natively, see the installation
page for your VM of choice before reading this page:
Running MINIX 3 on VMware
Running MINIX 3 on Qemu (and KVM)
Running MINIX 3 on Bochs
Running MINIX 3 on Parallels
Running MINIX 3 on VirtualBox
Running MINIX 3 on Microsoft VirtualPC 2007
1. Preparation
Please make sure your system meets the Installation Requirements first. If you already
have the CD-ROM (e.g., from the book), you can skip steps 1.1 and 1.2, but it is wise to
check the download page to see if a newer version is available.
You may need to change the Boot Order in the BIOS so that the machine boots off the
CD-ROM, as opposed to the hard disk.
1.1. Download the MINIX 3 CD-ROM image
Download the MINIX 3 CD-ROM image from the download page. If you do not have an
IDE CD-ROM, be sure to get the USB CD-ROM image or the USB memory stick image.
Alternatively, you could run MINIX 3 in a Virtual Machine, such as VMware.
1.2. Create a bootable MINIX 3 CD-ROM
Decompress the downloaded file. You will get a CD-ROM image file with extension .iso.
The .iso file is a bit-for-bit CD-ROM image. Burn it to a CD-ROM disk to create a
bootable MINIX 3 CD-ROM. Please consult your CD burning program's documentation
to learn how to burn ISO images to CD-ROM media.
If you are running Windows and do not have a CD-ROM burning program, take a look
at ISO Recorder for a free one and use it to create a CD image.
1.3. Create a bootable MINIX 3 USB Memory Stick
Download the compressed USB image (e.g., usb_image-3.1.2a.zip) from the download
page to your hard drive. Then, uncompress the USB image. Now you should "copy" the
image file to your USB stick sector by sector. On Linux systems you can use
the dd command. For windows systems you can download DD for Windows.
Page 12 of 25
PRACTICAL BOOK
Minix Operating System
WARNING: Please be careful when copying the image to your USB stick. If you
specify the wrong output device when running dd, you could lose precious data.
Please triple-check the arguments to the dd command before running it.
On Windows you may run the following command to copy the image to your USB stick
(assuming the USB stick is f:):
dd if=usb_image-3.1.2a of=\\.\f: --progress
On Linux you may run the following command to copy the image to your USB stick
(assuming the USB stick is /dev/sdb):
dd if=usb_image-3.1.2a of=/dev/sdb
1.4. Determine which Ethernet Chip you have
MINIX 3 supports several Ethernet chips for networking over LAN, ADSL, and cable.
These include Intel Pro/100, RealTek 8029 and 8139, AMD LANCE, and several 3Com
chips. During setup you will be asked which Ethernet chip you have, if any. Determine
that now by looking at your system's documentation.
Alternatively, if you are using Windows, go to the device manager as follows:
Windows XP: Start > Control Panel > System > Hardware > Device Manager
Windows Vista:
System requires double clicking; the rest are single. Expand the + next to "Network
adapters" to see what you have. Write it down. If you do not have a supported chip, you
can still run MINIX 3, but without Ethernet.
If you are running Linux, you can run the following command to find out which Ethernet
card you have.
lspci | grep Ether
1.5. Partition your hard disk
You can boot the computer from your CD-ROM if you like and MINIX 3 will start, but
to do anything useful, you have to create a partition for it on your hard disk. But before
partitioning, be sure to back up your data to an external medium like CD-ROM or
Page 13 of 25
PRACTICAL BOOK
Minix Operating System
DVD as a safety precaution, just in case something goes wrong. Your files are valuable;
protect them.
Unless you are sure you are an expert on disk partitioning with much experience, it is
strongly suggested that you read the tutorial on disk partitioning. If you already know
how to manage partitions, create a contiguous chunk of free disk space of at least 200
MB, or if you want the sources, 1 GB. If you do not know how to manage partitions but
have a partitioning program like Partition Magic, use it to create a region of free disk
space. Also make sure there is at least one primary partition (i.e., Master Boot Record
slot) free. The MINIX 3 setup script will guide you through creating a MINIX partition in
the free space, which can be on either the first or second IDE disk.
WARNING: If you make a mistake during disk partitioning, you can lose all the
data on the disk, so be sure to back it up to CD-ROM or DVD before starting. Disk
partitioning requires great care, so proceed with caution.
2. Booting
By now you should have allocated some free space on your disk. If you have not done so
yet, please do it now unless there is an existing partition you are willing to convert to
MINIX 3.
2.1. Boot from the CD-ROM
Insert the CD-ROM into your CD-ROM drive and boot the computer from it. If the
computer boots from the hard disk instead of the CD-ROM, boot again and enter the
BIOS setup program to change the order of boot devices, putting the CD-ROM before the
hard disk.
NOTE: If you have problems booting from the CD-ROM, check that your BIOS is
set to IDE/Legacy mode if you have SATA devices.
2.2. Boot over network using PXE
It is possible to boot your computer over network. This requires a host and a client
computer. See this page.
3. Running the setup script
When the login prompt appears, login as root. Press Enter when prompted for a
password.
To start the installation of MINIX 3 on the hard disk, type
setup
Page 14 of 25
PRACTICAL BOOK
Minix Operating System
After this and all other commands, be sure to type ENTER (RETURN). When the
installation script ends a screen with a colon, hit ENTER to continue. If the screen
suddenly goes blank, press CTRL-F3 to select software scrolling (should only be needed
on very old computers). Note that CTRL-key means depress the CTRL key and while
holding it down, press "key."
4. Installing to the Hard Disk
These steps correspond to the steps on the screen.
4.1. Select keyboard type
When you are asked to select your national keyboard, do so. This and other steps have a
default choice, in square brackets. If you agree with it, just hit ENTER. In most steps, the
default is generally a good choice for beginners. The us-swap keyboard interchanges the
CAPS LOCK and CTRL keys, as is conventional on UNIX systems.
4.2. Select your Ethernet chip
You will now be asked which (if any) of the available Ethernet drivers you want
installed. Please choose the numerical option (e.g., 1) that corresponds to your driver. The
setup script will then save the corresponding driver keyword (e.g., fxp) and some options
in the system file /etc/inet.conf.
If you are running MINIX 3 in a Virtual Machine, see the following table to determine
which selection to make:
Virtual Machine NIC Selection
KVM
3. Realtek 8139 based card (also emulated by KVM)
QEMU
5. Realtek 8029 based card (also emulated by Qemu)
Bochs
6. NE2000, 3com 503 or WD based card (also emulated by Bochs)
VMWare
7. AMD LANCE (also emulated by VMWare and VirtualBox)
VirtualBox
7. AMD LANCE (also emulated by VMWare and VirtualBox)
VirtualPC
10. DEC Tulip 21140A in VirtualPC
The following table tells you shows all the NIC options, as well as the driver name that
corresponds to each option.
NIC Selection
Corresponding Driver
Name
0. No Ethernet card (no networking)
(n/a)
Page 15 of 25
PRACTICAL BOOK
Minix Operating System
1. Intel Pro/100
fxp
2. 3Com 501 or 3Com 509 based card
dpeth
3. Realtek 8139 based card (also emulated by KVM)
rtl8139
4. Realtek 8169 based card
rtl8169
5. Realtek 8029 based card (also emulated by Qemu)
dp8390
6. NE2000, 3com 503 or WD based card (also emulated
by Bochs)
dp8390
7. AMD LANCE (also emulated by VMWare and
VirtualBox)
lance
8. Intel PRO/1000 Gigabit
e1000
9. Attansic/Atheros L2 FastEthernet
atl2
10. DEC Tulip 21140A in VirtualPC
dec21140A
11. Different Ethernet card (no networking)
(n/a)
The installer says, "You can always change your mind after the setup." If you do, you
will need to know the driver code above and adjust /etc/inet.conf by hand. Instructions are
in the FAQ. The latest details can be deduced from a close reading of the
script /bin/setup.
4.3. Create or select a partition for MINIX 3
You will first be asked if you are an expert in MINIX 3 disk partitioning. If so, you will
be placed in the part program to give you full power to edit the Master Boot Record (and
enough rope to hang yourself). If you are not an expert, press ENTER for the default
action, which is an automated step-by-step guide to formatting a disk partition for MINIX
3.
4.3.1. Select a disk to install MINIX 3
An IDE controller may have up to four disks. The setup script will now look for each
one. Just ignore any error messages. When the drives are listed, select one. and confirm
your choice.
If you have two hard disks and you decide to install MINIX 3 to the second one and have
trouble booting from it, see Installation Troubleshooting.
4.3.2. Select a disk region
Now choose a region to install MINIX 3 into. You have three choices:
1. Select a free region
Page 16 of 25
PRACTICAL BOOK
Minix Operating System
2. Select a partition to overwrite
3. Delete a partition to free up space and merge with adjacent free space
For choices (1) and (2), type the region number. For (3) type:
delete
then give the region number when asked. This region will be overwritten and its previous
contents lost forever.
4.3.3. Confirm your choices
You have now reached the point of no return. You will be asked if you want to continue.
If you do, the data in the selected region will be lost forever. If you are sure, type:
yes
and then ENTER. To exit the setup script without changing the partition table, hit CTRLC.
4.4. Reinstall choice
If you chose an existing MINIX 3 partition, in this step you will be offered a choice
between a Full install, which erases everything in the partition, and a Reinstall, which
does not affect your existing /home partition. This design means that you can put your
personal files on /home and reinstall a newer version of MINIX 3 when it is available
without losing your personal files.
4.5. Select the size of /home
The selected partition will be divided into three subpartitions: root, /usr, and /home. The
latter is for your own personal files. Specify how much of the partition should be set
aside for your files. You will be asked to confirm your choice.
4.6. Select a block size
Disk block sizes of 1-KB, 2-KB, 4-KB, and 8-KB are supported, but to use a size larger
than 4-KB you have to change a constant and recompile the system. If your memory is 16
MB or more, use the default (4 KB); otherwise, use 1 KB.
4.7. Wait for files to be copied
Files will be automatically copied from the CD-ROM to the hard disk. Every file will be
announced as it is copied. When the copying is complete, MINIX 3 is installed. Shut the
system down by typing:
Page 17 of 25
PRACTICAL BOOK
Minix Operating System
shutdown
Always stop MINIX 3 this way to avoid data loss as MINIX 3 keeps some files on the
RAM disk and only copies them back to the hard disk at shutdown time.
You can now remove any CD-ROM or floppy disk and turn off the computer. When you
boot up again, you will be running MINIX 3.
If you are running a virtual machine, you will need to unmount the ISO image and tell
the VM to boot from the hard disk. See the installation page for your VM for how to do
this.
5. Next Steps
Now that you've installed MINIX 3, you can go about configuring it. If you plan on
booting multiple operating systems (i.e., you didn't install the MINIX boot loader to your
Master Boot Record), you should read Running Multiple Operating Systems.
You should also read Post Installation for some configuration tips and instructions on
how to install packages. To do anything useful, you will need to install some packages as
the base system is very barebones.
Page 18 of 25
PRACTICAL BOOK
Minix Operating System
Running Minix 3 on Microsoft Virtual PC 2007
This page describes the process of installing MINIX 3 on Microsoft Virtual PC 2007.
1. Preliminaries
Installation of Microsoft VirtualPC 2007 on a windows machine.
2. Virtual Machine Setup
Before you install Minix 3, you will need to create a new virtual machine configuration.
The VM configuration specifies the parameters of your Virtual machine, e.g., how much
memory you want the VM to use, how big you want the virtual hard disk to be, etc.
2.1. Create a Virtual Machine -- Virtual PC console
Once the console window has appeared click the "New. . ." button (right side above
"settings").
Click "next" in the wizard that pops-up
Ensure "create a virtual machine" is selected (radio button is marked), click next then
name your VM, if you do not specify a location then the default will be used (my doc >
my VMs)
Select "Other" from the "Operating System:" dropdown list and click next.
You can leave the RAM at its recommended level, or set VirtualPC to adjust the ram as
and when. (I selected 60mb of ram and dont seem to have much trouble). click next once
satisfied.
First time use or if you dont have an existing Virtual hard disk you need to select "A New
virtual Harddisk".
Clicking "Next" at the hard disk location screen should be fine.
"Finish" will setup the VM and its harddisk file.
2.2. Installation
Assuming you have downloaded and decompressed a MINIX 3 ISO image from
the download page, you can mount the ISO file:
Page 19 of 25
PRACTICAL BOOK
Minix Operating System
Once you have your Virtual Machine Started (be quick here) from the Virtual PC
console Select "Capture ISO image" option from the "CD" menu.
Then you can follow the normal installation instructions.
When the installation is over, type
shutdown
When you get the d0p0s0> prompt, select "Action" -> "close" -> "Turn off".
3. Booting Minix 3
Now, you have installed Minix 3 on the virtual machine. First thing that needs to be
sorted is that, next time you boot, you want to boot from the operating system, and not
from the CD image.
1. Select the "Release MINIX3.*.*r*.*.*" option from the "CD" menu.
Great, now you can boot into the newly installed operating system.
4. Post-install Configuration
You should read Post Installation for some configuration tips.
Page 20 of 25
PRACTICAL BOOK
Minix Operating System
Running Minix 3 on VMware
This page describes the process of installing MINIX 3 on VMWare.
1. Preliminaries
Please install VMWare. VMWare binaries can be downloaded from their webpage.
2. Virtual Machine Setup
Before you install Minix 3, you will need to create a new virtual machine configuration.
The VM configuration specifies the parameters of your Virtual machine, e.g., how much
memory you want the VM to use, how big you want the virtual hard disk to be, etc.
2.1. Create a Virtual Machine -- VMware Server
In the main menu of VMware, select New Virtual Machine.
1.
2.
3.
4.
5.
6.
Press Next in the Welcoming Screen.
At the Virtual machine configuration menu, we select Typical.
At the Select a Guest Operating System, select Other and Version Other.
For Virtual Machine Name, write Minix3 (anything would work).
At the Network Type screen, select Use bridged networking.
For Disk Capacity, enter something around 2GBs, although even smaller values
would work. That is the size of the virtual partition where Minix will be installed.
Tick theAllocate all disk space now.
7. Pressing Finish will create the Disk Image and the Virtual Machine that we will
run.
2.2. Create a Virtual Machine -- VMware Workstation and VMware Player (version
> 3)
In the main menu of VMware, select New Virtual Machine.
1. At the Wizard, select Typical; and then, press Next.
2. For the Guest Operating System Installation, select I will install the operating
system later; and then, press Next.
3. At the Select a Guest Operating System, select Other and Version Other.
4. For Virtual Machine Name, enter Minix3 or some other meaningful name.
5. At the Specify Disk Capacity, enter 2GBs, which is enough for all packages and
sources. You can make it larger if you need to add more source files.
6. At the Ready to Create Virtual Machine, ensure that Power on this virtual
machine after creation is not checked; and then, press Finish.
Page 21 of 25
PRACTICAL BOOK
Minix Operating System
You will need to edit the memory settings according to your needs. In
the Devices section, select the Memory, and adjust the memory accordingly. Note that, in
order to run the X Window System on Minix, you need at least 384MB.
2.3. Create a Virtual Machine -- VMware Player (version < 3)
If you are using the free VMware Player, you do not have the ability to create new virtual
machines. The simplest way around that is to use EasyVMX to create your new (empty)
virtual machines.
1.
2.
3.
4.
Choose the Super Simple virtual machine creator at http://www.easyvmx.com/.
Name the machine whatever you want.
Operating System: Other OS (Note: choose the one that is NOT 64-bit).
Choose appropriate memory and storage sizes (e.g., 512 MB Memory and 2GB
storage).
5. Don't worry about the LiveCD ISO, leave that blank (it will be dealt with, later).
6. Press Create Virtual Machine.
7. Download the compressed file, and unpack it. It should contain a directory with a
bunch of VMware files.
8. Start VMware Player, choose Open an existing virtual machine, and select
the .vmx file in the directory you just unpacked.
9. Once the virtual machine starts, go to the Devices Menu; and, in
the CD/DVD item, choose Connect to Disk Image File (iso). Select the Minix3
ISO that you downloaded from the Minix 3 web-site.
10. If necessary, reset the machine with Ctrl+R; and, it will boot from the ISO.
2.4. Installation
Assuming you have downloaded and decompressed a MINIX 3 ISO image from
the download page, you can mount the ISO file:
1.
2.
3.
4.
Select Minix3 in the Inventory List on the left.
In the Devices section, double-click on CD-ROM.
Select Use ISO Image.
Browse, and select the .iso Minix image that you downloaded earlier.
Then you can follow the normal installation instructions.
When the installation is over, type
shutdown
When you get the d0p0s0> prompt, enter off to shutdown the Virtual Machine.
Page 22 of 25
PRACTICAL BOOK
Minix Operating System
3. Booting Minix 3
Now, you have installed Minix 3 on the virtual machine. First thing that needs to be
sorted is that, next time you boot, you want to boot from the operating system, and not
from the CD image.
1. In the Devices section, double-click on CD-ROM.
2. Select Use Physical Drive.
Great, now you can boot into the newly installed operating system.
1. Select Minix3 on the Inventory List on the left.
2. In the Commands menu, Press Start this Virtual Machine.
4. Post-install Configuration
You should read Post Installation for some configuration tips.
4.1. X.org
Like in other visualization tools, Minix can't get the screen resolution right under
VMware. To get X11 running in the desired resolution, you start by generating an
xorg.conf file using the command
Xorg -configure
This creates a file xorg.conf.new in your home directory. This needs to be completed
manually, so edit it and fix the Monitor section so that it reads:
Section "Monitor"
Identifier "Monitor0"
VendorName "vmware"
ModelName "VMWare Inc"
HorizSync 1.0 - 10000.0
VertRefresh 1.0 - 10000.0
ModeLine "800x600" 100.0 800 900 1000 1100 600 700 800 900
ModeLine "1024x768" 100.0 1024 1100 1200 1300 768 800 900 1000
ModeLine "1366x768" 100.0 1360 1400 1500 1600 768 800 900 1000
EndSection
You may need to add another ModeLine for the resolution of your actual screen (if you
want to run in full screen mode). This isn't rocket science under VMware, since most of
the parameters really don't matter much. Of the ModeLine for "1024x768", all that really
matters are the 1024 and the 768. The 100.0 is the refresh rate in Hz, which is pretty
Page 23 of 25
PRACTICAL BOOK
Minix Operating System
much ignored under VMware (the host controls that). All the other timing values (which
are important when using a physical machine with a physical monitor) are just rounded
up to the next 100. So a ModeLine to display on your HDTV would read
ModeLine "1920x1080" 100.0
1920 2000 2100 2200
1080 1100 1200 1300
Keep in mind that in the current version of the X-server, the Xresolution must be a
multiple of 8 pixels. That is why the ModeLine for "1366x768" uses 1360 as display
width, wasting 6 physically present columns of the real screen (of my notebook).
Next you have to fix the Screen section of the file. Edit it so that is looks like this:
Section "Screen"
Identifier
"Screen0"
Device
"Card0"
Monitor
"Monitor0"
SubSection "Display"
Viewport 0 0
Depth 24
Modes "1366x768"
EndSubSection
EndSection
Where Modes actually contains the label of the ModeLine with the resolution you want.
Save the file and copy it to /usr/pkg/X11R6/lib/X11/xorg.conf.
5. Workarounds
5.1. Lance workaround
In Minix 3.1.5, after working correctly for a period of time, the lance driver may stop
working silently, causing all network traffic to be dropped for some period of time.
Workaround: when this happens, run "service refresh lance" as root to restart the lance
driver. This issue has been fixed in the Minix trunk available from Subversion.
In Minix 3.1.3, the Lance driver set-up is broken, resulting in no network support for
Minix3 in VMware.
You can use this set of instructions to get the Lance driver to work.
Page 24 of 25
PRACTICAL BOOK
Minix Operating System
5.2. VMWare Hardware version 6.x workaround
For Minix versions below 3.1.4, you may see the following error when running newer
versions of VMWare: *** vcpu-0:ASSERT vmcore/private/iospace_shared.h:558
bugNr=64440.
You will need to edit the .vmx file corresponding to your virtual machine. It can likely be
found in ~/Documents/Virtual Machines/<VM name> or ~/vmware/<VM name>.
You will need to remove the line:
pciBridge0.present = "TRUE"
and any similar lines for pciBridge, pciBridge2, etc. from the .vmx file.
5.3. Unable to partition hard disk
VMWare Server, by default, installs SCSI hard disks.
In Minix3.1.3a, with this default configuration, the disk partitioning step would not run
automatically. In 'expert mode', I couldn't partition my disk.
I removed the SCSI hard disk and installed an IDE disk instead.
Page 25 of 25
Você também pode gostar
- Linux for Beginners: Linux Command Line, Linux Programming and Linux Operating SystemNo EverandLinux for Beginners: Linux Command Line, Linux Programming and Linux Operating SystemNota: 4.5 de 5 estrelas4.5/5 (3)
- HuzaifaDocumento12 páginasHuzaifaMuhmmad SharjeelAinda não há avaliações
- Introduction About Operating System: Practical-3Documento6 páginasIntroduction About Operating System: Practical-3Sheenam ⎝⏠⏝⏠⎠ MahajanAinda não há avaliações
- Linux Linux Kernel: Main Articles: andDocumento7 páginasLinux Linux Kernel: Main Articles: andPrincess Joy SarmaAinda não há avaliações
- Minix 3Documento9 páginasMinix 3Muhamad Shuhaidi Mohd Sidek100% (1)
- Assignment (OS)Documento8 páginasAssignment (OS)api-3695543Ainda não há avaliações
- English Task: Operating SystemDocumento8 páginasEnglish Task: Operating SystemFitra Hari FadliAinda não há avaliações
- Evolution of OsDocumento6 páginasEvolution of OsVenkatesh MoopanarAinda não há avaliações
- CMP 321 Lecture NoteDocumento45 páginasCMP 321 Lecture NoteAbdulazeez SuleimanAinda não há avaliações
- Government Polytechnic, Muzaffarpur.: Name of The LabDocumento39 páginasGovernment Polytechnic, Muzaffarpur.: Name of The LabVidya GowdaAinda não há avaliações
- Construction of A Highly Dependable Operating SystemDocumento10 páginasConstruction of A Highly Dependable Operating SystemAnonymous 39lpTJiAinda não há avaliações
- Department of Information Technology: B.Tech (IT) 2 Year - 4 SemesterDocumento30 páginasDepartment of Information Technology: B.Tech (IT) 2 Year - 4 SemesterAbhinavAinda não há avaliações
- ANDROID OPERATING SYSTEM ProjectDocumento96 páginasANDROID OPERATING SYSTEM ProjectLok King100% (1)
- Mrs. Hazel B. France Mrs. Hazel B. France IT Department IT DepartmentDocumento75 páginasMrs. Hazel B. France Mrs. Hazel B. France IT Department IT DepartmentHazel Mjkristell Basallote FranceAinda não há avaliações
- Operating SystemDocumento10 páginasOperating SystemGurpreetAinda não há avaliações
- 4 KamalDocumento22 páginas4 KamalEkta KapoorAinda não há avaliações
- History of Operating SystemsDocumento6 páginasHistory of Operating SystemsMarek SulichAinda não há avaliações
- A Survey of Embedded Operating SystemDocumento7 páginasA Survey of Embedded Operating Systemkvamsee112Ainda não há avaliações
- Operating Systems: Navigation SearchDocumento5 páginasOperating Systems: Navigation Searchrahulkumar1234509Ainda não há avaliações
- Research Notes of MSPDocumento27 páginasResearch Notes of MSPshailendra shindeAinda não há avaliações
- Unxadm 3 ADocumento12 páginasUnxadm 3 AasaadsaadAinda não há avaliações
- Operating SystemDocumento16 páginasOperating SystemMind ControlAinda não há avaliações
- What Is Operating System (OS)Documento23 páginasWhat Is Operating System (OS)WILSON LLAVEAinda não há avaliações
- OS Lab FileDocumento64 páginasOS Lab FileXavier KingdomAinda não há avaliações
- Operating SystemDocumento31 páginasOperating SystemLemuel Glen DacuyanAinda não há avaliações
- Linux Environment System Unit-1: Dr. S.MD - Farooq, Associate Professor, Dept of CSE, SRECDocumento35 páginasLinux Environment System Unit-1: Dr. S.MD - Farooq, Associate Professor, Dept of CSE, SRECVishalAinda não há avaliações
- Unit I: An Introduction To Operating SystemDocumento12 páginasUnit I: An Introduction To Operating SystemLinda BrownAinda não há avaliações
- Main Differences Between The Windows and Linux Operating SystemDocumento5 páginasMain Differences Between The Windows and Linux Operating Systemapi-248257034Ainda não há avaliações
- Introduction To Operating SystemsDocumento72 páginasIntroduction To Operating Systemspriya sharmaAinda não há avaliações
- Unix and Windows Kernel Comparison and System CallsDocumento6 páginasUnix and Windows Kernel Comparison and System CallsKhaleej LabsAinda não há avaliações
- FadilahDocumento10 páginasFadilahBraimah AishatAinda não há avaliações
- Assignment On Operating SystemsDocumento20 páginasAssignment On Operating SystemsShaunik TanejaAinda não há avaliações
- Operating SystemDocumento5 páginasOperating SystemBalaji ShanmugamAinda não há avaliações
- Os 1Documento46 páginasOs 1G.m. RajaAinda não há avaliações
- Interview QuestionsDocumento11 páginasInterview Questionsrajusandeep12Ainda não há avaliações
- Soal Operasi SitemDocumento2 páginasSoal Operasi SitemAzhari HsbAinda não há avaliações
- CPE 507 ProjectDocumento11 páginasCPE 507 ProjectEjayeta Aj Becks ImohAinda não há avaliações
- What Is Kernel?Documento5 páginasWhat Is Kernel?ratheeshbrAinda não há avaliações
- Operating SystemsDocumento154 páginasOperating SystemsNaveen Reddy KamaniAinda não há avaliações
- SharjeelDocumento11 páginasSharjeelMuhmmad SharjeelAinda não há avaliações
- Personal Computer Software Support NotesDocumento21 páginasPersonal Computer Software Support NotesJohn JohnnyAinda não há avaliações
- DataprohardwarepdfDocumento168 páginasDataprohardwarepdfJaveed AhamedAinda não há avaliações
- CSE Linux Operatig System ReportDocumento20 páginasCSE Linux Operatig System ReportMahidhar ReddyAinda não há avaliações
- What Are The Services Provided by An Operating System?Documento7 páginasWhat Are The Services Provided by An Operating System?Winer EmolotrabAinda não há avaliações
- A Short Introduction To Operating SystemsDocumento105 páginasA Short Introduction To Operating SystemsscribdAinda não há avaliações
- Introduction To Operating Systems PDFDocumento67 páginasIntroduction To Operating Systems PDFVenkataMurali KrishnaAinda não há avaliações
- How Operating Systems WorkDocumento52 páginasHow Operating Systems WorksaconnectsAinda não há avaliações
- Operating SystemsDocumento22 páginasOperating SystemsRajdeep BorgohainAinda não há avaliações
- MX-17.1 Users Manual: v. 20180305 Manual AT Mxlinux DOT OrgDocumento172 páginasMX-17.1 Users Manual: v. 20180305 Manual AT Mxlinux DOT OrgbooksfAinda não há avaliações
- Operating SystemDocumento83 páginasOperating SystemChiragThakurAinda não há avaliações
- Assignment - 1 BaptisteDocumento3 páginasAssignment - 1 BaptisteZaryabRidAinda não há avaliações
- An Overview of Embedded Linux: Andrew Tucker CSE 585 March 2000Documento12 páginasAn Overview of Embedded Linux: Andrew Tucker CSE 585 March 2000Raja SellaAinda não há avaliações
- Introduction To Computers - Solved Q. PapersDocumento68 páginasIntroduction To Computers - Solved Q. PapersSupriya DesaiAinda não há avaliações
- Operating System: What Do Operating Systems Do?Documento14 páginasOperating System: What Do Operating Systems Do?Melissa Jane MoradoAinda não há avaliações
- 3LP-Activity-2nd Yr. BSIT 3.2Documento3 páginas3LP-Activity-2nd Yr. BSIT 3.2Mickaella Amor De VeraAinda não há avaliações
- UNIT I Programming in CDocumento51 páginasUNIT I Programming in CSavitha RajaAinda não há avaliações
- Computer PrinciplesDocumento63 páginasComputer PrinciplessmnepalschoolAinda não há avaliações
- Lec 4Documento15 páginasLec 4smnepalschoolAinda não há avaliações
- How Operating Systems WorkDocumento13 páginasHow Operating Systems WorkVinadagu VishayaaluAinda não há avaliações
- CyBOK v1.1.0-3Documento200 páginasCyBOK v1.1.0-3Adrian NAinda não há avaliações
- For Admission in First Year Engineering Class At: Second Merit List of Candidates Who Have Been Provisionally SelectedDocumento4 páginasFor Admission in First Year Engineering Class At: Second Merit List of Candidates Who Have Been Provisionally SelectedRabia JiyaAinda não há avaliações
- Practical6 Front EndDocumento5 páginasPractical6 Front EndRabia JiyaAinda não há avaliações
- Mehran University of Engineering and Technology, Jamshoro Deparment of Computer Systems Engineering Subject: Compiler ConstructionDocumento2 páginasMehran University of Engineering and Technology, Jamshoro Deparment of Computer Systems Engineering Subject: Compiler ConstructionRabia JiyaAinda não há avaliações
- Practical # 08: ObjectDocumento5 páginasPractical # 08: ObjectRabia JiyaAinda não há avaliações
- Practical # 05: ObjectDocumento4 páginasPractical # 05: ObjectRabia JiyaAinda não há avaliações
- Practical # 07: Object: AlgorithmDocumento3 páginasPractical # 07: Object: AlgorithmRabia JiyaAinda não há avaliações
- Practical # 07: Object: AlgorithmDocumento3 páginasPractical # 07: Object: AlgorithmRabia JiyaAinda não há avaliações
- MPU Past PPRXDocumento7 páginasMPU Past PPRXRabia JiyaAinda não há avaliações
- Practical # 05: ObjectDocumento4 páginasPractical # 05: ObjectRabia JiyaAinda não há avaliações
- Final Report OSDocumento16 páginasFinal Report OSsampathbtAinda não há avaliações
- Operating SystemDocumento9 páginasOperating SystemRabia JiyaAinda não há avaliações
- II&CT Lecture 19-20 Programming Fundamentals (Basics, Pre Postfix Operators)Documento22 páginasII&CT Lecture 19-20 Programming Fundamentals (Basics, Pre Postfix Operators)Abdullah JuttAinda não há avaliações
- The Planners by Boey Kim ChengDocumento5 páginasThe Planners by Boey Kim ChengFiza0% (1)
- Webcenter Portal Installation PDFDocumento72 páginasWebcenter Portal Installation PDFahmed_sftAinda não há avaliações
- Rekod Semakan Pentaksiran Bilik Darjah: Listening SkillsDocumento9 páginasRekod Semakan Pentaksiran Bilik Darjah: Listening Skillsnasrie_kelateAinda não há avaliações
- Unit 2Documento6 páginasUnit 2hongleAinda não há avaliações
- Grade 8 - Unit 2 Literature - American Voices - Stories of Identity - Final - Revised 10.20.2015Documento21 páginasGrade 8 - Unit 2 Literature - American Voices - Stories of Identity - Final - Revised 10.20.2015agfreedsAinda não há avaliações
- Simple Future TenseDocumento2 páginasSimple Future TenseTika Dinari DelliyantiAinda não há avaliações
- Kumar Gaurav: ObjectivesDocumento2 páginasKumar Gaurav: ObjectivesYogesh AgrawalAinda não há avaliações
- FIFA Manager 13Documento51 páginasFIFA Manager 13Kenan Kahrić0% (2)
- CW - Fcm2043 - CHDocumento3 páginasCW - Fcm2043 - CHFarrukhakaAinda não há avaliações
- Cle Reviewer For Periodical TestDocumento6 páginasCle Reviewer For Periodical TestReinhard Gyram GonzalesAinda não há avaliações
- Dynamic Timetable Scheduler: Click To Edit Master Title StyleDocumento9 páginasDynamic Timetable Scheduler: Click To Edit Master Title Style2451-20-737-059 D MANIKANTAAinda não há avaliações
- Rejected Scriptures - IntroductionDocumento50 páginasRejected Scriptures - IntroductionMDDomingoAinda não há avaliações
- Unit 6 SpecDocumento10 páginasUnit 6 Specayoemmanuel36Ainda não há avaliações
- Daily Lesson Plan: Mathematics Friday Numbers and Operation 1.0 Whole Numbers Up To 100Documento7 páginasDaily Lesson Plan: Mathematics Friday Numbers and Operation 1.0 Whole Numbers Up To 100nel5532Ainda não há avaliações
- Lab ReportDocumento7 páginasLab ReportAiman IftikharAinda não há avaliações
- Quick Tutorial of EX-ConverterDocumento3 páginasQuick Tutorial of EX-ConverterhofariassAinda não há avaliações
- It's Modal MadnessDocumento1 páginaIt's Modal MadnessXander ThrumbleAinda não há avaliações
- Java Means Durgasoft: DURGA SOFTWARE SOLUTIONS, 202 HUDA Maitrivanam, Ameerpet, Hyd. PH: 040-64512786Documento12 páginasJava Means Durgasoft: DURGA SOFTWARE SOLUTIONS, 202 HUDA Maitrivanam, Ameerpet, Hyd. PH: 040-64512786ShubhAinda não há avaliações
- Blanko Ijazah Kosong PDFDocumento5 páginasBlanko Ijazah Kosong PDFRadiano Norma Satria100% (1)
- 66 Essential Phrasal Verbs EnglishDocumento6 páginas66 Essential Phrasal Verbs EnglishNarcisVega100% (15)
- Distributed System GoalsDocumento4 páginasDistributed System GoalsSanjay MeenaAinda não há avaliações
- Ponencia 6 Texto Havilect Carlos AlvarezDocumento24 páginasPonencia 6 Texto Havilect Carlos AlvarezEdilberto QuispeAinda não há avaliações
- Bổ sung Thì trong tiếng AnhDocumento4 páginasBổ sung Thì trong tiếng AnhĐô Nguyễn TiếnAinda não há avaliações
- Annual Revised Target Mar-Feb 2022 Apr-Jan 30,2023Documento27 páginasAnnual Revised Target Mar-Feb 2022 Apr-Jan 30,2023ShivaAinda não há avaliações
- Contoh Soal Bahasa Inggris Things in The ClassroomDocumento7 páginasContoh Soal Bahasa Inggris Things in The Classroomhidayat100% (1)
- SUNDAY MATINS HYMNS - Tone - 8 - Plagal 4 - 9 January 2011 - After TheophanyDocumento10 páginasSUNDAY MATINS HYMNS - Tone - 8 - Plagal 4 - 9 January 2011 - After TheophanyMarguerite PaizisAinda não há avaliações
- GEC220 Note Functions of Several Variables PDFDocumento47 páginasGEC220 Note Functions of Several Variables PDFAbiola AjayiAinda não há avaliações
- Dwnload Full Business Statistics 2nd Edition Sharpe Test Bank PDFDocumento35 páginasDwnload Full Business Statistics 2nd Edition Sharpe Test Bank PDFmislayersalad2qkh6u100% (9)
- Compiled by Diana García Málaga: Irregular Verbs Present Past Past Participle SpanishDocumento2 páginasCompiled by Diana García Málaga: Irregular Verbs Present Past Past Participle SpanishSAMIRA ANTHUANETH Távara IngaAinda não há avaliações