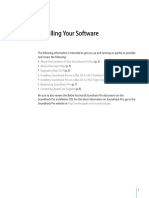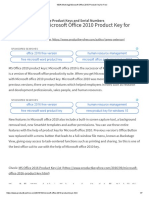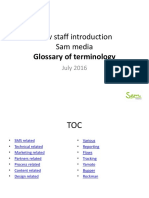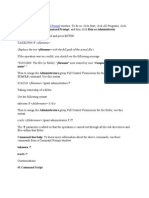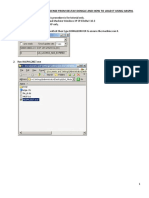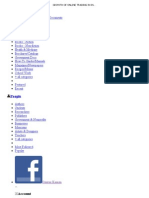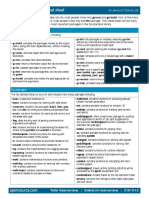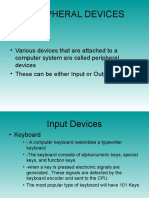Escolar Documentos
Profissional Documentos
Cultura Documentos
Installing Your Final Cut Pro Software
Enviado por
Roberto BruniDireitos autorais
Formatos disponíveis
Compartilhar este documento
Compartilhar ou incorporar documento
Você considera este documento útil?
Este conteúdo é inapropriado?
Denunciar este documentoDireitos autorais:
Formatos disponíveis
Installing Your Final Cut Pro Software
Enviado por
Roberto BruniDireitos autorais:
Formatos disponíveis
42919INS Page 1 Thursday, March 24, 2005 11:28 AM
Installing Your Software
The following information is intended to get you up and running as quickly as possible
and covers these topics:
About the Contents of Your Final Cut Pro Box (p. 2)
About Onscreen Help (p. 4)
Upgrading Mac OS X and QuickTime (p. 5)
Installing Final Cut Pro on a Mac OS X v10.3 (Panther) System (p. 6)
Installing Final Cut Pro on a Mac OS X v10.4 (Tiger) System (p. 8)
Registering Final Cut Pro (p. 10)
Contacting AppleCare Support (p. 11)
Be sure to also review the Before You Install Final Cut Pro 5 document on the Final Cut Pro 5
installation disc. For the latest information on Final Cut Pro, go to the Final Cut Pro website
at http://www.apple.com/finalcutpro.
42919INS Page 2 Thursday, March 24, 2005 11:28 AM
About the Contents of Your Final Cut Pro Box
Your Final Cut Pro box contains software and documentation to enhance your video
and audio production experience.
Installation and Content Discs
Final Cut Pro 5 includes all of the installation and content discs required to install
Final Cut Pro 5, LiveType 2, Cinema Tools 3, and Compressor 2. Following is a
description of each discs contents.
Final Cut Pro 5 Installation Disc
This disc contains the files necessary to install Final Cut Pro 5, LiveType 2, Cinema Tools 3,
and Compressor 2. It is the first disc you will use to install Final Cut Pro 5. It also contains
the following files and folders:
Before You Install Final Cut Pro 5: This document provides system requirements and
things to do before you install the applications and their accompanying utilities. Be
sure to read this before installing Final Cut Pro.
Final Cut Pro 5 Installer icon: Double-click this icon to begin the installation process.
Documentation folder: This folder contains PDF documentation for all of the
Final Cut Pro applications. Many of the PDF documents contain an access page with
links to additional documents and related Apple websites.
Extras folder: This folder contains the following additional applications and
documentation:
LiveType Extras: A folder that contains documentation and samples of LiveFonts.
EDL Access: A folder that contains documentation and the EDL Access application.
Head Leaders for Cinema Tools: A folder that contains documentation, movies, and
a project using leaders.
DVX-100 Audio Sync Tool: A folder that contains documentation and the DVX-100
Audio Sync Tool.
LiveType Media Discs
These discs provide media content for LiveType, including LiveFonts, templates, objects,
and textures. Each disc includes an Installer for its contents.
42919INS Page 3 Thursday, March 24, 2005 11:28 AM
Printed Documentation
You can find the following printed instructional material in your box:
Final Cut Pro 5 User Manual: Provides comprehensive information about the
application and is organized into several volumes:
Volume 1Interface, Setup, and Input: Explains the basics of the Final Cut Pro
interface and the elements of a project, and provides instructions for setting up
your editing system, capturing footage to your computer, and importing files.
Volume 2Editing: Discusses each part of the video editing process, including
organizing your footage, creating a rough edit, and fine-tuning your edit using
advanced trimming techniques. Also includes instructions for multicamera editing
using powerful new multicamera editing tools.
Volume 3Audio Mixing and Effects: Provides instructions for mixing audio and
enhancing your video using the elaborate effects capabilities of Final Cut Pro.
Topics include adding transitions and filters, creating motion effects, compositing
and layering, creating titles, and color correcting your footage. Also covers
real-time playback and rendering.
Volume 4Media Management and Output: Provides information about managing
projects and media files, exchanging projects between editing systems, and
outputting completed projects. Also contains detailed explanations of settings and
preferences and information on video formats, frame rate, and timecode.
Final Cut Pro 5 Getting Started: Provides an introduction to Final Cut Pro and helps
you get started using it.
Final Cut Pro 5 Quick Reference: Provides information on keyboard shortcuts, tools,
and modifier keys.
Final Cut Studio Workflows: Provides information on using the Apple postproduction
applications together and summarizes postproduction workflows.
42919INS Page 4 Thursday, March 24, 2005 11:28 AM
About Onscreen Help
Onscreen help (available in the Help menu) allows you to access information onscreen
while youre working in any of the Final Cut Pro applications. Onscreen user manuals
are available here, as well as links to other documentation and related Apple websites.
Onscreen User Manuals
Onscreen user manuals for each of the Final Cut Pro applications can be accessed from
each applications Help menu.
To access the onscreen user manual for an application:
m In the application, choose the applications user manual from the Help menu.
Late-Breaking News
Most of the Final Cut Pro applications have a Late-Breaking News document that
contains information about issues with third-party hardware and software and other
known issues. This information can be accessed from the Help menu.
Note: You must be connected to the Internet in order to download the Late-Breaking
News document.
To access Late-Breaking News for an application:
m In the application, choose Help > Late-Breaking News.
A PDF file of the current version of that applications Late-Breaking News document is
downloaded to your hard disk and opened in Preview.
New Features
Most of the Final Cut Pro applications have a New Features document describing
features that have been added or enhanced since the last version. This information is
found in the New Features section of onscreen help.
To access the New Features document for an application:
m In the application, choose Help > New Features.
42919INS Page 5 Thursday, March 24, 2005 11:28 AM
Upgrading Mac OS X and QuickTime
You can install Final Cut Pro 5 on computers using either Mac OS X v10.3 (Panther) or
Mac OS X v10.4 (Tiger). Before you install Final Cut Pro, update your system software to
make sure that you have the latest version of Panther or Tiger. You also need to
upgrade to the latest version of QuickTime. QuickTime is an industry standard for
working with digital video and is required for Final Cut Pro.
Note: For minimum software requirements, see the Before You Install Final Cut Pro 5
document on the Final Cut Pro 5 installation disc.
To update your system software:
1 Choose Apple menu > Software Update.
A dialog appears showing new or updated software available for your computer.
2 If necessary, follow the onscreen instructions to update Mac OS X and QuickTime to the
latest versions.
Note: If you havent updated your system software or QuickTime in a while, you may
have to go through this process more than once to install the most recent versions of
Mac OS X and QuickTime.
Important: Installing Final Cut Pro 5 and entering the serial number automatically
unlocks the extended multimedia capabilities of QuickTime Pro 7.
42919INS Page 6 Thursday, March 24, 2005 11:28 AM
Installing Final Cut Pro on a Mac OS X v10.3 (Panther) System
When you install Final Cut Pro, its components are placed in the Applications folder on
your startup disk.
Warning: If your system does not meet the minimum system requirements,
installation of Final Cut Pro will not be allowed. Refer to the Before You Install
Final Cut Pro 5 document on the Final Cut Pro 5 installation disc for a list of minimum
system requirements.
Note: Before you can install the software, you need to log in to your computer as the
administrator using the administrator password. See About Installing Software and
Saving Files on page 10 for more information.
To install Final Cut Pro and enter the serial number:
1 Insert the Final Cut Pro 5 installation disc into your computers DVD drive.
2 Double-click the Install Final Cut Pro 5 icon, then follow the onscreen instructions.
3 The Installer package runs a program to determine if Final Cut Pro can be installed.
Click Continue.
4 Read the Welcome information, then click Continue.
5 Read the Software Licensing Agreement, click Continue, then click Agree.
6 In the Licensing dialog, enter your first and last name. Entering an organization is optional.
7 In the Serial Number field, enter the Final Cut Pro serial number printed on the front of
this document, then click OK.
Make sure you are reading from the original serial number label thats on the front of
this document. Be sure to verify there are no mistakes in the Serial Number field. Make
sure you enter a zero and not an O, a 1 and not a lowercase L, where appropriate. You
must enter the dashes in the serial number. Make sure there are no spaces before or
after the serial number.
Note: If you are upgrading from an earlier version of Final Cut Pro, the Installer looks for
a Final Cut Pro serial number. If the Installer is unable to locate this serial number, the
Installer asks you to enter it now.
Important: Make sure you enter the software serial number and not the Support ID number.
42919INS Page 7 Thursday, March 24, 2005 11:28 AM
8 Select the startup disk, then click Continue. Your startup disk must have the latest
version of Panther installed.
9 Do one of the following:
To perform an easy installation, click Install or Upgrade.
To perform a custom installation, click the Customize button, select the optional
items you want to install, then click Install or Upgrade.
Important: You may see the Upgrade option even on computers that do not have
previous versions of the Final Cut Pro applications installed. This is because the Installer
has detected at least one file on your system in common with the files it installs, and is
considered normal.
10 A dialog appears requiring you to authenticate yourself by typing your name and
password. Click OK when finished.
The Installer displays a progress bar to indicate its status. A dialog appears once the
installation is complete.
You have now installed the Final Cut Pro applications. For a complete LiveType 2
installation, however, you need to install content from the LiveType media discs.
Installing the LiveType Media Content
The LiveType media content is on separate discs from the Final Cut Pro 5 installation disc.
The installation steps for the media are similar to the installation steps for the
applications. The difference is that you can choose a custom location to install the media
content. When you get to the volume selection step, you can click Continue to install the
media at the default location, or choose a custom location. The default location for the
LiveType media content is [Startup Disk]/Library/Application Support/LiveType.
You can also choose whether all of the content is installed or selected parts. Click
Customize to select the content to install.
42919INS Page 8 Thursday, March 24, 2005 11:28 AM
Installing Final Cut Pro on a Mac OS X v10.4 (Tiger) System
When you install Final Cut Pro, its applications are placed in the Applications folder on
your startup disk. You also choose whether the LiveType media content is placed in the
default location or in a custom location.
Warning: If your system does not meet the minimum system requirements,
installation of Final Cut Pro will not be allowed. Refer to the Before You Install
Final Cut Pro 5 document on the Final Cut Pro 5 installation disc for a list of minimum
system requirements.
Note: Before you can install the software, you need to log in to your computer as the
administrator using the administrator password. See About Installing Software and
Saving Files on page 10 for more information.
To install Final Cut Pro and enter the serial number:
1 Insert the Final Cut Pro 5 installation disc into your computers DVD drive.
2 Double-click the Install Final Cut Pro 5 icon, then follow the onscreen instructions.
3 The Installer package runs a program to determine if Final Cut Pro can be installed.
Click Continue.
4 Read the Welcome information, then click Continue.
5 Read the Software Licensing Agreement, click Continue, then click Agree.
6 Select the startup disk, then click Continue. Your startup disk must have the latest
version of Tiger installed.
7 In the Licensing dialog, enter your first and last name. Entering an organization is optional.
8 In the Serial Number field, enter the Final Cut Pro serial number printed on the front of
this document, then click Continue.
Make sure you are reading from the original serial number label thats on the front of
this document. Be sure to verify there are no mistakes in the Serial Number field. Make
sure you enter a zero and not an O, a 1 and not a lowercase L, where appropriate. You
must enter the dashes in the serial number. Make sure there are no spaces before or
after the serial number.
Note: If you are upgrading from an earlier version of Final Cut Pro, the Installer looks for
a Final Cut Pro serial number. If the Installer is unable to locate the serial number, the
Installer asks you to enter it now.
Important: Make sure you enter the software serial number and not the Support ID number.
The Custom Install window appears.
42919INS Page 9 Thursday, March 24, 2005 11:28 AM
9 Customize your installation by selecting and deselecting items in the Custom
Install window.
The LiveType item includes a disclosure triangle that, when clicked, reveals additional
items you can select or deselect. Some items may be dimmed:
Any items that are selected and dimmed are required to be installed and cannot
be deselected.
Any items that are not selected and are dimmed cannot be installed because your
system does not meet minimum system requirements. Placing the pointer over these
items shows which requirements are not met.
Note: You may need to expand the window and drag the edge of the Package Name
heading to show the full names of some items.
The LiveType Media icon includes a folder icon in the Location column. You can choose
a custom location to place the LiveType media by clicking the folder and choosing
Other from the pop-up menu. The default location for the LiveType media content is
[Startup Disk]/Library/Application Support/LiveType.
10 Once you have configured the Custom Install window, click Install or Upgrade.
Important: You may see the Upgrade option even on computers that do not have
previous versions of the Final Cut Pro applications installed. This is because the Installer
has detected at least one file on your system in common with the files it installs, and is
considered normal.
11 A message appears listing the discs required to complete the installation. Click
Continue Installation.
12 A dialog appears requiring you to authenticate yourself by typing your name and
password. Click OK when finished.
The Installer displays a progress bar to indicate its status, and prompts you to insert
specific LiveType content discs (if you selected them to be installed) to continue the
installation.
Important: As you insert the LiveType content discs while installing Final Cut Pro 5, the
Finder displays their contents. Do not click anything in a discs Finder window; instead,
only follow the Final Cut Pro 5 Installers prompts.
Once you have installed the discs, you are ready to begin using the Final Cut Pro applications.
42919INS Page 10 Thursday, March 24, 2005 11:28 AM
About Installing Software and Saving Files
Mac OS X provides a multiuser environment. This means that several people can use
the same computer, but each has a home directory where he or she can save files
that arent accessible to others. If users are working on some of the same projects,
they need to save or place these files in a location where others can access them.
When installing or saving files, including project files and custom configurations,
consider who needs access to these items. Use the following to help determine
where to place files:
Shared folder within the Users directory: All users have access to this folder, making
this a good location to save and store files that you want others to use:
[Startup Disk]/Users/Shared
Public folder within a users home directory: The user must turn on file sharing in the
Sharing pane of System Preferences so other users can access this folder:
[Startup Disk]/Users/[Username]/Public (the same as [Home]/Public)
Volume roots: All users typically have access to the root levels of volumes, which are
all of the connected volumes or hard disk drives. If all users need access to specific
files, make sure you place these in an accessible folder at the root level of a volume.
Registering Final Cut Pro
The first time you open one of the Final Cut Pro applications, the application prompts
you for registration information. By default, the Me card information in your Address
Book is automatically entered in the appropriate fields.
To register Final Cut Pro to a user other than the user listed in the Me card in
your Address Book:
1 Fill out the Name, Address, Organization, and Email address fields.
2 If you want information about Apple news and software updates sent to your email
account, select the checkbox.
3 If you want to review the Apple Privacy Policy, click Privacy Policy.
4 When you have finished, click Register Now.
Final Cut Pro is now registered.
Note: If you decide to click the Register Later button, you will be prompted to register
again after opening any of the Final Cut Pro applications five times.
10
42919INS Page 11 Thursday, March 24, 2005 11:28 AM
Contacting AppleCare Support
Information about the support options available from Apple is included in your
Final Cut Pro box. Several levels of support are available.
Whatever your issue, its a good idea to have the following information immediately
available when you contact Apple for support. The more of this information you have
to give to the support agents, the faster they will be able to address your issue.
The Final Cut Pro Support ID number found on the front of this document
Note: The 11-digit Support ID number is different from the product serial number
used to install Final Cut Pro.
The version of Mac OS X you have installed. To find the version of Mac OS X, choose
Apple menu > About This Mac.
The version of the application you have installed that you have a question about. The
application version number can be viewed by choosing Apple menu > About
Application Name (where Application Name is the name of the application).
The model of computer you are using
The amount of RAM installed in your computer. You can determine this by choosing
Apple menu > About This Mac.
What other third-party hardware is connected to or installed in the computer, and
who the manufacturers are. Include hard drives, video cards, and so on.
AppleCare Support can be reached online at http://www.apple.com/support. You can
select the application to see specific information about it.
There is also an item in each applications Help menu that will take you directly to the
AppleCare website.
To go to the AppleCare website from within an application:
m Choose Help > Application Name Support (where Application Name is the name of
the application).
2005 Apple Computer, Inc. All rights reserved.
Apple, the Apple logo, Final Cut, Final Cut Pro, Mac, Mac OS, Panther, and QuickTime are trademarks of Apple Computer, Inc.,
registered in the U.S. and other countries. Cinema Tools, Finder, LiveType, and Tiger are trademarks of Apple Computer, Inc.
AppleCare is a service mark of Apple Computer, Inc., registered in the U.S. and other countries.
Você também pode gostar
- The Subtle Art of Not Giving a F*ck: A Counterintuitive Approach to Living a Good LifeNo EverandThe Subtle Art of Not Giving a F*ck: A Counterintuitive Approach to Living a Good LifeNota: 4 de 5 estrelas4/5 (5794)
- Installing Your Shake 4 SoftwareDocumento12 páginasInstalling Your Shake 4 SoftwareRoberto BruniAinda não há avaliações
- The Yellow House: A Memoir (2019 National Book Award Winner)No EverandThe Yellow House: A Memoir (2019 National Book Award Winner)Nota: 4 de 5 estrelas4/5 (98)
- Installing Your Software: Before You Install Soundtrack ProDocumento8 páginasInstalling Your Software: Before You Install Soundtrack ProRoberto BruniAinda não há avaliações
- A Heartbreaking Work Of Staggering Genius: A Memoir Based on a True StoryNo EverandA Heartbreaking Work Of Staggering Genius: A Memoir Based on a True StoryNota: 3.5 de 5 estrelas3.5/5 (231)
- Installing Your Motion 2 SoftwareDocumento8 páginasInstalling Your Motion 2 SoftwareRoberto BruniAinda não há avaliações
- Hidden Figures: The American Dream and the Untold Story of the Black Women Mathematicians Who Helped Win the Space RaceNo EverandHidden Figures: The American Dream and the Untold Story of the Black Women Mathematicians Who Helped Win the Space RaceNota: 4 de 5 estrelas4/5 (895)
- Installing Your Motion 2 SoftwareDocumento8 páginasInstalling Your Motion 2 SoftwareRoberto BruniAinda não há avaliações
- The Little Book of Hygge: Danish Secrets to Happy LivingNo EverandThe Little Book of Hygge: Danish Secrets to Happy LivingNota: 3.5 de 5 estrelas3.5/5 (400)
- Installing Your Shake 4 SoftwareDocumento12 páginasInstalling Your Shake 4 SoftwareRoberto BruniAinda não há avaliações
- Installing Your Final Cut Pro SoftwareDocumento11 páginasInstalling Your Final Cut Pro SoftwareRoberto BruniAinda não há avaliações
- Never Split the Difference: Negotiating As If Your Life Depended On ItNo EverandNever Split the Difference: Negotiating As If Your Life Depended On ItNota: 4.5 de 5 estrelas4.5/5 (838)
- Impulse Response Utility User ManualDocumento32 páginasImpulse Response Utility User ManualRoberto BruniAinda não há avaliações
- Elon Musk: Tesla, SpaceX, and the Quest for a Fantastic FutureNo EverandElon Musk: Tesla, SpaceX, and the Quest for a Fantastic FutureNota: 4.5 de 5 estrelas4.5/5 (474)
- Installing Final Cut StudioDocumento16 páginasInstalling Final Cut StudioRoberto BruniAinda não há avaliações
- Installing Your DVD Studio Pro 4 SoftwareDocumento11 páginasInstalling Your DVD Studio Pro 4 SoftwareRoberto BruniAinda não há avaliações
- Installing Final Cut Studio 2Documento15 páginasInstalling Final Cut Studio 2Roberto BruniAinda não há avaliações
- The Emperor of All Maladies: A Biography of CancerNo EverandThe Emperor of All Maladies: A Biography of CancerNota: 4.5 de 5 estrelas4.5/5 (271)
- Installing Final Cut StudioDocumento16 páginasInstalling Final Cut StudioRoberto BruniAinda não há avaliações
- Installing Your DVD Studio Pro 4 SoftwareDocumento11 páginasInstalling Your DVD Studio Pro 4 SoftwareRoberto BruniAinda não há avaliações
- Team of Rivals: The Political Genius of Abraham LincolnNo EverandTeam of Rivals: The Political Genius of Abraham LincolnNota: 4.5 de 5 estrelas4.5/5 (234)
- Installing Your DVD Studio Pro 4 SoftwareDocumento11 páginasInstalling Your DVD Studio Pro 4 SoftwareRoberto BruniAinda não há avaliações
- Devil in the Grove: Thurgood Marshall, the Groveland Boys, and the Dawn of a New AmericaNo EverandDevil in the Grove: Thurgood Marshall, the Groveland Boys, and the Dawn of a New AmericaNota: 4.5 de 5 estrelas4.5/5 (266)
- Installing Final Cut Express 4Documento10 páginasInstalling Final Cut Express 4Roberto BruniAinda não há avaliações
- The Hard Thing About Hard Things: Building a Business When There Are No Easy AnswersNo EverandThe Hard Thing About Hard Things: Building a Business When There Are No Easy AnswersNota: 4.5 de 5 estrelas4.5/5 (344)
- Uncompressed SD Editing Using Final Cut Pro: HardwareDocumento3 páginasUncompressed SD Editing Using Final Cut Pro: HardwaresaumyavishAinda não há avaliações
- Improvements in Logic Pro 7.1Documento13 páginasImprovements in Logic Pro 7.1Roberto BruniAinda não há avaliações
- The World Is Flat 3.0: A Brief History of the Twenty-first CenturyNo EverandThe World Is Flat 3.0: A Brief History of the Twenty-first CenturyNota: 3.5 de 5 estrelas3.5/5 (2259)
- FinalCutExpressHD 3.5 LBN ZDocumento2 páginasFinalCutExpressHD 3.5 LBN ZRoberto BruniAinda não há avaliações
- New Features in Final Cut Express HD: An Introduction To HDVDocumento16 páginasNew Features in Final Cut Express HD: An Introduction To HDVRoberto BruniAinda não há avaliações
- The Gifts of Imperfection: Let Go of Who You Think You're Supposed to Be and Embrace Who You AreNo EverandThe Gifts of Imperfection: Let Go of Who You Think You're Supposed to Be and Embrace Who You AreNota: 4 de 5 estrelas4/5 (1090)
- Impulse Response Utility User ManualDocumento32 páginasImpulse Response Utility User ManualRoberto BruniAinda não há avaliações
- Installing Final Cut Studio 2Documento15 páginasInstalling Final Cut Studio 2Roberto BruniAinda não há avaliações
- FinalCutExpressHD InstallingDocumento12 páginasFinalCutExpressHD InstallingRoberto BruniAinda não há avaliações
- The Unwinding: An Inner History of the New AmericaNo EverandThe Unwinding: An Inner History of the New AmericaNota: 4 de 5 estrelas4/5 (45)
- Installing Final Cut Express 4Documento10 páginasInstalling Final Cut Express 4Roberto BruniAinda não há avaliações
- FinalCutExpressHD InstallingDocumento12 páginasFinalCutExpressHD InstallingRoberto BruniAinda não há avaliações
- FinalCutExpressHD 3.5 LBN ZDocumento2 páginasFinalCutExpressHD 3.5 LBN ZRoberto BruniAinda não há avaliações
- Improvements in Logic Pro 7.1Documento13 páginasImprovements in Logic Pro 7.1Roberto BruniAinda não há avaliações
- Uncompressed SD Editing Using Final Cut Pro: HardwareDocumento3 páginasUncompressed SD Editing Using Final Cut Pro: HardwaresaumyavishAinda não há avaliações
- New Features in Final Cut Express HD: An Introduction To HDVDocumento16 páginasNew Features in Final Cut Express HD: An Introduction To HDVRoberto BruniAinda não há avaliações
- FinalCutExpressHD InstallingDocumento12 páginasFinalCutExpressHD InstallingRoberto BruniAinda não há avaliações
- The Sympathizer: A Novel (Pulitzer Prize for Fiction)No EverandThe Sympathizer: A Novel (Pulitzer Prize for Fiction)Nota: 4.5 de 5 estrelas4.5/5 (121)
- Issues AP 3comDocumento11 páginasIssues AP 3comMrDreyfussAinda não há avaliações
- 100% Working) Microsoft Office 2010 Product Key For FreeDocumento7 páginas100% Working) Microsoft Office 2010 Product Key For FreeMelki SaputraAinda não há avaliações
- Haptagram Consumer Research Shows Haptics Increase Ad Awareness and Brand Connection For Video AdsDocumento2 páginasHaptagram Consumer Research Shows Haptics Increase Ad Awareness and Brand Connection For Video AdsPR.comAinda não há avaliações
- Media Sales Kit 2022Documento35 páginasMedia Sales Kit 2022Arya Maulana YAinda não há avaliações
- New Staff Introduction Sam Media: Glossary of TerminologyDocumento64 páginasNew Staff Introduction Sam Media: Glossary of TerminologyAdrn ErnzAinda não há avaliações
- Prachi Patil SAP Azure ArchitectDocumento2 páginasPrachi Patil SAP Azure ArchitectprachiAinda não há avaliações
- SerialDocumento1 páginaSeriallaw1595Ainda não há avaliações
- Taking Ownership of A FileDocumento2 páginasTaking Ownership of A FileVedastus VicentAinda não há avaliações
- Domino For z/OS: LotusDocumento82 páginasDomino For z/OS: LotusbmxdirtAinda não há avaliações
- How To Retrieve License From Deltav Dongle and How To Load It Using Hasphl PDFDocumento9 páginasHow To Retrieve License From Deltav Dongle and How To Load It Using Hasphl PDFyuriy2fedorovych0% (1)
- MOP For RNC Backup - RevisedDocumento5 páginasMOP For RNC Backup - Revisedn2hj2nAinda não há avaliações
- Web Development Using Dotnet Internship ReportDocumento37 páginasWeb Development Using Dotnet Internship ReportNexgen Technology100% (1)
- Windows Password Reseet DiskDocumento3 páginasWindows Password Reseet DiskMeketa WoldeslassieAinda não há avaliações
- Release Notes t654 P631a E220Documento5 páginasRelease Notes t654 P631a E220wlanzarinAinda não há avaliações
- Types of Social Media PDFDocumento2 páginasTypes of Social Media PDFVaishali KhannaAinda não há avaliações
- Lagom Not Too Little Not Too Much The SWDocumento7 páginasLagom Not Too Little Not Too Much The SWMILLENIA WINADYA PUTRI0% (1)
- Short Run and Long Run Equilibrium in Monopolistic Competition PDF - Google SearchDocumento358 páginasShort Run and Long Run Equilibrium in Monopolistic Competition PDF - Google SearchChandana Debbarma0% (1)
- HTML & CSS WorkshopDocumento56 páginasHTML & CSS WorkshopLaura PeraltaAinda não há avaliações
- Growth of Online Trading in IndiaDocumento82 páginasGrowth of Online Trading in IndiaasikMBA100% (1)
- Cisco UCCE 904Documento12 páginasCisco UCCE 904Sushil Bandal-deshmukhAinda não há avaliações
- Aem Local Dispatcher Setup Etc MapsDocumento13 páginasAem Local Dispatcher Setup Etc MapsdronregmiAinda não há avaliações
- Web Developer Job DescriptionDocumento4 páginasWeb Developer Job DescriptionsandzrlaAinda não há avaliações
- How To Present PowerPoint Presentation in Google Meet On LaptopDocumento11 páginasHow To Present PowerPoint Presentation in Google Meet On LaptopShirleyAinda não há avaliações
- TyyyyDocumento8 páginasTyyyyAmar DnAinda não há avaliações
- I Need Python Code For This. Write A Program That ...Documento3 páginasI Need Python Code For This. Write A Program That ...viliame vuetibauAinda não há avaliações
- Web Application Report: Target and FiltersDocumento115 páginasWeb Application Report: Target and FiltersCaio AugustoAinda não há avaliações
- 08 - BSC Integration To Rel4Documento14 páginas08 - BSC Integration To Rel4AmirBayatAinda não há avaliações
- Edt PowerpointDocumento10 páginasEdt Powerpointapi-279881950Ainda não há avaliações
- Go Language Cheat SheetDocumento1 páginaGo Language Cheat SheetFabiano MouraAinda não há avaliações
- Peripheral DevicesDocumento24 páginasPeripheral DevicesG.m. Raja100% (1)
- The Designer’s Guide to Figma: Master Prototyping, Collaboration, Handoff, and WorkflowNo EverandThe Designer’s Guide to Figma: Master Prototyping, Collaboration, Handoff, and WorkflowAinda não há avaliações
- Excel Essentials: A Step-by-Step Guide with Pictures for Absolute Beginners to Master the Basics and Start Using Excel with ConfidenceNo EverandExcel Essentials: A Step-by-Step Guide with Pictures for Absolute Beginners to Master the Basics and Start Using Excel with ConfidenceAinda não há avaliações
- NFT per Creators: La guida pratica per creare, investire e vendere token non fungibili ed arte digitale nella blockchain: Guide sul metaverso e l'arte digitale con le criptovaluteNo EverandNFT per Creators: La guida pratica per creare, investire e vendere token non fungibili ed arte digitale nella blockchain: Guide sul metaverso e l'arte digitale con le criptovaluteNota: 5 de 5 estrelas5/5 (15)
- Skulls & Anatomy: Copyright Free Vintage Illustrations for Artists & DesignersNo EverandSkulls & Anatomy: Copyright Free Vintage Illustrations for Artists & DesignersAinda não há avaliações
- Tableau Your Data!: Fast and Easy Visual Analysis with Tableau SoftwareNo EverandTableau Your Data!: Fast and Easy Visual Analysis with Tableau SoftwareNota: 4.5 de 5 estrelas4.5/5 (4)
- Blender 3D for Jobseekers: Learn professional 3D creation skills using Blender 3D (English Edition)No EverandBlender 3D for Jobseekers: Learn professional 3D creation skills using Blender 3D (English Edition)Ainda não há avaliações