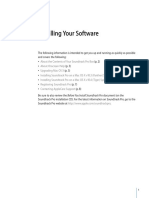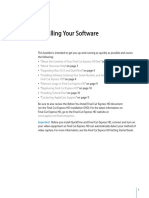Escolar Documentos
Profissional Documentos
Cultura Documentos
Installing Your Motion 2 Software
Enviado por
Roberto BruniDireitos autorais
Formatos disponíveis
Compartilhar este documento
Compartilhar ou incorporar documento
Você considera este documento útil?
Este conteúdo é inapropriado?
Denunciar este documentoDireitos autorais:
Formatos disponíveis
Installing Your Motion 2 Software
Enviado por
Roberto BruniDireitos autorais:
Formatos disponíveis
UP01120.
DollyInstall Page 1 Sunday, March 13, 2005 9:46 PM
Installing Your Software
The following information is intended to get you up and running with Motion 2 as
quickly as possible and covers the following topics:
Contents of the box
Upgrading Mac OS X and QuickTime
Installing and serializing Motion
Installing Motion Content
Registering Motion
Using onscreen help
Contacting AppleCare Support
Be sure to also review the Before You Install Motion document on the Motion installation
DVD. For the latest information on Motion, go to the Motion website at
http://www.apple.com/motion.
UP01120.DollyInstall Page 2 Sunday, March 13, 2005 9:46 PM
About the Contents of Your Motion Box
Your Motion box contains software and documentation that you can use to create
compelling visual projects.
Installation DVD
The Motion installation DVD contains the Install Motion and Install Motion Content
installers, as well as the Motion Documentation folder. Install Motion contains the
Motion and Compressor application software, the Motion Series LiveFonts, and PDF
documentation. Install Motion Content contains the Motion Library Content, Motion
Templates, and Motion Tutorial Media.
Important: After installing the Motion application, it is highly recommended that you
also install Motion Content from the Installation DVD to obtain the necessary the Motion
Library Content and the optional Templates and Tutorial Media. On Mac OS X 10.3.9, the
Motion Content installer is launched after you have completed installation of the Motion
application. Follow the onscreen installer instructions to complete the Motion Content
installation. On Mac OS X 10.4 or later, the option to install Motion Content is provided
from the Motion application installer. The Motion Content installer is provided on the
installation DVD if you need to re-install Motion Library Content or optional Templates
and Tutorial Media. The Motion Library Content includes items such as particle emitters,
replicator presets, shapes, gradients, text styles, and so on. The Template collections are
professionally designed templates for broadcast news, entertainment, event video, and
corporate presentations. These templates can also be customized to meet your specific
needs. The Tutorial Media is required for completing the lessons in the Motion 2 Tutorials.
Before You Install Motion.rtf
Provides a list of Motions new features, system requirements, and things to do before
you install the application and its accompanying utilities and content.
Motion Installer icon
Double-click to begin the installation process.
Documentation folder
Contains the following PDF documentation:
Motion Getting Started: Provides an overview for creating motion graphics in Motion
for users from any level of experience, introducing the user interface, the general
workflow, and a quick start to the main features in the application.
Motion 2 User Manual: Provides detailed information about the user interface and
the features of Motion.
Motion 2 Tutorials: Provides step-by-step instructions for learning how to use Motion.
New Features in Motion 2: Provides an overview of whats new in the latest version of Motion,
and where to find detailed information about those features in the Motion 2 User
Manual.
Compressor folder: Contains the Compressor 2 User Manual and New Features PDFs.
UP01120.DollyInstall Page 3 Sunday, March 13, 2005 9:46 PM
Motion Gestures guide: Lists the simple pen gestures that allow you to enter a variety
of useful commands into Motion using a Wacom tablet and pen.
Printed Documentation
You can find the following printed instructional material in your Motion box:
Motion Getting Started: Provides an overview of creating motion graphics in Motion
for users from any level of experience, introducing the user interface, the general
workflow, and a quick start to the main features in the application. This book, which
is identical to the Motion Getting Started PDF included on the Motion installation
DVD, is a good place for new users to become acquainted with the application.
Note: The Motion Getting Started book has not been updated for Motion 2.0.
Upgrading Mac OS X and QuickTime
Before you install Motion, update your system software to make sure that you have the
latest versions of Mac OS X and QuickTime. QuickTime is an industry standard for
working with digital video and is required for Motion.
Note: For software requirements, see the Before You Install Motion document on the
installation DVD.
To update your system software:
1 Choose Apple > System Preferences.
2 In the System Preferences window, click Software Update.
3 Make sure that the Update Software button is selected, then click Check Now.
A dialog may appear showing new or updated software available for your computer.
4 If necessary, follow the onscreen instructions to update Mac OS X and QuickTime to the
correct versions.
Note: If you havent updated your system software or QuickTime in a while, you may
have to go through this process more than one time to install the most recent versions
of Mac OS X and QuickTime.
Installing and Serializing Motion
When you install Motion, the application is placed in the Applications folder on the
hard disk you specify, typically your startup disk.
Warning: If your system does not meet the minimum system requirements, Motion
cannot be installed. Refer to the Before You Install Motion document on the installation
DVD for a list of minimum system requirements.
UP01120.DollyInstall Page 4 Sunday, March 13, 2005 9:46 PM
Note: Before you can install the software, you need to log in as a user that has
administrator privileges.
To install and serialize Motion:
1 Insert the Motion installation DVD into your computers DVD drive.
2 Double-click the Install Motion icon, then follow the onscreen instructions.
3 Read the Welcome information, then click Continue.
4 Read the Software Licensing Agreement, click Continue, then click Agree.
5 In the Licensing dialog, enter your first and last name. Entering an organization is
optional.
6 In the Serial Number field, enter the Motion serial number printed on the front of
this document, then click OK.
Note: If you are upgrading, you will be asked for your original Motion serial number.
Make sure you are reading from the original serial number label thats on the front of
this document. Be sure to verify that there are no mistakes in the Serial Number field.
Make sure you enter a zero rather than an O, and a 1 rather than a lowercase L, where
appropriate. It is necessary to enter the dashes in the serial number. Make sure there
are no spaces before or after the serial number.
7 Select the destination disk where you want to install Motion, then click Continue.
Note: The destination disk must be a boot disk with the minimum Mac OS and
QuickTime versions installed. Refer to the Before You Install Motion document on the
installation DVD for a list of minimum system requirements.
8 Do one of the following:
To perform an easy installation (this option installs Motion, Compressor, and Motion
Series LiveFonts), click Install.
On Mac OS X 10.4 or later, the Easy Install option also installs Motion Library Content,
Motion Templates, and Motion Tutorial Media. This installs all content on the same
disk as the Motion application.
To perform a custom installation, click the Customize button, select the optional
items you want to install, then click Install.
On Mac OS X 10.4 or later, you can select a destination disk and location on that disk
(other than the disk where the Motion application is installed) where you want to
install Motion Content.
9 Click Continue Installation.
10 In the Authenticate dialog, verify that youre logged in as a user with administrator
privileges by entering your user name and password, then click OK.
UP01120.DollyInstall Page 5 Sunday, March 13, 2005 9:46 PM
11 When installation is complete, do one of the following:
If you are installing on Mac OS X10.3.9, installation proceeds to installing Motion
Content. Follow the onscreen instructions to complete Motion Content installation.
If you are installing on Mac OS X 10.4 or later, and have not already installed content
(step 8), proceed to Installing Motion Content on page 5.
Installing Motion Content
When you install Motion Content, the content is placed in /Computer/Volume/Users/
Shared/Motion/ on the destination disk in which Motion was installed by default. You
can choose an alternate install location for all content items (Library content, templates,
and tutorial media).
Motion Content includes the following:
Motion Library Content: Includes necessary Library items, such as particle emitters,
replicator presets, shapes, gradients, text styles, and so on.
Motion Template Collections: A set of professionally designed templates that you
can use and customize to suit your needs. Choosing Easy Install from the installation
DVD installs the templates by default. You can also select whether to install the
templates if you perform a custom installation.
Tutorial Media: Tutorial media that accompanies the Motion 2 Tutorials PDF to give
you hands-on experience with creating motion graphics with Motion. Choosing Easy
Install from the installation DVD installs the tutorial media by default. You can also
select whether to install the tutorial media if you perform a custom installation. A
tutorials PDF is available from the Motion Help menu and in the Documentation
folder on your installation DVD.
To install Motion Content:
1 Insert the Motion Installation DVD into your computers DVD drive.
2 Double-click the Install Motion Content icon, then follow the onscreen instructions.
3 Read the Welcome information, then click Continue.
4 Read the Software Licensing Agreement, click Continue, then click Agree.
5 Select the destination disk and location on that disk where you want to install Motion
Content, then click Continue.
6 Do one of the following:
To perform an easy installation (this option installs Motion Library Content, Motion
Templates, and Motion Tutorial Media), click Install.
To perform a custom installation, click the Customize button, select the optional
items you want to install, then click Install.
7 In the Authenticate dialog, verify youre logged in as a user with administrator
privileges by entering your user name and password, then click OK.
UP01120.DollyInstall Page 6 Sunday, March 13, 2005 9:46 PM
8 When installation is complete, click Close.
A default Motion Content installationwhich installs content on the same destination
disk as Motioninstalls the items in the following locations:
The Motion Library Content is installed on the destination disk: /Computer/Volume/
Users/Shared/Motion/Library.
The Motion Template Collections are installed on the destination disk: /Computer/
Volume/Users/Shared/Motion/Templates. The templates can also be accessed from the
template browser from within Motion.
The Tutorial Media is installed on the destination disk: /Computer/Volume/Users/
Shared/Motion/Tutorial Media.
You are now ready to begin using Motion. See the Motion Getting Started book or
Motion 2 User Manual (available from the Motion Help menu) for more information.
Note: All Motion documentation assumes that you have performed a default
installation of Motion Content, which places all Library content, templates, and tutorial
media in the default Library location (/Users/Shared/Motion). If you installed Motion
Content in another location, and cant remember where, you can find it listed in the
General pane of Motion Preferences, in the Content Library & Templates section.
About Installing Software and Saving Files
Mac OS X provides a multiuser environment. This means that several people can use
the same computer, but each user has his own home directory where he can save files
that arent accessible to others. If users are working on some of the same projects,
they need to save or place these files in a location where others can access them.
When installing or saving files, including project files and custom configurations,
consider who needs access to these items. Use the following to help determine
where to locate files:
Shared folder within the Users directory: All users have access to this folder, making
this a good location to save and store files that you want others to use:
/Computer/Volume/Users/Shared
Public folder within a users home directory: The user must turn on file sharing in the
Sharing pane of System Preferences so other users can access this folder:
/Computer/Volume/Users/Username/Public OR /Home/Public
Volume root folders: All users typically have access to the volume root folders,
which are all of the connected volumes or hard disk drives. If all users need access
to specific applications, such as Motion, make sure you install these applications in
an accessible folder on a volume root, such as the Applications folder.
UP01120.DollyInstall Page 7 Sunday, March 13, 2005 9:46 PM
Registering Motion
You can register Motion online by going to http://register.apple.com.
In addition, the first time you open Motion or Compressor, the application prompts you
for registration information. By default, the Me card information in your Address Book is
automatically entered in the appropriate fields.
To register Motion and Compressor to a user other than the user listed in the
Me card in your Address Book:
1 Fill out the Name, Address, Organization, and Email address fields.
2 If you want information about Apple news and software updates sent to your email
account, select the appropriate checkbox.
3 If you want to review Apples Privacy Policy, click Privacy Policy.
4 When you are finished, click Register Now.
You are now ready to begin using Motion and Compressor.
Note: If you decide to click the Register Later button, you will be prompted to register
again after opening the application five times.
Three additional new filters are available for download by registering on the Motion
website at http://register.apple.com. Once registration is complete, go to http://
www.apple.com/motion/download to download the additional filters.
Onscreen Help
Help allows you to access information directly onscreen while youre working in Motion
and Compressor.
The Motion 2 User Manual is a comprehensive resource for information about Motion.
Background information, details, and steps are described at greater length in the user
manual than they are in the Motion Getting Started book. The Motion 2 User Manual has
been updated for Motion 2.0.
To display onscreen help:
Choose the appropriate item from the Help menu.
Late-Breaking News
Information about issues with third-party hardware and software, as well as known
bugs are found in the Late-Breaking News section of onscreen help. This document also
contains information about any new features or changes to the software that occurred
after the Motion 2 User Manual was completed. It is recommended that you review this
document in order to be completely up-to-date on the functionality of the software.
To display Late-Breaking News:
Choose Help > Late-Breaking News.
UP01120.DollyInstall Page 8 Sunday, March 13, 2005 9:46 PM
Note: Your computer must be connected to the Internet to access Late-Breaking News.
Create Support Profile
There are certain support situations in which AppleCare may require information about
both your computer and how this particular application is configured. The Create
Support Profile command generates a file that contains the necessary information and
can be emailed to AppleCare. You would not normally use this feature unless directed
to by an AppleCare representative.
To create a support profile:
Choose Help > Create Support Profile.
Contacting AppleCare Support
The Motion package contains documentation on the support options available from
Apple. Several levels of support are available. Whatever your issue, its a good idea to
have the following information immediately available. The more information you can
provide to the support agents, the faster they can address your issue.
The registration number of Motion.
Important: The registration number is located on a sticker attached to the front of
this booklet. This number is different than the serial number. Do not lose your
registration number. AppleCare needs this number in order to provide you with
support, if needed.
The version of Mac OS X you have installed. Choose Apple > About This Mac.
The version of Motion you have installed. The Motion version number can be viewed
by choosing Apple > About Motion while Motion is open.
The model of computer you are using
How much RAM is installed in your computer. You can determine this by choosing
Apple > About This Mac.
Any other third-party hardware that is connected to or installed in the computer,
including the manufacturers. Include hard disks, video cards, and so on.
There is also a command in the Motion Help menu that takes you directly to the
AppleCare website. AppleCare Support can be reached online at http://
www.apple.com/support/motion.
To go to the AppleCare website from within Motion:
Choose Help > Motion Support.
For information and Motion and other Apple professional application training:
Choose Help > Apple Training Centers.
2005 Apple Computer, Inc. All rights reserved.
Apple, the Apple logo, Mac, Mac OS, and QuickTime are trademarks of Apple Computer, Inc., registered in the U.S. and other
countries. AppleCare is a service mark of Apple Computer, Inc., registered in the U.S. and other countries.
Você também pode gostar
- Installing Your Shake 4 SoftwareDocumento12 páginasInstalling Your Shake 4 SoftwareRoberto BruniAinda não há avaliações
- Impulse Response Utility User ManualDocumento32 páginasImpulse Response Utility User ManualRoberto BruniAinda não há avaliações
- Installing Your Software: Before You Install Soundtrack ProDocumento8 páginasInstalling Your Software: Before You Install Soundtrack ProRoberto BruniAinda não há avaliações
- Uncompressed SD Editing Using Final Cut Pro: HardwareDocumento3 páginasUncompressed SD Editing Using Final Cut Pro: HardwaresaumyavishAinda não há avaliações
- Installing Your DVD Studio Pro 4 SoftwareDocumento11 páginasInstalling Your DVD Studio Pro 4 SoftwareRoberto BruniAinda não há avaliações
- Installing Your Final Cut Pro SoftwareDocumento11 páginasInstalling Your Final Cut Pro SoftwareRoberto BruniAinda não há avaliações
- Installing Your Shake 4 SoftwareDocumento12 páginasInstalling Your Shake 4 SoftwareRoberto BruniAinda não há avaliações
- Installing Your Motion 2 SoftwareDocumento8 páginasInstalling Your Motion 2 SoftwareRoberto BruniAinda não há avaliações
- Installing Final Cut Studio 2Documento15 páginasInstalling Final Cut Studio 2Roberto BruniAinda não há avaliações
- Installing Your Final Cut Pro SoftwareDocumento11 páginasInstalling Your Final Cut Pro SoftwareRoberto BruniAinda não há avaliações
- New Features in Final Cut Express HD: An Introduction To HDVDocumento16 páginasNew Features in Final Cut Express HD: An Introduction To HDVRoberto BruniAinda não há avaliações
- Installing Your DVD Studio Pro 4 SoftwareDocumento11 páginasInstalling Your DVD Studio Pro 4 SoftwareRoberto BruniAinda não há avaliações
- Installing Your DVD Studio Pro 4 SoftwareDocumento11 páginasInstalling Your DVD Studio Pro 4 SoftwareRoberto BruniAinda não há avaliações
- Installing Final Cut StudioDocumento16 páginasInstalling Final Cut StudioRoberto BruniAinda não há avaliações
- Installing Final Cut Express 4Documento10 páginasInstalling Final Cut Express 4Roberto BruniAinda não há avaliações
- Installing Final Cut StudioDocumento16 páginasInstalling Final Cut StudioRoberto BruniAinda não há avaliações
- FinalCutExpressHD InstallingDocumento12 páginasFinalCutExpressHD InstallingRoberto BruniAinda não há avaliações
- Installing Final Cut Studio 2Documento15 páginasInstalling Final Cut Studio 2Roberto BruniAinda não há avaliações
- Installing Final Cut Express 4Documento10 páginasInstalling Final Cut Express 4Roberto BruniAinda não há avaliações
- Improvements in Logic Pro 7.1Documento13 páginasImprovements in Logic Pro 7.1Roberto BruniAinda não há avaliações
- FinalCutExpressHD 3.5 LBN ZDocumento2 páginasFinalCutExpressHD 3.5 LBN ZRoberto BruniAinda não há avaliações
- Impulse Response Utility User ManualDocumento32 páginasImpulse Response Utility User ManualRoberto BruniAinda não há avaliações
- Improvements in Logic Pro 7.1Documento13 páginasImprovements in Logic Pro 7.1Roberto BruniAinda não há avaliações
- Uncompressed SD Editing Using Final Cut Pro: HardwareDocumento3 páginasUncompressed SD Editing Using Final Cut Pro: HardwaresaumyavishAinda não há avaliações
- New Features in Final Cut Express HD: An Introduction To HDVDocumento16 páginasNew Features in Final Cut Express HD: An Introduction To HDVRoberto BruniAinda não há avaliações
- FinalCutExpressHD InstallingDocumento12 páginasFinalCutExpressHD InstallingRoberto BruniAinda não há avaliações
- FinalCutExpressHD 3.5 LBN ZDocumento2 páginasFinalCutExpressHD 3.5 LBN ZRoberto BruniAinda não há avaliações
- FinalCutExpressHD InstallingDocumento12 páginasFinalCutExpressHD InstallingRoberto BruniAinda não há avaliações
- Hidden Figures: The American Dream and the Untold Story of the Black Women Mathematicians Who Helped Win the Space RaceNo EverandHidden Figures: The American Dream and the Untold Story of the Black Women Mathematicians Who Helped Win the Space RaceNota: 4 de 5 estrelas4/5 (894)
- The Yellow House: A Memoir (2019 National Book Award Winner)No EverandThe Yellow House: A Memoir (2019 National Book Award Winner)Nota: 4 de 5 estrelas4/5 (98)
- The Little Book of Hygge: Danish Secrets to Happy LivingNo EverandThe Little Book of Hygge: Danish Secrets to Happy LivingNota: 3.5 de 5 estrelas3.5/5 (399)
- The Subtle Art of Not Giving a F*ck: A Counterintuitive Approach to Living a Good LifeNo EverandThe Subtle Art of Not Giving a F*ck: A Counterintuitive Approach to Living a Good LifeNota: 4 de 5 estrelas4/5 (5794)
- Never Split the Difference: Negotiating As If Your Life Depended On ItNo EverandNever Split the Difference: Negotiating As If Your Life Depended On ItNota: 4.5 de 5 estrelas4.5/5 (838)
- Elon Musk: Tesla, SpaceX, and the Quest for a Fantastic FutureNo EverandElon Musk: Tesla, SpaceX, and the Quest for a Fantastic FutureNota: 4.5 de 5 estrelas4.5/5 (474)
- A Heartbreaking Work Of Staggering Genius: A Memoir Based on a True StoryNo EverandA Heartbreaking Work Of Staggering Genius: A Memoir Based on a True StoryNota: 3.5 de 5 estrelas3.5/5 (231)
- The Emperor of All Maladies: A Biography of CancerNo EverandThe Emperor of All Maladies: A Biography of CancerNota: 4.5 de 5 estrelas4.5/5 (271)
- The Gifts of Imperfection: Let Go of Who You Think You're Supposed to Be and Embrace Who You AreNo EverandThe Gifts of Imperfection: Let Go of Who You Think You're Supposed to Be and Embrace Who You AreNota: 4 de 5 estrelas4/5 (1090)
- The World Is Flat 3.0: A Brief History of the Twenty-first CenturyNo EverandThe World Is Flat 3.0: A Brief History of the Twenty-first CenturyNota: 3.5 de 5 estrelas3.5/5 (2219)
- Team of Rivals: The Political Genius of Abraham LincolnNo EverandTeam of Rivals: The Political Genius of Abraham LincolnNota: 4.5 de 5 estrelas4.5/5 (234)
- The Hard Thing About Hard Things: Building a Business When There Are No Easy AnswersNo EverandThe Hard Thing About Hard Things: Building a Business When There Are No Easy AnswersNota: 4.5 de 5 estrelas4.5/5 (344)
- Devil in the Grove: Thurgood Marshall, the Groveland Boys, and the Dawn of a New AmericaNo EverandDevil in the Grove: Thurgood Marshall, the Groveland Boys, and the Dawn of a New AmericaNota: 4.5 de 5 estrelas4.5/5 (265)
- The Unwinding: An Inner History of the New AmericaNo EverandThe Unwinding: An Inner History of the New AmericaNota: 4 de 5 estrelas4/5 (45)
- The Sympathizer: A Novel (Pulitzer Prize for Fiction)No EverandThe Sympathizer: A Novel (Pulitzer Prize for Fiction)Nota: 4.5 de 5 estrelas4.5/5 (119)