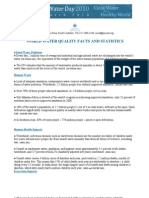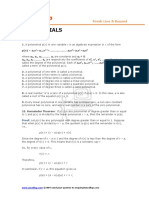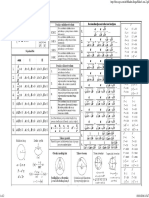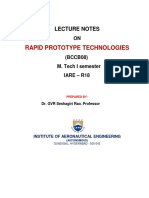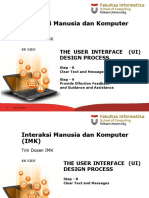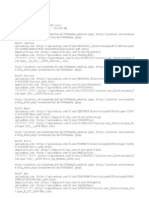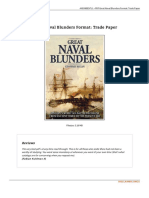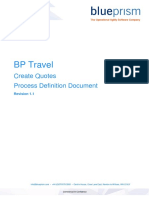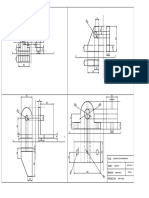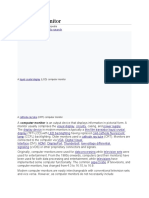Escolar Documentos
Profissional Documentos
Cultura Documentos
Open Workshop
Enviado por
gocebuseskiDireitos autorais
Formatos disponíveis
Compartilhar este documento
Compartilhar ou incorporar documento
Você considera este documento útil?
Este conteúdo é inapropriado?
Denunciar este documentoDireitos autorais:
Formatos disponíveis
Open Workshop
Enviado por
gocebuseskiDireitos autorais:
Formatos disponíveis
www.magix.
com
Convert VHS to DVD
Copyright
MAGIX is a registered trademark of MAGIX AG.
This documentation is protected by copyright law.
All rights, especially the rights of duplication, circulation, and
translation are reserved.
No part of this publication may be reproduced in form of copies,
microfilms or other processes, or transmitted into a language used
for machines, especially data processing machines, without the
express written consent of the publisher.
All rights of reproduction are reserved. Errors in and changes to the
contents as well as program modifications reserved.
Other mentioned product names may be registered trademarks of the
respective manufacturer.
This product uses MAGIX patent pending technology.
Copyright MAGIX AG, 2001-2007. All rights reserved.
CONTENTS
CONTENTS
Convert VHS to DVD
Copyright
1
Fehler! Textmarke nicht definiert.
VHS Films on DVD
Connection your video recorder to your PC
Transferring VHS to your PC
3
3
5
www.magix.com
VHS Films on DVD
VHS Films on DVD
Introduction
One or more of you are probably still in possession of your old VHS tape
collection, which has been begging to be dragged into the digital age.
In this workshop we will show you how to transfer your analog video
tapes onto your PC and then finally burn them onto CD or DVD. You will
learn a bit about video interfaces and connection possibilities and we will
take you through the whole process step by step, using your version
of MAGIX Movie Edit Pro of course.
Connection your video recorder to your
PC
First off, you have to make sure that your PC is even capable of
recording analog video. I be able to do this, it must have a multimedia
card with video input. This can be a TV-card, a special video interface
card but also a normal graphics card with a Video-IN socket.
To connect your analog video recorder to your PC simply connect the
video output (Video-OUT) on your VCR to the video input (Video-IN) on
your PC using a cable. The audio output (Line-OUT) should be connected
to the audio input (Line-IN) of your soundcard.
The fact that there are many different types of socket makes it difficult
to say exactly which cable or which adapter is required four your
particular case. In order to help you, there is a short overview of video
connectors and connection possibilities. If in doubt, please refer to the
manufacturers documentation which came with your VCR or PC.
If you have a digital camcorder, you can use this as an
analog/digital converter. To do this, simply connect your VCR to the
analog input of your camera. The connect the camera to your PC using
FireWire in the usual way.
www.magix.com
VHS Films on DVD
Video connectors
Here is a brief overview of the most common video connectors and
connection possibilities, with basic information of how they work.
Hosiden S-Video Connector
S-Video
Plug
S-Video Socket
Audio L/R, S-Video and Video
(FBAS) connections are often
grouped together.
S-Video, also known as Y/C, is a basic
analog video format. It offers a
qualitatively better signal than Composite
Video. The S-Video format splits the signal
into two channels: brightness (luminance
Y) and Color (chrominance C).
S-Video is often mistakenly equated
to S-VHS. S-VHS stands for Super Video
Home System and is an improved VHS
standard, which has very little to do with
the S-Video connector.
SCART Connector
The SCART connector (Syndicat des
Constructeurs d'Appareils
Radiorecepteurs et Televiseurs) is also
known as Euro AV. SCART transfers
audio and video simultaneously.
The SCART connection is the most common type in Europe for TVs,
VCRs, DVD players and so on, and is therefore one of the most
important audio/video interfaces.
Composite Video Connector
The Cinch video composite connector is also often found on
video devices. The picture quality, however, is relatively low
as the brightness, color information and synchronization is
modulated on a single frequency and transferred together
through one cable. The receiver, your PC for example, must
then use a filter to separate this information again.
This process does not always work as it should and often leads to visible
loss in picture quality. Problems such as color/brightness flickers around
the edges are common. This effect is called Cross Color or Cross
Luminance. This problem does not occur when using S-Video or SCART
connections.
Thus, video transfer through a Cinch connection is obviously the worst
from of transfer. However, if your devices only support this method,
make sure you use a high quality video cable in order to minimize a loss
in quality.
www.magix.com
VHS Films on DVD
Connection Possibilities
In order to create a SCART socket for your VCR, your can
use a SCART to Cinch adapter. This has a SCART input on
one side (Euro-AV) and three Cinch plugs on the other
(red, white and yellow). The cable with the yellow plug is
usually thicker. This transports the video signal, and should
be plugged into the yellow composite socket in you TV
card.
Generally, a TV card is not responsible for capturing
audio, although there are some with both audio and
video in/outputs. If your soundcard does not have a
Cinch input for the red and white sockets, you need to
acquire a "Cinch to 3.5mm stereo jack".
The red and white Cinch plugs of a "SCART to Cinch"
adapter must be plugged into the Cinch sockets of the
audio adapter.. The other end of the audio adapter has to
go in the audio input of your soundcard.
Transferring VHS to your PC
Once you have connected your PC and VCR, it's time to start up MAGIX
Movie Edit Pro on your PC.
Step 1. "Luke, use the source"
Click on the "Record" button underneath the
video monitor.
This will open the dialog window which allows
you to select your recording source.
www.magix.com
VHS Films on DVD
Step 2: Open recording window
In the resulting dialog window you will be asked to "choose your capture
source", choose Video Analog. With this, you will open the video analog
recording dialog.
Step 3: Choose audio and video drivers
Choose the drivers for your video and audio
cards from the drop-down menus in section
1. If you have connected your hardware
properly, you should see a video preview in
the right-hand window.
If you don't see an image in the preview window, you video
recorder may not be ready or you may have connected it incorrectly. In
section 3 of the dialog window ("Quality"), you can click on the
"Advanced" button to change your video inputs. Choose yout PC input
from between Composite (video connection), Tuner (straight from the
tuner of your TV-card) and S-VHS (S-Video Hodisen socket).
Step 4: Specify name and target
In section 2 you can give your
recording a name a specify a location
for it to be saved. It's worth choosing a
logical name which will allow you to
find it easily again later when you want
to burn it on CD or DVD.
www.magix.com
VHS Films on DVD
Step 5: Recording quality
In section 3 you can see the "Quality" option. Here you use the dropdown menu to choose a suitable level of quality for your movie material.
The recording quality should be set at least as high as the source
material.
S-VHS quality when transferring via S-Video (Hosiden socket)
VHS quality when connected via composite video (Cinch socket)
Step 6: Start and end video capture
Pressing OK will bring you back to the video recording window. Wind
your video cassette to the desired start position and start the recording
to your PC with the big red record button in section 4. Now you can start
playback on your VCR. The scenes that you don't want can be cut out
later using the editing functions. To end capture, click "Stop". Pay
attention to the number of "Dropped framed": If you get a reading of
more that 10 dropped frames per minute, reduce your video quality a
little bit to prevent your PC from being overloaded. Close the video
recording dialog with "OK".
Step 7: Editing and Burning
You now have your VHS film material in digital format. You can see the
recording in the film-strip in the lower half of the screen. You can check
that everything worked as it should by pressing the space bar and
previewing your recording.
But now comes the best part: you can optimize and restore the video
material back to it's former glory, something which was not possible
with VHS cassettes.
You can find more information on working with MAGIX Movie Edit Pro in
our helpful tutorial section. In the MAGIX Movie Edit Pro tutorial you will
find more detailed information on how to import, optimize, arrange and
burn your movie material.
www.magix.com
Você também pode gostar
- BMOS MENTORING SCHEME (Intermediate Level) January 2013 (Sheet 4) Comments and SolutionsDocumento4 páginasBMOS MENTORING SCHEME (Intermediate Level) January 2013 (Sheet 4) Comments and SolutionsgocebuseskiAinda não há avaliações
- 100 Functional Equations Problems-OlympiadDocumento15 páginas100 Functional Equations Problems-Olympiadsanits591Ainda não há avaliações
- Number Theory: Xyy 7 Xyy 7 X 2y Xyy 7 X 2yDocumento23 páginasNumber Theory: Xyy 7 Xyy 7 X 2y Xyy 7 X 2ygocebuseskiAinda não há avaliações
- Water Quality Facts and StatsDocumento4 páginasWater Quality Facts and Statsনাজমুল হক শাহিনAinda não há avaliações
- 100M IdentiesDocumento9 páginas100M IdentiesAnurag BajpaiAinda não há avaliações
- Number Theory: Xyy 7 Xyy 7 X 2y Xyy 7 X 2yDocumento23 páginasNumber Theory: Xyy 7 Xyy 7 X 2y Xyy 7 X 2ygocebuseskiAinda não há avaliações
- Water and BiodiversityDocumento1 páginaWater and BiodiversitygocebuseskiAinda não há avaliações
- Water Quality Facts and StatsDocumento4 páginasWater Quality Facts and Statsনাজমুল হক শাহিনAinda não há avaliações
- Alex The Great and Hellenistic GreeceDocumento16 páginasAlex The Great and Hellenistic GreecegocebuseskiAinda não há avaliações
- Questions 2Documento2 páginasQuestions 2gocebuseskiAinda não há avaliações
- If A 2, B 2, C 2 Are in AP Then Prove That 1/b+c, 1/c+a, 1/a+b Are Also in AP. (Scroll Down For Answer!)Documento3 páginasIf A 2, B 2, C 2 Are in AP Then Prove That 1/b+c, 1/c+a, 1/a+b Are Also in AP. (Scroll Down For Answer!)gocebuseskiAinda não há avaliações
- Listening Sample Task - Form CompletionDocumento4 páginasListening Sample Task - Form CompletionTrần Đăng Khoa100% (1)
- Fizika: Margarita Ginovska, Hristina Spasevska Nevenka AndonovskaDocumento142 páginasFizika: Margarita Ginovska, Hristina Spasevska Nevenka AndonovskagocebuseskiAinda não há avaliações
- 9 Math PolynomialsDocumento9 páginas9 Math PolynomialsgocebuseskiAinda não há avaliações
- 2015 HSMC Exam PDFDocumento8 páginas2015 HSMC Exam PDFyavuzkelesAinda não há avaliações
- CalendarDocumento2 páginasCalendargocebuseskiAinda não há avaliações
- 9 Math Polynomials PDFDocumento9 páginas9 Math Polynomials PDFgocebuseskiAinda não há avaliações
- If and Then Value of Is Equal To?: 1 A+ B 1 B+ C 1 A+ C A B+ C B A+ C C A+ BDocumento1 páginaIf and Then Value of Is Equal To?: 1 A+ B 1 B+ C 1 A+ C A B+ C B A+ C C A+ BgocebuseskiAinda não há avaliações
- 1 Raz 1Documento2 páginas1 Raz 1gocebuseskiAinda não há avaliações
- Vectors ZambakDocumento17 páginasVectors ZambakgocebuseskiAinda não há avaliações
- Past Tense Verbs - Simple or Progressive FormsDocumento2 páginasPast Tense Verbs - Simple or Progressive Formsalfeka6839Ainda não há avaliações
- QuoraDocumento1 páginaQuoragocebuseskiAinda não há avaliações
- 2014 Entrance TestDocumento17 páginas2014 Entrance TestgocebuseskiAinda não há avaliações
- Kako Narezati 900MB Na CD-R PDFDocumento2 páginasKako Narezati 900MB Na CD-R PDFDanielTomicAinda não há avaliações
- 741Documento26 páginas741gocebuseskiAinda não há avaliações
- Linux Mint 9.0 "Isadora" Main EditionDocumento50 páginasLinux Mint 9.0 "Isadora" Main EditionBen SolimanAinda não há avaliações
- 1 Raz 2Documento2 páginas1 Raz 2gocebuseskiAinda não há avaliações
- Mihajlo Protic HemoroidiDocumento91 páginasMihajlo Protic HemoroidiTomić NenadAinda não há avaliações
- All-Time USA Box OfficeDocumento11 páginasAll-Time USA Box OfficegocebuseskiAinda não há avaliações
- The Subtle Art of Not Giving a F*ck: A Counterintuitive Approach to Living a Good LifeNo EverandThe Subtle Art of Not Giving a F*ck: A Counterintuitive Approach to Living a Good LifeNota: 4 de 5 estrelas4/5 (5783)
- The Yellow House: A Memoir (2019 National Book Award Winner)No EverandThe Yellow House: A Memoir (2019 National Book Award Winner)Nota: 4 de 5 estrelas4/5 (98)
- Never Split the Difference: Negotiating As If Your Life Depended On ItNo EverandNever Split the Difference: Negotiating As If Your Life Depended On ItNota: 4.5 de 5 estrelas4.5/5 (838)
- The Emperor of All Maladies: A Biography of CancerNo EverandThe Emperor of All Maladies: A Biography of CancerNota: 4.5 de 5 estrelas4.5/5 (271)
- Hidden Figures: The American Dream and the Untold Story of the Black Women Mathematicians Who Helped Win the Space RaceNo EverandHidden Figures: The American Dream and the Untold Story of the Black Women Mathematicians Who Helped Win the Space RaceNota: 4 de 5 estrelas4/5 (890)
- The Little Book of Hygge: Danish Secrets to Happy LivingNo EverandThe Little Book of Hygge: Danish Secrets to Happy LivingNota: 3.5 de 5 estrelas3.5/5 (399)
- Team of Rivals: The Political Genius of Abraham LincolnNo EverandTeam of Rivals: The Political Genius of Abraham LincolnNota: 4.5 de 5 estrelas4.5/5 (234)
- Devil in the Grove: Thurgood Marshall, the Groveland Boys, and the Dawn of a New AmericaNo EverandDevil in the Grove: Thurgood Marshall, the Groveland Boys, and the Dawn of a New AmericaNota: 4.5 de 5 estrelas4.5/5 (265)
- A Heartbreaking Work Of Staggering Genius: A Memoir Based on a True StoryNo EverandA Heartbreaking Work Of Staggering Genius: A Memoir Based on a True StoryNota: 3.5 de 5 estrelas3.5/5 (231)
- Elon Musk: Tesla, SpaceX, and the Quest for a Fantastic FutureNo EverandElon Musk: Tesla, SpaceX, and the Quest for a Fantastic FutureNota: 4.5 de 5 estrelas4.5/5 (474)
- The Hard Thing About Hard Things: Building a Business When There Are No Easy AnswersNo EverandThe Hard Thing About Hard Things: Building a Business When There Are No Easy AnswersNota: 4.5 de 5 estrelas4.5/5 (344)
- The Unwinding: An Inner History of the New AmericaNo EverandThe Unwinding: An Inner History of the New AmericaNota: 4 de 5 estrelas4/5 (45)
- The World Is Flat 3.0: A Brief History of the Twenty-first CenturyNo EverandThe World Is Flat 3.0: A Brief History of the Twenty-first CenturyNota: 3.5 de 5 estrelas3.5/5 (2219)
- The Gifts of Imperfection: Let Go of Who You Think You're Supposed to Be and Embrace Who You AreNo EverandThe Gifts of Imperfection: Let Go of Who You Think You're Supposed to Be and Embrace Who You AreNota: 4 de 5 estrelas4/5 (1090)
- The Sympathizer: A Novel (Pulitzer Prize for Fiction)No EverandThe Sympathizer: A Novel (Pulitzer Prize for Fiction)Nota: 4.5 de 5 estrelas4.5/5 (119)
- BME-04 Calibration of Biomedical EquipmentDocumento2 páginasBME-04 Calibration of Biomedical EquipmentPAPPU RANJITH KUMARAinda não há avaliações
- Lecture Notes Iare PDFDocumento103 páginasLecture Notes Iare PDFTaj Siddiq Los BlancosAinda não há avaliações
- Model ResumeDocumento8 páginasModel ResumeAbhisek MukherjeeAinda não há avaliações
- Graph Theory Modeling ErrataDocumento6 páginasGraph Theory Modeling ErrataAnonymous IHf491dAinda não há avaliações
- Chan Pak Mau (Henry) 陳 柏 謀: Address: Flat F 29/F Block 3 Greenview Villa 18 Tsing Luk Street Tsing YiDocumento5 páginasChan Pak Mau (Henry) 陳 柏 謀: Address: Flat F 29/F Block 3 Greenview Villa 18 Tsing Luk Street Tsing YiHenry ChanAinda não há avaliações
- JembatanCableTray02 ModelDocumento1 páginaJembatanCableTray02 ModelMas DiqiAinda não há avaliações
- SKP06N60Documento16 páginasSKP06N60KosloppAinda não há avaliações
- 336-517-8972 Professional Summary:: Swetha ManoharanDocumento3 páginas336-517-8972 Professional Summary:: Swetha ManoharanVijay LS SolutionsAinda não há avaliações
- Slide Bab 7 Proses Desain UI Step 8 9-VREDocumento85 páginasSlide Bab 7 Proses Desain UI Step 8 9-VREM Khoiru WafiqAinda não há avaliações
- How Do I : HP Designjet 500 Series Printers HP Designjet 800 Series PrintersDocumento49 páginasHow Do I : HP Designjet 500 Series Printers HP Designjet 800 Series PrinterslegalnoAinda não há avaliações
- Electronik PratikDocumento23 páginasElectronik PratikHoussam Bahri0% (1)
- l1 Sep IntroductionDocumento6 páginasl1 Sep IntroductionFact HubAinda não há avaliações
- Book Great Naval Blunders Format Trade PaperDocumento4 páginasBook Great Naval Blunders Format Trade PaperFahmida AlinAinda não há avaliações
- Ict - chs9 Lesson 1 - Basic Computer Configuration SetupDocumento29 páginasIct - chs9 Lesson 1 - Basic Computer Configuration SetupOmengMagcalasAinda não há avaliações
- COMPARISON OF SORTING TECHNIQUES FOR DYNAMIC DATADocumento40 páginasCOMPARISON OF SORTING TECHNIQUES FOR DYNAMIC DATAZubair AhmadAinda não há avaliações
- 2.BP Travel - Create Quotes - Process Definition Document (PDD)Documento15 páginas2.BP Travel - Create Quotes - Process Definition Document (PDD)jeevaAinda não há avaliações
- Logic Gates Explained: Types, Truth Tables & ApplicationsDocumento9 páginasLogic Gates Explained: Types, Truth Tables & ApplicationsEdzai Nyasha TarupiwaAinda não há avaliações
- How To Track When A Power Supply Dies or Redundant Supply Changes State Using SNMP - Cisco PDFDocumento3 páginasHow To Track When A Power Supply Dies or Redundant Supply Changes State Using SNMP - Cisco PDFMauricio AbregúAinda não há avaliações
- Meter T ENDocumento40 páginasMeter T ENAbderrahim ErragragyAinda não há avaliações
- Presented By: Ashok Kumar G Pradeep Kumar BDocumento10 páginasPresented By: Ashok Kumar G Pradeep Kumar BAmit TyagiAinda não há avaliações
- Crop Yield Prediction Using Random Forest AlgorithmDocumento11 páginasCrop Yield Prediction Using Random Forest AlgorithmVj KumarAinda não há avaliações
- Part of Bluetooth BookDocumento41 páginasPart of Bluetooth Bookmeroka2000100% (1)
- CPPS LAB 15 SolutionsDocumento11 páginasCPPS LAB 15 SolutionsJoyceAinda não há avaliações
- Oracle DBA Interview Q&ADocumento8 páginasOracle DBA Interview Q&Amanideep thatikondaAinda não há avaliações
- ISO ORTHO ModelDocumento1 páginaISO ORTHO Modelavishal ramAinda não há avaliações
- Computer Monitor: From Wikipedia, The Free EncyclopediaDocumento4 páginasComputer Monitor: From Wikipedia, The Free EncyclopediaSock SackAinda não há avaliações
- Aliza JaneDocumento3 páginasAliza Janeواجد چوھدریAinda não há avaliações
- Activity Exemplar Product BacklogDocumento4 páginasActivity Exemplar Product BacklogHello Kitty100% (2)
- PMS API Eng v1.8Documento22 páginasPMS API Eng v1.8Farrukh FiazAinda não há avaliações
- 2CDC190022D0201 FBP FieldBusPlug Components - Technical CatalogueDocumento24 páginas2CDC190022D0201 FBP FieldBusPlug Components - Technical CatalogueprotectionworkAinda não há avaliações