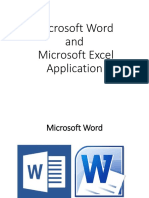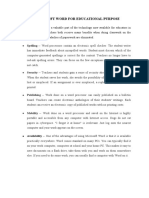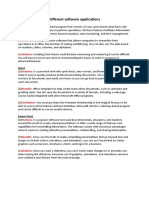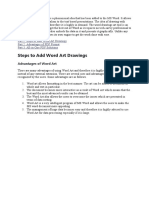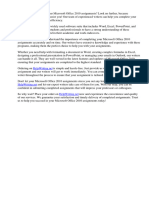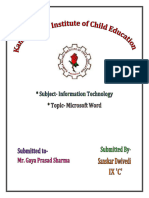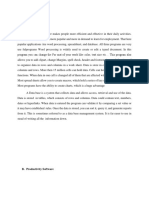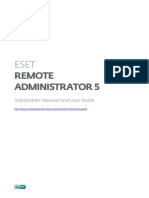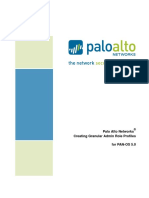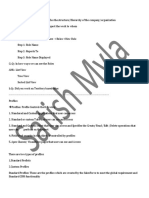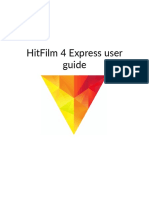Escolar Documentos
Profissional Documentos
Cultura Documentos
Ntroduction To Microsoft Office
Enviado por
CasTítulo original
Direitos autorais
Formatos disponíveis
Compartilhar este documento
Compartilhar ou incorporar documento
Você considera este documento útil?
Este conteúdo é inapropriado?
Denunciar este documentoDireitos autorais:
Formatos disponíveis
Ntroduction To Microsoft Office
Enviado por
CasDireitos autorais:
Formatos disponíveis
Revised Pages
Introduction to Microsoft Office
2013
Objectives
After completing the Introduction to Microsoft Office 2013, you should be able to:
10
11
12
13
14
Describe the Office 2013 applications.
Start an Office 2013 application.
Use the Ribbon, dialog boxes, and task panes.
Use menus, context menus, and shortcut keys.
Use the Backstage.
Open, close, and save files.
Navigate a document.
Enter, edit, and format text.
Select, copy, and move text.
Undo and redo changes.
Specify document properties.
Print a document.
Use Office 2013 Help.
Exit an Office 2013 application.
IO.2
Office 2013
ole19375_intro_002-072.indd IO.2
07/02/13 12:00 PM
Revised Pages
What Is Microsoft Office 2013?
Microsofts Office 2013 is a comprehensive, integrated system of programs
designed to solve a wide array of business needs. Although the programs can be
used individually, they are designed to work together seamlessly, making it easy
to connect people and organizations to information, business processes, and each
other. The applications include tools used to create, discuss, communicate, and
manage projects. If you share a lot of documents with other people, these features
facilitate access to common documents. Additionally, Office 2013 allows you to
store and share files in the cloud on SkyDrive or SharePoint. The cloud refers to
any applications and services that are hosted and run on servers connected to the
Internet. This version is designed to work with all types of devices, including desktops, laptops, tablets and hybrid tablet/laptops.
Microsoft Office 2013 is packaged in several different combinations of programs or suites. The major programs and a brief description are provided in the
following table.
Program
Description
Word 2013
Word processor program used to create text-based documents
Excel 2013
Spreadsheet program used to analyze numerical data
Access 2013
Database manager used to organize, manage, and display a database
PowerPoint 2013
Graphics presentation program used to create presentation materials
Outlook 2013
Desktop information manager and messaging client
OneNote 2013
Note-taking and information organization tools
The four main components of Microsoft Office 2013Word, Excel, Access,
and PowerPointare the applications you will learn about in this series of labs.
They are described in more detail in the following sections.
Word 2013
Word 2013 is a word processing software application whose purpose is to help you
create text-based documents such as letters, memos, reports, e-mail messages, or
any other type of correspondence. Word processors are one of the most flexible
and widely used application software programs.
WORD 2013 FEATURES
The beauty of a word processor is that you can make changes or corrections as you
are typing. Want to change a report from single spacing to double spacing? Alter
the width of the margins? Delete some paragraphs and add others from yet another
document? A word processor allows you to do all these things with ease.
Edit Content
Word 2013 excels in its ability to change or edit a document. Basic document
editing involves correcting spelling, grammar, and sentence-structure errors and
Word 2013
ole19375_intro_002-072.indd IO.3
IO.3
07/02/13 12:00 PM
Revised Pages
revising or updating existing text by inserting, deleting, and rearranging areas of
text. For example, a document that lists prices can easily be updated to reflect new
prices. A document that details procedures can be revised by deleting old procedures and inserting new ones. Many of these changes are made easily by cutting
(removing) or copying (duplicating) selected text and then pasting (inserting) the
cut or copied text in another location in the same or another document. Editing
allows you to quickly revise a document, by changing only the parts that need to
be modified.
To help you produce a perfect document, Word 2013 includes many additional
editing support features. The AutoCorrect feature checks the spelling and grammar in a document as text is entered. Many common errors are corrected automatically for you. Others are identified and a correction suggested. A thesaurus can be
used to display alternative words that have a meaning similar or opposite to a word
you entered. The Find and Replace feature can be used to quickly locate specified
text and replace it with other text throughout a document. In addition, Word 2013
includes a variety of tools that automate the process of many common tasks, such
as creating tables, form letters, and columns.
Format Content
You also can easily control the appearance or format of the document. Perhaps the
most noticeable formatting feature is the ability to apply different fonts (type styles
and sizes) and text appearance changes such as bold, italics, and color to all or
selected portions of the document. Additionally, you can add color shading behind
individual pieces of text or entire paragraphs and pages to add emphasis. Other
formatting features include changes to entire paragraphs, such as the line spacing
and alignment of text between the margins. You also can format entire pages by
displaying page numbers, changing margin settings, and applying backgrounds.
To make formatting even easier, Word 2013 includes Document Themes and
Styles. Document Themes apply a consistent font, color, and line effect to an entire
document. Styles apply the selected style design to a selection of text. Further, Word
2013 includes a variety of built-in preformatted content that helps you quickly produce modern-looking, professional documents. Among these are galleries of cover
page designs, pull quotes, and header and footer designs. While selecting many of
these design choices, a visual live preview is displayed, making it easy to see how
the design would look in your document. In addition, you can select from a wide
variety of templates to help you get started on creating many common types of
documents such as flyers, calendars, faxes, newsletters, and memos.
Insert Illustrations and Videos
To further enhance your documents, you can insert many different types of graphic
elements. These include drawing objects, SmartArt, charts, pictures, clip art,
screenshots, and videos. The drawing tools supplied with Word 2013 can be used
to create your own drawings, or you can select from over 100 adjustable shapes
and modify them to your needs. All drawings can be further enhanced with 3-D
effects, shadows, colors, and textures. SmartArt graphics allow you to create a
visual representation of your information. They include many different layouts
such as a process or cycle that are designed to help you communicate an idea.
Charts can be inserted to illustrate and compare data. Complex pictures can be
inserted in documents by scanning your own, using supplied or purchased clip
art, or downloading images from the web. Additionally, you can quickly capture
and insert a picture, called a screenshot, from another application running on your
computer into the current document. Finally, you can easily find and insert videos
from different online sources to enhance your document.
IO.4
Introduction to Microsoft Office 2013
WWW.MHHE.COM/OLEARY
Office 2013
ole19375_intro_002-072.indd IO.4
07/02/13 12:00 PM
Revised Pages
Additional Information
Excel and PowerPoint also include these
collaboration features.
Collaborate with Others
Group collaboration on projects is common in industry today. Word 2013 includes
many features to help streamline how documents are developed and changed by
group members. A comment feature allows multiple people to insert remarks in the
same document without having to route the document to each person or reconcile
multiple reviewers comments. You can easily consolidate all changes and comments from different reviewers in one simple step and accept or reject changes as
needed. Finally, if you save your documents online, you can review and edit simultaneously with others. The changes are accessible to the entire group. If someone
does not have Office installed on his or her computer, you can send the individual
a link to your document allowing him or her to follow along in a browser.
Two documents you will produce in the first two Word 2013 labs, a letter and
flyer, are shown here.
A letter containing a tabbed table,
indented paragraphs, and text
enhancements is quickly created using
basic Word features
A flyer incorporating many visual
enhancements such as colored
text, varied text styles, and
graphic elements is both eyecatching and informative
Word 2013
ole19375_intro_002-072.indd IO.5
IO.5
07/02/13 12:00 PM
Revised Pages
Excel 2013
Excel 2013 is an electronic spreadsheet, or worksheet, that is used to organize,
manipulate, and graph numeric data. Once used almost exclusively by accountants, worksheets are now widely used by nearly every profession. Nearly any
job that uses rows and columns of numbers can be performed using an electronic
spreadsheet. Once requiring hours of labor and/or costly accountants fees, data
analysis is now available almost instantly using electronic spreadsheets and has
become a routine business procedure. This powerful business tool has revolutionized the business world. Typical uses include the creation of budgets and financial
planning for both business and personal situations. Marketing professionals record
and evaluate sales trends. Teachers record grades and calculate final grades. Personal trainers record the progress of their clients.
EXCEL 2013 FEATURES
Excel 2013 includes many features that not only help you create a well-designed
worksheet, but one that produces accurate results. The features include the ability
to quickly edit and format data, perform calculations, create charts, and print the
spreadsheet. Using Excel 2013, you can quickly analyze and manage data and
communicate your findings to others. The program not only makes it faster to create worksheets, but it also produces professional-appearing results.
Enter and Edit Data
The Microsoft Excel 2013 spreadsheet program uses a workbook file that contains
one or more worksheets. Each worksheet can be used to organize different types
of related information. The worksheet consists of rows and columns that create a
grid of cells. You enter numeric data or descriptive text into a cell. These entries
can then be erased, moved, copied, or edited.
Format Data
Like text in a Word document, the design and appearance of entries in a worksheet
can be enhanced in many ways. For instance, you can change the font style and
size and add special effects such as bold, italic, borders, boxes, drop shadows, and
shading to selected cells. You also can use cell styles to quickly apply predefined
combinations of these formats to selections. Additionally, you can select from different document themes, predefined combinations of colors, fonts, and effects, to
give your workbooks a consistent, professional appearance.
Unlike the Word application, Excel includes many formatting features that
are designed specifically for numeric data. For example, numeric entries can be
displayed with commas, dollar signs, or a set number of decimal places. Special
formatting, such as color bars, can be applied automatically to ranges of cells to
emphasize data based on a set of criteria you establish and to highlight trends.
Analyze Data
The power of a spreadsheet application is its ability to perform calculations from
very simple sums to the most complex financial and mathematical formulas. Formulas can be entered that perform calculations using data contained in specified
cells. The results of the calculations are displayed in the cell containing the formula. Predefined formulas, called functions, can be used to quickly perform complex calculations such as calculating loan payments or performing a statistical
analysis of data.
IO.6
Introduction to Microsoft Office 2013
WWW.MHHE.COM/OLEARY
Office 2013
ole19375_intro_002-072.indd IO.6
07/02/13 12:00 PM
Revised Pages
Analysis of data in a spreadsheet once was too expensive and time-consuming.
Now, using electronic worksheets, you can use what-if or sensitivity analysis by changing the values in selected cells and immediately observing the effect on related cells
in the worksheet. Other analysis tools such as Solver and Scenarios allow you to see
the effects of possible alternative courses of action to help forecast future outcomes.
Chart Data
Using Excel, you also can produce a visual display of numeric data in the form of
graphs or charts. As the values in the worksheet change, charts referencing those
values automatically adjust to reflect the changes. You also can enhance the appearance of a chart by using different type styles and sizes, adding three-dimensional
effects, and including text and objects such as lines and arrows.
Two worksheets you will produce using Excel 2013 are shown below.
A worksheet showing the
quarterly sales forecast
containing a graphic, text
enhancements, and a chart
of the data is quickly created
using basic Excel 2013
features
A large worksheet
incorporating more complex
formulas, conditional
formatting, and linked
worksheets is both informative
and attractive
Excel 2013
ole19375_intro_002-072.indd IO.7
IO.7
07/02/13 12:00 PM
Revised Pages
Access 2013
Access 2013 is a relational database management application that is used to create
and analyze a database. A database is a collection of related data. Tables consist
of columns (called fields) and rows (called records). Each row contains a record,
which is all the information about one person, thing, or place. Each field is the
smallest unit of information about a record.
In a relational database, the most widely used database structure, data is organized in linked tables. The tables are related or linked to one another by a common
field. Relational databases allow you to create smaller and more manageable database tables, since you can combine and extract data between tables.
For example, a states motor vehicle department database might have an address
table. Each row (record) in the table would contain address information about one
individual. Each column (field) would contain just one piece of information, for
example, zip codes. The address table would be linked to other tables in the database by common fields. For example, the address table might be linked to a vehicle owners table by name and linked to an outstanding citation table by license
number (see example below).
Address Table
Name
License Number
Street Address
City
State
Zip
Aaron, Linda
Abar, John
Abell, Jack
FJ1987
D12372
LK3457
10032 Park Lane
1349 Oak St
95874 State St
San Jose
Lakeville
Stone
CA
CA
CA
95127
94128
95201
key fields
linked
key fields
linked
Owners Table
Name
Plate Number
Abell, Jack
ABK241
Abrams, Sue LMJ198
Abril, Pat
ZXA915
Outstanding Citation Table
License Number
Citation Code
Violation
T25476
D98372
LK3457
00031
19001
89100
Speed
Park
Speed
ACCESS 2013 FEATURES
Access 2013 is a powerful program with numerous easy-to-use features including
the ability to quickly locate information; add, delete, modify, and sort records;
analyze data; and produce professional-looking reports. Some of the basic Access
2013 features are described next.
IO.8
Introduction to Microsoft Office 2013
WWW.MHHE.COM/OLEARY
Office 2013
ole19375_intro_002-072.indd IO.8
07/02/13 12:00 PM
Revised Pages
Find Information
Once you enter data into the database table, you can quickly search the table to
locate a specific record based on the data in a field. In a manual system, you can
usually locate a record by knowing one key piece of information. For example, if
the records are stored in a file cabinet alphabetically by last name, to quickly find
a record, you must know the last name. In a computerized database, even if the
records are sorted or organized by last name, you can still quickly locate a record
using information in another field.
Add, Delete, and Modify Records
Using Access, it is also easy to add and delete records from the table. Once you
locate a record, you can edit the contents of the fields to update the record or delete
the record entirely from the table. You also can add new records to a table. When
you enter a new record, it is automatically placed in the correct organizational
location within the table. Creation of forms makes it easier to enter and edit data
as well.
Sort and Filter Records
The capability to arrange or sort records in the table according to different fields
can provide more meaningful information. You can organize records by name,
department, pay, class, or any other category you need at a particular time. Sorting
the records in different ways can provide information to different departments for
different purposes.
Additionally, you can isolate and display a subset of records by specifying filter
criteria. The criteria specify which records to display based on data in selected
fields.
Analyze Data
Using Access, you can analyze the data in a table and perform calculations on
different fields of data. Instead of pulling each record from a filing cabinet, recording the piece of data you want to use, and then performing the calculation on the
recorded data, you can simply have the database program perform the calculation
on all the values in the specified field. Additionally, you can ask questions or query
the table to find only certain records that meet specific conditions to be used in
the analysis. Information that was once costly and time-consuming to get is now
quickly and readily available.
Generate Reports
Access includes many features that help you quickly produce reports ranging from
simple listings to complex, professional-looking reports. You can create a simple
report by asking for a listing of specified fields of data and restricting the listing
to records meeting designated conditions. You can create a more complex professional report using the same restrictions or conditions as the simple report, but you
can display the data in different layout styles, or with titles, headings, subtotals,
or totals.
A database and a report that you will produce using Access 2013 are shown on
the next page.
Access 2013
ole19375_intro_002-072.indd IO.9
IO.9
07/02/13 12:00 PM
Revised Pages
A relational database can be
created and modified easily
using basic Access 2013
features
A professional-looking report
can be quickly generated from
information contained in a
database
IO.10
Introduction to Microsoft Office 2013
WWW.MHHE.COM/OLEARY
Office 2013
ole19375_intro_002-072.indd IO.10
07/02/13 12:00 PM
Revised Pages
PowerPoint 2013
PowerPoint 2013 is a graphics presentation program designed to help you produce
a high-quality presentation that is both interesting to the audience and effective in
its ability to convey your message. A presentation can be as simple as overhead
transparencies or as sophisticated as an on-screen electronic display. Graphics presentation programs can produce black-and-white or color overhead transparencies,
35 mm slides, onscreen electronic presentations called slide shows, web pages for
web use, and support materials for both the speaker and the audience.
POWERPOINT 2013 FEATURES
Although creating an effective presentation is a complicated process, PowerPoint
2013 helps simplify this process by providing assistance in the content development phase, as well as in the layout and design phase. PowerPoint includes features such as text handling, outlining, graphing, drawing, animation, clip art, and
multimedia support. In addition, the programs suggest layouts for different types
of presentations and offer professionally designed templates to help you produce
a presentation that is sure to keep your audiences attention. In addition, you can
quickly produce the support materials to be used when making a presentation to
an audience.
Develop, Enter, and Edit Content
The content development phase includes deciding on the topic of your presentation, the organization of the content, and the ultimate message you want to convey to the audience. As an aid in this phase, PowerPoint 2013 helps you organize
your thoughts based on the type of presentation you are making by providing both
content and design templates. Based on the type of presentation, such as selling
a product or suggesting a strategy, the template provides guidance by suggesting
content ideas and organizational tips. For example, if you are making a presentation on the progress of a sales campaign, the program would suggest that you enter
text on the background of the sales campaign as the first page, called a slide; the
current status of the campaign as the next slide; and accomplishments, schedule,
issues and problems, and where you are heading on subsequent slides.
Design Layouts
The layout for each slide is the next important decision. Again, PowerPoint 2013
helps you by suggesting text layout features such as title placement, bullets, and
columns. You also can incorporate graphs of data, tables, organizational charts,
clip art, and other special text effects in the slides.
PowerPoint 2013 also includes professionally designed themes to further
enhance the appearance of your slides. These themes include features that standardize the appearance of all the slides in your presentation. Professionally selected
combinations of text and background colors, common typefaces and sizes, borders, and other art designs take the worry out of much of the design layout.
Deliver Presentations
After you have written and designed the slides, you can use the slides in an onscreen
electronic presentation or a web page for use on the web. An onscreen presentation
uses the computer to display the slides on an overhead projection screen. As you
prepare this type of presentation, you can use the rehearsal feature that allows you
Powerpoint 2013
ole19375_intro_002-072.indd IO.11
IO.11
07/02/13 12:00 PM
Revised Pages
to practice and time your presentation. The length of time to display each slide
can be set and your entire presentation can be completed within the allotted time.
A presentation also can be modified to display on a website and run using a web
browser. Finally, you can package the presentation to a CD for distribution.
A presentation that you will produce using PowerPoint 2013 is shown below.
A presentation consists of a
series of pages or slides
presenting the information you
want to convey in an organized
and attractive manner
When running an on-screen
presentation, each slide of
the presentation is displayed
full-screen on your computer
monitor or projected onto a
screen
IO.12
Introduction to Microsoft Office 2013
WWW.MHHE.COM/OLEARY
Office 2013
ole19375_intro_002-072.indd IO.12
07/02/13 12:00 PM
Revised Pages
Instructional Conventions
As you follow the directions in the upcoming hands-on section and in the application labs, you need to know the instructional conventions that are used. Hands-on
instructions you are to perform appear as a sequence of numbered steps. Within
each step, a series of bullets identifies the specific actions that must be performed.
Step numbering begins over within each topic heading throughout the lab.
COMMANDS
Commands that are initiated using a command button and the mouse appear following the word Click. The icon (and the icon name if the icon does not include
text) is displayed following Click. If there is another way to perform the same
action, it appears in an Another Method margin note when the action is first introduced as shown in Example A.
Example A
Select the list of four tours.
Open the Home tab.
Click
Bold in the Font group.
Another Method
The keyboard shortcut is c + B.
Sometimes, clicking on an icon opens a drop-down list or a menu of commands.
Commands that are to be selected follow the word Select and appear in black
text. You can select an item by pointing to it using the mouse or by moving to
it using the directional keys. When an option is selected, it appears highlighted;
however, the action is not carried out. Commands that appear following the word
Choose perform the associated action. You can choose a command by clicking on it using the mouse or by pressing the e key once it is selected. (See
Example B.)
Example B
Click
Font Color in the Font group of the Home tab.
Select Green.
Choose Dark Blue.
FILE NAMES AND INFORMATION TO TYPE
Plain green text identifies file names you need to select or enter. Information you
are asked to type appears in blue and bold. (See Example C.)
Example C
Open the document wd01_Flyer.
Type Adventure
Travel presents four new trips
Instructional Conventions
ole19375_intro_002-072.indd IO.13
IO.13
07/02/13 12:00 PM
Revised Pages
Common Office 2013 Features
Now that you know a little about each of the applications in Microsoft Office
2013, you will take a look at some of the features that are common to all Office
2013 applications. In this hands-on section you will learn to use the common interface and application features to allow you to get a feel for how Office 2013 works.
Although Word 2013 will be used to demonstrate how the features work, only features that are common to all the Office applications will be addressed.
COMMON INTERFACE FEATURES
All the Office 2013 applications have a common user interface, a set of graphical elements that are designed to help you interact with the program and provide
instructions as to the actions you want to perform. These features include the use
of the Ribbon, Quick Access Toolbar, task panes, menus, dialog boxes, and the
File tab.
Additional Information
The procedure to start Excel, Access,
and PowerPoint is the same as starting
Word, except that you must select the
appropriate application tile.
IO.14
Starting an Office 2013 Application
To demonstrate the common features, you will start the Word 2013 application.
There are several ways to start an Office 2013 application. The most common
method is to click a tile on the Windows 8 Start screen for the program if it is
available.
Introduction to Microsoft Office 2013
WWW.MHHE.COM/OLEARY
Office 2013
ole19375_intro_002-072.indd IO.14
07/02/13 12:00 PM
Revised Pages
Links to recently opened
Word 2013 Start screen
Name of current user
Word documents
Click the
tile
Selected template
on the Start screen.
Templates
Your screen should be similar to
Figure1
Mouse
pointer
Having Trouble?
If a tile for the application you want to
open is not on the Start Screen, rightclick the Start screen, click
, then
click on the appropriate application tile.
Figure 1
Touch Tip
On a touch device, tap on the
tile to start the application.
Having Trouble?
If you are using Windows 7, click
Start and choose Word 2013. If you
do not see the program name on the
Start menu, select All Programs, choose
Microsoft Office 2013, and then choose
Word.
Common Office 2013 Features
ole19375_intro_002-072.indd IO.15
IO.15
07/02/13 12:00 PM
Revised Pages
The Word 2013 program is started and the Start screen is displayed in a window on
the desktop. A list of links to recently opened Word documents is displayed in the
left column. A gallery of thumbnail images of available templates is displayed in
the main window area. A template is a professionally designed document that is
used as the basis for a new document. The Blank document thumbnail is selected
by default and is used to create a new Word document from scratch.
Minimize
Window
Quick Access
button
Title bar
Maximize
Ribbon Display Options
Close
Toolbar
Help
Click the Blank
document thumbnail.
If necessary, click
Maximize in the
title bar to maximize
the window.
Ribbon
Mouse pointer
Insertion point or cursor
Your screen should be similar to
Figure2
Scroll bar
Document window
Figure 2
Fi
View buttons
Status bar
Zoom slider
Additional Information
Application windows can be sized,
moved, and otherwise manipulated like
any other windows on the desktop.
IO.16
The blank document template is open and displays in the Word 2013 application
window. The center of the title bar at the top of the window displays the file name
followed by the program name, in this case Microsoft Word. Both ends of the title
bar contain buttons, graphical elements that perform the associated action when
Winyou click on them using the mouse. At the left end of the title bar is the
dow button. Clicking this button opens a menu of commands that allow you to size,
Window button is the Quick
move, and close the window. To the right of the
Access Toolbar (QAT), which provides quick access to frequently used commands.
Save,
Undo, and
Repeat buttons, commands
By default, it includes the
that Microsoft considers to be crucial. It is always available and is a customizable
toolbar to which you can add your own favorite buttons. The right end of the title
Help button accesses the programs Help system.
bar displays five buttons. The
Ribbon Display Options button controls the display of the tabs and ribbon,
The
allowing more content to be displayed in the application window. The last three buttons are shortcuts to the
Window button menu commands that are used to size,
Introduction to Microsoft Office 2013
WWW.MHHE.COM/OLEARY
Office 2013
ole19375_intro_002-072.indd IO.16
07/02/13 12:00 PM
Revised Pages
Additional Information
You will learn about opening existing
files shortly.
Additional Information
You will learn about other mouse pointer
shapes and what they mean as you use
the specific application programs.
move, and close the application window. The buttons on the title bar are the same in
Minimize,
Restore Down/
Maximize, and
all the Office 2013 programs:
Close.
Below the title bar is the Ribbon, which provides a centralized location of commands that are used to work in your document. The Ribbon has the same basic
structure and is found in all Office 2013 applications. However, many of the commands found in the Ribbon vary with the specific applications. You will learn how
to use the Ribbon shortly. At the right end of the Ribbon is the login icon that
indicates if you are logged into Microsofts online services for file storage and
collaboration. It consists of your user name and Microsoft account photo. You can
click the photo to adjust your account settings, swap in a new picture, or even
switch accounts.
The large center area of the application window is the document window where
open application files are displayed. In this case, because you selected the Blank
document template, a new blank Word document named Document1 (shown in the
title bar) is open, ready for you to start creating a new document. In Excel, a new,
blank workbook named Book1 would be opened and in PowerPoint a new, blank
presentation file named Presentation1 would be opened. In Access, however, a
new blank database file is not opened automatically. Instead, you must create and
name a new database file or open an existing database file.
The cursor, also called the insertion point, is the blinking vertical bar that
marks your location in the document and indicates where text yyou type will appear.
Across all Office applications, the mouse pointer appears as I-beam when it is
used to position the insertion point when entering text and as a when it can be
used to select items. There are many other mouse pointer shapes that are both
common to and specific to the different applications.
On the right of the document window is a vertical scroll bar. A scroll bar is
used with a mouse to bring additional information into view in a window. The vertical scroll bar is used to move up or down. A horizontal scroll bar is also displayed
when needed and moves side to side in the window. The scroll bar is a common
feature to all Windows and Office 2013 applications; however, it may not appear in
all applications until needed.
At the bottom of the application window is another common feature called the
status bar. It displays information about the open file and features that help you
view the file. It displays different information depending upon the application you
are using. For example, the Word status bar displays information about the number
of pages and words in the document, whereas the Excel status bar displays the
mode of operation and the count, average, and sum of values in selected cells. All
Office 2013 applications include View buttons that are used to change how the
information in the document window is displayed. The View buttons are different
for each application. Finally, a Zoom Slider, located at the far right end of the
status bar, is used to change the amount of information displayed in the document
window by zooming in to get a close-up view or zooming out to see more of
the document at a reduced view.
Displaying ScreenTips
You are probably wondering how you would know what action the different buttons perform. To help you identify buttons, the Office applications display ScreenTips when you point to them.
Common Office 2013 Features
ole19375_intro_002-072.indd IO.17
IO.17
07/02/13 12:00 PM
Revised Pages
Point to the
Save button in the
Quick Access Toolbar.
ScreenTip displays command
name and keyboard shortcut
Touch Tip
Hover over a button to see the
ScreenTip.
Your screen should be similar to
Figure3
Figure 3
A ScreenTip, also called a tooltip, appears displaying the command name and the
keyboard shortcut, c + S. A keyboard shortcut is a combination of keys that
can be used to execute a command in place of clicking the button. In this case, if
you hold down the c key while typing the letter S, you will access the command
to save a file. ScreenTips also often include a brief description of the action a command performs.
Using Menus
at the end of the Quick Access Toolbar. Clicking this
Notice the small button
button opens a menu of commands that perform tasks associated with the Quick
Access Toolbar.
Click to open menu
Point to the
button at the end of
the Quick Access
Toolbar to display the
ScreenTip.
Menu of commands for
Quick Access Toolbar
Click
menu.
to open the
Check indicates
feature is on
Touch Tip
Tap the tab, command, or buttons to
activate features.
Your screen should be similar to
Figure4
Figure 4
The first 11 items in the menu allow you to quickly add a command button to or
remove a command button from the Quick Access Toolbar. Those commands that
are already displayed in the Quick Access Toolbar are preceded with a checkmark.
IO.18
Introduction to Microsoft Office 2013
WWW.MHHE.COM/OLEARY
Office 2013
ole19375_intro_002-072.indd IO.18
07/02/13 12:00 PM
Revised Pages
The last two commands allow you to access other command features to customize
the Quick Access Toolbar or change its location.
Once a menu is open, you can select a command from the menu by pointing to
it. As you do the selected command appears highlighted. Like buttons, resting the
mouse pointer over the menu command options will display a ScreenTip. Then
to choose a selected command, you click on it. Choosing a command performs
the action associated with the command or button. You will use several of these
features next.
Open command added
to toolbar
Point to the
commands in the
Quick Access Toolbar
menu to select
(highlight) them and
see the ScreenTips.
Click on the Open
command to choose
it and add it to the
Quick Access Toolbar.
Point to the
Open button on
the Quick Access
Toolbar to display the
ScreenTip.
Figure 5
Your screen should be similar to
Figure5
The command button to open a document has been added to the Quick Access Toolbar. Next, you will remove this button and then you will change the location of the
Quick Access Toolbar. Another way to access some commands is to use a context
menu. A context menu, also called a shortcut menu, is opened by right-clicking
on an item on the screen. This menu is context sensitive, meaning it displays only
those commands relevant to the item or screen location. For example, right-clicking
on the Quick Access Toolbar will display the commands associated with using the
Quick Access Toolbar and the Ribbon. You will use this method to remove the Open
button and move the Quick Access Toolbar.
Common Office 2013 Features
ole19375_intro_002-072.indd IO.19
IO.19
07/02/13 12:01 PM
Revised Pages
Right-click on the
Open button
on the Quick Access
Toolbar to display the
context menu.
Open command
button removed
Click on the Remove
from Quick Access
Toolbar command to
choose it.
Quick Access Toolbar
displayed below Ribbon
Right-click on any
button in the Quick
Access Toolbar again
and choose the Show
Quick Access Toolbar
Below the Ribbon
option.
Another Method
You also can type the underlined letter
of a command to choose it or press
e to choose a selected command.
Figure 6
The Quick Access Toolbar is now displayed full size below the Ribbon. This is
useful if you have many buttons on the toolbar; however, it takes up document
viewing space. You will return it to its compact size.
Your screen should be similar to
Figure6
Display the Quick
Access Toolbar menu.
Choose Show Above
the Ribbon.
Quick Access Toolbar
displayed above Ribbon again
Your screen should be similar to
Figure7
Figure 7
The Quick Access Toolbar is displayed above the Ribbon again.
Using the Ribbon
The Ribbon has three basic parts: tabs, groups, and commands (see Figure 8).
Tabs are used to divide the Ribbon into major activity areas. Each tab is then organized into groups that contain related items. The related items are commands that
consist of command buttons, a box to enter information, or a menu. Clicking on
IO.20
Introduction to Microsoft Office 2013
WWW.MHHE.COM/OLEARY
Office 2013
ole19375_intro_002-072.indd IO.20
07/02/13 12:01 PM
Revised Pages
Additional Information
Because the Ribbon can adapt to the
screen resolution and orientation, your
Ribbon may look slightly different.
Additionally, the Ribbon may display an
Add-Ins tab if your application setup
specifies that add-in applications be
made available in the Add-Ins tab.
Additional Information
The File tab is not a Ribbon tab. You will
learn about the File tab shortly.
a command button performs the associated action or displays a list of additional
options.
The Ribbon tabs, commands, and features vary with the different Office applications. For example, the Word Ribbon displays tabs and commands used to create
a text document, whereas the Excel Ribbon displays tabs and commands used to
create an electronic worksheet. Although the Ribbon commands are application
specific, many are also common to all Office 2013 applications. In all applications,
the Ribbon also can be customized by changing the built-in tabs or creating your
own tabs and groups to personalize your workspace and provide faster access to
the commands you use most.
Opening Tabs
The Word application displays the File tab an eight Ribbon tabs. The Home tab
(shown in Figure 7), consists of five groups. The tab name appears in blue and is
outlined, indicating it is the open or active tab. This tab is available in all the Office
2013 applications and because it contains commands that are most frequently
used when you first start an application or open a file, it is initially the open tab. In
Word, the commands in the Home tab help you perform actions related to creating the text content of your document. In the other Office 2013 applications, the
Home tab contains commands related to creating the associated type of document,
such as a worksheet, presentation, or database. To open another tab you click on
the tab name.
Tabs
Insert tab open
Click on the Insert
tab.
Your screen should be similar to
Figure8
Groups
Command buttons
Figure 8
This Insert tab is now open and is the active tab. It contains 10 groups whose
commands have to do with inserting items into a document. As you use the Office
applications, you will see that the Ribbon contains many of the same tabs, groups,
and commands across the applications. For example, the Insert tab is available in
all applications except Access. Others, such as the References tab in Word, are specific to the application. You also will see that many of the groups and commands
in the common tabs, such as the Clipboard group of commands in the Home tab,
contain all or many of the same commands across applications. Other groups in
the common tabs contain commands that are specific to the application.
Common Office 2013 Features
ole19375_intro_002-072.indd IO.21
IO.21
07/02/13 12:01 PM
Revised Pages
To save space, some tabs, called contextual tabs or on-demand tabs, are displayed only as needed. For example, when you are working with a picture, the
Picture Tools tab appears. The contextual nature of this feature keeps the work
area uncluttered when the feature is not needed and provides ready access to it
when it is needed.
View tab open
Click on each of the
other tabs, ending
with the View tab, to
see their groups and
commands.
View tab groups
View tab commands
Additional Information
If you have a mouse with a scroll wheel,
pointing to the tab area of the Ribbon
and using the scroll wheel will scroll
the tabs.
Touch Tip
On a touch device you can swipe the
Ribbon tab to scroll the tabs.
Figure 9
Your screen should be similar to
Figure9
Each tab relates to a type of activity; for example, the View tab commands perform
activities related to viewing the document. Within each tab, similar commands are
grouped together to make it easy to find the commands you want to use.
Displaying Enhanced ScreenTips
Although command buttons display graphic representations of the action they perform, often the graphic is not descriptive enough. As you have learned, pointing to
a button displays the name of the button and the keyboard shortcut in a ScreenTip.
To further help explain what a button does, many buttons in the Ribbon display
button in the Clipboard group of the
Enhanced ScreenTips. For example, the
Home tab is a two-part button. Clicking on the upper part will immediately perform an action, whereas clicking on the lower part will display additional options.
You will use this feature next to see the Enhanced ScreenTips.
IO.22
Introduction to Microsoft Office 2013
WWW.MHHE.COM/OLEARY
Office 2013
ole19375_intro_002-072.indd IO.22
07/02/13 12:01 PM
Revised Pages
Paste button
consists of two parts
Click on the Home tab
to open it.
Point to the upper
part of the
Paste button in the
Clipboard group.
Point to the lower
part of the
button in the
Clipboard group.
Format Painter
enhanced ScreenTip
Point to
in
the Clipboard group.
Figure
Fi
10
Your screen should be similar to
Figure10
Additional Information
Not all commands have keyboard
shortcuts.
Additional Information
You will learn about using Help shortly.
Touch Tip
On a touch device, it may be difficult
to touch the arrow only. To add space
between buttons, turn on Touch Mode
from the Quick Access toolbar.
Because the
button is divided into two parts, both parts display separate
Enhanced ScreenTips containing the button name; the keyboard shortcut key
combination, c + V; and a brief description of what action will be performed
displays an
when you click on that part of the button. Pointing to
Enhanced ScreenTip that provides more detailed information about the command
including steps on how to use the feature. Enhanced ScreenTips help you find out
what the feature does without having to look it up using Office Help, a built-in
reference source. If a feature has a Help article, you can automatically access it by
pressing 1 while the Enhanced ScreenTip is displayed or by choosing Tell me
more.
Using Command Buttons
Clicking on most command buttons immediately performs the associated action.
Some command buttons, however, include an arrow as part of the button that
affects how the button works. If a button includes an arrow that is separated from
Bullets), clicking
the graphic with a line when you point to the button (as in
the button performs the associated default action and clicking the arrow displays
a menu of options. If a button displays an arrow that is not separated from the
Line Spacing), clicking the butgraphic with a line when you point to it (as in
ton immediately displays a menu of options. To see an example of a drop-down
Bullets menu.
menu, you will open the
Common Office 2013 Features
ole19375_intro_002-072.indd IO.23
IO.23
07/02/13 12:01 PM
Revised Pages
Clicking here
Clicking here opens
performs action
menu of commands
immediately
Click
in the
Bullets button.
Your screen should be similar to
Figure11
Drop-down menu
of bullet styles
Figure 11
A drop-down menu of different bullet styles is displayed. The drop-down menu
will disappear when you make a selection or click on any other area of the window.
Clicking here opens
menu of commands
Click outside the
Bullet menu to
clear it.
Click
Line and
Paragraph Spacing.
Drop-down menu of
Your screen should be similar to
Figure12
line spacing options
Figure
Fi
12
Another Method
You also can open tabs and choose
Ribbon commands using the access key
shortcuts. Press a or 0 to display
the access key letters in KeyTips over
each available feature. Then type the
letter for the feature you want to use.
IO.24
The menu of options opened automatically when you clicked
graph Spacing.
Introduction to Microsoft Office 2013
Line and Para-
WWW.MHHE.COM/OLEARY
Office 2013
ole19375_intro_002-072.indd IO.24
07/02/13 12:01 PM
Revised Pages
Using the Dialog Box Launcher
Because there is not enough space, only the most used commands are displayed in
button, called the dialog box
the Ribbon. If more commands are available, a
opens a
launcher, is displayed in the lower-right corner of the group. Clicking
dialog box or task pane of additional options.
Clicking dialog
box launcher
opens dialog box
Click outside the
Line and Paragraph
Spacing menu to
clear it.
Point to the
of the
Paragraph group to
see the ScreenTip.
Click
of the
Paragraph group.
of commands
Dialog box of
paragraph commands
Your screen should be similar to
Figure13
Figure 13
The Paragraph dialog box appears. It provides access to the more advanced paragraph settings options. Selecting options from the dialog box and clicking
will close the dialog box and apply the options as specified. To cancel the dialog
or
Close in the dialog box title bar.
box, you can click
Clicking dialog box
launcher opens
task pane
Click
to close
the dialog box.
Click
in the
Clipboard group.
Closes task pane
Your screen should be similar to
Figure14
Clipboard task pane
Figure 14
Common Office 2013 Features
ole19375_intro_002-072.indd IO.25
IO.25
07/02/13 12:01 PM
Revised Pages
Additional Information
You will learn about using the features
in the dialog boxes, the task panes,
and the Clipboard as they are used in
the labs.
A task pane is open that contains features associated with the Clipboard. Unlike
a dialog box, a task pane is a separate window that can be sized and moved. Generally, task panes are attached or docked to one edge of the application window.
Also, task panes remain open until you close them. This allows you to make multiple selections from the task pane while continuing to work on other areas of your
document.
Click
Close in the upper-right corner of the task pane to close it.
Collapse and Expand the Ribbon
Currently, the entire Ribbon is pinned in place in the application window. Sometimes you may not want to see the entire Ribbon so that more space is available
in the document area. To do this, you can collapse the Ribbon to minimize it to
display the tabs only by double-clicking the active tab.
Double-click the
Home tab.
Ribbon hidden
except for tabs
Another Method
Another way to collapse the Ribbon is to
click
Collapse the Ribbon located
at the bottom-right corner of the Ribbon.
Your screen should be similar to
Figure15
Figure 15
Another Method
You also can choose Collapse the
Ribbon from the Ribbons context
menu or use the keyboard shortcut
c + 1.
Now, the only part of the Ribbon that is visible is the tab area. Then, to access the
entire Ribbon while you are working, simply single-click on any tab and the Ribbon reappears temporarily. It collapses again as you continue to work. To permanently expand the Ribbon, simply double-click on the tab you want to make active
and the Ribbon is again fully displayed.
Click on the Insert tab.
Click in the document window.
Double-click the Home tab.
Click in the document window.
The full Ribbon reappears and remains fixed in place and the Home tab is active.
IO.26
Introduction to Microsoft Office 2013
WWW.MHHE.COM/OLEARY
Office 2013
ole19375_intro_002-072.indd IO.26
07/02/13 12:01 PM
Revised Pages
Using the Office Backstage
To the left of the Home tab in the Ribbon is the File tab. Unlike the other tabs that
display a Ribbon of commands, the File tab opens the Office Backstage. The Office
backstage contains commands that allow you to work with your document, unlike
the Ribbon that allows you to work in your document. The Backstage contains
commands that apply to the entire document. For example, you will find commands to open, save, print, and manage your files and set your program options.
The File tab is common to all the Office 2013 applications, although the options
may vary slightly.
Selected option displays
Sidebar of
window of related features
Clicking the File tab opens
Backstage window
options
Click the File tab to
open the Backstage.
Click Info in the list of
sidebar options.
Command
buttons
Your screen should be similar to
Figure16
Window is divided into
three sections
Figure 16
Another Method
You also can use the directional keys
to move up, down, left, or right within
Backstage and press e to choose a
selected option or command.
The Backstage window is open and completely covers the application window.
The left side of the window displays a list of options in a sidebar. Pointing to
an option selects it and it appears highlighted. Clicking an option chooses it and
displays related commands and features in the right side. Choosing some options
opens a dialog box or immediately performs the associated action. The last two
options in the sidebar are used to change account and program settings.
Common Office 2013 Features
ole19375_intro_002-072.indd IO.27
IO.27
07/02/13 12:01 PM
Revised Pages
Additional Information
You will learn more about document
properties shortly.
The Info window is open and displays information about the current document.
The three command buttons are used to control changes that can be made to the
document, check for issues related to distribution, and manage document versions
for the current document. A description of these buttons and the current document settings is shown to the right of the button. Notice that three of the buttons
. This indicates that a menu of commands will be displayed when
display a
y click the button. The right side of the window displays a list of settings, called
you
properties, associated with the document. The current properties displayed in the
Info window show the initial or default properties associated with a new blank
document.
Indicates menu
Click
to open
displayed
the menu.
Document properties
of commands will be
Menu of Protect
Point to Restrict
Access.
Document commands
Your screen should be similar to
Figure17
Submenu of
commands
Figure 17
The highlighted command displays a submenu of additional commands. Next, you
will clear the Protect Document menu and open the New window in Backstage.
IO.28
Introduction to Microsoft Office 2013
WWW.MHHE.COM/OLEARY
Office 2013
ole19375_intro_002-072.indd IO.28
07/02/13 12:01 PM
Revised Pages
New window displays options
to create new documents
Click
again to
clear the submenu.
Template files
Click the New option
in the sidebar.
Your screen should be similar to
Figure18
Figure 18
The Backstage window now displays options for creating a new document. It is
very similar to the Start screen that appears when you first start Word 2013.
Click
at the top of the sidebar.
Another Method
Backstage is closed and the document window is displayed again.
You also can press q to close the
Backstage window.
COMMON APPLICATION FEATURES
So far you have learned about using the Office 2013 user interface features. Next,
you will learn about application features that are used to work in and modify documents and are the same or similar in all Office 2013 applications. These include
how to open, close, and save files; navigate, scroll, and zoom a document; enter,
select, edit, and format text; and document, preview, and print a file. To do this,
you will open a Word document file and make a few changes to it. Then you will
Common Office 2013 Features
ole19375_intro_002-072.indd IO.29
IO.29
07/02/13 12:01 PM
Revised Pages
save and print the revised document. Once you have gained an understanding of
the basic concepts of the common features using Word, you will be able to easily
apply them in the other Office applications.
Opening a File
In all Office 2013 applications, you either need to create a new file using the blank
document template or another template or open an existing file. Opening a file
retrieves a file that is stored on your computer hard drive or an external storage
location and places it in RAM (random-access memory) of your computer so it
can be read and modified.
Locations where
documents may
be stored
Click the File tab to
open the Backstage.
Click
Recently opened
Word documents
Your screen should be similar to
Figure19
Figure 19
The left side of the Open window displays locations where the file you want to
open is stored. The location may be the hard drive of your computer, an external
storage device, a local network, or in the cloud on SkyDrive or SharePoint. The
cloud refers to any applications and services that are hosted and run on servers
connected to the Internet. The Recent Documents option is selected by default and
displays a list of file names of documents that have been recently opened in Word
2013 in the Recent Documents pane. Below the file name the path location of the
file is displayed. If the file you want to open appears in the Recent Documents list,
clicking on the file immediately opens it.
First you need to change to the location where your data files for completing
these labs are stored.
IO.30
Introduction to Microsoft Office 2013
WWW.MHHE.COM/OLEARY
Office 2013
ole19375_intro_002-072.indd IO.30
07/02/13 12:01 PM
Revised Pages
Address bar displays
current location
Click on Computer in
the Places list.
Click
Folder and file list
Your screen should be similar to
Figure20
Type of file to
show in file list
Navigation pane
Figure 20
Additional Information
Microsoft SkyDrive and SharePoint are
subscription file storage services that
you can access anytime you are online.
Additional Information
You will learn about the different file
types shortly.
The Open dialog box is displayed in which you specify the location where the file
you want to open is stored and the file name. The location consists of identifying
the hard drive of your computer or an external storage device or a remote computer
followed by folders and subfolders within that location. The Address bar displays
the default folder as the location to open the file. The file list displays folder names
as well as the names of any Word documents in the current location. Only Word
documents are listed because All Word Documents is the specified file type in the
File Type list box. In Excel and PowerPoint, only files of that applications file
type would be displayed.
There are several methods that can be used to locate files. One is to use the
Address bar to specify another location by either typing the complete folder name
or path or by opening the drop-down list of previously accessed locations and
clicking a new location. Another is to use the Favorite list in the Navigation pane,
which provides shortcut links to specific folders on your computer. A third is to
use the Folders list in the navigation pane to navigate through the hierarchical
structure of drives and folders on your computer. Clicking a link or folder from
the list displays files at that location in the file list. Then, from the file list, you can
continue to select subfolders until the file you want to open is located.
Common Office 2013 Features
ole19375_intro_002-072.indd IO.31
IO.31
07/02/13 12:01 PM
Revised Pages
Change to the
location where your
student data files for
this lab are located.
Word document file
Having Trouble?
Displays all types of
Word documents
The text assumes the location is on your
computer in a folder named Introduction
to Office. If your files are in a different
location, your instructor will provide
further directions.
Opens selected file
Displays drop down
menu of Open commands
Your screen should be similar
toFigure21
Figure 21
Now the file list displays the names of all Word files at that location. Next, you
button. In addition, in the
open the file by selecting it and clicking the
Office applications you can specify how you want to open a file by choosing from
drop-down menu options described in the following table.
the
Another Method
You could also press e to open a
selected file or double-click on the file
name.
IO.32
Open Options
Description
Open
Opens with all formatting and editing features enabled. This is the default setting.
Open Read-only
Opens file so it can be read or copied only, not modified in any way.
Open as Copy
Automatically creates a copy of the file and opens the copy with complete
editing capabilities.
Open in Browser
Opens HTML type files in a web browser.
Open with Transform
Opens certain types of documents and lets you change it into another type
of document.
Open in Protected View
Opens files from potentially unsafe locations with editing functions disabled.
Open and Repair
Opens file and attempts to repair any damage.
You will open the file IO_Common Features. Clicking the
button opens
the file using the default Open option so you can read and edit the file.
Introduction to Microsoft Office 2013
WWW.MHHE.COM/OLEARY
Office 2013
ole19375_intro_002-072.indd IO.32
07/02/13 12:01 PM
Revised Pages
File name of open
Word document
Select IO_Common
Features.
Click
Open document file
displayed in document
window
Your screen should be similar to
Figure22
Scroll bar
Figure 22
A Word document file describing the common Microsoft Office application features is displayed in the document window.
Additional Information
Scroll bars are also found in task panes
and dialog boxes and operate similarly.
Touch Tip
Scrolling the Document Window
As documents increase in size, they cannot be easily viewed in their entirety in the
document window and much time can be spent moving to different locations in the
document. All Office 2013 applications include features that make it easy to move
around and view the information in a large document. The basic method is to scroll
through a document using the scroll bar or keyboard. Both methods are useful,
depending on what you are doing. For example, if you are entering text using the
kkeyboard, using the keyboard method may be more efficient than using the mouse.
With a touch device, you can touch the
document and slide it up and down.
Common Office 2013 Features
ole19375_intro_002-072.indd IO.33
IO.33
07/02/13 12:01 PM
Revised Pages
Additional Information
If you have a mouse with a scroll wheel,
you can use it to scroll a document
vertically.
Mouse or Key
Action
The table below explains the basic mouse and keyboard techniques that can be
uused to vertically scroll a document in the Office 2013 applications. There are
many other methods for navigating through documents that are unique to an application. They will be discussed in the specific application text.
Effect in:
Word
Excel
PowerPoint
Access
Click
Or
Z
Moves down line by line.
Moves down row by row
Moves down slide by slide
Moves down record by record
Click
Or
W
Moves up line by line.
Moves up row by row
Moves up slide by slide
Moves up record by record
Click above/below
scroll box
Or
U/Y
Moves up/down window by
window
Moves up/down window by
window
Displays previous/next slide
Moves up/down window by
window
Moves up/down line by line
Moves up/down row by row
Moves up/down slide by slide
Moves up/down record by
record
c+h
Moves to beginning of
document
Moves to first cell in worksheet
or beginning of cell entry
Moves to first slide in presentation or beginning of entry in
placeholder
Moves to first record in table or
beginning of field entry
c+j
Moves to end of document
Moves to last-used cell in worksheet or end of cell entry
Moves to last slide in presentation or to end of placeholder
entry
Moves to last record in table or
end of field entry
Drag
Scroll Box
Additional Information
You also can scroll the document
window horizontally using the horizontal
scroll bar or the S and A keys.
IO.34
You will use the vertical scroll bar to view the text at the bottom of the Word document. When you use the scroll bar to scroll, the actual location in the document
where you can work does not change, only the area you are viewing changes. For
example, in Word, the cursor does not move and in Excel the cell you can work
in does not change. To move the cursor or make another cell active, you must
click in a location in the window. However, when you scroll using the keyboard,
the actual location as identified by the position of the cursor in the document also
changes. For example, in Word the cursor attempts to maintain its position in a line
as you scroll up and down through the document. In Excel the cell you can work in
changes as you move through a worksheet using the keyboard.
Introduction to Microsoft Office 2013
WWW.MHHE.COM/OLEARY
Office 2013
ole19375_intro_002-072.indd IO.34
07/02/13 12:01 PM
Revised Pages
Click
in the
vertical scroll bar
10 times.
Click at the
beginning of the
word Scroll in the
Common Features
section to move the
cursor.
Text at beginning
of document scrolled
out of view to display
following text
Press Z 10 times
to scroll the window
and move the cursor
down 10 lines.
Your screen should be similar to
Figure23
Scroll bar scrolls
document vertically
Click to scroll
down line by line
Figure 23
Cursor moves when scrolling
using the keyboard
Having Trouble?
If your screen scrolls differently, this is
a function of the type of monitor you
are using.
The text at the beginning of the document has scrolled line by line off the top of the
document window, and the following text is now displayed. In a large document,
scrolling line by line can take a while. You will now try out several additional
mouse and keyboard scrolling features that move by larger increments through the
document.
Click below the scroll
box in the scroll bar.
Press c + j to
move to the end of
the last line of the
document.
Text at beginning of
document is displayed
Dragging scroll
box scrolls document
Drag the scroll box to
the top of the scroll
bar.
vertically
Your screen should be similar to
Figure24
Cursor still at end of document
Figure 24
because it does not move when
scrolling using the scroll bar
Common Office 2013 Features
ole19375_intro_002-072.indd IO.35
IO.35
07/02/13 12:01 PM
Revised Pages
The document window displays the beginning of the document; however, the cursor is still at the end of the document. Using these features makes scrolling a large
document much more efficient.
Touch Tip
With a touch device, you can zoom in by
stretching two fingers apart and zoom
out by pinching two fingers together.
Additional Information
The degree of magnification varies with
the different applications.
Using the Zoom Feature
Another way to see more or less of a document is to use the zoom feature. Although
this feature is available in all Office 2013 applications, Excel and PowerPoint have
fewer options than Word. In Access, the zoom feature is available only when specific features are used, such as viewing reports.
The Zoom Slider in the status bar is used to change the magnification. To use the
Z
Zoom Slider, click and drag the slider control. Dragging to the right zooms in on
tthe document and increases the magnification whereas dragging to the left zooms
out on the document and decreases the magnification. You also can change the
or
on each end of
zoom percentage by increments of 10 by clicking the
tthe slider control. In Word, the default display, 100 percent, shows the characters
tthe same size they will be when printed. You can increase the onscreen character
size up to five times the normal display (500 percent) or reduce the character size
tto 10 percent.
You will first zoom out on the document to get an overview of the file, and
then you will zoom in to get a close-up look. When a document is zoomed, you
can work in it as usual.
Click
in the Zoom
Slider five times to
decrease the zoom
percentage to 50%.
Press c + h
to move the cursor to
the beginning of the
document.
Current zoom percent
enlarges characters 500%
Click to increase
or decrease percent
Drag the Zoom Slider
all the way to the
right to increase the
zoom to 500%.
in 10% increments
Your screen should be similar to
Figure25
Figure 25
Drag Zoom Slider to
change percentage
Another Method
You can also hold down c while
using the scroll wheel on your mouse
to zoom a document.
Another Method
You can also click on the zoom
percentage in the status bar to open
the Zoom dialog box.
IO.36
Another way to change the magnification is to use the
A
button in the View tab.
This method opens the Zoom dialog box containing several preset zoom options,
or an option that lets you set a precise percentage using the Percent scroll box.
You will use this feature next to zoom the document. This method is available in
W
Word only.
Introduction to Microsoft Office 2013
WWW.MHHE.COM/OLEARY
Office 2013
ole19375_intro_002-072.indd IO.36
07/02/13 12:01 PM
Revised Pages
Open the View tab.
Click
in the
Zoom group.
Preview of specified
Click Whole Page and
note that the percent
value in the Percent
text box and the
preview area reflect
the new percentage
setting.
zoom setting
Set a specific
Click to apply
percent zoom value
settings
Click the up scroll
button in the Percent
scroll box to increase
the zoom percentage
to 57.
Another Method
You could also type a value in the
Percent text box to specify an exact
percentage.
Figure 26
The Zoom dialog box preview areas show how the document will appear on your
screen at the specified zoom percent. Not until you complete the command by
will the zoom percent in the document actually change. You
clicking
will complete the command to apply the 57% zoom setting. Then, you will use the
button in the Zoom group to quickly return to the default zoom setting.
Your screen should be similar to
Figure26
Click
Click
to apply the 57% zoom setting.
in the Zoom group of the View tab.
The document is again at 100% magnification.
Touch Tip
With a touch device, a Touch keyboard
appears when needed to enter text.
Additional Information
The effect of pressing e varies in
the different Office applications. For
example, in Excel, it completes the entry
and moves to another cell. You will learn
about these differences in the individual
application labs.
Entering and Editing Text
Now that you are familiar with the entire document, you will make a few changes
to it. The keyboard is used to enter information into a document. In all applications, the location of the cursor shows you where the text will appear as you type.
After text is entered into a document, you need to know how to move around
within the text to edit or make changes to the text. Again, the process is similar for
all Office applications.
Currently, in this Word document, the cursor is positioned at the top of the document. You will type your name at this location. As you type, the cursor moves to
the right and the characters will appear to the left of the cursor. Then you will press
e to end the line following your name and press e again at the beginning
of a line to insert a blank line.
Common Office 2013 Features
ole19375_intro_002-072.indd IO.37
IO.37
07/02/13 12:01 PM
Revised Pages
Type your first and
last name.
Press e two
times.
Blank lines inserted
by pressing e
Your screen should be similar to
Figure27
Cursor shows
where next character
you type will appear
Figure 27
Additional Information
You can use the directional keys on
the numeric keypad or the dedicated
directional keypad area. If using the
numeric keypad, make sure the Num
Lock feature is off; otherwise, numbers
will be entered in the document. The
Num Lock indicator light above the
keypad is lit when on. Press n
to turn it off.
Touch Tip
With a touch device, tap in the text to
place the cursor.
Additional Information
The mouse pointer also has other
shapes whose meaning varies with the
different applications. These specific
features will be described in the
individual application labs.
A
As you typed your name, to make space for the text on the line, the existing text
moved to the right. Then, when you pressed e the first time, all the text following your name moved down one line. A blank line was inserted after pressing
e the second time.
Next, you want to add a word to the first line of the first paragraph. To do
tthis, you first need to move the cursor to the location where you want to make
tthe change. The keyboard or mouse can be used to move through the text in the
document window. Depending on what you are doing, one method may be more
efficient than another. For example, if your hands are already on the keyboard as
yyou are entering text, it may be quicker to use the keyboard rather than take your
hhands off to use the mouse.
You use the mouse to move the cursor to a specific location in a document simpply by clicking on the location. When you can use the mouse to move the cursor,
tthe mouse pointer is shaped as an I-beam. You use the arrow keys located on the
numeric keypad or the directional keypad to move the cursor in a document. The
kkeyboard directional keys are described in the following table.
Key
Word/PowerPoint
Excel
Access
Right one character
Right one cell
Right one field
Left one character
Left one cell
Left one field
Up one line
Up one cell
Up one record
Down one line
Down one cell
Down one record
c+S
Right one word
Last cell in row
One word to right in a field entry
c+A
Left one word
First cell in row
One word to left in a field entry
Beginning of line
First cell in row
First field of record
End of line
Last field of record
Additional Information
Many of the keyboard keys and key
combinations have other effects
depending on the mode of operation at
the time they are used. You will learn
about these differences in the specific
application labs as they are used.
IO.38
In the first line of the first paragraph, you want to add the word common before
tthe word interface and the year 2013 after the word Office. You will move
tto the correct locations using both the keyboard and the mouse and then enter the
new text.
Introduction to Microsoft Office 2013
WWW.MHHE.COM/OLEARY
Office 2013
ole19375_intro_002-072.indd IO.38
07/02/13 12:01 PM
Revised Pages
Click at the beginning
of the word You in the
first paragraph.
Press S four times
to move to the
beginning of the
second word.
Press c + S five
times to move to
the beginning of the
seventh word.
Text inserted in line at
insertion point location
Additional Information
Holding down a directional key or key
combination moves quickly in the
direction indicated, saving multiple
presses of the key.
Type basic and
press z.
Having Trouble?
Do not be concerned if you make a
typing error; you will learn how to
correct them next.
Position the I-beam
between the e in
Office and the period
at the end of the first
sentence and click.
Press z and
type 2013
Figure 28
Next, you want to edit the text you just entered by changing the word basic to
common. Removing typing entries to change or correct them is one of the basic
editing tasks. Corrections may be made in many ways. Two of the most basic editing keys that are common to the Office applications are the B and D
keys. The B key removes a character or space to the left of the cursor. It is
particularly useful when you are moving from right to left (backward) along a line
of text. The D key removes the character or space to the right of the cursor
and is most useful when moving from left to right along a line.
You will use these features as you make the correction.
Your screen should be similar to
Figure28
Common Office 2013 Features
ole19375_intro_002-072.indd IO.39
IO.39
07/02/13 12:01 PM
Revised Pages
Move the cursor
between the s and i
in basic (in the first
sentence).
Text edited using
B and D
Press D two
times to remove the
two characters to the
right of the insertion
point.
Press B
three times to remove
the three characters to
the left of the cursor.
Type common
Figure 29
Correct any other
typing errors you
may have made using
B or D.
Your screen should be similar to
Figure29
Additional Information
The capability to select text is common
to all Office 2013 applications. However,
many of the features that are designed
for use in Word are not available in the
other applications. Some are available
only when certain modes of operation
are in effect or when certain features
are being used.
The word basic was deleted from the sentence and the word common was
entered in its place.
Selecting Text
While editing and formatting a document, you will need to select text. Selecting
highlights text and identifies the text that will be affected by your next action. To
select text using the mouse, first move the cursor to the beginning or end of the text
tto be selected, and then drag to highlight the text you want selected. You can select
as little as a single letter or as much as the entire document. You also can select
ttext using keyboard features. The following table summarizes common mouse and
kkeyboard techniques used to select text in Word.
To Select
Mouse
Keyboard
Next/previous space or character
Drag across space or character.
s + S/s + A
Next/previous word
Double-click in the word.
c + s + S/c + s
+A
Sentence
Press c and click within the sentence.
Line
Click to the left of a line when the mouse
pointer is .
Multiple lines
Drag up or down to the left of a line when
the mouse pointer is .
Text going backward to beginning
of paragraph
Drag left and up to the beginning of the
paragraph when the mouse pointer is .
c+s+W
Text going forward to end of
paragraph
Drag right and down to the end of the paragraph when the mouse pointer is .
c+s+Z
Paragraph
Triple-click on the paragraph or doubleclick to the left of the paragraph when the
mouse pointer is .
Multiple paragraphs
Drag to the left of the paragraphs when the
mouse pointer is .
Document
Triple-click or press c and click to the
left of the text when the mouse pointer is .
Touch Tip
With a touch device, tap in the text to
place the cursor and drag the selection
handle to select.
IO.40
Introduction to Microsoft Office 2013
c +A
WWW.MHHE.COM/OLEARY
Office 2013
ole19375_intro_002-072.indd IO.40
07/02/13 12:01 PM
Revised Pages
Having Trouble?
If you accidentally select the incorrect
text, simply click anywhere in the
document or press any directional key
to clear the selection and try again.
You want to change the word tasks in the next sentence to application features. Although you could use D and B to remove the unneeded text
character by character, it will be faster to select and delete the word. First you will
try out several of the keyboard techniques to select text. Then you will use several
mouse features to select text and finally you will edit the sentence.
Move the cursor to
the beginning of the
word basic in the
second sentence.
Selected text is
highlighted
Press s + S five
times to select the
word basic.
Press s + c +
S to extend the
selection word by
word until the entire
line is selected.
Press s + c +
Z to extend the
selection to the end
of the paragraph.
Your screen should be similar to
Figure30
Figure 30
The text from the cursor to the end of the paragraph is selected. Next, you will
clear this selection and then use the mouse to select text.
Common Office 2013 Features
ole19375_intro_002-072.indd IO.41
IO.41
07/02/13 12:01 PM
Revised Pages
Click anywhere in the
paragraph to clear
the selection.
Click at the beginning
of the word basic
and drag to the right
to select the text to
the end of the line.
Click in the left
margin to the left of
the fourth line of the
paragraph when the
mouse pointer is
to select the entire
line.
Mini toolbar
appears when text
is selected using
the mouse
Double-click in the
left margin to select an
entire paragraph
Figure 31
Additional Information
When positioned in the left margin, the
mouse pointer shape changes to ,
indicating it is ready to select text.
Double-click in the
margin to the left of
the paragraph when
the mouse pointer
is
to select the
paragraph.
When
W
you select text using the mouse, the Mini toolbar appears automatically in
W
Word, Excel, and PowerPoint. You will learn about using this feature in the next
section.
Text that is selected can be modified using many different features. In this case,
you want to replace the word tasks in the second sentence with application
features.
Your screen should be similar to
Figure31
Double-click on the
word tasks in the
second sentence.
Selected text was
Type application
features
replaced with new text
you typed
Your screen should be similar to
Figure32
Figure 32
IO.42
Introduction to Microsoft Office 2013
WWW.MHHE.COM/OLEARY
Office 2013
ole19375_intro_002-072.indd IO.42
07/02/13 12:01 PM
Revised Pages
As soon as you began typing, the selected text was automatically deleted. The new
text was inserted in the line just like any other text.
Additional Information
Font and text effects will be explained in
more detail in each application lab.
Formatting Text
An important aspect of all documents you create using Office 2013 is the appearance of the document. To improve the appearance you can apply many different
formatting effects. The most common formatting features are font and character
effects. A font, also commonly referred to as a typeface, is a set of characters with
a specific design. The designs have names such as Times New Roman and Courier.
Each font has one or more sizes. Font size is the height and width of the character
and is commonly measured in points, abbreviated pt. One point equals about
1/72 inch. Character effects are enhancements such as bold, italic, and color that
are applied to selected text. Using font and character effects as design elements
can add interest to your document and give readers visual cues to help them find
information quickly.
First you want to change the font and increase the font size of the title of this
document.
Click in the left
margin next to the
title line when the
mouse pointer is
to select it.
Font drop-down menu
displays font names using
font design style
Open the Home tab.
Open the
Font
drop-down menu in
the Font group.
Point to the Arial
Black font option
in the menu.
Live Preview shows how
selected text in document
will appear using the
selected option
Figure 33
Your screen should be similar to
Figure33
Additional Information
Live Preview is also available in Excel,
Access, and PowerPoint.
As you point to the font options, the Live Preview feature shows you how the
selected text in the document will appear if this option is chosen.
Common Office 2013 Features
ole19375_intro_002-072.indd IO.43
IO.43
07/02/13 12:02 PM
Revised Pages
Point to several
different fonts in the
menu to see the Live
Preview.
Title formatted in
Segoe Print font style
Scroll the menu and
click Segoe Print to
choose it.
Additional Information
Font names are listed in alphabetical
order.
Having Trouble?
Figure 34
If this font is not available on your
computer, choose a similar font.
Your screen should be similar to
Figure34
The title appears in the selected font and the name of the font used in the selecFont button. Next you want to increase the
tion is displayed in the
Font Size
font size. The current (default) font size of 11 is displayed in the
button. You will increase the font size to 16 points.
Open the
Font
Size drop-down menu
in the Font group of
the Home tab.
Point to several
different font sizes to
see the Live Preview.
Click 16 to choose it.
Title font size
increased to 16 points
Another Method
The keyboard shortcut is
c + s + P.
Figure 35
Your screen should be similar to
Figure35
Touch Tip
With a touch device, tap on the selected
text, then tap on the formatting option.
IO.44
Now the title stands out much more from the other text in the document. Next you
will use the Mini toolbar to add formatting to other areas of the document. As you
saw earlier, the Mini toolbar appears automatically when you select text. Initially
t Mini toolbar appears dimmed (semi-transparent) so that it does not interfere
the
with what you are doing, but it changes to solid when you point at it. It displays
command buttons for often-used commands from the Font and Paragraph groups
that are used to format a document.
Introduction to Microsoft Office 2013
WWW.MHHE.COM/OLEARY
Office 2013
ole19375_intro_002-072.indd IO.44
07/02/13 12:02 PM
Revised Pages
Highlighted
button indicates
feature is in use
in selection
Select the line
Common Features
and point to the Mini
toolbar.
Click
Font Size
and choose 14.
Font and
character effects
applied using Mini
Click
Bold.
Click
Italic.
Click
Underline.
Your screen should be similar to
Figure36
Figure 36
The increase in font size as well as the text effects makes this topic heading much
more prominent. Notice the command button for each selected effect is highlighted,
indicating the feature is in use in the selection.
Using the Mini toolbar is particularly useful when the Home tab is closed because
you do not need to reopen the Home tab to access the commands. It remains available until you clear the selection or press q. If you do nothing with a selection
for a while, the Mini toolbar will disappear. To redisplay it simply right-click on
the selection again. This will also open the context menu.
You will remove the underline effect from the selection next.
Common Office 2013 Features
ole19375_intro_002-072.indd IO.45
IO.45
07/02/13 12:02 PM
Revised Pages
Repeat button
repeats last used
action
Right-click on the
selection to redisplay
the Mini toolbar.
Click
Underline
on the Mini toolbar.
Your screen should be similar to
Figure37
Underline
Figure 37
effect removed
The context menu and Mini toolbar appeared when you right-clicked the selection.
The context menu displayed a variety of commands that are quicker to access than
locating the command on the Ribbon. The commands that appear on this menu
change depending on what you are doing at the time. The context menu disappeared after you made a selection from the Mini toolbar. Both the Mini toolbar and
context menus are designed to make it more efficient to execute commands.
Redo button in the Quick Access Toolbar has changed to
Also notice that the
Repeat button. This feature allows you to quickly repeat the last-used coma
mand at another location in the document.
Undoing and Redoing Editing Changes
Underline command to remove the underline effect,
Instead of reselecting the
Undo to reverse your last action or command. You will
you could have used
use this feature to restore the underline (your last action).
IO.46
Introduction to Microsoft Office 2013
WWW.MHHE.COM/OLEARY
Office 2013
ole19375_intro_002-072.indd IO.46
07/02/13 12:02 PM
Revised Pages
Click
Undo in
the Quick Access
Toolbar.
Undo restores
Another Method
last used action
The keyboard shortcut is c + Z.
Your screen should be similar to
Figure38
Figure 38
Underline effect
restored using Undo
Undo reversed the last action and the underline formatting effect was restored.
button includes a drop-down menu button. Clicking this butNotice that the
ton displays a menu of the most recent actions that can be reversed, with the mostrecent action at the top of the menu. When you select an action from the drop-down
menu, you also undo all actions above it in the menu.
Open the
Undo
drop-down menu.
Choose Bold.
Click to open Undo
drop-down menu
Your screen should be similar to
Figure39
Figure 39
Italic and bold effect
removed using Undo
Common Office 2013 Features
ole19375_intro_002-072.indd IO.47
IO.47
07/02/13 12:02 PM
Revised Pages
The underline, italic, and bold effects were all removed. Immediately after you
Repeat button changes to the
Redo button and is
undo an action, the
available so you can restore the action you just undid. You will restore the lastremoved format, bold.
Click
Redo.
Another Method
The keyboard shortcut is c + Y.
Additional Information
You will learn about using the Office
Clipboard in the individual application
texts.
Copying and Moving Selections
Common to all Office applications is the capability to copy and move selections
to new locations in a document or between documents, saving you time by not
having to recreate the same information. A selection that is moved is cut from its
original location, called the source, and inserted at a new location, called the destination. A selection that is copied leaves the original in the source and inserts a
duplicate at the destination.
When a selection is cut or copied, the selection is stored in the system
Clipboard, a temporary Windows storage area in memory. It is also stored in the
Office Clipboard. The system Clipboard holds only the last cut or copied item,
whereas the Office Clipboard can store up to 24 items that have been cut or copied.
This feature allows you to insert multiple items from various Office documents
and paste all or part of the collection of items into another document.
First, you will copy the text Office 2013 to two other locations in the first
paragraph.
Select the text Office
2013 in the title line.
Click
Copy in the
Clipboard group of
the Home tab.
Move to the
beginning of the
word applications
(third line of first
paragraph).
Click
Paste in the
Clipboard group.
Another Method
The Copy keyboard shortcut is c + C.
The Paste keyboard shortcut is c + V.
Your screen should be similar to
Figure40
IO.48
Introduction to Microsoft Office 2013
Paste Options button
Figure 40
Selection pasted with
source formatting
WWW.MHHE.COM/OLEARY
Office 2013
ole19375_intro_002-072.indd IO.48
07/02/13 12:02 PM
Revised Pages
The copied selection is inserted at the location you specified with the same formatPaste Options button appears automatically
ting as it has in the title. The
whenever a selection is pasted. It is used to control the format of the pasted item.
Click the
Paste Options button.
Your screen should be similar to
Figure41
Paste Options menu
Pastes contents
as text only
Additional Information
The Paste Options vary with the different
applications. For example, Excel
has 14 different Paste Options. The
Paste Options feature is not available
in Access and Paste Preview is not
available in Excel.
Pastes contents
Pastes contents and
using same formatting
matches formatting of
as in source
destination
The Paste Options are used to specify whether to insert the item with the same
formatting that it had in the source, to change it to the formatting of the surrounding destination text, or to insert text only (from a selection that is a combination
of text and graphics). The default as you have seen is to keep the formatting from
the source. You want to change it to the formatting of the surrounding text. As you
point to a Paste Options button, a Paste Preview will show how that option will
affect the selection. Then you will copy it again to a second location.
Common Office 2013 Features
ole19375_intro_002-072.indd IO.49
Figure 41
IO.49
07/02/13 12:02 PM
Revised Pages
Click
Merge
Formatting.
Select other in the
last line of the first
paragraph.
Right-click on the
selection and point
to each of the Paste
Options in the context
menu to see the
Paste Preview.
Click
Merge
Formatting.
If necessary, insert a
blank space after the
year.
Your screen should be similar to
Figure42
IO.50
Contents pasted to match
Figure 42
formatting of destination
The selected text was deleted and replaced with the contents of the system Clipboard. The system Clipboard contents remain in the Clipboard until another item
is copied or cut, allowing you to paste the same item multiple times.
Now you will learn how to move a selection by rearranging several lines of text
in the description of common features. You want to move the last sentence in the
document, beginning with Opening a file, to the top of the list. The Cut and Paste
commands in the Clipboard group of the Home tab are used to move selections.
Introduction to Microsoft Office 2013
WWW.MHHE.COM/OLEARY
Office 2013
ole19375_intro_002-072.indd IO.50
07/02/13 12:02 PM
Revised Pages
Scroll to see the end
of the document.
Double-click in the
left margin next to
the last sentence
in the document to
select it.
Click
Removes selection and
copies into Clipboard
Cut in the
Selected sentence
removed from document
Clipboard group.
Another Method
The Cut keyboard shortcut is c + X.
You also can choose Cut from the
context menu.
Figure 43
Your screen should be similar to
Figure43
The selected paragraph is removed from the source and copied to the Clipboard.
Next, you need to move the cursor to the location where the text will be inserted
and paste the text into the document from the Clipboard.
Move to the
beginning of the word
Saving at the top of
the Common Features
list.
Cut sentence
pasted into
Press c + V.
document
Your screen should be similar to
Figure44
Figure 44
The cut sentence is reentered into the document at the cursor location. That was
much quicker than retyping the whole sentence! Because the source has the same
formatting as the text at the destination, the default setting to keep the source formatting is appropriate.
Common Office 2013 Features
ole19375_intro_002-072.indd IO.51
IO.51
07/02/13 12:02 PM
Revised Pages
Additional Information
You also can use drag and drop to
copy and paste a selection by holding
down c while dragging. The mouse
pointer shape is .
Using Drag and Drop
Another way to move or copy selections is to use the drag-and-drop editing feature. This feature is most useful for copying or moving short distances in a document. To use drag and drop to move a selection, point to the selection and drag it
to the location where you want the selection inserted. The mouse pointer appears
as as you drag, and a temporary insertion point shows you where the text will be
placed when you release the mouse button.
Select the last line of
text in the document.
Drag the selection to
the beginning of the
word Documenting
(four lines up).
Additional Information
You also can move or copy by clicking
the right mouse button in your
highlighted selection. A context menu
appears with the available move and
copy options.
Selection
moved using
drag and drop
Your screen should be similar to
Figure45
The selection moved to the new location. However, the selection is not copied and
stored in the Clipboard and cannot be pasted to multiple locations in the document.
Touch Tip
With a touch device, tap in the selection
and then slide or drag the selection to
move it.
IO.52
Figure 45
Copying Formats
M
Many times, you will find you want to copy the formats associated with a selection, but not the text. It is easy to do this using the Format Painter tool.
Introduction to Microsoft Office 2013
WWW.MHHE.COM/OLEARY
Office 2013
ole19375_intro_002-072.indd IO.52
07/02/13 12:02 PM
Revised Pages
Format Painter copies
formats from one selection
to another
Apply bold and italic
effects and increase
the font size to 14 for
the currently selected
text.
Click
in the Clipboard
group.
Selection
formatted using
Format Painter
Scroll the document
up and select the
topic line of text
Enter, Select, Edit
and Format text.
Figure 46
Additional Information
The mouse pointer appears as
when this feature is on.
Your screen should be similar to
Figure46
The text you selected is formatted using the same formats. This feature is especially helpful when you want to copy multiple formats at one time. Next, you want
to format the other topic heads in the Common Features list using the same formats. To do this, you can make the Format Painter sticky so that it can be used to
copy the format multiple times in succession.
Double-click
in the Clipboard group.
Format Painter
copies formats
Select the remaining
two topic heads in the
Common Features list:
Scroll and Zoom a
Document
Open, Save and Close
Files
from one selection
to another
Selections
formatted using
Format Painter
Click
to turn off this feature.
Figure 47
Clear the selection.
Your screen should be similar to
Figure47
Common Office 2013 Features
ole19375_intro_002-072.indd IO.53
IO.53
07/02/13 12:02 PM
Revised Pages
Specifying Document Properties
In addition to the content of the document that you create, all Office 2013 applications automatically include details about the document that describe or identify
it called metadata or document properties. Document properties include details
such as title, author name, subject, and keywords that identify the documents
topic or contents (described below). Some of these properties are automatically
generated. These include statistics such as the number of words in the file and general information such as the date the document was created and last modified. Others such as author name and tags or keywords are properties that you can specify.
A tag or keyword is a descriptive word that is associated with the file and can be
used to locate a file using a search.
By specifying relevant information as document properties, you can easily
organize, identify, and search for your documents later.
Property
Action
Title
Enter the document title. This title can be longer and more descriptive than the file name.
Tags
Enter words that you associate with the presentation to make it easier to find using search tools.
Comments
Enter comments that you want others to see about the content of the document.
Categories
Enter the name of a higher-level category under which you can group similar types of presentations.
Author
Enter the name of the presentations author. By default this is the name entered when the
application was installed.
You will look at the document properties that are automatically included and add
documentation to identify you as the author, and specify a document title and keywords to describe the document.
Open the File tab.
Automatically
Click the Show all
properties link at
the bottom of the
Properties panel in
the Info window to
display all properties.
maintained
properties
Properties
to be completed
by user
Your screen should be similar to
Figure48
Figure 48
IO.54
Introduction to Microsoft Office 2013
WWW.MHHE.COM/OLEARY
Office 2013
ole19375_intro_002-072.indd IO.54
07/02/13 12:02 PM
Revised Pages
Additional Information
The document properties vary with
the different Office applications. For
example, the Word document includes a
word count and a PowerPoint document
includes a slide count.
The Properties panel in the right section of the Info tab is divided into four groups
and displays the properties associated with the document. Properties such as the
document size, number of words, and number of pages are automatically mainttained. Others such as the title and tag properties are blank waiting for you to
specify your own information.
You will add a title, a tag, and your name as the author name.
Click in the Title
text box and type
Common
Office Features
In the same manner,
enter common,
features,
interface as the
Properties
completed by
tags.
user
Click in the Add an
Author text box and
enter your name.
Your screen should be similar to
Figure49
Figure 49
Additional Information
You can personalize your copy of the
Office applications to include your name
and initials as the author using the
Options command.
Once the document properties are specified, you can use them to identify and
locate documents. You also can use the automatically updated properties for the
same purpose. For example, you can search for all files created by a specified user
or on a certain date.
Saving a File
As you enter and edit text to create a document in Word, Excel, and PowerPoint,
the changes you make are immediately displayed onscreen and are stored in your
computers memory. However, they are not permanently stored until you save your
work to a file on a disk. After a document has been saved as a file, it can be closed
and opened again at a later time to be edited further. Unlike Word, Excel, and
PowerPoint, where you start work on a new document and then save your changes,
Access requires that you name the new database file first and create a table for
your data. Then, it saves your changes to the data automatically as you work. This
allows multiple users to have access to the most up-to-date data at all times.
Common Office 2013 Features
ole19375_intro_002-072.indd IO.55
IO.55
07/02/13 12:02 PM
Revised Pages
Additional Information
You can specify different AutoRecover
settings by choosing Options/Save
in the Backstage and specifying the
AutoRecover settings of your choice.
Another Method
The keyboard shortcut for the Save
command is c + S.
Additional Information
Saving a file is the same in all Office
2013 applications, except Access.
As a backup against the accidental loss of work from power failure or other
mishap, Word, Excel, and PowerPoint include an AutoRecover feature. When this
feature is on, as you work you may see a pulsing disk icon briefly appear in the
status bar. This icon indicates that the program is saving your work to a temporary
r
recovery
file. The time interval between automatic saving can be set to any period
you specify; the default is every 10 minutes. After a problem has occurred, when
you restart the program, the recovery file is automatically opened containing all
changes you made up to the last time it was saved by AutoRecover. You then need
to save the recovery file. If you do not save it, it is deleted when closed. AutoRecover is a great feature for recovering lost work but should not be used in place of
regularly saving your work.
You will save the work you have done so far on the document. You use the Save
or Save As commands to save files. The Save option on the File tab or the
Save button on the Quick Access Toolbar will save the active file using the same
file name by replacing the contents of the existing disk file with the document as
it appears on your screen. The Save As option on the File tab is used to save a file
using a new file name, to a new location, or as a different file type. This leaves the
original file unchanged. When you create a new document, you can use either of
tthe Save commands to save your work to a file on the disk. It is especially importtant to save a new document very soon after you create it because the AutoRecover
feature does not work until a file name has been specified.
You will save this file using a new file name to your solution file location.
Specify
location to
save file
Current
Click Save As in
the sidebar of the
Backstage.
location
Your screen should be similar to
Figure50
Browse to
move to other
locations
Figure 50
IO.56
Introduction to Microsoft Office 2013
WWW.MHHE.COM/OLEARY
Office 2013
ole19375_intro_002-072.indd IO.56
07/02/13 12:02 PM
Revised Pages
The Save As window is displayed in which you select the location where you want
to save the file. Just as in the Open window, the location may be the hard drive of
your computer, an external storage device, a local network, or in the cloud on SkyDrive or SharePoint. The location where the file was opened is the current location
in the list. A list of current and recent folders is displayed in the right pane. If the
current folder location is where you want to save the file, clicking on the folder
immediately opens it. If you need to open a different folder, click on it in the
Recent Folders list or click
Browse to locate the folder.
Specify location
to save file
If necessary, select
a different location
from the Places list.
Select the folder from
the Current Folder or
Recent Folders list or
.
click
Enter new file name
Your screen should be similar to
Figure51
Specify file type
Figure 51
Having Trouble?
Do not be concerned if your Save As
dialog box Save location and file
details such as the size, type, and date
modified are different. These features
are determined by the Folder and dialog
box settings on your computer.
Additional Information
The Save As dialog box is used to specify the location where you will save the file
and the file name. The Address bar displays the folder location from which the file
was opened and the File name text box displays the name of the open file. The file
name is highlighted, ready for you to enter a new file name. The Save as type box
displays Word Document as the default format in which the file will be saved.
Word 2013 documents are automatically saved using the file extension .docx. The
file type you select determines the file extension that will be automatically added
to the file name when the file is saved. The file types and extensions for the four
Office 2013 applications are described in the following table.
You can set a default location to save
a file by choosing Options/Save in the
Backstage and specifying the default
save location.
Common Office 2013 Features
ole19375_intro_002-072.indd IO.57
IO.57
07/02/13 12:02 PM
Revised Pages
Extensions
File Type
Word 2013
.docx
Word 20072013 document without macros or code
.dotx
Word 20072013 template without macros or code
.docm
Word 20072013 document that could contain macros or code
.xps
Word 20072013 shared document (see Note)
.doc
Word 952003 document
Excel 2013
.xlsx
Excel 20072013 default workbook without macros or code
.xlsm
Excel 20072013 default workbook that could contain macros
.xltx
Excel 20072013 template without macros
.xltm
Excel 20072013 template that could contain macros
.xps
Excel 20072013 shared workbook (see Note)
.xls
Excel 972003 workbook
PowerPoint 2013
.pptx
PowerPoint 20072013 default presentation format
.pptm
PowerPoint 20072013 presentation with macros
.potx
PowerPoint 20072013 template without macros
.potm
PowerPoint 20072013 template that may contain macros
.ppam
PowerPoint 20072013 add-in that contains macros
.ppsx
PowerPoint 20072013 slide show without macros
.ppsm
PowerPoint 20072013 slide show that may contain macros
.thmx
PowerPoint 20072013 theme
.ppt
PowerPoint 2003 or earlier presentation
Access 2013
.accdb
Access 20072013 database
.mdb
Access 2003 or earlier database
NOTE XPS file format is a fixed-layout electronic file format that preserves document formatting and
ensures that when the file is viewed online or printed, it retains exactly the format that you intended.
It also makes it difficult to change the data in the file. To save as an XPS file format, you must have
installed the free add-in.
Additional Information
Depending upon your Office 2013 setup,
a prompt to check for compatibility may
appear automatically when you save
a file.
Additional Information
Using Save As in Access creates a copy
of the open database file and then
opens the copy. Access automatically
closes the original database.
IO.58
Office 2007, 2010, and 2013 save Word, Excel, and PowerPoint files using the
XML format (Extensible Markup Language) and a four-letter file extension. This
format makes your documents safer by separating files that contain macros (small
programs in a document that automate tasks) to make it easier for a virus checker to
identify and block unwanted code or macros that could be dangerous to your computer. It also makes file sizes smaller by compressing the content upon saving and
makes files less susceptible to damage. In addition, XML format makes it easier
to open documents created with an Office application using another application.
Previous versions of Word, Excel, and PowerPoint did not use XML and had a
t
three-letter
file extension. If you plan to share a file with someone using an Office
2003 or earlier version, you can save the document using the three-letter file type;
h
however,
some features may be lost. Otherwise, if you save it as a four-letter file
t
type,
the recipient may not be able to view all features. There also may be loss of
features for users of Office 2007 (even though it has an XML file type) because the
older version does not support several of the new features in Office 2013. Office
2013 includes a feature that checks for compatibility with previous versions and
advises you what features in the document may be lost if opened by an Office
2007 user or if the document is saved in the 2003 format.
If you have an Office Access 2007 (.accdb) database that you want to save in an
earlier Access file format (.mdb), you can do so as long as your .accdb database
Introduction to Microsoft Office 2013
WWW.MHHE.COM/OLEARY
Office 2013
ole19375_intro_002-072.indd IO.58
07/02/13 12:02 PM
Revised Pages
does not contain any multivalued lookup fields, offline data, or attachments. This
is because older versions of Access do not support these new features. If you try
to convert an .accdb database containing any of these elements to an .mdb file format, Access displays an error message.
First you may need to change the location to the location where the file will be
saved. The same procedures you used to specify a location to open a file are used
to specify the location to save a file. Then, you will change the file name to Common Features using the default Word document type (.docx).
New file
name displayed
in title bar
If necessary, select
the location where
you save your
solution files.
If necessary, tripleclick or drag in the
File Name text box to
highlight the existing
file name.
Type Common
Features
Click
Your screen should be similar to
Figure52
Additional Information
Windows files can have up to 256
characters in the file name. Names can
contain letters, numbers, and spaces;
however, the symbols \, /, ?, :, *, , <,
and > cannot be used. The file name
can be entered in either uppercase
or lowercase letters and will appear
exactly as you type it.
Figure 52
The document is saved as Common Features.docx at the location you selected, and
the new file name is displayed in the Word application window title bar. Depending upon your Windows setup, the file extension also may be displayed in the
title bar.
Common Office 2013 Features
ole19375_intro_002-072.indd IO.59
IO.59
07/02/13 12:02 PM
Revised Pages
Printing a Document
Once a document appears how you want, you may want to print a hard copy for
your own reference or to give to others. All Office 2013 applications include the
capability to print and have similar options. You will print this document next.
Preview of
how document
will appear when
printed
Open the File tab and
choose Print.
Another Method
The keyboard shortcut for the Print
command is c + P.
Your screen should be similar to
Figure53
Figure 53
Shows current page and
total pages to be printed
Click to view
next page
The right section of the Print page displays a preview of the current page of your
document. To save time and unnecessary printing and paper waste, it is always a
good idea to preview each page of your document before printing. Notice below
the preview, the page scroll box shows the page number of the page you are currently viewing and the total number of pages. The scroll buttons on either side are
used to scroll to the next and previous pages. Additionally, a Zoom Slider is available to adjust the size of the preview.
IO.60
Introduction to Microsoft Office 2013
WWW.MHHE.COM/OLEARY
Office 2013
ole19375_intro_002-072.indd IO.60
07/02/13 12:02 PM
Revised Pages
Click
to view the
second page of the
document.
Increase the zoom
to 70%.
Preview of second page
Currently selected printer
Your screen should be similar to
Figure54
Click to print using
Zoom
specified settings
increased to
Specify area of
70%
document to print
Changes page orientation
Figure 54
Click to view
Current page is page 2
previous page
If you see any changes you want to make to the document, you would need to
close the File tab and make the changes. If the document looks good, you are ready
to print.
Common Office 2013 Features
ole19375_intro_002-072.indd IO.61
IO.61
07/02/13 12:02 PM
Revised Pages
The left section of the Print page is divided into three areas: Print, Printer, and
Settings. In the Print section you specify the number of copies you want printed.
The default is to print one copy. The Printer section is used to specify the printer
you will use and the printer properties such as paper size and print quality. The
name of the default printer on your computer appears in the list box. The Settings area is used to specify what part of the document you want to print, whether
to print on one or both sides of the paper or to collate (sort) the printed output,
the page orientation, paper size, margins, and sheet settings. The print settings
will vary slightly with the different Office applications. For example, in Excel, the
options to specify what to print are to print the entire worksheet, entire workbook,
or a selection. The differences will be demonstrated in the individual labs.
NOTE Please consult your instructor for printing procedures that may differ from the following
directions.
You will print the document using the default print settings.
If you need to change the selected printer to another printer, open the Printer drop-down menu and choose the
appropriate printer (your instructor will tell you which printer to select).
Click
Your printer should be printing the document.
IO.62
Introduction to Microsoft Office 2013
WWW.MHHE.COM/OLEARY
Office 2013
ole19375_intro_002-072.indd IO.62
07/02/13 12:02 PM
Revised Pages
Closing a File
Finally, you want to close the document.
Open the File tab and
choose Close.
Another Method
The keyboard shortcut is c + 4.
File closed and
document window
Your screen should be similar to
Figure55
is empty
Figure 55
Additional Information
Do not click
Close in the window
title bar as this closes the application.
Now the Word window displays an empty document window. Because you did not
make any changes to the document since saving it, the document window closed
immediately. If you had made additional changes, the program would ask whether
you wanted to save the file before closing it. This prevents the accidental closing
of a file that has not been saved first.
USING OFFICE HELP
Another Method
You also can press 1 to access Help.
The in the upper-right corner of the Ribbon is used to access the Microsoft Help
system. This button is always visible even when the Ribbon is hidden. Because
you are using the Microsoft Word 2013 application, Microsoft Word Help will be
accessed.
Common Office 2013 Features
ole19375_intro_002-072.indd IO.63
IO.63
07/02/13 12:02 PM
Revised Pages
Help application
Opens Help application
window
Click
Microsoft
Word Help.
Your screen should be similar to
Figure56
Help window displays
links to Help topics to help
you get started
Figure 56
Additional Information
Because Help is an online feature, the
information is frequently updated. Your
screens may display slightly different
information than those shown in the
figures in this lab.
Additional Information
Depending on the size of your Help
window, you may need to scroll the
window to see all the Help information
provided.
IO.64
The Word Help feature is a separate application and is opened and displayed in a
separate window. If you are connected to the Internet, the Microsoft Office Online
website, Office.com, is accessed and help information from this site is displayed in
the window. If you are not connected, the offline help information that is provided
with the application and stored on your computer is located and displayed. Generally, the listing of topics is similar but fewer in number.
Selecting Help Topics
The Home window is displayed and provides several ways you can get help. The
first is to type in the Search text box a word or phrase about a topic you want help
on. A second is to select a topic from the Popular searches list. Each topic is a
hyperlink or connection to the information located on the Office.com website or
in Help on your computer. When you point to a hyperlink, it appears underlined
and the mouse pointer appears as . Clicking the hyperlink accesses and displays
the information associated with the hyperlink. A third is to click one of the thumbnails in the Getting Started or Basics and beyond sections to access information
about these topics.
Introduction to Microsoft Office 2013
WWW.MHHE.COM/OLEARY
Office 2013
ole19375_intro_002-072.indd IO.64
07/02/13 12:02 PM
Revised Pages
Click the Learn Word
basics thumbnail.
Scroll the Help
window to see the
Choose a template
topic.
Help window displays
article on selected topic
Hyperlink
text
Your screen should be similar to
Figure57
Selected topic
Figure 57
An article containing information about basic features of Word 2013 is displayed.
Notice the colored text create a new document using a template. This indicates
the text is a hyperlink to more information about this topic.
Click create a new
document using a
template.
Help information
on selected topic is
Scroll the window
and read the
information about
this topic.
Scroll back to the top
of the window.
displayed
Your screen should be similar to
Figure58
Figure 58
Common Office 2013 Features
ole19375_intro_002-072.indd IO.65
IO.65
07/02/13 12:02 PM
Revised Pages
The information on the selected topic is displayed in the window. Next, you will
return to the Help Home page and select another topic.
Closes application
Type Screentips
in the Search text
box.
Click
e.
Click the topic
link Show or hide
ScreenTips.
or press
Article on topic
Search term
Your screen should be similar to
Figure59
Figure 59
Now information about ScreenTips is displayed in the Help window. To move
Back and
Forward
through previously viewed Help topics, you can use the
buttons in the Help toolbar. You can quickly redisplay the opening Help window
Home on the Help toolbar.
using
IO.66
Introduction to Microsoft Office 2013
WWW.MHHE.COM/OLEARY
Office 2013
ole19375_intro_002-072.indd IO.66
07/02/13 12:02 PM
Revised Pages
Displays previously
Displays Help Home
viewed help topic
window
Click
Back two
times to display the
previous topic.
Click
Home in the
Help window toolbar.
Opening Help window
displayed again
Your screen should be similar to
Figure60
Figure 60
The Help Home window is displayed again.
EXITING AN OFFICE 2013 APPLICATION
Now you are ready to close the Help window and exit the Word program. The
Close button located on the right end of the window title bar can be used to exit
most application windows. If you attempt to close an application without first saving your document, a warning appears asking if you want to save your work. If you
do not save your work and you exit the application, any changes you made since
last saving it are lost.
Click
Close in the Help window title bar to close the Help window.
Click
Close in the Word window title bar to exit Word.
Another Method
T
The program window is closed and the Windows desktop is visible again.
The keyboard shortcut for the Exit
command is a + 4.
Common Office 2013 Features
ole19375_intro_002-072.indd IO.67
IO.67
07/02/13 12:02 PM
Revised Pages
LAB REVIEW
Introduction to Microsoft Office 2013
KEY TERMS
Backstage IO.27
buttons IO.16
character effects IO.43
Clipboard IO.48
cloud IO.3, 30
commands IO.20
context menu IO.19
contextual tabs IO.22
cursor IO.17
database IO.8
default IO.28
destination IO.48
dialog box launcher IO.25
document window IO.17
edit IO.3
Enhanced ScreenTip IO.22
fields IO.8
font IO.43
font size IO.43
format IO.4
groups IO.20
hyperlink IO.64
insertion point IO.17
keyboard shortcut IO.18
keyword IO.54
Live Preview IO.43
metadata IO.54
Mini toolbar IO.42
Office Clipboard IO.48
on-demand tabs IO.22
Paste Preview IO.49
properties IO.28, 54
Quick Access Toolbar IO.16
records IO.8
Ribbon IO.17
ScreenTip IO.18
scroll bar IO.17
shortcut menu IO.19
slide IO.11
slide shows IO.11
source IO.48
status bar IO.17
tables IO.8
tabs IO.20
tag IO.54
task pane IO.26
template IO.16
tooltip IO.18
typeface IO.43
user interface IO.15
View buttons IO.17
worksheet IO.6
Zoom Slider IO.17
COMMAND SUMMARY
Command/Button
Shortcut
Action
c+Z
Restores last change
c +Y
Restores last Undo action
c +Y
Repeats last action
Quick Access Toolbar
Undo
Redo
Repeat
IO.68
Introduction to Microsoft Office 2013
WWW.MHHE.COM/OLEARY
Office 2013
ole19375_intro_002-072.indd IO.68
07/02/13 12:02 PM
Revised Pages
COMMAND SUMMARY (CONTINUED)
Command/Button
Shortcut
Action
Displays a menu of commands to open, close,
and size the application window.
Microsoft Word Help
Opens Microsoft Help
File tab
Info
Displays document properties
New
Starts a new document file
Open
c+O
Opens existing file
Save
c + S or
Saves document using same file name
Save As
Saves document using a new file name, type,
and/or location
c+P
Prints document using specified settings
Close
c + 4 or
Closes document
View tab
Zoom group
Changes magnification of document
Home tab
Clipboard group
c+V
Inserts copy of Clipboard at location of cursor
c+X
Removes selection and copies to Clipboard
c+C
Copies selection to Clipboard
Paste
Cut
Copy
Duplicates formats of selection to other
locations
Format
Painter
Font group
c+s+F
Changes typeface
c+s+P
Changes font size
Bold
c+B
Adds/removes bold effect
Italic
c+I
Adds/removes italic effect
Underline
c+U
Adds/removes underline effect
Font
Font Size
Lab Review
ole19375_intro_002-072.indd IO.69
IO.69
07/02/13 12:02 PM
Revised Pages
LAB EXERCISES
Hands-On Exercises
STEP-BY-STEP
EXPLORING EXCEL 2013
1. In this exercise you will explore the Excel 2013 application and use many of the same features you
learned about while using Word 2013 in this lab.
a. Start Office Excel 2013 and choose Blank workbook.
b. What shape is the mouse pointer when positioned in the document window area? _____________
c. Excel has _____________ tabs. Which tabs are not the same as in Word?
__________________________________________________________________
d. Open the Formulas tab. How many groups are in the Formulas tab? _____________
e. Which tab contains the group to work with charts? _____________
f. From the Home tab, click the Number group dialog box launcher. What is the name of the dialog
box that opens? _____________ How many number categories are there? _____________ Close the
dialog box.
g. Display ScreenTips for the following buttons located in the Alignment group of the Home tab and
identify what action they perform.
_____________
_____________
_____________
h. Open the Excel Help window. From the Help window choose Learn Excel Basics and then choose
Enter data manually in worksheet cells and answer the following:
What is the definition of worksheet? Hint: Click on the hyperlinked term worksheet to view
a definition.
_______________________________________________________________________________
What four types of data can be entered in a worksheet? _____________, _____________,
_____________, _____________
i. Read the topic Quick Start: Edit and enter data in a worksheet. If you have an Internet connection,
click the Watch the video link and view the video. Close your browser window.
j. Enter the term formula in the Search text box. Look at several articles and answer the following
question: All formula entries begin with what symbol? _____________
k. Redisplay the Enter data manually in worksheet cells topic. Return to the Home page.
l. Close the Help window. Exit Excel.
IO.70
Introduction to Microsoft Office 2013
WWW.MHHE.COM/OLEARY
Office 2013
ole19375_intro_002-072.indd IO.70
07/02/13 12:03 PM
Revised Pages
EXPLORING POWERPOINT 2013
2. In this exercise you will explore the PowerPoint 2013 application and use many of the same
features you learned about while using Word 2013 in this lab.
a. Start PowerPoint 2013 and choose Blank presentation.
b. PowerPoint has _____________ tabs. Which tabs are not the same as in Word?
________________________________________________________________________________
c. Open the Animations tab. How many groups are in this tab? _____________
d. Which tab contains the group to work with themes? _____________
e. Click on the text Click to add title. Type your name. Select this text and change the font size to 72;
add italic and bold. Cut this text. Click in the box containing Click to add subtitle and paste the cut
selection. Use the Paste Options to keep the source formatting.
f. Click on the text Click to add title and type the name of your school. Select the text and apply
a font of your choice.
g. Open the PowerPoint Help window. From the Help window, choose Learn PowerPoint Basics.
Read the information in this article:
In the Insert a new slide topic, click the link to Add, rearrange, and delete slides.
What is a layout?
________________________________________________________________________________
h. Enter the term menus in the Search text box. What do the commands in the Animations tab do?
_________________________________________________________________________________
i. Display the Help Home window again. Close the Help window. Exit PowerPoint and do not save the
changes you made to the presentation.
Lab Exercises
ole19375_intro_002-072.indd IO.71
IO.71
07/02/13 12:03 PM
Revised Pages
LAB EXERCISES
EXPLORING ACCESS 2013
3. As noted in this Introduction to Microsoft Office 2013, when you start Access 2013 you need to either
open an existing database file or create and name a new database. Therefore, in this exercise, you will
simply explore the Access 2013 Help information without opening or creating a database file.
a. Use the Start menu to start Office Access 2013.
b. Click
Help in the Access Start window.
c. Choose the topic Basic tasks for an Access 2013 desktop database.
In the first paragraph, what are three examples of kinds of information that can be stored in a
database?
_____________, _____________, and _____________.
d. In the Search box enter table. Choose the topic Introduction to tables and from the Overview
answer the following questions:
What is a database?
________________________________________________________________________________
What are the three parts of a table?
_____________, _____________, and _____________.
A field is also commonly called a _____________.
Each row in a table is also called a _____________.
e. Close the Help window. Exit Access.
ON YOUR OWN
USING TOUCH IN OFFICE
1. In addition to the Help information you used in this lab, Office 2013 Help also includes online tutorials.
Selecting a Help topic that starts a tutorial will open the browser program on your computer. You will
use one of these tutorials to learn more about using touch features.
Start Word 2013. Open Help and choose Learn Word basics from the Help Home window. Click on
the Touch Guide. The Office Touch Guide web page is opened in your browser. Read the information in
this article. When you are done, close the browser window, close Help, and exit Word 2013.
IO.72
Introduction to Microsoft Office 2013
WWW.MHHE.COM/OLEARY
Office 2013
ole19375_intro_002-072.indd IO.72
07/02/13 12:03 PM
Você também pode gostar
- Microsoft Word For Beginners: The Complete Guide To Using Word For All Newbies And Becoming A Microsoft Office 365 Expert (Computer/Tech)No EverandMicrosoft Word For Beginners: The Complete Guide To Using Word For All Newbies And Becoming A Microsoft Office 365 Expert (Computer/Tech)Ainda não há avaliações
- Microsoft Word 2021 For Beginners And Seniors: The Most Updated Crash Course from Beginner to Advanced | Learn All the Functions and Features to Become a Pro in 7 Days or LessNo EverandMicrosoft Word 2021 For Beginners And Seniors: The Most Updated Crash Course from Beginner to Advanced | Learn All the Functions and Features to Become a Pro in 7 Days or LessAinda não há avaliações
- Introduction To Microsoft OfficeDocumento71 páginasIntroduction To Microsoft Officeren labadsAinda não há avaliações
- Microsoft OffioceDocumento5 páginasMicrosoft OffiocefcmitcAinda não há avaliações
- Q1. What Is MS Word? List Different Advantages and Uses of MS Word. Microsoft WordDocumento13 páginasQ1. What Is MS Word? List Different Advantages and Uses of MS Word. Microsoft WordA. Jadoon100% (1)
- Ms Office ApplicationsDocumento9 páginasMs Office ApplicationsHaider SarwarAinda não há avaliações
- Final DraftDocumento19 páginasFinal DraftloviAinda não há avaliações
- ComcomDocumento4 páginasComcomJovi AbabanAinda não há avaliações
- MS WORD AssignmentDocumento3 páginasMS WORD Assignmentjonson balangonAinda não há avaliações
- The Microsoft Office 365 Bible All-in-One For Beginners: The Complete Step-By-Step User Guide For Mastering The Microsoft Office Suite To Help With Productivity And Completing Tasks (Computer/Tech)No EverandThe Microsoft Office 365 Bible All-in-One For Beginners: The Complete Step-By-Step User Guide For Mastering The Microsoft Office Suite To Help With Productivity And Completing Tasks (Computer/Tech)Ainda não há avaliações
- 5f7498a0090dc - Microsoft WordDocumento11 páginas5f7498a0090dc - Microsoft Worddibas gaudelAinda não há avaliações
- Word 2007 For LegalDocumento26 páginasWord 2007 For LegalAngela RoqueAinda não há avaliações
- Dokumentvorlage Dissertation Mac Word 2011Documento4 páginasDokumentvorlage Dissertation Mac Word 2011ThesisPaperHelpCanada100% (1)
- Project Microsoft OfficeDocumento31 páginasProject Microsoft Officedmuduli033Ainda não há avaliações
- Report On Ms - WordDocumento2 páginasReport On Ms - WordPuzzled ShakyaAinda não há avaliações
- Computer Assignment 2Documento2 páginasComputer Assignment 2AtifMuhammadAinda não há avaliações
- "Integrated Software Application": 1. What Are The Parts of The Microsoft Office 2013 Window?Documento2 páginas"Integrated Software Application": 1. What Are The Parts of The Microsoft Office 2013 Window?Rogelio Olasos BernobaAinda não há avaliações
- University of Cagayan Valley: College of Information TechnologyDocumento15 páginasUniversity of Cagayan Valley: College of Information TechnologyPlacid ItyAinda não há avaliações
- Create Professional-Looking Documents Share Documents Confidently Go Beyond Documents Recover From Computer ProblemsDocumento7 páginasCreate Professional-Looking Documents Share Documents Confidently Go Beyond Documents Recover From Computer ProblemsSaurabh JainAinda não há avaliações
- Image Showing The Word Processing IconDocumento7 páginasImage Showing The Word Processing IconSimon Utsewa IsaacAinda não há avaliações
- Create Professional-Looking Documents Share Documents Confidently Go Beyond Documents Recover From Computer ProblemsDocumento7 páginasCreate Professional-Looking Documents Share Documents Confidently Go Beyond Documents Recover From Computer ProblemsMuhammed KunnappillyAinda não há avaliações
- Software ApplicationsDocumento5 páginasSoftware ApplicationskulAinda não há avaliações
- Chapter 3 Productivity Software ApplicationDocumento4 páginasChapter 3 Productivity Software ApplicationTrisha MedidasAinda não há avaliações
- Computer LabDocumento16 páginasComputer LabMuhammad AliAinda não há avaliações
- WindowDocumento3 páginasWindowArun PathaniaAinda não há avaliações
- 2013 Office 2013 Manual PDFDocumento155 páginas2013 Office 2013 Manual PDFani_rc_2Ainda não há avaliações
- A Presentation On: Microsoft OfficeDocumento28 páginasA Presentation On: Microsoft OfficeShahil SehrawatAinda não há avaliações
- Ms Office PDFDocumento28 páginasMs Office PDFBASHAAR UBAIDAinda não há avaliações
- HelpDocumento9 páginasHelpVI NitinAinda não há avaliações
- Microsoft Word 2007Documento6 páginasMicrosoft Word 2007Kimberly Anne SP PadillaAinda não há avaliações
- Benefits of Microsoft Office For Students and ProfessionalsDocumento3 páginasBenefits of Microsoft Office For Students and ProfessionalsRodelyn UbalubaoAinda não há avaliações
- Top 10 MS Word 2013 FeaturesDocumento13 páginasTop 10 MS Word 2013 FeaturesAzrulhizam Shapi'iAinda não há avaliações
- Word Processing Software Examples 2021Documento2 páginasWord Processing Software Examples 2021Андрій ФащілінAinda não há avaliações
- Google Docs For Beginners: The Comprehensive Guide To Understanding And Mastering Google Docs To Improve Your ProductivityNo EverandGoogle Docs For Beginners: The Comprehensive Guide To Understanding And Mastering Google Docs To Improve Your ProductivityAinda não há avaliações
- Microsoft Word Guide for Success: From Basics to Brilliance in Achieving Faster and Smarter Results [II EDITION]No EverandMicrosoft Word Guide for Success: From Basics to Brilliance in Achieving Faster and Smarter Results [II EDITION]Nota: 5 de 5 estrelas5/5 (10)
- Class 11 Application Package ProjectDocumento43 páginasClass 11 Application Package ProjectAnurag Bhusal100% (2)
- A Micro GamingDocumento25 páginasA Micro GamingKyer KyleAinda não há avaliações
- 3630 What's New in Office Professional Plus 2013 WSG ExternalDocumento8 páginas3630 What's New in Office Professional Plus 2013 WSG ExternalEduardo S. PiñaAinda não há avaliações
- MS Word AssignmentDocumento5 páginasMS Word Assignmentsamiamir719Ainda não há avaliações
- A Presentation On Microsoft OfficeDocumento28 páginasA Presentation On Microsoft OfficeuzairAinda não há avaliações
- Uses of Microsoft Word For Educational PurposeDocumento4 páginasUses of Microsoft Word For Educational PurposeAjewole Eben Tope100% (1)
- The Microsoft OfficeDocumento35 páginasThe Microsoft OfficeFerdie BiscoAinda não há avaliações
- Word Processing and Google DocsDocumento28 páginasWord Processing and Google DocsRangika HerathAinda não há avaliações
- Common Features of Microsoft Office 2010Documento37 páginasCommon Features of Microsoft Office 2010Ganesh Babu OrugantiAinda não há avaliações
- Different Software ApplicationsDocumento2 páginasDifferent Software ApplicationsMaria Samantha Soria Galvarro BaldiviaAinda não há avaliações
- An Introduction To MS WordDocumento4 páginasAn Introduction To MS WordJithin JennerAinda não há avaliações
- Word ProcessingDocumento1 páginaWord ProcessingYong ShenAinda não há avaliações
- Steps To Add Word Art DrawingsDocumento7 páginasSteps To Add Word Art DrawingsMogu Kako HocuAinda não há avaliações
- MS Word Training Manual Complete PDFDocumento65 páginasMS Word Training Manual Complete PDFAwais Karne67% (9)
- MICROSOFTDocumento7 páginasMICROSOFTjamesjiegocajusonAinda não há avaliações
- Project On Microsoft Word 2007Documento102 páginasProject On Microsoft Word 2007asdfqwerAinda não há avaliações
- Microsoft Office 2010 Introductory Completed AssignmentsDocumento11 páginasMicrosoft Office 2010 Introductory Completed AssignmentsafmogvgwaAinda não há avaliações
- What Is Word ProcessorDocumento14 páginasWhat Is Word Processornyarkopatricia32Ainda não há avaliações
- A MutingDocumento1 páginaA MutingEd Doloriel MoralesAinda não há avaliações
- Dissertation Pagination Word 2010Documento4 páginasDissertation Pagination Word 2010PaperHelperSingapore100% (1)
- Sanskar IT ProjectDocumento9 páginasSanskar IT Projectneetu8318nAinda não há avaliações
- BVCCT-305 Advance Computing SkillsDocumento76 páginasBVCCT-305 Advance Computing SkillsManisha khanAinda não há avaliações
- XXXXDocumento6 páginasXXXXVira NurmilaAinda não há avaliações
- What Is Word ProcessingDocumento3 páginasWhat Is Word ProcessingOrestes MendozaAinda não há avaliações
- Computer Lab ReportDocumento10 páginasComputer Lab ReportDipesh KhatriAinda não há avaliações
- Short Cut KeysDocumento24 páginasShort Cut KeysAhsan MehmoodAinda não há avaliações
- Apollo Cinematic Guitars - Install InstructionsDocumento2 páginasApollo Cinematic Guitars - Install Instructionsangel_granadoAinda não há avaliações
- Inflation Adjustment FaDocumento24 páginasInflation Adjustment FamanjsingAinda não há avaliações
- Data Collection and Analysis Modules (DCAM)Documento76 páginasData Collection and Analysis Modules (DCAM)mansorhayonAinda não há avaliações
- Magic MorphDocumento9 páginasMagic Morphpartner parnerAinda não há avaliações
- Toad For Oracle - Beginners GuideDocumento86 páginasToad For Oracle - Beginners GuideMiteak Pruteanu100% (1)
- 2.3.SP2D Library CustomizationDocumento32 páginas2.3.SP2D Library CustomizationNguyen Hoai NamAinda não há avaliações
- Change LogDocumento28 páginasChange LogSumit100% (1)
- Change LogDocumento147 páginasChange LogluisAinda não há avaliações
- DocuNet Viewer IOSDocumento52 páginasDocuNet Viewer IOSIlluga Ta Phrom100% (1)
- Adding Physician and Ancillary ProvidersDocumento17 páginasAdding Physician and Ancillary ProvidersKabafusion IT SupportAinda não há avaliações
- Sedit TutorialDocumento177 páginasSedit TutorialMohamedAinda não há avaliações
- Primavera P6 EPPM-UPK User ProductivityDocumento17 páginasPrimavera P6 EPPM-UPK User ProductivityPiere Christofer Salas HerreraAinda não há avaliações
- SyncServer S250Documento6 páginasSyncServer S250faraz2010Ainda não há avaliações
- ESET Remote Administrator v5 GuideDocumento122 páginasESET Remote Administrator v5 GuidethethugAinda não há avaliações
- Uc434s.f.00 LabDocumento166 páginasUc434s.f.00 LabYogesh NitAinda não há avaliações
- Admin Role ProfilesDocumento31 páginasAdmin Role ProfilesChau NguyenAinda não há avaliações
- FAQs Android MCQ Questions and AnswersDocumento16 páginasFAQs Android MCQ Questions and AnswersSiddharth33% (6)
- CST Studio Suite - Getting StartedDocumento80 páginasCST Studio Suite - Getting StartedPho Duc NamAinda não há avaliações
- Automator 3.6.x ConfigurationGuide allOS en PDFDocumento70 páginasAutomator 3.6.x ConfigurationGuide allOS en PDFAyman AniKedAinda não há avaliações
- Monthly Essentials Test Cases: SR - No Test Caese Id Test Case Objective Pre-Condition Step - IdDocumento16 páginasMonthly Essentials Test Cases: SR - No Test Caese Id Test Case Objective Pre-Condition Step - Idravi Kumar100% (2)
- Flexsim User GuideDocumento791 páginasFlexsim User GuideGuillermo Eloy Marcelo LastraAinda não há avaliações
- Admin-Session-4-8 NotesDocumento26 páginasAdmin-Session-4-8 NotesDeepu ReddyAinda não há avaliações
- Exercise 2 - The User InterfaceDocumento23 páginasExercise 2 - The User InterfaceManasses juniorAinda não há avaliações
- Intro To Sciencelogic EM7 7.3.3Documento98 páginasIntro To Sciencelogic EM7 7.3.3Craquehead67% (3)
- Oracle 10g Reports 2 of 4Documento92 páginasOracle 10g Reports 2 of 4SureshVitusAinda não há avaliações
- BEX Query DesignerDocumento111 páginasBEX Query Designerhisap12367% (3)
- Tutorial CMGDocumento30 páginasTutorial CMGeduardo78dx100% (3)
- HitFilm 4 Express User GuideDocumento238 páginasHitFilm 4 Express User GuidelectormaniacoAinda não há avaliações
- Excel 2016 For Windows Keyboard ShortcutsDocumento13 páginasExcel 2016 For Windows Keyboard Shortcutsmaoch 02Ainda não há avaliações

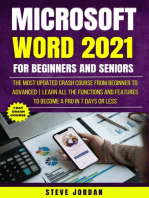



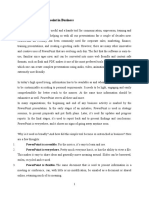


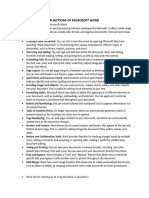
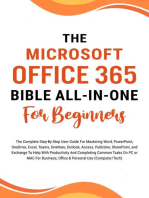



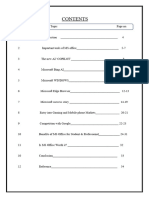



















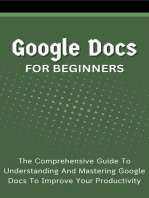
![Microsoft Word Guide for Success: From Basics to Brilliance in Achieving Faster and Smarter Results [II EDITION]](https://imgv2-1-f.scribdassets.com/img/word_document/593781748/149x198/4edeae1a8c/1714417471?v=1)