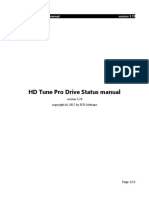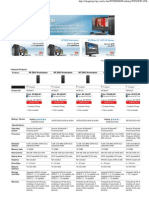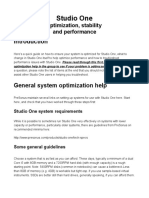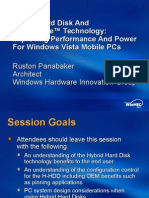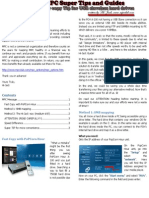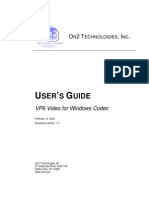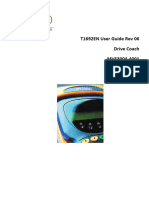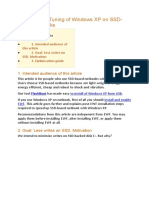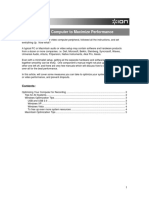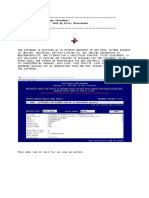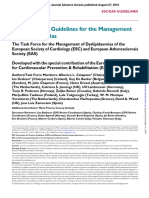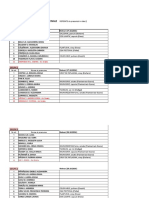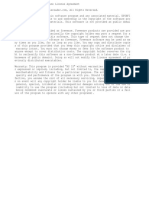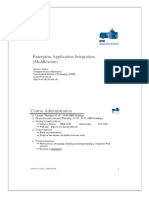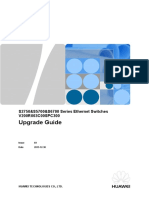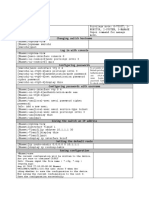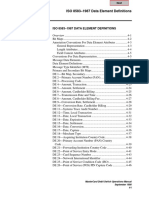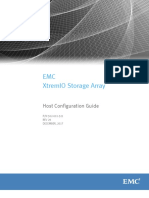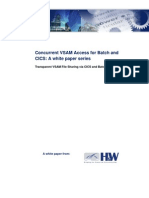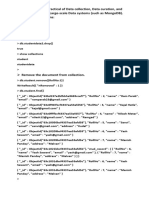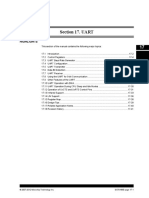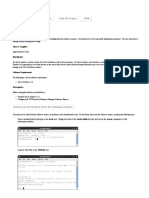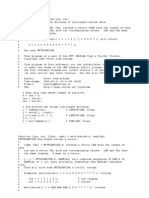Escolar Documentos
Profissional Documentos
Cultura Documentos
Hdtunepro
Enviado por
fodoreanflaviu2146Título original
Direitos autorais
Formatos disponíveis
Compartilhar este documento
Compartilhar ou incorporar documento
Você considera este documento útil?
Este conteúdo é inapropriado?
Denunciar este documentoDireitos autorais:
Formatos disponíveis
Hdtunepro
Enviado por
fodoreanflaviu2146Direitos autorais:
Formatos disponíveis
HD Tune Pro manual
version 5.60
HD Tune Pro manual
version 5.60
copyright (c) 2015 by EFD Software
Page 1/41
HD Tune Pro manual
version 5.60
Table of Contents
1.Introduction................................................................................................................................................................ 3
2.Before you get started............................................................................................................................................ 4
3.System requirements.............................................................................................................................................. 6
4.Usage............................................................................................................................................................................. 7
5.Temperature statistics.......................................................................................................................................... 10
6.Benchmark................................................................................................................................................................ 12
6.1.Transfer rate.................................................................................................................................................... 12
6.2.Access time...................................................................................................................................................... 14
6.3.Burst rate.......................................................................................................................................................... 14
6.4.CPU usage........................................................................................................................................................ 14
7.File benchmark........................................................................................................................................................ 15
7.1.Transfer test..................................................................................................................................................... 15
7.2.Block size test................................................................................................................................................. 16
8.Random access....................................................................................................................................................... 17
9.Extra tests.................................................................................................................................................................. 19
10.Info............................................................................................................................................................................ 21
11.Health....................................................................................................................................................................... 23
12.Error scan................................................................................................................................................................ 26
13.Folder usage.......................................................................................................................................................... 28
14.Erase.......................................................................................................................................................................... 29
15.Disk Monitor.......................................................................................................................................................... 31
16.AAM.......................................................................................................................................................................... 35
17.Save options.......................................................................................................................................................... 36
18.Command line parameters.............................................................................................................................. 39
19.Contact information........................................................................................................................................... 41
Page 2/41
HD Tune Pro manual
version 5.60
1. Introduction
HD Tune Pro is a hard disk / SSD utility which has the following functions:
Benchmark: measures the low-level performance (read/write)
File Benchmark: measures the file performance (read/write)
Random Access: measures the random access performance (read/write)
Extra Tests: includes several quick tests to show the most important performance
parameters (read/write)
Cache Test
Info: shows detailed information
Health: checks the health status by using SMART, data can be logged
Error Scan: scans the surface for errors
Erase: securely erases all data from the disk
Disk Monitor: monitors disk access
Folder View: shows disk space usage for each folder
AAM: reduces noise or increases seek performance
Temperature display
S.M.A.R.T. Self-test
check status of all connected drives in a simple overview
HD Tune Pro may also work with other storage devices such as memory cards, USB sticks,
iPods, etc.
There are two modules. The first one is the main program HD Tune Pro.
The second is HD Tune Pro Drive Status. This module can be run separately from the main
program.
The main function of HD Tune Pro Drive Status is to quickly check and monitor the status of
all connected drives and to perform a quick S.M.A.R.T. Self-test.
To learn more about HD Tune Pro Drive Status please read the HD Tune Pro Drive Status
manual.
Page 3/41
HD Tune Pro manual
version 5.60
2. Before you get started
WARNING!
Hard disks and other storage media can fail at any time without any prior warning.
Always make sure you have a backup of your important files especially if your hard disk is
acting strangely.
Unit of storage capacity
There is a lot of confusion when it comes to showing the capacity of hard drives. Hard drive
manufacturers use the SI notation where 1 KB equals 1000 bytes. Windows uses the binary
notation where 1 KB equals to 1024 bytes.
Although generally HD Tune Pro uses the binary notation, for showing the hard drive capacity
the SI notation is used. To differentiate with the binary notation, the first letter will be a noncapital letter.
Comparison tables
1 kB
1 000 bytes
0.98 KB
1 mB
1 000 000 bytes
0.95 MB
1 gB
1 000 000 000 bytes
0.93 GB
1 tB
1 000 000 000 000 bytes
0.91 TB
1 KB
1 024 bytes
1.02 kB
1 MB
1 048 576 bytes
1.05 mB
1 GB
1 073 741 824 bytes
1.07 gB
1 TB
1 099 511 627 776 bytes
1.10 tB
Short Stroke
Short stroking is a technique to maximize performance by only using a small part of the hard
drive.
Hard drives are faster at the outer tracks because of the higher data density. A hard drive
starts reading and writing at the outer tracks. Speed decreases when the read/write heads
move towards the inner tracks.
By discarding the inner tracks the average speed will be higher. The seek times will also
Page 4/41
HD Tune Pro manual
version 5.60
improve (decrease) because the read/write heads don't have to move long distances.
It's important to note that short stroking will not make your hard drive faster. It will only
instruct the operating system not to use the slow part of the drive.
The performance tests of HD Tune Pro include an option to specify the test capacity. This
allows to test the performance when short stroking is used.
This option also allows for an easy comparison between drives with a different capacity.
By setting the short stroke capacity to a value which is equal or lower than the capacity of the
smallest hard drive you will get a fair comparison.
For example: suppose you have a 120 GB hard drive and you're using 100 GB for the
operating system and applications. If you want to install the same operating system and
applications on a new, larger drive and want to see how it compares with the old hard drive
you can set the stroke capacity to 100 GB and test both hard drives.
4 KB Alignment
For optimum performance write operations on SSD drives should be done on a 4 KB
alignment which is the size of a memory page.
The Random Access and Extra Tests have an option to perform all read and write operations
with a 4 KB alignment. Enabling this option will simulate the behaviour on Windows Vista and
Windows 7 systems. Older Windows typically use unaligned partitions which could result in
poor performance with certain SSDs. The Info tab shows the alignment for each partition on
the disk.
Page 5/41
HD Tune Pro manual
version 5.60
3. System requirements
Windows XP 32/64-bit , Windows Vista 32/64-bit, Windows 7 32/64-bit, Windows 2003
Server with administrator rights, Windows 8
10 MB of free hard disk space
Page 6/41
HD Tune Pro manual
version 5.60
4. Usage
1. Select hard drive
2. Show temperature statistics
3. Current temperature display
4. Copy results or info to clipboard
5. Copy screenshot to clipboard
6. Save screenshot as png file
7. Options
8. Minimize to tray
9. Exit program
10. Select function
11. Menu
Page 7/41
HD Tune Pro manual
version 5.60
Available options:
Start minimized: minimizes the program to the taskbar.
note: this function only works if the 'Show temperature in taskbar' option is enabled (available
in temperature options).
Run at startup: automatically executes the program each times Windows starts.
Allow change of power settings during tests: certain processors reduce the performance in
idle conditions. This may interfere with the test results. By enabling this option the power
settings will be ignored during the tests.
Scan A: and B: drives: historically these drive letters were used for floppy drives. It is possible
to assign these drive letters to hard drives. Enabling this option allows the program to detect
these drives.
It's recommended to disable this option if these drive letters are not assigned because it will
increase the time to start up the program.
Page 8/41
HD Tune Pro manual
version 5.60
Enable write functions for removable media: enable this option to enable write tests on
removable media such as memory cards.
Show drive serial number: by checking this option the serial number of the drive is shown
under the drive selector. This may be convenient to differentiate identical drive models.
Page 9/41
HD Tune Pro manual
version 5.60
5. Temperature statistics
The current temperature can be shown on the main screen next to the drive selector, in the
task bar and on the health page. Detailed temperature statistics can be shown by pressing the
temperature button next to the drive selector.
The graph shows the temperature progress per minute. The current temperature is shown at
the right position.
Current temperature: current drive temperature
Power cycle temperature: lowest and highest temperatures measured since start up
All-time temperature: lowest and highest temperature ever measured with this drive
Operating temperature limit: minimum and maximum temperature allowed when the drive is
active. Exceeding these limit may cause damage to the drive.
Non-operating temperature limit: absolute temperature limits. Exceeding these limit may
cause damage to the drive.
Notes:
1. not all drives can report temperature statistics
2. some drive cannot report minimum temperatures
Page 10/41
HD Tune Pro manual
version 5.60
Available temperature options:
Units: select between Celsius and Fahrenheit.
Show both units on screen: temperature will be shown in both Celsius an Fahrenheit on the
main screen.
Show temperature in taskbar: temperature will be shown on the taskbar. If the temperature
exceeds the specified limit a warning message will show up here.
Font color - normal temperature: color of the temperature display when the temperature is
below the critical value.
Font color - critical temperature: color of the temperature display when the temperature is
equal to or higher than the critical value.
Critical temperature: a warning will show up if the temperature equals or exceeds this value.
Page 11/41
HD Tune Pro manual
version 5.60
6. Benchmark
The benchmark function offers four different tests:
6.1. Transfer rate
The data transfer rate is measured across the entire disk surface (default) or across the
selected capacity (short stroke option).
The X-axis shows the position in gigabytes (gB). The Y-axis shows the transfer speed in
megabytes per second (MB/s).
Both read and write transfer rate can be measured. To prevent accidental data loss, the write
test can only be performed on a disk with no partitions.
Page 12/41
HD Tune Pro manual
version 5.60
To remove all partitions go to Control Panel -> Administrative Tools -> Computer
Management -> Disk Management, right-click on the partitions on the hard disk you want
to test and select delete partition.
A newly bought hard disk usually doesn't have any partitions yet so this step is not necessary
to run the write test.
Note: the data density at the outer tracks of a hard drive is higher than at the inner tracks.
Reading or writing at the outer tracks will be done at a higher speed because the rotation speed
is constant.
A hard drive starts reading and writing at the outer tracks and moves to the inner tracks. This
can be seen in the transfer rate graph where the speed is the highest at the start of the test and
decreases towards the end of the test.
Available options:
Test speed/accuracy: the full test will read or write every sector on the disk. This will give the
most accurate results but the test time will be very long. By choosing the partial test the
Page 13/41
HD Tune Pro manual
version 5.60
transfer speed is sampled across the disk surface. The test time and accuracy can be chosen
by moving the slider.
Block size: block size which is used during the transfer rate test.
Lower values may give lower test results. The default value is 64 KB.
Note: RAID configurations and SSDs may require a higher block size to achieve their maximum
performance.
Include raw graph values in log file: by enabling this option the graph values will be saved in
the log file which can be imported in a spreadsheet.
6.2. Access time
The average access time is measured and displayed in milliseconds (ms). The measured access
times are shown on the graph as the yellow dots.
6.3. Burst rate
The burst rate is the highest speed (in megabytes per second) at which data can be
transferred from the drive interface (IDE, SATA, SCSI, USB,...) to the operating system.
6.4. CPU usage
The CPU usage shows how much CPU time (in %) the system needs to transfer data from the
hard disk.
Page 14/41
HD Tune Pro manual
version 5.60
7. File benchmark
The file benchmark consists of two parts: the transfer speed test and block size test.
7.1. Transfer test
The transfer rate test measures three different parameters for both reading and writing:
Sequential: the sequential speed is measured and shown on the graph. Ideally the transfer
speed line should be straight and smooth. When the test is completed the average transfer
speed is shown.
4 KB random single: this test measures the performance of I/O operations of 4096 byte blocks.
This is the most common I/O operation on a typical system. Especially the 4 KB write speed is
an important indication of general system performance.
Page 15/41
HD Tune Pro manual
version 5.60
4 KB random multi: this test is similar to the 4 KB random single test except that multiple
requests are sent simultaneously to the device. The number of operations can be specified
and can be a value between 2 and 64.
The transfer rate test is performed on a file which is created on the selected partition.
A larger test file size will give more accurate results.
Warning! When performing write tests with SSDs it should be noted that the number of
write cycles on these devices is limited therefore it's not recommended to run lengthy
write tests on these devices.
The data pattern which will be used during the write process can be specified.
The choices are: zero, random and mixed which is a combination of zeroes and random data.
For most devices this option does not have any effect on the test results. However, certain
SSDs use a compression technique which improves performance when compressible data is
used.
For these devices the results will be highest when writing zeroes and lowest when writing
random data.
7.2. Block size test
The file benchmark measures the performance for reading and writing files to the selected
hard disk partition with different block sizes ranging from 0.5 KB to 8192 KB (x-axis).
The length of the test files can be set. For accurate results a large size is recommended. If the
file length is too small the hard disk may be able to cache the entire file. In that case the cache
speed will be measured instead of the hard disk throughput.
On some configurations it may be necessary to add a delay between the write and read test
to make sure all data is written to the disk before the read test is executed.
This test is non-destructive but requires a partition with a drive letter associated.
Page 16/41
HD Tune Pro manual
version 5.60
8. Random access
The Random Access test measures the performance of random read or write operations.
The amount of data which will be transferred varies from 512 bytes to 1 MB.
The random test uses transfer size between 512 bytes and 1 MB.
You can choose which tests will be performed by clicking on the check boxes next to the
transfer size.
Results are shown in three different units:
Operations per seconds (IOPS): number of completed read or write requests per second.
Higher is better.
Avg. access time (in milliseconds or ms): average amount of time it takes to perform a single
Page 17/41
HD Tune Pro manual
version 5.60
read or write operation. Lower is better.
Max. access time (in milliseconds or ms): highest access time measured during the test. Lower
is better.
Avg. speed (in megabytes per second or MB/s): average transfer speed for a completed read
or write operation. Higher is better.
This test is a low level test and can only be performed on a drive with no partitions (see the
benchmark topic for more information).
The random access performance can be measured on a partial section of the hard drive by
setting the short stroke options.
Page 18/41
HD Tune Pro manual
version 5.60
9. Extra tests
The extra test tab offers a variety of small tests which can be used to quickly determine the
most important performance parameters of the hard drive.
Short stroke options are available for a partial test.
Explanation of the extra tests:
Random seek: performs random seek operations across the disk surface
Random seek 4 KB: performs random seek operations and reads 4 KB across the disk surface
Butterfly seek: performs seek operations moving from the outer tracks to the inner tracks and
back
Random seek / size 64 KB: performs random read/write seek operations with a random block
Page 19/41
HD Tune Pro manual
version 5.60
size (max. 64 KB).
Random seek / size 8 MB: performs random read/write seek operations with a random block
size (max. 8 MB)
Sequential outer: measures the transfer rate at the outer tracks
Sequential middle: measures the transfer rate at the center of the drive
Sequential inner: measures the transfer rate at the inner tracks
Burst rate: measures the highest possible transfer speed between the drive and the interface
Cache test: measures the transfer speed from the buffer of the drive and shows it graphically.
Usually the buffer capacity of the drive can be determined by checking the position where the
speed drops sharply. The screenshot shows a buffer capacity of 16 MB.
Page 20/41
HD Tune Pro manual
10.
version 5.60
Info
The first part of the screen shows detailed information about each partition on the hard disk.
The second part shows which features are supported.
The third part shows basic information:
Firmware version
Serial number
Capacity as it is marketed by the manufacturer; defining 1 KB as 1000 bytes. The capacity
between braces is the capacity as shown by Windows defining 1 KB as 1024 bytes.
Buffer size: buffer capacity of the drive. Note: due to limitations of the (S)ATA specifications
only buffer capacities below 32 MB are reported. To determine the actual usable buffer
capacity the cache test from the extra tests tab can be used.
Page 21/41
HD Tune Pro manual
version 5.60
Interface standard
Maximum transfer mode and active transfer mode
Average speed: average read/write speed across the entire drive capacity.
Rotation speed: rotation speed in revolutions per minute (rpm)
Page 22/41
HD Tune Pro manual
11.
version 5.60
Health
This function uses S.M.A.R.T. (Self-Monitoring Analysis and Reporting Technology) to get
information about the health of the hard disk.
The table shows the following parameters:
ID: parameter which is being measured
Current: current value
Worst: the worst value which has been recorded since the hard disk was first used
Threshold: the value of any of the parameters should never get below the threshold
Data: shows the usable data which belongs to the ID
Status: status of the parameter (OK, warning or failed)
Page 23/41
HD Tune Pro manual
version 5.60
Click on a list entry to get detailed information about the selected parameter as well as the
status and possible reason for failure.
The progress bar shows when the next update of the status will occur. The status can be
manually updated by pressing the update button.
Available options:
Health check interval: time in minutes between status updates.
Auto save log: saves the health status to a log file
Monitor health during test: enabling this option will update the health status during
performance tests. This may cause lower results.
Log
By pressing the log button a new screen will pop up which shows a history of the S.M.A.R.T.
status.
Note: the 'Auto save log' option must be enabled for this function!
Page 24/41
HD Tune Pro manual
version 5.60
If you have multiple hard drives you can select the log file you want to inspect.
Select an attribute to view its history. This will be shown graphically and numerically.
You can choose between the current value or the data field which may be more useful.
The log data can be exported to a text file which can be opened by a spreadsheet for further
analysis.
Page 25/41
HD Tune Pro manual
12.
version 5.60
Error scan
The Error Scan scans the entire disk surface for errors. Defects will show up as red blocks. The
exact location of these defects are shown in the list below the graph.
This test only performs read operations and is nondestructive.
For a short test the quick scan option can be set. With this option enabled only certain parts
across the disk surface will be tested.
Page 26/41
HD Tune Pro manual
version 5.60
By pressing the 'Speed map' button after the test has completed you can see the read
performance across the disk.
The highest performance will be shown as green blocks, slower performance is shown in a
yellow color and very slow performance is shown as red blocks.
Page 27/41
HD Tune Pro manual
13.
version 5.60
Folder usage
With this function you can easily see how much space each folder on the hard disk is using.
Each line in the folder list is colored according to the disk space.
Green = low disk space usage
Yellow = average disk space usage
Red = high disk space usage
Page 28/41
HD Tune Pro manual
14.
version 5.60
Erase
When files are deleted from a hard disk, the data is not actually erased. Only the references to
those files are deleted.
By using recovery software it will be possible to recover many or all files after the files have
been deleted or even after a full format. So if you sell, return or give away your hard disk
someone may be able to recover sensitive data from the disk.
The erase function securely erases the disc by overwriting the entire contents of the disk with
a specified pattern.
There are four different delete methods:
Page 29/41
HD Tune Pro manual
version 5.60
Zero fill (1 pass), random fill (1 pass), DoD 5220.22M (7 passes), Guttman (35 passes).
The zero and random fill should be sufficient for most purposes. For more securely deleting
data you can use the other two methods.
Completely erasing the hard disk may take several hours. If you're using one of the multi-pass
delete methods you can select at which pass the erasing should begin.
During the erase process write errors will be reported in a similar way as in the Error Scan
function.
To prevent accidental data loss, the write test can only be performed on a disk with no
partitions (see the benchmark topic for more information).
By clicking the verify option the erased disk will be read and the contents will be verified.
A green block shows the sector is readable and contains the expected data (ie. all 0's for the
Zero Fill method).
A red block indicates the sector is either unreadable or the data does not match the expected
data.
Page 30/41
HD Tune Pro manual
15.
version 5.60
Disk Monitor
The Disk Monitor function monitors the disk activity from the selected disk.
The top graph shows the read and write transfer speed for each second.
On the bottom half of the screen, the disk activity can be analyzed in detail by selecting one
of the four options:
Page 31/41
HD Tune Pro manual
version 5.60
Block size
Number of I/O operations: shows the occurrences in % for each block size (512 bytes to 64
KB)
Maximum speed: shows the maximum speed in MB/s for each block size
Median speed: shows the most often occurred speed in MB/s for each block size
512 64KB performance: shows the frequency distribution of the performance for the
selected block size
Position
This graph shows the frequency distribution of the positions (in %) on the disk where the I/O
activity took place.
Page 32/41
HD Tune Pro manual
version 5.60
Programs
Shows a list of programs/processes which generate disk I/O activity. The number of read/write
operations and total read/write size are shown for each process.
Page 33/41
HD Tune Pro manual
version 5.60
Statistics
Shows a list of the most important I/O statistics.
Note: the I/O transfers include cached operations. These cached operations usually exceed the
maximum performance of the device.
Page 34/41
HD Tune Pro manual
16.
version 5.60
AAM
AAM or Automatic Acoustic Management allows you to reduce the seek noise or to increase
the seek performance.
Possible values are between 128 and 254 where 254 gives you the highest performance but
also more noise while a value of 128 gives you less noise but lower performance.
To change the AAM settings move the slider and press the Set button.
The effect of the new setting can be tested by pressing the Test button.
Page 35/41
HD Tune Pro manual
17.
version 5.60
Save options
The save options apply to the screenshot save function. To change the save settings go to the
Options menu and click on the Save entry.
Ask for file name and location:
When this option is checked you can manually specify the destination folder and file name.
When this option is enabled the two options below are ignored.
Path: click on the folder button to select the destination folder.
Folder / file name:
Specify the filter to generate the folder and file name.
If the folder does not exist it will be created.
Page 36/41
HD Tune Pro manual
version 5.60
%N: drive name / model
%S: drive serial number
%F: function
%I: I/O function (read or write)
%D: date
%T: time
\: folder
Date format:
The date format can be specified by using these format types:
d: day of the month without leading zero (eg. 7)
dd: day of the month with leading zero (eg. 07)
ddd: abbreviated day of the week (eg. sat)
dddd: day of the week (eg. saturday)
m: month without leading zero (eg. 3)
mm: month with leading zero (eg. 03)
y: last digit of the year (eg. 5)
yy: two last digits of the year (eg. 15)
yyyy: year (eg. 2015)
g: era (eg. A.D.)
examples:
d-m-yy: 7-3-15
dddd-dd-mm-yyyy: saturday-7-03-2015
Time format:
The time format can be specified by using these format types:
h: hours without leading zero, 12-hour clock (eg. 2)
hh: hours with leading zero, 12 hour clock (eg. 02)
H: hours without leading zero, 24-hour clock (eg. 14)
HH: hours with leading zero, 24 hour clock (eg. 14)
m: minutes without leading zero (eg. 4)
mm: minutes with leading zero (eg. 04)
s: seconds without leading zero (eg. 7)
ss: seconds with leading zero (eg. 07)
Page 37/41
HD Tune Pro manual
version 5.60
t: time marker, one character (eg. A or P)
tt: time marker, multicharacter (eg. AM or PM)
examples:
h-m-s tt: 5-20-8 PM
HH-mm-ss: 17-20-08
File format:
Choose between the png and jpeg file format.
For HD Tune Pro screenshots png is preferred because it delivers higher quality with a smaller
file size. The jpeg format may be conveniemt if your system doesn't support png files.
Replace spaces with underscores: check this option to replace all spaces with underscores (_)
Automatically save screenshot after each test: when this option is checked a screenshot with
test results is saved automatically saved to the specified folder.
This option applies to the following functions: Benchmark, File benchmark, Random Access,
Extra Tests, Error Scan and Erase.
Page 38/41
HD Tune Pro manual
18.
version 5.60
Command line parameters
The following command line parameters can be used:
/DISK:x
Selects hard disk
x = disk number (0 = first disk)
/FUNCTION:x
Selects function
Possible values:
Benchmark, Info, Errorscan, Health, Folderusage, Erase, Filebenchmark, Diskmonitor, AAM,
Accesstest, Extratests.
/QUICKSCAN
Quick scan will be performed with the Error Scan function.
Used in combination with /FUNCTION:ErrorScan.
/LOG:x
Saves information or test results to the specified file
x = full path to file.
/START
Starts selected function automatically
Can be used for Benchmark, Error Scan, Disk Monitor and File Benchmark
/WRITE
Selects the write test. If omitted the read test will be executed.
Can be used for Benchmark, Access Test and Extra Tests.
/MINIMIZE
Minimizes the program
/QUIT
Quits the program after the specified task has been executed
Page 39/41
HD Tune Pro manual
version 5.60
/LIST
Shows a list of all available devices
/SAFE [+][-]x
Certain advanced detection functions will be disabled when specifying this option to
troubleshoot incompatibility issues with certain drivers.
/SAFE without extra parameters will disable all of these functions.
For more information please contact support.
Parameters are not case sensitive.
Examples:
/DISK:1 /FUNCTION:benchmark /START /LOG:c:\benchmark.txt
This command line performs the benchmark functions on the second disk and saves the
results to the file c:\benchmark.txt
/FUNCTION:info /LOG:c:\info.txt /QUIT
This command line saves the information from the Info tab to the file c:\info.txt and then exits
the program.
No disk is specified so the information will be gathered from the first disk.
Page 40/41
HD Tune Pro manual
19.
version 5.60
Contact information
Support and sales questions: support@hdtune.com
For the latest information and program updates please visit http://www.hdtune.com
Page 41/41
Você também pode gostar
- Hdtunepro PDFDocumento39 páginasHdtunepro PDFJufri SumariyoAinda não há avaliações
- The No Bull$#!£ Guide to Building Your Own PC: No Bull GuidesNo EverandThe No Bull$#!£ Guide to Building Your Own PC: No Bull GuidesAinda não há avaliações
- HD Tune Pro ManualDocumento39 páginasHD Tune Pro Manualalden raees perfectAinda não há avaliações
- Build Your Own Distributed Compilation Cluster: A Practical WalkthroughNo EverandBuild Your Own Distributed Compilation Cluster: A Practical WalkthroughAinda não há avaliações
- HD Tune Pro ManualDocumento31 páginasHD Tune Pro ManualDeden SuredenAinda não há avaliações
- The SSD Optimization Guide for Windows 7 & Windows 8.1 Edition 2018No EverandThe SSD Optimization Guide for Windows 7 & Windows 8.1 Edition 2018Ainda não há avaliações
- Athena 1 To 7 Targets CD/DVD Duplicator: User's ManualDocumento21 páginasAthena 1 To 7 Targets CD/DVD Duplicator: User's ManualGilbertogutierrezbAinda não há avaliações
- Inventor - Large Assembly Deep DiveDocumento41 páginasInventor - Large Assembly Deep Diveandrea bastiAinda não há avaliações
- Becoming A Computer Expert In 7 Days Or LessNo EverandBecoming A Computer Expert In 7 Days Or LessAinda não há avaliações
- HD Tune Pro Drive Status ManualDocumento13 páginasHD Tune Pro Drive Status ManualAnderson JSAinda não há avaliações
- HP Z800 Series - WorkstationsDocumento2 páginasHP Z800 Series - WorkstationsVishnu VardhanAinda não há avaliações
- USERDocumento19 páginasUSERJorge Tinal PootAinda não há avaliações
- Studio One: Optimization, Stability and PerformanceDocumento12 páginasStudio One: Optimization, Stability and PerformanceWill IsGoneAinda não há avaliações
- Getting High On BSDDocumento4 páginasGetting High On BSDSaileshResumeAinda não há avaliações
- How To Optimize Word 2007 and Word 2010Documento11 páginasHow To Optimize Word 2007 and Word 2010Sams RajaAinda não há avaliações
- BIOS Optimization Guide Rev 9 4Documento237 páginasBIOS Optimization Guide Rev 9 4Juan Javier Urazan RamirezAinda não há avaliações
- HP Otsi Zturbo SSD WhitepaperDocumento16 páginasHP Otsi Zturbo SSD WhitepaperAlexandreAntunesAinda não há avaliações
- Hybrid Hard Disk and Readydrive™ Technology: Improving Performance and Power For Windows Vista Mobile PcsDocumento32 páginasHybrid Hard Disk and Readydrive™ Technology: Improving Performance and Power For Windows Vista Mobile PcskapsicumAinda não há avaliações
- MPC Message: Method 1: SMB MappingDocumento3 páginasMPC Message: Method 1: SMB MappingareukasAinda não há avaliações
- Advanced Computer Skills and HardwareDocumento7 páginasAdvanced Computer Skills and Hardwareong kar weng100% (2)
- Improving Performance, Proxies, and The Render CacheDocumento13 páginasImproving Performance, Proxies, and The Render CacheIOXIRAinda não há avaliações
- VP6 VFW User GuideDocumento12 páginasVP6 VFW User Guidekomet001Ainda não há avaliações
- T1692EN Drive Coach User Guide MVS3004 4001 Rev 06Documento53 páginasT1692EN Drive Coach User Guide MVS3004 4001 Rev 06yumalinAinda não há avaliações
- ManualDocumento44 páginasManualmr.unknown8217Ainda não há avaliações
- Storage and Hyper-V Part 1 FundamentalsDocumento7 páginasStorage and Hyper-V Part 1 FundamentalsAlemseged HabtamuAinda não há avaliações
- Performance Tuning of Windows XP On SSDDocumento6 páginasPerformance Tuning of Windows XP On SSDadyhansoloAinda não há avaliações
- PortLock Boot CD User GuideDocumento16 páginasPortLock Boot CD User GuideJohn WongAinda não há avaliações
- HP Compaq 2230s Notebook PC: Business On The Move Affordable, Practical, 12.1-Inch Diagonal Display, Intel ProcessorsDocumento4 páginasHP Compaq 2230s Notebook PC: Business On The Move Affordable, Practical, 12.1-Inch Diagonal Display, Intel Processorsheyhck13Ainda não há avaliações
- Catman User GuideDocumento88 páginasCatman User GuideCenascenascenascenasAinda não há avaliações
- HP Data Protector 6.20: Getting Started GuideDocumento16 páginasHP Data Protector 6.20: Getting Started GuidemohantysAinda não há avaliações
- DiskPulse Disk Change MonitorDocumento56 páginasDiskPulse Disk Change MonitorFlexenseAinda não há avaliações
- Windac32 Version 1.33: Christoph Schmelnik'S Digital Audio Copy For Win32Documento11 páginasWindac32 Version 1.33: Christoph Schmelnik'S Digital Audio Copy For Win32juikang100% (2)
- Ubuntu Server Guide PDFDocumento371 páginasUbuntu Server Guide PDFJuan Karlozz Piña GutièrrezAinda não há avaliações
- HD Tune ProDocumento2 páginasHD Tune ProSaima firdousAinda não há avaliações
- HDCP 20Documento23 páginasHDCP 20jamesyuAinda não há avaliações
- ICT AssignmentDocumento8 páginasICT Assignmentlij yoAinda não há avaliações
- Flobo Hard Disk Repair Data Recovery ManualDocumento24 páginasFlobo Hard Disk Repair Data Recovery ManualMarin Marin100% (1)
- Speed Up Windows 7Documento14 páginasSpeed Up Windows 7Arshad MahmoodAinda não há avaliações
- D Gowri Sri PrabhaDocumento30 páginasD Gowri Sri PrabhaGOWRI SRI PRABHA DWARAAinda não há avaliações
- Getting Started Guide - 3.51 PDFDocumento62 páginasGetting Started Guide - 3.51 PDFDamjan BabicAinda não há avaliações
- SSD - DicasDocumento15 páginasSSD - DicasAnonymous CPQKqCVPP1Ainda não há avaliações
- Disk Speed Test ManualDocumento6 páginasDisk Speed Test ManualLuis AleixoAinda não há avaliações
- Restoring Factory Hard Drive CapacityDocumento73 páginasRestoring Factory Hard Drive Capacitybibicul1958Ainda não há avaliações
- Ubuntu Server GuideDocumento377 páginasUbuntu Server GuidesupercoachAinda não há avaliações
- Optimizing Your Computer To Maximize Performance: ContentsDocumento5 páginasOptimizing Your Computer To Maximize Performance: ContentsasdAinda não há avaliações
- It - Unit 14 - Assignment 2 Jacob MayDocumento6 páginasIt - Unit 14 - Assignment 2 Jacob Mayapi-609785537Ainda não há avaliações
- Pioner DDJ 1000 PDFDocumento33 páginasPioner DDJ 1000 PDFVick ZavAinda não há avaliações
- Readme PDFDocumento19 páginasReadme PDFNhat MinhAinda não há avaliações
- Free Sample - How To Choose and Use Audio Interfaces by Craig AndertonDocumento5 páginasFree Sample - How To Choose and Use Audio Interfaces by Craig Andertoneco80080Ainda não há avaliações
- Sea Tools Dos GuideDocumento18 páginasSea Tools Dos GuidemarcE20102010Ainda não há avaliações
- HP z600 Workstation DataSheet (2009.03-Mar)Documento2 páginasHP z600 Workstation DataSheet (2009.03-Mar)JSSmithAinda não há avaliações
- DRevitalizeDocumento18 páginasDRevitalizeLester PérezAinda não há avaliações
- DEBUG White Paper1234554445Documento21 páginasDEBUG White Paper1234554445Allan RobertoAinda não há avaliações
- Best Practices For Browser Settings and Performance On Fusion Applications PDFDocumento3 páginasBest Practices For Browser Settings and Performance On Fusion Applications PDFSrinivasa Rao AsuruAinda não há avaliações
- Enhancement of Ram Using USBDocumento8 páginasEnhancement of Ram Using USBMayumi MohanAinda não há avaliações
- RDPlus UGDocumento28 páginasRDPlus UGPrashant KotianAinda não há avaliações
- Optimizing Your Kontakt WorkflowDocumento23 páginasOptimizing Your Kontakt WorkflowBenivaldo Do Nascimento JuniorAinda não há avaliações
- Image Backup For Windows 8: User ManualDocumento35 páginasImage Backup For Windows 8: User ManualJohn ForeroAinda não há avaliações
- 2016 ESC EAS Guidelines For The Management of DLPDocumento72 páginas2016 ESC EAS Guidelines For The Management of DLPfodoreanflaviu2146Ainda não há avaliações
- 2016 ESC EAS Guidelines For The Management of DLP PDFDocumento72 páginas2016 ESC EAS Guidelines For The Management of DLP PDFfodoreanflaviu2146Ainda não há avaliações
- Referate PVM - AN 3 - ND (2016-2017) 2Documento4 páginasReferate PVM - AN 3 - ND (2016-2017) 2fodoreanflaviu2146Ainda não há avaliações
- ESC Guidelines For DX and TX of Acute and Chronic HF (2016)Documento85 páginasESC Guidelines For DX and TX of Acute and Chronic HF (2016)Imja94Ainda não há avaliações
- ESC Guidelines For DX and TX of Acute and Chronic HF (2016)Documento85 páginasESC Guidelines For DX and TX of Acute and Chronic HF (2016)Imja94Ainda não há avaliações
- Ghid CardiovascularDocumento78 páginasGhid Cardiovasculardiudiu93Ainda não há avaliações
- Meniu Pizzeria ToskanaDocumento26 páginasMeniu Pizzeria Toskanafodoreanflaviu2146Ainda não há avaliações
- 2016 ESC EAS Guidelines For The Management of DLPDocumento72 páginas2016 ESC EAS Guidelines For The Management of DLPfodoreanflaviu2146Ainda não há avaliações
- Meniu Pizzeria ToskanaDocumento26 páginasMeniu Pizzeria Toskanafodoreanflaviu2146Ainda não há avaliações
- LicenseDocumento1 páginaLicensefodoreanflaviu2146Ainda não há avaliações
- HD Tune Pro Drive Status ManualDocumento13 páginasHD Tune Pro Drive Status ManualMartin GarciaAinda não há avaliações
- Higher Algebra - Hall & KnightDocumento593 páginasHigher Algebra - Hall & KnightRam Gollamudi100% (2)
- Assignment No.: 01: Name: Shraddha Umesh Mulay Roll No.: 221083 GR No.: 22020260 Sy-ADocumento8 páginasAssignment No.: 01: Name: Shraddha Umesh Mulay Roll No.: 221083 GR No.: 22020260 Sy-Ashraddha mulayAinda não há avaliações
- Introduction To MiddlewareDocumento10 páginasIntroduction To MiddlewareJulio EscobarAinda não há avaliações
- Upgrade Huawei SwitchDocumento58 páginasUpgrade Huawei SwitchluisAinda não há avaliações
- Huawei Switch Configuration CommandDocumento10 páginasHuawei Switch Configuration CommandMohamed Khalil Rouissi100% (1)
- MDSSEC04Documento165 páginasMDSSEC04Proxyma TechnologiesAinda não há avaliações
- Realtek PCIE Cardreader Dirver Release NotesDocumento3 páginasRealtek PCIE Cardreader Dirver Release NotesMax PlanckAinda não há avaliações
- MOSHELL Commands v14Documento76 páginasMOSHELL Commands v14Shyupomen Uz100% (1)
- Gujarat Technological UniversityDocumento2 páginasGujarat Technological UniversityOm Patel PatelAinda não há avaliações
- Docu56210 - XtremIO Host Configuration Guide PDFDocumento188 páginasDocu56210 - XtremIO Host Configuration Guide PDFSNAinda não há avaliações
- Lesson 3 Big Data OverviewDocumento30 páginasLesson 3 Big Data OverviewNeerom BaldemoroAinda não há avaliações
- Data - Warehouse - Dimensional Modeling Advanced TopicsDocumento29 páginasData - Warehouse - Dimensional Modeling Advanced Topicskomal ziaAinda não há avaliações
- Mini Data Structure ProjectDocumento14 páginasMini Data Structure ProjectBilal SaeedAinda não há avaliações
- Sysbii File SharingDocumento10 páginasSysbii File SharingDeepak KumarAinda não há avaliações
- Introduction To Sas ProgrammingDocumento28 páginasIntroduction To Sas ProgrammingbakomaAinda não há avaliações
- Ee534 Lab13 (Duong - Le)Documento9 páginasEe534 Lab13 (Duong - Le)Rock RáchAinda não há avaliações
- AVID Best Practices NIXDocumento14 páginasAVID Best Practices NIXFelix Manuel CordovaAinda não há avaliações
- Lab Journal#06: Objective This Lab Session Is Aimed at Enhancing The Algorithmic Development Skills of The Students byDocumento6 páginasLab Journal#06: Objective This Lab Session Is Aimed at Enhancing The Algorithmic Development Skills of The Students byQazi MujtabaAinda não há avaliações
- Questions On Transactions ControlDocumento8 páginasQuestions On Transactions Controlkanika paliwalAinda não há avaliações
- Data Science Practical No 02Documento12 páginasData Science Practical No 02Satyavan MestryAinda não há avaliações
- Introduction of DatabseDocumento21 páginasIntroduction of DatabseAmby RojaAinda não há avaliações
- Uart PDFDocumento44 páginasUart PDFCiprian Tironeac100% (1)
- Ericsson BSC CommandsDocumento9 páginasEricsson BSC CommandsJob MunyanezaAinda não há avaliações
- Applying Blockchain Technology in Global Data InfrastructureDocumento26 páginasApplying Blockchain Technology in Global Data InfrastructureOpen Data Institute100% (8)
- Oracle DBA Interview QuestionsDocumento20 páginasOracle DBA Interview Questionsramesh158100% (1)
- h17746 Isilon Cloudpools and Microsoft Azure WP PDFDocumento45 páginash17746 Isilon Cloudpools and Microsoft Azure WP PDFpraveenwebartsAinda não há avaliações
- 0002089916Documento1.037 páginas0002089916muthuAinda não há avaliações
- JVM Internals & Runtime Data AreasDocumento13 páginasJVM Internals & Runtime Data AreaskannangceAinda não há avaliações
- Topic On Terminal System of Switch: Huawei Technologies Co, LTDDocumento18 páginasTopic On Terminal System of Switch: Huawei Technologies Co, LTDAbdullatifAinda não há avaliações
- 4-Managing The Oracle Instance PDFDocumento7 páginas4-Managing The Oracle Instance PDFtrybestproAinda não há avaliações
- Run Length Encoding and DecodingDocumento3 páginasRun Length Encoding and DecodingDaniel SimanjuntakAinda não há avaliações