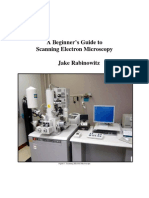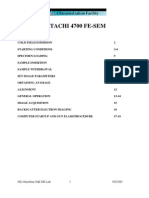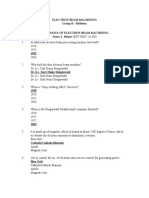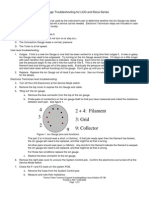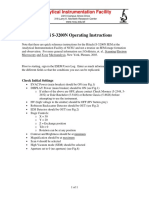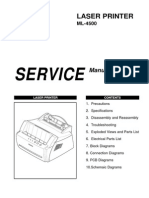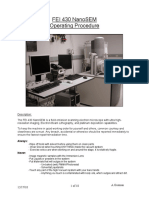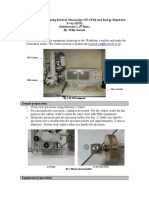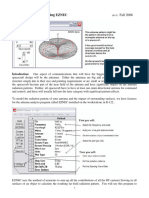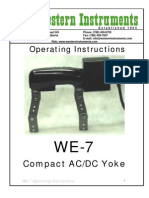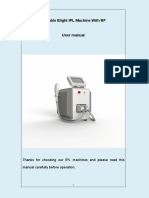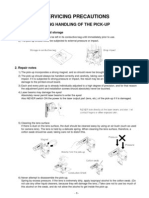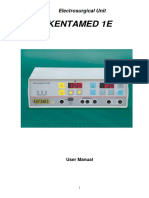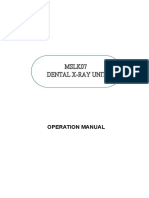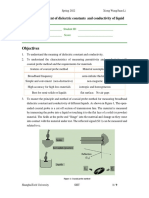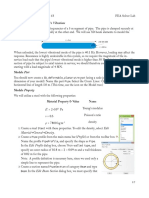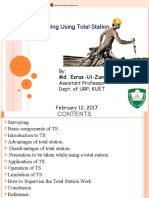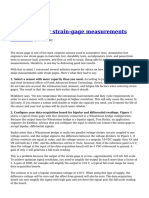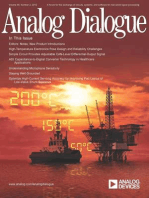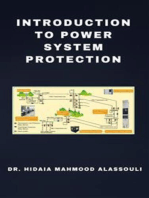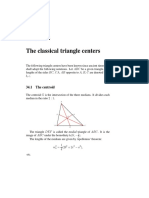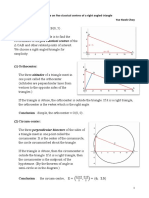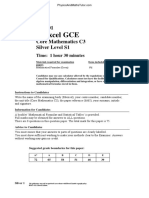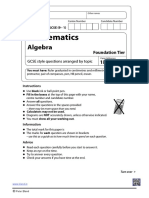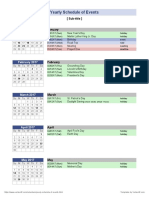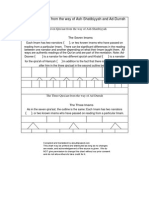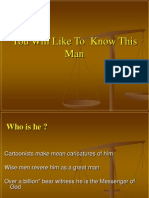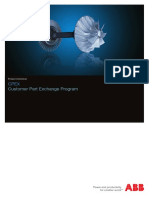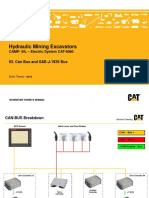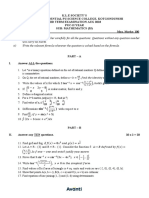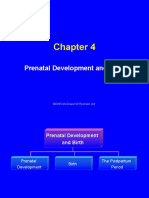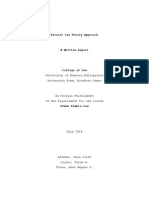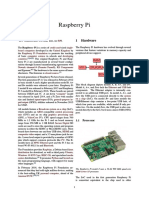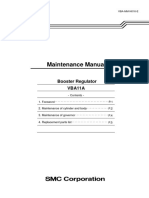Escolar Documentos
Profissional Documentos
Cultura Documentos
FEI Helios NanoLab - Operation Instructions
Enviado por
Omaru NimagaDireitos autorais
Formatos disponíveis
Compartilhar este documento
Compartilhar ou incorporar documento
Você considera este documento útil?
Este conteúdo é inapropriado?
Denunciar este documentoDireitos autorais:
Formatos disponíveis
FEI Helios NanoLab - Operation Instructions
Enviado por
Omaru NimagaDireitos autorais:
Formatos disponíveis
FEI Helios NanoLab - Operation Instructions
For additional assistance, please contact the facility manager.
Please contact in an emergency:
SEM manager: Mr. Ben Myers, 1-3439 (O), 312-593-8298 (cell)
syli@northwestern.edu
EPIC director: Prof. Vinayak P Dravid, 7-1363 (O), 847-486-1705 (h),
v-dravid@northwestern.edu
Quanta reservations are made using the EPIC FOM online reservation system. Please
follow all EPIC facility rules for using this system.
Note: It is imperative that gloves be worn during all sample exchange procedures. If you
cannot find any gloves, please ask!
Data may be stored directly to the SEM file server via the desktop shortcut. You should
never retrieve any data directly from the computers attached to the instrument, but rather
save your data over the network and retrieve it from the file server.
System Startup and Sample Loading
1.
Log in to FOM and log in to your reservation.
Note: The previous user should leave the system logged in and software running. If the
computers have been logged off or the software is not running, follow steps 2-5.
2.
3.
4.
5.
6.
7.
8.
9.
10.
11.
Log in to each of the three computers (from left to right, EDS PC, Support PC and
Helios Control PC) Username: supervisor, Password: heliosd413
Double-click on the FeiSystemControl icon on the desktop and hit the Start
button.
Once the server is running, click the Start UI button and enter the same
username/password.
Click OK at the prompt to home the stage.
Verify the Vacuum status all three chambers in the diagram at the bottom-right
should be green.
If you are the first user of the day, you will need to Wake Up the system under
the beam control tab.
If you will be using one or more GIS, you should heat the desired crucible under
the patterning tab.
Press the Vent button to vent the chamber
Once the chamber is vented, mount your sample on the stage. Please note that
your sample should be <10mm tall and if you are loading multiple samples, they
must all be within 1mm of the same height.
Close the chamber door and press the Pump button. Wait for the chamber
vacuum status to turn green.
Setting Up the Electron Column and Eucentric Height
1.
To turn on the electron beam, select the appropriate quadrant (top-left) and select
Beam On under the beam control tab.
2.
Set the desired High Voltage and Beam Current for the electron column.
3.
There are 2 different imaging modes:
a) Mode 1 Field-free mode (Spy Mode), useful for low magnification imaging
and imaging during ion milling
b) Mode 1 Immersion mode, useful for high resolution/high magnification
imaging
4.
There are several different detectors that can be used with the electron beam
a) ETD Everhart-Thornley detector secondary electron detector that can be
used in either Mode 1 or 2 and provides good 3-D imaging
b) TLD through-the-lens detector can be used only in Mode 2 and is the high
resolution secondary electron detector
c) STEM transmitted electron detector for bright and dark field imaging
5.
Locate the sample using Mode 1 and focus on the sample surface. You can
navigate by moving the mouse while holding down the middle mouse button
(scroll wheel).
6.
Couple the Z-axis of the stage to the working distance.
7.
Send the stage to a 5mm working distance under the navigation tab.
8.
Align a feature on the sample to the center cross on the screen.
9.
Tilt the stage to 5 degrees.
10.
Adjust the Z-axis of the stage to bring the feature back to the same position.
11.
Focus on the sample and couple the Z-axis to the working distance.
12.
Tilt back to 0 degrees and repeat steps 8-12 until you have minimal shift of the
feature when tilting.
Setting Up the Ion Column and Beam Coincidence
1.
To turn on the ion beam, select the appropriate quadrant (top-right) and select
Beam On under the beam control tab.
2.
Set the desired High Voltage and Beam Current for the ion column.
a) For ion imaging, choose moderate to high voltage and low currents to
minimize sample damage
b) For milling, higher voltage will produce a finer probe at the surface with
higher current, but more sub-surface damage and Ga implantation. Higher
currents will allow for better throughput, but result in a larger beam size.
3.
There are 2 detectors for ion imaging:
a) ETD general purpose detector to detect ion-induced secondary electrons
b) CDEM for high S/N secondary ion images (do not use for general imaging
during alignment, etc.)
4.
Zero the beam shift for the electron column.
5.
Align a feature in the electron image with the center cross.
6.
Tilt the stage to 52 degrees in the navigation tab.
7.
If there is a significant shift of the feature position, tilt back to 0 and repeat steps
8-12 under Setting up the Electron Column above.
8.
Re-align the feature to the center cross in the electron image.
9.
Switch to the ion column image and adjust the image shift to re-align the same
feature to the center cross the electron and ion beams are now coincident.
Alignment of the Electron and Ion Columns
Note: The alignments in this section are for electron/ion imaging or simple milling
procedures. If you will be milling with multiple beam currents/voltages, contact
the lab manager for a more rigorous alignment scheme.
1.
2.
3.
4.
5.
6.
7.
8.
Make sure all conditions are set (high voltage, beam current, WD, etc.).
Select the appropriate quadrant for the electron beam.
Focus on a small particle on the sample surface with magnification >20,000X.
Adjust the Beam Tilt to achieve the brightest image.
Turn on the Modulator to activate the focus wobble.
Adjust the Lens Alignment to minimize translation of the image.
Focus again on the small particle.
Adjust the Stigmator to achieve the sharpest image and to minimize stretching
during focusing.
For ion column alignment, select the appropriate quadrant and adjust the
Stigmator to achieve the sharpest image and minimize stretching during
focusing.
General Patterning Instructions
1.
There are simple patterning tools accessible under the patterning tab.
2.
A different operation (ion/electron exposure, deposition, etc.) and set of
parameters (current, voltage, dwell times, etc.) can be assigned to each shape.
3.
You may set up a sequence of different shapes and operations.
4.
More complex geometry and exposure control can be achieved by importing
bitmaps or generating scripts.
5.
More to come
GIS system operation
1.
There are 5 GIS systems on the Helios
a) TEOS deposition
b) C deposition
c) Pt deposition
d) Enhanced etch
e) Delineation etch
2.
The crucibles should be warmed for a minimum of 30 minutes prior to deposition.
3.
You may heat multiple crucibles, but only one GIS may be inserted at any given
time.
4.
Deposition can be carried out with either the electron or ion beam. Electron beam
induced deposition will typically provide higher resolution features, but with
lower efficiency and less complete precursor dissociation. Ion beam deposition is
more common for most applications.
5.
Etch enhancements are designed for use with the ion beam.
6.
Insert the desired GIS needle by clicking the check box under the patterning tab.
7.
8.
9.
Refer to the General Patterning Instructions to use the GIS (this will open and
close the gas valve automatically). Otherwise, once the gas valve is open and the
beam is on, deposition/etching will occur in the area being viewed some
precursors are very expensive, so be careful.
Retract the GIS needle.
When you are completely done with a GIS, turn off the crucible heating.
Shut Down and Sample Removal
1.
Shut off both electron and ion beams.
2.
Retract all GIS and manipulators.
3.
Send the stage to the Center Position.
4.
Press the Vent button to vent the chamber.
5.
When the chamber vents, open the door and remove your samples.
6.
Close the chamber and press the Pump button to evacuate the chamber.
7.
Wait for the chamber to pump down (vacuum status is green).
8.
Only if you are the last user of the day (check FOM), you should put the system
to Sleep.
9.
Shut off heating for all GIS.
10.
Clean up any mess you made in the room.
11.
Log into FOM and log out of your reservation.
Você também pode gostar
- Sem GuideDocumento8 páginasSem Guideapi-242278641Ainda não há avaliações
- Hitachi S-4700 InstructionsDocumento19 páginasHitachi S-4700 InstructionssuperheoAinda não há avaliações
- SEM Standard Operating Procedure PDFDocumento3 páginasSEM Standard Operating Procedure PDFkambletanajiAinda não há avaliações
- 6360 LV User InstructionsDocumento11 páginas6360 LV User InstructionsPrasanth MenonAinda não há avaliações
- Scanning Tunnelling Microscope: PC2232 Physics For Electrical EngineersDocumento17 páginasScanning Tunnelling Microscope: PC2232 Physics For Electrical EngineersHuzaifa ShabbirAinda não há avaliações
- Veeco SPM Sop 07112018Documento11 páginasVeeco SPM Sop 07112018AleksandarKarajićAinda não há avaliações
- P R o C e D U R e F o R First User of Day: Standard Operating Procedures For Hitachi s-4800 High Resolution SEMDocumento7 páginasP R o C e D U R e F o R First User of Day: Standard Operating Procedures For Hitachi s-4800 High Resolution SEMTalhaAinda não há avaliações
- UW EPR-Guide 0Documento10 páginasUW EPR-Guide 0baronlingestromAinda não há avaliações
- Technical Bulletin 06-004 Failed Focus Troubleshooting: 1 Initial InformationDocumento5 páginasTechnical Bulletin 06-004 Failed Focus Troubleshooting: 1 Initial InformationEduardo Vallejos AlfaroAinda não há avaliações
- Handbook 2010FDocumento23 páginasHandbook 2010FGmfrkAinda não há avaliações
- Compiled MT7 Quiz EBMDocumento7 páginasCompiled MT7 Quiz EBMMark LourenceAinda não há avaliações
- Confocal Raman Microscopy (Witec Alpha 300R) : Sample PreparationDocumento5 páginasConfocal Raman Microscopy (Witec Alpha 300R) : Sample PreparationmarretAinda não há avaliações
- LCQ and Deca Series Ion Gauge TroubleshootingDocumento2 páginasLCQ and Deca Series Ion Gauge TroubleshootingGopiAinda não há avaliações
- Hitachi S-3200N Quick Start GuideDocumento20 páginasHitachi S-3200N Quick Start GuideMyungsoo KimAinda não há avaliações
- Terrameter LS 2 Quick Start Guide 4x12 4x16 ElectrodeDocumento4 páginasTerrameter LS 2 Quick Start Guide 4x12 4x16 ElectrodeENG.YONIS HUSSAINAinda não há avaliações
- M105 & M106 Operating ManualDocumento34 páginasM105 & M106 Operating ManualTrifonovAinda não há avaliações
- Electronic Workbench Tutorial: Copy As BitmapDocumento18 páginasElectronic Workbench Tutorial: Copy As Bitmapmclade01Ainda não há avaliações
- EWB TutorialDocumento18 páginasEWB TutorialXereal SuarezAinda não há avaliações
- RF Fabrication Lab Manual StudentsDocumento32 páginasRF Fabrication Lab Manual StudentsTajinder Singh100% (4)
- Olympus BH 2 BHT ManualDocumento22 páginasOlympus BH 2 BHT ManualNuñez Fonseca JoseAinda não há avaliações
- Raman Spectroscopy Setup Operation InstructionsDocumento13 páginasRaman Spectroscopy Setup Operation InstructionsRafael RamosAinda não há avaliações
- Hitachi Man 3400nDocumento15 páginasHitachi Man 3400npisyuAinda não há avaliações
- Vic 2D 2009 GuideDocumento32 páginasVic 2D 2009 Guidecedrichan100% (1)
- Samsung SVC4500 Service ManualDocumento97 páginasSamsung SVC4500 Service ManualChristopher CollinsAinda não há avaliações
- JEOL 840A Operating InstructionsDocumento13 páginasJEOL 840A Operating InstructionsRudy LesmanaAinda não há avaliações
- TPT HB16 Wire Bonder SOPDocumento9 páginasTPT HB16 Wire Bonder SOPnaqiAinda não há avaliações
- ECA-II Manual CompleteDocumento100 páginasECA-II Manual CompleteRaheel RaufAinda não há avaliações
- Fei 430 Nanosem Operating Procedure: 12/17/10 1 of 10 A.GusmanDocumento10 páginasFei 430 Nanosem Operating Procedure: 12/17/10 1 of 10 A.GusmanatulkrsharmaAinda não há avaliações
- FE-SEM EDX ManualDocumento6 páginasFE-SEM EDX ManualSyed Muhammad Ali MehdiAinda não há avaliações
- XRD Manual PDFDocumento18 páginasXRD Manual PDFzooruAinda não há avaliações
- EEE102 Exp1Documento7 páginasEEE102 Exp1Tanvir AhmedAinda não há avaliações
- Ea467 Eznec06lDocumento6 páginasEa467 Eznec06l20dgleeAinda não há avaliações
- QC Manual Rev2Documento8 páginasQC Manual Rev2chaxxAinda não há avaliações
- Premium 3000 ManualDocumento16 páginasPremium 3000 ManualIks PagaAinda não há avaliações
- Operating Instructions: Compact AC/DC YokeDocumento7 páginasOperating Instructions: Compact AC/DC YokeDiego Fernando Navia FerreyraAinda não há avaliações
- Portable IPL RF User ManualDocumento22 páginasPortable IPL RF User Manualdahono100% (1)
- TT Coil SetupDocumento45 páginasTT Coil SetupJatin V PaliwalAinda não há avaliações
- Handling and Service Precautions for Pick-UpDocumento30 páginasHandling and Service Precautions for Pick-Upgustavoelectronico20001102Ainda não há avaliações
- Elic Standart Manual Uk PDFDocumento44 páginasElic Standart Manual Uk PDFvikki plasticsAinda não há avaliações
- Aqa A Level Physics - Required Practicals: JUNE 2017Documento33 páginasAqa A Level Physics - Required Practicals: JUNE 2017LouisAinda não há avaliações
- Kentamed 1e - User Manual - Eng PDFDocumento10 páginasKentamed 1e - User Manual - Eng PDFdian33% (3)
- Apex Locator Woodpex VHBZBSBDocumento44 páginasApex Locator Woodpex VHBZBSBOmkar DaveAinda não há avaliações
- Operation Manual for Portable Dental X-Ray UnitDocumento15 páginasOperation Manual for Portable Dental X-Ray UnitRei MaAinda não há avaliações
- EE130P Lab2 - Measure Dielectric Constants of LiquidsDocumento9 páginasEE130P Lab2 - Measure Dielectric Constants of LiquidsCat ABCDEAinda não há avaliações
- Easyscan2 Short ManualDocumento8 páginasEasyscan2 Short ManualRamon RelosaAinda não há avaliações
- Hitachi SEM User GuideDocumento19 páginasHitachi SEM User GuideahmedkhalidhussainAinda não há avaliações
- CM 120 InstructionsDocumento6 páginasCM 120 InstructionsDiego Alfonso Godoy PerezAinda não há avaliações
- Loading & Analysis of A Pipe's Vibrations: Module PartDocumento7 páginasLoading & Analysis of A Pipe's Vibrations: Module PartrigaschAinda não há avaliações
- Impulse Metal Detector Koschey-5I Instruction ManualDocumento5 páginasImpulse Metal Detector Koschey-5I Instruction ManualDragan PejkicAinda não há avaliações
- Surveying Using Total Station: By: Assistant Professor Dept. of URP, KUETDocumento28 páginasSurveying Using Total Station: By: Assistant Professor Dept. of URP, KUETMD. AMINUL ISLAMAinda não há avaliações
- P61-Pile Integrity TesterDocumento23 páginasP61-Pile Integrity TesterŽarko LazićAinda não há avaliações
- Auger PHI Training ManualDocumento28 páginasAuger PHI Training ManualErh-chen LinAinda não há avaliações
- Comsol Monopole Antenna DesignDocumento18 páginasComsol Monopole Antenna Designyudhistre100% (1)
- Better strain gage measurementsDocumento3 páginasBetter strain gage measurementsAnonymous 36H0NKQY3Ainda não há avaliações
- EFIE Wideband O2 Installation & Operation GuideDocumento11 páginasEFIE Wideband O2 Installation & Operation GuideDanilo SaldañaAinda não há avaliações
- EM61 metal detector SOPDocumento6 páginasEM61 metal detector SOPGilman Robert MontalvoAinda não há avaliações
- Piezoelectric Actuators: Vector Control Method: Basic, Modeling and Mechatronic Design of Ultrasonic DevicesNo EverandPiezoelectric Actuators: Vector Control Method: Basic, Modeling and Mechatronic Design of Ultrasonic DevicesAinda não há avaliações
- Digital LED Thermometer with Microcontroller AVR ATtiny13No EverandDigital LED Thermometer with Microcontroller AVR ATtiny13Nota: 5 de 5 estrelas5/5 (1)
- Introduction to Power System ProtectionNo EverandIntroduction to Power System ProtectionAinda não há avaliações
- Thermal 3 Latent Heat and Heating CurvesDocumento19 páginasThermal 3 Latent Heat and Heating CurvesOmaru NimagaAinda não há avaliações
- Eid Al-Fitr Statement for the Year 1445AH - 2024Documento1 páginaEid Al-Fitr Statement for the Year 1445AH - 2024Omaru NimagaAinda não há avaliações
- Al HaadiDocumento3 páginasAl HaadiOmaru NimagaAinda não há avaliações
- Geometric Series Word Problems Step-by-StepDocumento3 páginasGeometric Series Word Problems Step-by-StepOmaru NimagaAinda não há avaliações
- The Nine-Point Circle and Its PropertiesDocumento17 páginasThe Nine-Point Circle and Its PropertiesOmaru NimagaAinda não há avaliações
- Triangle Centers NotesDocumento2 páginasTriangle Centers NotesOmaru NimagaAinda não há avaliações
- Foundations and Pre-Calculus 10Documento560 páginasFoundations and Pre-Calculus 10Nathan Swift94% (17)
- An Example On Five Classical Centres of A Right Angled TriangleDocumento3 páginasAn Example On Five Classical Centres of A Right Angled TriangleOmaru NimagaAinda não há avaliações
- 05 Silver 1 - C3 EdexcelDocumento17 páginas05 Silver 1 - C3 EdexcelOmaru NimagaAinda não há avaliações
- Syllabus: Cambridge IGCSE International Mathematics 0607Documento47 páginasSyllabus: Cambridge IGCSE International Mathematics 0607Ryan Xavier M. BiscochoAinda não há avaliações
- Mathsgeeks: WWW - Mathsgeeks.Co - UkDocumento7 páginasMathsgeeks: WWW - Mathsgeeks.Co - UkOmaru NimagaAinda não há avaliações
- 2021-2022 中一自行學位分配 錄像題目Documento2 páginas2021-2022 中一自行學位分配 錄像題目Omaru NimagaAinda não há avaliações
- Evidence For Dark Matter: Weakly Interacting Massive Particle. These Would Be Some Type of Sub Atomic ParticleDocumento1 páginaEvidence For Dark Matter: Weakly Interacting Massive Particle. These Would Be Some Type of Sub Atomic ParticleOmaru NimagaAinda não há avaliações
- Mathematics: AlgebraDocumento22 páginasMathematics: AlgebraOmaru NimagaAinda não há avaliações
- Garden HALAL Product List - Update28.03.2019Documento1 páginaGarden HALAL Product List - Update28.03.2019Omaru NimagaAinda não há avaliações
- This Is CS50x: Last WeekDocumento10 páginasThis Is CS50x: Last WeekOmaru NimagaAinda não há avaliações
- Project Planner: Start Date Today DateDocumento3 páginasProject Planner: Start Date Today DateOmaru NimagaAinda não há avaliações
- Hvac BasicsDocumento20 páginasHvac BasicsRommy Romanza100% (3)
- Laylat Al-Qadr by Shaykh Abdul Nasir JangdaDocumento17 páginasLaylat Al-Qadr by Shaykh Abdul Nasir JangdaOmaru NimagaAinda não há avaliações
- Society, Club, or Association (Eng)Documento1 páginaSociety, Club, or Association (Eng)Omaru NimagaAinda não há avaliações
- IGCSEFM DifferentiationDocumento38 páginasIGCSEFM DifferentiationOmaru NimagaAinda não há avaliações
- Muhammad's Message of MercyDocumento96 páginasMuhammad's Message of Mercyhasnat2004Ainda não há avaliações
- Yearly Schedule of EventsDocumento8 páginasYearly Schedule of EventsOmaru NimagaAinda não há avaliações
- The Ten Qira Aat ChartDocumento1 páginaThe Ten Qira Aat ChartAmuro AceAinda não há avaliações
- Toilets Don't Clean ThemselvesDocumento1 páginaToilets Don't Clean ThemselvesOmaru NimagaAinda não há avaliações
- V1-Ramadan Journal 2018Documento60 páginasV1-Ramadan Journal 2018mahashafique100% (4)
- Dua Book Ramadan 2020 - QuranLyfe-1 PDFDocumento89 páginasDua Book Ramadan 2020 - QuranLyfe-1 PDFtanveerwajidAinda não há avaliações
- Graphs & Functions: Higher MathsDocumento17 páginasGraphs & Functions: Higher MathsOmaru NimagaAinda não há avaliações
- You Will Like To Know This ManDocumento37 páginasYou Will Like To Know This ManRasel AhmedAinda não há avaliações
- Sai Kung Outdoor Recreation Centre Form For Indicating Interest in Recreation Activities and Booking Function Room(s)Documento1 páginaSai Kung Outdoor Recreation Centre Form For Indicating Interest in Recreation Activities and Booking Function Room(s)Omaru NimagaAinda não há avaliações
- F588 PDFDocumento8 páginasF588 PDFOscar Gutiérrez-JuncoAinda não há avaliações
- Series: Mechanical Style Pressure SwitchDocumento15 páginasSeries: Mechanical Style Pressure SwitchPhúc Phan TiếnAinda não há avaliações
- Gravimetric Analysis Lab ReportDocumento5 páginasGravimetric Analysis Lab Reportclaire_miller_16100% (1)
- @MedicalBooksStore 2016 AntibioticDocumento349 páginas@MedicalBooksStore 2016 Antibioticant bee100% (1)
- ###Questions Model PDFDocumento2 páginas###Questions Model PDFDave DMAinda não há avaliações
- Customer Part Exchange Program: Product InformationDocumento8 páginasCustomer Part Exchange Program: Product InformationAdrian GarciaAinda não há avaliações
- BBO 2011 ROUND 2 QUESTIONSDocumento16 páginasBBO 2011 ROUND 2 QUESTIONSMalvina YuanAinda não há avaliações
- 03.can-Bus and Sae-Bus j1939 - CatDocumento29 páginas03.can-Bus and Sae-Bus j1939 - CatEdison Pfoccori BarrionuevoAinda não há avaliações
- Collab#2 (Edited)Documento14 páginasCollab#2 (Edited)Yani BatoctoyAinda não há avaliações
- PRN Maths Midterm QP Aug 18Documento3 páginasPRN Maths Midterm QP Aug 18JanakChandPAinda não há avaliações
- Pd3c CV Swa (22kv)Documento2 páginasPd3c CV Swa (22kv)เต่า วีไอAinda não há avaliações
- Site Master FileDocumento51 páginasSite Master FileMilonhg100% (2)
- Chapter 3 (CHM 127)Documento105 páginasChapter 3 (CHM 127)FiqajasmeAinda não há avaliações
- HHG4M - Lifespan Development Textbook Lesson 4Documento88 páginasHHG4M - Lifespan Development Textbook Lesson 4Lubomira SucheckiAinda não há avaliações
- Hobby 01: COD. 9942062.01 REV. 00Documento9 páginasHobby 01: COD. 9942062.01 REV. 00Alexander SharamiginAinda não há avaliações
- 7H17-28 Clearances and Wear Limits PDFDocumento3 páginas7H17-28 Clearances and Wear Limits PDFDimitris K100% (1)
- Dental Radiographs and Photographs in Human Forensic IdentificationDocumento8 páginasDental Radiographs and Photographs in Human Forensic IdentificationBudi PurnomoAinda não há avaliações
- Turkey ImportDocumento14 páginasTurkey ImportMani 1Ainda não há avaliações
- Makalah Bahasa Inggris - Narrative TextDocumento21 páginasMakalah Bahasa Inggris - Narrative TextFenny KartikaAinda não há avaliações
- Terminal BlockDocumento12 páginasTerminal BlockAlmaforAinda não há avaliações
- Natural Law Theory ApproachDocumento35 páginasNatural Law Theory ApproachseventhwitchAinda não há avaliações
- SHS-Physical Science (Biological Macromolecules) : I-Introductory ContentDocumento13 páginasSHS-Physical Science (Biological Macromolecules) : I-Introductory ContentJane182004Ainda não há avaliações
- Pump Characteristics ExperimentDocumento7 páginasPump Characteristics ExperimentJam JoAinda não há avaliações
- Raspberry PiDocumento19 páginasRaspberry PiAnonymous E4Rbo2s100% (1)
- Comparison Study of Conventional Hot-Water and Microwave Blanching at Different Timetemperaturepower Combinations On The Quality of Potatoes.Documento72 páginasComparison Study of Conventional Hot-Water and Microwave Blanching at Different Timetemperaturepower Combinations On The Quality of Potatoes.DavldSmith100% (1)
- Booster Pump Service ManualDocumento11 páginasBooster Pump Service ManualSGI AUTOMOTIVE PVT LTDAinda não há avaliações
- 1296169395JH 122310 - WebDocumento12 páginas1296169395JH 122310 - WebCoolerAdsAinda não há avaliações
- Introducing Inspira's: Managed Noc & Itoc ServicesDocumento2 páginasIntroducing Inspira's: Managed Noc & Itoc ServicesmahimaAinda não há avaliações
- Analytical Mechanics SolutionsDocumento193 páginasAnalytical Mechanics SolutionsQuinton Boltin67% (9)
- Data Sheet ID FanDocumento5 páginasData Sheet ID FanrudiawanAinda não há avaliações