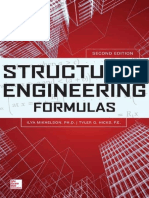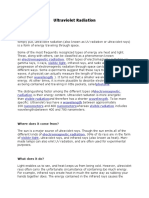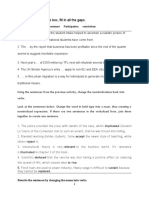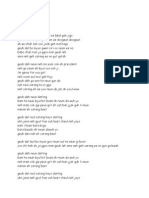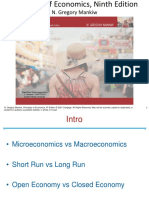Escolar Documentos
Profissional Documentos
Cultura Documentos
Returning Distinct Items in A Range
Enviado por
Manuel CortesTítulo original
Direitos autorais
Formatos disponíveis
Compartilhar este documento
Compartilhar ou incorporar documento
Você considera este documento útil?
Este conteúdo é inapropriado?
Denunciar este documentoDireitos autorais:
Formatos disponíveis
Returning Distinct Items in A Range
Enviado por
Manuel CortesDireitos autorais:
Formatos disponíveis
Returning Distinct Items In A Range
http://www.cpearson.com/excel/GetDistinct.aspx
PLC Automation
Software
Award Winning
Automation
System. PLC
Whitepapers &
Case Studies.
Listing Distinct Items From A Range
Free-Resource-Center.Plex.com
This page describes code that you can use to get a list of the
distinct elements in an range.
Introduction
Most every application written for Excel makes use of list in one way or another, and Excel provides
a number of functions (VLOOKUP, HLOOKUP, and the D data functions. However, there is no formula
function that allows you to get a list of the distinct elements. That is, a list with all duplicates
removed. Excel's Advanced Filter can do this, but it has two significant shortcomings: First, the list of
distinct values must be placed on the same worksheet as the original data. Second, the list created
by Advanced Filter is static. If you add new elements to the list, the filter list of distinct values is no
updated. You have to apply the filter manually.
The code on this page describes a VBA procedure called GetDistinct that returns an array
containing the distinct values from a range. The function declaration is:
Public Function GetDistinct(RR As Range) As Variant()
where RR is the range from which the distinct values are to be extracted. There result in an array of
Variants. This will return the values the values oriented as a single row spanning several columns. To
get the result oriented as a column, one column spanning several rows, use the TRANPOSE function
to transpose the array: =TRANSPOSE(GetDistict(A1:A10)).
This is an array formula, so you must first select the range cell cells into which the distinct values are
to be written, enter the formula, and press CTRL SHIFT ENTER rather than just ENTER when you
first enter the formula and whenever you edit it later. If you do this properly, Excel will display the
formula in the formula bar enclosed in curly braces { }.
The code can optionally resize the array to the size of the range from which it was called. Normally, if
you enter an array function into more cells than the size of the returned array, Excel files the empty
cell with #N/A errors. As written, the code will automatically resize itself so that it fills the entire
range with data, so no #N/A errors will appear. The values of the array that lie outside the distinct
elements are filled with empty strings so they will appear blank. See the nodes in the comments of
the code marked with '<<<<< OPTIONAL for details about this part of the code.
The GetDistinct Code
You can download a workbook with all the example code and examples on this
page.
The code for the GetDistinct procedure is shown below:
Option Explicit
Option Compare Text
Public Function GetDistinct(RR As Range) As Variant()
'============================================================================
' GetDistinct
' By Chip Pearson, chip@cpearson.com, www.cpearson.com, 1-August-2010
1 de 4
17/05/2011 09:44 a.m.
Returning Distinct Items In A Range
http://www.cpearson.com/excel/GetDistinct.aspx
'
' This creates an array containing all the distinct items
' from the range RR. The result array is row oriented (one row spanning
' several columns) so use TRANSPOSE if you want the values column
' oriented (one column spanning several rows). The array returned
' by this function is suitable for use within other array formulas.
' Array enter (CTRL SHIFT ENTER) the formula into as many rows
' or columns as there will be distinct elements. You can use
' Redim Arr(1 to RR.Cells.Count) to ensure you have enough room,
' and the array will be Redim Preserved to the actual use size
' before it is returned.
'
' You should take into consideration the size of the array. Using a
' range RR = A1:A5000 containing 100 distinct items, the code took
' approximately 3 seconds. Multiple uses of GetDistinct with very
' large ranges may have unacceptable calculation times.
' This procedures has two advantages of the Excel Advanced Filter. First,
' Filter requires that the list of distinct values be created on the
' same worksheet as the original data. GetDistinct has no such limitation.
' Second, Filter is not automatically updated. You must manually
' cause Filter to refresh the list of distinct items. GetDistinct
' will update its results in real time.
'============================================================================
Dim Arr() As Variant
Dim R As Range
Dim N As Long
Dim Ndx As Long
Dim ArraySize As Long
' If the range RR is completely empty, get out.
If Application.WorksheetFunction.CountA(RR) = 0 Then
ReDim Arr(1 To Application.Caller.Cells.Count)
For N = 1 To Application.Caller.Cells.Count
Arr(N) = vbNullString
Next N
GetDistinct = Arr
Exit Function
End If
' Get the number of distinct values in range RR. Resize the array
' to that many elements. This evaluates the following formula where
' $B$2:$B$11 are replaced by RR.Address
'
=SUM(1/IF($B$2:$B$11="",1,(COUNTIF($B$2:$B$11,$B$2:$B$11))))-COUNTBLANK($B$2:$B$11)
ArraySize = Application.Evaluate("=SUM(1/IF(" & RR.Address & "="""",1,(COUNTIF(" & _
RR.Address & "," & RR.Address & "))))-COUNTBLANK(" & RR.Address & ")")
ReDim Arr(1 To ArraySize)
' loop only in the region of RR that intersects with the UsedRange
' of the sheet. This can cut processing time dramatically.
For Each R In Application.Intersect(RR.Worksheet.UsedRange, RR).Cells
' ignore empty cells
If R.Text <> vbNullString Then
On Error Resume Next
Err.Clear
N = 0
' see if R.Value already exists in the Arr. If so,
' ignore it. If not present, add it.
N = Application.WorksheetFunction.Match(R.Value, Arr, 0)
If Err.Number <> 0 Then
Ndx = Ndx + 1
Arr(Ndx) = R.Value
End If
End If
Next R
'<<<<< OPTIONAL
' The following code is optional. It resizes the array to the
' number of cells from with it was called, so that if there
' are fewer elements than Application.Caller.Cells.Count
' (a condition that is always true unless all cells of
' RR have the same value. This prevents the arrray of cells
' on the worksheet being padded out with values = 0. If
' you don't want this resizing, get rid of the entire
' If/Then/Else/EndIf block of code and replace it with
'
ReDim Preserve Arr(1 To Ndx)
'
2 de 4
17/05/2011 09:44 a.m.
Returning Distinct Items In A Range
http://www.cpearson.com/excel/GetDistinct.aspx
If Application.Caller.Cells.Count > Ndx Then
ReDim Preserve Arr(1 To Application.Caller.Cells.Count)
For N = Ndx + 1 To Application.Caller.Cells.Count
Arr(N) = vbNullString
Next N
Else
ReDim Preserve Arr(1 To Ndx)
End If
GetDistinct = Arr
End Function
This page last updated: 9-August-2010.
Created by Chip Pearson at Pearson Software Consulting, LLC
Email: chip@cpearson.com Before emailing me, please read this page.
http://www.cpearson.com/excel/GetDistinct.aspx
Copyright 1997 - 2011, Charles H. Pearson
Submit bug information or errors on the Bug And Error Report Page.
Essential Tools For Developers
Essential Tools For Financial Analysts And Accounting Professionals
Ready
Advertise Your Product On This Site
Compare Excel tables - Powerful and handy add-on for
Excel 2000-2007 files comparison. www.office-excel.com
Ads by Google
3 de 4
17/05/2011 09:44 a.m.
Returning Distinct Items In A Range
4 de 4
http://www.cpearson.com/excel/GetDistinct.aspx
17/05/2011 09:44 a.m.
Você também pode gostar
- A Heartbreaking Work Of Staggering Genius: A Memoir Based on a True StoryNo EverandA Heartbreaking Work Of Staggering Genius: A Memoir Based on a True StoryNota: 3.5 de 5 estrelas3.5/5 (231)
- The Sympathizer: A Novel (Pulitzer Prize for Fiction)No EverandThe Sympathizer: A Novel (Pulitzer Prize for Fiction)Nota: 4.5 de 5 estrelas4.5/5 (121)
- Never Split the Difference: Negotiating As If Your Life Depended On ItNo EverandNever Split the Difference: Negotiating As If Your Life Depended On ItNota: 4.5 de 5 estrelas4.5/5 (838)
- The Little Book of Hygge: Danish Secrets to Happy LivingNo EverandThe Little Book of Hygge: Danish Secrets to Happy LivingNota: 3.5 de 5 estrelas3.5/5 (400)
- Devil in the Grove: Thurgood Marshall, the Groveland Boys, and the Dawn of a New AmericaNo EverandDevil in the Grove: Thurgood Marshall, the Groveland Boys, and the Dawn of a New AmericaNota: 4.5 de 5 estrelas4.5/5 (266)
- The Subtle Art of Not Giving a F*ck: A Counterintuitive Approach to Living a Good LifeNo EverandThe Subtle Art of Not Giving a F*ck: A Counterintuitive Approach to Living a Good LifeNota: 4 de 5 estrelas4/5 (5795)
- The Gifts of Imperfection: Let Go of Who You Think You're Supposed to Be and Embrace Who You AreNo EverandThe Gifts of Imperfection: Let Go of Who You Think You're Supposed to Be and Embrace Who You AreNota: 4 de 5 estrelas4/5 (1090)
- The World Is Flat 3.0: A Brief History of the Twenty-first CenturyNo EverandThe World Is Flat 3.0: A Brief History of the Twenty-first CenturyNota: 3.5 de 5 estrelas3.5/5 (2259)
- The Hard Thing About Hard Things: Building a Business When There Are No Easy AnswersNo EverandThe Hard Thing About Hard Things: Building a Business When There Are No Easy AnswersNota: 4.5 de 5 estrelas4.5/5 (345)
- The Emperor of All Maladies: A Biography of CancerNo EverandThe Emperor of All Maladies: A Biography of CancerNota: 4.5 de 5 estrelas4.5/5 (271)
- Team of Rivals: The Political Genius of Abraham LincolnNo EverandTeam of Rivals: The Political Genius of Abraham LincolnNota: 4.5 de 5 estrelas4.5/5 (234)
- Structural Engineering Formulas Second EditionDocumento224 páginasStructural Engineering Formulas Second Editionahmed_60709595194% (33)
- Hidden Figures: The American Dream and the Untold Story of the Black Women Mathematicians Who Helped Win the Space RaceNo EverandHidden Figures: The American Dream and the Untold Story of the Black Women Mathematicians Who Helped Win the Space RaceNota: 4 de 5 estrelas4/5 (895)
- Elon Musk: Tesla, SpaceX, and the Quest for a Fantastic FutureNo EverandElon Musk: Tesla, SpaceX, and the Quest for a Fantastic FutureNota: 4.5 de 5 estrelas4.5/5 (474)
- Ninja 5e v1 5Documento8 páginasNinja 5e v1 5Jeferson Moreira100% (2)
- The Yellow House: A Memoir (2019 National Book Award Winner)No EverandThe Yellow House: A Memoir (2019 National Book Award Winner)Nota: 4 de 5 estrelas4/5 (98)
- The Unwinding: An Inner History of the New AmericaNo EverandThe Unwinding: An Inner History of the New AmericaNota: 4 de 5 estrelas4/5 (45)
- THE PERFECT DAY Compressed 1 PDFDocumento218 páginasTHE PERFECT DAY Compressed 1 PDFMariaAinda não há avaliações
- GCGM PDFDocumento11 páginasGCGM PDFMiguel Angel Martin100% (1)
- Valuing Construction Variation by Using PWA, FIDIC, ICWMF and CEDA Fluctuation Formula MechanismDocumento5 páginasValuing Construction Variation by Using PWA, FIDIC, ICWMF and CEDA Fluctuation Formula MechanismAzman YahayaAinda não há avaliações
- IO5 Future Skills Foresight 2030 ReportDocumento96 páginasIO5 Future Skills Foresight 2030 ReportjuliavalleAinda não há avaliações
- SafetyStock OverviewDocumento3 páginasSafetyStock OverviewJosue FonsecaAinda não há avaliações
- Pediatric Infectious DiseasesDocumento3 páginasPediatric Infectious DiseasesAiri FirdausiaAinda não há avaliações
- Introduction of Woman Role in SocietyDocumento12 páginasIntroduction of Woman Role in SocietyApple DogAinda não há avaliações
- D4462045416 PDFDocumento3 páginasD4462045416 PDFSamir MazafranAinda não há avaliações
- Ultraviolet RadiationDocumento3 páginasUltraviolet RadiationbirlacementAinda não há avaliações
- Firststep To AlaskaDocumento28 páginasFirststep To AlaskaBarbara NelsonAinda não há avaliações
- Using The Words in The Box, Fill in All The GapsDocumento23 páginasUsing The Words in The Box, Fill in All The GapsMo NoAinda não há avaliações
- Lesson 7Documento6 páginasLesson 7Jeya Plays YTAinda não há avaliações
- CN Blue Love Rigt Lyrics (Romanized)Documento3 páginasCN Blue Love Rigt Lyrics (Romanized)Dhika Halet NinridarAinda não há avaliações
- Assignment On Unstable or Astatic Gravimeters and Marine Gravity SurveyDocumento9 páginasAssignment On Unstable or Astatic Gravimeters and Marine Gravity Surveyraian islam100% (1)
- Math Habits of MindDocumento12 páginasMath Habits of MindAzmi SallehAinda não há avaliações
- Livro Spectrochemical AnalysisDocumento9 páginasLivro Spectrochemical AnalysisRicardo PossebonAinda não há avaliações
- Week 1 Macro (DDR)Documento49 páginasWeek 1 Macro (DDR)Stevie Sean100% (1)
- Ashfaque Ahmed-The SAP Materials Management Handbook-Auerbach Publications, CRC Press (2014)Documento36 páginasAshfaque Ahmed-The SAP Materials Management Handbook-Auerbach Publications, CRC Press (2014)surajnayak77Ainda não há avaliações
- Detailed Lesson Plan (DLP) Format: Learning Competency/iesDocumento1 páginaDetailed Lesson Plan (DLP) Format: Learning Competency/iesErma JalemAinda não há avaliações
- How To Spend An Hour A Day in Prayer - Matthew 26:40-41Documento1 páginaHow To Spend An Hour A Day in Prayer - Matthew 26:40-41Steve GainesAinda não há avaliações
- Device InfoDocumento3 páginasDevice InfoGrig TeoAinda não há avaliações
- SBU PlanningDocumento13 páginasSBU PlanningMohammad Raihanul HasanAinda não há avaliações
- Ibridge Product Spec SheetDocumento2 páginasIbridge Product Spec SheetanupamAinda não há avaliações
- CrumpleZonesSE (Edit)Documento12 páginasCrumpleZonesSE (Edit)Dah Unknown MarksmenAinda não há avaliações
- Gita Ananda SDocumento10 páginasGita Ananda Srosaanggita76Ainda não há avaliações
- Учебный предметDocumento2 páginasУчебный предметorang shabdizAinda não há avaliações
- Web Programming: GET / HTTP/1.1 ..Documento16 páginasWeb Programming: GET / HTTP/1.1 ..Alecu IlieAinda não há avaliações
- Text Descriptive Tentang HewanDocumento15 páginasText Descriptive Tentang HewanHAPPY ARIFIANTOAinda não há avaliações