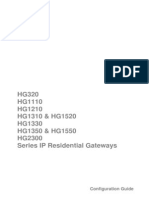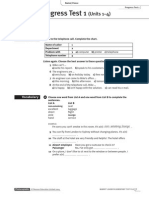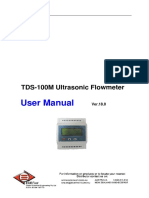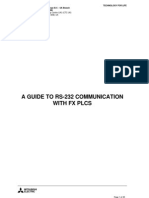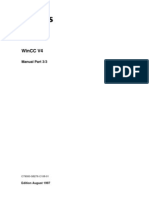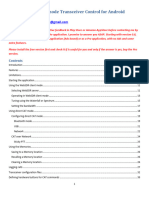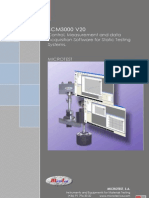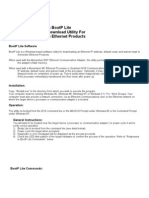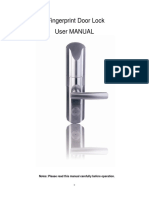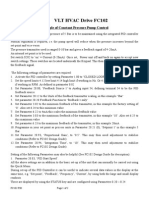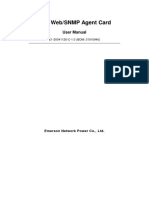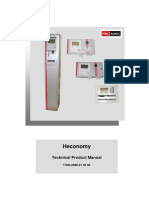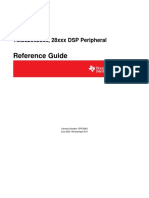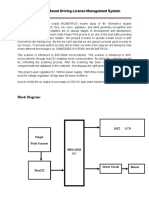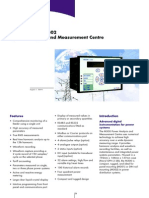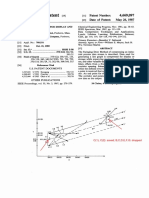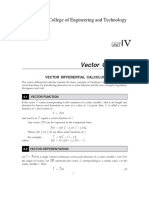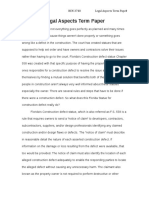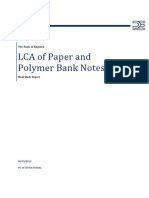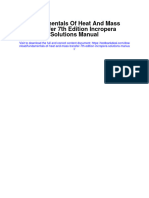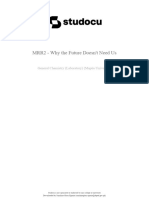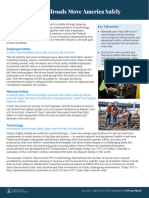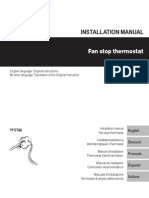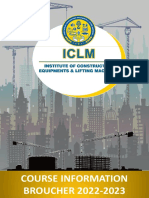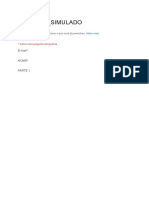Escolar Documentos
Profissional Documentos
Cultura Documentos
tài liệu về Cello của hãng technolog
Enviado por
Tung NguyenDireitos autorais
Formatos disponíveis
Compartilhar este documento
Compartilhar ou incorporar documento
Você considera este documento útil?
Este conteúdo é inapropriado?
Denunciar este documentoDireitos autorais:
Formatos disponíveis
tài liệu về Cello của hãng technolog
Enviado por
Tung NguyenDireitos autorais:
Formatos disponíveis
Regulo Electronic Pressure Controller
For Time, Flow & Closed Loop Operating
Modes using WinGPS Software
Regulo User Guide
Regulo Electronic Pressure Controller For
Time, Flow & Closed Loop Operating
Modes using WinGPS Software
Technolog Limited, Ravenstor Road, Wirksworth, Derbyshire DE4 4FY, UK
Tel: +44 (0)1629 823611, Fax: +44 (0)1629 824283
E-mail: technolog@technolog.com
UMJ29000 Issue 2
Page 1 of 26
Regulo Electronic Pressure Controller
For Time, Flow & Closed Loop Operating
Modes using WinGPS Software
Section 1 Introduction
1.1
WinGPS Software
This software is used to commission a Regulo installation on a Pilot Operated PRV.
In addition, all other Technolog GSM Data loggers can be programmed by using
WinGPS, allowing diagnostic tools to monitor GSM communications to and from the
data logger.
1.2
Regulo Configuration File Format
Regulo is despatched to the customer with the appropriate configuration for use.
The normal configuration is for dual pressure and single flow.
Pressure ranges:
Flow Pulse Significance:
100mH2O or 200mH2O
0.001 - 0.100m3/hr (cum/hr) or 1 - 100 l/s
An example configuration file for Regulo is as follows;
R12001CH
Regulo: 100m/200m, Flow (0.001cum), diagnostics
Outlet Pressure
Inlet Pressure
Flow Pulse Significance
Diagnostics:
100m
200m
3
0.001m
Battery
Pump
Exhaust Valve
Inlet Valve
Statistical Analysis over defined logging interval
Pressure sampled at defined logging intervals
Counted over logging interval
Monitored / programmable alarm threshold.
Operation Count, configurable timeout
Operation Count, configurable timeout
Operation Count, configurable timeout
We do not supply configuration files with editable values because this would affect the
correct display scaling on the Regulo Display Panel.
Other variants to this will be supplied as requested;
Contact technolog@technolog.com or your Local Representative
UMJ29000 Issue 2
Page 2 of 26
Regulo Electronic Pressure Controller
For Time, Flow & Closed Loop Operating
Modes using WinGPS Software
Section 2 Programming Regulo Using WinGPS
2.1
WinGPS Setup
2.1.1
Run the WinGPS software by double clicking on the appropriate icon.
AT ALL STAGES OF WinGPS
Take note that a red banner will occur
prompting a user to perform the necessary
action before continuing to the next stage.
If using WinGPS for the first time, you will
need to setup the communication port to
connect to the logger.
If this is not performed a Red Alarm Banner
will appear at the bottom of the window.
In this case, to continue you will need to
select a Comm Port for local communications
See next screen for guidance.
2.1.2
Options from Main screen
Logger
Read Data - Select channels to manually download data
Configure - See section 2.1.4
- View Error Log in Regulo
- Send Latest Data Remotely
- Listen for GSM Messages
- View Alarms Received
- Signal Logging
Features
Disconnect
Exit
Tools
Shortcut to the Profile Editor
Options for setting the comms,
File directories,
Diagnostic tools etc.
Help
Information about the version,
Contents, index etc.
UMJ29000 Issue 2
Page 3 of 26
Regulo Electronic Pressure Controller
For Time, Flow & Closed Loop Operating
Modes using WinGPS Software
2.1.3
Setup Communication Port Tools, Options
Select Comm Port from the pull down
list.
All file directories can be set in this
section otherwise the browse buttons
are necessary to find the required files.
Other features can be adjusted such as
data presentation, initial / max
communications
speeds,
inactivity
timeout period, audible warnings &
enable diagnostic tools.
When finished Select OK, the Status,
Port number & Baud Rate, if
connected will be displayed at the
bottom right of the screen.
2.1.4
Configure Regulo
If Configuration of Regulo is required,
Logger, Configure,
Select File from Directory and Open
UMJ29000 Issue 2
Page 4 of 26
Regulo Electronic Pressure Controller
For Time, Flow & Closed Loop Operating
Modes using WinGPS Software
The Configuration file details are displayed in a window,
for the details to be checked;
a.
Outlet pressure transducer range
b.
Inlet pressure transducer range
c.
Pulse significance for the water meter
To be matched with Transducer Ranges
Browse, if necessary, to search for other configurations
If the configuration file information is correct then select
Configure.
Select the Communicate button to talk to the Regulo.
The Communications button is highlighted when the
cursor is place over it
Click the mouse button to access the program.
UMJ29000 Issue 2
Page 5 of 26
Regulo Electronic Pressure Controller
For Time, Flow & Closed Loop Operating
Modes using WinGPS Software
2.2
General
Logger:
Displays the Logger type, Serial Number
and Memory size of the logger
Recording:
Status: STANDBY / LOGGING
Mode: Can be adjusted, rotating store or
store until full, prior to starting
Clock
The Logger can be synchronised with the
Computer by selecting Set Clock
Notepad
Displays current configuration
The notepad details can be edited
Any notepad changes made must be saved
otherwise they will not be written back to the
logger.
Each Data logger should be given a unique
PMAC ID ranging from 0001 to 65535
2.3
Channels
All channels can be selected individually
to display live inputs.
If no channels are selected but the Live
Input is pressed, all channels, excluding
Pump, Exhaust and Inlet Valves will
display their live input readings.
For Outlet and Inlet pressures, the
transducer offsets must be zeroed whilst
the transducers are not pressurised.
To perform this, highlight one channel,
select live input, edit value to remove
offset.
Other channels are not editable from this
page.
The Logging Rate for each channel
is a multiple of the Timebase.
Consequently, the logging rate for all
channels may be adjusted by simply
changing the timebase.
UMJ29000 Issue 2
Page 6 of 26
Regulo Electronic Pressure Controller
For Time, Flow & Closed Loop Operating
Modes using WinGPS Software
2.4
Remote Communications
2.4.1
Send / Receive Settings
Seven options are available to select as
shown in the dialog box.
Please note that the more options which
are selected, the more messages are
transmitted.
To get started, we initially suggest the
Regulo Default Settings as shown in the
Send/Receive settings are used.
Minimum wait time default is 120 seconds.
For poor network reliability it may be
necessary to adjust this figure to 180
seconds.
2.4.2
Bearer Settings & Dial Out Numbers / APN
Bearer:
Indicates different
Communications
modes
of
GSM
CSD & SMS Circuit Switched Data &
Short Message Service
GPRS General Packet Radio Service
FOR GPRS only
Data call number
1: GPRS Service for Mobile Network
2: Not Used
3: Port Number (Default 1801)
For SMS Only
General SMS to:
SMS Modem on Host PC
Retry mode:
Single sequence or Repeat every 2 hours
Should remain at Single Sequence
UMJ29000 Issue 2
Page 7 of 26
Regulo Electronic Pressure Controller
For Time, Flow & Closed Loop Operating
Modes using WinGPS Software
2.4.3
SIM Information & Settings
SIM info from last modem operation:
IMSI: Information taken from SIM
Network: Service Provider
SMS Messages:
Message Reserve: *Unlimited *
Total Messages sent: Increment on usage
Update: *Unlimited*
* For Non-UK SIM Cards this should always
indicate Unlimited *
Own number: SIM Telephone Number
Note
If using GPRS communications, it is
necessary to enter Own number
otherwise the PMAC TGSN connection
will not be established
2.4.4
Modem
Modem always on to receive alarms &
commands - must be selected only when
used for Closed Loop Control.
Settings for modem always on:
Poll Network for SMS messages every
30
30
secs
This determines the time frequency to check for
new alarm profile messages to the Regulo for
control adjustments
Receive alarms from server by GPRS...
Advanced option to allow 2 telephone numbers
from specified Control Host PCs. This is similar
to a Caller ID
Reset modem daily at:
Preventative measures. Controlled refresh state
to eliminate potential of modem hang-ups.
UMJ29000 Issue 2
Page 8 of 26
Regulo Electronic Pressure Controller
For Time, Flow & Closed Loop Operating
Modes using WinGPS Software
2.5 Index (Optional Setup)
The flow index is entered as displayed on
the METER INDEX as;
3
cubic meters (m ), litres, US gallons etc.
Depending upon configuration file used
Pump / Exhaust & Inlet Valve Operations
A record of operations is kept and displayed
for statistical analysis to help determine the
stability and operation of the PRV, DMA
hydraulics, good setup techniques etc.
2.6
Pressure Control General Functions
2.6.1
Settings Pressure Control (Upper Screen)
Status:
STANDBY / CONTROLLING
Mode:
Fixed Pressure
Daily Profile 1
Daily Profile 2
Flow Profile
Closed Loop
Start Control
Turn control OFF / ON
Edit Profile
For Time & Flow Profile Editing
Status
Timeout screens for Low Points (Cello CP)
Timeout, Pump Timeout and Inlet/Exhaust
Valve Timeouts
UMJ29000 Issue 2
Page 9 of 26
Regulo Electronic Pressure Controller
For Time, Flow & Closed Loop Operating
Modes using WinGPS Software
2.6.2
Settings PRV
Target Pressure:
Required pressure for Regulo to achieve
Threshold:
Tolerance between achieved pressure and
the required target pressure
Averaging:
Time between comparing the current outlet
pressure with required target pressure,
adjustment may be necessary to cater for
hydraulic nature of various pressure
management schemes
(For initial commissioning this may be
reduced to 1 second)..
Vmax:
Maximum allowed PRV Outlet pressure value
Vmin:
Minimum allowed PRV Outlet pressure value
2.6.3
Settings - Closed Loop
Number of Low Points:
Total number of Cello Pressure loggers that
will be programmed to send alarm profile
required adjustments. Each pressure will be
given a sequential number; CP1, CP2 etc.
Low Point Timeout:
The period of time where no alarm profiles
have been received from Cello CPs, will
result in implementing the selected Timeout
Profile
Timeout Profile:
Preferred profile for safe condition in the
event of a failure of Closed Loop control
Control Response:
Resolution of control pressure steps to
perform gradual outlet pressure adjustments
Leave as Default Values
UMJ29000 Issue 2
Page 10 of 26
Regulo Electronic Pressure Controller
For Time, Flow & Closed Loop Operating
Modes using WinGPS Software
2.6.4
Settings General (Advanced setting enabled)
Current Pressure:
Live measure of applied Manifold Pressure
Required Pressure:
Control manifold pressure necessary to perform
change to outlet pressure range between Vmax &
Vmin.
Threshold:
Tolerance of applied control pressure to the required
control pressure
Pump timeout:
Maximum permissible time allowed for pump operation
when no adjustment made to control pressure
Full scale:
Maximum allowed Manifold control pressure units
Failsafe battery threshold
Control function disabled when the battery voltage falls
below threshold level.
Valve Operation Timeouts:
Number of operations before valve timeout
Valve Parameters:
Set at maximum, see appendix on control parameters
Leave as Default Values
2.7
Pressure Control Modes of Modulation
2.7.1
Fixed Pressure
Fixed pressure is typically used during Regulo
commissioning or Closed Loop Control
Status:
Controlling (Control Started)
Mode:
Select Fixed Pressure mode
Vmax / Vmin:
Create operating range for control of Pressure Reducing
Valve (PRV)
Target Pressure:
Set target values for outlet pressure
Threshold:
Adjust to acceptable control tolerance
(0.5M for 100M / 1M for 200M ranges)
Averaging:
Typically set to 1 second for commissioning
Start Control / Stop control
Perform control to required target pressure(s). This test is
to guarantee that the required control parameters are
achievable on the PRV installation
UMJ29000 Issue 2
Page 11 of 26
Regulo Electronic Pressure Controller
For Time, Flow & Closed Loop Operating
Modes using WinGPS Software
2.7.2
Time Profile
Selected after initial commissioning to facilitate
adjustment to the PRV downstream pressure according
to specific times of the day or days of the week
Status:
Controlling (Control Started)
Mode:
Select Daily Profile 1
(Options of Daily Profile 1 or 2)
Editing of Profiles See Section 2.8
Vmax / Vmin:
Create PRV operating range for the
time profile
Target Pressure:
Select initial pressure for time period
Threshold:
Adjust to acceptable control tolerance
Averaging:
Adjust sample period to 5 seconds
Start Control / Stop control
The Outlet pressure will automatically
adjust to the required pressure setting
depending upon the selected time
profile.
DP1: Daily Profile 1
DP2: Daily Profile 2
UMJ29000 Issue 2
Page 12 of 26
Regulo Electronic Pressure Controller
For Time, Flow & Closed Loop Operating
Modes using WinGPS Software
2.7.3
Flow Profile
Typically used, after commissioning, to
compensate for frictional losses (Headloss)
within a distribution network
Status:
Controlling (Control Started)
Mode:
Select flow Profile
Editing of Profiles See Section 2.8
Vmax / Vmin:
Create PRV operating range for editing the time profile
Target Pressure:
Select starting pressure pressure for flow modulation
Threshold:
Adjust to acceptable control tolerance
Averaging:
Adjust sample period to 5 seconds
Start Control / Stop control
The Outlet pressure will automatically adjust to the
required pressure setting on the flow profile, after a
defined number of pulses have been counted.
Edit Control Profiles
To change the control profile, select Edit, Flow Profile
Properties
A dialogue box appears allowing editing of the
maximum and minimum pressure and flow
parameters.
1 pulse =
Scale factor is determined from the pulse significance from the meter output
Generate profile from specified parameters
Set Minimum Flow (Fmin) and Minimum Pressure (Pmin) values
Set Maximum Flow (Fmax) and Maximum Pressure (Pmax) values
Ratio of Minimum Flow to Failsafe Flow:
Minimum value of flow to revert to failsafe pressure
Minimum Pulse Count
Dependent upon pulse value to determine response time
Time to update at Minimum Flow:
Time between control actions at minimum flow
Calculate
Create Straight line (linear) or Curve profile (Headloss Compensation)
UMJ29000 Issue 2
Page 13 of 26
Regulo Electronic Pressure Controller
For Time, Flow & Closed Loop Operating
Modes using WinGPS Software
2.7.4
Closed Loop
Typically used after commissioning on fixed
outlet to facilitate PRV control based on
feedback from a Cello CP installed at one or
more Critical Points
Outlet Pressure is set depending
upon the Critical Point requirements.
Initially, the PRV target pressure is
determined to be the control
pressure until a Control Alarm
Message is received from a Critical
Point Cello.
Before Control
After Control
Desired Critical Point Pressure Profile
Effect of Sampled Pressure against Stored Target
Profile at the Critical Pressure Point Cello
Threshold
Threshold
Cello
CP
Cello
CP
Initial PRV Outlet Pressure
PRV Outlet Pressure under typical Closed Loop Control
(Feedback from Critical Pressure Point Cello)
UMJ29000 Issue 2
Page 14 of 26
Regulo Electronic Pressure Controller
For Time, Flow & Closed Loop Operating
Modes using WinGPS Software
2.8
Profile Editor
2.8.1
Concept
The Control Profile Editor provides a graphical editing environment for working with pressure control profiles for
Regulo, including Modulo.
Multiple profiles can be opened and edited within an MDI (Multiple Document Interface) window similar to the way
Word, Excel, etc display multiple documents. Profiles can be read directly from a local logger or file for editing and
then saved back to the logger or a file.
2.8.2
Profiles
Flow
Flow verse Pressure relationship. Pressures are defined for each of 256 bands of flow. The size of each
flow band varies: small bands at low flows increasing to large bands at high flows. The active part of the
profile, where the pressure transitions from low to high, is normally located in a small number of bands
approximately 2/3 of the way into the profile.
Profile size (in bytes) = 256
Daily
Time verse Pressure relationship over 24 hours, with changes of pressure at an Interval specified in
minutes or hours (1 min 2 hours).
Profile size (in bytes) = 1440 / Interval x 2 (two profiles)
Weekly
Time verse Pressure relationship over 7 days, with changes of pressure at an Interval specified in
minutes or hours (1 min 2 hours).
Profile size (in bytes) = 10080 / Interval
For time profiles (Daily or Weekly) the Interval determines the size of the profile and whether it is
compatible with certain loggers and their configurations (see below).
The Interval normally remains fixed but a tool is available (Tools > Change Interval) to change a
profiles Interval if required.
Modulo supports 1 Flow and 2 Daily profiles, with Intervals in the range 6 mins 2 hours.
Regulo supports 1 Flow and either 2 Daily profiles or 1 Weekly profile, with Intervals in the range 1 min
to 2 hours. Regulo needs to be specially configured for Weekly profiles with intervals <20 minutes, or
Daily profiles with intervals <6 minutes.
2.8.3
Starting the Editor
The Editor may be started from within WinGPS using either the Tools>Edit Control Profile menu item, or the Edit
Profile button on the Pressure Control Tab. The main WinGPS window remains available for interaction with a logger
while the Editor window is open.
By default the editor will present a blank window where new profiles can be created or old ones opened.
If the editor is started while WinGPS is communicating with a logger then the currently active profile held in the logger
(Flow, Daily 1, Daily 2 or Weekly) will be automatically read and presented in a profile sub-window.
In the case of a Daily 1 or Daily 2 profile being active, both Daily profiles will be read into separate windows. If no
profile is active (e.g. Fixed Pressure mode) the user will be prompted to choose which profile(s) to read.
If profiles are read automatically then communication with the logger will be disconnected after reading, unless the
logger is controlling in which case communication will be maintained so that live markers can be displayed.
(See 2.8.4 Graph, Live Outlet Marker).
In most cases only the default active profile will be required for editing, but any profiles held in the logger may be read
using the File>Read from Logger menu option.
Each profile sub-window may be freely sized, minimised or maximised and it will re-annotate accordingly. The subwindows can also be selected and arranged using the Windows menu option.
UMJ29000 Issue 2
Page 15 of 26
Regulo Electronic Pressure Controller
For Time, Flow & Closed Loop Operating
Modes using WinGPS Software
2.8.4
Graph
The graph area of a profile window is automatically annotated with time/flow on the horizontal axis and pressure on
the vertical axis. Various tools are available (see 7. Tool Bar) to zoom in and out of profile data, move the graph area,
and edit the profile.
The following lines/markers may be visible on the graph:
Profile
The current profile being displayed and edited.
Original Profile
The profile before editing, or at the last save.
This is enabled by default, except when creating a completely new profile. It is drawn beneath
the current profile so will not be visible until changes are made.
May be turned on or off using View > Show Original Profile
VMax & VMin
Horizontal lines indicating the maximum and minimum PRV pressure as defined in the pressure
control settings for a logger.
These lines are enabled by default if theyre available (when reading profiles directly from a
logger or LGR file).
They are for information only and do not restrict the editing of the profile.
For profiles read directly from a logger, the Max & Min will change dynamically if the settings
are edited in the Pressure Control Tab of WinGPS.
May be turned on or off using View > Show PRV VMax & VMin
PMax & PMin
Horizontal lines on flow profiles indicating the maximum and minimum pressure values as
defined in Edit > Flow Properties.
These lines are enabled by default.
May be turned on or off using View > Show Network PMax & PMin
Fmax & Fmin
Vertical lines on flow profiles indicating the maximum and minimum flow values as defined in
Edit > Flow Properties
These lines are enabled by default if theyre available:
Fmax line shown if Fmax>0, and Fmin line shown if Fmin>0.
May be turned on or off using View > Show Network Fmax & Fmin
Overlay Data
Time verse Pressure data (time profile) or Flow verse Pressure data (flow profile) from loggers
in the network. See Tools > Overlay Data and Tools > Create Profile from Data.
May be turned on or off using View > Show Overlay Data
Live Outlet Marker. Shows the live Outlet pressure at the current loggers time or flow. For the
marker to be visible and updated WinGPS needs to be communicating with a logger that is
controlling and the Channels Tab or Pressure Control Tab must be displayed.
May be turned on or off using View > Show Live Outlet
The colours for each line may be changed using the options in the View > Line Colours menu.
2.8.5
Profile Window Status Line
The status line at the bottom of a profile window displays the following information:
Cursor location
Current time/flow & pressure position of the mouse pointer.
Range
The full scale pressure range.
Clicking on this area will activate Tools > Change Pressure Range
Interval
For time profiles - the size of each time step.
Clicking on this area will activate Tools > Change Interval
Profile Properties
For flow profiles, clicking on this area will activate Edit > Flow Profile Properties
UMJ29000 Issue 2
Page 16 of 26
Regulo Electronic Pressure Controller
For Time, Flow & Closed Loop Operating
Modes using WinGPS Software
2.8.6
Main Menu Items
File
New
Open new Flow, Daily or Weekly profile window.
Open
Open .LGR file containing existing profiles.
When an LGR file is opened a summary of the file (device, site, etc) is presented
and a choice of which profiles to open is offered.
LGR files can also be dragged-and-dropped in the Profile Editor to open profiles
(see 9. Drag and Drop LGR files)
Read from Logger
Read profiles from logger.
A dialog window opens which allows the profiles to be chosen from the ones available
in the logger. Any profiles that have already been read from the logger and opened in
profile windows will be marked as (already open). The currently active profile in the
logger will be selected for reading by default unless it is already open.
Close
Closes currently selected profile window. If the profile has been changed since it was
last saved then it will be queried for saving.
Save
Saves currently selected profile back to its original source (file or logger).
Save will be disabled for new profiles (source unknown).
Save As
Saves currently selected profile to a specified LGR file.
Save To Logger
Saves the currently selected profile back to a logger.
A dialog window opens which indicates the progress of comms with the logger and the
saving of the profile.
If the profile is not compatible with the logger or its configuration, or the save is
possible but with restrictions, then a warning message will be displayed.
When saving a Daily profile the user may choose to save it as Daily 1 or Daily 2 in the
logger.
Export to Configuration File (.CFG)
Exports the currently selected profile to a logger configuration file suitable for a Regulo
or Modulo. A title and header information text, including site name and ID if available,
are automatically prepared for the file but can be edited by the user prior to saving.
Note that it is not possible for a configuration file to automatically place a profile at the
correct absolute pressure because this will vary with the individual offset of the
loggers Outlet transducer. A warning is included in the files header text to explain this
and provide a reference pressure level to adjust the profile to after configuration.
Export to Data File (.DAT)
Export the currently selected profile to a logger data file. If this profile data is overlaid
with actual recorded data, the places where the logger was unable to achieve control
to the profile become apparent (e.g. insufficient Inlet pressure, or PRV backed-off).
Only works for time profiles at present.
Exit
Exits the editor. Any profiles that have been changed since they were last saved will
be queried for saving before exiting. (Same as File>Close for each profile)
UMJ29000 Issue 2
Page 17 of 26
Regulo Electronic Pressure Controller
For Time, Flow & Closed Loop Operating
Modes using WinGPS Software
Edit
Undo
Undo editing operations. The number of possible times to undo is shown in the menu.
e.g. Undo (4) to a maximum of 5.
Undo will be disabled, if no undo available.
Copy
Copy the currently selected profile to allow it to be transferred to another profile or a
different section of the same profile.
By default the whole profile will be copied. If a range is selected, just the range will be
copied. The menu will show what will be copied: Copy Flow, Copy Day, Copy
Week or Copy Range.
Copy & Paste
Do not use the Windows Clipboard so a copied profile is not available outside of the
editor and will be lost when the editor is closed.
Paste
Pastes a previously copied profile or profile section into the currently selected profile.
The menu will show what is available to paste: Paste Flow, Paste Flow Range,
Paste Day, Paste Week, or Paste Time Range.
Paste will be disabled if there is nothing to paste, or if the copied profile is not
compatible with the current profile.
By default any copied whole profile (Flow/Daily/Weekly) will be pasted to the whole of
the current profile. Pasting a Daily profile onto a Weekly profile will align the profile
with the day that the cursor is on.
If a range was copied (Paste Time Range, Paste Flow Range), the range will be
pasted from the start of the graph, or the position the cursor is at if using the Paste
option in the R-Click Context Menu.
If a range is selected prior to pasting, the copied profile will be placed into the selected
range, replicating and/or truncating as necessary to fill the range. For example, with a
Weekly profile and a Day ready to paste, selecting the whole week as a range and
then pasting the Day into it will replicate the day for all days of the week.
Table of Values
Opens a separate window with a table of the profile values, either Flow verse
Pressure or Time verse Pressure.
The position in the table that is first presented for editing is either the first value on the
graph or the first value in a selected range.
Pressure values can edited by selecting the value of interest and then changing the
value in the edit box, either by typing, clicking the up/down arrows, or using the mouse
scroll wheel. Cursor Up/Down, Page Up/Down, Home and End keys allow the table to
be navigated in addition to the normal scroll bar on the right hand side.
When a value is changed in the table the row will be highlighted in red and the profile
graph will immediately show the new value.
Click the Save button to keep changes, or Cancel to discard.
Change Interval
From Edit Control Profiles,
Tools, Change Interval
Edit Profile Values
From Edit Control Profiles,
Edit, Table of Values
UMJ29000 Issue 2
Page 18 of 26
Regulo Electronic Pressure Controller
For Time, Flow & Closed Loop Operating
Modes using WinGPS Software
Flow Profile Properties
Opens a separate window, with the various factors and derived values of the flow
profile, together with a section which allows profiles to be generated automatically
from simple parameters.
Extensive help is available on the contents of this window by clicking on the ? at the
top of the form.
As values are edited the profile graph will immediately reflect the changes.
This menu option is only enabled for flow profiles.
View
Show Original Profile
Show or hide the Original Profile line on the graph (see Graph)
Show PRV Max & Min
Show or hide the horizontal PRV Max & Min lines on the graph (see Graph).
Only enabled when PRV Max & Min available.
Show Fmax & Fmin
Show or hide the vertical max & min flow lines on the graph.
Only enabled for Flow profiles.
Show Overlay Data
Show or hide the Overlay Data on the graph (see Graph).
Only enabled when Overlay Data has been specified.
Show Live Outlet
Show or hide the live Outlet marker on the graph (see Graph).
Line Colours
Sub-menu to change the colours for each of the lines. New colours will be
automatically saved by the Editor and used for future sessions. The Restore
Defaults option restores the default line colours.
Tools
Overlay Data
Profile From Data
Change Interval
Converts a time profiles interval from one value to another if more or less
time resolution is needed. The conversion will inevitably change the shape of
the profile to a greater or lesser degree. The compatibility restrictions
concerning loggers and configurations will apply with the new Interval.
(See 2.8.2 Profiles). Smoothing..
Change Pressure Range
Converts a profiles pressure range from one value to another. This may be
used when exchanging transducers (e.g. 200m to 100m), or to convert from
one unit to another (e.g. 100m to 9.8Bar). If the different ranges have
different units then a conversion factor may be specified to allow conversion
between the units.
Window
Arrange
When there are multiple profile windows this sub-menu provides a quick way
to arrange windows alongside each other (Tile Horizontal and Tile Vertical),
or cascade them (Cascade).
Profiles
Each profile window has a menu item that can be selected to change focus to
that window. The currently selected window is shown with a check mark.
UMJ29000 Issue 2
Page 19 of 26
Regulo Electronic Pressure Controller
For Time, Flow & Closed Loop Operating
Modes using WinGPS Software
2.8.7
Tool Bar
Resets the graph scaling and annotation to show the complete time/flow range and the
complete pressure range.
Expands the pressure axis by a round number step to magnify the data. The maximum
expansion is when 1 division = pressure resolution.
If the pressure data does not overflow the top or bottom of the graph prior to expansion then
the expansion will be around the vertical mid-point of the data, which saves hunting for the
data after expansion. Otherwise, expansion will be around the mid-point of the pressure axis.
Compresses the pressure axis by a round number step to reduce the data. The maximum
compression is when the pressure axis shows 0 full scale pressure.
Magnifies the time/flow axis by a round number step to magnify the data. The maximum
expansion for time profiles is when 1 division = 1 minute, and for flow profiles it is 1 division =
smallest flow band.
For time profiles expansion will be around the mid-point of the time axis, and for flow profiles it
will be around the mid-point of a region visible on the graph where the pressure changes
(normally low to high).
If a range is selected then the graph will be expanded to show the selected range.
Compresses the time/flow axis by a round number step to reduce the data. The maximum
compression is when the time/flow axis shows the whole profile.
Selects Drag mode. Cursor changes to a hand.
In this mode the graph can be dragged to change the part of the profile that is displayed.
Dragging is achieved by holding down the left mouse button and moving the mouse.
Selects Draw mode. Cursor changes to a pen.
In this mode clicking the left mouse button will change the profile at the mouse pointer
position. Holding down the left mouse button and moving the mouse will change all values in
the path of the mouse pointer.
Selects Constant Level mode. Cursor changes to Constant Level.
In this mode clicking the left mouse button will change the whole profile to the pressure of the
mouse position. Holding down the mouse button allows the profile to be moved up and down.
If a range is selected then only the range will be changed.
Selects Straight Line mode.
In this mode a straight line profile can be drawn between two points. Pressing the left mouse
button will pin one end of the line at the mouse pointer position. While the mouse button is
held down the pointer will then define the other end of the line and releasing the button will fix
the line.
Selects Move Up/Down mode. Cursor changes to Move Up/Down.
The profile may moved up or down by holding down the left mouse button and moving the
mouse as required. The offset of the profile relative to the start position is shown next to the
cursor. If range is selected then only the range will be moved.
UMJ29000 Issue 2
Page 20 of 26
Regulo Electronic Pressure Controller
For Time, Flow & Closed Loop Operating
Modes using WinGPS Software
Selects Move Left/Right mode. Cursor changes to Move Left/Right.
The profile may be moved left or right by holding down the left mouse button and moving the
mouse as required. The offset of the profile relative to the start position is shown next to the
cursor: for time profiles this is hour:min; for flow profiles it is the number of flow bands.
In time profile applications, if a loggers clock is fixed (e.g. GMT) any demand in a network will
shift with Daylight-Saving-Time adjustments (e.g. BST <> GMT). This tool can quickly make a
time adjustment to a live profile. Alternatively, a secondary profile (Daily 2) can be prepared
by time-shifting a copy of the primary profile (Daily 1) and then pressure control switched
between the two.
If a flow profile is moved then its shape will be distorted as a consequence of the flow bands
varying in size.
Selects Range mode.
In this mode a time or flow range of values can be defined by holding down the left mouse
button on the graph and dragging across the graph. The defined range will be highlighted in
light blue.
A defined range will often be cleared automatically when performing an action on the range, or
when changing modes. Clicking on the range button again will also clear a defined range.
On a Weekly profile, holding down the Shift key while defining the range will cause whole days
to be selected. This is useful for pasting Day profiles to multiple days (e.g. Mon-Fri).
When a range is defined the following functions will work on the range:
Copy, Paste, Constant Level, Move Up/Down, Magnify Time/Flow, and Table of Values
See Edit > Table of Values
2.8.8
Right-Click menu on graph
Right-clicking on the graph produces a menu that contains most of the Toolbar navigation and mode buttons,
together with the Copy and Paste items from the main Edit menu.
Using the Paste option on this menu is valuable because it allows the cursor to be accurately placed on the graph
prior to pasting (e.g. Day onto Week, or Range onto a graph). Ctrl+V will allow the same flexibility.
2.8.9
Drag & Drop Logger (LGR) Files
Dragging an LGR file from another application (e.g. Windows Explorer) and dropping it into the Profile Editor window
will cause the file to be opened as if it had been selected in File > Open.
UMJ29000 Issue 2
Page 21 of 26
Regulo Electronic Pressure Controller
For Time, Flow & Closed Loop Operating
Modes using WinGPS Software
Section 3
3.1
Typical Pilot Assembly
UMJ29000 Issue 2
Page 22 of 26
Regulo Electronic Pressure Controller
For Time, Flow & Closed Loop Operating
Modes using WinGPS Software
3.2
Fitting of the Bias Chamber
With reference to the Typical Pilot Assembly
Each Bias Chamber Pancake is specifically
manufactured for each type of Pilot.
After correct isolation of the pilot rail, the body plug
needs to be removed and the bias chamber fitted,
ensuring a watertight seal.
Fitting of the Pilot Bias chamber should be done with the PRV bypassed.
However if this is not possible the following steps can be taken with care.
This should be carried out by a competent engineer and should be completed quickly and at a time
where changes in flow demand are likely to be small.
UMJ29000 Issue 2
Page 23 of 26
Regulo Electronic Pressure Controller
For Time, Flow & Closed Loop Operating
Modes using WinGPS Software
1. Gather all equipment needed to install the Bias
chamber to the PRV. This will be:
Pressure gauge.
Pilot Bias chamber with supplied fibre washer
Spanners of correct size.
2. Connect the pressure gauge to the Outlet
pressure to ensure the pressure can be
monitored during the installation of the bias
chamber.
3. Slowly close the isolating tap on the top of the Pilot
rail to lock off the top cover of the PRV. Monitor the
Outlet pressure to ensure it does not change.
4. Close the isolating tap on the Inlet to the Pilot rail.
5. Closed the isolating tap on the Outlet to the Pilot rail.
UMJ29000 Issue 2
Page 24 of 26
Regulo Electronic Pressure Controller
For Time, Flow & Closed Loop Operating
Modes using WinGPS Software
6. The pilot rail is now isolated and the valve fixed in a
locked position. Un-screw and remove the large metal nut
on the bottom of the Pilot. Ensure the fibre washer is also
removed
7. Carefully screw on the Bias Chamber with the fibre
washer. Tighten to hand tight, if necessary use a
spanner to tighten it up about 1/8 of a turn just to
make it water tight. (DO NOT OVER TIGHTEN).
8. Open the Inlet isolating tap to the Pilot rail.
9. Open the Outlet isolating tap to the Pilot rail.
10. Finally very slowly open the top cover isolating tap.
Monitor the outlet pressure all the time and make sure
it does not change.
Remove the pressure gauge from the system.
UMJ29000 Issue 2
Page 25 of 26
Regulo Electronic Pressure Controller
For Time, Flow & Closed Loop Operating
Modes using WinGPS Software
3.3
Flow Input Cable Wiring Details
3.4
Initialising the Display Sequence
The Regulo has a magnetically triggered display as part of its standard design.
A programmable sequence activated by short touch, steps automatically:
Regulo -> Version number.
A Fixed sequence activated by long touch, steps manually:
Inlet, Outlet and Target -> Flow, Outlet and Target -> Status, Date and Time.
UMJ29000 Issue 2
Page 26 of 26
Você também pode gostar
- Japanese Mythology: 2 Kuniumi and KamiumiDocumento12 páginasJapanese Mythology: 2 Kuniumi and KamiumipdekraaijAinda não há avaliações
- Cyber Frauds, Scams and Their Victims - Mark Button, Cassandra CrossDocumento253 páginasCyber Frauds, Scams and Their Victims - Mark Button, Cassandra CrossMitesh MehtaAinda não há avaliações
- Ssg-Ng01012401-Gen-Aa-5880-00012 - C01 - Ssags Nigerian Content PlanDocumento24 páginasSsg-Ng01012401-Gen-Aa-5880-00012 - C01 - Ssags Nigerian Content PlanStroom Limited100% (2)
- Air Conditioner Simulator: SimuairDocumento3 páginasAir Conditioner Simulator: Simuairnaren233Ainda não há avaliações
- IEC 61850 Master Protocol OPC ENb PDFDocumento104 páginasIEC 61850 Master Protocol OPC ENb PDFTung NguyenAinda não há avaliações
- Em 6400 Manual FOR FURNACEDocumento42 páginasEm 6400 Manual FOR FURNACErajabharath12Ainda não há avaliações
- Writing Capstone Research Project For Senior High School A Modified Guide ManualDocumento9 páginasWriting Capstone Research Project For Senior High School A Modified Guide ManualIOER International Multidisciplinary Research Journal ( IIMRJ)Ainda não há avaliações
- Chirimuuta, Mazviita - Outside Color - Perceptual Science and The Puzzle of Color in Philosophy-The MIT Press (2017)Documento263 páginasChirimuuta, Mazviita - Outside Color - Perceptual Science and The Puzzle of Color in Philosophy-The MIT Press (2017)Karishma borgohainAinda não há avaliações
- Subject-Verb AgreementDocumento10 páginasSubject-Verb AgreementLouie Jay Cañada AbarquezAinda não há avaliações
- HG320 HG1110 HG1210 HG1300 HG1500 HG2300 Configuration GuideDocumento184 páginasHG320 HG1110 HG1210 HG1300 HG1500 HG2300 Configuration GuideBadr BenAinda não há avaliações
- Progress Test 1 PDFDocumento6 páginasProgress Test 1 PDFTung Nguyen100% (1)
- Chiller Product Documentation PDFDocumento54 páginasChiller Product Documentation PDFJimmy Franz Caballero Zuñiga100% (1)
- Standard CellDocumento53 páginasStandard CellShwethAinda não há avaliações
- Mucic Acid Test: PrincipleDocumento3 páginasMucic Acid Test: PrincipleKrizzi Dizon GarciaAinda não há avaliações
- Enerlux M Software Module Users' Manual Rev.3: TimisoaraDocumento35 páginasEnerlux M Software Module Users' Manual Rev.3: TimisoaraMuhammad Faisal KhanAinda não há avaliações
- IEC104 Gateway: Smart Protocol ConverterDocumento4 páginasIEC104 Gateway: Smart Protocol ConverterTung NguyenAinda não há avaliações
- Active Disturbance Rejection Control for Nonlinear Systems: An IntroductionNo EverandActive Disturbance Rejection Control for Nonlinear Systems: An IntroductionAinda não há avaliações
- Jean-Louis Cohen - Exhibitionist Revisionism - Exposing Architectural History (September 1999)Documento10 páginasJean-Louis Cohen - Exhibitionist Revisionism - Exposing Architectural History (September 1999)Javier PerezAinda não há avaliações
- TDS-100M Manual Ece 1Documento25 páginasTDS-100M Manual Ece 1Oana CristinaAinda não há avaliações
- TDS-100M ManualDocumento24 páginasTDS-100M ManualjjrondonrAinda não há avaliações
- Catalogo General Unitronics 2010Documento20 páginasCatalogo General Unitronics 2010INTRAVEcom Industrial AutomationAinda não há avaliações
- A Guide To Rs-232 Communication - FXDocumento35 páginasA Guide To Rs-232 Communication - FXTetsusaigaAinda não há avaliações
- DA 9000 Tech SpecDocumento9 páginasDA 9000 Tech SpecJenrri Herhuay Huaman100% (1)
- SIM808 GPS Application Note V1.00Documento20 páginasSIM808 GPS Application Note V1.00Adrian GorganAinda não há avaliações
- G200X DatasheetDocumento11 páginasG200X DatasheetAbderrahim RafikAinda não há avaliações
- General Gps Vehicle Tracker Wetrack2 User ManualDocumento20 páginasGeneral Gps Vehicle Tracker Wetrack2 User ManualDanang Irawan0% (1)
- Wireless Speed Control of DC Motor Using PWM and UARTDocumento3 páginasWireless Speed Control of DC Motor Using PWM and UARTElins Journal100% (1)
- Tcgbutopia G8Documento216 páginasTcgbutopia G8faffsAinda não há avaliações
- Communication Manual For HDEC2000 and HDEC1000: Digital Excitation SystemsDocumento11 páginasCommunication Manual For HDEC2000 and HDEC1000: Digital Excitation SystemsSagar TamhankarAinda não há avaliações
- 383942-28 EnDat 2-2 enDocumento20 páginas383942-28 EnDat 2-2 enRefaat RaslanAinda não há avaliações
- WinCC V4 Manual Part 3 - 3Documento422 páginasWinCC V4 Manual Part 3 - 3www.otomasyonegitimi.comAinda não há avaliações
- Pocketrxtx v2.1Documento48 páginasPocketrxtx v2.1jose maria machin sanchezAinda não há avaliações
- Connection Diagrams: Display ConnectorDocumento2 páginasConnection Diagrams: Display ConnectorPratik ShelarAinda não há avaliações
- SCM3000 V20 Control, Measurement and Data Acquisition Software For Static Testing Systems.Documento9 páginasSCM3000 V20 Control, Measurement and Data Acquisition Software For Static Testing Systems.MIGUEL LOPEZAinda não há avaliações
- BootP LiteDocumento6 páginasBootP LiteOctavio AguirreAinda não há avaliações
- WellLIFT CD Table of Contents Rev2.1Documento2 páginasWellLIFT CD Table of Contents Rev2.1Edinson SaenzAinda não há avaliações
- SYNC - DNP3 Slave Interface User Manual - Rev1.0.2 - ModDocumento34 páginasSYNC - DNP3 Slave Interface User Manual - Rev1.0.2 - ModsyclonAinda não há avaliações
- Fluke 289 Remote Spec28XDocumento16 páginasFluke 289 Remote Spec28XRakesh Kumar100% (2)
- Masibus 8208 ManualDocumento36 páginasMasibus 8208 ManualCraig Godfrey100% (1)
- WT L4 Fingerprint Lock User ManualDocumento30 páginasWT L4 Fingerprint Lock User Manualedril hermayendraAinda não há avaliações
- Warmcomm EN PDFDocumento2 páginasWarmcomm EN PDFEdith HSAinda não há avaliações
- GN4113 Doc Tech PDFDocumento22 páginasGN4113 Doc Tech PDFservice4u51Ainda não há avaliações
- ATV12 Communication Parameters BBV51917 1.4IE05bDocumento12 páginasATV12 Communication Parameters BBV51917 1.4IE05bluizatourinhoAinda não há avaliações
- HDLC ReportDocumento38 páginasHDLC Reportfaizihaid100% (2)
- Scadapack 100 DatasheetDocumento4 páginasScadapack 100 DatasheetAqua Technology GroupAinda não há avaliações
- Two-Wire Peripheral Expansion For The AT89C2051 MicrocontrollerDocumento9 páginasTwo-Wire Peripheral Expansion For The AT89C2051 MicrocontrollerVlaovic GoranAinda não há avaliações
- How Is The Assignment of The MPI DP Interface DefinedDocumento10 páginasHow Is The Assignment of The MPI DP Interface Definedwww.otomasyonegitimi.com100% (1)
- Solar LaminatorDocumento6 páginasSolar LaminatorAnonymous XoM50xp84yAinda não há avaliações
- FC102 - Control Pi EjemploDocumento2 páginasFC102 - Control Pi Ejemplojose_balcazar89Ainda não há avaliações
- Flashflex Microcontroller Using The Programmable Counter Array (Pca)Documento17 páginasFlashflex Microcontroller Using The Programmable Counter Array (Pca)Darshan ValaAinda não há avaliações
- MX-3000 - EasyDrive - Metervision English PDFDocumento40 páginasMX-3000 - EasyDrive - Metervision English PDFJavier RuizAinda não há avaliações
- UPSiteManual ENGDocumento79 páginasUPSiteManual ENGPujangga Tanpa NamaAinda não há avaliações
- 981101B Audit TrialDocumento9 páginas981101B Audit Trialsyed jeelani ahmedAinda não há avaliações
- Honeywell Minitrend V5Documento170 páginasHoneywell Minitrend V5kmpoulosAinda não há avaliações
- Wa0010Documento108 páginasWa0010Filimone ThumboAinda não há avaliações
- TMS320x28xx, 28xxx DSP Peripheral PDFDocumento22 páginasTMS320x28xx, 28xxx DSP Peripheral PDFHiren MistryAinda não há avaliações
- Practice: Modelling An E-Meter Using IEC 62056 DLMS/COSEMDocumento11 páginasPractice: Modelling An E-Meter Using IEC 62056 DLMS/COSEMrocio_martin_921241Ainda não há avaliações
- Finger Print Based Driving License Management SystemDocumento2 páginasFinger Print Based Driving License Management SystemPravallika Mangipudi50% (2)
- Model-Uniscan NX/H/V: Lectrotek SystemsDocumento7 páginasModel-Uniscan NX/H/V: Lectrotek SystemsYogesh Ramdasi100% (1)
- On-Line Grain Moisture TesterDocumento2 páginasOn-Line Grain Moisture TesterCandra GuantamaAinda não há avaliações
- V1000 Control FreeRWDocumento9 páginasV1000 Control FreeRWJesús RomeroAinda não há avaliações
- M300enbr EeDocumento10 páginasM300enbr Eejaved shaikh chaand100% (1)
- JOTRON TRON UAIS TR-2500 - Operation - Installation ManualDocumento77 páginasJOTRON TRON UAIS TR-2500 - Operation - Installation ManualcostinosAinda não há avaliações
- k120s K7MDR14UE ManualDocumento11 páginask120s K7MDR14UE ManualAhmed Hebeshe100% (1)
- T7 HardwareDocumento81 páginasT7 HardwareCPay Jode A MayerAinda não há avaliações
- Information: Analog/Isdn/Geocentrex Calling Line Identification Presentation (Clip)Documento10 páginasInformation: Analog/Isdn/Geocentrex Calling Line Identification Presentation (Clip)Eugen BleulerAinda não há avaliações
- Section PL7-1 LanguageDocumento27 páginasSection PL7-1 LanguageTalyson AlexandreAinda não há avaliações
- GSM Based Automatic Irrigation System Using 8051 MicrocontrollerDocumento6 páginasGSM Based Automatic Irrigation System Using 8051 Microcontrolleramism24100% (1)
- Aritech CS350 Installation InstructionsDocumento32 páginasAritech CS350 Installation Instructionslesliegilmore100% (1)
- OM1131 Iss 6 Multisus2 For WindowsDocumento24 páginasOM1131 Iss 6 Multisus2 For WindowsAndri WardonoAinda não há avaliações
- Guide Using Tems PocketDocumento12 páginasGuide Using Tems Pocketloduy1Ainda não há avaliações
- Multisus 2 For Windows: Operation ManualDocumento21 páginasMultisus 2 For Windows: Operation ManualSteveAbonyiAinda não há avaliações
- ViewPoint User's GuideDocumento79 páginasViewPoint User's GuideTung NguyenAinda não há avaliações
- Swinging Door Compression US Partent 4669097Documento16 páginasSwinging Door Compression US Partent 4669097Tung NguyenAinda não há avaliações
- MT-202 - MT-102 Quick Start enDocumento20 páginasMT-202 - MT-102 Quick Start enTung NguyenAinda não há avaliações
- Datalogger MT 151Documento2 páginasDatalogger MT 151Tung NguyenAinda não há avaliações
- Giáo Trình CH NG KhoánDocumento11 páginasGiáo Trình CH NG KhoánTung NguyenAinda não há avaliações
- 615 Series Quick Start Guide 757435 ENa. Relay ABBDocumento4 páginas615 Series Quick Start Guide 757435 ENa. Relay ABBTung NguyenAinda não há avaliações
- Rxi Box Ipc-Xr: Hardware Reference ManualDocumento60 páginasRxi Box Ipc-Xr: Hardware Reference ManualTung NguyenAinda não há avaliações
- Remote Control Software Manual: Digital Multimeters DMK-DMG SeriesDocumento39 páginasRemote Control Software Manual: Digital Multimeters DMK-DMG SeriesTung NguyenAinda não há avaliações
- Rơ Le ToshibaDocumento44 páginasRơ Le ToshibaTung Nguyen100% (1)
- hệ thống kích từ trong nhà máy thủy điệnDocumento344 páginashệ thống kích từ trong nhà máy thủy điệnTung NguyenAinda não há avaliações
- Unit-4.Vector CalculusDocumento32 páginasUnit-4.Vector Calculuskhatua.deb87Ainda não há avaliações
- BVP651 Led530-4s 830 Psu DX10 Alu SRG10 PDFDocumento3 páginasBVP651 Led530-4s 830 Psu DX10 Alu SRG10 PDFRiska Putri AmirAinda não há avaliações
- Landis+Gyr Model EM5300 Class 0.5 Electricity Meter 14-2-63Documento5 páginasLandis+Gyr Model EM5300 Class 0.5 Electricity Meter 14-2-63kulukundunguAinda não há avaliações
- Legal Aspects of Construction Ethics PaperDocumento11 páginasLegal Aspects of Construction Ethics PaperbikaresAinda não há avaliações
- Ecological Consideration of Site AnalysisDocumento20 páginasEcological Consideration of Site AnalysisAUST BAinda não há avaliações
- Seinfelt - The CheesecakeDocumento31 páginasSeinfelt - The Cheesecakeseinfelt100% (2)
- LCA - Bank of EnglandDocumento133 páginasLCA - Bank of EnglandJoao Paulo VazAinda não há avaliações
- ECE3073 P4 Bus Interfacing Answers PDFDocumento3 páginasECE3073 P4 Bus Interfacing Answers PDFkewancamAinda não há avaliações
- Ibps RRB Po Scale - I Prelims Model Mock Test - 8Documento7 páginasIbps RRB Po Scale - I Prelims Model Mock Test - 8Sanjay DasAinda não há avaliações
- APA 6th Edition - Citation Styles APA, MLA, Chicago, Turabian, IEEE - LibGuDocumento2 páginasAPA 6th Edition - Citation Styles APA, MLA, Chicago, Turabian, IEEE - LibGuJan Louis SalazarAinda não há avaliações
- Fundamentals of Heat and Mass Transfer 7Th Edition Incropera Solutions Manual Full Chapter PDFDocumento68 páginasFundamentals of Heat and Mass Transfer 7Th Edition Incropera Solutions Manual Full Chapter PDFbrainykabassoullw100% (10)
- Nonlinear Robust Control of High-Speed Supercavitating Vehicle in The Vertical PlaneDocumento10 páginasNonlinear Robust Control of High-Speed Supercavitating Vehicle in The Vertical Planesamsaptak ghoshAinda não há avaliações
- The Impact of Teaching PracticeDocumento14 páginasThe Impact of Teaching PracticemubarakAinda não há avaliações
- Mrr2 Why The Future Doesnt Need UsDocumento3 páginasMrr2 Why The Future Doesnt Need UsSunshine Glory EgoniaAinda não há avaliações
- AAR Safety Fact SheetDocumento2 páginasAAR Safety Fact Sheetrogelio mezaAinda não há avaliações
- 2020 ESIA Guideline Edited AaDocumento102 páginas2020 ESIA Guideline Edited AaAbeje Zewdie100% (1)
- Installation ManualDocumento16 páginasInstallation ManualJosé Manuel García MartínAinda não há avaliações
- Classical Mechanics MCQ GamecampuscoDocumento3 páginasClassical Mechanics MCQ GamecampuscoFaryal TalibAinda não há avaliações
- Industrial SafetyDocumento5 páginasIndustrial Safetykamujula reddyAinda não há avaliações
- Simulado InglesDocumento6 páginasSimulado InglesWandercleyson da SilvaAinda não há avaliações
- Application of Geosynthetics in Pavement DesignDocumento7 páginasApplication of Geosynthetics in Pavement DesignAnonymous kw8Yrp0R5rAinda não há avaliações