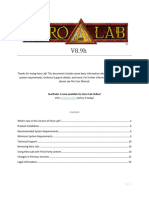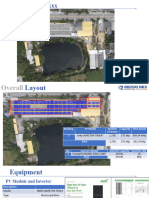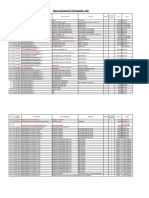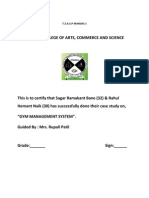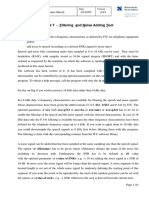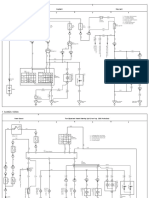Escolar Documentos
Profissional Documentos
Cultura Documentos
Maxii Microkit Usersmanual
Enviado por
Samgse91Título original
Direitos autorais
Formatos disponíveis
Compartilhar este documento
Compartilhar ou incorporar documento
Você considera este documento útil?
Este conteúdo é inapropriado?
Denunciar este documentoDireitos autorais:
Formatos disponíveis
Maxii Microkit Usersmanual
Enviado por
Samgse91Direitos autorais:
Formatos disponíveis
Max II Micro Kit
MAX II Micro Kit
User Manual
Version 1.32
Copyright 2009 Terasic Technologies
Max II Micro Kit
CONTENTS
Chapter 1 MAX II Micro Package ...................................................................................................1
U
1.1
1.2
1.3
Package Contents .................................................................................................................1
Assemble the MAX II Micro ...............................................................................................2
Getting Help .........................................................................................................................3
Chapter 2 Altera MAX II Micro Board ...........................................................................................4
U
2.1
2.2
Layout and Components ......................................................................................................4
Block Diagram of the MAX II Micro Board .......................................................................5
2.3
2.3.1
2.3.2
2.4
U
Schematic of the MAX II Micro Board ...............................................................................6
LEDs, Switches, and Clock Inputs...................................................................................6
Expansion Port and Prototyping Area ..............................................................................8
Power-up the MAX II Micro Board ...................................................................................10
2.5
2.5.1
2.5.2
2.5.3
U
Methods to Configure the MAX II Micro Board ............................................................... 11
Configure the MAX II Micro board in JTAG Mode ...................................................... 11
Use MAX II Micro as a USB Blaster Cable .................................................................. 11
MAX II CPLD Power OFF Mode..................................................................................12
Chapter 3 MAX II Micro Board Control Panel ............................................................................13
U
3.1
3.2
Control Panel Setup ...........................................................................................................13
Using the Control Panel .....................................................................................................15
Chapter 4 MAX II Micro Board Design Demonstrations ............................................................18
U
4.1
Demonstration Setup ..........................................................................................................18
4.2
4.3
4.4
U
Configuring the MAX II CPLD on MAX II Micro Board ................................................18
Exercise 1: Traffic Light Experiment.................................................................................19
U
Exercise 2:
A Color Pattern Generator Using LCD Panel ..............................................21
Chapter 5 Appendix .........................................................................................................................24
U
ii
MMK User Manual
Chapter 1
MAX II Micro Package
The MAX II Micro package contains all components needed to use the MAX II Micro board in
conjunction with a computer that runs the Microsoft Windows software.
1.1
Package Contents
0B
Figure 1.1 shows a photograph of the MAX II Micro package.
Figure 1.1 MAX II Micro package contents.
The MAX II Micro package includes:
MAX II Micro board
USB Cable (Type-A-Male to Type-A-Female) for FPGA programming, control, and power
source
CD-ROM containing Alteras Quartus II 7.0 Web Edition software.
MMK User Manual
1.2
Assemble the MAX II Micro
1B
Connect the MAX II Micro to PC either:
Plug-in directly, as shown in Figure 1.2
Via the USB cable provided in the package, as shown in Figure 1.3
Figure 1.2. Connect to PC directly.
Figure 1.3. Connect to PC through USB cable.
MMK User Manual
1.3
Getting Help
2B
Here are the addresses where you can get help if you encounter problems:
Altera Corporation
101 Innovation Drive
San Jose, California, 95134 USA
Email: university@altera.com
HU
Terasic Technologies
No. 356, Sec. 1, Fusing E. Rd.
Jhubei City, HsinChu County, Taiwan, 302
Email: support@terasic.com
HU
UH
Web: www.terasic.com
MMK User Manual
Chapter 2
Altera MAX II Micro Board
This chapter presents the features and design characteristics of the MAX II Micro board.
2.1
Layout and Components
3B
A photograph of the MAX II Micro board is shown in Figure 2.1. It depicts the layout of the board
and indicates the location of the connectors and key components.
Prototyping Area A
(PROTO_A)
24 MHz Oscillator
USB Blaster Port
Prototyping Area B
(PROTO_B)
Altera USB Blaster
Controller Chipset
Altera MAX II
EPM2210 FPG A Device
50 MHz Oscillator
8 User LEDs
USB Blaster Cable
10-pin Header
USB Blaster / MAX II
Power Mode Switch
4 Push-Button Switches
Figure 2.1. The MAX II Micro board.
The following hardware is provided on the MAX II Micro board:
Altera MAX II EPM2210F324 FPGA device
USB Blaster (on board) for programming; MAX II Micro can be used as a USB Blaster, and
programming mode supported depends on the configuration device of Altera board
connected to MAX II Micro. Only JTAG programming mode is supported to configure
MAX II Micro.
4 pushbutton switches
1 DIP switch
2 red user LEDs
2 yellow user LEDs
2 green user LEDs
4
MMK User Manual
2.2
2 blue user LEDs
50-MHz oscillator for clock sources
Powered by a USB cable (Type-A-Male to Type-A-Female)
Block Diagram of the MAX II Micro Board
4B
Figure 2.2 gives the block diagram of the MAX II Micro board.
USB-Blaster
USB
B-TYPE
JTAG
FT245
EPM3128
USB Power
3.3V/1.5A
50 MHz OSC
MAX II
EPM2210F324
x88
GPIO
LED8........................LED1
Button4 Button3
Button2 Button1
Figure 2.2. Block diagram of the MAX II Micro board.
Following is more detailed information about the blocks in Figure 2.2:
MAX II 2210 FPGA
2,210 LEs
272 user I/O pins
FineLine BGA 324-pin package
USB Blaster circuit
On-board USB Blaster for programming
Only JTAG programming mode is supported to configure MAX II Micro or when MAX II
Micro is used as a USB Blaster cable.
MMK User Manual
Pushbutton switches
4 pushbutton switches
Debounced by a Schmitt trigger circuit
Normally high; generates one active-low pulse when the switch is pressed
Clock inputs
50-MHz oscillator
Prototyping Areas
A 40-pin expansion port area compatible with Altera DE2/DE1 expansion ports.
Prototyping Area A with 68 GPIO, 6 3.3V, 2 5V and 8 GND pins
Prototyping Area B with 20 GPIO, 2 3.3V, and 2 GND pins
2.3
Schematic of the MAX II Micro Board
5B
The complete schematic can be found in the Schematic folder of MAX II Micro System CD-ROM.
The following sections describe the major parts of the schematic in detail.
2.3.1 LEDs, Switches, and Clock Inputs
6B
The MAX II Micro board provides four pushbutton switches. Each of these switches is debounced
using a Schmitt Trigger circuit, as indicated in Figure 2.3. The four outputs called KEY0, , KEY3
of the Schmitt Trigger device are connected directly to the MAX II CPLD. Each switch provides a
high logic level (3.3 volts) when it is not pressed, and provides a low logic level (0 volts) when
depressed. Since the pushbutton switches are debounced, they are appropriate for use as clock or
reset inputs in a circuit.
Figure 2.3. Switch debouncing.
There are 8 user-controllable LEDs on the MAX II Micro board. Each LED is driven directly by a
pin on the MAX II CPLD; driving its associated pin to a high logic level turns the LED on, and
driving the pin low turns it off.
6
MMK User Manual
A list of the pin names on the MAX II CPLD that are connected to the LEDs, pushbuttons, and
clock inputs is given in Table 2.1.
Signal Name
FPGA Pin No.
Description
LED[0]
PIN_U13
Blue LED
LED[1]
PIN_V13
Green LED
LED[2]
PIN_U12
Yellow LED
LED[3]
PIN_V12
Red LED
LED[4]
PIN_V5
Blue LED
LED[5]
PIN_U5
Green LED
LED[6]
PIN_V4
Yellow LED
LED[7]
PIN_U4
Red LED
KEY[0]
PIN_U15
Button1
KEY[1]
PIN_V15
Button2
KEY[2]
PIN_U14
Button3
KEY[3]
PIN_V14
Button4
CLOCK_50
PIN_J6
50 MHz clock input
Table 2.1. Pin assignments for the LEDs, Buttons, and Clock inputs.
MMK User Manual
Figure 2.4. Schematic diagram of the LEDs, pushbuttons, and clock circuit.
2.3.2 Expansion Port and Prototyping Area
7B
The MAX II Micro board provides users two prototyping area: PROTO_A and PROTO_B, as
shown in Figure 2.1. The schematics are shown in Figure 2.5 and Figure 2.6.To help users locate the
corresponding GPIOs, we provide a detailed I/O map shown in Figure 2.7.
MMK User Manual
Figure 2.5. Schematic of the prototyping area.
Figure 2.6. Schematic of the prototyping area.
MMK User Manual
Prototyping Area A
(PROTO_A)
H3
F3
C3
B3
C4
H4
G3
E3
D3
A2 GND B5
B6
A6
A7
A8
A9
J3
G4
F4
E4
D4
D1
B4
A4
A5
B7
B8
3.3 3.3V 3.3V 3.3V 3.3V F2
D2
B1
GND GND GND GND GND GND G1
E1
E2
J2
G2
F1
Prototyping Area B
(PROTO_B)
J1
H1
H2
D17 D18 GND 3.3V
5V
3.3V C9
C2
C10 D10 C11 D11 C12 D12 C13 5V D13 C14 D14 C15 B16
B10 A11 GND A12 A13 A14 A15 A17
B9
A10 B11 B12 B13 B14 B15 B18
E17 E18 F18 F17
G17 G18 H17 CLK3
H18 J17 J18 CLK2
K18 K17 L18 L17
M18 M17 GND 3.3V
Figure 2.7. The detailed I/O map of prototyping area A and B.
2.4
Power-up the MAX II Micro Board
8B
The MAX II Micro board comes with a pre-loaded configuration bit stream to demonstrate various
LED modes. This bit stream also allows users to see quickly if the board is working properly. For
communication between the host and the MAX II Micro board, it is necessary to install the Altera
USB Blaster driver software. The driver only supports Windows OS, and if it is not already installed
on the host computer, it can be installed as explained in the Altera website :
For XP: http://www.altera.com/support/software/drivers/usb-blaster/dri-usb-blaster-xp.html .
For 2000: http://www.altera.com/support/software/drivers/usb-blaster/dri-usb-blaster-2000.html
HU
UH
HU
At this point you should observe LEDs turn ON/OFF in sequence There are 2 different modes
pre-loaded and it can be changed by pressing Button1. Each mode can be reset by pressing
corresponding Button3 and Button4.
10
MMK User Manual
2.5
Methods to Configure the MAX II Micro Board
9B
The MAX II Micro board provides two modes, JTAG Mode and USB Blaster Mode, which allows
users to use the MAX II Micro board as a CPLD development board or as a USB Blaster cable,
respectively.
2.5.1 Configure the MAX II Micro board in JTAG Mode
10B
Users should use JTAG mode in normal operation. Set Swtich1 to UP position and set Switch2 to
DOWN position as shown in Figure 2.8.
Figure 2.8. Set Switch1 to UP position and Switch2 to DOWN position in normal operation (JTAG
mode)
2.5.2 Use MAX II Micro as a USB Blaster Cable
1B
This section describes how to use MAX II Micro as a USB Blaster Cable. Simply follow the
instructions below to finish the setting. Before using MAX II Micro board as a USB Blaster, you
need to solder a 10-pin header onto the board as show in Figure 2.9.
Note: The USB blaster cable function only supports JTAG programming mode.
Figure 2.9. Solder a 10-pin header onto the MAX II Micro board
1.
Connect the USB cable to the USB port on your PC and to the USB-Blaster port of MAX II
Micro board.
11
MMK User Manual
2.
3.
Set the both dip switches on the Max II Micro board to UP location, as shown in Figure 2.10.
Connect the USB-Blaster download cable to the 10-pin header (J3) on the device board and
MAX II Micro board. Figure 2.11 shows how to use the MAX II Micro Board to configure an
Altera NIOS II Kit.
Figure 2.10. Set both switches to UP position to set up the MAX II Micro board as a USB Blaster.
Figure 2.11. Use MAX II Micro as a USB Blaster cable and connect to another Altera board (NIOS
II Kit in this case).
2.5.3 MAX II CPLD Power OFF Mode
12B
The MAX II Micro board provides a Power OFF switch mode to completely shutdown the MAX II
CPLD by setting Switch1 to DOWN position as show in Figure 2.12.
Figure 2.12. Set Switch1 to DOWN position to turn off the power supply to MAX II CPLD
12
MMK User Manual
Chapter 3
MAX II Micro Board Control Panel
The MAX II Micro board comes with a Control Panel facility that allows users to access various
components on the board through a USB connection from a host computer. This chapter first
presents how to setting up the Control Panel, then describes its structure in block diagram form, and
finally describes its capabilities.
3.1
Control Panel Setup
13B
To run the Control Panel application, it is first necessary to configure a corresponding circuit in the
MAX II CPLD. This is done by downloading the configuration file DEN_Control_Panel.pof into
the CPLD. The downloading procedure is described as followed.
In addition to the DEN_Control_Panel.pof file, it is necessary to execute on the host computer the
program DEN_Control_Panel.exe. Both of these files are available under the directory
DEN_control_panel of the MAX II Micro system CD-ROM included..
To activate the Control Panel, perform the following steps:
1.
2.
Configure the dip switch on the MAX II Micro board as shown in Figure 2.8.
Connect the USB cable to the USB port on your PC and to the USB-Blaster port of MAX
II Micro board.
3.
Start the Quartus II software.
4.
Select Tools > Programmer to reach the window in Figure 3.1. Click on Add File and in
the pop-up window that appears select the DEN_Control_Panel.pof file. Next, click on
5.
the three check boxes in the Program/Configure columns. Now, click Start to download
the configuration file into the CPLD.
Once the download is finished, Plug out the USB cable from the MAX II Micro board and
6.
re-plug it in to power up and reset the MAX II CPLD device.
Start the executable DEN_Control_Panel.exe on the host computer. The Control Panel
user interface shown in Figure 3.2 will appear.
7.
The Control Panel also can download the configuration file DEN_Control_Panel.pof into
8.
the CPLD by clicking the icon of Download . POF as shown in Figure 3.2.
The Control Panel is now ready for use.
The Control Panel will occupy the USB port , you cannot use Quartus II to download a
configuration file into the CPLD until you close the Control Panel.
13
MMK User Manual
Figure 3.1. Quartus II Programmer window
Figure 3.2. The MAX II Micro Board Control Panel window.
The concept of the MAX II Micro Control Panel is illustrated in Figure 3.3. The IP that
performs the control functions is implemented in the CPLD device. It communicates with the
Control Panel window, which is active on the host computer, via the USB Blaster link. The
graphical interface is used to issue commands to the control circuitry. The provided IP handles
all requests and performs data transfers between the computer and the MAX II Micro board.
14
MMK User Manual
Prototyping Area
USB
Blaster
IP
USER
IP
Pushbutton
Switches
LEDs
Figure 3.3. The MAX II Micro Control Panel concept.
3.2
Using the Control Panel
14B
The interface of the MAX II Micro control panel window matches the real MAX II Micro board.
Users can select the components they want to control directly. All configurable components are
marked with blue frame in the window.
The MAX II Micro Control Panel can be used to light up LEDs, detect the pressed action of
pushbutton switches and configure the I/O logic level of prototyping area on the MAX II Micro
board. The following sections describe how to perform these actions with the control panel already
open on the host computer
Typical design activities do not require the ability to set arbitrary values for simple display devices.
However, for troubleshooting purposes, setting arbitrary values enables you to verify that the
devices are operating correctly.
Light up the LEDs
To light up the LEDs on the MAX II Micro board, you can turn the individual LEDs on by
clicking the LED icon on the control panel window as show in the Figure 3.4. The icon of the
chosen LED will be marked with yellow color.
15
MMK User Manual
Figure 3.4 Control panel window for LED controlling.
Detection of the action of the pushbuttons
When users press the pushbutton switches on the MAX II Micro board, the MAX II Micro
control panel window will indicate which pushbutton switches are pressed with an arrow icon as
show in Figure 3.5.
Figure 3.5 Control panel can detect if any pushbutton is pressed by users.
Configure the GPIOs in the prototyping area
The I/O logic level of the GPIOs in the prototyping area is low (0 volts), you can change the
logic level of the GPIOs to high (3.3 volts) by clicking the corresponding GPIO holes on the
control panel window as show in Figure 3.6. The icon of the chosen GPIO holes will be marked
with yellow color. With this function you can control the other circuit easily by using the control
16
MMK User Manual
panel and prototyping area I/Os.
Figure 3.6 Users can configure the GPIOs in the prototyping areas by clicking on the
corresponding holes shown in the Control Panel window section. The GPIOs color will be
marked by yellow to indicate their voltage level is HIGH (3.3V).
17
MMK User Manual
Chapter 4
MAX II Micro Board Design
Demonstrations
This chapter demonstrates several reference designs to help users to understand how to implement
their own designs using the MAX II Micro board.
4.1
Demonstration Setup
15B
As mentioned in section 1.2, the MAX II Micro board can be connected to the PC either through the
USB cable provided in the package or through the USB slots directly.
4.2
Configuring the MAX II CPLD on MAX II Micro Board
16B
The MAX II Micro board stores configuration data in the MAX II CPLD. User can reprogram the
CPLD any time using Quartus II software via the USB connection.
Configuring the CPLD in JTAG Mode
U
Figure 4.1 shows the switch configuration for JTAG mode. Set the Switch1 to UP position and
Switch 2 to DOWN position. To download a configuration bit stream into the CPLD, perform the
following steps:
Ensure that power is supplied to the MAX II Micro board by connecting it to a USB port, as
shown in Figure 1.2 or Figure 1.3.
The CPLD can now be programmed by using the Quartus II Programmer module. Select a
configuration bit stream file with the .pof filename extension.
Once the download is finished, you should power off and on the MAX II Micro board to
activate the bitstream by disconnecting the board from you PC.
18
MMK User Manual
Figure 4.1. Set Switch1 to UP position and Switch2 to DOWN position in normal operation (JTAG
mode)
.
4.3
Exercise 1: Traffic Light Experiment.
17B
The purpose of the exercise is to let users get familiar with logic design, starting from the basics.
The experiment simulates the behavior of two traffic lights at the intersection. The traffic light will
flash a few times before it turns from green to yellow. The loop will continue according to the state
flow chart (driven by a timer), as shown in Figure 4.2. Each state represents a unique combination
of two traffic lights, as shown in Figure 4.3. The circuit can be reset to state S1 if Button1 is
pressed.
Figure 4.2 State flow chart of traffic light.
19
MMK User Manual
State
Traffic Light 1
Traffic Light 2
S1
S2
S3
S4
S5
S6
Figure 4.3 Behavior of two traffic lights at each state.
Simply follow the instructions below to repeat the exercise.
1.
Ensure LEDs are flashing after demonstration setup is completed. Please check connection to
PC and/or the configuration of the switch if nothing happened.
2.
Open Quartus II and locate DEnano.pof under the directory
DEN_demonstrations\DEN_Traffic_Light\ of the CD-ROM included.
Download the bitstream (DEnano.pof) to the MAX II Micro board.
Once the download is finished, Plug out the USB cable from the MAX II Micro board and
re-plug it in to power up and reset the MAX II CPLD device.
you should observe the LEDs are displaying in Traffic Light mode.
Press Button2 of the MAX II Micro board to reset the circuit.
3.
4.
5.
6.
20
MMK User Manual
4.4
Exercise 2: A Color Pattern Generator Using 4.3 LCD Panel
18B
Users can follow the instructions below to implement a color pattern generator using a 4.3 touch
panel with the MAX II Micro board. We are using a Terasic 4.3 Ultra-high resolution LCD Touch
Panel module for this demonstration.
To connect the 4.3 LCD Touch Panel to the MAX II Micro board, you need to solder a DIP 40-pin
male connector onto PROT_A, as shown in Figure 4.4.
Figure 4.4. Solder a 40-pin male DIP connector to the upper most rows in the PROT_A prototyping
area (H3 to A17)
1.
2.
Ensure the connection is made correctly, as shown in Figure 4.5.
Please NOTE the orientation of the 40-pin cable when connecting the DIP 40-pin male
connector on the PROT_A, as shown in Figure 4.6.
Figure 4.5. The connection setup for the pattern generator demo with MAX II Micro board.
21
MMK User Manual
Figure 4.6. The connection setup for the 40-pin cable with MAX II Micro board.
3.
Open Quartus II and locate DEN_LTM_TEST.pof under the directory \ DEN_demonstrations \
4.
DEN_LTM_TEST \ of the CD-ROM included.
Download the bitstream (DEN_LTM_TEST.pof) to the MAX II Micro board.
5.
6.
Once the download is finished, Plug out the USB cable from the MAX II Micro board and
re-plug it in to power up and reset the MAX II CPLD device.
Press BUTTON1 on the MMK board to reset the circuit.
7.
8.
You can touch the LTM screen to switch to the other pattern.
The following table summarizes the pattern types of this exercise.
Pattern
Gray bar.
Color bar.
50% gray level pattern.
White pattern.
4.5
Exercise 3: A Color Pattern Generator Using 3.6 LCD module
19B
Users can follow the instructions below to implement a color pattern generator using a 3.6 LCD
module with the MAX II Micro board. We are using a Terasic 3.6 LCD module for this
demonstration.
To connect the 3.6 LCD module to the MAX II Micro board, you need to solder a DIP 40-pin male
connector onto PROT_A (refer to Figure 4.4).
1.
Ensure the connection is made correctly, as shown in Figure 4.7.
22
MMK User Manual
2.
Please NOTE the orientation of the 40-pin cable when connecting the DIP 40-pin male
connector on the PROT_A, as shown in Figure 4.6.
Figure 4.7. The connection setup for the pattern generator demo with MAX II Micro board.
3.
4.
5.
Open Quartus II and locate DEN_LCM_TEST.pof under the directory \ DEN_demonstrations \
DEN_LCM_TEST \ of the CD-ROM included.
Download the bitstream (DEN_LCM_TEST.pof) to the MAX II Micro board.
6.
7.
Once the download is finished, Plug out the USB cable from the MAX II Micro board and
re-plug it in to power up and reset the MAX II CPLD device.
Press BUTTON1 on the MAX II Micro board to reset the circuit.
Press BUTTON2 on the MAX II Micro board to switch to the other pattern
8.
The following table summarizes the pattern types of this exercise.
Pattern
Color bar.
50% gray level pattern.
White pattern.
Gray pattern
23
MMK User Manual
Chapter 5
Appendix
The MAX II Micro System CD ROM contain the following directory and files:
Directory name
Description of contents
Contains the schematic of MAX II
Micro board.
Contains the demonstration files of
MAX II Micro board such as Traffic
Light Experiment, 4.3" Touch Panel
Controller, and 3.6" LCM Controller.
DEN_schematics
DEN_demonstrations
DEN_control_panel
Contains the MAX II Micro control
panel software and the associated
CPLD configuration file.
DEN_datasheet
Contains the datasheet of MAX II
CPLD
Revision History:
Version
Date
Description of contents
V1.0
2007.5.5
Initial Version
V1.1
2007.7.15
Release Version
2007.8.17
1.Modify Figure 2.7
2.Modify Table 2.1,remove
V1.2
the description of clock_24
V1.3
2007.8.20
Add exercise 3.
V1.31
2007.9.11
Modify Figure 2.7
24
Você também pode gostar
- Hidden Figures: The American Dream and the Untold Story of the Black Women Mathematicians Who Helped Win the Space RaceNo EverandHidden Figures: The American Dream and the Untold Story of the Black Women Mathematicians Who Helped Win the Space RaceNota: 4 de 5 estrelas4/5 (895)
- The Subtle Art of Not Giving a F*ck: A Counterintuitive Approach to Living a Good LifeNo EverandThe Subtle Art of Not Giving a F*ck: A Counterintuitive Approach to Living a Good LifeNota: 4 de 5 estrelas4/5 (5794)
- The Yellow House: A Memoir (2019 National Book Award Winner)No EverandThe Yellow House: A Memoir (2019 National Book Award Winner)Nota: 4 de 5 estrelas4/5 (98)
- The Little Book of Hygge: Danish Secrets to Happy LivingNo EverandThe Little Book of Hygge: Danish Secrets to Happy LivingNota: 3.5 de 5 estrelas3.5/5 (400)
- Never Split the Difference: Negotiating As If Your Life Depended On ItNo EverandNever Split the Difference: Negotiating As If Your Life Depended On ItNota: 4.5 de 5 estrelas4.5/5 (838)
- Elon Musk: Tesla, SpaceX, and the Quest for a Fantastic FutureNo EverandElon Musk: Tesla, SpaceX, and the Quest for a Fantastic FutureNota: 4.5 de 5 estrelas4.5/5 (474)
- A Heartbreaking Work Of Staggering Genius: A Memoir Based on a True StoryNo EverandA Heartbreaking Work Of Staggering Genius: A Memoir Based on a True StoryNota: 3.5 de 5 estrelas3.5/5 (231)
- The Emperor of All Maladies: A Biography of CancerNo EverandThe Emperor of All Maladies: A Biography of CancerNota: 4.5 de 5 estrelas4.5/5 (271)
- Devil in the Grove: Thurgood Marshall, the Groveland Boys, and the Dawn of a New AmericaNo EverandDevil in the Grove: Thurgood Marshall, the Groveland Boys, and the Dawn of a New AmericaNota: 4.5 de 5 estrelas4.5/5 (266)
- The Hard Thing About Hard Things: Building a Business When There Are No Easy AnswersNo EverandThe Hard Thing About Hard Things: Building a Business When There Are No Easy AnswersNota: 4.5 de 5 estrelas4.5/5 (345)
- The World Is Flat 3.0: A Brief History of the Twenty-first CenturyNo EverandThe World Is Flat 3.0: A Brief History of the Twenty-first CenturyNota: 3.5 de 5 estrelas3.5/5 (2259)
- Team of Rivals: The Political Genius of Abraham LincolnNo EverandTeam of Rivals: The Political Genius of Abraham LincolnNota: 4.5 de 5 estrelas4.5/5 (234)
- The Unwinding: An Inner History of the New AmericaNo EverandThe Unwinding: An Inner History of the New AmericaNota: 4 de 5 estrelas4/5 (45)
- The Gifts of Imperfection: Let Go of Who You Think You're Supposed to Be and Embrace Who You AreNo EverandThe Gifts of Imperfection: Let Go of Who You Think You're Supposed to Be and Embrace Who You AreNota: 4 de 5 estrelas4/5 (1090)
- The Sympathizer: A Novel (Pulitzer Prize for Fiction)No EverandThe Sympathizer: A Novel (Pulitzer Prize for Fiction)Nota: 4.5 de 5 estrelas4.5/5 (121)
- Polcom ServicesDocumento29 páginasPolcom ServicesEduard KuznetsovAinda não há avaliações
- HeroLab ManualDocumento55 páginasHeroLab ManualColin BraddockAinda não há avaliações
- Tarek SayedDocumento5 páginasTarek SayedطارقمجدىAinda não há avaliações
- Hanyoung Control SwitchDocumento3 páginasHanyoung Control SwitchBeruang Kodding LagiAinda não há avaliações
- RG Rap6262 (G) V1.1Documento10 páginasRG Rap6262 (G) V1.1July Esa PutraAinda não há avaliações
- Topology of ComputersDocumento23 páginasTopology of ComputerssantoshguptaaAinda não há avaliações
- AnthropometricsDocumento5 páginasAnthropometricsNoel Dela CruzAinda não há avaliações
- Netscreen Concepts and ExamplesDocumento476 páginasNetscreen Concepts and ExamplesKeshri SekhonAinda não há avaliações
- CISCO CCNA VLAN TestDocumento4 páginasCISCO CCNA VLAN TestMichael OyiboAinda não há avaliações
- Sony Education Projectors 2019Documento60 páginasSony Education Projectors 2019alanAinda não há avaliações
- Software Standards: Unified Model Documentation Paper 003Documento27 páginasSoftware Standards: Unified Model Documentation Paper 003Reno ChoiAinda não há avaliações
- Declaration of Conformity: TP-Link Technologies Co., LTDDocumento21 páginasDeclaration of Conformity: TP-Link Technologies Co., LTDBianca Maria PopescuAinda não há avaliações
- Project Report: Online BankingDocumento38 páginasProject Report: Online BankingRoshan ShawAinda não há avaliações
- Sounder Beacons Specification - 240Documento4 páginasSounder Beacons Specification - 240ABDUL GHAFOORAinda não há avaliações
- Collaborative Knowledge Networks: Peter Gloor Deloitte ConsultingDocumento15 páginasCollaborative Knowledge Networks: Peter Gloor Deloitte ConsultingJona D'johnAinda não há avaliações
- Course - Ng-Bootstrap PlaybookDocumento49 páginasCourse - Ng-Bootstrap PlaybookshyamVENKATAinda não há avaliações
- Keys For @emon9138: TRON Public Key (TRON Address)Documento2 páginasKeys For @emon9138: TRON Public Key (TRON Address)Ifty ChowdhuryAinda não há avaliações
- Hcams-Tn 6Documento4 páginasHcams-Tn 6avvsdurgaprasadAinda não há avaliações
- Cpu - VTT Vcore: Gigabyte TechnologyDocumento35 páginasCpu - VTT Vcore: Gigabyte TechnologyDébo Orellano100% (1)
- Example TemplateDocumento5 páginasExample TemplatepoowaressAinda não há avaliações
- Checklist AsetDocumento8 páginasChecklist AsetcheanhoiAinda não há avaliações
- 5S Implementation Copy 1 AutoRecoveredDocumento8 páginas5S Implementation Copy 1 AutoRecoveredChristian BarrientosAinda não há avaliações
- Graphic Designing Business PlanDocumento21 páginasGraphic Designing Business PlanMemoona Ahmad100% (1)
- Gym Management SystemDocumento24 páginasGym Management SystemManish Sundarraj100% (4)
- F A N T - Filtering and Noise Adding Tool: Author DateDocumento4 páginasF A N T - Filtering and Noise Adding Tool: Author DateAhmed Khalid KadhimAinda não há avaliações
- Versity Storage ManagerDocumento11 páginasVersity Storage ManagerjennykenaAinda não há avaliações
- Avanza Xenia Wiring DiagramDocumento5 páginasAvanza Xenia Wiring DiagramFazri Putugerah100% (2)
- ENARSI Chapter 19Documento72 páginasENARSI Chapter 19kyi lwinAinda não há avaliações
- History of ComputerDocumento4 páginasHistory of ComputerJaren QueganAinda não há avaliações
- 19 King Kong Palace Marco Antonio de La Parra 46Documento94 páginas19 King Kong Palace Marco Antonio de La Parra 46Rodolfo MaldororAinda não há avaliações