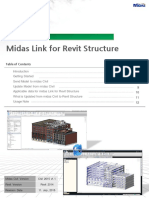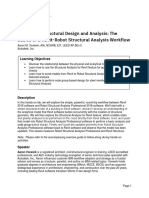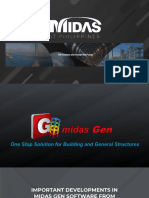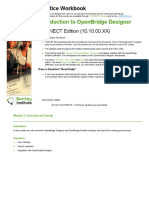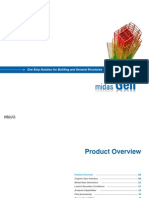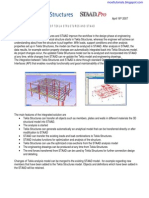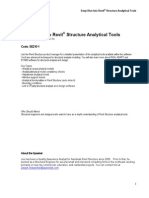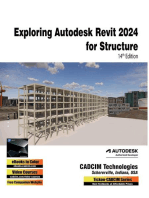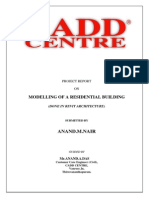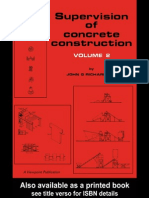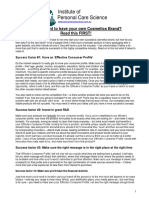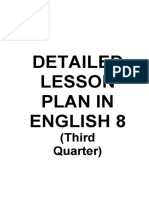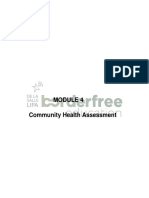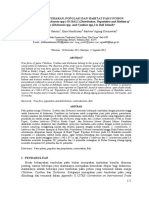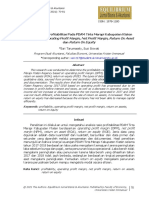Escolar Documentos
Profissional Documentos
Cultura Documentos
Midas Link For Revit Structure For Gen
Enviado por
jaddellelTítulo original
Direitos autorais
Formatos disponíveis
Compartilhar este documento
Compartilhar ou incorporar documento
Você considera este documento útil?
Este conteúdo é inapropriado?
Denunciar este documentoDireitos autorais:
Formatos disponíveis
Midas Link For Revit Structure For Gen
Enviado por
jaddellelDireitos autorais:
Formatos disponíveis
Midas Gen Technical Paper
Midas Link for Revit Structure
Table of Contents
Introduction
Getting Started
Send Model to midas Gen
Update Model from midas Gen
Applicable data for midas Link for Revit Structure
10
What is Updated from midas Gen to Revit Structure
11
Usage Note
12
Midas Gen Version
Gen 2015v1.1
Revit Version
Revit 2015
Revision Date
29. May, 2014
midas
Gen
Midas Link for Revit Structure
Introduction
Using Midas Link for Revit Structure, direct data transfer between midas Gen and Revit Structure is available
for Building Information Modeling (BIM) workflow. Midas Link for Revit Structure enables us to directly transfer a
Revit model data to midas Gen, and delivery back to the Revit model file. It is provided as an Add-In module in
Revit Structure and midas Gen text file (*.mgt) is used for the roundtrip.
Midas Link for Revit Structure supports the following workflows:
(1) Send the Revit Structure analytical model to midas Gen.
(2) Import the MGT file of the Revit model in midas Gen.
(3) Export the midas model file to the MGT file.
(4) Update the Revit Structure model from midas Gen
2 / 12
midas
Gen
Midas Link for Revit Structure
Getting Started
The following exercise leads you through a sample scenario providing detailed instructions for each step in the
process.
Step 1: Prepare a Model
1. Using the structural template, build a simple structure that
has 4 beams, 4 columns, 4 boundary conditions, 1 Hosted
Point Load, and 1 Hosted Line Load, as shown.
2. Create a load combination; create a load combination usage
called MIDAS_STEEL; set the load combination to this usage.
3. Check for inconsistency by clicking Tools menu > Analytical
Model > Analytical / Physical Model Consistency Checks.
Make any adjustments if necessary.
Step 2: Send Model to midas Gen
1. Click Tools menu > External Tools > Send Model to midas Gen
2. Click OK to send the project using the default.
The following table shows the Revit components that are sent to midas Gen.
Linear
Elements
Planar
Elements
Boundary
Load
Other
Parameters
Revit Structure
Structural Column
Beam
Brace
Curved Beam
Beam System
Truss
Foundation Slab
Structural Floor
Structural Wall
Wall Opening & Window
Door
Vertical or Shaft Opening
Offset
Rigid Link
Cross-Section Rotation
End Release
Isolated Foundation Support
Point Boundary Condition
Line Boundary Condition
Wall Foundation
Area Boundary Condition
Load Nature
Load Case
Load Combination
Hosted Point Load
Hosted Line Load
Hosted Area Load
Material
Level
Midas Gen
ELEMENT (BEAM)
ELEMENT (PLATE)
OFFSET
ELASTICLINK
ELEMENT (ANGLE)
FRAME-RLS
CONSTRAINT, SPRING
CONSTRAINT, SPRING
CONSTRAINT, SPRING
CONSTRAINT, SPRING
CONSTRAINT, SPRING
STLDCASE
STLDCASE
LOADCOMB
CONLOAD
LINELOAD, PRESSURE
PRESSURE
MATERIAL
STORY
3 / 12
midas
Gen
Midas Link for Revit Structure
Step 3: Analyze and Revise Model in midas Gen
1. Start a new project in midas Gen, and import the MGT file of the Revit model. Note any warnings and
errors in the message window.
2. Import the MGT file again, it should import without error and display the structure.
3. Perform a structural analysis in order to be sure that the model is complete.
4. Add a horizontal brace to the model in section 1.
5. Reduce the size of the columns from W10x49 (section 8) to W10x33 (section 9).
6. Export the model using the same name as the imported MGT file.
Step 4: Update Model from midas Gen
1. In Revit Structure, click Tools menu > External Tools > Update Model from midas Gen
2. Verify that the paths in the dialog point to the right files, and click Update. The summary should report 1
added element and 4 section changes, and the structure should now look like the following illustration.
4 / 12
midas
Gen
Midas Link for Revit Structure
Send Model to midas Gen
1. In order to send the Revit Structure analytical model to midas Gen, click Add Ins > External Tools >
Send Model to MIDAS/Gen.
2. Click the first Browse button to select a path for the Revit model file. The paths for the MIDAS model
and the log file will default to the same name. If necessary, modify these paths by clicking the
corresponding Browse buttons.
(2)
Mesh size for
slab and walls
can be adjusted.
Part of a model
can be imported to
(3) midas Gen.
(4)
(5)
(6)
3. Select the units for length and force to be used in midas Gen.
5 / 12
midas
Gen
Midas Link for Revit Structure
4. Section DB File
Section mapping is provided based on [Auto-Search] and [User-defined] mapping rule.
Auto-Search
The program automatically detects identical section name between Revit and midas Gen DB
sections. Auto-search rule can be specified in the dialog box as shown in the figure below.
User-defined
Section transfer list from Revit Structure to midas Gen is displayed in the table format. Click [Add]
or [Modify] button to specify section shapes and size exported to midas Gen.
(4-1)
Mapping Method: It is specified in Define Section Mapping dialog box between NAME and PARAMETER.
Name : Section mapping data is entered using DB section name.
Parameter : Section mapping data is entered using section parameters (ex. bf, d, tf, tw, etc.).
Revit Family Name: Family Name used in Revit Structure
Revit Type Name: Element type name used in Revit Structure
Shape
Gen Code Name: Section DB code which will be used in midas Gen
Section Shape: Section shape name which will be used in midas Gen
Gen Section Name: Section name in the specified section DB code
Code
Section
Name
6 / 12
midas
Gen
Midas Link for Revit Structure
4-1. Add/Modify Section Mapping
DB Type Section
Section mapping data is entered using DB section name.
User Type Section
Section mapping data is entered using section parameters between Revit and midas Gen.
5. Material DB File
Material transfer list from Revit Structure to midas Gen is displayed in the table format. Click [Add] or
[Modify] button to specify section shapes and size exported to midas Gen.
Category: Material type used in Revit Structure. Steel and concrete type are applicable.
Revit Material Name: Material name used in Revit Structure
Gen Standard: Material standard which will be used in midas Gen
Gen DB Name: Material DB name which will be used in midas Gen
7 / 12
midas
Gen
Midas Link for Revit Structure
6. Click Send to start writing the MIDAS model.
When the writing is complete, a summary will be presented in a dialog. If an unidentified section exists in
a Revit model, the following dialog box is displayed. Click select the row marked in the table and click
[Define Section Mapping] to specify the section shape and size imported in midas Gen. If Archive new
mapping rule option is checked on, the setting will be saved in SectionMap.smap(c:\Program
Files\MIDASIT\Midas Link for Revit Structure 2014\ GenSectionDB \SectionMap.smap) so that the user
do not need to specify them again.
8 / 12
midas
Gen
Midas Link for Revit Structure
Update Model from midas Gen
1. In order to update the Revit Structure model from midas Gen, click Add Ins > External Tools >
Update Model from MIDAS/Gen.
2. A dialog will pop up. If "Send Model to MIDAS/Gen" has been used during this session, the paths
for the files are automatically set to be the same. If necessary, click Browse to change them.
3. Click Update to start updating the model.
9 / 12
midas
Gen
Midas Link for Revit Structure
Applicable data for MIDAS Link for Revit Structure
Functions
Structural Column
Beam
Linear
Elements
Brace
Curved Beam
Beam System
Truss
Foundation Slab
Structural Floor
Planar
Elements
Structural Wall
Wall Opening & Window
Door
Vertical or Shaft Opening
Offset
Rigid Link
Cross-Section Rotation
End Release
Boundary
Isolated Foundation Support
Point Boundary Condition
Line Boundary Condition
Wall Foundation
Area Boundary Condition
Load Nature
Load Case
Load
Load Combination
Hosted Point Load
Hosted Line Load
Hosted Area Load
Other
Parameters
Material
Level
Revit <> Gen
<>
<>
<>
>
>
>
<>
<>
<>
>
>
>
>
>
>
>
>
>
>
>
>
>
>
>
>
>
>
<>
>
Applicable section shape for round trip:
Angle, Section, I section, T section, Box, Pipe, Solid
Round, Inverted T-section
10 / 12
midas
Gen
Midas Link for Revit Structure
What is Updated from midas Gen to Revit Structure
Here are the revisions that are detected and updated in the Revit model:
Sections
If assigned section is changed to the other section pre-defined in the model, the corresponding element in
Revit will be updated accordingly.
If assigned section is changed to the other section newly added in midas Gen, the corresponding element
in Revit will be assigned to a default section (arbitrary section which has a same material type in a
model).
Delete Elements
If an element is deleted in midas Gen, the corresponding element in Revit will be deleted accordingly.
Move Elements
If an element is moved in midas Gen, the corresponding frame element or column in Revit will be moved
accordingly.
Add Elements
If a beam element is newly added, a corresponding element in Revit will be added accordingly.
Change Beta-Angle
If beta-angle in a beam element is changed, a corresponding element in Revit will be updated accordingly.
Materials
If material data assigned to an element is modified, a corresponding element in Revit will be assigned to a
default material.
Thicknesses
If thickness data assigned to a planer element is modified, a corresponding element in Revit will be updated
accordingly.
11 / 12
midas
Gen
Midas Link for Revit Structure
Usage Note
Send to midas Gen
Before sending a Revit Structure model to MIDAS, it is advisable to check and make adjustment to
the analytical model to ensure consistency. Revit Structure provides such tools under Tools menu
Analytical Model.
Always check the export summary to determine if any items were skipped due to problems.
Analyze and Revise in midas Gen
Always check the message window when importing the MGT file to midas Gen.
Though nodes and elements may be added or deleted in midas Gen, you should never renumber
them, because the update mechanism identifies them by their numeric IDs.
Update from midas Gen
When section assigned in an element is modified, the family and type name of the element will not be
recognized. This means that any sections that may become necessary should be preloaded into the
Revit project before sending the model to midas Gen so that their family and type can be specified
during updating the model. Otherwise, default family (ex. MIDAS Gen User L Frame) will be
assigned.
After the Revit model is updated, it may be worthwhile to use the Track Changes command to verify
the changes.
12 / 12
Você também pode gostar
- Midas Civil Link For Revit StructureDocumento12 páginasMidas Civil Link For Revit StructureanhtuanhdhtAinda não há avaliações
- MIDAS CivilDocumento23 páginasMIDAS CivilSaurabh PednekarAinda não há avaliações
- CSP00138 (GEN-Tutorial) Pushover Analysis As Per Eurocode 8 2004Documento24 páginasCSP00138 (GEN-Tutorial) Pushover Analysis As Per Eurocode 8 2004bosnia76100% (1)
- Integrating Structural Design and Analysis: The Basics of A Revit-Robot Structural Analysis WorkflowDocumento18 páginasIntegrating Structural Design and Analysis: The Basics of A Revit-Robot Structural Analysis WorkflowJashwin UllalAinda não há avaliações
- Steel Connection Guide 210 Enu PDFDocumento64 páginasSteel Connection Guide 210 Enu PDFPops Claudiu Mihai100% (1)
- App1 RC Building PDFDocumento42 páginasApp1 RC Building PDFmanoj_structure100% (1)
- TeklaS-Midas v20 ManualDocumento10 páginasTeklaS-Midas v20 ManualNikola RajićAinda não há avaliações
- Pushover Analysis: Midas Gen - One Stop Solution For Building and General StructuresDocumento29 páginasPushover Analysis: Midas Gen - One Stop Solution For Building and General StructuresSaiful Hoque SohelAinda não há avaliações
- The Best Rebar Detailing Tools For Revit: Alan Johnson / Joseph PaisDocumento32 páginasThe Best Rebar Detailing Tools For Revit: Alan Johnson / Joseph PaisJeni ZosinAinda não há avaliações
- Tut 4 Two Column Hammerhead PierDocumento35 páginasTut 4 Two Column Hammerhead PierJairo H Giraldo100% (1)
- Bentley® ProConcrete™ V8iDocumento2 páginasBentley® ProConcrete™ V8iBolarinwaAinda não há avaliações
- Important Developments in Midas Gen Software From 2016-2021 For Filipino EngineersDocumento92 páginasImportant Developments in Midas Gen Software From 2016-2021 For Filipino EngineersAlexander GatesAinda não há avaliações
- 00 - Using Open Bridge Modeler and Lumenr RT Workshop PDFDocumento50 páginas00 - Using Open Bridge Modeler and Lumenr RT Workshop PDFSalvador Marcilla MuñozAinda não há avaliações
- CSiXRevit ManualDocumento71 páginasCSiXRevit ManualNicusor-constructAinda não há avaliações
- Etabs 2Documento43 páginasEtabs 2yedida viswanadh100% (1)
- Using Civil Cells in OpenRoads-Practice Workbook-TRNC01645-10002Documento26 páginasUsing Civil Cells in OpenRoads-Practice Workbook-TRNC01645-10002prabhakarsaAinda não há avaliações
- Revit Structure and AutoCAD Feb07Documento19 páginasRevit Structure and AutoCAD Feb07welwelAinda não há avaliações
- Modeling With ETABSDocumento10 páginasModeling With ETABSgautamshankarAinda não há avaliações
- 6 Story SMRF BuildingDocumento126 páginas6 Story SMRF BuildingJonathan MuedaAinda não há avaliações
- Revit STR FunDocumento33 páginasRevit STR FunjonnypremAinda não há avaliações
- Quick & Easy Design Procedure of 5 Story RC Building As Per EN1993-1-1 2004Documento46 páginasQuick & Easy Design Procedure of 5 Story RC Building As Per EN1993-1-1 2004Tafadzwa NgaraAinda não há avaliações
- Midas NGenDocumento5 páginasMidas NGenJoseph BookerAinda não há avaliações
- Navisworks - 4DDocumento7 páginasNavisworks - 4DPao Dorantes D100% (1)
- Modul Software MidasDocumento49 páginasModul Software MidasiGedeASAinda não há avaliações
- VoidCon Technical CatalogueDocumento24 páginasVoidCon Technical Cataloguerendanin67% (3)
- Bridge Combinations en 1990Documento64 páginasBridge Combinations en 1990Ghenoiu PaulAinda não há avaliações
- CSI Etabs To Revit Structure Data Excahge Manual CCDocumento48 páginasCSI Etabs To Revit Structure Data Excahge Manual CCkiran kumar klAinda não há avaliações
- Introduction To Openbridge Designer: Practice WorkbookDocumento249 páginasIntroduction To Openbridge Designer: Practice WorkbookSteffy CatharinaAinda não há avaliações
- Hinge PropertiesDocumento2 páginasHinge PropertiesSantiago Felix Mota Paez100% (1)
- Modelling Bridging Using Tekla Structures: Table of ContentsDocumento14 páginasModelling Bridging Using Tekla Structures: Table of ContentsApostolos RomosiosAinda não há avaliações
- Autodesk Robot Structural Analysis Professional 2017Documento2 páginasAutodesk Robot Structural Analysis Professional 2017anon_985187833Ainda não há avaliações
- Bridge Detailing 2.0: Computational Modelling Methods Using Civil 3D, Revit & DynamoDocumento18 páginasBridge Detailing 2.0: Computational Modelling Methods Using Civil 3D, Revit & DynamoJignesh100% (1)
- MIDAS Gen DescriptionDocumento43 páginasMIDAS Gen Descriptionrponnan100% (1)
- Midas Gen Report TemplateDocumento6 páginasMidas Gen Report Templatekdb92uceAinda não há avaliações
- SAP2000 Structural Engineering SoftwareDocumento44 páginasSAP2000 Structural Engineering SoftwareJose Manuel100% (1)
- Tekla Structure Analysis & Design Link With Analysis SoftwareDocumento6 páginasTekla Structure Analysis & Design Link With Analysis SoftwareYoung JekalAinda não há avaliações
- Foundation Design in ProtaStructure Webnar PDFDocumento1 páginaFoundation Design in ProtaStructure Webnar PDFCSEC Uganda Ltd.Ainda não há avaliações
- Dive Deep Into Revit Structure Analytical ToolsDocumento27 páginasDive Deep Into Revit Structure Analytical ToolsFractosAinda não há avaliações
- SOFiSTiK 7 Reasons enDocumento2 páginasSOFiSTiK 7 Reasons enMikeAinda não há avaliações
- Advance Design - Starting GuideDocumento40 páginasAdvance Design - Starting GuideNabil AssamAinda não há avaliações
- Revit Structure Essentials PDFDocumento2 páginasRevit Structure Essentials PDFzoot62Ainda não há avaliações
- Tekla Structural Designer Steel Design QDocumento32 páginasTekla Structural Designer Steel Design QnikAinda não há avaliações
- Training For Civil 3DDocumento3 páginasTraining For Civil 3Doseni momoduAinda não há avaliações
- Tutorial ETABSDocumento60 páginasTutorial ETABSValentin VrabieAinda não há avaliações
- Advanced Opensees Algorithms, Volume 1: Probability Analysis Of High Pier Cable-Stayed Bridge Under Multiple-Support Excitations, And LiquefactionNo EverandAdvanced Opensees Algorithms, Volume 1: Probability Analysis Of High Pier Cable-Stayed Bridge Under Multiple-Support Excitations, And LiquefactionAinda não há avaliações
- Midas Link For Revit Structure2Documento11 páginasMidas Link For Revit Structure2mgdarioAinda não há avaliações
- Design Standards: Seed Files Standard SettingsDocumento15 páginasDesign Standards: Seed Files Standard SettingsCad NoviceAinda não há avaliações
- Introduction To BIM: Prelim Learning ResourceDocumento79 páginasIntroduction To BIM: Prelim Learning ResourceLUGA JONNAH LORRAINE100% (1)
- C Dot Converting Auto Cad Files To Micro StationDocumento19 páginasC Dot Converting Auto Cad Files To Micro StationsrisetAinda não há avaliações
- Tedds 2015 Release Notes: Getting Started What's New (USA) GeneralDocumento3 páginasTedds 2015 Release Notes: Getting Started What's New (USA) GeneralshoebAinda não há avaliações
- Best Practices For Revit Model ManagementDocumento6 páginasBest Practices For Revit Model ManagementyannaingboAinda não há avaliações
- Guide - USACE Revit2012 Template Arch v1.1Documento27 páginasGuide - USACE Revit2012 Template Arch v1.1huyxpkissAinda não há avaliações
- Exploring Autodesk Revit 2024 for Structure, 14th EditionNo EverandExploring Autodesk Revit 2024 for Structure, 14th EditionAinda não há avaliações
- Exploring Autodesk Revit 2024 for Structure, 14th EditionNo EverandExploring Autodesk Revit 2024 for Structure, 14th EditionAinda não há avaliações
- SOLIDWORKS MBD Endorsement EckenrodeDocumento6 páginasSOLIDWORKS MBD Endorsement EckenrodeHamid HojatiAinda não há avaliações
- Anand M NairDocumento18 páginasAnand M NairRaUlKishanAinda não há avaliações
- Handout 22089 Handout MSF22089-L-Lien-MSF2016 Wip PDFDocumento15 páginasHandout 22089 Handout MSF22089-L-Lien-MSF2016 Wip PDFBrandon ChoateAinda não há avaliações
- Adding Revit Templates: Midterm Learning ResourcesDocumento18 páginasAdding Revit Templates: Midterm Learning ResourcesLUGA JONNAH LORRAINEAinda não há avaliações
- Intermed Products: International CatalogueDocumento12 páginasIntermed Products: International CatalogueRicardo Bonetti TadenAinda não há avaliações
- Omnifocus ShortcutsDocumento3 páginasOmnifocus ShortcutsLaGouloueAinda não há avaliações
- 3393 - Supervision of Concrete Construction Volume 2Documento271 páginas3393 - Supervision of Concrete Construction Volume 2Oum ChhayNoy100% (11)
- BSBPMG632 Manage Program RiskDocumento221 páginasBSBPMG632 Manage Program RiskgurpreetAinda não há avaliações
- EV METER - EV1 and EV3Documento2 páginasEV METER - EV1 and EV3Nguyen DucAinda não há avaliações
- Gma 5013Documento10 páginasGma 5013janurtpatAinda não há avaliações
- So You Want To Have Your Own Cosmetics BrandDocumento3 páginasSo You Want To Have Your Own Cosmetics BrandCarlosAinda não há avaliações
- The Child and Adolescent Learners and Learning PrinciplesDocumento8 páginasThe Child and Adolescent Learners and Learning PrinciplesAragon KhailAinda não há avaliações
- Unit 9: Cities of The World I. ObjectivesDocumento4 páginasUnit 9: Cities of The World I. ObjectivesTrang Hoang NguyenAinda não há avaliações
- GRADE 8 3rd Quarter DLP in EnglishDocumento484 páginasGRADE 8 3rd Quarter DLP in EnglishJulius Salas100% (4)
- Section 02870 Site FurnishingsDocumento19 páginasSection 02870 Site FurnishingsMØhãmmed ØwięsAinda não há avaliações
- TA-Modulator EN LowDocumento16 páginasTA-Modulator EN Lowkap4enijAinda não há avaliações
- Nature'S Numbers: - BasicbooksDocumento39 páginasNature'S Numbers: - Basicbooksyeol pacisAinda não há avaliações
- Module 4 - Community Health AssessmentDocumento8 páginasModule 4 - Community Health AssessmentSteffi100% (1)
- Daerah Penyebaran, Populasi Dan Habitat Paku Pohon (Cyathea Spp. Dan Dicksonia SPP.) DI BALI (Distribution, Population and Habitat ofDocumento12 páginasDaerah Penyebaran, Populasi Dan Habitat Paku Pohon (Cyathea Spp. Dan Dicksonia SPP.) DI BALI (Distribution, Population and Habitat ofHyungieAinda não há avaliações
- Behaviour Modification Testbank PDFDocumento118 páginasBehaviour Modification Testbank PDFjade tagabAinda não há avaliações
- Final Report 2Documento110 páginasFinal Report 2Aftab AliAinda não há avaliações
- DAC AnalysisDocumento19 páginasDAC Analysisమురళీధర్ ఆది ఆంధ్రుడుAinda não há avaliações
- The 28th Santa Fe Symposium On Jewelry Manufacturing TechnologyDocumento6 páginasThe 28th Santa Fe Symposium On Jewelry Manufacturing Technologyชนพัทธ์ คงพ่วงAinda não há avaliações
- Manual of Avionics PDFDocumento300 páginasManual of Avionics PDFJhony BhatAinda não há avaliações
- Series Portable Oscilloscopes: Keysight DSO1000A/BDocumento15 páginasSeries Portable Oscilloscopes: Keysight DSO1000A/BNestor CardenasAinda não há avaliações
- AOC TFT-LCD Color Monitor 931Fwz Service ManualDocumento54 páginasAOC TFT-LCD Color Monitor 931Fwz Service ManualtecnosomAinda não há avaliações
- New Techniques of Predictions # 1Documento5 páginasNew Techniques of Predictions # 1bhagathi nageswara raoAinda não há avaliações
- Assignment-2: 1) Explain Classification With Logistic Regression and Sigmoid FunctionDocumento6 páginasAssignment-2: 1) Explain Classification With Logistic Regression and Sigmoid FunctionpraneshAinda não há avaliações
- Wartsila O Env Multi Stage Flash EvaporatorsDocumento2 páginasWartsila O Env Multi Stage Flash EvaporatorsRichard Periyanayagam0% (1)
- 226-Article Text-601-1-10-20210702Documento12 páginas226-Article Text-601-1-10-20210702Leni NopriyantiAinda não há avaliações
- ENG-116: Branches of Linguistics: Books) .Farmer, A. K Demers, R. A. A Linguistics WorkbookDocumento6 páginasENG-116: Branches of Linguistics: Books) .Farmer, A. K Demers, R. A. A Linguistics WorkbookBILAL ZAFARAinda não há avaliações
- Megger-Mjolner-600 Ds enDocumento5 páginasMegger-Mjolner-600 Ds enAmit Kumar KandiAinda não há avaliações
- Zoom and Re-Zoom Team ActivityDocumento2 páginasZoom and Re-Zoom Team ActivityWalshie28050% (1)