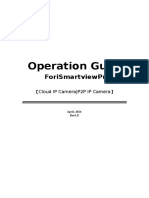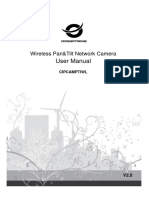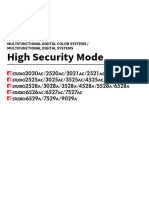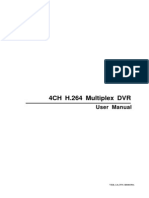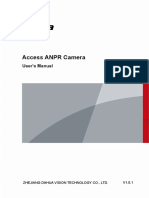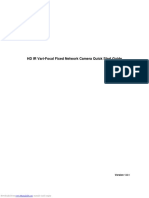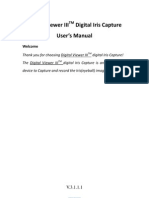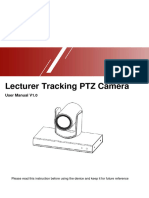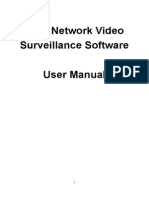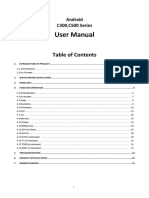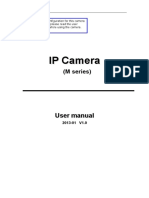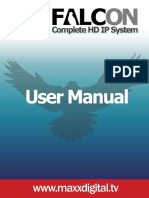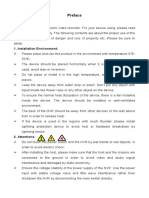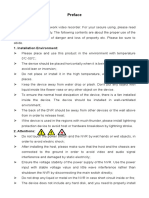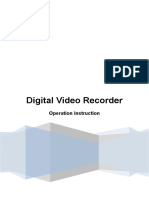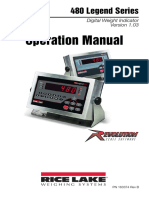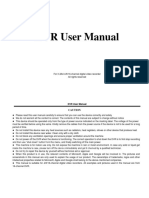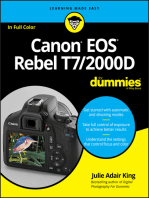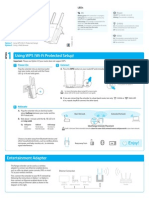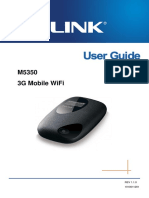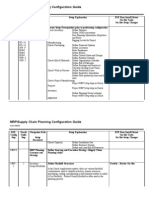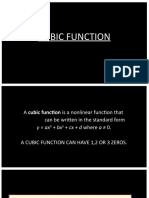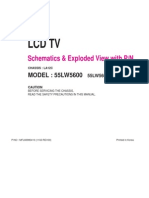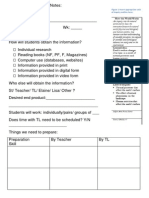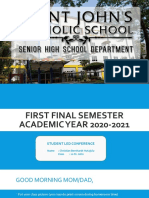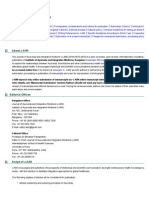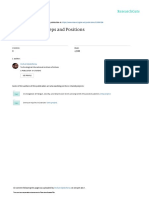Escolar Documentos
Profissional Documentos
Cultura Documentos
User Manual For Mac PC ISmartViewPro 2.0
Enviado por
Clayton MartinezDescrição original:
Título original
Direitos autorais
Formatos disponíveis
Compartilhar este documento
Compartilhar ou incorporar documento
Você considera este documento útil?
Este conteúdo é inapropriado?
Denunciar este documentoDireitos autorais:
Formatos disponíveis
User Manual For Mac PC ISmartViewPro 2.0
Enviado por
Clayton MartinezDireitos autorais:
Formatos disponíveis
Operation Guide
iSmartViewPro 2.0
For Mac PC
Mar, 2015
Rev1.0
iSmartViewPro 2.0 Operation Guide
Statement
If the user manual doesnt help you to resolve the problem, please contact us via our website
for technical support.
Notice
1 Installation Environment
Keep away from the places of high-temperature, heat sources and direct sunlight.
Keep away from water and if wet, cut off the power immediately.
Avoid using in a damp environment; the reference range for operation humidity is below
85%RH.
Avoid using in too hot or too cold environments, the reference range for operation
temperature is -10~ +50.
Please install it horizontally or wall mount, avoid strenuous vibration and do not place
other items on top of the unit.
2 Transport and Handling
Please handle the item with care.
Do not use in areas around condensation.
Please disconnect the item from the mains before moving.
Notice:
1.
Be careful not to damage the camera or subject it to strong impacts or shocks.
2.
Do not touch the optical components for the image sensor, such as the lens, if necessary,
please place a clean and moistened cloth with alcohol and wipe the dirt gently; When not
in use, please place the dust cover on to the item to protect the image sensor.
3.
Do not aim the camera directly into the sun or at other intense light sources that could
affect the image quality, this will also shorten the service life for the image sensor.
4.
Keep away from laser when it is working, otherwise the image sensor can be damaged.
5.
If the equipment is not working properly, please contact the store or the service centre, do
not disassemble or modify the equipment in any way.
iSmartViewPro 2.0 Operation Guide
Index
Index.................................................................................................................................................... 3
iSmartViewPro 2.0 Introduce.............................................................................................................. 4
Required PC running configuration:....................................................................................................4
Install iSmartViewPro 2.0.................................................................................................................... 5
iSmartViewPro 2.0 Application Introduce...........................................................................................5
iSmartViewPro 2.0 Operation............................................................................................................. 6
Status bar.....................................................................................................................................6
Function Menu Area....................................................................................................................6
Device Library(Device Management)..........................................................................................6
Add Camera......................................................................................................................... 7
Set up camera......................................................................................................................7
Delete Camera.....................................................................................................................9
Deice List........................................................................................................................... 10
Video Library............................................................................................................................. 11
Live Video.......................................................................................................................... 12
Local Record...................................................................................................................... 13
Remote Record..................................................................................................................14
System Setting(Local Setting)....................................................................................................15
Camera Log................................................................................................................................16
iSmartViewPro 2.0 Operation Guide
iSmartViewPro 2.0 Introduce
iSmartViewPro is a Cloud IP camera centralization management software provided by the
manufacturer. It provides the central control of monitoring, video capture, record, alarm
detection, etc for multiple IP cameras on LAN or WAN.
iSmartViewPro 2.0 support both of Mac OS and Windows OS.
The iSmartViewPro 2.0 features:
Support SmartP2P cloud platform camera;
Support multilingualism convert;
Support local record;
Support local recording playback;
Support to play back SD card recording remotely;
Support voice monitoring and talking;
Support image setting;
Support to set up PTZ and call the preset point.
Required PC running configuration:
For using the iSmartViewPro 2.0 software stably, recommend minimum PC configuration as
below:
CPU: Dual core CPU
RAM: above 1G
Hard Disc: above 500G
Operation System: Windows XP/Windows 7/Windows 8/Windows 8.1
Monitor resolution: 1024*768
iSmartViewPro 2.0 Operation Guide
Install iSmartViewPro 2.0
Get installation software of iSmartViewPro 2.0
Get it from attached CD
Get it from our company website
Double click iSmartViewPro 2.0.Dmg file to open it, and then slide iSmartViewPro 2.0 to copy to
computer by arrow direction.
iSmartViewPro 2.0 Application Introduce
Double click shortcut icon for iSmartViewPro to run the iSmartViewPro software as figure 1.
iSmartViewPro 2.0 Operation Guide
Figure 1
A: Status bar
B: Menu area
iSmartViewPro 2.0 Operation Guide
iSmartViewPro 2.0 Operation
Status bar
It will display in the status bar when you access to a function module in function menu as
Figure 2.
Figure 2
Function Menu Area
Device Library(Device Management)
You can add, delete or modify the camera and set up advance function of the camera as
Figure 3.
Figure 3
Add: click
to add camera, you can choice add manually or search to add in LAN;
Set: choice a camera and click
to access advance setting of it;
Delete: choice a camera and click
Device list:
Icon mode: show cameras as icon;
to delete it;
iSmartViewPro 2.0 Operation Guide
List mode: show cameras as list, can check numbers of local recording file and snapshot.
Add Camera
Click
to go to add camera interface, you can add camera by manually or LAN search as
Figure 4.
Figure 4
Set up camera
Edit camera
You can modify the camera name, user name and password here as Figure 5.
Figure 5
iSmartViewPro 2.0 Operation Guide
Device Information
You can get the information of product type, manufacturer, SD card status, firmware version
and SmartP2P cloud platform information as Figure 6.
Figure 6
User Setting
You can change user name and password of the camera at here as Figure 7.
Tips: the user authorization may be different for different series device, example for admin
and visitor.
Figure 7
iSmartViewPro 2.0 Operation Guide
Wi-Fi Setting
You can set up Wi-Fi connection of the camera at available LAN as Figure 8.
Figure 8
Delete Camera
Choice a camera and click
to delete the camera as Figure 9.
Figure 9
iSmartViewPro 2.0 Operation Guide
Deice List
Mode 1: Icon mode, double click a camera to access Camera Setting as Figure 10.
Figure 10
Mode 2: List mode, you can check numbers of local recording file and snapshot,and double
click to access to Camera Setting as Figure 11.
Figure 11
iSmartViewPro 2.0 Operation Guide
Video Library
You can view multiple camera video at here as Figure 12.
Figure 12
Live video: you can view live video and perform these operation for control PTZ,monitor,
talk,record, snapshot;
Local Record: can check file list for local record and play back recording file;
Remote record: can check record file for SD card and play back it remotely.
iSmartViewPro 2.0 Operation Guide
Live Video
Click
to go into live video interface, choice connected camera and double
click it to view video as Figure 13.
Figure 13
One picture,four picture,nine picture,full screen,play all, stop all
Play, pause,snapshot,record, monitor, talk, control LED, image flip,image mirror
Tips:
After setting a preset point, it will appear
After launching local record, it will appear
Figure 14
before it as Figure 14.
in left upper as Figure 15.
Figure 15
iSmartViewPro 2.0 Operation Guide
Local Record
Choice connected camera and double click it to search local recording file automatically, it
only support third party player to play recording file now.
Tips: Open the local record, you can find record by right click as Figure 16.
Figure 16
iSmartViewPro 2.0 Operation Guide
Remote Record
Choice connected camera and double click it to search recording file in SD card automatically
as Figure 17.
Tips: double click the record file you want to view, it will skip to playback interface
automatically as Figure 18.
Figure 17
Figure 18
iSmartViewPro 2.0 Operation Guide
System Setting(Local Setting)
You can set up the local recor, snapshot storage path, recording duration and change the
system language as figure 19.
Figure 19
Camera Log
You can check if the camera is online here, example for alarm information as figure 20.
iSmartViewPro 2.0 Operation Guide
Figure 20
Você também pode gostar
- User Manual For ISmartViewPro v1.0Documento13 páginasUser Manual For ISmartViewPro v1.0Diego OrtegaAinda não há avaliações
- User Manual For ISmartViewPro v1.0Documento14 páginasUser Manual For ISmartViewPro v1.0Anonymous mGUPw7YAinda não há avaliações
- User Manual: Wireless Pan&Tilt Network CameraDocumento18 páginasUser Manual: Wireless Pan&Tilt Network CameraPedro SousaAinda não há avaliações
- L Series IP Camera User ManualDocumento24 páginasL Series IP Camera User ManualRicardo BarrazaAinda não há avaliações
- Wansview NC Series IP Camera User Manual V1.0Documento17 páginasWansview NC Series IP Camera User Manual V1.0MIDOSCIENCELOVERAinda não há avaliações
- User Manual CCTVDocumento82 páginasUser Manual CCTVMussulmen Sae50% (2)
- Wansview NCB IP Camera User ManualDocumento27 páginasWansview NCB IP Camera User ManualPianohuckyAinda não há avaliações
- L Series IP Camera User Manual V2.0Documento21 páginasL Series IP Camera User Manual V2.0Angelo Carapelle FalcónAinda não há avaliações
- Ncm621w Um CCTV Camera InstructionsDocumento28 páginasNcm621w Um CCTV Camera Instructionsshin212712Ainda não há avaliações
- NVR Series User Manual-2016.05.10Documento48 páginasNVR Series User Manual-2016.05.10Luis PerezAinda não há avaliações
- VP-8000 en User ManualDocumento21 páginasVP-8000 en User ManualgiselledfAinda não há avaliações
- I5520 User GuideDocumento30 páginasI5520 User GuideThịnh Gia0% (1)
- SR - en SequrityDocumento34 páginasSR - en SequrityivovbAinda não há avaliações
- 4CH H.264 Multiplex DVR: User ManualDocumento51 páginas4CH H.264 Multiplex DVR: User ManualDanilo Felipe Cortes BarriaAinda não há avaliações
- Aevision AE N6000 9EH NVR User ManualDocumento68 páginasAevision AE N6000 9EH NVR User Manualmarius1971100% (3)
- Instruction Manual - ScanVac - ScanSpeed MiniVac and MaxiVac SystemsDocumento12 páginasInstruction Manual - ScanVac - ScanSpeed MiniVac and MaxiVac Systemsrichard_luis_2Ainda não há avaliações
- User Manual: PC Client Cam Viewer1Documento13 páginasUser Manual: PC Client Cam Viewer1Pedro SousaAinda não há avaliações
- Dahua Access ANPR Camera Users Manual V 1.0.2Documento105 páginasDahua Access ANPR Camera Users Manual V 1.0.2Khairul AnuarAinda não há avaliações
- Ip Camera: H SeriesDocumento26 páginasIp Camera: H Series余日中Ainda não há avaliações
- Motorola NVR User Guide 1 - 4 - 2 - v2Documento166 páginasMotorola NVR User Guide 1 - 4 - 2 - v2LisMarBriAinda não há avaliações
- HD IR Vari-Focal Fixed Network Camera Quick Start Guide: Downloaded From Manuals Search EngineDocumento14 páginasHD IR Vari-Focal Fixed Network Camera Quick Start Guide: Downloaded From Manuals Search EngineThomas MpourtzalasAinda não há avaliações
- IP Camera User ManualDocumento20 páginasIP Camera User Manualhaider alkadimiAinda não há avaliações
- Iri Capture Iris Cope) English v3111Documento32 páginasIri Capture Iris Cope) English v3111Puscas CarmenAinda não há avaliações
- LTC6-G500 V1.0-User ManualDocumento44 páginasLTC6-G500 V1.0-User ManualtiagospAinda não há avaliações
- H.264 Network Digital Video Recorder User ManualDocumento98 páginasH.264 Network Digital Video Recorder User Manualminhtutran1983Ainda não há avaliações
- MANUAL DE OPERACION Vista - Cadvr1004c CCTV PDFDocumento80 páginasMANUAL DE OPERACION Vista - Cadvr1004c CCTV PDFFelipe LozanoAinda não há avaliações
- BOOX TabUltraC (20230508)Documento128 páginasBOOX TabUltraC (20230508)Dumitru-Alin Simoiu100% (1)
- Dh-Ipc-Hfw1200sp-W I enDocumento25 páginasDh-Ipc-Hfw1200sp-W I enh2oo2hAinda não há avaliações
- H.264 DVR User's ManualDocumento63 páginasH.264 DVR User's ManualDarthRevan23Ainda não há avaliações
- User Manual C500 S8892F S7791F S7002F S7001FDocumento37 páginasUser Manual C500 S8892F S7791F S7002F S7001FСергейAinda não há avaliações
- CMS Software User Manual PDFDocumento18 páginasCMS Software User Manual PDFkusteriolo123Ainda não há avaliações
- NVR Quickly User ManualDocumento54 páginasNVR Quickly User ManualHenry PeñafielAinda não há avaliações
- User Manual: Android C300, C500 SeriesDocumento37 páginasUser Manual: Android C300, C500 Seriesroohi37Ainda não há avaliações
- Network Camera User ManualDocumento38 páginasNetwork Camera User ManualYuriAinda não há avaliações
- Manual: Centralized Monitoring Management PlatformDocumento49 páginasManual: Centralized Monitoring Management PlatformfivecitybandAinda não há avaliações
- S Series IPC Version 4.0.2 User ManualDocumento35 páginasS Series IPC Version 4.0.2 User ManualEduardo A. VazquezAinda não há avaliações
- Ebitcam Camera: User's ManualDocumento26 páginasEbitcam Camera: User's ManualMarascu Augustin GeorgeAinda não há avaliações
- Manual 4Documento39 páginasManual 4Mahfuzur RahmanAinda não há avaliações
- Manual de Servicio Foropter Digital Huvitz HDR-7000Documento38 páginasManual de Servicio Foropter Digital Huvitz HDR-7000Gustavo RodriguezAinda não há avaliações
- Foscam IP Camera CMS User ManualDocumento74 páginasFoscam IP Camera CMS User ManualDaniel EspinalAinda não há avaliações
- CMS User ManualDocumento19 páginasCMS User ManualWellingtonRamosBarbozaAinda não há avaliações
- M Series IP Camera User ManualDocumento31 páginasM Series IP Camera User ManualJusto Javier Erazo Yuco50% (2)
- GV-EyeV22 ManualDocumento28 páginasGV-EyeV22 ManualLasqYarAinda não há avaliações
- Privacy Button: IP7133/IP7134Documento87 páginasPrivacy Button: IP7133/IP7134arundbhatAinda não há avaliações
- DVR User ManualDocumento68 páginasDVR User Manualrobert orecisAinda não há avaliações
- User Manual en 2Documento25 páginasUser Manual en 2dc54006Ainda não há avaliações
- BOOX TabUltra UserManual (20221020)Documento116 páginasBOOX TabUltra UserManual (20221020)Zeine DaoudiAinda não há avaliações
- USER MANUAL Falcon IP Kit (PDFDrive)Documento46 páginasUSER MANUAL Falcon IP Kit (PDFDrive)rootAinda não há avaliações
- Instruction Manual: VDR Maintenance ViewerDocumento56 páginasInstruction Manual: VDR Maintenance ViewerAL HAYAAT MARINEAinda não há avaliações
- Milesight VMS Lite User Manual enDocumento27 páginasMilesight VMS Lite User Manual enDrago KraljAinda não há avaliações
- NVR Series User Manual-201405.14Documento64 páginasNVR Series User Manual-201405.14Barbieru MarianAinda não há avaliações
- M M M Manual Anual Anual AnualDocumento49 páginasM M M Manual Anual Anual AnualedicibaAinda não há avaliações
- NVR Series User Manual-201405.14Documento63 páginasNVR Series User Manual-201405.14Thụy Vũ VănAinda não há avaliações
- DVR ManualDocumento42 páginasDVR ManualNivesh RamkhelawonAinda não há avaliações
- Operation Manual: 480 Legend SeriesDocumento28 páginasOperation Manual: 480 Legend Seriesluis miguel huarita castellonAinda não há avaliações
- DVR-2304 DVR User ManualDocumento108 páginasDVR-2304 DVR User ManualDaniel Nieto NietoAinda não há avaliações
- Samsung Galaxy S22 Ultra User Guide For Beginners: The Complete User Manual For Getting Started And Mastering The Galaxy S22 Ultra Android PhoneNo EverandSamsung Galaxy S22 Ultra User Guide For Beginners: The Complete User Manual For Getting Started And Mastering The Galaxy S22 Ultra Android PhoneAinda não há avaliações
- Quick Installation Guide: Using WPS (Wi-Fi Protected Setup)Documento2 páginasQuick Installation Guide: Using WPS (Wi-Fi Protected Setup)kumar maniAinda não há avaliações
- Tl-Wa830re v2 User GuideDocumento65 páginasTl-Wa830re v2 User GuideScanmanproAinda não há avaliações
- 300Mbps Universal Wifi Range Extender: Tl-Wa854ReDocumento3 páginas300Mbps Universal Wifi Range Extender: Tl-Wa854ReClayton MartinezAinda não há avaliações
- Tl-Wa830re v3 UgDocumento39 páginasTl-Wa830re v3 UgClayton MartinezAinda não há avaliações
- Hardware Installation: Package ContentsDocumento2 páginasHardware Installation: Package ContentsClayton MartinezAinda não há avaliações
- 3.75G HSUPA USB Adapter: FeaturesDocumento2 páginas3.75G HSUPA USB Adapter: FeaturesClayton MartinezAinda não há avaliações
- M7350 V3 DatasheetDocumento5 páginasM7350 V3 DatasheetClayton MartinezAinda não há avaliações
- M5350 V2 UgDocumento51 páginasM5350 V2 UgClayton MartinezAinda não há avaliações
- M5360 V2.20 DatasheetDocumento2 páginasM5360 V2.20 DatasheetClayton MartinezAinda não há avaliações
- 3G Mobile Wifi 5200mah Power Bank: FeaturesDocumento2 páginas3G Mobile Wifi 5200mah Power Bank: FeaturesClayton MartinezAinda não há avaliações
- Tl-Ant2409a v1 User Guide 7106Documento6 páginasTl-Ant2409a v1 User Guide 7106Clayton MartinezAinda não há avaliações
- 3G Mobile Wi-Fi: FeaturesDocumento2 páginas3G Mobile Wi-Fi: FeaturesClayton MartinezAinda não há avaliações
- 8 - Energy Balance of Solar CollectorsDocumento27 páginas8 - Energy Balance of Solar Collectorsftsebeek6164Ainda não há avaliações
- Policy Analysis ReportDocumento16 páginasPolicy Analysis ReportGhelvin Auriele AguirreAinda não há avaliações
- MRP Configuration GuideDocumento12 páginasMRP Configuration Guideofaofa1Ainda não há avaliações
- Canada Post ReportDocumento202 páginasCanada Post ReportrgranatsteinAinda não há avaliações
- Chapter - 5 Theory of Consumer BehaviourDocumento30 páginasChapter - 5 Theory of Consumer BehaviourpoojAinda não há avaliações
- Vertical Axis Wind Turbine ProjDocumento2 páginasVertical Axis Wind Turbine Projmacsan sanchezAinda não há avaliações
- Prospectus For Admission Into Postgraduate Programs at BUET April-2013Documento6 páginasProspectus For Admission Into Postgraduate Programs at BUET April-2013missilemissionAinda não há avaliações
- Role of Wickability On The Critical Heat Flux of Structured Superhydrophilic SurfacesDocumento10 páginasRole of Wickability On The Critical Heat Flux of Structured Superhydrophilic Surfacesavi0341Ainda não há avaliações
- Cubic FunctionsDocumento9 páginasCubic FunctionsShrey JainAinda não há avaliações
- People in Organization: Group - 6Documento8 páginasPeople in Organization: Group - 6rennys amaliaAinda não há avaliações
- LG 55lw5600 Chassis La12c SMDocumento29 páginasLG 55lw5600 Chassis La12c SMwandag2010Ainda não há avaliações
- Collaborative Planning Template W CaptionDocumento5 páginasCollaborative Planning Template W Captionapi-297728751Ainda não há avaliações
- SLC 10 ScienceDocumento16 páginasSLC 10 SciencePffflyers KurnawanAinda não há avaliações
- JAIM InstructionsDocumento11 páginasJAIM InstructionsAlphaRaj Mekapogu100% (1)
- Types of Dance Steps and Positions PDFDocumento11 páginasTypes of Dance Steps and Positions PDFRather NotAinda não há avaliações
- The Evolution of Management TheoryDocumento49 páginasThe Evolution of Management TheoryAnjali MeharaAinda não há avaliações
- MAK Halliday The Language of ScienceDocumento268 páginasMAK Halliday The Language of ScienceJeneiGabriellaOfő100% (4)
- Marine BiomesDocumento27 páginasMarine BiomesJe Ssica100% (1)
- Segmented Shaft Seal Brochure Apr 08Documento4 páginasSegmented Shaft Seal Brochure Apr 08Zohaib AnserAinda não há avaliações
- A Science Lesson Plan Analysis Instrument For Formative and Summative Program Evaluation of A Teacher Education ProgramDocumento31 páginasA Science Lesson Plan Analysis Instrument For Formative and Summative Program Evaluation of A Teacher Education ProgramTiara Kurnia KhoerunnisaAinda não há avaliações
- SYLLABUS For DRAW 122Documento7 páginasSYLLABUS For DRAW 122Alther Dabon0% (1)
- Project PlanDocumento8 páginasProject PlanRodsheen100% (1)
- Learn C++ Programming LanguageDocumento322 páginasLearn C++ Programming LanguageAli Eb100% (8)
- Fidelizer Pro User GuideDocumento12 páginasFidelizer Pro User GuidempptritanAinda não há avaliações
- Assignment 2: Question 1: Predator-Prey ModelDocumento2 páginasAssignment 2: Question 1: Predator-Prey ModelKhan Mohd SaalimAinda não há avaliações
- Unit 9 Caring and Sharing Year 2 KSSR Lesson PlanDocumento6 páginasUnit 9 Caring and Sharing Year 2 KSSR Lesson PlanopheliavioletAinda não há avaliações
- 21st Cent Lit DLP KimDocumento7 páginas21st Cent Lit DLP KimKim BandolaAinda não há avaliações
- InheretanceDocumento8 páginasInheretancefarhan.mukhtiarAinda não há avaliações
- New Text Document 22Documento90 páginasNew Text Document 22Marija SerifovskaAinda não há avaliações
- 1st Grading Exam Perdev With TosDocumento4 páginas1st Grading Exam Perdev With Toshazel malaga67% (3)