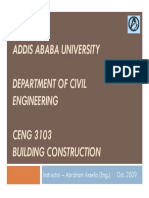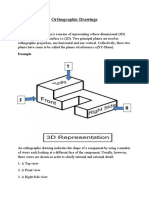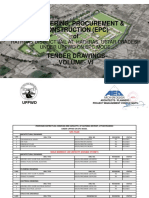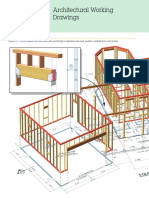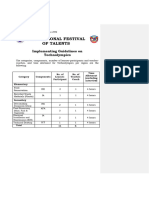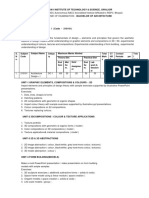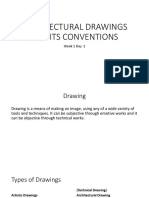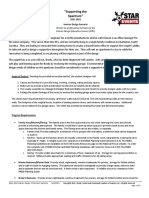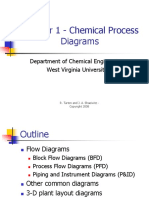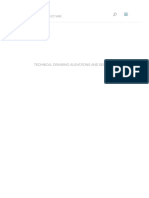Escolar Documentos
Profissional Documentos
Cultura Documentos
S12 Exciting New Methods To Model Extremely Complex Geometry For Walls, Floors, Roofs and Beams-Marcello Sgambelluri - Handout
Enviado por
Udai DeepTítulo original
Direitos autorais
Formatos disponíveis
Compartilhar este documento
Compartilhar ou incorporar documento
Você considera este documento útil?
Este conteúdo é inapropriado?
Denunciar este documentoDireitos autorais:
Formatos disponíveis
S12 Exciting New Methods To Model Extremely Complex Geometry For Walls, Floors, Roofs and Beams-Marcello Sgambelluri - Handout
Enviado por
Udai DeepDireitos autorais:
Formatos disponíveis
Session 12
Exciting New Methods to Model Complex
Geometry: Walls, Floors, Roofs and Beams
Marcello Sgambelluri, John Martin Structural Engineers Inc.
Class Description
Lets admit it; modeling complex geometry in Revit has always been
difficult. With the introduction of the new mass modeling tools in Revit
2010; this has changed. However, what happens when you want to
model complex walls, floors, roofs and beams? This course will show you
how by teaching you how to think outside of the box and teach you how
to use unconventional modeling elements to guide the creation of
complex geometry.
This class covers exciting new methods of modeling in Revit that draw
upon everyday commands and elements within the project environment
to create complex walls, floors, roofs and beams that support and follow
the contours of complex forms from curved undulating roofs to site
topography to extremely complex organic animal shapes. At the end of
the course, you will have the knowledge to model any extremely complex
wall, floor, roof and beam.
Exciting New Methods to Model
Complex Geometry: Walls, Floors, Roofs and Beams
Marcello Sgambelluri, John Martin Structural Engineers Inc.
About the Speaker:
Marcello is the BIM Director at John A. Martin & Associates Structural
Engineers in Los Angeles, CA. He has been using Autodesk products for
over 15 years including AutoCAD, 3ds Max, and Revit Structure. He is a
member of the ASCE-SEI BIM committee and continually speaks at
structural professional conferences across the country. Marcello teaches
classes regularly at Autodesk University and the Revit Technology
Conference that focus on free form modelling in Revit and alpha/beta
tests the yearly releases of Revit Structure. He has worked on many
projects that have incorporated complex geometry including the Walt
Disney Concert Hall in Los Angeles, CA, the Stata Centre at MIT, and the
Tom Bradley International Terminal Expansion at LAX. Marcello received
B.S. and M.S. degrees in Civil Engineering. He is also a licensed Civil and
Structural Engineer.
Page 2 of 29
Exciting New Methods to Model
Complex Geometry: Walls, Floors, Roofs and Beams
Marcello Sgambelluri, John Martin Structural Engineers Inc.
Summary
Lets admit it; modeling complex geometry in Revit has always been
difficult. This is because Revit has lacked modeling tools and commands
that have been the staple for other 3D modeling programs, such as 3DS
MAX. With the introduction of the new mass modeling tools in Revit 2010
this has changed somewhat. However, modeling complex geometry on
real non-mass elements such as walls, floors and beams is still difficult in
Revituntil now. This handout will describe how to model complex roofs,
walls, beams, and floors by using the pick by face command and by
finding the intersections of their surfaces.
ROOF SURFACES
Creating by face
Lets start with something simple, pick by face. This is the simplest way to
create complex geometry because all you have to do is simply pick a
surface and apply a roof or wall element to it as shown in Figures 1 and 2.
Figures 1 and 2 (Roof and Wall by Face)
Page 3 of 29
Exciting New Methods to Model
Complex Geometry: Walls, Floors, Roofs and Beams
Marcello Sgambelluri, John Martin Structural Engineers Inc.
Some of the most complex of all roofs and walls are created by the pick
by face command. Lets illustrate this by using an example of a complex
roof surface. Let us consider the following in-place mass surface shown in
Figure 3. This surface consists of four planar reference lines. The spline by
points command was used to create the reference line and the surface
was created by creating a form over those reference lines. This in-place
mass surface will be used throughout this handout.
Figure 3 (Complex In-Place Mass Surface)
Once the mass surface is created, simply activate the roof command by
face and pick the mass surface. The resulting roof geometry is shown in
Figure 4.
Page 4 of 29
Exciting New Methods to Model
Complex Geometry: Walls, Floors, Roofs and Beams
Marcello Sgambelluri, John Martin Structural Engineers Inc.
Figure 4 (Roof by face on complex roof surface geometry)
Note: Some complex roof surfaces, will not allow the roof to be placed on
its face because the geometry is too complicated. In this case, use a wall
by face instead of a roof and follow the same procedure described
above.
Page 5 of 29
Exciting New Methods to Model
Complex Geometry: Walls, Floors, Roofs and Beams
Marcello Sgambelluri, John Martin Structural Engineers Inc.
ROOF SURFACE SUPPORTS
Creating complex wall profiles by attachment
Next lets build a wall to the underside of the roof surface. All you do is
build a wall in its desired location, select it, click on the attach top/base
and select the roof element. The resulting geometry is shown in Figure 5.
This seems simple enough. However, this attachment method is limited to
a roof surface and a vertical wall surface because a vertical wall will only
attach to a roof element. What do you do if a wall element was used
instead of a roof element as described in the previous section? Use the
edit wall profile command.
Figure 5 (Placing a wall by attaching to roof)
Page 6 of 29
Exciting New Methods to Model
Complex Geometry: Walls, Floors, Roofs and Beams
Marcello Sgambelluri, John Martin Structural Engineers Inc.
Creating complex wall profiles by edit profile
We are able to get the same result as Figure 5 by using the edit wall profile
command. The edit wall profile command will allow you to define the
extents of the wall including the bottoms, sides, and top. The command
is shown in Figure 6.
Figure 6 (The Edit Wall Profile command)
The top of the profile of the wall will need to be defined. How is this
done? How could the top of the wall be found? Create a wall and create
an elevation view of the as shown in Figure7.
Next try picking the profile line using the pick line command. However,
you cannot pick the bottom of the roof surface in the elevation view as
shown in Figure 7.
Page 7 of 29
Exciting New Methods to Model
Complex Geometry: Walls, Floors, Roofs and Beams
Marcello Sgambelluri, John Martin Structural Engineers Inc.
Figure 7 (Wall elevation showing the wall profile)
Not being able to pick this line in elevation is a very big limitation in Revit.
However, we do not want to wait for the developers of Revit to add this
feature. I am happy to say there is a solution. This is a very useful method
that will allow you to be able to pick that line at the bottom of the roof
surface. It is so useful that we will show how it could be applied to other
elements including beams. For now, lets take a step back and examine
what that line at the bottom of the roof surface really is.
The bottom of the roof surface/top of the wall is simply the intersection of
the roof surface and the vertical wall surface. All we have to do then is
find the intersection of those surfaces as shown in Figure 8.
Page 8 of 29
Exciting New Methods to Model
Complex Geometry: Walls, Floors, Roofs and Beams
Marcello Sgambelluri, John Martin Structural Engineers Inc.
Figure 8 (The intersection line of the roof and wall surfaces)
NOTE: I dont recommend using the spline command to find the top of the
wall profile because it is only an estimate of the location of the bottom
of the roof surface.
Picking the intersection of two surfaces
I am sorry to say that unlike 3DS Max, Revit has no simple command that
allows you to find or pick the intersection of two surfaces. However,
there is a phenomenon in Revit whereas if you join any two solids
together, they result in a new entity whereas the edges of those entities
are pickable. To illustrate this method, lets create a sacrificial wall at
the same location as the wall shown in Figure 9. Join the wall and the roof
surface. Notice that the roof surface now has new edges where the wall
Page 9 of 29
Exciting New Methods to Model
Complex Geometry: Walls, Floors, Roofs and Beams
Marcello Sgambelluri, John Martin Structural Engineers Inc.
profile line is located. Select the wall you want to apply the profile to.
Select edit profile. Select pick line and select the new edge of the
bottom of the roof. The result is the same as shown in Figure 5. As
mentioned above, this method, I call the intersection method, is
extremely powerful. Lets now apply it to beam framing on the roof
surface.
Figure 9 (Picking the intersection of two surfaces)
Page 10 of 29
Exciting New Methods to Model
Complex Geometry: Walls, Floors, Roofs and Beams
Marcello Sgambelluri, John Martin Structural Engineers Inc.
NOTE: The sole purpose of modelling reference planes, reference lines,
and reference points is to use them as guides to model other Revit
elements such as gridlines, walls, etc. However, there is nothing preventing
you from using Revit elements such as walls and slabs as guide entities
either. I call these elements sacrificial elements because they are to be
used and discarded at a later time. In fact, using sacrificial walls and slabs
as guide entities is sometimes the only way to model complex elements.
Creating complex beam geometry using the intersection
method
The following method below describes how to place beams that curve in
one direction using the standard structural beam > pick command and
the intersection method.
Determine in what plane the curved beam will be located and place a
vertical sacrificial wall whose face lines up with the plane of the curved
beam. This vertical wall is used as a guide entity as described earlier
and may be discarded later
Join the vertical wall to the roof using the join command. Note that
when the wall and the roof are joined then the wall cuts out a portion of
the roof as shown in Figure 9.
Repeat the above steps for all beam locations and final roof surface
should look similar to Figure 10
Page 11 of 29
Exciting New Methods to Model
Complex Geometry: Walls, Floors, Roofs and Beams
Marcello Sgambelluri, John Martin Structural Engineers Inc.
Figure 10 (Roof Solid With all Wall joins before beams are placed)
Before a beam is placed the work plane has to be defined. Simply set the
work plane to the face of the wall solid.
To place the beam, activate the beam > pick command and pick the
intersection of the vertical wall and the roof surface as shown in Figure 9.
Repeat these steps until all the beams are placed. The final roof framing
should look similar to Figure 11.
Note: If the mass surface changed the wall by face will change to match
the change, just click on the modify by face command. However, the
beam hosted onto the wall element will not change.
If you wanted to make the beam change you would have to place the
beam on the mass surface edge using the pick command. If you would
rather place the beam on the wall then you would have to use an
Page 12 of 29
Exciting New Methods to Model
Complex Geometry: Walls, Floors, Roofs and Beams
Marcello Sgambelluri, John Martin Structural Engineers Inc.
adaptive component to make the beam change when the wall/mass
surface was modified.
Figure 11 (3D-View of Final Beam Framing)
Note: Sometimes the roof surface is too complex and a structural beam
family cannot be created when using the pick command. In these rare
cases use an in-place mass and create a beam cross section/profile.
ROOF SURFACE SUPPORTS PART 2
Beams Curving Two Directions (Using In-Place Masses)
To create a beam that curves in two directions you will need to use an inplace mass because the Revit structural beam family can only curve in
one direction. Lets use the intersection method to preform this task.
Page 13 of 29
Exciting New Methods to Model
Complex Geometry: Walls, Floors, Roofs and Beams
Marcello Sgambelluri, John Martin Structural Engineers Inc.
The key to understanding the intersection method is to understand that
only the edge of the intersections of surfaces are used as shown in Figure
9.
This means that any edge will serve as the pick line or work line for a
beam.
Note: the intersection method also works if a void is used instead of solid
because this effectivey cuts the mass roof surface and produced the
edge needed to place the beam. Once the work line is esablished then
a beam profile or cross section will need to be created. The following
proceedure below will explain how to get the edge/surface
intersection/work line of a beam.
Placing the beam Profile on the Work Line
1.
2.
Edit the in-place mass command. Model a curved wall as a mass
and join to the roof as shown in Figure 12.
Add a reference point at the intersection line of the curved wall
and beam to host the beam profile.
Page 14 of 29
Exciting New Methods to Model
Complex Geometry: Walls, Floors, Roofs and Beams
Marcello Sgambelluri, John Martin Structural Engineers Inc.
Figure 12 (The Mass Extrusion Line)
Page 15 of 29
Exciting New Methods to Model
Complex Geometry: Walls, Floors, Roofs and Beams
Marcello Sgambelluri, John Martin Structural Engineers Inc.
Note: Revit does not simply allow you to assign a beam profile to the inplace mass. A profile of the wide flange beam has to be built in the mass
family editor and then nested into the in-place mass, then extruded along
an extrusion line.
3.
Create a beam profile by starting a new conceptual mass family
and in the plan view create a beam profile using only lines. Add
parameters to these lines and create different family types for as
many wide flange beam types as you like. If may be easier to
create parameters that match the structural beam family. That way
the entire beam family types could be built by using the type
selection .txt file. The final beam profile is shown in Figure 13.
Figure 13 (In-Place Mass Beam Profile)
4.
Place the in-place mass beam profile wx section on the reference
point.
Page 16 of 29
Exciting New Methods to Model
Complex Geometry: Walls, Floors, Roofs and Beams
Marcello Sgambelluri, John Martin Structural Engineers Inc.
5.
6.
Select the beam profile and tab select the beam
workline/intersection line of the curved wall and roof and click
create form
The final beam should look like Figure 14.
Figure 14 (In-Place Mass Beam Curved in Two-Directions)
Note: In-place mass families are very limited because they are essentially
only good for 3D modelling. They do not have any analytical lines, they do
not schedule easily and they do not show up correctly in plan views. See
the next section on how to correct this last issue. I would recommend that
you only use in-place masses as beams if the use of a structural beam
family is not possible due to the complexity of the geometry.
Page 17 of 29
Exciting New Methods to Model
Complex Geometry: Walls, Floors, Roofs and Beams
Marcello Sgambelluri, John Martin Structural Engineers Inc.
TOPOGRAPHY
Creating Walls That Follow Site Topography Contours
Lets use a modified version of the intersection method principles, shown
earlier, to create a planar wall in Revit whose bottom follows the contours
of a site topography element as shown in Figure 12. There are many ways
to do this; however I found that this method below is the fastest way to
create a wall that follows the contours without leaving the Revit program.
First I have to state that the site topography modelling tools in Revit are
clunky compared to other Revit modelling tools. If anyone has worked
with site topography in knows that they are not very user friendly in
regards to interacting with other elements. With the shortfalls of site
topography in mind, take the following steps below to create a wall
whose profile will follow the site topography contours.
Even though a walls profile is used in this example, this principle could be
applied to a number of other elements including, curbs, pipes, etc..
1. Add a building pad where the edge is at the centerline of wall
shown in Figure 16. Make sure that the building pad is lower in
elevation than the site topography.
a. Note that no elements will join with the site topography so a
modified intersection method will have to be used.
b. Note that a building pad will cut a site topography element
and therefore a building pad will be used as the sacrificial
element.
c. Notice that a new site topography element that just contains
the boundary of the cut made from the building pad is
created. It is this phenomenon that we will take advantage
of.
2. Simply select the new topography element that contains the
boundary and export it as a Dwg and save as a new name.
Page 18 of 29
Exciting New Methods to Model
Complex Geometry: Walls, Floors, Roofs and Beams
Marcello Sgambelluri, John Martin Structural Engineers Inc.
3. Add an in-place mass and insert the newly exported Dwg as origin
to origin level 1 orient to view
a. This will place the new site topography element as a dwg
and will allow its edge to be pickable.
4. Add a wall by picking the edge of original building pad and extend
the top limits to any desired height. In the case shown in Figure 15, it
is shown stepped.
5. Edit the wall profile and pick the edge of the inserted Dwg/in place
mass and trim the edges as shown in Figure 17.
Figure 15 (Site Wall following contours of site topography)
Page 19 of 29
Exciting New Methods to Model
Complex Geometry: Walls, Floors, Roofs and Beams
Marcello Sgambelluri, John Martin Structural Engineers Inc.
Figure 16 (Cut in site topography and new site topography element)
Page 20 of 29
Exciting New Methods to Model
Complex Geometry: Walls, Floors, Roofs and Beams
Marcello Sgambelluri, John Martin Structural Engineers Inc.
Figure 17 (Wall profile and pickable lines)
Page 21 of 29
Exciting New Methods to Model
Complex Geometry: Walls, Floors, Roofs and Beams
Marcello Sgambelluri, John Martin Structural Engineers Inc.
A COW?...ARE YOU KIDDING?
Intro
Now that we have studied how to apply a roof and wall element by face
and how to create wall geometry and beam geometry by the
intersection method on a complex roof surface, its time to now apply
these new methods to something extremely complex. Lets consider using
the Revit Cow as an example.
Let us consider the following cow surface shown in Figure 18.
Page 22 of 29
Exciting New Methods to Model
Complex Geometry: Walls, Floors, Roofs and Beams
Marcello Sgambelluri, John Martin Structural Engineers Inc.
Figure 18 (The Revit Cow Mass Family)
Page 23 of 29
Exciting New Methods to Model
Complex Geometry: Walls, Floors, Roofs and Beams
Marcello Sgambelluri, John Martin Structural Engineers Inc.
I built this cow out of surfaces in the mass family editor that consists of
hundreds of reference lines and thousands of reference points. I chose this
cow family to represent an extreme example of complex geometry.
Hopefully, this is nothing that you would ever encounter in your projects.
However, if you are able to apply the methods described above to
something as complicated as the Revit Cow than I am confidant you will
be able to apply these methods to any complex surface that anyone
could throw at you in the future. Lets get started.
WALL AND ROOF SURFACES
Creating by face
To apply the wall surface by face select wall >wall by face> pick the cow
mass surface. Note that when picking by face you are only able to pick
mass surfaces or generic model faces. The results are shown in Figure 19.
For clarity, only half the cow is shown in realistic view. Can you believe
that is a wall? Note that the roof by face does not work on the Revit Cow
mass family because the surfaces are too complex.
Page 24 of 29
Exciting New Methods to Model
Complex Geometry: Walls, Floors, Roofs and Beams
Marcello Sgambelluri, John Martin Structural Engineers Inc.
Figure 19 (Wall by face applied on cow surface)
COMPLEX FLOOR ELEMENTS
Next, lets create a floor element inside of the cow and use the newly
applied wall by face as the boundary. The following steps illustrate how to
do this. Create a wide and thick sacrificial floor surface at the desired
Page 25 of 29
Exciting New Methods to Model
Complex Geometry: Walls, Floors, Roofs and Beams
Marcello Sgambelluri, John Martin Structural Engineers Inc.
location of the floor and make that floor location the current work plane.
In this case it will be about halfway up the cows body. Join the cow wall
and floor. The result is shown in Figure 20.
Figure 20 (Sacrificial Floor element joined to wall)
With the floor active as the work plan, create a new floor and click on the
pick line tool. Select the edge of the newly created joined wall.
Complete the sketch so the floor boundary creates a closed loop. Click
finish. The final product should look like Figure 21.
Page 26 of 29
Exciting New Methods to Model
Complex Geometry: Walls, Floors, Roofs and Beams
Marcello Sgambelluri, John Martin Structural Engineers Inc.
Figure 21 (Floor element using Cow as boundary)
Creating complex beam geometry using the intersection
method
Finally lets see how modelling complex beam geometry using the
intersection method will look on the Revit Cow. Follow the steps given in
the previous section and the following geometry will result as shown in
Figure 22.
Page 27 of 29
Exciting New Methods to Model
Complex Geometry: Walls, Floors, Roofs and Beams
Marcello Sgambelluri, John Martin Structural Engineers Inc.
Figure 22 (Structural Beams applied to the Revit Cow)
CONCLUSION
Hopefully, after reading this handout you are able to take away some tips
on how to model complex roofs, walls, floors and beams. Apply these
methods to your projects at the office, especially the intersection method,
and I am sure you will be ready to tackle any complicated geometry the
client could throw at you. Tell them to hit you with their best shot. Good
luck.
Page 28 of 29
Exciting New Methods to Model
Complex Geometry: Walls, Floors, Roofs and Beams
Marcello Sgambelluri, John Martin Structural Engineers Inc.
Page 29 of 29
Você também pode gostar
- Mental Ray 3.4 For 3d Studio Max HDRDocumento4 páginasMental Ray 3.4 For 3d Studio Max HDRUdai DeepAinda não há avaliações
- 514 - Tales of Durga (gnv64) PDFDocumento36 páginas514 - Tales of Durga (gnv64) PDFsaieeshg50% (2)
- Fantasy Coloring Book PDFDocumento150 páginasFantasy Coloring Book PDFUdai Deep100% (5)
- Se4240 Autodeskc2ae Revitc2ae As A Tool For Modeling Concrete ReinforcementDocumento86 páginasSe4240 Autodeskc2ae Revitc2ae As A Tool For Modeling Concrete ReinforcementngoctanxdAinda não há avaliações
- Supplementary Material For "3D Object Manipulation in A Single Photograph Using Stock 3D Models"Documento6 páginasSupplementary Material For "3D Object Manipulation in A Single Photograph Using Stock 3D Models"Udai DeepAinda não há avaliações
- MarekHlavac SlovakLanguageLessonsforBeginnersDocumento121 páginasMarekHlavac SlovakLanguageLessonsforBeginnersLupus Astaroth100% (1)
- The Yellow House: A Memoir (2019 National Book Award Winner)No EverandThe Yellow House: A Memoir (2019 National Book Award Winner)Nota: 4 de 5 estrelas4/5 (98)
- The Subtle Art of Not Giving a F*ck: A Counterintuitive Approach to Living a Good LifeNo EverandThe Subtle Art of Not Giving a F*ck: A Counterintuitive Approach to Living a Good LifeNota: 4 de 5 estrelas4/5 (5795)
- Elon Musk: Tesla, SpaceX, and the Quest for a Fantastic FutureNo EverandElon Musk: Tesla, SpaceX, and the Quest for a Fantastic FutureNota: 4.5 de 5 estrelas4.5/5 (474)
- A Heartbreaking Work Of Staggering Genius: A Memoir Based on a True StoryNo EverandA Heartbreaking Work Of Staggering Genius: A Memoir Based on a True StoryNota: 3.5 de 5 estrelas3.5/5 (231)
- Hidden Figures: The American Dream and the Untold Story of the Black Women Mathematicians Who Helped Win the Space RaceNo EverandHidden Figures: The American Dream and the Untold Story of the Black Women Mathematicians Who Helped Win the Space RaceNota: 4 de 5 estrelas4/5 (895)
- Never Split the Difference: Negotiating As If Your Life Depended On ItNo EverandNever Split the Difference: Negotiating As If Your Life Depended On ItNota: 4.5 de 5 estrelas4.5/5 (838)
- The Little Book of Hygge: Danish Secrets to Happy LivingNo EverandThe Little Book of Hygge: Danish Secrets to Happy LivingNota: 3.5 de 5 estrelas3.5/5 (400)
- The Hard Thing About Hard Things: Building a Business When There Are No Easy AnswersNo EverandThe Hard Thing About Hard Things: Building a Business When There Are No Easy AnswersNota: 4.5 de 5 estrelas4.5/5 (345)
- The Unwinding: An Inner History of the New AmericaNo EverandThe Unwinding: An Inner History of the New AmericaNota: 4 de 5 estrelas4/5 (45)
- Team of Rivals: The Political Genius of Abraham LincolnNo EverandTeam of Rivals: The Political Genius of Abraham LincolnNota: 4.5 de 5 estrelas4.5/5 (234)
- The World Is Flat 3.0: A Brief History of the Twenty-first CenturyNo EverandThe World Is Flat 3.0: A Brief History of the Twenty-first CenturyNota: 3.5 de 5 estrelas3.5/5 (2259)
- Devil in the Grove: Thurgood Marshall, the Groveland Boys, and the Dawn of a New AmericaNo EverandDevil in the Grove: Thurgood Marshall, the Groveland Boys, and the Dawn of a New AmericaNota: 4.5 de 5 estrelas4.5/5 (266)
- The Emperor of All Maladies: A Biography of CancerNo EverandThe Emperor of All Maladies: A Biography of CancerNota: 4.5 de 5 estrelas4.5/5 (271)
- The Gifts of Imperfection: Let Go of Who You Think You're Supposed to Be and Embrace Who You AreNo EverandThe Gifts of Imperfection: Let Go of Who You Think You're Supposed to Be and Embrace Who You AreNota: 4 de 5 estrelas4/5 (1090)
- The Sympathizer: A Novel (Pulitzer Prize for Fiction)No EverandThe Sympathizer: A Novel (Pulitzer Prize for Fiction)Nota: 4.5 de 5 estrelas4.5/5 (121)
- A Quick Tutorial On Pen Weights and RevitDocumento7 páginasA Quick Tutorial On Pen Weights and RevitwelwelAinda não há avaliações
- Best Practices For Revit Model ManagementDocumento6 páginasBest Practices For Revit Model ManagementyannaingboAinda não há avaliações
- Revit Model Content Style Guide PDFDocumento67 páginasRevit Model Content Style Guide PDFandihernanAinda não há avaliações
- Ato Abraham AssefaDocumento344 páginasAto Abraham Assefaeph100% (1)
- Drafting Practice of Piping Drawings (Plan & Detail)Documento26 páginasDrafting Practice of Piping Drawings (Plan & Detail)Ananto Yusuf W0% (1)
- Built Environment&DesignDocumento27 páginasBuilt Environment&DesignLTE002Ainda não há avaliações
- Orthographic Drawings: ExampleDocumento10 páginasOrthographic Drawings: Examplemshamid AliAinda não há avaliações
- Guideline For TetfundDocumento137 páginasGuideline For TetfundYusuff Utieyineshola100% (2)
- TECHNICAL DRAFITNG 9qtr4wk1 5Documento24 páginasTECHNICAL DRAFITNG 9qtr4wk1 5AVC LilveagsAinda não há avaliações
- Vol 6 Tender DrawingsDocumento356 páginasVol 6 Tender DrawingsPraveen BAinda não há avaliações
- BTPDocumento3 páginasBTPDarshan Patel0% (1)
- Revit Structure Tutorials PDFDocumento560 páginasRevit Structure Tutorials PDFNhật KhaAinda não há avaliações
- BIM Submission GuideDocumento76 páginasBIM Submission Guidexuanyen1991Ainda não há avaliações
- Chapter 1 - Chemical Process Diagrams: Department of Chemical Engineering West Virginia UniversityDocumento38 páginasChapter 1 - Chemical Process Diagrams: Department of Chemical Engineering West Virginia Universitybeyond1241Ainda não há avaliações
- Architectural Working DrawingsDocumento52 páginasArchitectural Working DrawingseddieAinda não há avaliações
- Bhopal Building Bye LawsDocumento154 páginasBhopal Building Bye LawsSudhanshu Trivedi50% (4)
- Draft 2024 NFOT Guidelines Sining RevisedDocumento83 páginasDraft 2024 NFOT Guidelines Sining RevisedCHRISVIE MIRALLESAinda não há avaliações
- B Arch Syllabus 2020 15.06.2020 Revised Aug 2020Documento91 páginasB Arch Syllabus 2020 15.06.2020 Revised Aug 2020Anushree guptaAinda não há avaliações
- w1 Architectural Drawings and ConventionsDocumento39 páginasw1 Architectural Drawings and ConventionsAron BagaforoAinda não há avaliações
- CAD CADLIB Layers&Stndrds Layer Standards OverviewDocumento14 páginasCAD CADLIB Layers&Stndrds Layer Standards OverviewJohn EvansAinda não há avaliações
- MHTN Architects Cad and Drafting GuidelinesDocumento40 páginasMHTN Architects Cad and Drafting GuidelinesMiguel PerdomoAinda não há avaliações
- Fundamentals of Architecture LectureDocumento175 páginasFundamentals of Architecture Lectureayalew adugna100% (2)
- DB Scope of WorkDocumento22 páginasDB Scope of WorkMark Mehner100% (1)
- 2021-2022 Interior Design Scenario and Resources 1Documento6 páginas2021-2022 Interior Design Scenario and Resources 1api-601042997Ainda não há avaliações
- C1242Documento17 páginasC1242Ana Rabiniuc100% (1)
- Draughtsman CivilDocumento13 páginasDraughtsman CivilkrishshellyAinda não há avaliações
- Chapter 1 - Chemical Process Diagrams: Department of Chemical Engineering West Virginia UniversityDocumento38 páginasChapter 1 - Chemical Process Diagrams: Department of Chemical Engineering West Virginia UniversitycatherineAinda não há avaliações
- Assignment 1 Perspective WorkfileDocumento3 páginasAssignment 1 Perspective WorkfilePOPS HikariAinda não há avaliações
- Technical Drawing - Elevations and Sections - First in ArchitectureDocumento26 páginasTechnical Drawing - Elevations and Sections - First in ArchitectureMaru PabloAinda não há avaliações
- B Arch VNIT Overall Syllabus I X Sem Final March2018-1 PDFDocumento101 páginasB Arch VNIT Overall Syllabus I X Sem Final March2018-1 PDFAsmitaAinda não há avaliações