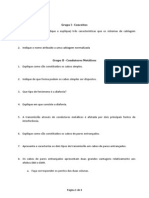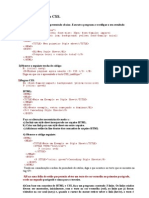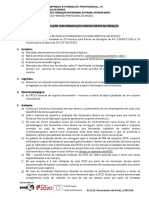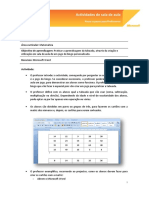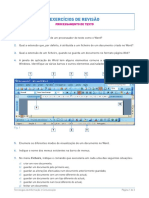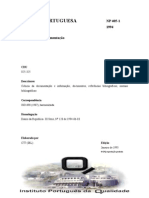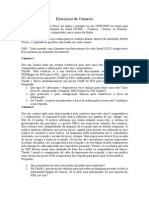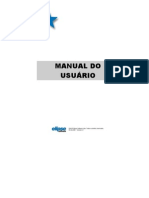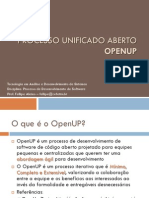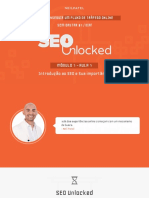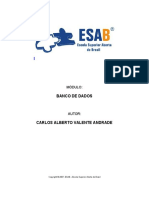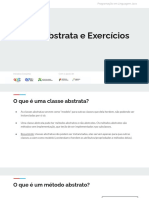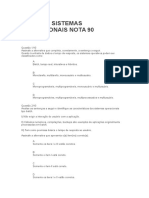Escolar Documentos
Profissional Documentos
Cultura Documentos
Manual Word 2007
Enviado por
Pedro SoaresDireitos autorais
Formatos disponíveis
Compartilhar este documento
Compartilhar ou incorporar documento
Você considera este documento útil?
Este conteúdo é inapropriado?
Denunciar este documentoDireitos autorais:
Formatos disponíveis
Manual Word 2007
Enviado por
Pedro SoaresDireitos autorais:
Formatos disponíveis
Curso Vocacional de
Informtica, Eletricidade e Comrcio
Componente Vocacional: Informtica
Mdulo 1
Processador de texto
30 Horas
Manual Prtico Microsoft Word 2007
2|Pgina
Manual Prtico Microsoft Word 2007
NDICE
APRESENTAO: .............................................................................................................................. 7
AMBIENTE DE TRABALHO ................................................................................................................ 8
Ferramentas e botes .................................................................................................................. 9
- Separador Base....................................................................................................................... 9
- Separador Inserir .................................................................................................................... 9
- Separador Esquema de Pgina ............................................................................................... 9
- Separador Referncias ......................................................................................................... 10
- Separador Mailings ............................................................................................................... 10
- Separador Rever ................................................................................................................... 10
- Separador Ver....................................................................................................................... 10
- Separador Programador ....................................................................................................... 10
Usar as funcionalidades do friso................................................................................................. 11
O BOTO DO OFFICE ...................................................................................................................... 12
Comando Novo ........................................................................................................................... 13
Comando Abrir ........................................................................................................................... 14
Comando Guardar ...................................................................................................................... 14
Comando Guardar Como ............................................................................................................ 15
Comando Imprimir ..................................................................................................................... 16
Comando Preparar ..................................................................................................................... 18
Comando Enviar ......................................................................................................................... 18
Comando Publicar ...................................................................................................................... 19
Comando Fechar......................................................................................................................... 19
BARRA DE FERRAMENTAS ............................................................................................................. 20
Barra de ferramentas de acesso rpido ..................................................................................... 20
Barra de ferramentas flutuantes ................................................................................................ 21
Outros comandos e botes ........................................................................................................ 22
Comando pgina / Ir para ........................................................................................................... 24
Comando Contagem de palavras ............................................................................................... 25
Comando Zoom .......................................................................................................................... 25
PERSONALIZAO DO WORD ........................................................................................................ 26
Opes do Word - Popular ......................................................................................................... 26
Opes do Word - Verificao .................................................................................................... 28
Pgina |3
Manual Prtico Microsoft Word 2007
Opes do Word - Guardar ........................................................................................................ 28
Opes do Word - Personalizar ................................................................................................. 29
OPERAES COM DOCUMENTOS ................................................................................................. 30
Abrir um documento preexistente ............................................................................................ 32
Abrir mltiplos documentos ...................................................................................................... 33
Guardar um documento ............................................................................................................ 36
Fechar o documento .................................................................................................................. 37
VISTAS DE DOCUMENTO ............................................................................................................... 38
Modo esquema de Impresso ................................................................................................... 38
Leitura em Modo de Ecr Inteiro ............................................................................................... 39
Leitura em Modo de Esquema Web .......................................................................................... 40
Vista em Modo Destaque .......................................................................................................... 41
Vista em Modo Rascunho .......................................................................................................... 41
Ampliar/Reduzir documento no ecr ........................................................................................ 42
EDIO DE TEXTO.......................................................................................................................... 43
Insero de texto ....................................................................................................................... 43
Seleco de texto ....................................................................................................................... 44
Seleco de letra(s) isolada(s) ou em palavra(s) ........................................................................ 44
Seleco de palavra.................................................................................................................... 44
Seleco de frase ....................................................................................................................... 44
Seleco de pargrafo................................................................................................................ 44
Seleco de todo o texto ........................................................................................................... 45
Seleco de elementos no contguos ....................................................................................... 45
Desseleccionar ........................................................................................................................... 45
MOVIMENTAO NUM DOCUMENTO ......................................................................................... 46
Navegar no documento ............................................................................................................. 46
Movimentao com o rato ........................................................................................................ 46
Movimentao com o teclado ................................................................................................... 48
Cortar, Copiar e Colar................................................................................................................. 49
Anular e Repetir ......................................................................................................................... 50
FORMATAO DE TEXTO .............................................................................................................. 51
Formatar .................................................................................................................................... 51
Destacar Palavras ....................................................................................................................... 51
4|Pgina
Manual Prtico Microsoft Word 2007
Alterar Tipo de Letra................................................................................................................... 51
Formatar Pargrafos ................................................................................................................... 53
Justificar com hifenizao .......................................................................................................... 54
Espaamento entre linhas .......................................................................................................... 55
Formatao directa com menus flutuantes ............................................................................... 56
INSERO DE ELEMENTOS............................................................................................................. 57
ndice de contedos ................................................................................................................... 57
ndice remissivo .......................................................................................................................... 60
Nota de rodap e de fim............................................................................................................. 62
Cabealhos, Rodaps e Nmeros de Pgina .............................................................................. 63
Imagens ...................................................................................................................................... 64
Smbolos e Equaes .................................................................................................................. 66
Tabelas........................................................................................................................................ 66
PAGINAO.................................................................................................................................... 69
Texto em colunas........................................................................................................................ 69
Orientao .................................................................................................................................. 70
Margens ...................................................................................................................................... 70
IMPRESSO .................................................................................................................................... 71
Imprimir documentos ................................................................................................................. 71
Impresso rpida ........................................................................................................................ 71
Imprimir ...................................................................................................................................... 71
Pr-visualizar .............................................................................................................................. 72
Impresso frente e verso ............................................................................................................ 73
NOTAS ............................................................................................................................................ 75
Pgina |5
Manual Prtico Microsoft Word 2007
6|Pgina
Manual Prtico Microsoft Word 2007
APRESENTAO:
O Word 2007 faz parte do pacote de produtividade Microsoft Office System de 2007,
que sucedeu ao Office 2003.
Ao contrrio do que aconteceu no passado, desde que a Microsoft criou o pacote Office original (em 1990 para a plataforma Macintosh e em 1992 para sistemas operativos
Windows), o Office 2007 inclui alteraes fundamentais no paradigma da interface grfica.
Estas alteraes justificam-se atravs de estudos que a Microsoft realizou e em que
descobriu que a maioria das novas funcionalidades solicitadas pelos utilizadores j estavam contempladas nos diferentes mdulos do Office (Word, Excel, etc.). Contudo, estavam escondidas atravs de submenus que tornavam a sua utilizao difcil.
Assim, e pela primeira vez, a familiar barra de menus e de ferramentas foi substituda
por um friso (ribbon, em ingls) que agrupa as principais funcionalidades necessrias
para uma dada funo e que varia consoante o contexto do momento.
Mas se esta nova abordagem de comunicao com o utilizador excelente para quem
apenas agora toma contacto com os mdulos do Office, vai requerer alguma reaprendizagem para quem j estava familiarizado com as aplicaes.
Pgina |7
Manual Prtico Microsoft Word 2007
AMBIENTE DE TRABALHO
1
5
3
24
8
11
10
12
21
13
14
15
8|Pgina
23
19
22
16
1. Barra de ttulo
2. Friso (agrupa as antigas barras de
menus e barra de ferramentas)
3. Boto do Office
4. Barra de ferramentas
5. Boto de acesso Ajuda
6. Ponto de Insero
7. Cursor do rato
8. Rgua
9. Barra de deslocao vertical
10. Indicadores de sugesto de correco gramatical
11. Indicadores de sugesto de correco ortogrfica
12. Indicador de nmero de pgina
13. Indicador de erros
18
17
20
14. Indicador de macros
15. Modo de visualizao de esquemas de impresso
16. Modo de visualizao de leitura
em ecr inteiro
17. Modo de visualizao em
esquema Web
18. Modo de visualizao destaque
19. Modo de visualizao rascunho
20. Cursor de ampliao/reduo
da pgina visvel
21. Pgina anterior
22. Pgina seguinte
23. Procurar objecto (tabela,
imagem, pgina, titulo, etc.)
24. Comando de diviso do documento
Manual Prtico Microsoft Word 2007
Ferramentas e botes
Nas principais aplicaes do Office, caso do Word e do Excel, a Microsoft criou um novo
paradigma de interface grfica, reunindo numa s ferramenta, denominada friso, o que
anteriormente estava dividido entre a barra de menus (com os comandos Ficheiro, Editar, etc.) e a barra de Ferramentas (com cones de acesso rpido a funes).
Alm de reunir estas duas funcionalidades, o friso possui comandos e cones de diferentes tamanhos, de acordo com a sua importncia. Por outro lado, o programa detecta
automaticamente o que pretendemos fazer num dado momento e passa para primeiro
plano o friso respectivo.
H sete frisos no Word, e um oitavo, chamado Programador, que pode ser activado a
partir das opes de personalizao e que se destina a pessoas que criem macros com
Word (conjuntos de instrues complexas).
Os frisos podem ser alterados manualmente, com um clique do rato sobre o separador
respectivo.
- Separador Base
Este o separador que surge no friso quando criamos um documento novo e estamos
a introduzir texto. Inclui comandos e ferramentas relacionados com a formatao
bsica: tipo de letra, alinhamento, estilos, cores, etc.
- Separador Inserir
Separador referente aos comandos de insero de tabelas, imagens, hiperligaes,
etc.
- Separador Esquema de Pgina
Comandos relacionados com a formatao do documento, incluindo margens, dimenso da folha, espaamentos, avanos, etc.
Pgina |9
Manual Prtico Microsoft Word 2007
- Separador Referncias
O separador Referncias agrupa comandos e funes relativos a notas de rodap,
ndice, referncias cruzadas, etc.
- Separador Mailings
H um separador especfico que permite usar o Word para mailings, uma funcionalidade muito interessante do programa mas cuja utilizao no era muito intuitiva
at agora.
- Separador Rever
Para quem usa o Word para funes de reviso de documentos, existe um separador
especfico, onde esto tambm agrupados os comandos de correco ortogrfica e
gesto de alteraes.
- Separador Ver
O ltimo separador predefinido chama-se Ver e agrupa as funes relativas visualizao do documento.
- Separador Programador
Um separador adicional, chamado Programador, pode ser activado a partir do menu
de Personalizao do Word (pag. 26 Opes do Word - Popular), e agrupa funcionalidades relacionadas com a criao e gesto de macros.
10 | P g i n a
Manual Prtico Microsoft Word 2007
Usar as funcionalidades do friso
O friso, qualquer que seja o separador activo, est dividido em seces que agrupam
funcionalidades semelhantes de forma lgica para facilitar o seu acesso.
Cada uma destas seces tem um nome, inscrito numa barra na sua base. Nalguns casos,
do lado direito da barra existe uma pequena rea que pode ser clicada de forma a
expandir a funcionalidade.
Se passar o cursor do rato por essa rea, surgir um dilogo que lhe
mostra o que ir acontecer caso clique nela. Neste exemplo, se clicar na
barra do grupo Tipo de Letra surgir o dilogo (semelhante ao Word
2003) que lhe permite formatar o tipo de letra.
P g i n a | 11
Manual Prtico Microsoft Word 2007
O BOTO DO OFFICE
Do lado esquerdo do friso do Word est um boto de forma circular com o smbolo do
Office.
neste que se agrupam muitas funcionalidades que antes sem encontravam no menu Ficheiro do Word 2003, tais como Abrir, Guardar,
Imprimir, etc. Experimente passar com o cursor do rato sobre o boto,
mas em clicar.
Agora, clique no
boto para aceder
funcionalidade.
As trs primeiras opes (Novo, Abrir e Guardar) e a ltima (Fechar) so directas; as
restantes, que tm uma pequena seta (tringulo) frente, tm subopes.
12 | P g i n a
Manual Prtico Microsoft Word 2007
Comando Novo
Clique em Novo para escolher modelos de documentos.
P g i n a | 13
Manual Prtico Microsoft Word 2007
Comando Abrir
Clique em Abrir para seleccionar um documento.
Comando Guardar
Clique em Guardar para gravar o documento no disco (ver pg. 34)
14 | P g i n a
Manual Prtico Microsoft Word 2007
Comando Guardar Como
O dilogo Guardar Como exibe opes adicionais, do lado direito. Pode clicar directamente no boto Guardar Como (ou premir a tecla F12) para abrir o dilogo standard de
gravao.
Pode tambm escolher
uma das opes do lado
direito, que so as mais
usadas.
P g i n a | 15
Manual Prtico Microsoft Word 2007
Comando Imprimir
O comando Imprimir pode ser usado directamente ou pressionando simultaneamente em Ctrl + P, o que far surgir o dilogo standard de impresso o formato
varia ligeiramente consoante a sua impressora.
Pode tambm escolher, do lado direito, uma das opes relacionadas
com a impresso, nomeadamente impresso rpida (rascunho) e prvisualizao.
Pode tambm escolher, do lado direito uma
das opes relacionadas com a impresso,
nomeadamente impresso rpida (rascunho)
e pr-visualizao do documento.
16 | P g i n a
Manual Prtico Microsoft Word 2007
Clique em pr-visualizar
para ver exactamente
como resultar a impresso do documento
P g i n a | 17
Manual Prtico Microsoft Word 2007
Comando Preparar
O comando Preparar rene funcionalidades relacionadas com as propriedades do documento (autor, ttulo, etc.), possibilidades de proteco, entre outras.
Comando Enviar
O comando Enviar destina-se a enviar o seu documento para outra
pessoa atravs de correio electrnico ou fax neste caso, atravs de
um servio de fax pela Internet.
18 | P g i n a
Manual Prtico Microsoft Word 2007
Comando Publicar
O comando Publicar permite usar o documento que tem aberto no
momento para um blogue na Internet ou para um portal de gesto
documental online.
Comando Fechar
O comando Fechar mantm o Word aberto, mas fecha o documento
activo (ver pg. 35).
P g i n a | 19
Manual Prtico Microsoft Word 2007
BARRA DE FERRAMENTAS
Barra de ferramentas de acesso rpido
Ao lado do boto do Office e por cima do friso, existe uma pequena rea chamada Barra
de ferramentas de acesso rpido, cuja predefinio inclui trs cones masque pode ser
personalizada com mais alguns.
Os cones predefinidos (assinalados com ) so trs: Refazer,
Anular e Guardar.
Se clicarmos na pequena seta do lado direito desta barra temos uma
lista de outros comandos que podemos colocar neste espao. Aqui
vamos colocar a opo de Impresso Rpida, que ser visualizada
com cone de uma impressora.
20 | P g i n a
Manual Prtico Microsoft Word 2007
Barra de ferramentas flutuantes
O Word 2007 inclui, alm do friso, boto do Office e da barra de ferramentas de acesso
rpido, um sistema de barras flutuantes e que surgem no texto sempre que necessitamos de realizar determinadas funes, nomeadamente no mbito da formatao.
Por exemplo, se fizer
duplo clique em cima
da palavra, surgir
imediatamente uma
barra flutuante com
comandos bsicos de
formatao.
Se, alm disso, clicarmos na palavra
com o boto direito do rato, surgir
um segundo menu, por baixo do
menu flutuante, com opes adicionais em contexto.
Se clicar sobre uma palavra
que est mal escrita, e precisa
de ser corrigida, o menu adicional ser outro, porque o
contexto tambm muda.
P g i n a | 21
Manual Prtico Microsoft Word 2007
Outros comandos e botes
H mais botes de acesso directo a comandos espalhados pela interface principal do
Word.
Ajuda - Clique no ponto de interrogao no canto superior direito da janela do Word (ou
na tecla F1) para activar a ajuda.
O sistema de ajuda surge atravs de uma caixa de dilogo.
Este dilogo surge por cima
(em primeiro plano) do
documento que est a
escrever mas logo que clique numa rea qualquer
do documento, ficar em
segundo plano, por baixo
da janela do Word.
Se quiser que fique sempre
visvel, clique no cone do
alfinete verde.
22 | P g i n a
Manual Prtico Microsoft Word 2007
Se possuir acesso Internet, o sistema de ajuda apresentar no apenas os tpicos de
ajuda que fazem parte do programa, como ir procurar informao adicional online, no
site da Microsoft.
Se no quiser que o programa aceda
Internet para este efeito, dever clicar
no canto inferior do dilogo e configurar a opo pretendida.
O sistema de ajuda tambm
dependente do contexto.
Caso pressione F1 quando
est a realizar uma funo
qualquer, ou quando tem
uma caixa de dilogo aberta,
o texto exibido ser desde
logo relacionado com o que
est a fazer no momento.
P g i n a | 23
Manual Prtico Microsoft Word 2007
Comando pgina / Ir para
A barra inferior da moldura da janela do Word conhecida como Barra de estado, uma
vez que apresenta informaes sobre o estado do documento e do programa.
No Word 2007, esta barra passou a ter mais operaes. Alm disso, agora personalizvel, sendo possvel colocar ou retirar de l informao e funcionalidades.
Se pretender alterar a barra de estado, clique nela como boto direito do rato.
Mas a barra de estado passou a ser tambm a mais interactiva. Se clicar sobre a informao do nmero de pgina corrente/total de pginas do documento, executar o dilogo Ir para.
24 | P g i n a
Manual Prtico Microsoft Word 2007
Comando Contagem de palavras
A contagem de palavras est tambm activa
na barra de estado e, se clicar nesta zona,
abrira o dilogo que lhe dar mais estatsticas
sobre o documento ou texto seleccionado.
Comando Zoom
O comando Zoom no canto inferior direito da barra de estado, permite ajustar o documento janela do Word. Pode clicar e arrastar o cursor central para ajustar dinamicamente o tamanho da pgina ou pode clicar nos sinais mais (+) e menos (-) de cada um
dos lados, de forma a aumentar ou diminuir o tamanho da pgina em incrementos de
10%.
P g i n a | 25
Manual Prtico Microsoft Word 2007
PERSONALIZAO DO WORD
Como no h duas pessoas que utilizem o Word da mesma forma, dever personalizar o
programa de acordo com a sua forma de trabalhar.
Neste captulo vamos conhecer as opes de personalizao mais importantes.
1. Clique no Boto do
Office
2. Escolha Opes do
Word.
Opes do Word - Popular
O primeiro grupo de opes chama-se Popular e rene as opes de personalizao mais usadas.
26 | P g i n a
Manual Prtico Microsoft Word 2007
Algumas das opes
teis neste grupo
incluem a possibilidade de activar o
separador Programador do friso do
Word
Outra opo proporciona a possibilidade de alterar o esquema de cores do Word, cuja
predefinio azul, mas que poder mudar para prateado ou preto.
PRATEADO
PRETO
P g i n a | 27
Manual Prtico Microsoft Word 2007
Opes do Word - Verificao
As opes de Verificao so especialmente importantes porque afectam a forma como
o corrector ortogrfico e sintctico do Word operam. Para aceder s opes deste grupo
escolha Verificao do lado esquerdo do dilogo.
Opes do Word - Guardar
Outro conjunto de opes importante Guardar. Isto porque o Word2007 usa como
predefinio um formato de ficheiro novo, com exteno .docx e que necessita de
software especial para ser aberto (ver Funes Avanadas)
Se pretender que o Word 2007 continue a usar o formato .doc antigo, dever
configurar esta opo neste grupo.
28 | P g i n a
Manual Prtico Microsoft Word 2007
Opes do Word - Personalizar
Apesar de no ser possvel personalizar o friso, podemos faz-lo para os atalhos de
teclado e a barra de ferramentas de acesso rpido. Escolha o grupo de opes Personalizar.
Para alterar os Atalhos de teclado, clique em Personalizar.
Para terminar, clique em Fechar.
P g i n a | 29
Manual Prtico Microsoft Word 2007
OPERAES COM DOCUMENTOS
Para criar um documento novo no Word 2007, basta executar o programa, uma vez que
o Word, ao iniciar, cria logo um documento novo, vazio.
A este documento novo dado o nome de
Documento_n em que _n um nmero
incremental correspondente quantidade de
documentos novos abertos pelo programa.
Se j abriu o Word e
pretende criar um
novo documento, quer
tenha j aberto um o
no, clique no boto
do Office e escolha
Novo.
30 | P g i n a
Manual Prtico Microsoft Word 2007
Em seguida abre-se uma janela de dilogo que lhe permite escolher qual o tipo de
documento a criar.
A predefinio um documento em
branco, mas pode escolher entre
dezenas de modelos de cartas,
faxes, relatrios e at calendrios
ou cartes-de-visita.
P g i n a | 31
Manual Prtico Microsoft Word 2007
Alguns dos modelos de documentos encontram-se online, no site da Microsoft.
Abrir um documento preexistente
Para abrir um documento que j tenha sido criado, clique no boto do Office.
Caso o documento tenha sido criado ou aberto por si recentemente, o mais certo que exista j um atalho para ele do lado
direito, na lista de Documentos Recentes. Escolha o que pretende e clique com o boto esquerdo do rato.
32 | P g i n a
Manual Prtico Microsoft Word 2007
Se no encontrar na lista o
documento pretendido, clique
em Abrir e procure-o atravs
da caixa de dilogo normalizada. (ver Comando Abrir)
Abrir mltiplos documentos
O Word permite manter abertos mais do que um documento o total teoricamente
limitado pela capacidade de memria e processamento do seu computador.
Se quiser ter mais do que um documento aberto, s tem de repetir o processo descrito
anteriormente.
Para facilitar a visualizao dos documentos, deve seleccionar o separador Ver do friso
do Word.
Depois clique em Mudar de Janela e seleccione o
documento pretendido da lista de documentos
abertos.
P g i n a | 33
Manual Prtico Microsoft Word 2007
Em vez de trocar o documento aberto, pode visualizar todos os documentos ao mesmo
tempo.
Para isso clique em Dispor todas.
34 | P g i n a
Manual Prtico Microsoft Word 2007
Uma opo interessante a que permite abrir um segundo documento lado a lado, para
eventual comparao, e activar o deslocamento sincronizado. Isto , quando deslocamos o texto num documento, o mesmo acontece no segundo, para facilitar uma comparao.
Clique em Ver Lado a Lado
Escolha qual o segundo documento que
quer usar
O deslocamento sincronizado activado automaticamente.
P g i n a | 35
Manual Prtico Microsoft Word 2007
Guardar um documento
Quando criado um novo documento, este fica na memria do seu computador at ser
gravado no disco rgido pela primeira vez. S ento gerado um ficheiro que gravado
no disco para que possa recuper-lo mais
tarde.
Este processo chamase
Guardar. Para
guardar um documento clique no boto do
Office e escolha Guardar ou pressione em
Ctrl+G.
O Comando Guardar limita-se a gravar o seu documento no disco no formato e com o
nome que j lhe atribuiu. Contudo, se a primeira vez que vai gravar o ficheiro desde
que o criou, surgir um dilogo de gravao mais completo, igual ao que surgiria caso
escolhesse a opo Guardar Como (ver Comando Guardar Como), e que lhe permite
escolher o formato do ficheiro a gravar, bem como o local no disco onde o pretende
inserir.
36 | P g i n a
Manual Prtico Microsoft Word 2007
Fechar o documento
Se quiser fechar o documento activo mas no o Word, dever clicar no boto do Office e
seleccionar Fechar. Caso no tenha realizado uma operao de Guardar depois das
ltimas alteraes feitas no documento, ter a oportunidade de o fazer antes de o
documento ser definitivamente fechado.
P g i n a | 37
Manual Prtico Microsoft Word 2007
VISTAS DE DOCUMENTO
Modo esquema de Impresso
O(s) documento(s) de Word (qualquer que seja o seu formato) podem ser visualizados
de diferentes formas no ecr, aquilo que no Word 2007 se chama Vistas de Documento.
A predefinio do Word o chamado Esquema de Impresso.
Neste modo o documento apresentado no ecr mostrando cada uma das pginas, tal
como surgir ao enviar para a impressora. tambm um modo til para introduo de
texto e edio.
Outros modos de visualizao podem ser usados, consoante as necessidades.
38 | P g i n a
Manual Prtico Microsoft Word 2007
Leitura em Modo de Ecr Inteiro
Utiliza todo o espao de ecr disponvel e apresenta o texto sem quebras de pgina
visuais. mais adequado para leitura de um texto.
P g i n a | 39
Manual Prtico Microsoft Word 2007
Leitura em Modo de Esquema Web
semelhana do modo de Esquema de Impresso, o modo de leitura Esquema Web
mostra o documento tal como ele seria visualizado caso fosse publicado na Web, isto ,
gravado com o formato HTML.
O Esquema Web mostra a pgina tal como seria visualizada num browser, tal como o
Internet Explorer, por exemplo.
40 | P g i n a
Manual Prtico Microsoft Word 2007
Vista em Modo Destaque
A vista em Modo Destaque permite visualizar documentos complexos, com captulos e
subcaptulos, mas sem imagens. Este modo permite que o utilizador tenha uma percepo da estrutura do documento, especialmente no caso de documentos muito longos.
Vista em Modo Rascunho
A vista em Modo Rascunho permite uma rpida visualizao e edio do texto. Neste
modo, no so apresentados elementos como imagens, cabealhos e rodaps.
P g i n a | 41
Manual Prtico Microsoft Word 2007
Ampliar/Reduzir documento no ecr
Qualquer que tenha sido o modo de visualizao escolhido, pode ainda ampliar ou reduzir o documento em funo do espao disponvel no ecr. Pode tambm escolher exibio de apenas uma ou mais do que uma pgina de cada vez.
42 | P g i n a
Manual Prtico Microsoft Word 2007
EDIO DE TEXTO
Insero de texto
Num documento de Word a insero de texto feita a partir do chamado Ponto de
Insero.
Num documento vazio, o ponto de
insero est no canto superior esquerdo da folha. Ou seja, na posio do primeiro carcter da primeira linha.
Pode definir o ponto de insero
para outro lado qualquer, clicando
no ponto pretendido com o cursor
do rato, o que faz com que o ponto
de insero passe a ser onde clicou.
P g i n a | 43
Manual Prtico Microsoft Word 2007
Seleco de texto
No Word, todas as funes de formatao devem ser feitas depois de o texto estar escrito, seleccionando o texto pretendido.
Em seguida os modos mais simples de seleccionar texto, embora no sejam os nicos
Seleco de letra(s) isolada(s) ou em palavra(s)
Clique com o cursor do rato na posio imediatamente antes ou depois da(s) letra(s);
no largue o boto do rato; arraste na horizontal o cursor do rato at posio que pretende seleccionar; solte o boto.
Seleco de palavra
Para seleccionar uma palavra pode usar o mtodo anteriormente descrito. Mas pode
tambm usar uma forma mais simples e rpida fazendo duplo clique com o cursor do
rato sobre a palavra que pretende seleccionar.
Seleco de frase
Para seleccionar uma frase num texto, basta fazer um clique com o cursor do rato sobre
a frase que pretende seleccionar enquanto prime a tecla Ctrl.
Seleco de pargrafo
Para seleccionar um pargrafo num texto, basta fazer trs cliques sobre o pargrafo pretendido. Os dois primeiros cliques vo seleccionar a palavra sobre a qual clicou, o terceiro clique vai seleccionar todo o pargrafo.
44 | P g i n a
Manual Prtico Microsoft Word 2007
Seleco de todo o texto
Pode tambm seleccionar
todo o texto premindo
simultaneamente as teclas
Ctrl+T (ou Ctrl+A na verso
Inglesa do Word).
Seleco de elementos no contguos
Nalguns casos ser necessrio seleccionar elementos no contguos de texto. Para fazer
isso, devemos usar o rato em conjunto com o tecla Ctrl. Comece por seleccionar o primeiro bloco de texto pretendido com o rato; depois prima Ctrl e, sem largar a tecla,
seleccione os restantes blocos que pretende.
Desseleccionar
Em qualquer dos exemplos referidos, para desseleccionar o que foi seleccionado, basta
clicar com o cursor do rato uma s vez sobre o documento.
P g i n a | 45
Manual Prtico Microsoft Word 2007
MOVIMENTAO NUM DOCUMENTO
Navegar no documento
Para se movimentar dentro de um documento, pode usar as teclas ou o rato.
Movimentao com o rato
Se usar o rato, o ideal um dos que t uma rodinha no topo, que tanto
pode ser rodada como clicada (equivalente ao terceiro boto do rato).
Note que o deslocamento com o rato aplica-se normalmente ao texto e
no ao ponto de insero, que fica onde estava.
Todos os programas que fazem parte do Office suportam ratos de trs
botes e com rodas. A roda pode ser usada para fazer correr o texto para cima e para
baixo na janela do documento.
Pode tambm ser usada da seguinte forma: clique na roda; espere que surja no ecr o
smbolo de deslocamento e, sem voltar a clicar, limite-se a movimentar o rato na vertical sobre a superfcie em que est assente, o que far deslocar o texto a uma velocidade maior ou menor.
46 | P g i n a
Manual Prtico Microsoft Word 2007
O rato pode tambm ser usado para se deslocar dentro do documento usando a Barra de Deslocamento lateral direita.
Clique e arraste para cima e para baixo o marcador de posio para fazer
deslocar o texto na janela do ecr de forma directamente proporcional.
Pode clicar tambm no espao imediatamente acima
ou abaixo do marcador de posio, para deslocar o
texto para cima ou para baixo uma pgina de cada vez.
Pode escolher o avano directo
para outras posies se clicar no
marcador com o boto direito do
rato e escolher uma das opes.
Clique no s botes do canto inferior direito da janela para avanar ou recuar uma pgina
de cada vez no texto.
P g i n a | 47
Manual Prtico Microsoft Word 2007
Movimentao com o teclado
Pode tambm movimentar-se no documento com o teclado, usando as teclas de direco e algumas das teclas especiais de navegao presentes em todos os teclados. A
movimentao com o teclado afecta no s a apresentao do texto no ecr mas tambm, quase sempre, a posio do ponto de insero
Estas teclas devem ser usadas isoladamente ou em
conjunto com a tecla Ctrl.
Teclas
Home
End
Page Up
Page Down
Ctrl +
Ctrl +
Ctrl +
Ctrl +
Ctrl + Page Up
Ctrl + Page Down
Ctrl + Home
Ctrl + End
48 | P g i n a
Aco
Deslocam o ponto de insero (carcter) uma posio de cada vez
no sentido da seta.
Desloca o ponto de insero para o incio da linha
Desloca o cursor para o fim da linha
Desloca uma pgina de texto para cima
Desloca uma pgina de texto para baixo
Desloca o ponto de insero para o incio da prxima palavra
Desloca o ponto de insero para o incio da palavra anterior
Desloca o ponto de insero para o incio do pargrafo
Desloca o ponto de insero para o fim do pargrafo
Posiciona o ponto de insero no incio da pgina actual
Posiciona o ponto de insero no final da pgina actual
Posiciona o ponto de insero no incio do documento
Posiciona o ponto de insero no fim do documento
Manual Prtico Microsoft Word 2007
Cortar, Copiar e Colar
No Word h trs formas de realizar tarefas de corte-e-cola de
texto: com as teclas de atalho Ctrl+C (copiar), Ctrl+X (cortar) e
Ctrl+V (colar); atravs dos botes do grupo era de Transferncia no friso Base; e simplesmente com o rato.
Nota: possvel usar as funes cortar ou copiar para depois colar texto, mas existe
uma diferena fundamental entre ambas: copiar mantm o texto original no local e
copia-o para outro local; cortar move o texto do local de origem para outro local.
Para copiar e colar um bloco de texto, comece por seleccionar o texto pretendido.
Depois clique nele com o boto esquerdo do rato e arraste para onde pretende colocar.
Note como o cursor muda de forma e como surge um ponto de insero fantasma que
mostra onde o texto ir ser colado medida que desloca o rato pelo ecr.
Solte o boto do
rato, e j est!
Se fizer o mesmo, mas com o boto direito do rato, ao largar o boto, ter um pequeno
menu onde pode optar se pretende mover ou copiar o texto.
Se escolhera segunda hiptese, o texto originalmente seleccionado manter-se- no local
de origem, mas ser colocada uma cpia onde pretender.
P g i n a | 49
Manual Prtico Microsoft Word 2007
Anular e Repetir
Sempre que fizer algo no Word que no deveria ter feito, pode desfazer e emendar. E
no apenas a ltima coisa que fez, mas praticamente tudo o que fez desde que abriu o
documento da ltima vez.
Estas funcionalidades tm o nome de Anular Introduo (de texto, imagens, etc.) e
Repetir Introduo.
Pode anular e repetir a ltima coisa que fez recorrendo s teclas Ctrl+Z (anular) e Ctrl+R
(repetir). De cada vez que o fizer anula/repete uma aco.
Ou pode clicar nos cones respectivos da barra de ferramentas de acesso rpido.
Se o que pretende anular no a sua ltima emenda mas algo mais remoto, pode clicar
no histrico de introdues para escolher directamente o que pretende anular.
50 | P g i n a
Manual Prtico Microsoft Word 2007
FORMATAO DE TEXTO
Formatar
A maioria das funes de formatao de texto pode ser feita simplesmente com o rato,
depois de seleccionado o texto a formatar. Pode formatar letras, palavras, pargrafos,
etc.
Destacar Palavras
Mesmo usado um tipo de letra idntico, pode dar nfase a determinadas palavras ou
frases num texto alternando os atributos dos caracteres com negrito, itlico, sublinhado, ou qualquer conjugao entre estes.
Para isso dever seleccionar o texto a destacar e usar os atalhos de teclas Ctrl+N (negrito), Ctrl+I (itlico) e Ctrl+S (sublinhado). Depois de ter destacado o bloco de texto com o
atributo pretendido, pode adicionar qualquer um dos outros dois, em qualquer combinao.
Pode tambm usar o friso Base
e os cones do grupo Tipo de
Letra, que oferecem, alm destes, outros tipos de destaque.
Alterar Tipo de Letra
Com o auxlio dos cones Tipo de Letra do friso Base pode tambm alterar o tipo de letra
de todo o texto ou apenas de algumas partes, consoante o que seleccionar.
A lista de tipos de letra apresenta
desde logo uma pr-visualizao
do estilo da prpria letra, o que
facilita a sua seleco.
P g i n a | 51
Manual Prtico Microsoft Word 2007
Se preferir pode tambm alterar o
tamanho da letra.
ou
Clique directamente nos botes
de aumento e reduo do Tamanho de Letra
Para aceder a funcionalidades
avanadas, clique no extremo
direito da barra Tipo de Letra.
52 | P g i n a
Manual Prtico Microsoft Word 2007
Formatar Pargrafos
A formatao de pargrafos afecta aspectos como o entrelinhamento (espao vertical
ente linhas) e o alinhamento. possvel atribuir diferentes formataes a diferentes
pargrafos ou ento formatar todo o texto com base nos mesmos atributos.
Use os cones do grupo Pargrafo
do friso Base.
Clique no cone respectivo para alterar o alinhamento do texto.
esquerda
(predefinio)
Ao Centro
direita
Justificado
P g i n a | 53
Manual Prtico Microsoft Word 2007
Justificar com hifenizao
O Word no hifeniza o texto a no ser que o obriguemos a tal. Isto algo que poder
querer fazer no caso de pretender justificar o texto, isto , alinh-lo quer esquerda
quer direita.
A justificao permite apresentar uma mancha de texto mais uniforme mas coloca
espaos adicionais entre palavras, o que nem sempre muito esttico. Para evitar isto,
dever activar a hifenizao que, infelizmente, no se encontra num local muito lgico,
mas sim no friso Esquema de pgina.
A predefinio da hifenizao Nenhuma, pelo
que dever accionar a opo Automtica. Note
que isto vai fazer com que todo o texto justificado
fique hifenizado e no apenas um pargrafo.
54 | P g i n a
Manual Prtico Microsoft Word 2007
Espaamento entre linhas
Para alterar o espao entre as linhas, clique no cone respectivo do grupo Pargrafo.
Para aceder a mais definies de ajuste de pargrafo, clique na barra de pargrafo.
P g i n a | 55
Manual Prtico Microsoft Word 2007
Clique em Quebras de linha e de pgina para aceder a mais definies.
Dica: Se pretende mudar de pgina no mesmo
documento, no clique sucessivamente em
Enter at criar espao suficiente para o Word
mudar de pgina. Basta carregar simultaneamente em Ctrl+Enter.
Formatao directa com menus flutuantes
Muitas destas operaes de formatao do texto podem ser realizadas directamente
apenas com o rato, atravs de menus flutuantes que surgem ao clicarmos em blocos de
texto seleccionados com o boto direito do rato.
Note que h uma barra de cones flutuantes
com as funes mais usadas e um menu com
opes adicionais
56 | P g i n a
Manual Prtico Microsoft Word 2007
INSERO DE ELEMENTOS
ndice de contedos
O Word permite a criao automtica de ndices num documento, o que especialmente til em documentos longos, livros, etc.
O ndice no Word pode ser criado e actualizado automaticamente desde que sejam usados estilos na formatao dos diferentes captulos do documento. A actualizao inclui,
no apenas os diferentes captulos do documento, como os respectivos nmeros de
pgina.
O estilo um conjunto de atributos de pargrafo que incluem tipo, tamanho e cor de
letra, espaamento entre caracteres e entre linhas, etc. Ao contrrio da formatao de
atributos de texto, em que preciso seleccionar o bloco de texto a alterar, os estilos so
alterados pargrafo a pargrafo, pelo que basta ter o ponto de insero do texto num
determinado ponto de um pargrafo para que esse pargrafo passe a assumir o estilo
que escolheu a partir do grupo Estilos do friso Base.
O Word vem predefinido com diversos estilos, mas podemos criar novos ou alterar
alguns j existentes.
Neste exemplo, vamos assumir que formatou diversos captulos e subcaptulos de um
documento usando os estilos Ttulo 1, Ttulo 2 e Ttulo 3.
Primeiro, identifique o grupo Estilos no friso Base do Word.
Depois clique sobre a linha do ttulo cujo
estilo pretende alterar e seleccione o estilo
respectivo.
Repita o processo formatando cada linha com estilos
Ttulo 1, Ttulo 2 e Ttulo 3.
O ideal escolher (ou criar) estilos de acordo com a
importncia de cada captulo: tipo de letra maior para
os captulos e menor para subcaptulos.
P g i n a | 57
Manual Prtico Microsoft Word 2007
Agora escolha o local onde pretende criar o ndice o ideal ser no incio ou no final do
documento.
Escolha o friso Referncia e
clique em ndice.
Escolha o tipo de indique que pretende
a partir do menu.
O ndice ser criado juntamente com os
nmeros da pgina onde surge cada
referncia.
58 | P g i n a
Manual Prtico Microsoft Word 2007
Se quiser alterar a formatao ou actualizar o ndice depois de criado, clique com o
boto esquerdo do rato na palavra ndice.
Clique em Actualizar
ndice.
Pode actualizar apenas os
nmeros de pgina ou todo
o ndice (nmeros de pgina
e nomes de captulos)
Pode clicar no primeiro cone a contar do lado esquerdo para aceder a opes de formatao.
P g i n a | 59
Manual Prtico Microsoft Word 2007
ndice remissivo
Outra possibilidade a de inserir um ndice remissivo. Trata-se de uma referncia, normalmente no final de um documento ou livro, com uma lista de palavras-chave e o
nmero de pgina ou pginas onde as mesmas surgem.
Este ndice deve, de preferncia, ser feito depois do documento criado, marcando ao
longo do texto todas as palavras pretendidas.
Para isso, seleccione a palavra pretendida e clique em Marcar Entrada no friso
Referncias. Ou pressione simultaneamente as teclas Alt+Shift+X.
Neste caso vamos marcar a palavra Estilos no texto.
Surgir de imediato o dilogo Marcar entrada de ndice remissivo, que se manter
aberto para facilitar a marcao de mais entradas.
Note que, no documento, ser activada automaticamente a opo de visualizao de
marcas de pargrafos e outros cdigos.
60 | P g i n a
Manual Prtico Microsoft Word 2007
Pode desligar esta opo a qualquer momento clicando no cone respectivo, a partir do
grupo Pargrafo do friso Base.
Quando todas as entradas pretendidas j estiverem marcadas, pode inserir o ndice
remissivo onde quiser normalmente no final do documento.
Pode formatar o ndice remissivo nas diversas opes oferecidas na caixa de dilogo.
A predefinio apresentar
cada entrada seguida do
nmero de pgina onde
referida a mesma.
P g i n a | 61
Manual Prtico Microsoft Word 2007
Nota de rodap e de fim
Pode tambm inserir notas de rodap (colocadas no final da pgina) ou de fim (colocadas no final do documento) com referncias a partir do texto. A vantagem do Word
que o programa numera estas notas automaticamente e altera toda a numerao
sequencial caso apague uma das notas ou coloque notas adicionais entre notas j existentes no texto.
Alm disso, o Word formata tambm automaticamente quer a pgina (colocando uma
separao no final, com uma linha horizontal) quer a prpria nota, colocando a referncia numrica e formatando a nota com um tipo de letra ligeiramente menor do que o do
texto.
As notas de rodap so introduzidas a partir da opo respectiva no friso Referncias.
A nota de rodap inserida
a partir da posio do ponto
de insero de texto.
No local de insero colocada a referncia. Se
aproximarmos o cursor do rato (sem clicar) dessa
referncia, surgir uma caixa flutuante com o contedo da nota de rodap.
Se quiser, pode formatar como
entender as notas de rodap, clicando, para isso, na barra Notas de
rodap e acedendo ao dilogo de
formatao.
62 | P g i n a
Manual Prtico Microsoft Word 2007
As Notas de fim so idnticas, com a diferena de serem colocadas pelo Word no final do
documento e no no final da pgina.
Cabealhos, Rodaps e Nmeros de Pgina
Todos os documentos do Word tm rea (normalmente invisveis) de cabealhos e de
rodap, no inicio e no final de cada pgina, respectivamente. Estas reas so teis para
l colocar referncias comuns a todas as pginas do documento. Pode ser um logtipo
de uma empresa, o nome do documento, etc. As referncias podem tambm ser dinmicas, como o caso do s nmeros de pgina, que o Word actualiza automaticamente
ao longo do documento.
Para inserir estas referncias, aceda ao friso Inserir e escolha o cone correspondente da
rea Cabealho e Rodap.
Clique em cada um dos cones para
obter uma lista de opes.
P g i n a | 63
Manual Prtico Microsoft Word 2007
Imagens
A insero de imagens num documento Word muito fcil. Contudo, tenha alguns cuidados, nomeadamente escolhendo imagens que no tenham uma dimenso muito
grande, para no tornar o ficheiro do Word demasiado pesado.
Pode incluir uma imagem em qualquer ponto do seu documento por um dos seguintes
mtodos: fazendo corte-e-cola (ou seja copiando o ficheiro da sua localizao original no
Windows e colando-o no documento de Word), arrastando e soltando o ficheiro de um
local do Windows para dentro do Word, ou usando os cones do grupo de Ilustraes no
friso Inserir.
Uma vez inserida no meio do texto, a imagem pode ser redimensionada e formatada
facilmente. Para isso, clique na imagem que pretende formatar e escolha o separador
Ferramentas de Imagens no friso Formatar.
64 | P g i n a
Manual Prtico Microsoft Word 2007
Se tudo o que pretende alterar o tamanho da imagem, pode simplesmente clicar com
o boto esquerdo do rato num dos vrtices da imagem e arrast-la de modo a aumentar
ou diminuir o seu tamanho.
Neste vrtice, se aplicar a mesma
regra (clicar e arrastar) vai aplicar uma rotao livre na imagem
Use uma das seguintes opes do friso para definir como o texto pode rodear (ou no) a
imagem. A predefinio Em linha com o texto, ou seja, o texto fica em cima e em baixo da imagem, mas em preencher os seus lados.
P g i n a | 65
Manual Prtico Microsoft Word 2007
Smbolos e Equaes
Nalguns casos poder querer inserir smbolos tipogrficos no seu texto que no estejam
disponveis a partir do teclado. O Word tem tambm atalhos directos para esta funcionalidade.
Tabelas
A insero de tabelas num documento de texto foi muito melhorada no Word 2007.
H comandos directos para a criao de tabelas, incluindo tabelas formatadas e at
folhas de Excel, caso este programa esteja tambm instalado no seu computador.
Para criar uma tabela, escolha o friso
Inserir e o cone Tabela.
Clique no cone para
aceder s opes de
tabelas.
66 | P g i n a
Manual Prtico Microsoft Word 2007
Clique no canto superior da matriz e arraste o rato de forma a seleccionar o nmero de
clulas que pretende para a sua tabela. A tabela surgir de imediato no documento,
medida que move o rato.
Se preferir pode
escolher a opo
Inserir Tabela e
escolher
manualmente o
nmero de colunas e linhas.
P g i n a | 67
Manual Prtico Microsoft Word 2007
Pode tambm desenhar
manualmente a tabela
pretendida, escolhendo a
respectiva opo.
Nesta opo, o cursor transforma-se num lpis e
podemos desenhar linhas simplesmente arrastando o
rato na horizontal ou vertical. Note que ao desenhar a
tabela o friso se altera para apresentar opes relativas ao seu desenho.
O Word 2007 possui tambm algumas tabelas predefinidas, que pode colocar directamente na pgina. Entre estas chamadas Tabelas rpidas incluem-se calendrios e
tabelas j pr-formatadas, com cabealhos, ttulos, etc.
Neste caso inserimos
uma tabela formatada
como um calendrio.
68 | P g i n a
Manual Prtico Microsoft Word 2007
PAGINAO
Texto em colunas
O modo normal de insero de texto no Word criar uma coluna nica de texto, de um
extremo ao outro da pgina. Mas poder querer apresentar o seu texto em duas ou
mais colunas.
Dever fazer isto, de preferncia, depois de ter concludo o documento, pois a formatao ser mais fcil.
Todas as funes de formatao da pgina esto no friso Esquema de Pgina.
Seleccione o texto a aplicar as
colunas; clique no cone Colunas e
escolha o nmero de colunas que
pretende exibir na pgina.
Clique em Mais Colunas para aceder a opes avanadas
A caixa de dilogo apresenta
algumas opes interessantes:
Criao de colunas assimtricas;
Linhas entre colunas;
Aplicar a :
Texto seleccionado;
Todo o documento
P g i n a | 69
Manual Prtico Microsoft Word 2007
Orientao
A predefinio do Word a de apresentar uma pgina na vertical, como num livro ou
revista normais. Mas pode assumir uma posio horizontal, que mais vantajosa para
determinados tipos de documentos, como apresentaes, desdobrveis ou brochuras.
Para tal, clique no cone orientao do grupo Configurar Pgina
no friso Esquema de Pgina.
Margens
Qualquer que seja o formato da pgina que vai usar (e que dever ser escolhido em funo do formato de papel em que vai imprimir o documento), importante determinar
as margens do documento.
Isto permite definir qual o espao til efectivamente usado pelo texto na pgina. Pode
ser til ter margens assimtricas, por exemplo se pretende furar o papel depois de
imprimir, para arquivo. Nesse caso dever definir uma margem esquerda maior do que a
direita para ter espao suficiente para o fazer.
Clique em Margens para aceder a uma lista
de margens predefinidas
Ou escolha a ultima opo Personalizar
Margens para aceder ao dilogo avanado.
Dica: Evite reduzir as margens ao mnimo,
pois muitas impressoras no so capazes de
imprimir para alm de determinados valores.
70 | P g i n a
Manual Prtico Microsoft Word 2007
IMPRESSO
Imprimir documentos
O objectivo da maioria dos utilizadores quando cria documentos a impresso.
O Word apresenta muitas opes de impresso que dever usar evitando clicar simplesmente no smbolo da impressora.
Todas as opes de impresso encontram-se localizadas a partir do boto do Office.
Impresso rpida
A funo de Impresso Rpida do Word imprime directamente o seu documento para a
impressora predefinida sem perguntar mais nada. Evite usar esta opo excepto para
documentos simples com apenas uma ou duas pginas.
Imprimir
A opo Imprimir a predefinida se clicar em Imprimir a
partir do menu do Office.
P g i n a | 71
Manual Prtico Microsoft Word 2007
Esta opo faz surgir um
segundo dilogo, cujo aspecto
depende do tipo de impressora que estiver a usar, e onde
pode seleccionar quais as
pginas a imprimir, o nmero
de pginas a imprimir, a
ordem de impresso, a qualidade, etc.
Pr-visualizar
A opo Pr-visualizar a prefervel para um controlo mximo da impresso. Alm disso, a partir daqui que podemos fazer alguns ajustes interessantes, como por exemplo,
ajustar o texto a um determinado nmero de pginas.
72 | P g i n a
Manual Prtico Microsoft Word 2007
Clique em Opes para definir o que vai ser impresso.
Clique em Diminuir uma Pgina no
caso de o documento ocupar pouco
mais do que uma pgina e ser formatado para uma nica pgina (o
Word tentar fazer isto atravs das
definies dos tipos de caracteres).
Impresso frente e verso
O Word imprime normalmente o texto razo de uma pgina por cada folha de papel.
Se quiser poupar papel, poder configurar a impresso de forma a usar ambas as pginas da folha.
Clique em imprimir
P g i n a | 73
Manual Prtico Microsoft Word 2007
O dilogo de impresso depende da marca e modelo da sua imprssora, mas dever
encontrar uma opo relativa impresso de ambos os lados (frente e verso), manual
ou automtica (no caso da sua impressora um mdulo especial, normalmente chamado
de duplex)
Pode tambm poupar
papel imprimindo duas
pginas de texto numa
s pgina
74 | P g i n a
Manual Prtico Microsoft Word 2007
NOTAS
P g i n a | 75
Manual Prtico Microsoft Word 2007
76 | P g i n a
Você também pode gostar
- Manual - Ufcd 9214 - Maketing DigitalDocumento60 páginasManual - Ufcd 9214 - Maketing DigitalPedro Soares100% (2)
- Exercicios ExcelDocumento24 páginasExercicios ExcelPintainhasAinda não há avaliações
- Sistema Gerenciamento CalibracaoDocumento115 páginasSistema Gerenciamento CalibracaoEvando Pereira dos SantosAinda não há avaliações
- Banco de dados para empresa de consultoria com projetos e consultoresDocumento25 páginasBanco de dados para empresa de consultoria com projetos e consultoresSérgio Vieira80% (5)
- Caderno Exercicios Word 2007Documento64 páginasCaderno Exercicios Word 2007Luccas de Luca100% (1)
- Manual - Ufcd 9214-Maketing Digital PDFDocumento55 páginasManual - Ufcd 9214-Maketing Digital PDFPedro Soares100% (1)
- Ficha1 UFCD 0826Documento3 páginasFicha1 UFCD 0826Pedro Soares100% (1)
- Exercícios CSS revisãoDocumento3 páginasExercícios CSS revisãoPedro SoaresAinda não há avaliações
- Comandos para Configurar Switch CiscoDocumento12 páginasComandos para Configurar Switch CiscoRicardo RomeroAinda não há avaliações
- Criação de ETL Com o Pentaho Data Integration (PDI)Documento16 páginasCriação de ETL Com o Pentaho Data Integration (PDI)Paloma Eveir100% (1)
- REDES DE FIBRA ÓPTICA ClaraDocumento21 páginasREDES DE FIBRA ÓPTICA Claramar1209704568100% (1)
- Hierarquia Digital SíncronaDocumento27 páginasHierarquia Digital SíncronaJoao Paulo Ribeiro0% (1)
- Avaliação final do módulo UFCD 0774Documento4 páginasAvaliação final do módulo UFCD 0774Pedro SoaresAinda não há avaliações
- Análise de Sistemas de InformaçãoDocumento2 páginasAnálise de Sistemas de InformaçãoPedro SoaresAinda não há avaliações
- Orientação Desenvolvimento FormaçãoDocumento2 páginasOrientação Desenvolvimento FormaçãoPedro SoaresAinda não há avaliações
- Word - Apontamentos para AulasDocumento35 páginasWord - Apontamentos para AulasPedro SoaresAinda não há avaliações
- Bingo da Tabuada: Passo-a-passoDocumento2 páginasBingo da Tabuada: Passo-a-passoPedro SoaresAinda não há avaliações
- DigitacaoDocumento42 páginasDigitacaoleo_dhAinda não há avaliações
- Word - RevisãoDocumento3 páginasWord - RevisãoPedro SoaresAinda não há avaliações
- Operar equipamento tecnológico de forma seguraDocumento46 páginasOperar equipamento tecnológico de forma seguraPedro SoaresAinda não há avaliações
- Word Exercicio DiagnósticoDocumento3 páginasWord Exercicio DiagnósticoPedro SoaresAinda não há avaliações
- Apresentação - Word 2013Documento67 páginasApresentação - Word 2013Pedro SoaresAinda não há avaliações
- Bingo da Tabuada: Passo-a-passoDocumento2 páginasBingo da Tabuada: Passo-a-passoPedro SoaresAinda não há avaliações
- Exercícios Sobre VetoresDocumento1 páginaExercícios Sobre VetoresPedro SoaresAinda não há avaliações
- Exercciosdeaplicao 090311184402 Phpapp02Documento6 páginasExercciosdeaplicao 090311184402 Phpapp02Cello_CEFAinda não há avaliações
- NP405-1 Bibliografia NormalizadaDocumento46 páginasNP405-1 Bibliografia NormalizadaAndré FilipeAinda não há avaliações
- Exercícios - CenáriosDocumento3 páginasExercícios - CenáriosPedro SoaresAinda não há avaliações
- Projeto Pedagógico - AccessDocumento5 páginasProjeto Pedagógico - AccessPedro SoaresAinda não há avaliações
- Comunicação Escrita-Documentos AdministrativosDocumento23 páginasComunicação Escrita-Documentos AdministrativosFrank KostaAinda não há avaliações
- Trabalho Final - Microsoft WordDocumento4 páginasTrabalho Final - Microsoft WordPedro SoaresAinda não há avaliações
- ApostilaDocumento26 páginasApostilaPedro SoaresAinda não há avaliações
- MANUAL - Impressoras e ScannersDocumento82 páginasMANUAL - Impressoras e ScannersPedro SoaresAinda não há avaliações
- Bibliografia-Gestao de MemoriaDocumento2 páginasBibliografia-Gestao de Memoriatrrocha100% (1)
- Apostila Python 1Documento28 páginasApostila Python 1Jú LioAinda não há avaliações
- Configuração de Servidor de Ficheiros e ImpressãoDocumento20 páginasConfiguração de Servidor de Ficheiros e ImpressãoCarlos José100% (1)
- E3manual BRDocumento462 páginasE3manual BRfgobettiAinda não há avaliações
- PROCESSO UNIFICADO ABERTODocumento48 páginasPROCESSO UNIFICADO ABERTOSilas TiagoAinda não há avaliações
- 4.NFSe - Manual de Instalação e Emissão de Notas Fiscais de Serviço EletrônicaDocumento43 páginas4.NFSe - Manual de Instalação e Emissão de Notas Fiscais de Serviço EletrônicaBruno AguiarAinda não há avaliações
- Manual T120Documento145 páginasManual T120cristianofernandesvarandas100% (1)
- Modulo3 5 Comparadores PDFDocumento5 páginasModulo3 5 Comparadores PDFFelismino SimocoAinda não há avaliações
- Instalações Elétricas Projeto Casa 40Documento2 páginasInstalações Elétricas Projeto Casa 40Cesar AugustoAinda não há avaliações
- Introdução Ao SEO Com NeilPatelDocumento34 páginasIntrodução Ao SEO Com NeilPatelFabioAinda não há avaliações
- Algoritmos e Estruturas de Dados: Planejamento de DisciplinaDocumento55 páginasAlgoritmos e Estruturas de Dados: Planejamento de DisciplinaFelipe BarrosAinda não há avaliações
- Manual Evo Facial Ai-5Documento11 páginasManual Evo Facial Ai-5FEIRA PONTO LTDAAinda não há avaliações
- AmikoDocumento11 páginasAmikotelesatelliteporAinda não há avaliações
- Banco de DadosDocumento148 páginasBanco de DadosTiago HelmichAinda não há avaliações
- PLC E Rede DEVICENETDocumento111 páginasPLC E Rede DEVICENETRonaldoMaia87Ainda não há avaliações
- Qlerius - Hospedagem WebDocumento6 páginasQlerius - Hospedagem WebFilipe MeiaAinda não há avaliações
- Visão geral da análise de dadosDocumento9 páginasVisão geral da análise de dadosLeandro PaivaAinda não há avaliações
- Programação Java - Classes AbstratasDocumento8 páginasProgramação Java - Classes AbstratasCarla NogueiraAinda não há avaliações
- Lab6 2 2Documento7 páginasLab6 2 2albertolaurentinoAinda não há avaliações
- Eps - 04Documento3 páginasEps - 04ferrAinda não há avaliações
- SO Nota 90 - Classificação e CaracterísticasDocumento5 páginasSO Nota 90 - Classificação e CaracterísticasAnderson Silva de OliveiraAinda não há avaliações
- Tutorial Instalalção SAP GUIDocumento14 páginasTutorial Instalalção SAP GUIReally IDevilzAinda não há avaliações
- Como Configurar o Windows Media Player 12 para Funcionar em 64 Bits No Windows 7Documento5 páginasComo Configurar o Windows Media Player 12 para Funcionar em 64 Bits No Windows 7MARCOS_RLAinda não há avaliações
- Como Funciona o Barramento PCIDocumento6 páginasComo Funciona o Barramento PCIMauro Ferreira De LimaAinda não há avaliações
- Registro de Aulas na Plataforma SEDDocumento19 páginasRegistro de Aulas na Plataforma SEDAnderson NascimentoAinda não há avaliações