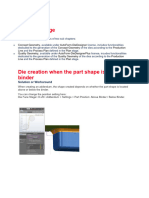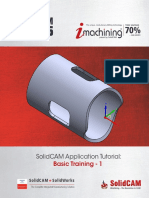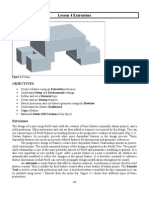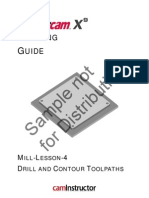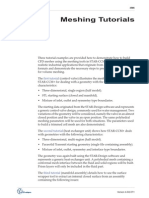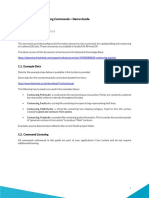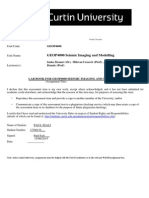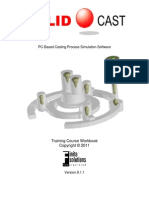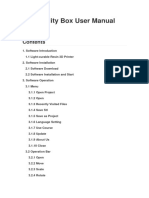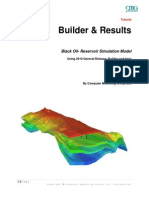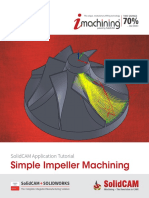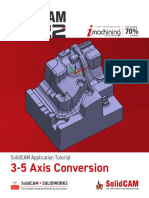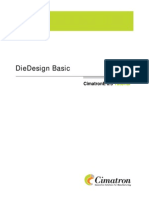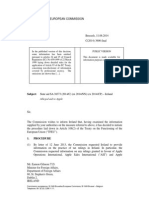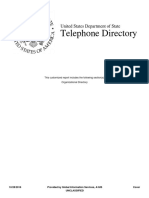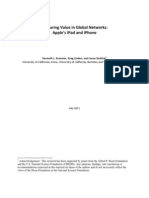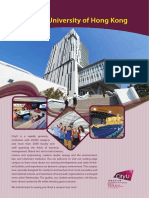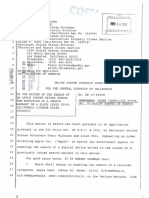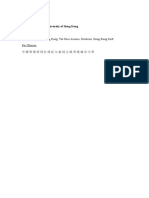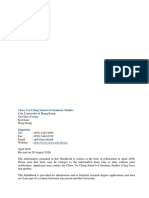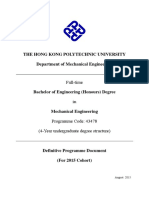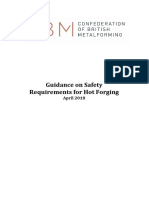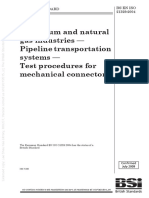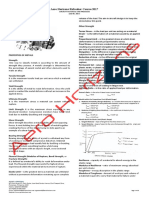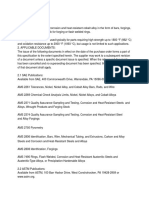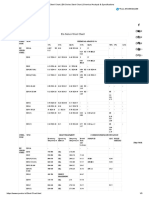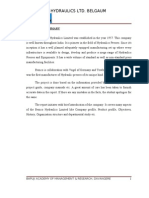Escolar Documentos
Profissional Documentos
Cultura Documentos
Preform Wizard
Enviado por
vincent02hk_57881301Direitos autorais
Formatos disponíveis
Compartilhar este documento
Compartilhar ou incorporar documento
Você considera este documento útil?
Este conteúdo é inapropriado?
Denunciar este documentoDireitos autorais:
Formatos disponíveis
Preform Wizard
Enviado por
vincent02hk_57881301Direitos autorais:
Formatos disponíveis
DEFORM-Preform Wizard Lab
3D PREFORM DESIGN LAB (USING PREFORM WIZARD)
1. Introduction to Preform Design
2. Initial Preform Design Scheme
3. Getting Started with the System
4. Defining model type and importing part geometry
5. Parting plane definition
6. Define Flash Model
7. Define Filtered Shape
8. Define Preform Shape
9. Prepare Preform Geometry
10. Generate Mesh for Preform Shape
10
11. Saving the Designed Preform
11
12. Overview of preform modification scheme
12
13. Preform modification Procedures
13
14. Loading the previous run results
14
15. Check position
15
DEFORM-2D Labs - September 1995
16. Analyze simulation results
16
17. Smoothing Preform Modification Geometry
17
18. Create Modified Preform Geometry
18
19. Prepare Preform Geometry
19
20. Generate Mesh
20
21. Save Designed Preform and Continue
21
DEFORM-Preform Wizard Lab
Summary:
In the forging process of complex 3D parts, multiple intermediate shapes must be
used to control metal flow and material distribution to ensure proper filling of the finisher
die. A systematic method to design an intermediate shape (known as a blocker or a
preform) is especially important for a successful outcome in the forging process. In the
conventional process design the quality of the blocker/preform design is highly dependent
TM
upon the designers experience. DEFORM -3D provides tools to minimize and ultimately
remove the experience dependency from the design process. In this document we briefly
discuss various stages of this design process using the functionality of the Preform wizard.
As the system is currently undergoing improvements and questions or suggestions related
to this functionality may be emailed to support@deform.com. For the illustration
purpose we use Preform design sequence for a typical automotive connecting cod.
1. Introduction to Preform Design
In forming process, an intermediate shape so called Preform or blocker is
necessary if final forged shape is complex. By using Preform shape, lower forming load,
uniform strain distribution, no die under filling and reduced die wear can be obtained by
introducing smooth metal flow. Conventional way of designing Preform shape is inefficient
and time consuming in that it requires many cross sections and the design will be done in 2
dimension so the designed cross sections need to be connected each other to make 3
TM
dimensional Preform shape. Preform Design module in DEFORM -3D is a special tool to
design initial Preform shape from final forged shape. In this process 3 dimensional CAD
model will be used as input and the designed 3 dimensional Preform shape is an output as
TM
well. The out put can be a STL file or DEFORM -3D Keyword format for the Preform.
This Preform data (STL form or keyword format) can then be loaded in regular pre
processor, to define the rest of the forming process conditions and material data to run the
simulation. After the simulation is complete, design modifications can also be carried out
using the features available in this module.
2. Initial Preform Design Scheme
For a given final part configuration, there are three steps to generate an
initial Preform shape. (Figure 1)
1. Digitizing process - The final part geometry is imported into the system as a
triangulated surface, in STL or other format. The digitizing procedure is first
performed to convert the triangulated surface into a point cloud array.
2. Filtering process - The resulting surface will be passed through a filtering procedure
to produce a smoothed shape. In the filtering procedure, the geometric domain will
be converted into a frequency domain by using a Fourier transformation. By using
the filtering function, high frequency regions (sharp corners, edges, or small
1
DEFORM-Preform Wizard Lab
geometric details of a surface) will be removed. An inverse Fourier transformation
will then be applied to obtain a smoothed surface.
3. Trimming process - The trimming procedure is used to control the boundary shape
of a smoothed shape, so as to get a realistic initial Preform shape.
Digitizing
Filtering
Final forged shape
CAD model (STL)
Digitized geometry
Trimming
Designed Preform shape
Smoothed geometry
By filtering method
Figure 1. Preform design sequence
3. Getting Started with the System
From the DEFORM main menu, start the new problem (
). Choose Preform as
Problem Type from the problem setup menu. (Figure 2). Then select appropriate problem
directory, followed by problem name to enter the Preform wizard.
DEFORM-Preform Wizard Lab
Figure 2. Selecting the Preform wizard for new problem
When the procedure is entered for the first time, select the option Create a new
preform shape from the Start menu. (Figure 3)
Figure 3. Opting for new preform shape
DEFORM-Preform Wizard Lab
4. Defining model type and importing part geometry
As the basic shape of the part is symmetric we need to model the upper part only. In the
Define Model menu select the option Upper part only. Click on Next to select the part
geometry file Connecting_Rod_WorkPiece.STL and click Next to load it. Currently
Deform can accept the STL, Universal and native DEFORM formats.
Figure 4. Selecting the model type and loading part geometry
DEFORM-Preform Wizard Lab
5. Parting plane definition
After importing the geometry, next step is to define the parting plane. Here user can define
either planer or non planer surface. For planer parting surface definition user needs to specify
the z-coordinate location of the parting plane. Input z = 0, or pick the point on the geometry as
shown below. (Figure 5). Non-planar parting surface option requires additional parting surface
definition
Figure 5. Defining parting plane
Click Next to proceed. From the Digitize final shape menu, select Draft for
the digitizing option and click Next. Note that Normal and Fine options are
available if more accurate surface representation is desired. The system will now
create the digitized surface. In the subsequent Define Volume Ratio menu,
choose Define volume ratio with flash model (this is the only option available
now).
DEFORM-Preform Wizard Lab
6. Define Flash Model
In the Define Flash Model menu select the option Create target shape with flash. Enter 0.5
for flash thickness, 10.0 as flash width and click on Preview to check the flash model.
Figure 6. Defining flash model details
The system will automatically calculate and display the volume ratio between the preform
and the target part shape. Depending upon the part type this ratio typically represents
about 3%-5% additional volume in the preform. Click Next to proceed.
7. Define Filtered Shape
In the Define Filtered Shape menu, choose the option Create filtered shape with an alpha
value. Here value of Alpha can be used to adjust the preform surface smoothness, and
value for Scale can be used to control the height of the preform above the parting
surface. Default values for Alpha as 0.3 and Scale as 1.0 (same height as target shape
height) are reasonable for the current problem as a first design. User can change these
values and click on Preview to verify the same. (Figure 7). Click Next to continue.
DEFORM-Preform Wizard Lab
Figure 7. Defining filtered shape
8. Define Preform Shape
In Define Preform Shape menu, select the option Define from outer boundary. With
respect to the filtered shape, input the Distance from outer boundary as 5 and Draft
angle as 5 degrees. Distance specified here indicates how much of the filtered shape has
been trimmed to get the preform shape. Click on Preview to verify (Figure.7) the data
and Next to proceed.
DEFORM-Preform Wizard Lab
Figure 8. Defining Preform shape
9. Prepare Preform Geometry
In Prepare Preform Geometry menu, select the option Create a closed preform shape by
mirroring upper shape. This will reflect the surface geometry defined in the previous step,
and make the complete closed part, which is required for FEM mesh generation. (Figure 9)
Click Next to continue.
DEFORM-Preform Wizard Lab
Figure 9. Preparing Preform Geometry
10. Generate Mesh for Preform Shape
In the Generate Mesh for Preform Shapemenu, select the option Generate mesh and
specify the approximate number of elements to be generated for the Preform. (Figure 10)
Please note that depending upon the part complexity, user may need to specify sufficiently
large number of elements so that the material flow is well represented in the critical regions
of the die cavity for more accurate Preform design. Click on Next to continue
DEFORM-Preform Wizard Lab
Figure 10. Generating mesh for Preform
11. Saving the Designed Preform
After the mesh generation, generated mesh can be saved as a keyword file and STL output.
For subsequent design iterations save the wizard file also. (Figure 11)
10
DEFORM-Preform Wizard Lab
Figure 11. Saving the Preform data for analysis
After saving the preform data in the keyword file the following details (to generate the
database in GUI_PRE) can be used to run the forging simulation.
Select the key word file (PREFORM.KEY) from the folder tree and open Preprocessor
Set the unit system to SI units.
Use the top die geometry Connecting_Rod_Top_Die.STL (from LABS folder)
Use the bottom die geometry Connecting_Rod_Bottom_Die.STL
Position the dies and work piece with 0.02mm interference and generate contact.
Constant shear friction of 0.08 between the mating parts.
Top die speed = 10 mm/sec, Step size = 0.01mm/step.
Stopping criteria is 0.5 mm (final flash thickness) distance between the dies.
Material for the work piece is 1045 steel (cold) from the library data.
Isothermal simulation mode, CG solver with direct iteration.
12. Overview of preform modification scheme
General considerations for an ideal preform are:
Complete die cavity filling (no under-fill)
Concurrent or near concurrent die filling in every sharp corner
No defects like folds, flow defects, etc.
11
DEFORM-Preform Wizard Lab
Uniform flash (uniform volume distribution)
Reduced tool wear (by decreasing load and flow-by die features)
When the undesirable flow conditions occur, two questions are usually considered for
modification:
Where the initial preform should be modified?
How much volume should be added or removed at each modification point?
The suggested preform modification scheme is illustrated in Figure. 12.
DEFORM
TM
Simulation
Initial Preform
geometry
Simulation result
Updating
Preform
Modified Preform geometry
Desired result
Analyzing
Geometric changes
to preform
Figure 12. Overview of Preform Modification scheme
Reference:
Jin Yong Oh, Jae Bong Yang, Wei-Tsu Wu, Hugo Delgado, Finite Element Method Applied to 2D and
3D Forging Design Optimization, NUMIFORM 2004
12
DEFORM-Preform Wizard Lab
13. Preform modification Procedures
After the initial deformation run with preform, we can now proceed to second iteration of
the preform design, based on the deformation behavior of the first trial. Select the .PWZ
file of the first run and open the Preform wizard from the main menu. Choose the option
Open with Keyword and wizard files from the Problem Loading menu. (Figure 13)
Now choose the option Modify Preform Shape from the Start menu.
Figure 13. Opening the previous problem files, and selecting the Modify options
13
DEFORM-Preform Wizard Lab
14. Loading the previous run results
Once in the Preform wizard in the Setup tree select the option Import Simulation Result
and click Next to browse the database file and select the object and step number from
there. (Figure 14).
Figure 14. Opening the previous Preform design database.
15. Check position
In the Check Position user has an option to reposition the flash model compared to the
first design. For this example we choose not to change this part of the data. Click Next to
continue. (Figure 15).
14
DEFORM-Preform Wizard Lab
Figure 15. Positioning the flash model.
15
DEFORM-Preform Wizard Lab
16. Analyze simulation results
In the Analyze Simulation Result menu we can specify the tolerance value on the volume
and compute the die under fill from the previous deformation simulation. We can use
0.001 for this tolerance value and click on Calculate to compute the under fill values, and
display the regions of under fill. (Figure 16). Click Next to continue.
Figure 16. Analysis of simulation results for under fill.
16
DEFORM-Preform Wizard Lab
17. Smoothing Preform Modification Geometry
Based on the die under fill observations, in the Smoothing Preform Modification
Geometry menu, we can modify the surface smoothing value Alpha and add more
material in the desired regions by specifying larger scale value. For this example use 0.65
for Alpha and 1.5 for Scale value. (Figure 17). Click Next to continue.
Figure 17. Smoothing Preform Modification Geometry.
17
DEFORM-Preform Wizard Lab
18. Create Modified Preform Geometry
In the Create Modified Preform menu select the option Create modified preform and
specify a volume change limit as 7 %. Click Next to proceed. (Figure 18). Click Next
to create and continue. (click on Back to check on what is created). This step adds
material in the under fill regions based on the analysis results from step 16.
Figure 18. Creating modified preform geometry.
18
DEFORM-Preform Wizard Lab
19. Prepare Preform Geometry
In the Prepare Preform Geometry menu select the option Create a closed preform shape
by mirroring upper shape (Figure 19). Click Next to create and continue. (click on
Back to check on what is created)
Figure 19. Prepare preform geometry
19
DEFORM-Preform Wizard Lab
20. Generate Mesh
In the Generate Mesh for Preform Shape menu select the option Generate mesh (Figure
20) and specify 45000 elements and click Preview to check the mesh and Next to
generate and continue. Please note that for second and subsequent iterations finer mesh is
generally recommended.
Figure 20. Mesh generation for Preform shape
20
DEFORM-Preform Wizard Lab
21. Save Designed Preform and Continue
Save Designed Preform menu gives options to save the Preform and continue. After this
point user needs to load appropriate die set in GUI pre and repeat step 11, indicated in this
document to complete the second design iteration. Repeat the steps 12-21 as needed to
complete the preform design.
Figure 21. Saving the Preform data for analysis
21
Você também pode gostar
- DEFORM3D v10.2 PreformDesign Manual (WWW - Wenkuxiazai.com)Documento4 páginasDEFORM3D v10.2 PreformDesign Manual (WWW - Wenkuxiazai.com)MZSHBAinda não há avaliações
- 3dmachining (Turning) LabDocumento15 páginas3dmachining (Turning) LabГоран ЈараковићAinda não há avaliações
- Powermill Cowling Notes 2010Documento14 páginasPowermill Cowling Notes 2010SAMEERBOBALAinda não há avaliações
- DEFORM3D V10.2 Machining Turning LabDocumento17 páginasDEFORM3D V10.2 Machining Turning LabAkhila Bachapalli100% (1)
- Underground Ring DesignDocumento49 páginasUnderground Ring Designfranklin_araya_3100% (1)
- Die Face StageDocumento14 páginasDie Face StageRavindra KurisettiAinda não há avaliações
- SolidCAM 2016 5 Axis Basic Training Vol 1 PDFDocumento33 páginasSolidCAM 2016 5 Axis Basic Training Vol 1 PDFThanh Nguyen50% (2)
- Solidcam 5 Axis Tutorial: Volume 1 - BeginnerDocumento45 páginasSolidcam 5 Axis Tutorial: Volume 1 - BeginnerReza VahdatparastAinda não há avaliações
- Shape Rolling Template Lab LagrangianDocumento26 páginasShape Rolling Template Lab Lagrangiannitouch3564Ainda não há avaliações
- Lesson 4 ExtrusionsDocumento28 páginasLesson 4 ExtrusionsGuru PrasadAinda não há avaliações
- Creating Base Features: Learning ObjectivesDocumento45 páginasCreating Base Features: Learning ObjectivesDakshesh SharmaAinda não há avaliações
- Surpac Extracting and Processing DataDocumento24 páginasSurpac Extracting and Processing DataMc HuntAinda não há avaliações
- Surpac SectioningDocumento7 páginasSurpac SectioningmasyunAinda não há avaliações
- Mill Lesson 4 Sample PDFDocumento40 páginasMill Lesson 4 Sample PDFGuillermo RamirezAinda não há avaliações
- Automatic Surface Creation Using Pro/ENGINEER Reverse EngineeringDocumento4 páginasAutomatic Surface Creation Using Pro/ENGINEER Reverse Engineeringlehan111Ainda não há avaliações
- SolidCAM 2021 5-Axis Basic Training Vol-1Documento34 páginasSolidCAM 2021 5-Axis Basic Training Vol-1ArminNezićAinda não há avaliações
- Mill Tutorial Inch V9.1 SP2 Changes (Inch)Documento107 páginasMill Tutorial Inch V9.1 SP2 Changes (Inch)Andrew TAinda não há avaliações
- Creating & Editing Mesh TutorialDocumento21 páginasCreating & Editing Mesh TutorialRohit JindalAinda não há avaliações
- STAR-CCM+ User GuideDocumento84 páginasSTAR-CCM+ User GuideJuan Ignacio González100% (1)
- Meshing 1Documento20 páginasMeshing 1sb aliAinda não há avaliações
- Technical Note: Contouring Commands - Demo Guide: Bout This UideDocumento11 páginasTechnical Note: Contouring Commands - Demo Guide: Bout This UideJoseph MofatAinda não há avaliações
- MoldDocumento33 páginasMoldpavankumarsrsAinda não há avaliações
- QFormDocumento4 páginasQFormbasaricaAinda não há avaliações
- LAB BOOK (Seismic Imaging and Modelling) Paul Ssali 17390138 Submitted PDFDocumento328 páginasLAB BOOK (Seismic Imaging and Modelling) Paul Ssali 17390138 Submitted PDFJill DagreatAinda não há avaliações
- WhatsNew CimatronE 9.0 Mold Design and ElectrodeDocumento17 páginasWhatsNew CimatronE 9.0 Mold Design and ElectrodeVignesh WaranAinda não há avaliações
- Create CAM profiles using graphs in Pro/EDocumento42 páginasCreate CAM profiles using graphs in Pro/EkrongdakAinda não há avaliações
- SW Wing TutorialDocumento12 páginasSW Wing Tutorialahmadafaq09Ainda não há avaliações
- Generative Shape DesignDocumento173 páginasGenerative Shape Designjaskaran singhAinda não há avaliações
- SOLIDCast Workbook 8-1-1 Units 1-10 6-18-11Documento48 páginasSOLIDCast Workbook 8-1-1 Units 1-10 6-18-11Gustavo CozentinoAinda não há avaliações
- MoldDesign PDFDocumento320 páginasMoldDesign PDFManny GambinoAinda não há avaliações
- Underground Ring Design PDFDocumento49 páginasUnderground Ring Design PDFАнхбаяр БатболдAinda não há avaliações
- M4 1 3D Grid ConstructionDocumento15 páginasM4 1 3D Grid ConstructionAnonymous 4hvWNxu9V100% (1)
- HALOT Box User ManualDocumento26 páginasHALOT Box User ManualGabrielAinda não há avaliações
- Basic CMG Workflow Course Notes - 2010.10Documento80 páginasBasic CMG Workflow Course Notes - 2010.10Mohammad Kazemi100% (5)
- 12M512-Cad/Cam-Laboratory Ex - No:1. Introduction To 3D Modeling/ Solidworks Features, Part Modeling, Assembly ModelingDocumento15 páginas12M512-Cad/Cam-Laboratory Ex - No:1. Introduction To 3D Modeling/ Solidworks Features, Part Modeling, Assembly ModelingaaryemAinda não há avaliações
- Section3D TutorialDocumento65 páginasSection3D TutorialHuy VuAinda não há avaliações
- WoodWOP Layer Names To DXF GeometryDocumento14 páginasWoodWOP Layer Names To DXF GeometryБрена ПантићAinda não há avaliações
- 5 Axis Basic Training VOL1Documento45 páginas5 Axis Basic Training VOL1szefewfAinda não há avaliações
- VISI-Series 3D Machining StrategiesDocumento32 páginasVISI-Series 3D Machining Strategieseestradabarbosa1447100% (1)
- SolidCAM 2019 Simple Impeller MachiningDocumento27 páginasSolidCAM 2019 Simple Impeller MachiningdullecncAinda não há avaliações
- Composites DesignDocumento185 páginasComposites DesignagrbovicAinda não há avaliações
- Surface Pit Design and Range DiagramsDocumento11 páginasSurface Pit Design and Range DiagramsRizal FauziAinda não há avaliações
- Assignment 3 Generating Mapping Products Using Agisoft Metashape (Part 2) FinalDocumento12 páginasAssignment 3 Generating Mapping Products Using Agisoft Metashape (Part 2) FinalEnforcement DivisionAinda não há avaliações
- DEM Extraction From OR2A Stereo and ERDAS LPSDocumento12 páginasDEM Extraction From OR2A Stereo and ERDAS LPSSanto CheboskyAinda não há avaliações
- Pro eDocumento21 páginasPro eMahesh AwatiAinda não há avaliações
- Block Modelling SurpacDocumento115 páginasBlock Modelling SurpacIndra Setiawan Sunarja100% (8)
- Learn about Patterns in Pro/EngineerDocumento22 páginasLearn about Patterns in Pro/EngineerkrongdakAinda não há avaliações
- AutoForm IncrementalDocumento190 páginasAutoForm Incrementaldubium8100% (5)
- Catia V5 Generative Shape Design (152 Pages)Documento152 páginasCatia V5 Generative Shape Design (152 Pages)Tahseen JamalAinda não há avaliações
- SolidCAM 2022 3-5X ConversionDocumento37 páginasSolidCAM 2022 3-5X ConversionFelipeAinda não há avaliações
- Diedesign Basic: Cimatrone 8.5Documento79 páginasDiedesign Basic: Cimatrone 8.5Elaine JohnsonAinda não há avaliações
- M4 4 Make Zones LayeringDocumento14 páginasM4 4 Make Zones LayeringAnonymous 4hvWNxu9VAinda não há avaliações
- NX 9 for Beginners - Part 2 (Extrude and Revolve Features, Placed Features, and Patterned Geometry)No EverandNX 9 for Beginners - Part 2 (Extrude and Revolve Features, Placed Features, and Patterned Geometry)Ainda não há avaliações
- SolidWorks 2015 Learn by doing-Part 3 (DimXpert and Rendering)No EverandSolidWorks 2015 Learn by doing-Part 3 (DimXpert and Rendering)Nota: 4.5 de 5 estrelas4.5/5 (5)
- SolidWorks 2016 Learn by doing 2016 - Part 3No EverandSolidWorks 2016 Learn by doing 2016 - Part 3Nota: 3.5 de 5 estrelas3.5/5 (3)
- Solidworks 2018 Learn by Doing - Part 3: DimXpert and RenderingNo EverandSolidworks 2018 Learn by Doing - Part 3: DimXpert and RenderingAinda não há avaliações
- Sci P399Documento196 páginasSci P399vincent02hk_57881301100% (2)
- Sci P399Documento196 páginasSci P399vincent02hk_57881301100% (2)
- Sci P399Documento196 páginasSci P399vincent02hk_57881301100% (2)
- 19 024Documento6 páginas19 024vincent02hk_57881301Ainda não há avaliações
- European Commission On Ireland State AidDocumento21 páginasEuropean Commission On Ireland State AidMikey CampbellAinda não há avaliações
- Passport ApplicationDocumento6 páginasPassport Applicationapi-272533854Ainda não há avaliações
- 112065Documento58 páginas112065vincent02hk_57881301Ainda não há avaliações
- US Department of EducationDocumento31 páginasUS Department of EducationPeggy W SatterfieldAinda não há avaliações
- US Department of EducationDocumento31 páginasUS Department of EducationPeggy W SatterfieldAinda não há avaliações
- 112065Documento58 páginas112065vincent02hk_57881301Ainda não há avaliações
- Passport ApplicationDocumento6 páginasPassport Applicationapi-272533854Ainda não há avaliações
- Value Ipad IphoneDocumento11 páginasValue Ipad IphoneVarun GargAinda não há avaliações
- School Visit FormDocumento3 páginasSchool Visit Formvincent02hk_57881301Ainda não há avaliações
- Chapter 5 Transport and Its InfrastructureDocumento64 páginasChapter 5 Transport and Its InfrastructureIntergovernmental Panel on Climate ChangeAinda não há avaliações
- How To Create A PDF When Using An Apple Computer: 1) Open Your File 2) From The Top Menu, Choose File PrintDocumento2 páginasHow To Create A PDF When Using An Apple Computer: 1) Open Your File 2) From The Top Menu, Choose File PrintLaDii Varesqua ValentinaAinda não há avaliações
- SB Shooter Order Compelling Apple Asst IphoneDocumento3 páginasSB Shooter Order Compelling Apple Asst IphoneThe Indian ExpressAinda não há avaliações
- Broch Road Transport enDocumento20 páginasBroch Road Transport enamiller1987Ainda não há avaliações
- Setup CityU VPN Windows 7Documento4 páginasSetup CityU VPN Windows 7estherchengAinda não há avaliações
- 2015 JUPAS (HKDSE) Admission Scores: JS1001 - College of Business (Bachelor of Business Administration)Documento15 páginas2015 JUPAS (HKDSE) Admission Scores: JS1001 - College of Business (Bachelor of Business Administration)vincent02hk_57881301Ainda não há avaliações
- Chapter 5 Transport and Its InfrastructureDocumento64 páginasChapter 5 Transport and Its InfrastructureIntergovernmental Panel on Climate ChangeAinda não há avaliações
- 2014 JUPAS (HKDSE) Admission Scores: JS1001 College of Business (Bachelor of Business Administration)Documento8 páginas2014 JUPAS (HKDSE) Admission Scores: JS1001 College of Business (Bachelor of Business Administration)vincent02hk_57881301Ainda não há avaliações
- Address of The City University of Hong KongDocumento1 páginaAddress of The City University of Hong Kongvincent02hk_57881301Ainda não há avaliações
- 2013 JUPAS (HKDSE) Admission Scores: JS1001 College of Business (Bachelor of Business Administration)Documento8 páginas2013 JUPAS (HKDSE) Admission Scores: JS1001 College of Business (Bachelor of Business Administration)vincent02hk_57881301Ainda não há avaliações
- ApaDocumento17 páginasApavincent02hk_57881301Ainda não há avaliações
- HandbookDocumento44 páginasHandbookvincent02hk_57881301Ainda não há avaliações
- HKPolyU Mechanical Engineering ProgrammeDocumento219 páginasHKPolyU Mechanical Engineering Programmevincent02hk_57881301Ainda não há avaliações
- Fmo LeafletDocumento1 páginaFmo Leafletvincent02hk_57881301Ainda não há avaliações
- ABC of DiplomacyDocumento40 páginasABC of DiplomacystrewdAinda não há avaliações
- Guidance On Safety Requirements For Hot Forging: April 2018Documento25 páginasGuidance On Safety Requirements For Hot Forging: April 2018HarryAinda não há avaliações
- BS en Iso 21329-2004 (2009)Documento92 páginasBS en Iso 21329-2004 (2009)Vladimir TereshchenkoAinda não há avaliações
- Ppce Unit-5Documento21 páginasPpce Unit-5Jackson ..Ainda não há avaliações
- Aircraft Materials and Processes - 2017 PDFDocumento36 páginasAircraft Materials and Processes - 2017 PDFDan Keith Mina DuadAinda não há avaliações
- 864565324Documento10 páginas864565324Carlos ArenasAinda não há avaliações
- Engineering Workshop Lab ManualDocumento37 páginasEngineering Workshop Lab ManualsaiAinda não há avaliações
- Rule Bki V Rules For Materials 2009Documento249 páginasRule Bki V Rules For Materials 2009Saadi AlimAinda não há avaliações
- Catalogue Cen TC 132 November 2017 PDFDocumento32 páginasCatalogue Cen TC 132 November 2017 PDFСтанислав ПодольскийAinda não há avaliações
- MACHINE DESIGN QUIZDocumento215 páginasMACHINE DESIGN QUIZCaro Kan LopezAinda não há avaliações
- Manufacturing Method of Cotter JointDocumento11 páginasManufacturing Method of Cotter JointlolAinda não há avaliações
- High-Temperature Cobalt Alloy SpecificationDocumento7 páginasHigh-Temperature Cobalt Alloy SpecificationAdrian FinichiuAinda não há avaliações
- Armstrong Liquid Drainers GuideDocumento6 páginasArmstrong Liquid Drainers GuideMichael HaiseAinda não há avaliações
- MSF Traing PDFDocumento59 páginasMSF Traing PDFRitik Kumar ChaurasiaAinda não há avaliações
- Forming Lubricants Product Portfolio PDFDocumento28 páginasForming Lubricants Product Portfolio PDFceljkoAinda não há avaliações
- Proses Manufaktur - Fundamental of Metal FormingDocumento35 páginasProses Manufaktur - Fundamental of Metal FormingAnatolium IrgrandeAinda não há avaliações
- Steel Chart - EN Series Steel Chart - Chemical Analysis & SpecificationsDocumento3 páginasSteel Chart - EN Series Steel Chart - Chemical Analysis & SpecificationsHugh O'Brien GwazeAinda não há avaliações
- Experiment 5 (Forging)Documento3 páginasExperiment 5 (Forging)Er Keval PatelAinda não há avaliações
- Farsi Steel PunchesDocumento10 páginasFarsi Steel PunchessdrabaAinda não há avaliações
- Material Data Sheet MDS - N01 Rev. 2Documento1 páginaMaterial Data Sheet MDS - N01 Rev. 2sheobAinda não há avaliações
- Asme 2a - Sa-350 PDFDocumento12 páginasAsme 2a - Sa-350 PDFEswaran100% (1)
- Structural SteelsDocumento1 páginaStructural SteelsrjueiAinda não há avaliações
- Forging NotesDocumento71 páginasForging Notesmaddy_scribd100% (1)
- Final DraftDocumento61 páginasFinal DraftJotiba Jadhav100% (1)
- National Standard of Alloy SteelsDocumento40 páginasNational Standard of Alloy SteelsharshAinda não há avaliações
- Asme B 446Documento5 páginasAsme B 446Ramon AraujoAinda não há avaliações
- Titanium AlloysDocumento77 páginasTitanium AlloysvijayanmksAinda não há avaliações
- Magnesium-Alloy Forgings: Standard Specification ForDocumento4 páginasMagnesium-Alloy Forgings: Standard Specification Formalika_00Ainda não há avaliações
- Forgings NDE Guide PDFDocumento26 páginasForgings NDE Guide PDFSathia Seelan100% (1)
- CAMSHAFT (Machining) : A Project Report ONDocumento21 páginasCAMSHAFT (Machining) : A Project Report ONDHRUV SINGHALAinda não há avaliações
- Engineering MaterialsDocumento173 páginasEngineering MaterialsengrasrarAinda não há avaliações