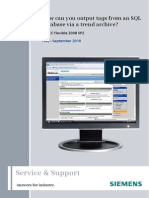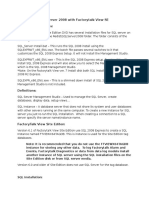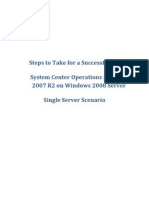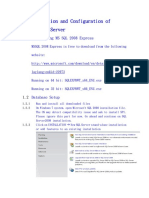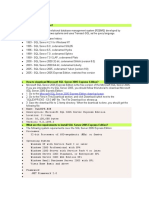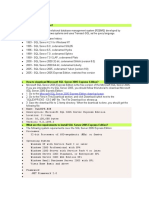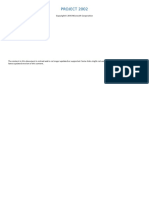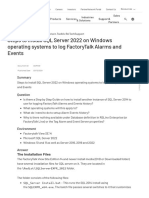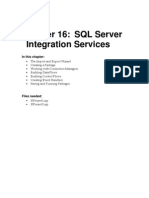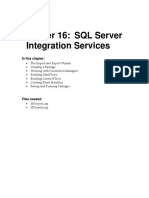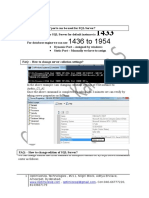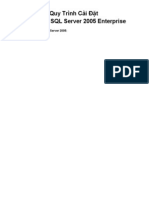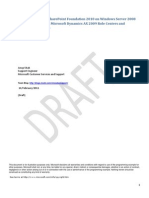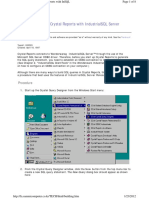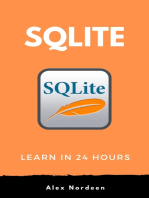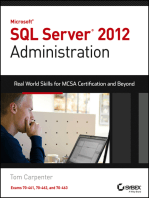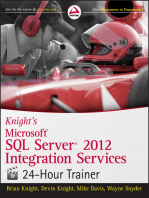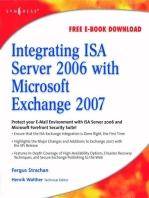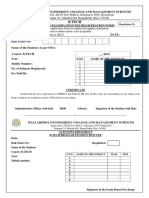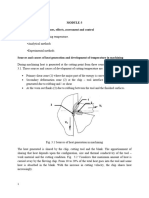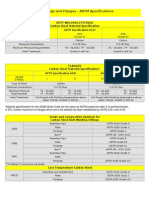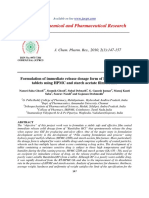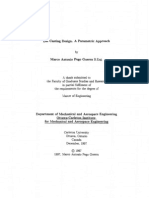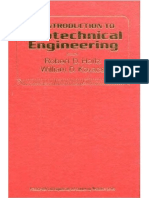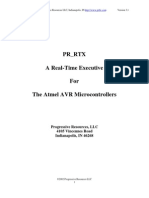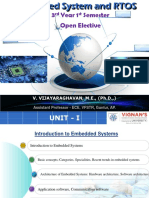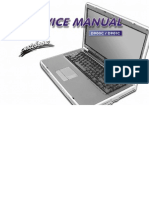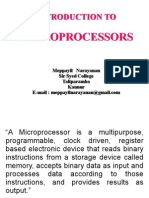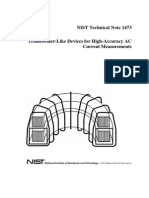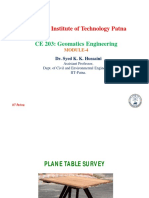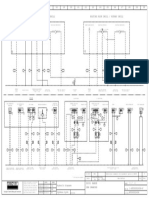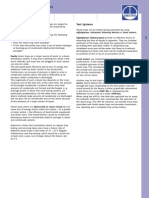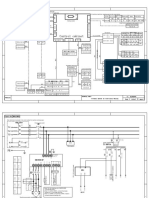Escolar Documentos
Profissional Documentos
Cultura Documentos
Wincc Adv Archivierung SQL Datenbank en
Enviado por
Punto XtremDescrição original:
Título original
Direitos autorais
Formatos disponíveis
Compartilhar este documento
Compartilhar ou incorporar documento
Você considera este documento útil?
Este conteúdo é inapropriado?
Denunciar este documentoDireitos autorais:
Formatos disponíveis
Wincc Adv Archivierung SQL Datenbank en
Enviado por
Punto XtremDireitos autorais:
Formatos disponíveis
Cover sheet
How do you log tags and messages
with WinCC Advanced V11 in an SQL
database?
WinCC Advanced V11 SP2
FAQ October 2012
Service & Support
Answers for industry.
Question
This entry originates from the Siemens Industry Online Support. The conditions of
use specified there apply (www.siemens.com/nutzungsbedingungen).
Go to the following link to download this document.
http://support.automation.siemens.com/WW/view/en/61886098
Caution
The functions and solutions described in this article confine themselves
predominantly to the realization of the automation task. Furthermore, please take
into account that corresponding protective measures have to be taken in the
context of Industrial Security when connecting your equipment to other parts of the
plant, the enterprise network or the internet. Further information can be found in
Entry ID: !50203404!.
http://support.automation.siemens.com/WW/view/en/50203404
Question
How do you log tags and messages with WinCC Advanced V11 in an
SQL database?
Answer
Follow the instructions and notes listed in this document for a detailed answer to
the above question.
Log tags and messages via SQL database
V1.0, Entry ID: 61886098
Contents
Contents
1
Configuration Notes .......................................................................................... 4
SQL Database .................................................................................................... 6
2.1
2.2
2.2.1
2.2.2
2.3
WinCC Advanced ES ....................................................................................... 18
3.1
3.2
3.3
3.4
3.5
Create a Database on the Local Computer.......................................... 6
Remote Access to the SQL database .................................................. 9
Enable remote access........................................................................ 10
SQL Server Surface Area Configuration ............................................ 12
Configure the ODBC Data Source ..................................................... 14
Define the Properties of the Tag and Message Log .......................... 18
Logging Tags...................................................................................... 20
Log Messages .................................................................................... 22
Output Logged Tag Values ................................................................ 23
Output Logged Message Values........................................................ 24
Operating the Sample Project ........................................................................ 25
4.1
4.2
4.3
4.3.1
4.3.2
Requirements ..................................................................................... 25
Start Screen ....................................................................................... 25
Configured Screens............................................................................ 26
Topic A, Logging and Output of Logged Tags ................................... 26
Topic B, Output of Logged Message Values ..................................... 28
Log tags and messages via SQL database
V1.0, Entry ID: 61886098
1 Configuration Notes
Configuration Notes
This entry includes the principal configuration steps for
Note
Creating a Microsoft SQL database.
Archiving tags in a Microsoft SQL database.
Creating and processing a user-defined database from WinCC Runtime
Advanced.
There are numerous parameters and possible settings in a Microsoft SQL
database. The entry can only deal with the settings required for this example.
SQL database and WinCC Advanced V11
When you install WinCC Advanced V11, you can disable/enable the "Project
migration for WinCC flexible 2008 SP2, SQL Installation".
If the option is enabled, the "Microsoft SQL Server 2005 Express Edition" is also
installed. This SQL Server is need for migrating WinCC flexible 2008 SP2 projects.
Furthermore, data can be archived in this SQL Server.
Alternatively, you can download the "Microsoft SQL Server 2005 Express Edition"
from the Microsoft Support site and install it separately on a PC, for example. This
would be the case, for example, if you wanted to store the data to be archived on
an external PC.
In this case, check which database is released for WinCC (TIA Portal).
Microsoft SQL Server Management Studio Express
The "Microsoft SQL Server Management Studio Express" (SSMSE) provides a
graphical management tool for the "MS SQL Server 2005 Express Edition".
The "Microsoft SQL Server Management Studio Express" is not included in the
WinCC Advanced delivery package.
If required, you can download the "Microsoft SQL Server Management Studio
Express" from the Microsoft Support site.
Log tags and messages via SQL database
V1.0, Entry ID: 61886098
1 Configuration Notes
When do you need the SQL Management Studio Express?
If you want to enter, edit and view data in the "Microsoft SQL Server 2005 Express
Edition", you need the "Microsoft SQL Server Management Studio Express".
When do you need the SQL Management Studio?
You need "SQL Server Management Studio" to create a new database instance,
for example. You cannot do this with "Microsoft SQL Server Management Studio
Express".
Note
When "MS SQL Server" is mentioned in the documentation, this always refers to
the "Microsoft SQL Server 2005 Express Edition".
Log tags and messages via SQL database
V1.0, Entry ID: 61886098
2 SQL Database
SQL Database
In order to write and read data to/from an MS SQL database with WinCC
Advanced, a database must be available on the PC on which the data is to be
stored.
2.1
Create a Database on the Local Computer
Creating the database with the "MS SQL Management Studio"
Below is an example of how to create an "MS SQL database" with the "Microsoft
SQL Management Studio".
Requirements:
Windows XP or Windows 7 operating system
Microsoft SQL database available (Microsoft SQL Server 2005, for example)
Microsoft SQL Management Studio is installed.
Table 2-1
No.
1.
Description
Screen
Starting the "SQL Management Studio"
Start the "Microsoft SQL Management
Studio" on your PC.
"Start > Programs > Microsoft SQL Server
2005 > SQL Server Management Studio".
"Microsoft SQL Server Management Studio
Express" starts.
Log tags and messages via SQL database
V1.0, Entry ID: 61886098
2 SQL Database
No.
2.
Description
Screen
Setting up connection to the local server
Specify the server name
The server name consists of the following
elements: "Computer name \ Instance
name".
(1)
In this example:
"HOEVI\WINCCPLUS".
You can specify the server name and
instance name "manually" or over the dropdown list (1).
From the drop-down list you select the local
server on which you want to store the data
(2).
Notes:
The number of server names presented
depends on the installation.
You cannot create a new instance with
"Microsoft SQL Server Management
Studio Express". You need "Microsoft
SQL Server Management Studio" for
this.
(2)
Authentication
Here you select the authentication.
In this example
"Windows Authentication"
3.
After specifying the server name and
authentication, click on the "Connect"
button.
The connection to the server is set up.
Database view
Overview of the "Microsoft SQL Server
Management Studio Express" with the
server connected.
Log tags and messages via SQL database
V1.0, Entry ID: 61886098
2 SQL Database
No.
4.
Description
Screen
Start the SQL server
If the server has not already been started,
indicated by the "red" icon (1), then start the
server manually.
In the "Object Explorer", you right-click
the instance name of the connection
and in the pop-menu that opens you
select the "Start" item (2).
You are then asked if you really want to
restart the SQL server. Acknowledge
the message with "Yes".
The SQL server starts.
(1)
(2)
Note:
If the SQL Server is not started, you cannot
create a new database.
5.
Creating a new database
Right-click the "Databases" folder.
In the pop-up menu you select the
"New Database" item.
A new dialog window opens (1).
Select the "General" folder and enter
the new name of the database in the
"Database Name" field.
In this example: "Machine_01"
Note:
The name you assign here will be used in
due course when the "ODBC data source"
is created. See Link.
(1)
Close the dialog via the "OK" button.
The dialog window closes and you can
see the newly created database in the
"Databases" folder.
Repeat the points described above to
create more databases as required.
If you do not want to make any more
entries, you can close the "Microsoft SQL
Management Studio Express".
Note:
You can create a new database using a
script. Refer here to the entry at this link:
Link.
Log tags and messages via SQL database
V1.0, Entry ID: 61886098
2 SQL Database
2.2
Remote Access to the SQL database
Section 2.1 describes how to create a database.
In the constellation described, the SQL server and the WinCC Runtime Advanced
are installed together on one PC.
In this section, SQL Server and WinCC Runtime Advanced are each installed on a
different computer.
The PC with SQL Server serves as the "central PC" on which the data
management is conducted. All the WinCC Runtime Advanced stations store their
data there centrally.
Figure 2-1
PC with
MS SQL database
(central PC)
WinCC Advanced
RT station
Remote
access
WinCC Advanced
RT station
Note
Make sure that all the computers are in the same network.
For data communication between the RT stations and the "central PC" you must
ensure that you are logged on to all the computers with the identical user name
and password.
Remote access
The default setting of the "Microsoft SQL Server 2005 Express Edition" does not
permit "Remote Access".
Below are the settings to be made to enable "Remote Access".
Log tags and messages via SQL database
V1.0, Entry ID: 61886098
2 SQL Database
2.2.1
Enable remote access
The settings are to be made on the PC on which the SQL server is installed.
Table 2-2
No.
1.
Description
Screen
Requirements
First, execute the steps described in section
2.1.
Note:
In this case, the instance name is now not
"\WINCCPLUS", but "\SQLEXPRESS".
(With the SQL Server 2005, the name for
the default instance is "SQLEXPRESS".)
2.
Edit server properties
In the "Object Explorer", you right-click the
instance name of the connection and via the
pop-menu that opens you open the
"Properties" of the server connection.
The "Server Properties" dialog box opens.
3.
"Server Properties" dialog box
In the "Select a page" list you select
the "Security" item.
Then, under "Server authentication",
you select the "SQL Server and
Windows Authentication mode"
option.
Confirm the entries with "OK".
You then get a message informing you
that the changes only become effective
after restarting the SQL server.
Acknowledge the message with "OK".
This closes the dialog box.
10
Log tags and messages via SQL database
V1.0, Entry ID: 61886098
2 SQL Database
No.
4.
Description
Screen
Restarting the SQL server
In the "Object Explorer", you right-click
the instance name of the connection
and in the pop-up menu that opens you
select the "Restart" item.
You are then asked if you really want to
restart the SQL server. Acknowledge
the message with "Yes".
The SQL server shuts down and then
restarts.
If you do not want to make any more
entries, you can close the "Microsoft SQL
Management Studio".
Log tags and messages via SQL database
V1.0, Entry ID: 61886098
11
2 SQL Database
2.2.2
SQL Server Surface Area Configuration
You can use this service to edit the SQL server surface area configuration. The
settings required for "Remote Access" are described below. The settings are to be
made on the PC on which the SQL server is installed.
Table 2-3
No.
1.
Description
Screen
Calling the "SQL server surface area
configuration"
Start the "SQL server surface area
configuration" on your PC.
"Start > Programs > Microsoft SQL Server
2005 > Configuration Tools > SQL Server
Surface Area Configuration".
The "SQL Server 2005 Surface Area
Configuration" dialog box opens.
2.
"SQL Server 2005 Surface Area
Configuration" dialog box
In the dialog box you select the
configuration "Surface Area Configuration
for Services and Connections".
The "Surface Area Configuration for
Services and Connections" dialog box
opens.
3.
The "Surface Area Configuration for
Services and Connections" dialog box
In the list, you select the component
"Your SQL server instance
(SQLEXPRESS) > Database Engine >
Remote Connections" (1).
Now, on the right, you select the
options "Local and remote connections"
(2) and "Using both TCP/IP and named
pipes" (3).
Click on "Apply" (4) to confirm the
selection.
You then get a message informing you that
the changes only become effective after
restarting the SQL server. Acknowledge the
message with "OK".
12
(1)
(2)
(3)
(4)
Log tags and messages via SQL database
V1.0, Entry ID: 61886098
2 SQL Database
No.
4.
Description
Screen
The "Surface Area Configuration for
Services and Connections" dialog box.
In the list, you select the component
"SQL Server Browser > Service" (1).
Then, on the right-hand side, open the
"Startup type" drop-down list and select
the "Automatic" option (2).
If the "Service status" is set to
"Running", confirm once with the
"Stop" button and then with the "Start"
button. If the "Service status" is set to
"Stopped", then click on the "Start"
button.
Confirm the entry with the "OK" button
(4).
This closes the dialog box.
5.
(1)
(2)
(3)
(4)
The "SQL Server 2005 Surface Area
Configuration" dialog box is displayed
again.
Close this dialog box again.
This completes the settings for "Remote
Access".
Now you can access the SQL database
from the "WinCC flexible RT stations".
Log tags and messages via SQL database
V1.0, Entry ID: 61886098
13
2 SQL Database
2.3
Configure the ODBC Data Source
Using an ODBC application you create an ODBC data source by means of which
you set up a connection to a Microsoft SQL server.
The ODBC settings must be made on the PC on which WinCC Advanced Runtime
is installed.
Table 2-4
No.
1.
Description
Screen
Calling the "ODBC Data Source
Administrator"
Open the "ODBC Data Source
Administrator" on your PC.
"Start > Settings > Control Panel >
Administration > Databases (ODBC)".
The dialog box shown on the right opens.
Note:
There might already be entries from user
data sources. You do not need to pay
attention to these.
2.
Adding a data source
Select the "User DSN" tab and then click on
the "Add" button.
The "Create New Data Source" dialog box
opens.
3.
Selecting an SQL server
In the drop-down list you select the "SQL
Server" item and then click the "Finish"
button.
The "Create a New Data Source to SQL
Server" dialog box opens.
14
Log tags and messages via SQL database
V1.0, Entry ID: 61886098
2 SQL Database
No.
4.
Description
Screen
Defining reference name and server
Specify a data source name in the "Name"
dialog box (1).
The name refers to the database and the
storage location.
The name you use here must match the
name that you use to identify the "DSN"
(Data Source Name) in WinCC Advanced.
The "Data Source Name" here is used for
parameterizing the data log (Link).
(1)
(2)
In this example: Database_1
Note:
In the FAQ response entitled "How do you
access an SQL database in WinCC
Runtime Advanced using a script?" (Link)
the "Data Source Name" used is stored in
multiple scripts, for example.
Specify a server in the "Server" dialog box
(2).
Select the server on which the data is to be
stored and called. This can be your "local
PC" on which WinCC Runtime Advanced is
running or a "Central PC" (Remote
Connection) on which all the data is stored.
In this example: HOEVI\WINCCPLUS
TIP:
You can select available servers from the
drop-down list.
If your server is not displayed, open the
"SQL Management Studio" (see section
2.1). Copy the name of the "Instance" (3)
and add this name to the "Server" input
field.
(3)
Then click the "Next>" button.
Log tags and messages via SQL database
V1.0, Entry ID: 61886098
15
2 SQL Database
No.
5.
Description
Screen
Login settings
Select a login option for the SQL data
source. If you are in a domain, you can then
use your domain account.
In this example, the
options selected in the figure were applied.
Then click the "Next>" button.
Note:
When you click the "Next>" button, the
system attempts to set up a connection to
the SQL server. If this does not succeed,
you get an error message (see next point).
6.
Possible error message
If connection setup to the SQL server has
failed, check the "Server name" specified.
Use the "<Back" button to return to the
previous screen.
Remote Access
If you do not want to access the "local
server" but the "remote server" (central PC),
then check the points below.
Is the PC to be reached over a "PING"
or the "computer name"?
Is the "login data" correct?
Check the cable connection between
the PCs.
See section 2.2.
7.
Select the database
Select the "Change the default database
to" option by checking the check box.
Open the drop-down list and select the
database you have created - in this
example "Machine_01" (Link).
Then click the "Next>" button.
16
Log tags and messages via SQL database
V1.0, Entry ID: 61886098
2 SQL Database
No.
8.
Description
Screen
Complete the user data source
(1)
On this page you can make a few more
settings.
It is useful to change the language of the
SQL server system messages to the
relevant "local language" (1).
Complete the user data source by clicking
on the "Finish" button.
When you click on the "Finish" button, the
"ODBC Microsoft SQL Server Setup"
window opens. All the settings you have
made are displayed once again in this
window.
9.
ODBC Microsoft SQL server setup
All the settings you have made are
displayed once again in this window.
Furthermore, you can test the connection
via the "Test Data Source" button.
Close the dialog by clicking on the "OK".
When you click on the "OK" button, the
"ODBC Data Source Administrator" window
opens.
10.
Viewing the newly created user data
source
The "ODBC Data Source Administrator"
dialog box displays your defined user data
source (1).
With the buttons (2) you can
Add other user data sources.
Delete a user data source.
Edit a user data source.
Mark the associated user data source.
(1)
(2)
If you do not want to make any more
entries, close the window with the "OK"
button.
Log tags and messages via SQL database
V1.0, Entry ID: 61886098
17
3 WinCC Advanced ES
WinCC Advanced ES
This chapter describes how to configure and make various settings for logging data
in an SQL database. Please refer to the attached project for details.
All the settings already described have been made in the attached configuration.
Note
3.1
Define the Properties of the Tag and Message Log
The settings below are to be made regardless of whether it is a message or tag
log.
Table 3-1
No.
1.
Description
Create a tag log
In the project navigation, open the "Archives" menu with a double-click.
Select the "Tag logs" tab and add a new log with "<Add>".
Mark the tag created and open the "Properties" tab.
Select the "General" item and make the settings below.
Name: here you assign a name for the tag. In this case "Speed_Monitoring".
Data records per log: Here you specify the number of entries the log is to have. In this
case 10,000 (pay attention here to the system limits).
Storage location: Here you specify the storage location of the log. In this case
"Database".
Enter the "Instance name" of the database in the text field below. In this case
"Database_1".
Note:
The "Instance name" must match the name you used when parameterizing the ODBC (Link).
Detailed information on the other menus like "Logging Method" is available in the Online Help of
WinCC Advanced.
18
Log tags and messages via SQL database
V1.0, Entry ID: 61886098
3 WinCC Advanced ES
No.
2.
Description
Creating an alarm log
In the project navigation, open the "Archives" menu with a double-click.
Select the "Message logs" tab and add a new log with "<Add>".
Mark the tag created and open the "Properties" tab.
The settings below are the same as you made in table section "1".
Log tags and messages via SQL database
V1.0, Entry ID: 61886098
19
3 WinCC Advanced ES
3.2
Logging Tags
This chapter describes how to log tags in an SQL database.
How to create a tag log is described in section 3.1.
Note
You cannot log tags of the "STRING" type.
Table 3-2
No.
1.
Description
Open the overview navigation
Open the Tag Editor.
Mark the tags that are to be logged.
In this case "Sample_Speed_3".
Open the overview navigation (1).
Select the "Logging tags" tab (2).
(1)
(2)
20
Log tags and messages via SQL database
V1.0, Entry ID: 61886098
3 WinCC Advanced ES
No.
2.
Description
Logging properties
Name:
Use <Add> to assign the tag to a tag log. The name of the tag is applied automatically.
Assigned data log (1):
Click the "" icon. A window opens in which you can select your previously created data log.
In this case, "Speed_Monitoring".
Acquisition mode
Set the acquisition mode:
On demand
On change
Cyclic
In this case "On change" (not visible in figure).
Specify more properties as required.
(1)
3.
Log more tags
Execute the steps described in table sections 1 and 2 to log more tags.
Log tags and messages via SQL database
V1.0, Entry ID: 61886098
21
3 WinCC Advanced ES
3.3
Log Messages
This chapter describes how to log messages in an SQL database.
How to create a message log is described in section 3.1.
Table 3-3
No.
1.
Description
Open message log
In the project navigation, open the "HMI alarms" menu (1).
Select the "Alarm classes" tab (2).
Mark the "Errors" alarm class, for example.
Double-click in the table cell under the "Log" item. A window opens (3) displaying a selection
of alarm logs. Mark the relevant log. In this example it is "Alarm_log_1".
Then apply the settings made.
Result:
All the messages of the selected alarm class ("Errors" in this case) are archived in the selected
log.
(2)
(3)
(1)
2.
Log more messages
Execute the steps described in table section 1 to log more messages.
22
Log tags and messages via SQL database
V1.0, Entry ID: 61886098
3 WinCC Advanced ES
3.4
Output Logged Tag Values
This chapter describes how to output logged entries by means of a trend display.
If you want to output and subsequently edit logged entries over "IO fields" instead
of a trend display, you need a script. In this case, refer to this FAQ entry (Link).
Table 3-4
No.
1.
Description
Output Logged Tag Values
Add a trend display in a screen and open the Properties window of the trend display.
Select the "Trend" menu from the Properties list.
Name:
Add a new trend using "<Add>".
Trend type:
Here you specify the type of curve from the drop-down list box. In this case "Data log".
Source settings:
Click the drop-down list box. The "Data source" window opens.
Under the "Data log" item you, in the drop-down list you select the log in which the tag to
be displayed is located.
For the "Process values" item you select from the log the tag that you want to output
through the trend display.
Then apply the settings made.
Make more settings if necessary. Details about the individual parameters are available in the
information system (Online Help).
2.
Output more values
Execute the steps described in table section 1 to output more tags through the trend display.
Log tags and messages via SQL database
V1.0, Entry ID: 61886098
23
3 WinCC Advanced ES
3.5
Output Logged Message Values
This chapter describes how to output logged message values by means of an
alarm display.
Table 3-5
No.
1.
Description
Output logged message values
Add an alarm display in a screen and open the Properties window of the alarm display.
Select the "General" menu from the Property list.
Enable the "Alarm log" (1) option and from the list select the log in which the logged alarms
are located. In this example it is "Alarm_log_1".
Enable the "Alarm classes" (2) to be output through the alarm display. In this case "Errors"
and "Warnings".
Make more settings if necessary. Details about the individual parameters are available in the
information system (Online Help).
(2)
(1)
24
Log tags and messages via SQL database
V1.0, Entry ID: 61886098
4 Operating the Sample Project
Operating the Sample Project
The attached project is for demonstrating the functions. Please refer to the project
for details on configuration.
4.1
Requirements
To test the sample configuration you need an established connection to an SQL
server.
Refer here to section 2.
The "WINCCPLUS" server is used as SQL server.
The data source name (DSN) is "Database_1".
4.2
Start Screen
After start-up of the sample project, the following page opens. Use this to call the
configured screens with the "Sample Project > Topic A or Topic B" button.
Figure 4-1
Log tags and messages via SQL database
V1.0, Entry ID: 61886098
25
4 Operating the Sample Project
4.3
Configured Screens
4.3.1
Topic A, Logging and Output of Logged Tags
Writing tag values to an SQL database
The figure shows three drives whose values are logged in the configure SQL
database at a "Change of value" event.
The values are specified by the "Simulate Tag" function.
With the ">>" button you get to the trend display in which the logged values are
output.
Figure 4-2
26
Log tags and messages via SQL database
V1.0, Entry ID: 61886098
4 Operating the Sample Project
Writing tag values to an SQL database
The figure shows a trend display in which three logged tag values from the SQL
database are output. The values originate from the drives shown previously.
Using the "<<" button you can return to the screen showing the three drives.
Use the "Refresh page" button to update the values shown.
Figure 4-3
Log tags and messages via SQL database
V1.0, Entry ID: 61886098
27
4 Operating the Sample Project
4.3.2
Topic B, Output of Logged Message Values
Output of logged message values
The figure shows an alarm display for the output of logged error messages.
You can use the buttons "F1 to F8" to simulate error messages for test purposes.
Click one or more of these buttons to trigger an error message.
You acknowledge the error messages by clicking the selected buttons again.
Use the "Refresh page" button to update the alarm display.
Figure 4-4
28
Log tags and messages via SQL database
V1.0, Entry ID: 61886098
Você também pode gostar
- WinCC Flexible SQL Datenbank enDocumento30 páginasWinCC Flexible SQL Datenbank engj42107Ainda não há avaliações
- WinCC Flexible SQL Database Archive enDocumento34 páginasWinCC Flexible SQL Database Archive enpremchandarAinda não há avaliações
- Weintek To MySQL Database ServerDocumento26 páginasWeintek To MySQL Database ServerAlberto MolinaAinda não há avaliações
- Autodesk Vault 2011Documento7 páginasAutodesk Vault 2011Masih Belajar100% (1)
- SQLDocumento25 páginasSQLDarshan0% (1)
- Steps To Take For A Successful Install System Center Operations Manager 2007 R2 On Windows 2008 Server Single Server ScenarioDocumento5 páginasSteps To Take For A Successful Install System Center Operations Manager 2007 R2 On Windows 2008 Server Single Server ScenarioracsopinedaAinda não há avaliações
- Basic Structured Queru LanguageDocumento32 páginasBasic Structured Queru LanguageYanet EratiAinda não há avaliações
- Programming Microsoft Synchronization Services For ADODocumento41 páginasProgramming Microsoft Synchronization Services For ADOKAIBEAinda não há avaliações
- Open Text Installation Pre RequisitesDocumento3 páginasOpen Text Installation Pre RequisitesJoseph JEWELAinda não há avaliações
- Plataforma Install DVR 3gDocumento22 páginasPlataforma Install DVR 3gJuan DuqueAinda não há avaliações
- Microsoft - Certkiller.70 764.v2017!01!06.by - Alex.70qDocumento53 páginasMicrosoft - Certkiller.70 764.v2017!01!06.by - Alex.70qMuthu Raman ChinnaduraiAinda não há avaliações
- 2008 Tutorial 1:: IT 4153 Advanced DatabaseDocumento24 páginas2008 Tutorial 1:: IT 4153 Advanced Databasejohn_moreno_mayorcaAinda não há avaliações
- Log Ship FAQDocumento21 páginasLog Ship FAQrbanepaliAinda não há avaliações
- SSIS TutorialDocumento33 páginasSSIS Tutorialildiko_91Ainda não há avaliações
- SQL Server QuestionsDocumento223 páginasSQL Server Questionsjbk111100% (1)
- SQL Server QuestionsDocumento35 páginasSQL Server Questionsjbk111Ainda não há avaliações
- SQL Server QuestionsDocumento223 páginasSQL Server Questionsjbk111Ainda não há avaliações
- Project2002 PDFDocumento507 páginasProject2002 PDFJhonny RiveraAinda não há avaliações
- VMware - Installing ESX 4.0 and Vcenter 4Documento6 páginasVMware - Installing ESX 4.0 and Vcenter 4raymonpowersAinda não há avaliações
- UM016007E Database Server and MySQL UserManual 20190805 EngDocumento17 páginasUM016007E Database Server and MySQL UserManual 20190805 EngWilfredo MolinaAinda não há avaliações
- Rsa Netwitness Platform: Microsoft SQL ServerDocumento22 páginasRsa Netwitness Platform: Microsoft SQL Serverjebp63Ainda não há avaliações
- Introduction To Microsoft SQL ServerDocumento16 páginasIntroduction To Microsoft SQL ServerMichael NdaviAinda não há avaliações
- Sqlproxy - Connects Ix Panels Transparently To SQL ServerDocumento3 páginasSqlproxy - Connects Ix Panels Transparently To SQL ServerCristian Sarmiento FloresAinda não há avaliações
- Steps To Install SQL Server 2022 On Windows Operating Systems To Log FactoryTalk Alarms and EventsDocumento18 páginasSteps To Install SQL Server 2022 On Windows Operating Systems To Log FactoryTalk Alarms and EventsSharad AdelkarAinda não há avaliações
- SQL4SAP DocuDocumento16 páginasSQL4SAP DocuvirtrixkeAinda não há avaliações
- An Introduction To ClientDocumento11 páginasAn Introduction To ClientVladislav KovalenkoAinda não há avaliações
- MS-SQL EN Installation Instructions PDFDocumento16 páginasMS-SQL EN Installation Instructions PDFassisalAinda não há avaliações
- SSIS 2008 TutorialDocumento32 páginasSSIS 2008 TutorialPatricia SosaAinda não há avaliações
- Aquis, Installation Guide: Use This Guide With Version 5. 0 of Aquis - Released: Q4 2012Documento14 páginasAquis, Installation Guide: Use This Guide With Version 5. 0 of Aquis - Released: Q4 2012Tom TanAinda não há avaliações
- Database Server: Advanced Application ManualDocumento15 páginasDatabase Server: Advanced Application Manualfede_71Ainda não há avaliações
- SSIS SSRS 2008 TutorialDocumento79 páginasSSIS SSRS 2008 TutorialTrurlScribdAinda não há avaliações
- Querying With Transact-SQL: Getti NG StartedDocumento11 páginasQuerying With Transact-SQL: Getti NG StartedAndres Felipe CastroAinda não há avaliações
- DasdkreadmeDocumento7 páginasDasdkreadmeAbraham PutraAinda não há avaliações
- Sqldba Faq ScenariosDocumento27 páginasSqldba Faq ScenariosSam SunsetAinda não há avaliações
- Getting Started With DAT201xDocumento11 páginasGetting Started With DAT201xAndjelka IlicAinda não há avaliações
- MVA Setup GuideDocumento11 páginasMVA Setup GuideQuescionAinda não há avaliações
- Cai Dat MS SQL Server 2005 EntDocumento29 páginasCai Dat MS SQL Server 2005 EntPhía trước là bầu trờiAinda não há avaliações
- How To Migrate SQL Server 2008 Reporting Services To Another Computer?Documento9 páginasHow To Migrate SQL Server 2008 Reporting Services To Another Computer?Amarnath RamanAinda não há avaliações
- SQL Server 2008R2 InstallationDocumento10 páginasSQL Server 2008R2 InstallationsweetsonAinda não há avaliações
- Troubleshooting SQL Server 7Documento4 páginasTroubleshooting SQL Server 7Vamsi SagArAinda não há avaliações
- Installing The Contoso Test DatasetDocumento7 páginasInstalling The Contoso Test DatasetTilak RajuAinda não há avaliações
- Installing AX 2009 Role Centers and Enterprise Portal On SharePoint Foundation 2010 (2011-Feb-14) - (Draft)Documento36 páginasInstalling AX 2009 Role Centers and Enterprise Portal On SharePoint Foundation 2010 (2011-Feb-14) - (Draft)Kevin JonAinda não há avaliações
- Clustering IssuesDocumento39 páginasClustering IssuesSam SunsetAinda não há avaliações
- Configuring SQL Server 2005 For Use With ShipConstructor - ShipConstructor Knowledge Base - ShipConstructor KnowledgebaseDocumento8 páginasConfiguring SQL Server 2005 For Use With ShipConstructor - ShipConstructor Knowledge Base - ShipConstructor KnowledgebaseafandybaharuddinAinda não há avaliações
- Auto Cad 13Documento6 páginasAuto Cad 13kxalxoAinda não há avaliações
- Prerequisite Database Setup: Note Northwind Is A Sample Database Provided With SQL ServerDocumento2 páginasPrerequisite Database Setup: Note Northwind Is A Sample Database Provided With SQL ServerMartin PerezAinda não há avaliações
- Tech Note 61 Building Queries in Crystal Reports With IndustrialSQL ServerDocumento8 páginasTech Note 61 Building Queries in Crystal Reports With IndustrialSQL ServerPassenger MedeamAinda não há avaliações
- SQL Server Interview Questions You'll Most Likely Be Asked: Job Interview Questions SeriesNo EverandSQL Server Interview Questions You'll Most Likely Be Asked: Job Interview Questions SeriesAinda não há avaliações
- The Definitive Guide to Azure Data Engineering: Modern ELT, DevOps, and Analytics on the Azure Cloud PlatformNo EverandThe Definitive Guide to Azure Data Engineering: Modern ELT, DevOps, and Analytics on the Azure Cloud PlatformAinda não há avaliações
- Microsoft SQL Server 2012 Administration: Real-World Skills for MCSA Certification and Beyond (Exams 70-461, 70-462, and 70-463)No EverandMicrosoft SQL Server 2012 Administration: Real-World Skills for MCSA Certification and Beyond (Exams 70-461, 70-462, and 70-463)Ainda não há avaliações
- Knight's Microsoft SQL Server 2012 Integration Services 24-Hour TrainerNo EverandKnight's Microsoft SQL Server 2012 Integration Services 24-Hour TrainerAinda não há avaliações
- Professional Microsoft SQL Server 2012 Integration ServicesNo EverandProfessional Microsoft SQL Server 2012 Integration ServicesAinda não há avaliações
- MICROSOFT AZURE ADMINISTRATOR EXAM PREP(AZ-104) Part-4: AZ 104 EXAM STUDY GUIDENo EverandMICROSOFT AZURE ADMINISTRATOR EXAM PREP(AZ-104) Part-4: AZ 104 EXAM STUDY GUIDEAinda não há avaliações
- Visual Basic Programming:How To Develop Information System Using Visual Basic 2010, A Step By Step Guide For BeginnersNo EverandVisual Basic Programming:How To Develop Information System Using Visual Basic 2010, A Step By Step Guide For BeginnersNota: 3.5 de 5 estrelas3.5/5 (2)
- Integrating ISA Server 2006 with Microsoft Exchange 2007No EverandIntegrating ISA Server 2006 with Microsoft Exchange 2007Ainda não há avaliações
- Professional Microsoft SQL Server 2012 AdministrationNo EverandProfessional Microsoft SQL Server 2012 AdministrationAinda não há avaliações
- Sharp GP2D12Documento10 páginasSharp GP2D12Funda Ozge SahinAinda não há avaliações
- CNY70 Reflective Optical Sensor With Transistor Output: Vishay SemiconductorsDocumento11 páginasCNY70 Reflective Optical Sensor With Transistor Output: Vishay SemiconductorsHector Ivan Urzua VargasAinda não há avaliações
- Esquema Arduino UNO R3Documento1 páginaEsquema Arduino UNO R3stangne1Ainda não há avaliações
- GlideWheel M User GuideDocumento4 páginasGlideWheel M User GuidePunto XtremAinda não há avaliações
- C#.Net Interview Questions and AnswersDocumento11 páginasC#.Net Interview Questions and AnswersManoj ManuAinda não há avaliações
- A Interview QuestionsDocumento363 páginasA Interview QuestionsJaishankar RenganathanAinda não há avaliações
- B.tech Regular Examination Fee Registration FormDocumento1 páginaB.tech Regular Examination Fee Registration FormvishwasAinda não há avaliações
- Cutting Temperature - Causes - Effects - Estimation (Assessment) & ControlDocumento14 páginasCutting Temperature - Causes - Effects - Estimation (Assessment) & ControlvelladuraiAinda não há avaliações
- AMICO InstallationManual PDFDocumento60 páginasAMICO InstallationManual PDFfernandoAinda não há avaliações
- Centrifugal PumpDocumento56 páginasCentrifugal Pumpchandraa2208Ainda não há avaliações
- Stereo Magazine Issue 02Documento66 páginasStereo Magazine Issue 02LipsticAinda não há avaliações
- Weld Fitting Flange Astm SpecsDocumento1 páginaWeld Fitting Flange Astm SpecsAZU-OKPOAinda não há avaliações
- Formulation of Immediate Release Dosage Form of Ranitidine HCL Tabletsusing HPMC and Starch Acetate Film FormerDocumento11 páginasFormulation of Immediate Release Dosage Form of Ranitidine HCL Tabletsusing HPMC and Starch Acetate Film Formersunaina agarwalAinda não há avaliações
- Nust Entrance TestDocumento16 páginasNust Entrance TestShawn Parker80% (30)
- Die Casting Process & Design Gate & ParametersDocumento113 páginasDie Casting Process & Design Gate & ParametersEr Tarun Patel100% (1)
- Curriculum Vitae: Dr.N.PRABHU, M.SC., M.Phil, PH.DDocumento6 páginasCurriculum Vitae: Dr.N.PRABHU, M.SC., M.Phil, PH.DPavanAinda não há avaliações
- Activity Sheets SMAW 7.23Documento5 páginasActivity Sheets SMAW 7.23Jerome Cailo DiazAinda não há avaliações
- Safety Is Your Top Priority: Explosion-Proof LED LightingDocumento62 páginasSafety Is Your Top Priority: Explosion-Proof LED LightingPhi LongAinda não há avaliações
- Chapter 14 - Storm and Sanitary Analysis PDFDocumento41 páginasChapter 14 - Storm and Sanitary Analysis PDFdobridorinAinda não há avaliações
- CH 19Documento147 páginasCH 19Kathy YellaAinda não há avaliações
- AA Holtz & Kovacs - An Introduction To Geotechnical Engineering PDFDocumento746 páginasAA Holtz & Kovacs - An Introduction To Geotechnical Engineering PDFPeterAinda não há avaliações
- PR RTXDocumento27 páginasPR RTXletanbaospkt06100% (1)
- 3 Esrtos IntroDocumento8 páginas3 Esrtos IntroVijayaraghavan VAinda não há avaliações
- Clevo d900c Sager Np9260 Np9261Documento100 páginasClevo d900c Sager Np9260 Np9261Doru RazvanAinda não há avaliações
- Blackboard 9.1Documento49 páginasBlackboard 9.1ds532Ainda não há avaliações
- Microprocessors - Meppayil NarayananDocumento34 páginasMicroprocessors - Meppayil NarayananmeppayilnarayananAinda não há avaliações
- TN 1473Documento63 páginasTN 1473Meisam TabrizAinda não há avaliações
- Survey MODULE 4Documento16 páginasSurvey MODULE 4InsurrectionAinda não há avaliações
- Sandvik: 11/2019 PME F Additional Comments For Hydrabolt Option & HH200Documento1 páginaSandvik: 11/2019 PME F Additional Comments For Hydrabolt Option & HH200Elber Luis Chavez BarriosAinda não há avaliações
- Gestrast 6Documento3 páginasGestrast 6iran1362Ainda não há avaliações
- Wire Diagram Complete Elevator - SL ELEVATOR 20190805Documento23 páginasWire Diagram Complete Elevator - SL ELEVATOR 20190805Eka Rama100% (2)
- SAES-A-102 Ambient Air Quality and Source Emissions StandardsDocumento21 páginasSAES-A-102 Ambient Air Quality and Source Emissions StandardsFlorante NoblezaAinda não há avaliações
- Is 1786Documento5 páginasIs 1786Jeevan ShendreAinda não há avaliações
- Lab3 BJT Current MirrorsDocumento5 páginasLab3 BJT Current MirrorsaublysodonAinda não há avaliações