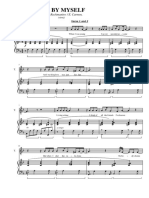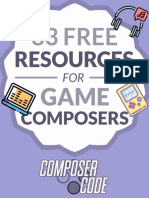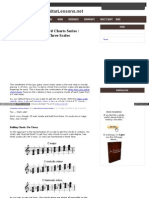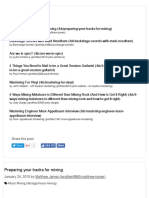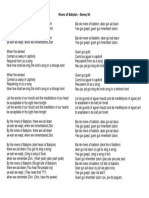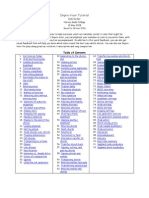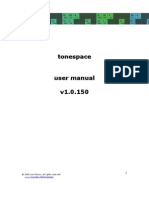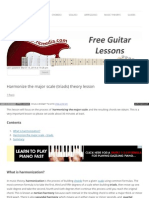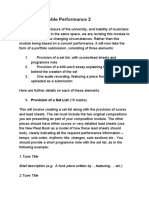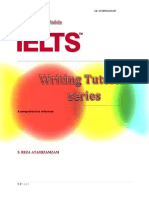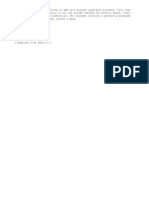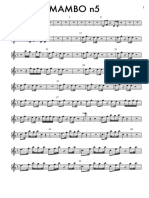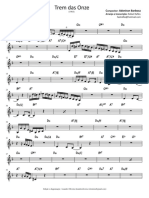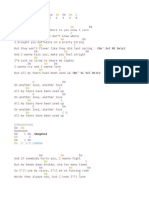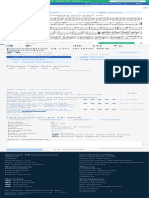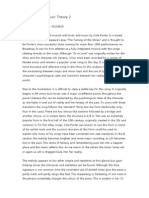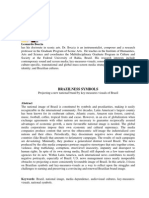Escolar Documentos
Profissional Documentos
Cultura Documentos
J74 Progressive - User Manual
Enviado por
en_motionDescrição original:
Direitos autorais
Formatos disponíveis
Compartilhar este documento
Compartilhar ou incorporar documento
Você considera este documento útil?
Este conteúdo é inapropriado?
Denunciar este documentoDireitos autorais:
Formatos disponíveis
J74 Progressive - User Manual
Enviado por
en_motionDireitos autorais:
Formatos disponíveis
J74 Progressive Page 1
J74 Progressive Page 2
Table of Contents
About J74 Progressive................................................................................................................3
How to install / start up J74 Progressive.....................................................................................4
Background: What is a chord progression anyway?...................................................................5
The Chord Progression Editor.....................................................................................................7
The Harmonizer Tool................................................................................................................19
The Analyzer Tool.....................................................................................................................22
J74 Progressive Page 3
About J74 Progressive
Besides its renowned live performance capabilities, Ableton Live provides a large set of MIDI recording and
editing features typical of a modern digital audio workstation (DAW) software. In just a few years this
combination of performance oriented and traditional capabilities has made Live a popular choice for
composition and improvisation goals. With its flexible Session view workflow and the newest harmonic
capabilities of Push and other controllers (e.g. the ISO Controllers for Launchpad and APC40), composition
in Live is intuitive and very fast.
While very well equipped for the actual performance, Ableton Live does not provide any specific harmonic
editing capabilities: you cannot ask Live to suggest a chord, if your are building a progression or if you
imported a clip you do not have a tool to find out which scale that clip is in. Actually you do not have any
notion of chord or scale in your material while editing in Live MIDI editor.
The J74 Progressive tool set targets exactly these topics. Progressive is a sophisticated tool for harmonic
editing. It is capable of producing high quality chord progressions and arpeggios directly as MIDI clips and
provides tools for scale and chord detection as well as MIDI clip harmonization.
Progressive is an Ableton Live Max for Live device for Live 9 and higher. So you must have a Max for Live
license to run it and it will run properly only in Live 9 or higher (older versions of Live, such as Live 8, are not
supported).
This document will explain you how the tools work and how to use them.
Cheers
Fabrizio (aka June74)
For more software and original stuff: http://www.fabriziopoce.com/download.html
J74 Progressive Page 4
How to install / start up J74 Progressive
For what concerns installation and start up things are extremely simple: there is no other instruction than
dropping the J74 Progressive.amxd device in the liveset. In the specific you can drop J74 Progressive
anywhere in Live (on any MIDI track).
The tools of J74 Progressive work as separate floating windows, but are built in the same device.
Three are the main tools in J74 Progressive:
The MIDI Clip Chord Progression Editor
The MIDI Clip Harmonizer
The MIDI Clip Analyzer
To open the tool you need use the device buttons on the little docked device:
The [Clip Progression] button opens the Chord Progression Editor
The [Edit Progression] button opens its Chord Progression Matrix view
The [Progression Chart] button opens a reference chart
The [Clip Harmonizer] button opens the MIDI Clip Harmonizer
The [Clip Analysis] button opens the MIDI Clip Analyzer
The [Help] button opens the help pages for all the tools
We will now walk through the features of all the tools included, one by one.
Note: Progressive operates on the Session view (meaning that only MIDI Clips in the Session view can be
created or edited). This limitation though is not very restrictive: it is very easy to make a copy of a MIDI clip
from the Arrangement view into the Session view (e.g. just drag it over and you are done), work in the
Session view with J74 Progressive and then copy back the results (new MIDI clips) in the Arrangement view
again.
J74 Progressive Page 5
Background: What is a chord progression anyway?
A Chord progression is in essence a sequence of musical chords. In composition the interplay between the
chords in a progression can be used to achieve a sense of movement and change. Some chord combinations
will sound uplifting, some somber, others troubled. In western pop music a song typically builds on
sections, such as verse and chorus, which are no other than chord progressions. In this context a chord
progression works by building up the landscape for a melody (often given to a vocal part).
But chord progressions are not just random sequences of chords, in the same way as melody is not (in
general) a random sequence of notes. To work musically a chord progression needs to evolve on and around
a scale, establishing or contradicting something related to it.
But, are there methods for defining what works well and what not? Yes, there are.
The diatonic method
One fundamental method to build scales (e.g. modes) and chords, as used in western music, is the diatonic
method. Among other things, the method defines the rules for building, given a scale, a set of chords with
very strong harmonic relationship to their originating scale and with each other.
Without going into the details of theory, just think of the diatonic method as the set of rules for chord
making: you have a scale, you apply the method and you get seven chords working perfectly together.
Consider for example the C Major scale. Applying the diatonic method would give the following chord set:
Chord Degree 1 (I): C major, C-E-G (= triad from the first note in the scale, C).
Chord Degree 2 (II): D minor, D-F-A (= triad from the second note in the scale, D).
Chord Degree 3 (III): E minor, E-G-B (= triad from the third note in the scale, E).
Chord Degree 4 (IV): F major, F-A-C (= triad from the fourth note in the scale, F).
Chord Degree 5 (V): G major, G-B-D (= triad from the fifth note in the scale, G).
Chord Degree 6 (VI): A minor, A-C-E (= triad from the sixth note in the scale, A).
Chord Degree 7 (VII): B diminished, B-D-F (= triad from the seventh note in the scale, B).
Note: please observe the fact that chords are given here a degree name. The degree is defined by the
order (in the originating scale) of the note they are built from. The degree based naming is one of the very
few things you need to remember for quickly finding your way through J74 Progressive!
If we instead pickup a Gb Minor scale, the diatonic method would result in a completely different chord set:
Chord Degree 1 (I): Gb minor, Gb-A-Db (= triad from the first note in the scale, Gb).
Chord Degree 2 (II): Ab diminished, Ab-B-D (= triad from the second note in the scale, Ab).
Chord Degree 3 (III): A major, A-Db-E (= triad from the third note in the scale, A).
Chord Degree 4 (IV): B minor, B-D-Gb (= triad from the fourth note in the scale, B).
Chord Degree 5 (V): Db minor, Db-E-Ab (= triad from the fifth note in the scale, Db).
Chord Degree 6 (VI): D major, D-Gb-A (= triad from the sixth note in the scale, D).
Chord Degree 7 (VII): E major, E-Ab-B (= triad from the seventh note in the scale, E).
This may appear (and trust me, it really is!) quite a difficult thing to remember or find out when you need...
But do not worry: fortunately, you won't have to remember all this. Progressive will do it for you.
J74 Progressive Page 6
Sequences of good chords...
So you now have the seven chords to use. Is that enough for building progressions? Well, yes and no.
A scale and all the chords that fit that scale will give you the building blocks to work with, but yet they do
not give automatically any interesting chord progression.
Just experiment with the in-key mode of instruments like Push or with the ISO Controllers (for Launchpad
and APC40) you will quickly notice that some chord sequences work better than other. Some are happier
than other. Some evolve into something else that wants to be continued, while some give you a sense of
completeness and you will probably like to remain there for a bit...
But why does this happen? That has to do to the harmonic relationships between the notes in sequence,
but is difficult to point out with precision (at least for me...). There is something in some sequences of
chords which grabs your attention. Traditionally you would need to study these progressions, remembering
them (which is a tedious affair and I always hated mnemonic efforts...), to use them or change them.
J74 Progressive!
This is what Progressive finally gets into: it helps defining your chord set, it provides you with the most
useful progressions (as simple presets, ready to be used) in a few clicks. And from here onwards, it's all
creativity and experimentation, based on a user interface as simple as the one of a sequencer (a
sequencer of harmonically related chords).
Now that you have a background of what Progressive is all about, let's have a look to the Chord Progression
Editor interface and its functionality.
J74 Progressive Page 7
The Chord Progression Editor
The Chord Progression Editor is a device for building chord progressions, arpeggio's and other harmonic
evolutions. The device works using internal modeling of composition techniques, such as the diatonic
method, and of performance modes (arpeggio, humanized timing and dynamics), all with a user interface
recalling the one of a sequencer ( a sequencer of harmonically related chords). And what it is most
important, the Chord Progression Editor can generates extremely realistic results very quickly, results
provided in the form of standard MIDI clips, ready for use in your Ableton Live project.
The work-flow of the Chord Progression Editor is very simple: you select a scale and work on your sequence
of chords, eventually starting from a preset progression. You can then go all the depth in editing your
sequence by tweaking many details, using tools for manipulation (such as sequence reversing, duplicating,
shifting, copy/pasting and so on), but also adapting the way the chord sequence will be performed,
choosing the playing style (straight chords, arpeggios, or hybrids forms, such as striking the chords of a
guitar or syncopated arpeggios). In any case the result will always be delivered as a new MIDI clip.
The user interface and the controls of the Chord Progression Editor
The user interface of the Chord Progression editor is divided in three sections: the first section is the Main
window which is used to set all the fundamental, common parameters. The second section, the Chord
Progression Matrix, is used for the in-depth sequencing and editing of the progression. The Third window,
the Arpeggio Editor, zooms into the details of the arpeggio technique in use.
J74 Progressive Page 8
The Main window of the Chord Progression Editor
In this window you find the most important controls: the [Scale] settings, the [Progression Type] presets
and the control buttons, such as the [Create Progression Clip] for producing the final MIDI clip result, the
[Start/Stop Clip] for auditing the result just produced and the [I'm Lucky] for random progression
experimentation (which by the way can be a lot of fun...). The following explains each parameter.
Main controls:
[Scale Menu]: select the Root and Scale to be used by the tool for creating the chord progression
[Progression Type]: select a progression example to start with, if you like
[Create Progression Clip]: create a new MIDI Clip with the currently edited Chord Progression. The
clip will be created on the currently selected Clip Slot of Live Session view
[Start/Stop]: starts or stops the currently selected clip (useful for testing a just created progression)
[I'm Lucky]: generates a random chord progression
Tip: Essentially the [Create Progression Clip] button is your final goal, as this produces the MIDI clip result
of your progression. Remember to select the destination clip in Live Session View before using the button.
Tip: Although not exactly the approach a composer would agree on, the [I'm Lucky] button can be an
unexpected source of inspiration. Try this out as it may produce stuff you won't get by linear approach.
Chord timing, range and mode:
[Chords Interval]: defines the interval for chords changes (in measures / bars)
[Chords Mode]: define if chords are played at once or arpeggiated (up or down)
Tip: the [Chord Interval] is an important parameter. It influences many of the possible arpeggio styles. Try
this in combination with the Arpeggio Editor [Time Compress] and [Time Values] settings (see next).
[Octave]: defines the octave range.
[Low]: adds the chord tonic, two octaves down
[7th]: adds an additional note on the 7th interval (the [modifiers] matrix can modify this, per chord)
The [7th] option, if set ON, allows you to use the [modifiers] matrix in the Chord Progression Matrix
window to change the type of chord on a per chord basis: 7th(the default mode, if [7th] is ON) and in
alternative 9th, 11th, 13th or as a simple triad. If the [7th] option is set OFF the [modifiers] matrix has no
effect and all the chords are triads. See the Chord Progression Matrix section for a detailed explanation.
J74 Progressive Page 9
Chord random variations:
[Skip]: randomly skips notes in the chord main triad
[Skip(7)]: randomly skips the added 7th (if present) or the added notes by the [modifier] matrix
[Spread]: randomly moves some notes one octave up or down from the settings of [Octave].
Tip: [Spread] can add even a melodic component to the part. To get an idea just duplicate the same
sequence of chords or even just the same chord a few times (in the Chord Progression Matrix you can do
this by using the [Duplicate] action) and enable [Spread]. The chords, even if repeated, will be plot each
time differently with the high notes producing little melodic evolutions.
Note timing and dynamics:
[Start Delay]: affects the start time of each note. A value of 0.00 ms assures perfect starting.
[Start Variation]: can be set to fixed (the Start Delay value is applied to each note) or variable
(random fluctuations around the Start Delay value).
[Start Delay Variation Amount]: (in ms) defines the fluctuation range in variable mode.
[Length]: affects the duration of each note (in beats/4ths).
[Length Variation]: can be set to fixed (the duration is fixed for each note) or variable (random
fluctuations around the Length value).
[Length Variation Amount]: (in ms) defines the fluctuation range in variable mode.
[Velocity]: affects the note velocity (0-127).
[Velocity mode]: can be set to fixed (the velocity is the same for each note) or variable (random
fluctuations around the Velocity value).
[Velocity Variation Amount]: defines the fluctuation range in variable mode.
Tip: activating velocity, length and timing variations (eventually in combination with [Spread] and [Skip]
options) you can achieve very realistic performance styles. Look for instance to the settings produced by
the [Auto] and [AutoArp] presets. These preset (auto)configure exactly those parameters.
Auto settings (presets):
[AutoArp]: a preset for arpeggio common settings
[Auto]: a preset for humanized common settings
Additional buttons (placed on top of the little keyboard):
[help]: opens the help summary document for the device.
[select/track]: defines how the location for the next created clip will be chosen. In "select" mode
(the default) the clip is created on the slot currently selected in Live Session view. In "track" mode
the editor behaves as real-time sequencer: clips are created only in the track where Progressive is
placed and each the new clip is created on the next clip slot.
Additional window launch:
[Edit Arp]: opens the Arpeggio Editor window
[Edit Progression]: opens The Chord Progression Matrix window
The latter two will take you to the in-depth tweaking, which will be the next thing we will look into.
J74 Progressive Page 10
The Chord Progression Matrix window of the Chord Progression Editor
The Chord Progression Matrix is the place where you program your own chord progression, as indeed a
sequence of chords in order of time. As you can see in the picture, where a yellow dot is placed a chord is
inserted.
On the horizontal axis you define when the chord is placed in time (time between 1 and 16, the time
unit defined by the [Chord Interval] in the Main window).
On the vertical axis you define which chord degree will be inserted (degrees 1 to 7 refer to the
naming introduced in the previous background explanation)
A special value for a chord is the empty chord or rest interval. An empty chord can be inserted by
adding a dot on the grayed-out row set below the row for chord degree {1 I}) and named [empty].
Tip: By combining actual chords (degree 1 to 7) with empty chords (rest intervals) you can manipulate the
(otherwise fixed) chord interval, adding emphasis to the progression pace (see examples further on).
Note: Besides the matrix for the chord sequence, on the bottom section of this window, you can find a
second matrix: the [modifier] matrix. This section can be used to modify the behavior of the [7th] option
of the Main Window. Using this you can add additional complexity to the chords, changing, on a per chord
basis, if the chord is played as a 7th, 9th, 11th, 13th or as a simple triad. More on this in a few paragraphs.
Examples
Let's pick up a very simple example to begin with, as in the picture above, progression 1-5-6-4.
The matrix configuration results in the following:
Time 1: play chord degree 1
Time 2: play chord degree 5
Time 3: play chord degree 6
Time 4: play chord degree 4
As you can see what you select here are chord degrees and not chords names (like C) or notes (C-E-B). The
actual chords (and notes) depend on the scale settings, chord interval and mode as configured in the Main
window and will be generated by the internal modeling of the diatonic method as done by the tool. If we
would select C Major as scale, leaving all other parameters to their default, this would result in the
following MIDI clip:
J74 Progressive Page 11
Time 1: play chord degree 1 in the C Major scale which is C major chord = C-E-G
Time 2: play chord degree 5 in the C Major scale which is G major chord = G-B-D
Time 3: play chord degree 6 in the C Major scale which is A minor chord = A-C-E
Time 4: play chord degree 4 in the C Major scale which is F major chord = F-A-C
So far so good.
Now let's change the settings and add 7th and Low options (Main window). This would give the following:
Time 1: play chord degree 1 in C Major with 7 th and low tonic, a C major 7th chord = C-E-G-B (plus a low C)
Time 2: play chord degree 5 in C Major with 7 th and low tonic, G dominant 7th chord = G-B-D-F (plus a low G)
Time 3: play chord degree 6 in C Major with 7 th and low tonic, an A minor 7th chord = A-C-E-G (plus a low A)
Time 4: play chord degree 4 in C Major with 7 th and low tonic, a F major 7th chord = F-A-C-E (plus a low F)
Let's now change the mode to arpeggio arp-down (Main window). The result of the clip generated will be:
Where the same notes above are arpeggiated in the down direction.
J74 Progressive Page 12
Let's now have a look to a slightly more complex example, using empty chords as rest intervals between
actual chords.
The example shows a sequence 1-rest-5-rest-6-2-4-rest. This progression will extend across eight bars (being
the [Chord Interval] set to 1, indeed 1 bar) and produce the following MIDI clip (relevant settings in the
Main Window include Low and 7th both turned ON):
As you can see the first chord (degree 1), second (degree 5) and last (degree 4) have a longer interval due to
the presence of an empty chord (rest) behind them. Please also observe the fact that by default the chord
duration will extend over (any) following empty chord. This behavior is defined by the [hold empty] switch
in the Chord Progression Matrix (a toggle switch in the left/bottom corner), which is ON by default.
If we change the [hold empty] setting to OFF, the result would become the following:
As you can see in this case ([hold empty] = OFF) actual chords do not extend over empty chords.
J74 Progressive Page 13
Using the Chord Modifiers
As you have seen the [7th] option on the Main window allows you to add to the chords an additional note
at the seventh interval in the scale. By default, when the [7th] option in set ON all the chords in the
progression will become seventh chords (or just 7th).
This behavior can be modified on a per chord basis using the [modifier] matrix. In this way you can fine tune
the progression and change each chord to be either a 7 th, 9th, 11th, 13th or as a simple triad.
The [modifier] matrix is the matrix on the bottom section of the window and is active only if the [7th] option
is set to ON. In this matrix you can see four rows. You place dots in a given column to modify the type for
the chord inserted at the corresponding time slot of the Chord Progression Matrix. This way you specify if
that chord is either a 7th (by placing no dot) or instead a 9th, 11th, 13th or as a simple triad.
The following happens for each dot you place (or leave empty):
If you leave a column empty (= no dot in the column), no change is made to the default [7th]
behavior for the chord at this time, so the chord will be played as a 7 th.
If you set a dot on the [7 >> 9] row, the chord of the corresponding column (time slot) will be played
as a 9th chord (*).
If you set a dot on the [7 >> 11] row, the chord of the corresponding column (time slot) will be
played as a 11th chord (*).
If you set a dot on the [7 >> 13] row, the chord of the corresponding column (time slot) will be
played as a 13th chord (*).
If you set a dot on the [7 mute] row, the chord of the corresponding column (time slot) will be
played as a simple triad of three notes (same as if the [7th] option is disabled for that chord).
(*) In Progressive chords of maximum four notes are supported (excluding the additional low tonic added
by the [Low] option, which makes five). So to still give the possibility of chord extension some notes need
to be omitted. While for a 7th you get the full four notes intervals: 1 - 3 - 5 7, for a 9 th you will get: 1 - 3 - 2
- 5, omitting the 7. Similarly for a 11 th you have 1 - 4 - 5 7 with the omission of the 3 (which is dissonant,
by the way, with the 4) and the 2. And so on.
Also, if the [Spread] option is left OFF, all the notes will be placed within a single octave. This forces
inversions of the chords to fit the selected octave. If the [Spread] option is set to ON the chords will extend
potentially across three octaves (+/- 1 octave from the selected value in [Octave]).
J74 Progressive Page 14
Here the result of the MIDI clip built by using the setup in the previous picture:
In the specific:
Time 1: play chord degree 1 in C Major as a 7 th chord: a C major 7th chord = C-E-G-B (plus a low C). There is in
fact no dot applied to the corresponding column of the [modifier] matrix.
Time 2: rest (the previous chord in hold down)
Time 3: play chord degree 5 in C Major, but as a 9 th chord: G add 9 = G-A-B-D (plus a low G). On the third
time slot (column) indeed there is a dot on the [7 >> 9] row. The chord is therefore modified to be a 9 th
chord.
Time 4: rest (the previous chord in hold down)
Time 5: play chord degree 6 in C Major as a 7 th chord: an A minor 7 th chord = A-C-E-G (plus a low A). No dot
applied to the corresponding column of the [modifier] matrix.
Time 6: play chord degree 2 in C Major as a 13 th chord: an D minor 13 th chord = D-F-A-B (plus a low D). On
this time slot (column) there is a dot on the [7 >> 13] row. The chord is therefore modified to be a 13 th
chord.
Time 7: play chord degree 4 in C Major as a 7 th chord: a F major 7th chord = F-A-C-E (plus a low F). No dot
applied to the corresponding column of the [modifier] matrix.
Time 8: rest (the previous chord in hold down)
Needless to say, the [modifier] matrix offers lots of fine tuning possibility for variations. The main
commands on the Chord Progression Matrix window, such as duplicate, undo, copy etc. also apply to this
matrix. The only exception is the Shift Up and Shift Down which are not enabled (it does not make sense to
rotate among chord types note that instead the Shift Left/Right actions are applied)
J74 Progressive Page 15
Here a list of all the other operations allowed on the sequence of chords using the matrix:
[Left/Right] Shift arrows: Applies a rotation to the left or to the right
[Up/Down] Shift arrows: Move the progression one degree up or down
[Undo]: does an undo of the last operation
[Duplicate]: duplicates the Progression
[Expand]: shifts right and duplicates the first chord
[Shorten]: shifts left and removes the first chord
[Reverse]: reverses the chord progression
[Compact]: removes any chord repetition
[Copy]: copies the progression in memory (for paste action like Insert, Append or Restore)
[Insert]: does a paste of the last copy before the current progression
[Append]: does a paste of the last copy after the current progression
[Restore]: deletes all and does a paste of the last copy
[Clear All]: erases the progression entirely
[Chart]: opens the Chart view as reference information
Tip: Try the Shift operations! They do not change the length of the progression but alter its movement (in
the case of left/right shifting) or even its nature (in the case of up/down) shifting.
Note: the Undo operation undo's only the last operation.
Tip: a very useful combination while editing, specially if using preset progression, id the use of [Copy] in
conjunction with either [Insert] or [Append]. This way you can chain together several progressions into a
longer progression.
Tip: as already mentioned the [Duplicate] command is very useful in combination with the [Spread] option
turned on. The chords, even if repeated, will be plot each time differently.
How to use the Chord Progression editor as.... a performance device!
Although an editor in the first place, the Chord Progression Editor can be (ab)used as pseudo real-time
sequencer for chords. To do this the best approach is to set the [select/track] parameter to track mode.
In this way:
Each time you create a new progression a different clip slot in the track will be chosen (in rotation
fashion), this way never overwriting a clip currently playing in the track.
New clip will only be created in the track where Progressive is placed, so you are free to jump to any
other track or clip and never accidentally create a MIDI clip in the wrong place.
The [Start/Stop] button follow the placement of the new clip automatically. As this button and the
[Create Progression Clip] are MIDI mappable, as many other device parameters, you can easily map
the Progressive controls to a MIDI controller for manipulating your changes by hand.
The idea is to have the instrument to be played placed on the same track as Progressive, driven by
the chord progression clips created time by time.
J74 Progressive Page 16
The Arpeggio Editor window of the Chord Progression Editor
The arpeggio editor is where you can customize the way each chord is played. The grid shows in order of
time the notes in the chord: the Tonic (1 st note in the chord), the 3rd and the 5th, in case of a triad, and the
added 7th plus added Low tonic, if respectively the [7 th] and the [Low] options in the Main window are
turned ON. Each column is a time event, somehow similar to how Live MIDI editor shows notes in time.
The configuration in the example picture above shows the following:
At time 1 two notes are played: the Low tonic and the 7 th.
At time 2 the 5th is played.
At time 3 the Tonic is played.
At time 4 the 3rd is played.
In case of a c major chord that would become this note sequence:
At time 1 the C1 (Low tonic) and B3 (7 th) are played
At time 2 the G3 (5th) is played.
At time 3 the C3 (tonic) is played.
At time 4 the E3 (3rd) is played.
J74 Progressive Page 17
What defines the actual timing?
Time moments are defined by the [Time Values] and [Time Compress] settings on the Arpeggio Editor in
combination with the [Chord Interval] value as set in the Main Window.
By default these parameters are set to be the following values:
[Chord Interval] = 1 (in bars)
[Time Values] = {0 25 50 75} (percentages of the Chord Interval)
[Time Compress] = 1.0 (a ratio, from 0. = 0% to 1.0 = 100% of the Chord Interval)
These defaults translate into the following:
Chords are played at a distance of 1 bar from each other. In other words the first Chord will be
inserted at the beginning of bar 1, the second at the beginning of bar 2 and so on. This also means
that, if arpeggiated, a chord must be arpeggiated within 1 bar.
[Time Values] define the percentage of the [Chord Interval] for each time event. So the values of {0
25 50 75} mean that Time1 is the exact beginning of the bar, Time 2 is at 25% of the bar (which is
1/4th of 1 bar), Time 3 is at 50% of the bar (which is at the of 1 bar) and Time 4 is at 75% of the
bar (which is 3/4th of 1 bar). Essentially this means each dot in time is played at a different 4 th.
The [Time Compress] setting is a modifier of the [Time Values]. It means that the [Time Values] will
be calculated on a fraction of the [Chord Interval]. If the [Chord Interval] is set to 1, that fraction is
just the entire 1 bar. The [Time Compress] default is indeed 1.0. But if the [Time Compress] is set to
a lower ratio the [Time Values] get compressed. For example changing [Time Compress] to 0.5
(50%) means the [Time Values] will be halved: so while Time 1 still remains 0, Time 2 becomes 1/8 th
of the bar, Time 3 is 2/8th = 1/4th and Time 4 is 3/8th.
Let's take the same example with [Time Compress] set to 0.5:
[Chord Interval] = 1
[Time Values] = {0 25 50 75}
[Time Compress] = 0.5
This will result in the following:
As you can see the arpeggio gets compressed in time.
J74 Progressive Page 18
Tip: using the [Time Compress] in conjunction with [Chord Interval] and the [Time Values] you can achieve
very powerful results and produce complex rhythmic structures. Here some possibilities.
You can for instance keep the [Time Values] to their defaults and try decreasing the [Time
Compress]. At values like 0.75, 0.66, 0.5 and 0.33 the playing style changes dramatically to things
like triplets based structures.
Combine the [Time Compress] fractional numbers with their inverse [Chord Interval] settings.
For instance a [Time Compress] of 0.33 on top of a [Chord Interval] of 1 produces a similar effect of
[Time Compress] of 0.66 combined with [Chord Interval] of , but with the double of chord
changes. If you then duplicate each chord in the sequence you essentially double the effect in the
same bar....
Try syncopation by having [Time Values] set to emulate little delays or anticipation. For example
instead of {0 25 50 75} you could set the timing to {0 20 60 80} or even unevenly distributed values
such as {0 26 49 77} which emulates an a syncopated cadence in playing.
If you select the guitar option in the [Chords Mode] menu of the Main window you can notice that
this applies an extremely low [Time Compress] value to an uprising arpeggio. Effectively this
achieves the emulation of the strings of a guitar.
The Arpeggio Editor also offers some additional editing functions. Try shifting the chord up/down or
left/right for creating variations. Or try reversing the arpeggio.
The following explains the operation possible on the arpeggio editor:
[Left/Right] Shift arrows: Applies a rotation to the left or to the right
[Up/Down] Shift arrows: Moves/Rotates the arpeggio one note up or down
[Reverse]: reverses the arpeggio
[Copy]: copies the arpeggio in memory (for paste action)
[Paste]: deletes all and does a paste of the last copy
[Clear All]: erases the arpeggio entirely
Possibilities for making Presets and/or Saving your Progressions
If you save the Progressive device as part of your liveset, all its
settings will be saved with the project. This way it is possible to
continue experimenting with progressions and arpeggios by simply
reloading the liveset.
It is also possible to create presets of Progressive. In this case use
Live native preset saving capability: by pressing the little save
button on the top/right title bar of the device (in Live's track) you
will create a preset in the form of a .adv file. You can drop this
preset any time you need and get the Progressive settings back.
It is of course also possible to re-use MIDI clips created by
Progressive through various projects. This is actually the simplest
way to create your own database of material. To do this use Live
browser, and look inside a saved project for clips. Drag and drop
the clips wherever you like.
J74 Progressive Page 19
The Harmonizer Tool
The J74 Progressive Harmonizer is a tool for MIDI clip harmonization to a target scale. It requires a target
scale and operates by transposing on a note by note basis the currently selected clip to fit the scale.
The algorithm in the Harmonizer looks at each note individually and evaluates it against the target scale:
If the note in the clip is also part of the selected scale, nothing happens (the note is maintained).
If the note in the clip is not part of the selected scale the note will be transposed:
In a normal situation the note will be transposed to the next note part of the target scale with
the smallest distance from note of the original clip, with preference for transposing down, but...
If a subsequent note in the clip overlaps with the resulting transposed note, the transpose
action is changed to another note of the target scale, either given by the note having the same
distance but being transposed up or having the second smallest distance from the original note.
These few but rather simple rules assure that changes made to the original clip will be as subtle as possible.
In particular this works at its best if the clip scale root is the same as the target scale root.
Important: Harmonizer can apply the harmonization to the entire clip or to a portion of it.
If a clip is selected, but no specific notes in it are, the entire clip will be processed and harmonized.
If a clip is selected and some notes within the clip (using Live MIDI editor) are, only those notes
will be processed an harmonized.
J74 Progressive Page 20
The user interface and controls of the Harmonizer
The user interface of the Harmonizer tool are extremely simple:
The only parameters to select are the target [Scale] values (Root and Scale type). The little octave
keyboard always represents the target scale setup.
The [Harmonize Clip] button is the button you use to apply the transposition. Remember to first
select (click on) the Session view clip you wish to harmonize before pressing this button.
The [Start/Stop] start or stops the currently selected clip (useful for testing a just harmonized clip)
The [Undo] reverts the clip selected to the original state
Important: The [Undo] button always reverts to the state of the original clip. In fact this offers unlimited
undo possibilities, independently from how many changes you made. This is a nice side effect, as it allows
you to wildly process the clip, testing it to very different scales and always revert back to the original.
Here an example. The original clip is in the B minor scale {Db Eb F Gb Ab A B}, as shown here.
We select the B Dorian scale from the [Scale] settings. This scale is composed of the following notes: {Db D E
Gb Ab A B}. As you can notice, this scale only differs from the clip's original scale in two notes: D instead of
Eb and E instead of F. By applying the transposition the result will be a clip with identical notes, times and
velocities but having any F transposed to E and any Eb transposed to D.
J74 Progressive Page 21
Tip: if your clip has two scales, select only the portion of the clip (in the clip select the area of interest) to
harmonize only that selected section.
Tip: you can use the Harmonizer in creative ways. For instance you can create harmonic variations of the
same clip.
Tip: by selecting portions of a clip and using Harmonizer with an alternative scale you can change tonality
to a clip. Let's say your clip is in B minor and repeats the same chord progression twice. If you select only
the second repetition and apply to it a different scale you apply a scale change to your original clip.
J74 Progressive Page 22
The Analyzer Tool
The J74 Progressive Analyzer is a tool for instant scale and chord detection. Scale detection is often a
important step in the composition process, specially if you are trying to blend different material together.
Strictly speaking the Analyzer only works on MIDI clips. But if you combine Live's Audio-to-MIDI
functionality you can use it to blend audio samples with MIDI material (detecting the scale in an audio part,
and using this scale for the rest of your composition).
Analyzer has two mode of operation. In Scales mode it tries to find a matching scale for the clip (or for the
portion of it being selected in Live MIDI editor). In Chords mode it tries to determine the chord of the
current selection.
Here all the available controls in Harmonizer:
The [Analyze Clip] button starts the analysis of the clip being currently selected in the Session view.
The [Scales/Chords] switches allows you to switch the mode of operation. In Scales mode
([Scales/Chords] set to Scales, the dark color) analysis will look for scales matching the selected clip
or clip portion. If set to Chords ([Scales/Chords] set to Chords, in green), Analyzer will try to find
which chord is matching your selection.
The [Possible Scales] provides the result of the analysis. In Scales mode this would be a guess of the
scale used by the clip. Often more than one Root/Scale combination will fit the same notes set (e.g.
a C Major and a A minor use identical note sets), as such scales are harmonically interrelated
(modes of each other). The menu color will provide information about the time of match:
If there is a Scale match and enough information is present to guess the Scale Root, the
[Possible Scales] menu would be in gray and the scale selected in the menu the exact match.
If there is one or more Scale matches but not enough information to detect the Scale Root, the
[Possible Scales] menu would be yellow. Any of the scales identifies the same note set.
If the guess include Scales which is a super-set of the the note set in the clip (the scale includes
all the notes in the clip but also other notes not contained in the clip) the menu will be blue.
The [Apply Scale] button allows you to spread the scale information to the other tools in the J74
Progressive set (and also to HarmoTools, a free real-time harmonization tool set in the J74 family
for more information: http://www.fabriziopoce.com/download.html ).
The [Refresh] button at the top / right corner is useful for collecting again information from the clip
(for instance if you changed the portion being selected).
J74 Progressive Page 23
Important: If you wish to analyze only a section of the clip, select in the clip the area of interest (notes to
be selected in Live MIDI editor). If you wish to analyze the entire clip, just select the clip in the Session
view by clicking on it.
Tip: if you do not find a match analyzing the entire clip, your clip probably apples one or more change of
scale. Select only a portion of the clip to study the clips in steps.
Here the logic work flow for detecting a scale from an audio clip:
1.
2.
3.
4.
Open the audio clip in Live
Right Click, and select Convert Melody to New MIDI Track
Let Live analyze the audio and convert it to a MIDI clip
Verify the MIDI clip generated is clean. Usually if the material is not well recorded or it is difficult
to analyze (e.g. this is often the case of a vocal part) a few false positive will be generated. These
are typically on very low velocity, and can therefore be easily (manually) deleted (select the notes
using the velocity bar under the clip, in Live MIDI editor). Also check pitch detection in transients
(sometime if the pitch glides live will put a wrong note in between to correct notes.
5. Once your converted melody responds well to the original audio clip material, use Analyzer as usual
on MIDI material
6. If to few notes (less than 6) are present for scale detection, try adding notes manually. If too many
notes are collected (more than 7-8) you are still probably having some false note in the MIDI
converted clip. Look for false note again as in step 4.
Você também pode gostar
- Ableton Live Tips and Tricks Part 2Documento100 páginasAbleton Live Tips and Tricks Part 2Patrick Ijsselstein100% (5)
- All by Myself: Music S. Rachmaninv / E. CarmenDocumento9 páginasAll by Myself: Music S. Rachmaninv / E. CarmenAntonio Russo67% (3)
- Beginners Quick-Step Guide To Mixing - A DIY Guide To Becoming A Pro MixerDocumento19 páginasBeginners Quick-Step Guide To Mixing - A DIY Guide To Becoming A Pro MixerAlejandro Picco Plencovich100% (4)
- Piano Chord BuilderDocumento20 páginasPiano Chord BuilderTanue Abednego100% (1)
- Every PraiseDocumento2 páginasEvery Praiseniesy18Ainda não há avaliações
- Sibelius TutorialsDocumento124 páginasSibelius TutorialsMikkel Holm-Nielsen100% (1)
- Harmony and Counterpoint Music SoftwareDocumento64 páginasHarmony and Counterpoint Music SoftwareArpege Music Software - Logiciels Arpège Musique100% (1)
- Math Rock Guitar Techniques & Music Theory Ebook SampleDocumento10 páginasMath Rock Guitar Techniques & Music Theory Ebook SampleDirect Message pleaseAinda não há avaliações
- Exercises For Improvisation Feb 2008Documento26 páginasExercises For Improvisation Feb 2008gar2tone0% (1)
- 83 Resources For Game ComposersDocumento30 páginas83 Resources For Game ComposersA Simple ChannelAinda não há avaliações
- Guitar Insights - EbookDocumento81 páginasGuitar Insights - EbookTom RogersAinda não há avaliações
- Jazz Chord ChartsDocumento11 páginasJazz Chord ChartsDarcy SweeneyAinda não há avaliações
- 7 Key Elements of Music ProductionDocumento39 páginas7 Key Elements of Music Productionisshmang100% (2)
- Basic Caged Guitar ChordsDocumento2 páginasBasic Caged Guitar ChordsLeeUnder0% (1)
- Rhythm LessonsDocumento44 páginasRhythm LessonsAndrew stone100% (1)
- JazzDocumento63 páginasJazzmarcelo100% (3)
- Gordon ApproachDocumento15 páginasGordon ApproachLogan Bloom100% (2)
- Preparing Your Tracks For Mixing - SoundBetterDocumento5 páginasPreparing Your Tracks For Mixing - SoundBetterEmmanuel TuffetAinda não há avaliações
- Modes in JazzDocumento4 páginasModes in JazzDarryl Leverett100% (1)
- Primo Theory Level 11Documento60 páginasPrimo Theory Level 11rob c100% (2)
- Jjos1 Manual Rev35 Nodaw FinalDocumento49 páginasJjos1 Manual Rev35 Nodaw FinalClaudiu OpreaAinda não há avaliações
- Code-It Workbook 1: First Steps in Programming using ScratchNo EverandCode-It Workbook 1: First Steps in Programming using ScratchAinda não há avaliações
- Chord Melody Workout PDFDocumento5 páginasChord Melody Workout PDFAlessio Micron0% (1)
- BE Level 1 Interactive PDF Student Book - Complete - Not OptimizedDocumento215 páginasBE Level 1 Interactive PDF Student Book - Complete - Not OptimizedPinGuinteRC0% (1)
- Primo Theory Level 9Documento68 páginasPrimo Theory Level 9rob c100% (1)
- Berlitz Pro Edition - English - Beginner 1 - Interactive Student Guide-1Documento72 páginasBerlitz Pro Edition - English - Beginner 1 - Interactive Student Guide-1eliud12100% (4)
- Berlitz Pro Edition English Beginner 1Documento72 páginasBerlitz Pro Edition English Beginner 1dlanorx100% (1)
- Rivers of Babylon Rios de Babilona Letra Y Pronunciacion en InglesDocumento1 páginaRivers of Babylon Rios de Babilona Letra Y Pronunciacion en Inglesalextroyer90% (20)
- Guitar Lessons - Chromaticism PDFDocumento3 páginasGuitar Lessons - Chromaticism PDFMarco CaputoAinda não há avaliações
- Sibelius Tutorials - APOSTILADocumento135 páginasSibelius Tutorials - APOSTILAJorge NobreAinda não há avaliações
- J74 Progressive - User ManualDocumento60 páginasJ74 Progressive - User ManualMichel DjadaneAinda não há avaliações
- Unit 5: Programming: 1st ESO: Technology, Programming and RoboticsDocumento7 páginasUnit 5: Programming: 1st ESO: Technology, Programming and RoboticsjaimeAinda não há avaliações
- Was Used Did Will Affect Use Are Do Click Hold Is Use WorkedDocumento3 páginasWas Used Did Will Affect Use Are Do Click Hold Is Use WorkedveronicaAinda não há avaliações
- Metasynth BookDocumento210 páginasMetasynth Bookang musikeroAinda não há avaliações
- Impro-Visor Tutorial v3Documento44 páginasImpro-Visor Tutorial v3seasowAinda não há avaliações
- Basic Transformations: 1. General ConceptsDocumento13 páginasBasic Transformations: 1. General ConceptsBoobalan RAinda não há avaliações
- HarmoTools - User ManualDocumento15 páginasHarmoTools - User ManualKálmán BalogCsocsoAinda não há avaliações
- Tonespace User ManualDocumento36 páginasTonespace User ManualLiam ConsidineAinda não há avaliações
- UNDERSTANDING Resolume 4 Manual PDFDocumento150 páginasUNDERSTANDING Resolume 4 Manual PDFbillreadAinda não há avaliações
- Step 5Documento18 páginasStep 5api-272770403Ainda não há avaliações
- Tripleplay Fishman TutorialDocumento4 páginasTripleplay Fishman TutorialJordan PeraltaAinda não há avaliações
- CAGED in Practice: 1 Readers' Guide and MotivationDocumento12 páginasCAGED in Practice: 1 Readers' Guide and MotivationGuilherme OliveiraAinda não há avaliações
- Mapeh 6 4th Quarter: Ms. Michelle F. Bayot GuroDocumento20 páginasMapeh 6 4th Quarter: Ms. Michelle F. Bayot GuroAllainne OngueAinda não há avaliações
- A Musicologist's Guide To Sonic Visualiser: Charm Tutorial - Techniques For Analysing Recordings: An IntroductionDocumento20 páginasA Musicologist's Guide To Sonic Visualiser: Charm Tutorial - Techniques For Analysing Recordings: An IntroductionIgnacio CandileriAinda não há avaliações
- Unit 4 Post Production 1 - CompressDocumento35 páginasUnit 4 Post Production 1 - CompressMansi GaurAinda não há avaliações
- How To Use Photoshop CC - Beginners - 11 Steps - InstructablesDocumento6 páginasHow To Use Photoshop CC - Beginners - 11 Steps - Instructablesmelbe5jane5quiamcoAinda não há avaliações
- The Multi-Part Technique Program: For The High School EnsembleDocumento4 páginasThe Multi-Part Technique Program: For The High School EnsemblejeffAinda não há avaliações
- Java Programming AssignmentDocumento11 páginasJava Programming AssignmentRiju VaishAinda não há avaliações
- Basic Music Theory: Chord Progression Theory: A Guide For Guitar PlayersDocumento5 páginasBasic Music Theory: Chord Progression Theory: A Guide For Guitar PlayersUigas4321Ainda não há avaliações
- HarmoTools - User ManualDocumento15 páginasHarmoTools - User ManualBernardo do CruzeiroAinda não há avaliações
- Listen To An Introduction To The Pianist's Search by The Author, Adam DomashDocumento9 páginasListen To An Introduction To The Pianist's Search by The Author, Adam DomashJosé Felix DabínAinda não há avaliações
- Handbook MASTER - C InstrumentsDocumento36 páginasHandbook MASTER - C InstrumentsgilbertAinda não há avaliações
- Harmonize Major Scale TriadsDocumento13 páginasHarmonize Major Scale Triadsgern100% (1)
- Unit Plan AssessmentDocumento6 páginasUnit Plan Assessmentapi-401157757Ainda não há avaliações
- MC402 Ensemble Performance 2: 1. Provision of A Set List (15 Marks)Documento7 páginasMC402 Ensemble Performance 2: 1. Provision of A Set List (15 Marks)arjunAinda não há avaliações
- ZetCode JRuby Swing TutorialDocumento59 páginasZetCode JRuby Swing Tutorialg_teodorescuAinda não há avaliações
- Ielts Diagram GuideDocumento28 páginasIelts Diagram Guidele quang huyAinda não há avaliações
- Telematic V3Documento13 páginasTelematic V3medioalmudAinda não há avaliações
- AudacityDocumento11 páginasAudacityRicromo DallaAinda não há avaliações
- Resolume 4 ManualDocumento79 páginasResolume 4 ManualJosé Balam Alvarado ReyesAinda não há avaliações
- Delphi GenericsDocumento34 páginasDelphi GenericsTestandoAinda não há avaliações
- Zoom - Us - How It Works With DAWs and Audio Collaboration (2020-0331)Documento77 páginasZoom - Us - How It Works With DAWs and Audio Collaboration (2020-0331)Marcelo Rojo100% (1)
- Waves Product Comparison ChartDocumento1 páginaWaves Product Comparison Charten_motionAinda não há avaliações
- Freshly Squeezed Samples - Zebra Essential Collection Vol.1Documento1 páginaFreshly Squeezed Samples - Zebra Essential Collection Vol.1en_motionAinda não há avaliações
- Mikko L U-He Zebra 2 SoundsetDocumento1 páginaMikko L U-He Zebra 2 Soundseten_motionAinda não há avaliações
- Trance Euphoria Future Trance Anthems Vol.1 For Zebra 2-6581Documento1 páginaTrance Euphoria Future Trance Anthems Vol.1 For Zebra 2-6581en_motionAinda não há avaliações
- Ibiza: Photo: RobertpaulyoungDocumento21 páginasIbiza: Photo: Robertpaulyoungen_motionAinda não há avaliações
- 54th FOUNDING ANNIVERSARY DOCUMENTATIONDocumento2 páginas54th FOUNDING ANNIVERSARY DOCUMENTATIONJennifer ValdezAinda não há avaliações
- KafiDocumento3 páginasKafiDivyansh ApurvaAinda não há avaliações
- Lydia Goehr - Political Music and The Politics of MusicDocumento15 páginasLydia Goehr - Political Music and The Politics of MusicMaurício FunciaAinda não há avaliações
- Atlântico Choro - Arreglo para Cuarteto de CuerdasDocumento5 páginasAtlântico Choro - Arreglo para Cuarteto de CuerdasM VAinda não há avaliações
- National Artists of The Philippines For MusicDocumento19 páginasNational Artists of The Philippines For MusicCrash BandicootAinda não há avaliações
- Katerino MomeDocumento3 páginasKaterino MomeciriprovoAinda não há avaliações
- Close As A Quiet Prayer: Solo - Use With Optional Obbligato (Any)Documento5 páginasClose As A Quiet Prayer: Solo - Use With Optional Obbligato (Any)Junna May Arado100% (1)
- 1.pay Attention To The Blurb Belowa and Discuss The QuestionsDocumento7 páginas1.pay Attention To The Blurb Belowa and Discuss The Questionsstay tuneAinda não há avaliações
- Anouk - Lost (Chords-Lyrics)Documento3 páginasAnouk - Lost (Chords-Lyrics)Raffi AltounianAinda não há avaliações
- Balangao Jellica Concept MappingDocumento1 páginaBalangao Jellica Concept Mappingbuaang kaasAinda não há avaliações
- Mambo N5Documento4 páginasMambo N5Aderinoye OlatunjiAinda não há avaliações
- El Paso Scene December 2010Documento64 páginasEl Paso Scene December 2010Anonymous gMmJrV1pfAinda não há avaliações
- Trem Das Onze (DM)Documento2 páginasTrem Das Onze (DM)Rafael RaflesAinda não há avaliações
- Another LoveDocumento2 páginasAnother LoveZea BohlerAinda não há avaliações
- This Is My Song PDFDocumento4 páginasThis Is My Song PDFErickDandeesAdeJulioButarbutarAinda não há avaliações
- Dance of The Little Swans - Tchaikovsky Sheet Music For Flute, Violin (Mixed Trio) Musescore - Com 2Documento1 páginaDance of The Little Swans - Tchaikovsky Sheet Music For Flute, Violin (Mixed Trio) Musescore - Com 2jodie imAinda não há avaliações
- The Storyteller - Sapsorrow CorregidoDocumento15 páginasThe Storyteller - Sapsorrow CorregidoMariela Yesenia ChambiAinda não há avaliações
- 1 Listen and Tick The Correct Picture. Listening: Term 1 TestDocumento5 páginas1 Listen and Tick The Correct Picture. Listening: Term 1 TestSusanaFernándezAinda não há avaliações
- A Call From The Dark - Adam DeverellDocumento147 páginasA Call From The Dark - Adam DeverellAyesha KhanomAinda não há avaliações
- LyricsDocumento6 páginasLyricsViernes, John Henilon C. - BSED FilipinoAinda não há avaliações
- LES MILLS THE TRIP 32 THETRIP32ChoreographyNotes Row en App PrintDocumento14 páginasLES MILLS THE TRIP 32 THETRIP32ChoreographyNotes Row en App PrintTu Centro De Equilibrio100% (1)
- Comptine D'un Autre Été - Marimba Sheet Music For Marimba (Solo)Documento1 páginaComptine D'un Autre Été - Marimba Sheet Music For Marimba (Solo)ThomasAinda não há avaliações
- 01.2019 A Level Eduqas Level Composition Briefs - PDF Version 1 PDFDocumento2 páginas01.2019 A Level Eduqas Level Composition Briefs - PDF Version 1 PDFCharlie MckevittAinda não há avaliações
- Bridget Music TheoryDocumento3 páginasBridget Music TheoryLiam DoddsAinda não há avaliações
- Gavrilin - MarshDocumento10 páginasGavrilin - Marshpasundik100% (1)
- Brazilness SymbolsDocumento16 páginasBrazilness SymbolsLeonardo BocciaAinda não há avaliações