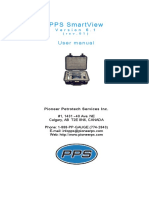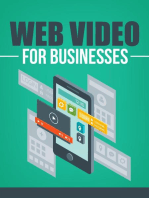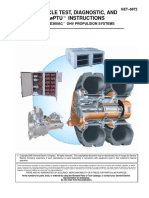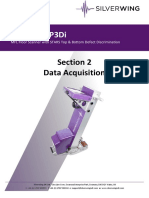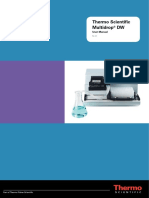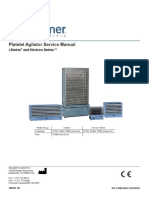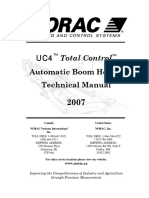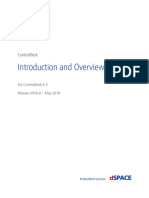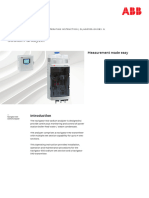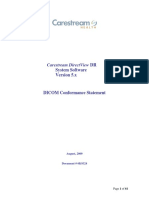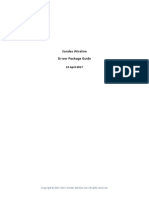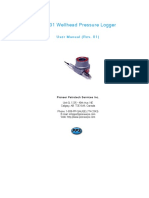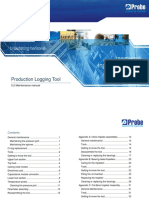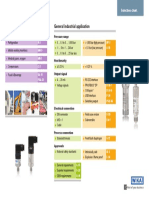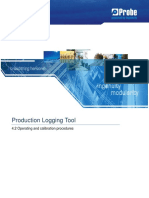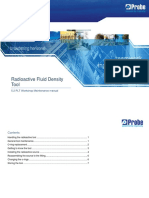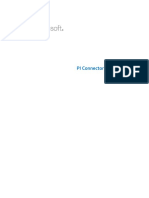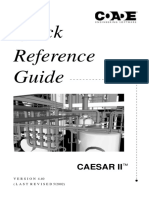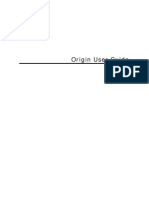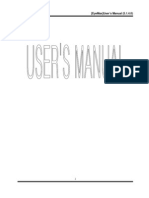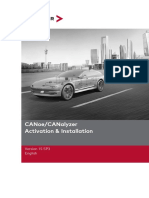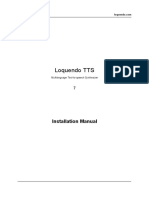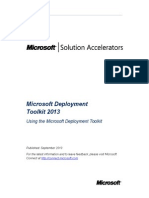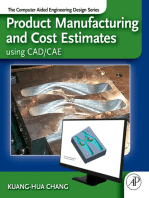Escolar Documentos
Profissional Documentos
Cultura Documentos
PPS SmartView 6.1.1 Manual
Enviado por
u2006262918Direitos autorais
Formatos disponíveis
Compartilhar este documento
Compartilhar ou incorporar documento
Você considera este documento útil?
Este conteúdo é inapropriado?
Denunciar este documentoDireitos autorais:
Formatos disponíveis
PPS SmartView 6.1.1 Manual
Enviado por
u2006262918Direitos autorais:
Formatos disponíveis
PPS SmartView
V e r s i o n
6 . 1 . 1
User manual
Pi o n eer P etr ot ec h S er v i c es I nc .
Unit Q, 1235 - 40th Ave. NE
Calgary, AB T2E 6M9, CANADA
Phone: 1-888-PP-GAUGE (774-2843)
E-mail: infopps@pioneerps.com
Web: http://www.pioneerps.com
PPS SmartView v6.1.1
TABLE OF CONTENTS
1
INTRODUCTION ...................................................................... 1
1.1
1.2
1.3
SPECIFICATIONS .................................................................... 2
COMPONENTS ........................................................................ 9
OPERATING SEQUENCE ........................................................ 10
PRODUCT AND HARDWARE CONNECTION ................. 12
2.1
BATTERY PACK INSTALLATION
(PPS25/28/51/52/55/61/62/71 ONLY) ............................................. 12
2.2
CONNECTING USING USB INTERFACE BOX......................... 13
2.2.1
Connecting SmartView to a Gauge............................. 13
2.2.2
Connecting SmartView to a Logger ............................ 14
2.2.3
Connecting SmartView to a Logger using Bluetooth .. 15
2.3
TOOL OPERATING MODES ................................................... 16
2.4
USING PPS31 LOGGER ........................................................ 17
2.5
MULTI-LOGGER/RECEIVER OPERATION USING THE PPS31
RADIO SOFTWARE ........................................................................... 18
2.6
USING THE PPS31MB LOGGER ........................................... 21
SMARTVIEW SOFTWARE INSTALLATION ................... 24
3.1
3.2
3.3
COMPUTER SYSTEM REQUIRED ........................................... 24
PPS SMARTVIEW SOFTWARE INSTALLATION ...................... 24
STARTING THE SMARTVIEW SOFTWARE PROGRAM ............ 25
SMARTVIEW DATA PAGE .................................................. 27
4.1
VIEWING AND PROCESSING DATA ....................................... 27
4.1.1
Default File Naming System ....................................... 27
4.1.2
Downloading Data from Tools ................................... 28
4.1.3
Reading an Existing Data File ................................... 29
4.1.4
Adding a Start Time to the Data ................................. 30
4.1.5
Filtering Data ............................................................. 32
4.1.6
Saving the Data .......................................................... 34
4.1.7
Exporting a File.......................................................... 35
4.1.8
Compressing / Uncompressing File............................ 37
4.1.9
Printing a Report ........................................................ 37
4.1.10
Units Conversion Reference ....................................... 39
4.1.11
Deleting Testing Data in the Gauge ........................... 40
4.1.12
Downloading Data from PPS31M .............................. 40
4.2
GRAPH VIEWING AND MODIFYING ...................................... 40
4.2.1
Viewing the Graph Plot .............................................. 41
4.2.2
Modifying Graph Display ........................................... 42
4.2.3
Comparing Multiple Data Files.................................. 48
i
PPS SmartView v6.1.1
4.2.4
Removing Added Data Files ....................................... 48
4.2.5
Viewing Pressure Differences ..................................... 49
4.2.6
Copying or Saving Graph ........................................... 49
4.2.7
Printing Data Graph Plot ........................................... 51
4.3
GRADIENT STOPS ................................................................. 51
4.3.1
Adding Gradient Stops ................................................ 51
4.3.2
Viewing Gradient Stops .............................................. 53
4.3.3
Deleting a Gradient Stop ............................................ 54
4.3.4
Printing Gradient Report ............................................ 54
4.3.5
Saving Gradient Table ................................................ 54
4.3.6
Liquid Level Setup....................................................... 54
4.4
EVENT COMMENTS .............................................................. 55
4.4.1
Adding Events ............................................................. 55
4.4.2
Viewing Events Table .................................................. 56
4.4.3
Removing an Event Comment ..................................... 56
4.4.4
Printing an Event Report ............................................ 57
4.4.5
Saving Event Table ..................................................... 57
4.4.6
Exporting Event Table ................................................ 57
5
SMARTVIEW PROGRAM PAGE ......................................... 58
5.1
5.2
5.3
5.4
5.5
5.6
5.7
SMARTVIEW OPTIONS PAGE ............................................ 62
6.1
6.2
6.3
6.4
6.5
6.6
6.7
6.8
6.9
6.10
6.11
6.12
6.13
6.14
ii
THE PURPOSE OF THE SAMPLING PROGRAM ........................ 59
CREATE A NEW TOOL PROGRAM ......................................... 59
GETTING PROGRAM FROM A TOOL ...................................... 60
READING PROGRAM FROM A FILE ........................................ 60
PROGRAMMING A TOOL ....................................................... 60
SAVING A PROGRAM TO A FILE ............................................ 61
PRINTING A PROGRAM REPORT ........................................... 61
VIEWING THE SMARTVIEW HELP ........................................ 62
VIEWING TOOL INFORMATION ............................................. 63
ADDING OR CHANGING JOB INFORMATION .......................... 63
CONNECTING A NEW TOOL.................................................. 66
ADDING A START TIME ........................................................ 66
CHANGING UNITS SETTING.................................................. 66
CHANGING STARTUP SETTINGS ........................................... 67
CHANGING WORKING DIRECTORY ...................................... 67
CHANGING PRINT SETTINGS ................................................ 68
CHANGING ATMOSPHERIC PRESSURE SETTINGS .................. 69
CHANGING DATE AND TIME FORMAT .................................. 69
DIAGNOSTICS ...................................................................... 70
TOOL DUMPING ................................................................... 71
RECOMPENSATE .................................................................. 71
PPS SmartView v6.1.1
6.15 REC UTILITIES ..................................................................... 72
6.15.1
How to synchronize files if the sampling rates in two
gauges are different .................................................................... 72
6.15.2
How to make a file starting from zero in elapsed time 73
6.15.3
How to make a file starting from a specific time ........ 74
6.15.4
How to merge files ...................................................... 75
6.16 ALBERTA EUB PAS FILE EXPORT ...................................... 76
6.17 VIEWING LOGGER INFORMATION ........................................ 78
6.18 REMOTE DIAGNOSTICS ........................................................ 79
7
PRODUCT MAINTENANCE ................................................. 82
7.1
7.2
FIELD MAINTENANCE.......................................................... 82
MANUFACTURERS MAINTENANCE ..................................... 83
TROUBLESHOOTING ........................................................... 84
8.1
8.2
HARDWARE PROBLEMS ....................................................... 84
SOFTWARE PROBLEMS ........................................................ 85
APPENDIX A.
SPARE PARTS LIST ....................................... 87
APPENDIX B.
CARING FOR PPS SERIES GAUGES.......... 88
PPS25 GAUGE CHECK LIST............................................................. 89
PPS28 GAUGE CHECK LIST............................................................. 93
PPS31 GAUGE CHECK LIST............................................................. 98
APPENDIX C.
GAUGE-SPECIFIC INFORMATION ........... 99
PPS71 - GEOTHERMAL MEMORY GAUGE: ........................................ 99
iii
PPS SmartView v6.1.1
INTRODUCTION
Congratulations on the purchase of the PPS series gauge!
Pioneer Petrotech Services Inc. is an oil and gas service company
specializing in engineering designing and manufacturing of precision
measurement systems for the oil and gas industry worldwide.
Popular products include the memory and surface readout pressure
recorders, surface pressure loggers, permanent installation systems,
and DPT (downhole pressure tools).
Our series of products are durable and reliable yet simple to operate,
and the unique lightweight design makes transportation to and from
the test sites effortless. PPS has taken the data quality obtained from
quartz and sapphire transducers to new frontiers, and state-of-the-art
electronics and surface mount technologies have enabled us to
provide you with top quality products.
This User Manual will help you with the maintenance and proper use
of our products and accompanying PPS SmartView software
program. If you have any questions about our other products or
require information beyond the scope of this manual, please contact
us using the information on the cover page.
PPS SmartView v6.1.1
1.1
Specifications
The use of advanced technology enables PPS to manufacture the
world's smallest and most rugged pressure gauges, making field
operations easier and more accurate. PPS SmartView 6.1.1 supports
10 series of gauges manufactured by Pioneer Petrotech Services Inc.
They are PPS25/PPS51/PPS52 (Electronic memory pressure gauge),
PPS55 (Fast Sampling Electronic memory pressure gauge), PPS61
(Electronic memory RTD temperature gauge), PPS62 (Electronic
memory pressure gauge with RTD), PPS28 (Quartz electronic
memory gauge) , PPS28 (Quartz electronic memory gauge with
Redundancy), PPS31 (Wellhead pressure logger), PPS31M (Multichannel pressure logger), and PPS71 (Geothermal memory gauge).
The following are the standard specifications for these gauges.
However, for updated or additional information on these, and other,
products, please check our website (www.pioneerps.com) or contact
the PPS salesperson nearest your location.
1) PPS25 (Electronic Memory Gauge)
Transducer
Silicon-Sapphire
Pressure ranges
Up to 20,000 psi
Pressure accuracy
0.03% (F.S.)
Pressure resolution
0.0003% (F.S.)
Overpressure capacity
110% (F.S.)
Pressure drift
<3 psi / year
Temperature rating
125 C (257 F), 150 C (302 F), 177 C
(351 F)
Temperature accuracy
0.5 C
Temperature resolution
0.01 C
Over temperature capacity
105% (F.S.)
Power Supply
Single AA or C lithium pack
Communications
USB
Data set
Time/Pressure/Temperature
Memory capacity
500,000 data sets (Standard)
1,000,000 data sets (Optional)
4,000,000 data sets (Optional)
Outside diameter
0.75" (19 mm), 1", 1.25" (32 mm)
Overall length
9" 11 (229 mm - 279 mm)
Work mode
MRO
Service
H2S
Sample rate
1 second to 18 hours
PPS SmartView v6.1.1
Housing material
Inconel 718 / SS 17-4
2) PPS51 (Short Memory Gauge)
Transducer
Silicon-Sapphire
Pressure ranges
Up to 15,000 psi
Pressure accuracy
0.03% (F.S.)
Pressure resolution
0.0003% (F.S.)
Overpressure capacity
110% (F.S.)
Pressure drift
<3 psi / year
Temperature rating
125 C (257 F), 150 C (302 F)
Temperature accuracy
0.5 C
Temperature resolution
0.01 C
Over temperature capacity
105% (F.S.)
Power Supply
Single AA or C lithium pack
Communications
USB
Data set
Time/Pressure/Temperature
Memory capacity
500,000 data sets (Standard)
1,000,000 data sets (Optional)
4,000,000 data sets (Optional)
Outside diameter
0.75" (19 mm)
Overall length
4.8" (122 mm)
Work mode
MRO
Service
H2S
Sample rate
1 second to 18 hours
Housing material
Inconel 718 / SS 17-4
3) PPS52 (" OD Memory Gauge)
Transducer
Silicon-Sapphire
Pressure ranges
Up to 10,000 psi
Pressure accuracy
0.03% (F.S.)
Pressure resolution
0.0003% (F.S.)
Overpressure capacity
110% (F.S.)
Pressure drift
<3 psi / year
Temperature rating
125 C (257 F), 150 C (302 F)
Temperature accuracy
0.5 C
Temperature resolution
0.01 C
Over temperature capacity
105% (F.S.)
Power Supply
One AAA lithium pack
PPS SmartView v6.1.1
Communications
USB
Data set
Time/Pressure/Temperature
Memory capacity
1,000,000 data sets (Standard)
Outside diameter
0.5" (12.7 mm)
Overall length
8.75" (222.2 mm)
Work mode
MRO
Service
H2S
Sample rate
1 second to 18 hours
Housing material
Inconel 718 / SS 17-4
4) PPS55 (Fast Sampling Gauge)
Transducer
Silicon-Sapphire
Pressure ranges
Up to 15,000 psi
Pressure accuracy
0.1% (F.S.)
Pressure resolution
0.005% (F.S.)
Overpressure capacity
110% (F.S.)
Pressure drift
<3 psi / year
Temperature rating
125 C (257 F), 150 C (302 F), 177 C
(351 F)
Temperature accuracy
0.5 C
Temperature resolution
0.05 C
Over temperature capacity
105% (F.S.)
Power Supply
Single AA or C lithium pack
Communications
USB
Data set
Time/Pressure/Temperature
Memory capacity
4,000,000 data sets
Outside diameter
0.75" (19 mm), 1", 1.25" (32 mm)
Overall length
9.5" (241.3 mm)
Work mode
MRO
Service
H2S
Sample rate
Upto 300 data sets/second
Housing material
Inconel 718 / SS 17-4
5) PPS61 (Temperature Memory Gauge)
Transducer
RTD
Pressure ranges
Up to 20,000 psi
Temperature rating
125 C, 150 C (302 F), 177 C (351 F)
Temperature accuracy
0.1 C
PPS SmartView v6.1.1
Temperature resolution
0.01 C
Over temperature capacity
105% (F.S.)
Power Supply
Single AA or C lithium pack
Communications
USB
Data set
Time/Temperature
Memory capacity
1,000,000 data sets (Standard)
2,000,000 data sets (Optional)
Outside diameter
0.75" (19 mm), 0.875, 1, 1.25" (32 mm)
Overall length
10" (254 mm)
Work mode
MRO
Service
H2S
Sample rate
1 second to 18 hours
Housing material
Inconel 718 / SS 17-4
6) PPS62 (External RTD Memory Gauge)
Transducer
Silicon-Sapphire
Pressure ranges
Up to 15,000 psi
Pressure accuracy
0.03% (F.S.)
Pressure resolution
0.0003% (F.S.)
Overpressure capacity
110% (F.S.)
Pressure drift
<3 psi / year
Temperature rating
125 C, 150 C (302 F), 177 C (351 F)
Temperature accuracy
0.5 C
Temperature resolution
0.01 C
Over temperature capacity
105% (F.S.)
Power Supply
Single AA or C lithium pack
Communications
USB
Data set
Time/Pressure/RTD
Memory capacity
1,000,000 data sets (Standard)
2,000,000 data sets (Optional)
Outside diameter
0.75" (19 mm), 1.25" (32 mm)
Overall length
10" (254 mm)
Work mode
MRO
Service
H2S
Sample rate
1 second to 18 hours
Housing material
Inconel 718 / SS 17-4
PPS SmartView v6.1.1
7) PPS28 (Quartz Electronic Memory Gauge),
PPS28 Fast-Sampling (Quartz Electronic Memory Gauge),
PPS28 Redundant (Quartz Electronic Memory Gauge)
Transducer
Quartz
Pressure ranges
up to 20,000 psi
Pressure accuracy
0.02% (F.S.)
Pressure resolution
0.01 psi
Overpressure capacity
105% (F.S.)
Pressure drift
<1 psi / year
Temperature rating
150 C (302 F), 177 C (351 F)
Temperature accuracy
0.5 C, 0.15C typical
Temperature resolution
0.01 C
Over temperature capacity
110% (F.S.)
Power source
Single or double AA or C lithium pack
Communications
USB
Data set
Time/Pressure/Temperature
Memory capacity
500,000 data sets (Standard)
1,000,000 data sets (Optional)
4,000,000 data sets (Optional)
Outside diameter
0.75(19mm) / 1" (24.5 mm) / 1.25" (32 mm)
Overall length
21" (533.4 mm)
Work mode
MRO
Service
H2S
Sample rate
1 second to 18 hours
0.1 second to 1.8 hours (optional)
Housing material
Inconel 718 / SS 17-4
8) PPS31 (Wellhead Pressure Logger)
Transducer
Silicon-Sapphire
Pressure ranges
Up to 15,000 psi
Pressure accuracy
0.05% (F.S.)
Pressure resolution
0.0003%
Overpressure capacity
110% (F.S.)
Pressure drift
<3 PSI / year
Temperature rating
-40 C (-40 F) to 80 C (176 F)
Temperature accuracy
0.5 C
Temperature resolution
0.01 C
Over temperature capacity
105% (FS)
Power source
Two single D lithium pack, up to one year usage
PPS SmartView v6.1.1
Communications
USB
Data set
Time/Pressure/Temperature
Memory capacity
500,000 data sets (Standard)
1,000,000 data sets (Optional)
4,000,000 data sets (Optional)
Display mode
20 characters LCD
Data receiving mode
Wireless (915MHz ISM)
Wireless transmission
distance
328' (100 m)
Outside diameter
4.625" (117.48 mm) (indicator dial)
Overall length
10" (254 mm)
Work mode
MRO/SRO
Service
H2S
Sample rate
1 second to 18 hours
Safety rating
Class I, Division 1, Groups A, B, C, and D T4
9) PPS31M (Multi-Channel Pressure Logger),
PPS31MB (Multi-Channel Pressure Logger with Bluetooth)
Transducer
Silicon-Sapphire
Pressure ranges
Up to 15,000 psi
Pressure accuracy
0.03% (F.S.)
Pressure resolution
0.0003%
Pressure drift
<3 PSI / year
Temperature rating
-40 C (-40 F) to 80 C (176 F)
Temperature accuracy
0.3 C
Temperature resolution
0.01 C
Power source
Two single D lithium pack, up to 6 months usage
Communications
Bluetooth, USB
Data set
Time/Pressure/Temperature
Memory capacity
1,000,000 data sets on flash memory, SD card
Display mode
LCD
Wireless transmission
distance
328' (100 m)
Outside diameter
4.625" (117.48 mm) (indicator dial)
Overall length
10" (254 mm)
Work mode
MRO/SRO
Service
H2S
Sample rate
1 second to 18 hours
Connection
1/2" NPT/Autoclave
Safety rating
C.S.A. / Class 1, Division 1, CE Marking
PPS SmartView v6.1.1
10) PPS71 (Geothermal Memory Gauge)
Pressure Measurement
Transducer
Silicon-Sapphire
Pressure ranges
Up to 18,000 psi
Pressure accuracy
0.03% (F.S.)
Pressure resolution
0.0003% (F.S.)
Overpressure capacity
110% (F.S.)
Pressure drift
<3 psi / year
Temperature Measurement
Transducer
RTD
Temperature rating
300 C (572 F)
Temperature accuracy
0.3 C
Temperature resolution
0.01 C
Over temperature capacity
105% (F.S.)
Flow Rate Measurement
Sensor
Spinner
Flow Rate ranges
5-7000 RPM
Flow Rate accuracy
0.5 revolutions
Flow Rate resolution
0.08 RPS
Data Store
Sample rate
0.1 second to 1.8 hours
Data set
Time/Pressure/RTD/CCL/Flow Rate
Memory capacity
1,000,000 data sets
Environmental
Housing temperature rating
300 C (with flash) (572 F)
Electronics rating
177 C (351 F)
Downhole Time
8 hours at 300 C (572 F)
12 hours at 250 C (482 F)
16 hours at 200 C (392 F)
20 hours at 180 C (356 F)
Power Supply
Operating voltage
2.7 - 3.9VDC
Battery
C or CC size lithium battery (3.6V)
Power consumption
Operating current 5mA, idle 3mA
Connector
Lemo 6-pin with locker
Communications
Interface
USB-RS232 (TTL)
Rate
115200 bits
Mechanical and Material
Service
H2S
Outside diameter
1.75 (45mm) & 1.83 (46.5mm)
Overall length
67 (1702mm) & 82.5 (2095.5mm)
PPS SmartView v6.1.1
1.2
Components
Each set of PPS gauges and each PPS logger come with the
following components:
Qty
1
1
1or 2
1
1
1
1
1
1
Item
Carrying case
Operator's manual
Pressure gauge/logger
USB interface box (optional for PPS31MB logger)
Bluetooth USB interface box (PPS31MB only)
PPS SmartView software CD
Crossover (for tandem gauge runs - PPS25/PPS28
only)
Battery pack
(PPS25/PPS51/PPS52/PPS61/PPS62/PPS28 only)
Radio Receiver (PPS31 only, optional)
In addition to the above, you will also need:
Qty
1
Item
Computer with Windows 2000/XP/Vista/7 operating
system installed
PPS SmartView v6.1.1
1.3
Operating sequence
For PPS25, PPS51, PPS52, PPS61, PPS62, PPS28, PPS55, PPS71
1)
2)
3)
4)
5)
6)
7)
Connect the gauge to the computer using the USB interface
box.
Program the gauge using the SmartView software (i.e. set the
sample rates and durations).
Disconnect the gauge from the USB interface box after
programming.
Connect the battery pack directly to the gauge (refer to section
2.1 Battery Pack Installation), and start running the gauge into
the well.
The gauge will be recording samples based on the program
during the duration of the job.
Remove the gauge from the well and disconnect the battery
pack to end its job.
Connect the gauge to the computer again to download and
process the data recorded.
For PPS31 (Wellhead Pressure Logger),
PPS31M (Multi-Channel Pressure Logger)
1)
2)
3)
4)
5)
6)
7)
10
Connect the logger to the computer using the USB interface
box.
Program the logger using the SmartView software.
Close the SmartView software after programming the logger.
Disconnect the logger from the USB interface box.
Install logger on to the wellhead and let it start working.
Logger is uninstalled from wellhead and moved to a safe
place.
Connect the logger to the computer again to download and
process the data recorded.
PPS SmartView v6.1.1
For PPS31MB (Multi-Channel Pressure Logger with Bluetooth)
The PPS31MB logger may be left on the wellhead while completing
the following steps. However, please ensure the RF switch shown
below is set to the ON position before performing these steps:
1)
2)
3)
4)
5)
Wirelessly connect the logger to the computer using the
Bluetooth USB interface box.
Program the logger using the SmartView software.
Close the SmartView software after programming the logger.
Let the logger run on the wellhead.
Wirelessly connect the logger to the computer again to
download and process the data recorded.
CAUTION
Do not use the Interface Box with your computer at places
where explosive or flammable gases are present, due to a
safety concern (spark). Please program the gauge at a safe
location before installing it on-site or putting it into well.
11
PPS SmartView v6.1.1
PRODUCT AND HARDWARE
CONNECTION
2.1
Battery Pack Installation
(PPS25/28/51/52/55/61/62/71 Only)
PPS supplies battery packs in various configurations for different
temperature requirements. Typical battery packs are rated for
maximum working temperatures of 85 C (185 F), 150 C (302 F),
165 C (329 F) and 180 C (356 F) respectively.
Battery power consumption in different modes are as follows:
Stand-by mode
0.4 mA
Sampling mode
2.2 mA (PPS25/51)
9 mA (PPS28)
Communication mode Powered by USB box
Note: The PPS31/PPS31M and PPS31MB loggers all have factoryinstalled internal batteries. The following step is not required
for those devices.
To Install a Battery Pack,
1) Measure the initial voltage of the battery pack.
2) Remove the battery housing from the gauge.
3) Make sure the connectors are clean and free of any particles.
4) Take note of the actual date and time.
5) Align the lug on the battery pack with the slot on the gauge
connector and push the battery pack to connect the gauge.
-The LED on the battery pack should flash sixteen times
indicating that the gauge has been initialized and has started
working.
Align red dots and connect the battery
(DO NOT TWIST)
12
PPS SmartView v6.1.1
Note: De-passivation may be needed if the lithium battery pack
is new or has not been used for a long time. Contact PPS
for more information if needed.
6)
7)
Apply o-ring and threads lubricant.
Place the battery housing back on to the battery pack and screw
it tightly to the gauge. The gauge is now ready to be run into
the well.
2.2
Connecting Using USB Interface Box
To establish communication with the gauge using a USB interface
box, you first need to disconnect the battery pack (for the
PPS25/PPS28/PPS51/PPS52/PPS61/PPS62), and then connect the
USB interface box between your gauge and your computer.
Note: After installing a new version of SmartView there will be
short delay the first time the USB interface box is used as
the computer automatically installs the latest device
drivers.
Once the gauge is properly connected to the computer, you are ready
to launch the SmartView software.
2.2.1
Connecting SmartView to a Gauge
Note: With all PPS gauges it is important to ensure that the
SmartView software has been closed before disconnecting the
computer from the USB interface box. SmartView "holds-onto" the connection the operating system provides it when the
interface box is initially plugged into the computer.
SmartView may experience communication problems if the
interface box is prematurely disconnected from the computer
while SmartView is still running. In a worst case scenerio the
computer may need be be restarted, with the USB interface
box disconnected, before the interface box can be reconnected
and SmartView started again.
Connecting SmartView to a supported gauge is almost completely
automatic. Please see section 3.3 Starting the SmartView Software
Program for more details.
13
PPS SmartView v6.1.1
2.2.2
Connecting SmartView to a Logger
Note: With all PPS loggers it is important to ensure that the
SmartView software has been closed before disconnecting the
logger or the computer from the USB (or Bluetooth USB)
interface box. SmartView needs to send special commands to
loggers to inform them that they are no longer communicating
with a computer. If the logger is prematurely disconnected
from the interface box SmartView will not be able to send
these special commands to the logger.
For the PPS31M (Multi-Channel Pressure Logger) and
PPS31MB (Multi-Channel Pressure Logger with Bluetooth) only.
The procedure for connecting SmartView to a PPS31M (or
PPS31MB) logger differs slightly from our other tools. To the
SmartView software a PPS31M logger "looks like" the logger itself
plus up to 3 additional "virtual" tools. When the software initially
connects to a PPS31M logger the SmartView main window interface
acquires a Tool drop-down list as shown below:
SmartView initially starts connected to the Logger, which is the
PPS31M logger itself. However, by selecting - Gauge 1, - Gauge 2
or - RTD SmartView can be "switched" to look-through the logger
to that particular "virtual" tool. (Please note that the "virtual" tool
14
PPS SmartView v6.1.1
options available depend on the PPS31M factory configuration.
Some of these options may not be available with your logger).
When the Logger or one of the "virtual" tools is selected from the
Tool list SmartView automatically attempts to connect to that device.
If for any reason SmartView is unable to connect to that device the
Tool list will revert back to the previously selected device. (In the
unlikely event this occurs you should simply re-select the desired
device).
When properly connected to a PPS31MB logger the status bar in the
bottom left corner of the SmartView main window should display
one of the following four Tool Types: PPS31MB,
PPS31MB Gauge 1, PPS31MB Gauge 2 or PPS31MB RTD.
2.2.3
Connecting SmartView to a Logger using Bluetooth
Note: With all PPS loggers it is important to ensure that the
SmartView software has been closed before disconnecting the
logger or the computer from the Bluetooth USB interface box.
SmartView needs to send special commands to loggers to
inform them that they are no longer communicating with a
computer. If the logger is prematurely disconnected from the
interface box SmartView will not be able to send these special
commands to the logger.
For the PPS31MB (Multi-Channel Pressure Logger with
Bluetooth) only.
The procedure for connecting SmartView to a PPS31MB logger
using the Bluetooth USB interface box differs slightly from our other
loggers. If SmartView detects a Bluetooth USB interface box when
it starts up it automatically displays a "Looking for Loggers, please
wait..." message shown below:
Next SmartView displays a list of the PPS31MB loggers within
range, similar to the list shown below:
15
PPS SmartView v6.1.1
To connect to any one of the detected PPS31MB loggers you simply
select it and click on the OK button, as shown below:
Once SmartView has connected to a PPS31MB logger using
Bluetooth the standard PPS31M connection procedures contained in
section 2.2.2 Connecting SmartView to a Logger apply.
2.3
Tool Operating Modes
During operation, gauges are in one of the following three operation
modes: Sampling mode, Stand-by mode, or Communication mode.
Sampling mode: The gauge is in sampling mode when it is
connected with the battery and taking samples.
Stand-by mode: The gauge is in stand-by mode when it is not
taking samples (i.e. in between the samples).
Sampling and Stand-by modes.
16
PPS SmartView v6.1.1
Note: PPS gauges are designed to switch to stand-by mode
automatically between samples to save battery power.
Communication mode: The gauge is in communication mode
when it is connected to the computer though the USB interface
box to perform tasks through the software program.
Communication mode using USB interface box.
2.4
Using PPS31 Logger
The PPS31 logger is equipped with several switches to control its
operation. The switch located on the right side turns on the LCD
display which shows the current pressure and temperature readings.
(See the picture below)
Micro switches
Display On button
Radio antenna
(Optional)
The switches under the cover lens are used to turn the logger on/off
and to select the LCD display units for the current pressure and
temperature readings. (See the picture below)
17
PPS SmartView v6.1.1
On turn the logger on
Off turn the logger off
On display pressure in metric units
(kPa, C)
Off display pressure in imperial units
(Psi, F)
Note: The pressure and temperature units on the LCD are
independent from the units used in PPS SmartView software. You
can have pressure displayed in psi on the LCD, but download and
process the data in kPa or other units using the SmartView software.
2.5
Multi-Logger/Receiver Operation using the
PPS31 Radio Software
1.
Obtain a recent install of the SmartView software from the
Support portion of our http://www.pioneerps.com/ website. (Most
clients should use the Downloads section of our support website.
Some clients have customized versions of SmartView which can be
accessed using an alternate method please send an email to
infopps@pioneerps.com if you are not certain where to obtain your
particular version of SmartView).
2.
Disconnect any PPS USB Gauge Interface or PPS USB Radio
Receiver before installing SmartView. Once SmartView has been
installed you can attach as many PPS USB Radio Receivers as your
application requires. Please wait for a few seconds after plugging in
each Receiver to ensure it has been properly detected. (Each Radio
Receiver you wish to use must be marked with a different Channel
number).
3.
Once all the PPS USB Radio Receivers you intend to use have been
plugged into the computer double-click on the PPS31Radio
desktop icon, shown in Figure 1 below, to start the first copy of the
Receiver software. If the USB Radio Receiver was correctly
18
PPS SmartView v6.1.1
detected the graph in the PPS31v5 Radio software should be
labeled Logger X where X is the channel number of the first
Receiver detected, as shown in Figure 2 below. (The USB Radio
Receivers might not be detected in numerical order but the channel
number detected should correspond to a channel number marked on
top of one of the receivers plugged into that computer). If for any
reason the graph is labeled Data Graph instead of Logger X, as
shown in Figure 3 below, that means the Receiver for that channel
was not correctly detected please close that copy of the PPS31v5
Radio software and attempt to start another copy of PPS31Radio
to attempt redetection of that Receiver.
Figure 1 - The Desktop icon for the PPS31Radio Program
Figure 2 A typical PPS31Radio program display (in this case a Receiver
with channel 1 was detected and the Logger with channel 1 is sending
wireless data)
4.
Repeat step #3 for each of the remaining PPS USB Radio Receivers
until you have started one copy of the PPS31Radio software for each
Receiver. Please ensure each Receiver has been detected, with an
appropriate Logger X graph label, before attempting to start
subsequent copies of the PPS31Radio software. Attempts to start
19
PPS SmartView v6.1.1
more copies of the PPS31Radio software than the number of USB
Radio Receivers detected will result in a Cannot find a Radio
Receiver connected to a USB port message being displayed
followed by a disconnected display similar to Figure 3 below:
Figure 3 - The PPS31Radio display when a Receiver is not detected (the
graph is labelled "Data Graph" instead of "Logger X")
5.
Once you have as many copies of the PPS31Radio software
running as you have USB Radio Receivers plugged into that
computer, each containing a graph labeled with the correct Logger
X channel number, you can perform the usual PPS31Radio tasks
(e.g. you can start logging). Please note that the PPS31v5 Radio
windows will only display data when the wireless Logger with the
corresponding channel number is turned on and is within range of
that USB Radio Receiver.
NOTE: Please do not have a PPS USB Gauge Interface connected to
the same computer on which you are attempting to use a PPS USB
Radio Receiver. Please do not attempt to run the PPS31Radio
software when a PPS USB Gauge Interface is connected and please
do not attempt to run the SmartView software when a PPS USB
Radio Receiver is connected.
20
PPS SmartView v6.1.1
Figure 4 - Please use the appropriate types of USB devices with these
programs
2.6
Using the PPS31MB Logger
The PPS31MB is a wellhead digital pressure and temperature
monitoring device. Pressure/temperature data is stored on the built-in
flash memory chip at programmable sampling rate and can be
downloaded via various options such as RS232 interface, wireless
link or directly onto secure digital card. The real time data can be
read either from the LCD or from computer software; PPS31MB has
two pressure channels and one RTD channel, an external push button
to turn LCD display on/off, as shown in Fig.1
Fig.1 PPS31MB Wellhead pressure logger
There are two switches on top of the face plate. The right switch is to
power on/off the whole logger unit and the left switch is to power
21
PPS SmartView v6.1.1
on/off the individual wireless (bluetooth) module only, as seen in
Fig2, Fig3.
Fig 2 Power Switch
Fig.3 Wireless Switch
Right above LCD display, there is one green LED and RS232
connector as seen in Fig. 4. LCD display will be turned off
automatically after 25 minutes. Once LCD is off, the green LED will
blink to indicate the unit is still in logging mode.
Fig. 4 RS232 & Green LED
Fig.5 shows an external push button is located on the lower body of
the enclosure which is used to switch displaying between pressure
22
PPS SmartView v6.1.1
channel and temperature channel. Once LCD display turned off,
pressing this button can turn LCD back on.
Fig.5 LCD Display control button
On the bottom of the face plate, there is three button keypad and SD
card slot to allow user to download data onto SD (secure digital)
card, as seen on Fig.6. During normal logging mode, press OK
button and follow on LCD display instructions to start downloading.
Once downloading completed, the unit switched back to logging
mode automatically.
Fig.6 Keypad and SD Card slot
23
PPS SmartView v6.1.1
3
3.1
SMARTVIEW SOFTWARE
INSTALLATION
Computer System Required
Before installing the SmartView software, you should have your
computer system ready with any one of the following operating
systems: Windows 2000/XP/Vista/7.
3.2
PPS SmartView Software Installation
The SmartView software CD contains all the files you need to install
the program. Alternatively, registered customers can download the
latest version from our web site at www.pioneerps.com.
To install PPS SmartView software from the CD-ROM,
1) Insert the CD into your CD drive.
2) To view the CD contents, just click the My Computer icon on
your computer desktop and then choose the Compact Disc
icon.
3) Double click the Setup.exe icon to launch the SmartView
installation.
4) Follow the instructions leading you to finish the installation
process.
To install PPS SmartView software from the downloaded file,
1) Go to our web site (www.pioneerps.com) and click on
Support menu, and select Downloads.
2) Enter the required user name and password provided by PPS
to access to the files.
Note: If you do not have your user name and password, you
can fill out the registration form online and the
information will be sent to you soon after.
3)
4)
5)
24
Download the compressed file you need and extract the files
to your hard drive.
Double click the Setup.exe icon to launch the SmartView
installation.
Follow the instructions leading you to finish the installation
process.
PPS SmartView v6.1.1
3.3
Starting the SmartView Software Program
You can run the program with or without a tool (gauge or logger)
connected to the computer.
To start PPS SmartView software,
1) Click the Start button at the lower left corner of your
Windows desktop to display the Start menu.
2) Select the PPS SmartView shortcut from the Pioneer
Petrotech Services Inc\PPS SmartView program group.
- By default SmartView will first check for a USB interface
box connected to the computer. If an interface box is
detected the message shown below will be displayed while
SmartView determines what type of tool is connected to the
USB interface box.
After about 15 seconds, if no tool was detected, or
immediately, if no USB interface box was detected, the
following message maybe displayed.
The SmartView main widow shown below will be
displayed next.
25
PPS SmartView v6.1.1
3)
Click on the three tab titles at the upper left corner of the
tabbed page to switch the active page.
Note: For detailed information on these pages, please refer to the
section Data Page, Program Page, and Options Page next.
26
PPS SmartView v6.1.1
4 SMARTVIEW DATA PAGE
4.1
Viewing and Processing Data
The Data Page allows you to retrieve, view, manipulate, and save
pressure and temperature sample data. When collected by gauge,
sample data is held in the gauge memory in distinct packages called
"jobs". Using the PPS SmartView software these jobs can be
downloaded, one at a time, to create data files on the computer.
Once tool data has been downloaded into a data file on your
computer, it can be viewed at anytime using SmartView, without the
need to reconnect to the gauge.
The first data file read, or data downloaded, after starting SmartView
is displayed both as a data table and as a data chart (graph) of
pressure and temperature values against tool elapsed run time.
Additional data files can be temporarily added to the data chart for
purposes of data comparison, reporting and export. PPS SmartView
software allows you to filter data and change unit settings.
Additionally, you can add extra information, such as "Start time",
"Job information", Time Format, Tool, Unit settings to the data files,
specifying when, where and for whom the data samples were taken.
The SmartView Data Page consists of two major areas, the data
table and the data chart (graph). A number of buttons are available
on the right side of this page for modifying data file and graph
preferences. The buttons grouped near the top are related to the data
table while the buttons grouped near the bottom are related to the
data chart. The following sections provide further instructions and
examples on using the Data Page of the PPS SmartView software.
4.1.1
Default File Naming System
To assist you in identifying the contents of downloaded data files
PPS SmartView automatically generates a unique file name each
minute. The default file name starts with the tool serial number and
job number followed by the current date and time. For example, if
you were to download the second job from the tool with a serial
number of 6100 at 1:22 PM on Christmas morning, 2010 the
following file name would be created:
6100-Job2@Dec25,2010,1322.rec
27
PPS SmartView v6.1.1
4.1.2
Downloading Data from Tools
Sample data collected by a tool is held in the tool memory in distinct
packages called "jobs". Using the PPS SmartView software these
jobs can be downloaded, one at a time, to create data files on the
computer. These data files can then be read and viewed at any time
using SmartView without the need to connect to the tool again.
When you download a job you are transferring a set of data from the
tool memory to a file on your computer's hard drive. The data file is
automatically given a default filename in your working directory.
Once downloaded the data points are automatically displayed in the
data table and the data chart (graph).
To download data from a tool:
1) Connect the tool to your computer using the USB interface
box.
2) Click the Connect New Tool button at the top of the main
window to establish communication.
3) Select the Download button to display a list of all jobs in the
memory of the connected tool.
4)
28
Select the job you want to download and click the OK button.
A Save As dialog box will appear allowing you to save the job
data.
PPS SmartView v6.1.1
5)
6)
7)
4.1.3
In the File name box a default name for the job is
automatically generated by the SmartView software. To save
the data file with a different name just type the new name.
(You can also save the data file to a location other than the
working directory).
When you click the Save button, a progress window will
appear, indicating the amount of time remaining before the
download is expected to complete.
Once the download is complete, a confirmation message is
displayed, displaying the name and location of the downloaded
data file.
Reading an Existing Data File
Data files created by previous downloads can be viewed anytime
without connecting to the tool.
To read data from a file:
1) Click the Read File button to display a standard Windows
Open dialog.
29
PPS SmartView v6.1.1
Note: For more information on how to locate and open a file
using the Open dialog window please refer to the Help
provided with the version of Windows you are using.
2)
Select the data file you wish to view and click the Open
button. A status window will appear, indicating the file
reading is in progress. (If the data file has linked gradient,
event and job info files, they will be opened as well).
3)
The data from the file you select will now be displayed in the
data table and graph. You will be able to add job information,
add a start time, change unit setting, or print a hard copy of the
data file.
4.1.4
Adding a Start Time to the Data
Since the tool memory stores only the time elapsed when the battery
was connected, you need to add a start time to express the data set
according to a calendar time.
To add a start time:
1) Right click anywhere on the Data Page (except the graph area)
to display the context menu.
30
PPS SmartView v6.1.1
2)
Click Start Time to display the following dialog window.
3)
4)
Type in the date and time manually; OR
Select the date and time by clicking the arrows on the right side
of the boxes respectively.
-when you click the date selecting arrow, a calendar (date
selector) appears on your screen automatically.
5)
Click the previous or next arrow buttons at the top left and
right corner of the calendar to view different months.
Click the date preferred to be your start date.
-The calendar closes automatically when you select a day.
Select the Add button to finish this function OR the Cancel
button to quit.
6)
7)
Note: Adding a start time to a data file that already contains this
information will overwrite the existing start time.
31
PPS SmartView v6.1.1
For information about Time Format, Job Info, Tool Info and Units
Setting on the menu, refer to chapter 6 SMARTVIEW OPTIONS
PAGE.
4.1.5
Filtering Data
Click the Filter button to display the Filter dialog window, and you
have five options listed. However, certain options might not be
available yet depending on whether a data point or a segment has
been defined upon the data graph. Fortunately, when unsatisfying
alteration occurs, you can always click on the Undo Filter button to
go one step back during the process.
Option 1: Delete from the beginning to the clicked point
If the battery packs were plugged into the tools long time before the
actual well testing samples are taken, you might want to trim the
beginning part of the sample points off the data file, and you can do
the following:
1) Select a division point on the graph first.
32
PPS SmartView v6.1.1
Note: This is usually the point where your real data sampling
begins (i.e. the point where the gauge was put into
well). In addition, you can zoom in the picture for
better accuracy. See the Graph Viewing and
Modifying section on how to zoom-in.
2)
3)
Click the Filter button to display the Filter window.
Select the Delete from the beginning to the clicked point
radio button, and then click OK button to complete the
process.
-The filtered graph will remain in the area.
Option 2: Delete from the clicked point to the end
This function is similar to option 1, but it filters the unwanted
sample points after the gauge was pulled out from the well. Simply
choose the division point first, and then click the delete from the
clicked point to the end radio button to delete the data from the
clicked division point to the end of the data file.
Option 3: Delete selection
This operation allows you to delete a segment anywhere in between
the data file.
1)
Define a segment by clicking on the point where you want to
start, and then click the
button. Next, click on
the end point on the graph, and then click on the
button to end the segment.
-Selection start and end points are marked with the red arrows
on top of the graph area.
Note: Double clicking on the graph will undo the defined segment.
2)
Click OK button to delete the segment you selected.
-The filtered graph will remain in the area.
Option 4: Prune by point rate
The number you type in the box means how many data points you
want to skip. For instance, if you want to skip every two data points
and keep the third one, you should select 2 in the Rate text box.
33
PPS SmartView v6.1.1
After click the OK button, the filtered data sets will display in the
data table.
Option 5: Prune by pressure difference
This filtering option allows you to filter out smooth and stable data,
yet ensuring all important pressure changes stay intact. DeltaP is a
pressure threshold, which can be set at any value. After you click the
OK button, the point, which has a smaller pressure difference value
from its last point than delta P, will be deleted. Nevertheless, the one
that has larger pressure difference value will remain in the table.
4.1.6
Saving the Data
After the alterations have been done to your original data, the Save
As button allows you to save the data set into a new file whenever
you need to.
To save the data to a new data file,
1) Click the Save As button to display the Save As dialog box.
2) Select the directory where you want to save, and input the file
name.
- If the name already exists in the selected directory, a warning
message appears to confirm the overwriting of the file.
3) Click the Save button to save the file.
-The file header (start time, units, etc.), together with the lines
of data in the grid will be written to the specified directory as
well.
4) Saving is complete.
-A confirming message pops up on the screen.
Note: If you have existing gradients, event or job info, they will
also be saved respectively. These files share the same name
as your data files with different file extension.
34
PPS SmartView v6.1.1
4.1.7
Exporting a File
You can export the data into different file formats in case you want
to process the data in different applications.
To export a file,
1) Click the Export button,
-The Save As dialog box appears
2)
3)
Follow the steps similar to the Save As Process, and
Select the export format you want from the Save as type drop
down list as in the picture above.
Export as MS Excel CSV file
The CSV file can be directly opened in MS Excel. You have the
option to include gradient, event, and job information, if your data
file has these files linked.
Note: MS Excel uses system settings as a default date and time
format. Changing the cell date format allows you to change
date and time format. To change system settings for the date
and time format, please select Regional settings in Control
Panel.
35
PPS SmartView v6.1.1
Export as text file with or without a header
The data file can be exported in text format with or without the
header information and you can select the type preferred.
Export as Text file with calendar time
The data is exported as a text file with calendar time, elapsed time,
pressure and temperature.
Export as Calendar time with Events or
Calendar & Delta Times with Events
The data is exported as a text file which uses a different file header
and which displays calendar time, pressure, temperature and then
events listed in the last column. The "Delta Times" version adds the
elapsed time in the second column.
Export Gradient Summary
The gradient points are exported to a CSV file that can be opened in
MS Excel.
Custom Format 1
The data is exported in a format similar to "Text file with calendar
time" but with a different file header.
Custom Format 2 (two Pressure/Temperature gauges)
The data is exported in a format similar to "Custom Format 1" but
uses a slightly different file header and displays the pressure and
temperature data for 2 gauges.
Custom Format 3 (Pressure/Temperature gauges, RTD gauge)
The data is exported in a format similar to "Custom Format 2" but
adds the temperature for a third gauge.
Custom Format 4
The data is exported in a similar format to "Text file with header"
but with a different column structure (six decimal places for Time,
and five decimals places for Press & Temp)
Standard Pressure & Temperature file
The data is exported in a format that is identical to a normal
downloaded .rec data file, but that only includes Pressure and
Temperature. (for example, PPS71 data can be saved without
including CCL and flow rate).
36
PPS SmartView v6.1.1
4.1.8
Compressing / Uncompressing File
The Compress button allows you to compress the data file, together
with all the gradient file, event file and job info file into one ZIPPED
file so that you can easily send the data via e-mails for processing at
other locations.
The Uncompress button decompresses all the files contained within
the ZIPPED data file.
4.1.9
Printing a Report
To print a report,
1) Click the Print Report button.
-The Report Printing dialog window appears.
2)
3)
Check or uncheck individual sections according to your
preferences or click Select All to check all sections. When the
"Saved Graph(s)" option is selected the contents of the saved
graphs will appear in the report in the order specified in the
Saved Graph Viewer - see the Copying or Saving Graph
section for more details.
Limit the page numbers you want to print if your report
includes single or double-gauge data tables, so you can reduce
the size of your huge data set table into a few pages.
Note: This function is for printing purpose only. The original data
file (.rec file) will not be affected.
4)
Click the Print button to see the Output Options dialog
window.
-It also gives the option of previewing the report first.
37
PPS SmartView v6.1.1
5)
6)
Choose Printer button and input the copies you want to print.
Click Print button to print all the pages that you selected.
To print selected pages only,
1) Select Preview under Report Destination on the Report
Setup dialog window.
2) Click the OK button to see the Report Preview window.
3)
4)
38
Click the File menu of the Report Preview window and then
select Print to see the Output Options dialog window or you
can use the printer icon on the left top of the window.
Click the Pages button and then input the page numbers you
need to print.
PPS SmartView v6.1.1
5)
6)
Click Setup button to setup the printer, and Cancel button to
quit.
Click the OK button to proceed.
To save a report to PDF file,
1) Click the Print Report button to display a Report Printing
dialog.
2) Select the report sections you want to save and click Save PDF
button.
3) Select the file name and location in the File Save dialog
window.
Note: If you need to adjust the resolution to PDF file, follow the
steps in Changing Print Settings on OPTIONS PAGE.
4.1.10 Units Conversion Reference
This program is for handy calculation to a value in different units.
Click the Units converter on the right side of the page to display the
following converter window:
39
PPS SmartView v6.1.1
Click on any input and output units in the boxes to obtain the
conversion result displaying in the bottom areas
4.1.11 Deleting Testing Data in the Gauge
Please refer to section 5.5 Programming a Tool for deleting pressure
and temperature data stored in the gauge.
4.1.12
Downloading Data from PPS31M
For the PPS31M (Multi-Channel Pressure Logger) and
PPS31MB (Multi-Channel Pressure Logger with Bluetooth) only.
The procedure for using SmartView to download data from a
PPS31M (or PPS31MB) logger differs slightly from our other tools.
To the SmartView software a PPS31M logger "looks like" the logger
itself plus up to 3 additional "virtual" tools. (See section 2.2.2
Connecting SmartView to a Logger for more details).
In order to download data from a PPS31M it is necessary to
download jobs which match from each of the "virtual" tools.
4.2
Graph Viewing and Modifying
The graph is a graphical representation of the data. Each data file
consists of a set of temperature and pressure value points plotted
against a time value point. The vertical axis on the left represents the
pressure scales, and the axis on the right represents the temperature
40
PPS SmartView v6.1.1
scales. The horizontal axis indicates the time scales according to
either calendar (absolute) time or elapsed time.
4.2.1
Viewing the Graph Plot
To zoom a part of the graph plot,
1) Press on the left button of the mouse on the graph (do not
release), and keep dragging the cursor to define the area you
want to zoom in.
2) Release the button to show the enlarged area.
3) To zoom out to the entire graph, press Shift key and left click
the mouse or drag the area in the direction from right to left.
Note: you have to drag the cursor from left to right direction to
zoom in.
To scroll the graph plot up, down, left, or right,
1) Press and hold the right button of the mouse
2) Move the mouse to move the whole graph in any directions.
Note: you can still move the graph after zooming in.
To view the content of a selected point on the graph,
1) Click on any point on the graph
-The time of the point, and the pressure and temperature values
display in the box on the right top corner.
2)
Use the left (up) and right (down) arrow keys on keyboard to
move to the previous or the next point respectively for desired
points.
Note: you can also click on any row in the data table to select the
point corresponding to the graph.
41
PPS SmartView v6.1.1
4.2.2
Modifying Graph Display
You can modify the graph display by right clicking the mouse in the
graph area, and the Graph Options content menu appears on your
screen.
Switching time axis between Elapsed and Calendar Times
When there is no Start Time present in your data file, the time axis
displays the elapsed time. When you add the Start Time, the time
axis switches to calendar time by default. The Switch
Elapsed/Calendar Time selection allows you to view the graph in
elapsed time even though the Start Time in the data table is calendar
time.
The following pictures use the different time axis scales according to
the elapsed and the calendar time.
42
PPS SmartView v6.1.1
Showing and hiding graph annotations
If you have defined some gradient stops or events, you can display
them as text labels on the graph using Show/Hide Graph
Annotations on the graph option menu. Or, click on the Show
Annotations selection listed on the right side of the DATA PAGE.
43
PPS SmartView v6.1.1
OR
Moving Graph Annotations
If you have added several gradient stops or event points closely on
the graph, you can simply press and hold the left mouse button and
drag the overlapped annotation boxes to other places on the graph.
44
PPS SmartView v6.1.1
Switching Between Regular and Logarithmic Time Display
For some test, such as pressure build-up test, you might need to use
the Normal/Log Time menu item to switch the time axis to the
logarithmic scale.
Editing Annotations
To edit Event annotation, double click on it and select Edit
Annotation option from the drop down menu, and then you can
change the content of the annotations.
Note: Click on Hide Annotation to make it invisible.
Manually Setting Time, Pressure and Temperature Scales
As you work with the graphs (zoom in and out, scroll), the pressure
and temperature axes change automatically. By using the Time Axis
Scale, Left Axis (Pressure) Scale and Right Axis (Temperature
Scale menu items, you can set the scales manually.
45
PPS SmartView v6.1.1
Customize the Graph Series Display
PPS SmartView software also has many features allowing you to
customize the graph color, shapes and visibility according to your
preference. To do that, you just need to move your mouse to the
graph area and right click, and then select the preferred menu item to
customize your graphs.
46
PPS SmartView v6.1.1
Hiding Curves on the Graph
The Visible menu item allows you to hide any curves on the graph
display. Choose the curve you want to hide first (i.e. temperature
curve), and then uncheck the Visible selection on the menu to hide
the curve.
Note: Checking the Visible menu item will bring the curve back.
Changing Color of the Curves
Select the Color submenu from the curve menu, and then choose the
color of your preference.
Changing Data Point Shape
To change the point shape of any data curve, select Shape submenu
from the curve menu and then choose the shape perfect for you. Or,
you can choose the No Point item to make the points invisible.
47
PPS SmartView v6.1.1
4.2.3
Comparing Multiple Data Files
This feature allows you to compare and verify data sets from two or
more gauges that have run simultaneously for the same well testing
job.
To view multiple data files on a graph,
1) Read the first data file you want to plot by either downloading
from a gauge or Reading an existing data file from your
computer.
2) Click the Add File button to import the second data file. See
section 4.1.2 for detailed instruction.
3) Repeat the last step to import more data files.
Note: The Read File button is to bring in a new primary file
replacing t he file displayed in the table. The Add File
button is to bring in the second or more file into the graph for
comparison purpose.
4.2.4
Removing Added Data Files
To remove any pair of data curves (Pressure and Temperature), just
click the Remove File button listed on the right side of the page and
in the following pop-up window, select the unwanted file and then
click the OK button to remove the curve on the graph.
Note: You can only remove the curves one at a time, so repeat the
actions to remove all the unwanted curves.
48
PPS SmartView v6.1.1
4.2.5
Viewing Pressure Differences
When comparing multiple data files, you are able to view the
differential graph in a separate window. The differential graph gives
you the pressure differences between all files being compared in the
graph plot.
Click the View Pressure Diff. button listed on the right side of the
page, and then the pressure difference window will pop up as
follows.
Now, you can alter the graph display preferred if necessary. (See
4.2.2 Modifying Graph Display for details). To end the viewing,
click on the Close button.
4.2.6
Copying or Saving Graph
The contents of the currently displayed graph can be copied to the
clipboard or saved for use in a printed report. To copy the graph to
clipboard you simply right-click within the graph and select "Copy"
from the context menu shown below:
49
PPS SmartView v6.1.1
The contents of up to 10 graphs can be saved for use in a printed
report simply by selecting the "Save Graph" option, as shown below:
The saved graphs associated with the currently opened gauge file can
be viewed by selecting the "Saved Graph Viewer" option shown
below:
Selecting this option causes the "Saved Graph Viewer" dialog shown
below to be displayed:
50
PPS SmartView v6.1.1
In the "Saved Graph Viewer" dialog the saved graphs can be viewed,
re-ordered or deleted. The graph order specified here is the order
these graphs will appear in the printed report when the "Saved
Graph(s)" option is selected.
4.2.7
Printing Data Graph Plot
Please refer to 4.1.9 Printing a Report section for details
4.3
Gradient Stops
This operation is applicable for PPS25/ PPS28/ PPS51/ PPS52/
PPS61/ PPS62 only. For PPS31 wellhead logger, Gradient is not
applicable.
PPS SmartView software allows you to view, add, remove, save,
export and print gradient stops easily. Read the following sections to
learn the steps.
4.3.1
Adding Gradient Stops
For the Add Gradient button to be available, there has to be one
single data file (the one that you want to add gradient stops) in the
graph area.
To add a gradient stop with a point value,
1) Click a data point on the graph where you need to add the
gradient stop.
2) Press the Add Gradient button to display the Add Gradient
Stop dialog window.
-The time value (calendar time or elapsed time) of the selected
point is in the table already.
51
PPS SmartView v6.1.1
3)
Input the measured depth and true vertical depth (TVD)
numbers in the corresponding boxes.
4)
Click on the Add Gradient with Point Value button to add
the stop, and the gradient window will pop up.
Repeat the above steps to add more gradient stops.
Click the Close button on the gradient window to return to the
data graph.
5)
6)
To add a gradient stop with average value,
1) Define the data range that you want to add the gradient stops
by clicking a starting point on the graph, and then click the
Selection Start button. Next, click an ending point and then
click the Selection End button to define the segment.
2)
3)
4)
52
Click the Add Gradient button to display the Add Gradient
Stop dialog window.
Input the preferred measured depth and the TVD values.
Click the Add Gradient with the Average Value button to
complete the process.
PPS SmartView v6.1.1
Note: Once you add a gradient stop, the information will be added
to the Gradient table automatically.
4.3.2
Viewing Gradient Stops
There is a View Gradient button allowing you to view the gradient
table as follows.
Each stop has nine fields: calendar time and hours, stop type,
measured depth, true vertical depth (TVD), pressure, temperature,
pressure gradient, and temperature gradient. After viewing the
window, you can click on the Close button to hide it or return to the
data graph page. Completion information (see Adding or Changing
53
PPS SmartView v6.1.1
Job Information) which is within the MD/TVD range of the gradient
stop values will also appear on the pressure/temperature gradient
plots.
4.3.3
Deleting a Gradient Stop
Select the stop in the Gradient window, and click the Delete button
to remove it. Alternatively, you can click the Delete All button to
remove all the stops.
Note: Adding a gradient stop will add an event in the event table, the
same, deleting a gradient stop will remove the related event
record in the event table.
4.3.4
Printing Gradient Report
To print the gradient table and graph, click the Print button on the
Gradient window. If you want to print gradient table and graphs as a
part of data report, please refer to the 4.1.9 Printing a Report section
for details.
4.3.5
Saving Gradient Table
To save a gradient table, click the Save button on the gradient form.
The text file with the same name as the data file but with .grd
extension will automatically created in the same working directory.
When reading the data file, SmartView software checks for existence
of the gradient file. If the gradient file exists, it will open
automatically.
4.3.6
Liquid Level Setup
To display the liquid level depth line on the pressure gradient graph,
click the Liquid Level button to display the following dialog
window.
54
PPS SmartView v6.1.1
Click on the Detect button to display the liquid level automatically
or input the value in the text box manually. Next, click on the Add
button (or the Change button if it have been added previously) to
display the liquid level curve on the graph.
Alternatively, if you want to delete the liquid level line from the
graph, click the Remove button.
4.4
Event Comments
PPS SmartView software also allows you to view, add, remove,
save, export, and print the event comments.
4.4.1
Adding Events
For the Add Event button to be available there has to be one single
data file (the one that you want to add gradient stops) in the graph
area.
To add an event,
1) Select the data point at which you want to add the event
comment on the graph.
-you can check the chart info on the upper right corner of the
page to locate the exact point or zoom in the graph for better
accuracy.
2) Click on the Add Event button to display the Event table
where all the events are listed.
3) You can type in or edit the event comments directly from the
event table under the description column.
4)
Click the Close button to return to the data graph or to add
more event comments.
55
PPS SmartView v6.1.1
Note: Closing the Event window will automatically save the entry
you made.
4.4.2
Viewing Events Table
To view events, click the View Events button to display the events
table. Each event has three fields: calendar, elapsed time, and event
comment. When finishing viewing the table, you can click the Close
button to hide it or to return to the data graph.
Note: All the added gradient stops are shown on the event table as
well, if there is any.
4.4.3
Removing an Event Comment
To remove an event comment, select the comment you want to
remove (in the Event window), and then click the Delete button. Or,
click on the Delete All button to remove all the event comments.
Note 1: If you have added an event comment to the same gradient
stop, you cannot delete the event comment from the Event
table unless you delete the same gradient stop from the
Gradient table first.
Note 2: All empty records (no description) will be deleted from the
data file when Event Dialog is closed.
56
PPS SmartView v6.1.1
4.4.4
Printing an Event Report
To print the Event table, click the Print button on the Event window.
If you want to print event table as a part of the data report, please
refer to 4.1.9 Printing a Report section for details.
4.4.5
Saving Event Table
To save the Event table, click the Save button on the Event window.
The text file with the same name as the data file but with the event
extension will be created in the same working directory
automatically.
Note: SmartView software checks for existence of the event file
automatically when reading the data file. If the even file exists, it will
be opened as well.
4.4.6
Exporting Event Table
To export and Event table into MS Excel CSV file, click the
SaveAsExcel button on the event window.
57
PPS SmartView v6.1.1
SMARTVIEW PROGRAM PAGE
This program page consists of a grid area used to display and enter
program values, a summery area on the upper right corner of the
page, and several function buttons listed on the right side of the
page.
The Program grid has information entry cells, arranged in 15 rows,
each representing a program step. The Minutes and Seconds cells
make up the Rate value. The Days, Hours, and Minutes cells make
up the Duration value.
The Summary area contains a general description of the program
result from the program grid. It includes the total samples and the
over-run time which is the amount of time the tool can perform after
the program ends (until the tool memory reaches its capacity). Also,
the over-run time takes into account the memory occupied by jobs
that are currently stored in the tool memory. As you input new step
values into the program grid cells, the summary will be updated
automatically.
The Function buttons allows you to view the tool program,
program the tool, read a program file, save a program to file, create a
new tool program, and print a program as listed on the page. Read
the next sections for detailed instructions.
58
PPS SmartView v6.1.1
5.1
The Purpose of the Sampling Program
A sampling program defines how often (rate) and how long
(duration) the tool will be taking pressure and temperature samples.
The rate value tells the tool the amount of time to wait to take the
next sample. The duration value is the total performing time at the
current rate.
For example, if a tool were programmed at a rate of 2 minutes and a
duration time of 1 hour, it would take one sample every 2 minutes
for total time 1 hour, which gives 30 samples in total.
Moreover, a program can contain up to 15 individual program steps,
which are performed in the order they appear in the program grid
sequence. After the tool finishes each sampling program step, the
collected data samples will be stored as a job in the tool memory.
Once the tool finishes its last program step, it will not simply stop
working. It continues to take samples at the rate of the last program
step until the memory capacity is full, unless the battery charge is
fully consumed, or the battery is disconnected.
Note: If there is still some memory space remaining in the tool,
reconnecting a battery will activate the tool to start
performing from the very first program step again.
5.2
Create a New Tool Program
Decide whether you wish to start from scratch, or use and existing
program as a starting point before you start.
To create a new tool program,
1) Click the Clear All Steps button to clear the program grid
rows if you have values in them.
2) You can get the program from the connected tool or read a
program from a file, OR type the rate and duration values into
the program grid cells.
3) Define the overrun time for this new program other than the
rate from the last program step, you need to enter any non-zero
duration value into the last program grid row, which will be
used as the overrun rate.
4) Save your new program by either programming the tool, or
saving to a file to finish the process.
59
PPS SmartView v6.1.1
5.3
Getting Program from a Tool
Make sure you have a tool connected to the computer first, and then
click on the Get Program From Tool button to display the rate and
duration for each program steps in the program grid area.
5.4
Reading Program from a File
Tool programs can be saved in files for later uses, and you can read
them whenever is possible.
To read a program file, press the Read Program File button to
display the File Open dialog window, and then select the program
file with the .prm extension (the tool program file) you prefer. Click
the Open button to continue, or the Cancel button to quit this
operation.
5.5
Programming a Tool
When there is no program written to the tool, a default overrun rate
of 30 seconds is used. If the program only has one step (one rate
value), this value is used as the overrun rate.
First you need to create a new program in the grid cells (see section
5.2), or you can load the saved program into the cells. When you
have the steps ready, click the Program Tool button to display the
confirmation dialog box below:
This is the only place you can erase all the data files inside the tool
permanently when you click on the Yes button. However, you can
keep the data files inside by clicking on the No button to program
the tool. Alternatively, click the Cancel button to quit.
60
PPS SmartView v6.1.1
5.6
Saving a Program to a File
Program file names are created using the tool serial number and a
.prm extension at the end.
To save a program to a file,
1) Input the program steps by writing a new program, or by
reading from a file, or by viewing the program inside the
connected tool.
2) Click the Save To File button to display the Save File dialog
window.
3) Select the directory you want to save the program file at.
4) Enter the file name you would like to use in the File Name box
or use the default program file name.
5)
Click the Save button to finish the process, or Cancel button to
quit.
5.7
Printing a Program Report
To print a program,
1)
Input the program steps in the grid area by writing a new
program, or getting the program from the connected tool, or
by opening a program from a file.
2)
Click the Print button.
3)
Choose the printer you are sending the program report to.
4)
Click OK button to start printing, or the Cancel button to quit.
61
PPS SmartView v6.1.1
SMARTVIEW OPTIONS PAGE
This Options page consists of a set of icons that allow you to
configure some of the function settings in the SmartView software
and perform certain advanced operations. You will find the explicit
explanations in the next sections. The following picture is the
Options window:
6.1
Viewing the SmartView Help
This Help icon allows you to view the SmartView manual in a
standard HTML format from the software itself.
To view the SmartView help:
1) Double click the Help icon or click the Help button in the
upper right corner of the main window.
2)
3)
62
Note: The Help window pops up as a separate window which
allows you to work with the software without any
inconvenience.
Click the Contents tab title at the upper left corner of the Help
window to view the topic list.
Double click the topic to see the subtopics you are interested
in, and select any subtopic to view its content.
PPS SmartView v6.1.1
6.2
Viewing Tool Information
SmartView tools are designed to set aside a section of memory that
holds information about the construction materials, calibration date,
memory capacity, etc. This general information is unique to each
gauge, and can be viewed anytime while the gauge is
communicating with the SmartView software.
To view tool information, double click the Tool Info icon to display
tool information as follows:
Enter or edit user notes (up to 2000 characters) in the User Notes
box for future reference if necessary, and then click the OK button
to return to the SmartView main window, and any changes you made
will automatically update in the tool memory.
6.3
Adding or Changing Job Information
PPS SmartView software Job Information feature allows you to
record details about the source of a data set, such as the well
information, test information and tool information. Adding the job
information is optional, and you can enter the information later in the
future.
63
PPS SmartView v6.1.1
Job information is entered after a job is finished downloading, and
this information is used to generate the Summary page of the printed
test report.
To add job information into a data file, just double click the Job
Information icon to display the following four tabbed information
dialog pages and fill out the information you want to write. Click the
OK button to finish the process.
64
PPS SmartView v6.1.1
The information entered is saved as a separate file with the same
name, but with a .job extension at the end. Completion information
which is within the MD/TVD range of the gradient stop values will
appear on the pressure/temperature gradient plots. In addition, you
can export job info into MS Excel CSV file format by clicking the
SaveAsExcel button.
If you want to import the information from the existing job files
(linked to other data files), you can click the Import button and
select the job info file you want to import.
65
PPS SmartView v6.1.1
Note: If you previously opened a data file or downloaded a job and
entered job information, some of the blank areas shown here
may already contain default values. (This auto-fill feature
saves you time by eliminating the need to retype the same
information.)
6.4
Connecting a New Tool
When you have a new tool connected, you need to ask the
SmartView to detect and recognize the change you made. Double
click the Connect New Tool icon or the button on the upper right
corner of the main window to establish the connection.
6.5
Adding a Start Time
Please refer to section 4.1.4 Adding a Start Time to the Data of
this manual for details.
6.6
Changing Units Setting
There are numbers of parameters used by the SmartView software to
determine how the data is processed. For example, you can switch
the units setting for the pressure and temperature data in this section.
To change units settings, double click the Units Setting icon to
display the following dialog window:
Next, click the corresponding radio buttons in front of the units
preferred to use, and then the OK button to finish the changing.
66
PPS SmartView v6.1.1
Note: For the Pressure Units, the letters a and g following the
units stand for absolute (with reference to a vacuum) and
gauge (with reference to atmospheric pressure).
6.7
Changing Startup Settings
By default, SmartView application will scan for a gauge connected
to a USB interface box. If it doesn't find any gauge, it will display a
warning message. The Startup Settings option allows you to disable
scanning for a USB interface box.
To change startup settings:
1) Double click the Startup Settings icon to display the
following dialog.
2)
3)
4)
6.8
Click Do Not Detect Tool radio button to disable startup
scanning for a USB interface box.
Click Detect Tool radio button to enable startup scanning for a
USB interface box.
Click the OK button to change the startup settings.
Changing Working Directory
The working directory is the place in the computer where all files
created by the SmartView software are supposed to be stored at and
retrieved from. If you prefer another specific directory of folder to
save your data files, you need to create the new directory or folder in
Windows File Manager and set it as your working directory.
To change the working directory:
1) Double click the Working Directory icon to display the
following dialog window:
67
PPS SmartView v6.1.1
2)
3)
Click the drive drop down arrow to show the list of drives, and
then click on the drive preferred.
Select the directory listed in the selected drive shown in the
Directory box to be your new working directory.
Note: Your selection of the directory is displayed in the bottom
box.
4)
Click the OK button to complete the process, or Cancel
button to quit.
6.9
Changing Print Settings
This setting is used to modify certain print settings.
To change the PDF file output resolution:
1) Double click the Print Settings icon to display the following
dialog window:
68
PPS SmartView v6.1.1
2)
3)
Select the desired PDF resolution radio button.
Input any necessary information as you like and then click the
OK button to finish.
To change the report file:
1) Double click the Print Settings icon to display the Print
Settings dialog window.
2) Click the
button at the end of the Report File box to open a
file selection list.
3) Select the customized report file template and then the Open
button to load the file.
4) Click the OK button to finish.
Note: If you need customized report template (i.e. to include
your company logo), please contact us at
infopps@pioneerps.com
6.10 Changing Atmospheric Pressure Settings
This setting is used to make the conversion between the gauge and
absolute pressure values.
To change the atmosphere pressure settings:
1) Double click the Atmos. Pressure icon to display the following
dialog.
2) Enter the value of the Atmosphere Pressure, and then click the
OK button.
6.11 Changing Date and Time Format
69
PPS SmartView v6.1.1
This setting is used to change date and time formats to accommodate
customers' needs in different countries.
To change date and time format:
1) Double click the Time Format icon to display the following
dialog.
2) Push down the arrow button for Date and Time format
respectively to choose the format customers require. Then click
the OK button.
6.12 Diagnostics
This option allows you to diagnose the tool quickly.
To diagnose the tool:
1) Double click the Diagnostics icon to display the following
dialog window:
70
PPS SmartView v6.1.1
2)
3)
4)
Select sampling frequency (1, 3, 5, 10, 20 or 30 seconds) from
the drop down list and click the Start button. Pressure and
temperature values will be displayed in the corresponding text
boxes, as well as pressure and temperature counts. (For RTD
tools such as the PPS62 the RTD temperature and counts will
also be displayed, for non-RTD tools those text boxes will
remain empty).
Click the Stop button to end.
Click the Close button to close the Diagnostics window.
Note: Under rare circumstances "Bad CRC" presssure and
temperature values/counts may be displayed in the text boxes.
If this occurs you should Stop and Close the Diagnostics
window, perform the operation described in section 6.4
Connecting a New Tool and then repeat the diagnostics. If
"Bad CRC" values/counts continue to be displayed there may
be a communication problem with the tool.
6.13 Tool Dumping
In some rare cases, you might need to dump the complete memory of
a tool into a file and sent it back to PPS for troubleshooting analysis
or maintenance.
Just click on the Tool Dump icon to create this file, and a progress
window appears on the screen indicating how far the process has
been running.
Note: This operation may take longer time to finish!
6.14 Recompensate
This option allows you to shift or multiply the pressure and
temperature values. However, Recompensation is just a temporary
fix method and should not be used as a substitute for scheduled
gauge recalibration.
To shift data:
1) Double click the Recompensate icon to display the following
dialog window:
71
PPS SmartView v6.1.1
2)
3)
Choose the Shift values radio button and then enter the
pressure and temperature shift parameters in the corresponding
boxes.
Click OK button to start the data recompensation.
Note: Positive values will add to the original data, and negative
values will subtract from the data.
To multiply data:
1) Press the Recompensate icon, and then choose the Multiply
values radio button.
2) Enter the pressure and temperature multiplier needed.
3) Click OK to start the recompensation.
Note: Values greater than 1 will amplify the original data, and
values smaller than 1 will reduce the data.
6.15 Rec Utilities
The Rec Utilities functions are designed to help users deal with
some issues, which might be encountered in doing reports and data
analysis.
6.15.1
How to synchronize files if the sampling rates in two
gauges are different?
Although operators should program two gauges with the same
sampling rate, one common issue in running two gauges in tandem is
having the two gauges with two different sampling rates. For
72
PPS SmartView v6.1.1
example, the top gauge may use 5 seconds/sample and the bottom
gauge may have 30 seconds/sample. The top gauge will generate a
file with five times bigger than the bottom gauge since the top gauge
runs five times faster. Users will have problem printing the two
files head to head in two columns in the report. The pressure
difference graph will also show wrong data.
In dealing with this issue, the Synchronize Sampling Rate utility is
created to make two files from two gauges with different sampling
rates to be the same sampling rate in order to do better report and
data analysis.
To synchronize files:
1) Open file one by clicking on Load File button on right size of
the REC File 1 text box.
2) Open file two by clicking on Load File button on the right size
of the REC File 2 text box.
3) Click on Synchronize button in the middle of the window.
Then two new files with the same sampling rate will be
generated at the same directory. The new files are recognized
name added into original file names.
6.15.2
How to make a file starting from zero in elapsed time?
The Normalize Time function is designed for changing starting time
to zero from a specific time in the file. For example, gauge
operators may plug in batteries into the gauges a lot of time ahead of
73
PPS SmartView v6.1.1
running gauges in well; cutting data points from beginning to the
point close to the time running the gauge in the well may be
necessary.
To make starting time to zero:
1)
Open the target file by clicking on Load File button
located on the right size of the text box.
2)
Click on Normalize button below the text box. Then, a
new file will be generated with elapsed time starting from
zero. The file is recognized by normalized added.
6.15.3
How to make a file starting from a specific time?
Users may want to make a file from a specific time. The
"Denormalize Time" function is created to serve this purpose.
74
PPS SmartView v6.1.1
To make a starting time to a specific time:
1)
Open the target file by clicking on "Load File" button
located on the right size of the text box.
2)
Select the new starting time in the text boxes showing date
and time respectively.
3)
Click on "Denormalize" button below the text box. A new
file will be generated with elapsed time starting from the
new time. The file is recognized by normalized added.
Note: Calendar time should be added into the targeting file before
this operation is performed.
6.15.4
How to merge files?
This function is to merge two files into a single file.
75
PPS SmartView v6.1.1
To merge files:
1)
Click on "Add" button to add two or more files to be
merged. Use "Remove" button to remove any unwanted
file.
2)
Select either the "Calendar Time" or "Elapsed Time" merge
type.
Note: The elapsed time merge is intended for situations
where one job became split into multiple jobs within
a tool. This type of merge permits the separate job
files to be recombined into one job file without the
need to set appropriate start times for each
individual job file.
3)
Click on "Merge" button to bring all files into one file. The
finished file name will be the first file name with "merged"
appended.
6.16 Alberta EUB PAS File Export
PPS SmartView software offers the PAS file form for you to export,
and to submit the test results to Alberta Energy & Utilities Board.
To export the report:
1) Switch to metric units (kPaa, degC, m) before continuing.
2) Double click the EUB PAS File icon to display the PAS file
format selection dialog window.
3)
76
Choose either PAS-GRD file format or PAS-TRG file format
to display the chart below:
PPS SmartView v6.1.1
Note: For the PAS-GRD format, you must have your gradient
stops defined before exporting the PAS file. In addition, any
information entered in the job info before will be imported
into the PAS file too.
4)
5)
6)
Import data fields from other jobs by clicking the Import
button or type in manually.
Click the Export as PAS file button to export the PAS file.
Click the OK button to save the information into a PAS file,
Or
77
PPS SmartView v6.1.1
7)
Click the Cancel button to close the window without saving
the changes.
Note: The PAS file dialog contains three types of data fields:
mandatory, conditional and optional. Mandatory fields
have always to be in present. Conditional fields can be
either mandatory or optional according to other fields
values you entered. Before you save the file, click the
Validate button to check for business rules imposed by
Alberta EUB, and errors are displayed in the text area in
the bottom box if there is any.
6.17 Viewing Logger Information
For PPS31M (Multi-Channel Pressure Logger) and
PPS31MB (Multi-Channel Pressure Logger with Bluetooth) only
The battery, clock and display units settings for the PPS31M and
PPM31MB loggers can be accessed anytime the logger is
communicating with the SmartView software in "Logger" tool
mode.
To view the logger information, double click the Logger Info icon
to display the following dialog window:
78
PPS SmartView v6.1.1
Battery Management:
This section is used to monitor the condition of the battery in the
logger. When the battery is changed the Total (Ah) value should be
set to the capacity of the new battery. Clicking on the Reset button
then causes the current Total (Ah) value to be stored in the logger,
but only if the OK button is used to return to the SmartView main
window.
Real Time Clock:
This section is used to monitor the real time clock in the logger.
Clicking on the Sync to Computer button will cause the loggers
date and time to synchronize with the current date and time of the
computer running SmartView, but only if the OK button is used to
return to the SmartView main window.
LCD Display Units:
This section is used to change the units setting for the pressure and
temperature data reported by the logger, but only if the OK button is
used to return to the SmartView main window.
6.18 Remote Diagnostics
This Remote Diagnostics icon allows a PPS support person to assist
you with operating your computer. (You must pre-arrange for
assistance by contacting a PPS support person).
To start Remote Diagnostics:
1. Double click the Remote Diagnostics icon or select the Remote
Diagnostics shortcut from the Pioneer Petrotech Services
Inc\PPS SmartView program group. The following dialog
window will be displayed:
79
PPS SmartView v6.1.1
2.
3.
4.
On the Remote Diagnostics dialog select PPS Support from the
available list of connnections.
Once the PPS support person has indicated (by telephone) that a
Remote Diagnostics connection is available you may click on
the Connect button.
Once a successful connection has been established the Remote
Diagnostics dialog will disappear and your computer's mouse,
keyboard and monitor will become "shared" with the PPS
support person.
To stop Remote Diagnostics:
1. Once the PPS support person has finished assisting you they
will normally "return" control of your computer's mouse,
keyboard and monitor to you. Once they have done so the
Remote Diagnostics dialog will reappear and you will be able to
click on the Close button shown below:
80
PPS SmartView v6.1.1
2.
Or, to take back control of your computer right-away you can
right-click on the purple Telephone icon in your system tray and
select the Exit option as shown below:
81
PPS SmartView v6.1.1
PRODUCT MAINTENANCE
The products must be well maintained in order to obtain the best
results, and two levels of maintenance should be implemented: field
maintenance and manufacturers maintenance.
7.1
Field Maintenance
For Gauges (PPS25/PPS51, PPS52, PPS55, PPS61, PPS62,
PPS28, and PPS71)
The following regular maintenance should be implemented before
each time they run the tasks:
Replace the exposed o-rings to protect the gauges from
potential damage caused by the o-ring failure.
Check the functionality of the gauges before putting it into the
well. You can download some data to check if the gauge is in
good condition. Or, use the Diagnostics function (on the
SmartView Options page) to check your gauges.
Check the battery pack voltage using the battery tester.
The lowest voltage required is 3.2V, so make sure the battery
has enough power to support the gauges performance.
Clean the threads and check for any damage.
All threads should be greased after each time they run.
For PPS31 Loggers
The following regular maintenance should be implemented before
each time they run:
Check the loggers functionality before attaching it to the
wellhead. You can download and record some data to check if
the logger is in good condition. Or, use the Diagnostics
function (on the SmartView Options page) to check your
loggers.
Clean the threads and check for any damage.
All threads should be greased after each time they run.
82
PPS SmartView v6.1.1
7.2
Manufacturers Maintenance
The manufacturers maintenance is implemented at PPS
manufacturing shop or the authorized representative locations. The
following maintenance services are performed:
Check the electronic components and sensors for defections.
Correct the data problems (spiking or loss of data).
Correct the gauge communication errors.
In addition, we recommend you take the gauges for recalibration at
least once a year to keep them at the best condition and performance.
83
PPS SmartView v6.1.1
8
8.1
TROUBLESHOOTING
Hardware Problems
Symptom
LED does not
flash after the
battery is
installed
SmartView
software doesnt
detect the gauge,
or
the gauge was
detected, but it
stopped
communicating
Data recorded to
memory is noisy
Data is out of the
gauge
specification
84
Possible problem
Battery was not
installed correctly.
Solution
Unplug the battery and plug
it back in again.
Not enough power.
Change the battery.
LED on battery is not
working.
Gauge is defective.
Check LED.
Memory is Full.
Gauge is not properly
connected to the
computer.
COM port is locked.
Software or drivers
are corrupt or
damaged
COM port defective.
Try another device
on the same port to
confirm.
Interface box is
defective.
Gauge is defective.
(Try connecting to
another gauge to
confirm)
Low voltage to the
transducer
Return the gauge or interface
box to the manufacturer.
Erase the memory.
Make sure the gauge is
connected according to the
instructions. Refer to section
2.2 for more information.
Reboot computer and restart
the software.
Upgrade to latest software
version or reinstall (ensure
USB devices disconnected).
Have the port repaired or use
a different port or computer.
Use another interface box.
Return the gauge or interface
box to the manufacturer.
Check the battery voltage.
Use the Diagnostics function
to check if the gauge is
sending the correct data,
verify with the calibration
records.
PPS SmartView v6.1.1
8.2
Software Problems
Data page
Symptom
The
Download
button is
disabled
All buttons
except
Download,
Read File and
Uncompress
are disabled
Selection
Start,
Selection End,
Add Gradient
and Add
Event buttons
are disabled
Delete from
the beginning
to the clicked
point and
Delete from
the clicked
point to the
end radio
buttons in the
Filter dialog
are disabled
Delete
selection radio
button in the
Filter dialog is
disabled
Possible
problem
Communicati
on with the
gauge was
not
established
No active
data file is
loaded.
Solution
No active
data file is
loaded.
No point is
clicked in the
graph.
Download a data file from the gauge or
read data from the file.
No point is
clicked in the
graph.
Close the Filter dialog, click on the
graph to select a data point and then
open the Filter dialog again.
No selection
is defined in
the graph.
Close Filter dialog, define the selection
(refer to Section 4.1.4 for more
information) and then open the Filter
dialog again.
Follow the troubleshooting tips in the
hardware section above to make sure
the gauge is connected properly.
Follow the troubleshooting tips in the
hardware section above to make sure
the gauge is connected properly.
Click on the graph to select a data point.
85
PPS SmartView v6.1.1
Program page
Symptom
The Get
Program
From Tool
and
Program
Tool buttons
are disabled
The Save To
File and
Print
buttons are
disabled
86
Possible
problem
Communication
with the gauge
was not
established
Solution
No program is
active.
Define at least one program or
read a program from the file.
Follow the troubleshooting tips
in the hardware section above to
make sure the gauge is
connected properly.
PPS SmartView v6.1.1
APPENDIX A.
SPARE PARTS LIST
Spare Parts List for PPS25/PPS28
Description
Qty
Interface Box
1
Transportation Case
1
Battery Tester
1
Cross-Over
1
Bull Nose
1
Transducer Housing
1
Battery Housing
1
Electronic Board
1
Retainer
1
Retainer Ring
1
O-rings
2
Transducer
1
Part Number
P201
P203
P302
P101
P102
P103
P104
P105
P106
P107
P108
on request
Software
Presentation Software
Calibration Software
SmartView
P401
P402
P403
Spare Parts List for PPS31
Description
Interface Box
Transportation Case
Cross-Over (1/2 NPT)
Transducer Housing
Electronic Board
Retainer
Retainer Ring
O-rings
Transducer
Software
Presentation Software
Calibration Software
SmartView
Qty
1
1
1
1
1
1
1
2
1
Part Number
P201
P303
P301
P303
P305
P106
P107
P308
on request
P401
P402
P403
87
PPS SmartView v6.1.1
APPENDIX B. CARING FOR PPS
SERIES GAUGES
General Caring:
1.
Before using:
Battery checking:
(Using battery tester)
The voltage should be over 3.2V when the button is
pushed.
Plug in the battery to check gauges condition
1. Batterys LED should flashes 16 times
2. Using Diagnostics function from Smart View to
check the pressure, temperature and time.
2.
After using:
Keep replacing the O-ring of the battery housing every
time after using.
Check the seal faces of both battery housing and gauge
housing. (Should be no scratches, see Figure 1 below)
Figure 1
3.
When the gauge has been used for one year, send back to
PPS for re-calibration and maintenance.
4.
Choosing the right size wrench to take off the battery
housing:
5/8 wrench for 3/4 housing
1-1/16 wench for 1-1/4 housing
5.
Using the special tool to take off sensor protector. (See
Figure 2 below)
Figure 2
Important: Do not touch the sensors diaphragm that is easy to be
damaged.
88
PPS SmartView v6.1.1
PPS25 Gauge Check List
To ensure reliability of the gauges please complete this check list
before/after every use.
A. Check Each Time BEFORE Running the Gauge Into The
Well:
O-rings and Backup rings:
According to Table 1 below, select the appropriate type
of o-ring for the expected pressure/temperature range
and H2S concentration
Install all o-rings in the correct positions (Figure 1)
H2S% or
CO2 %
Pressure Temperature
Range(Psi)
Range(C)
O-ring
#1
HNBR
80
O-ring
#2
1.5k,3k
<80
6k-20k
<177
Viton 90
Aflas 90
2-10
1.5k-20k
<177
Chemraz
Chemraz
>10
1.5k-20k
<177
Chemraz
Chemraz
HNBR80
Bomb
Well
Not
Necessary
Not
Necessary
Not
Necessary
Necessary
Table 1: O-ring Choices under different conditions
O-ring #1 size 014
O-ring #2 size 014
0.75 PPS25 Gauge
O-ring #1 size 212
O-ring #2 size 212
1.25 PPS25 Gauge
Figure 1: O-ring Position for 0.75&1.25 PPS25 Gauges
89
PPS SmartView v6.1.1
How to install o-rings (Figure 2):
1.
Apply o-ring grease
2.
Clean o-ring groove and attach a plastic tube to
protect the thread
3.
As shown in the figure below, use 2 wires to
install the o-ring. (Ensure the wire used for this
purpose will not damage the o-ring).
4.
Apply o-ring grease to cover o-rings.
Figure 2: How to install o-ring
Battery:
Check the batterys temperature range; it will be used
up to _____C
Battery Depassivation: Check battery voltage using a
battery tester, if the voltage value is low: plug battery
in the battery tester and then push the black button for
10 seconds. Repeat this step again if the battery voltage
did not return to its original value specified on the
battery label.
90
PPS SmartView v6.1.1
The LED on the battery flashed 16 times when powered
on:
Function Check:
Plug in the battery and run a bench test for 2 minutes, then
download Data File from Smart View to check:
Pressure
Temperature
Time
Note: Make sure the pressure value is close to the atmospheric
pressure (101.3 kPa, 14.3 psi) and the temperature value is close
to the ambient temperature. The both values must be correct.
B. Check Each Time AFTER Pulling the Gauge Out of The
Well:
O-ring & O-ring Groove:
Take off o-rings
Check o-ring groove
Thread of:
Gauge housing
Battery housing
Bullnose
Crossover
Polished Bore:
Check the battery housing bore for scratches and
uneven surfaces.
Good Condition
Bad Condition
Figure 3: Polished Bore Check
91
PPS SmartView v6.1.1
Sensor Diaphragm:
Visually check for any deformations
Function Check:
Plug in the battery and run a pre-job test for 2 minutes, then
download Data File using Smart View and check:
Pressure
92
Temperature
Time
PPS SmartView v6.1.1
PPS28 Gauge Check List
* To ensure the reliability of the gauges please use this check list
before/after every use.
A. Check Each Time BEFORE Running the Gauge Into The
Well:
Preparing the Bullnose &Buffer Oil Tube (Figure 1):
Step 1: Prepare the Bullnose by filling it half way with
O-ring grease
Step 2: Purge the Buffer Oil Tube using Silicone-oil
and a syringe, by first unscrewing the Buffer
Oil Tube from the Pressure-Sub
With the syringe fill the inside of the PressureSub with Silicone-oil
Step 3: Screw the Buffer Oil Tube to the Pressure-Sub
Screw the Bullnose to the Pressure-Sub
Clean off any excess O-ring grease
Step 1
OIL COMES
OUT
Step 2
Step 3
Figure 1
O-rings:
93
PPS SmartView v6.1.1
According to Table 1, select the appropriate type of oring for the expected pressure/temperature range and
H2S concentration
Install all o-rings in the correct positions (Figure 2)
H2S% or
CO2 %
Pressure
Range(Psi)
Temperature
Range(C)
O-ring #1
O-ring #2
6k-20k
<200
Viton 90
Aflas 90
2-10
6k-20k
<200
Chemraz
Chemraz
>10
6k-20k
<200
Chemraz
Chemraz
Table 1: O-ring Choices under different conditions
Bomb Well
Not
Necessary
Not
Necessary
Necessary
O-ring #1 size 212 or 119
2 O-Rings (See figure 3)
O-ring #2 size 212 or 119
Figure 2: O-ring Position for PPS28 Gauge
H2S% or
CO2 %
Pressure
Range(Psi)
Temperature
Range(C)
O-ring #3
O-ring #4
Bomb Well
Not
Necessary
Not
2-10
6k-20k
<200
Chemraz
Chemraz
Necessary
>10
6k-20k
<200
Chemraz
Chemraz
Necessary
Table 2: O-ring Choices (sub housing) under different conditions
2
6k-20k
<200
O-ring #3 size 212 or 119
Chemraz
Aflas 90
O-ring #4 size 212 or 119
Peek Backup Ring 212 or 119
Figure 3: O-ring Position for Sub Housing
94
PPS SmartView v6.1.1
How to install o-rings (Figure 4):
1. Apply o-ring grease.
2. Clean o-ring groove and attach a plastic tube to
protect the thread.
3. As shown in the figure below, use 2 wires to
install the o-ring. (Ensure the wire used for this
purpose will not damage the o-ring).
4. Apply o-ring grease to cover o-rings.
Figure 4: How to install o-ring
Battery:
Check the batterys temperature range; it will be
used up to _____C
Battery Depassivation: Check battery voltage using a
battery tester, if the voltage value is low: plug battery
in the battery tester and then push the black button
for 10 seconds. Repeat this step if the battery voltage
did not return to its original value specified on the
battery label.
95
PPS SmartView v6.1.1
Figure 5: Battery Depassivation
The LED on the battery flashed 16 times when
powered on:
Function Check:
Plug in the battery and run a pre-job test for 2 minutes; then
download Data File using Smart View and check:
Pressure
Temperature
Time
Note: Make sure the pressure value is close to the atmospheric
pressure (101.3 kPa, 14.3 psi) and the temperature value is close
to the ambient temperature. The both values must be correct.
B. Check Each Time AFTER Taking the Gauge Out From The
Well:
Clean the Buffer Oil Tube:
Soak the Buffer Oil Tube in a Varsol solution, then
refill with Silicone-oil using a syringe. Any excess oil
should become visible flowing out of the tube,
otherwise the inside of the tube may have become
blocked.
O-ring & O-ring Groove:
Take off o-rings
Check o-ring groove
Thread of:
Gauge housing
Battery housing
Bullnose
Crossover
Polished Bore:
Check the battery housing bore for scratches and
uneven surfaces. (Figure 6)
96
PPS SmartView v6.1.1
Good Condition
Bad Condition
Figure 6: Polished Bore Check
Function Check:
Plug in the battery and run a bench test for 2 minutes, then
download Data File using Smart View and check:
Pressure
Temperature
Time
97
PPS SmartView v6.1.1
PPS31 Gauge Check List
Display check:
Turn on the power to check the display. If the display works
regularly, it will sleep when the black button is pushed.
Push again the black button to restart the display.
The Crossover and the gauge housing should be tied up.
O-ring For Logger Crossover
116
Be sure that the screw is
unscrewed every time before
taking off the cover.
O-ring 242
Important For Waterproof &Sealing
98
PPS SmartView v6.1.1
APPENDIX C. GAUGE-SPECIFIC
INFORMATION
PPS71 - Geothermal memory gauge:
The PPS71 Geothermal memory gauge measures pressure &
temperature, RTD temperature, CCL, and flow rate. When
downloading data or saving data to a file, the resulting rec file will
contain pressure, RTD temperature, CCL, and flow rate.
SmartView does not show the CCL and flow rate in the graph. To
view the CCL and flow rate data, open the data file in a text editor
(ie Notepad) or in an advanced graphing software. PPS SmartMerge
is a data merging software that can be used to view this data
graphically and merge it with a depth data file. Contact PPS for
more information on the SmartMerge software.
CAUTION: Our robust electronics combined with vacuum
flask technology allows the PPS71 Geothermal Memory Gauge to
perform at up to 300C (572F). However, when operating the tool
at high temperatures (above 177C, 350F), do not operate it longer
than the maximum run-time shown in the following chart. Doing so
could cause irrecoverable damage to the gauge.
Maximum temperature during run
300C (572F)
250C (482F)
200C (392F)
180C (256F)
Maximum run-time
8 hours
12 hours
16 hours
20 hours
99
Você também pode gostar
- PIC Microcontroller Projects in C: Basic to AdvancedNo EverandPIC Microcontroller Projects in C: Basic to AdvancedNota: 5 de 5 estrelas5/5 (10)
- Agc 2Documento168 páginasAgc 2vassindouAinda não há avaliações
- Cisco CCNA/CCENT Exam 640-802, 640-822, 640-816 Preparation KitNo EverandCisco CCNA/CCENT Exam 640-802, 640-822, 640-816 Preparation KitNota: 2.5 de 5 estrelas2.5/5 (8)
- PPSSmartView V6.1 PDFDocumento122 páginasPPSSmartView V6.1 PDFRefisal BonnetAinda não há avaliações
- P3 Instruction ManualDocumento89 páginasP3 Instruction Manualsamurai shinsengumiAinda não há avaliações
- P3 Instruction ManualDocumento88 páginasP3 Instruction ManualLuis Francisco Herrera GarayAinda não há avaliações
- Epoch4 ManualDocumento158 páginasEpoch4 ManualcutefrenzyAinda não há avaliações
- Manual 6836000-0010G V1.04Documento175 páginasManual 6836000-0010G V1.04ekozoticoAinda não há avaliações
- 943 TGXDocumento148 páginas943 TGXSoumyabrata PradhanAinda não há avaliações
- Manual Sistema GE (Actual)Documento162 páginasManual Sistema GE (Actual)Manfred Toro100% (4)
- Prism g2 User GuideDocumento883 páginasPrism g2 User GuideTu Nguyen100% (2)
- User Manual Rhinomanometer Rhinospir PRO1 en PDFDocumento133 páginasUser Manual Rhinomanometer Rhinospir PRO1 en PDFOmar RicoAinda não há avaliações
- 80 0062 00 MO RevHDocumento62 páginas80 0062 00 MO RevHLeonardo QuevedoAinda não há avaliações
- Floormap3Di Manual Section 2 Data Acquisition - Combined Version 1Documento72 páginasFloormap3Di Manual Section 2 Data Acquisition - Combined Version 1DavidMontilla100% (1)
- Floormap Manual Section 2 Data AcquisitionDocumento72 páginasFloormap Manual Section 2 Data Acquisitionjarq100% (3)
- FH345gb FDBDocumento124 páginasFH345gb FDBSamehibrahemAinda não há avaliações
- VCC Manuel Technique v05-2009 enDocumento130 páginasVCC Manuel Technique v05-2009 enAlejandroAinda não há avaliações
- DCA Vantage Operators GuideDocumento214 páginasDCA Vantage Operators GuideLuke SkywalkerAinda não há avaliações
- PPSSmartView V6.1 PDFDocumento126 páginasPPSSmartView V6.1 PDFamaliaAinda não há avaliações
- Multidrop DW User Manual - Rev.3.2Documento98 páginasMultidrop DW User Manual - Rev.3.2Carlos GonzálezAinda não há avaliações
- CrSoftwareV5 2 Dicom 6K9319Documento71 páginasCrSoftwareV5 2 Dicom 6K9319abelAinda não há avaliações
- Dragonfly-4 Dragonfly-5 Wi-F Is H: Installation and Operation InstructionsDocumento128 páginasDragonfly-4 Dragonfly-5 Wi-F Is H: Installation and Operation InstructionsCV MUSINDO PRIMA TECHAinda não há avaliações
- 1GP78 1E CPRI RE Testing PDFDocumento70 páginas1GP78 1E CPRI RE Testing PDFTowerRangerAinda não há avaliações
- Arpa Radar - Vision Master - Arpa Radarchart Radar - Ship's Manual Volume 2 (Configuration, Chart Installation & Commissioning) PDFDocumento436 páginasArpa Radar - Vision Master - Arpa Radarchart Radar - Ship's Manual Volume 2 (Configuration, Chart Installation & Commissioning) PDFCarlos Eduardo Galvão100% (1)
- Oi Ahm550-En HDocumento76 páginasOi Ahm550-En HEyuAinda não há avaliações
- Batch Execution Application GuideDocumento136 páginasBatch Execution Application GuideAldo PerdomoAinda não há avaliações
- Service Manual AGITADORDocumento58 páginasService Manual AGITADORpepitoAinda não há avaliações
- RT-2100C+User's Manual V2.6e Lector de ElisaDocumento48 páginasRT-2100C+User's Manual V2.6e Lector de ElisaJose GodoyAinda não há avaliações
- Undercounter Refrigerator Service Manual 360140 DDocumento69 páginasUndercounter Refrigerator Service Manual 360140 DShan AhmadAinda não há avaliações
- Ricoh Aficio 250 Service ManualDocumento785 páginasRicoh Aficio 250 Service Manualnazmi100% (1)
- TDS1000 2000 ServiceDocumento124 páginasTDS1000 2000 ServiceAndrás SzabóAinda não há avaliações
- Agc 2 DRH 4189340358 UkDocumento170 páginasAgc 2 DRH 4189340358 UkMaurycordovaAinda não há avaliações
- Service Manual (Common) : History Information For The Following ManualDocumento153 páginasService Manual (Common) : History Information For The Following ManualSagar KaushikAinda não há avaliações
- 446BC-MAN5-1a - Large BookletDocumento61 páginas446BC-MAN5-1a - Large BookletstalinbalusamyAinda não há avaliações
- ControlDeskIntroductionAndOverview 5c9cfe49 A7c6 4205 8df0 C317b9a28deaDocumento206 páginasControlDeskIntroductionAndOverview 5c9cfe49 A7c6 4205 8df0 C317b9a28deaVeeranki DavidAinda não há avaliações
- GC-1F DRH 4189340472 UkDocumento122 páginasGC-1F DRH 4189340472 UkYONNATHANAinda não há avaliações
- PPSSmartView V6.1Documento126 páginasPPSSmartView V6.1Bledi AllaAinda não há avaliações
- Qubit 4 Fluorometer: Catalog Number Q33226Documento72 páginasQubit 4 Fluorometer: Catalog Number Q33226bicemanAinda não há avaliações
- Manual de Servicio - Refrigerador - Helmer ScientificDocumento74 páginasManual de Servicio - Refrigerador - Helmer Scientificrobguz25Ainda não há avaliações
- ABB - NAV 500 Sodium SWASDocumento88 páginasABB - NAV 500 Sodium SWASLong Nguyễn VănAinda não há avaliações
- Q-PLM Enovia V6 + CT5Documento128 páginasQ-PLM Enovia V6 + CT5Alexander ShabarchinAinda não há avaliações
- OpenScape 4000 V7, Security Checklist For OpenScape 4000 V7 and Affiliated Products, Planning Guide, PDFDocumento53 páginasOpenScape 4000 V7, Security Checklist For OpenScape 4000 V7 and Affiliated Products, Planning Guide, PDFChris ThianAinda não há avaliações
- MAXPRO NVR 67 Installation Configuration Guide LR PDFDocumento441 páginasMAXPRO NVR 67 Installation Configuration Guide LR PDFJoint Power ElectricalAinda não há avaliações
- 5000 Moisture Analyzer: With Multi-Point AnalysisDocumento110 páginas5000 Moisture Analyzer: With Multi-Point AnalysisGeyser Anderson Corales CeronAinda não há avaliações
- drSoftwareV5 Dicom 6K9324Documento61 páginasdrSoftwareV5 Dicom 6K9324Neto Infomab MedAinda não há avaliações
- Service Manual Welchallyn Propaqcs MonitorDocumento138 páginasService Manual Welchallyn Propaqcs MonitorChandramoulimpAinda não há avaliações
- Lista de CodigosDocumento184 páginasLista de CodigosMarcelo Diaz Cortes100% (1)
- Manual - QualiPoc HandheldDocumento465 páginasManual - QualiPoc HandheldJhordan FelipeAinda não há avaliações
- P630iDocumento316 páginasP630iJamal AldwakeAinda não há avaliações
- Brimstone 943 TGX MA7428 - Rev 4 2019-09-10Documento110 páginasBrimstone 943 TGX MA7428 - Rev 4 2019-09-10Francisco Rodriguez G.Ainda não há avaliações
- Implementing IBM Content Manager OnDemand SolutionsDocumento372 páginasImplementing IBM Content Manager OnDemand SolutionsLuis RamirezAinda não há avaliações
- HELMER DH8 Manual ServiceDocumento36 páginasHELMER DH8 Manual ServiceDanniel SchaafAinda não há avaliações
- r1858b89dd c8f6 41da b2d4 3a8c18e129a4 Gc1f Eng Designers Reference Handbook LDocumento123 páginasr1858b89dd c8f6 41da b2d4 3a8c18e129a4 Gc1f Eng Designers Reference Handbook Lناجى ابوعورةAinda não há avaliações
- DX IRMDocumento340 páginasDX IRMsantoshAinda não há avaliações
- Datasheet TM4C123GH6PMDocumento1.409 páginasDatasheet TM4C123GH6PMFernando CaballeroAinda não há avaliações
- User Guide FlowscannerDocumento137 páginasUser Guide FlowscannerJDavid NavaAinda não há avaliações
- Dual Gamma RayondasDocumento4 páginasDual Gamma Rayondasu2006262918Ainda não há avaliações
- Warrior 8 Software FOMDocumento624 páginasWarrior 8 Software FOMu2006262918Ainda não há avaliações
- Spinner SondexDocumento24 páginasSpinner Sondexu200626291875% (4)
- When Pulling On A Wireline, Is There More Tension at The Top Sheave Than Is Shown On The Weight Indicator? February 2014Documento1 páginaWhen Pulling On A Wireline, Is There More Tension at The Top Sheave Than Is Shown On The Weight Indicator? February 2014u2006262918Ainda não há avaliações
- Fekete Fekete F A S T Software Brochure PDFDocumento40 páginasFekete Fekete F A S T Software Brochure PDFu2006262918Ainda não há avaliações
- GE Oil & Gas: Sondex Wireline Driver Package GuideDocumento19 páginasGE Oil & Gas: Sondex Wireline Driver Package Guideu2006262918Ainda não há avaliações
- PPS31 Logger Manual R01Documento9 páginasPPS31 Logger Manual R01u2006262918Ainda não há avaliações
- Coiled Tubing Gauge Carrier DatasheetDocumento2 páginasCoiled Tubing Gauge Carrier Datasheetu2006262918Ainda não há avaliações
- PLT ProveDocumento38 páginasPLT Proveu2006262918Ainda não há avaliações
- Wlak For Cement Retainer CR Bridge Plug 146703121Documento1 páginaWlak For Cement Retainer CR Bridge Plug 146703121u2006262918Ainda não há avaliações
- Tubing Conveyed Gauge Carriers Datasheet PDFDocumento3 páginasTubing Conveyed Gauge Carriers Datasheet PDFDenier RubianoAinda não há avaliações
- K-WINCH SmartHead II Measuring HeadDocumento1 páginaK-WINCH SmartHead II Measuring Headu2006262918Ainda não há avaliações
- Hydraulic Tubing PunchDocumento19 páginasHydraulic Tubing Punchu2006262918Ainda não há avaliações
- FDR Gamma Ray SourceDocumento1 páginaFDR Gamma Ray Sourceu2006262918Ainda não há avaliações
- ZZ SelectionChartPressureSensors en Co 56401Documento1 páginaZZ SelectionChartPressureSensors en Co 56401u2006262918Ainda não há avaliações
- Probe 1-11-16 RADII DualReceiverCementBondLog - SFLBDocumento1 páginaProbe 1-11-16 RADII DualReceiverCementBondLog - SFLBu2006262918Ainda não há avaliações
- Especificaciones HangerDocumento3 páginasEspecificaciones Hangeru2006262918Ainda não há avaliações
- GEO - Log - Spooler 16''Documento33 páginasGEO - Log - Spooler 16''u2006262918Ainda não há avaliações
- 16 Inch SpoolerDocumento4 páginas16 Inch Spooleru2006262918Ainda não há avaliações
- 4-2 Operating & Calibration ProceduresDocumento13 páginas4-2 Operating & Calibration Proceduresu2006262918Ainda não há avaliações
- Wa0028 PDFDocumento2 páginasWa0028 PDFu2006262918Ainda não há avaliações
- Scanner Operator Training enDocumento40 páginasScanner Operator Training enu2006262918Ainda não há avaliações
- Well Testing InterpretationDocumento51 páginasWell Testing Interpretationu2006262918Ainda não há avaliações
- 5-2 RAFD Maint Manual Rev1Documento9 páginas5-2 RAFD Maint Manual Rev1u2006262918Ainda não há avaliações
- Sondex WestDocumento58 páginasSondex Westu2006262918Ainda não há avaliações
- K-Winch Mp16 II Measuring HeadDocumento1 páginaK-Winch Mp16 II Measuring Headu2006262918Ainda não há avaliações
- K-WINCH MP20 Measuring HeadDocumento1 páginaK-WINCH MP20 Measuring Headu2006262918Ainda não há avaliações
- Auto ClaveDocumento7 páginasAuto Claveu2006262918Ainda não há avaliações
- K-WINCH 5000 Series Measuring HeadDocumento1 páginaK-WINCH 5000 Series Measuring Headu2006262918Ainda não há avaliações
- Gas Booster 5 0.75 Series Models AG AGD AGT S PDFDocumento16 páginasGas Booster 5 0.75 Series Models AG AGD AGT S PDFu2006262918100% (1)
- PI Connector For UFL 1.3.2 User GuideDocumento76 páginasPI Connector For UFL 1.3.2 User GuideDavid LynehamAinda não há avaliações
- Application Packaging Using Install ShieldDocumento20 páginasApplication Packaging Using Install Shieldsanthoshj4150100% (1)
- C2quick PDFDocumento54 páginasC2quick PDFCarlos Gutierrez100% (1)
- Steve Ferrone MIDI Groove Library ManualDocumento16 páginasSteve Ferrone MIDI Groove Library Manualsafran5020Ainda não há avaliações
- Origin 8Documento296 páginasOrigin 8Pradeep Kumar GandamAinda não há avaliações
- Um 11325Documento22 páginasUm 11325raja gopalanAinda não há avaliações
- Omnisphere 2Documento20 páginasOmnisphere 2GK100% (1)
- (EyeMax) User Manual 5.1.4.0Documento144 páginas(EyeMax) User Manual 5.1.4.0chrispyrytgmailcomAinda não há avaliações
- Meridium APM Hardware and Software Requirements V360120Documento127 páginasMeridium APM Hardware and Software Requirements V360120mulugetaAinda não há avaliações
- Forticlient (Windows) - Release NotesDocumento17 páginasForticlient (Windows) - Release Noteslee zwagerAinda não há avaliações
- 2080 qr001 - en PDocumento95 páginas2080 qr001 - en PfelltecAinda não há avaliações
- INS166-2 (Veritas Excel Master)Documento24 páginasINS166-2 (Veritas Excel Master)niko67Ainda não há avaliações
- Canoe/Canalyzer Activation & Installation: Version 15 Sp3 EnglishDocumento78 páginasCanoe/Canalyzer Activation & Installation: Version 15 Sp3 EnglishabhishekAinda não há avaliações
- Hasp Driver DownloadDocumento12 páginasHasp Driver DownloadAchmad TohirAinda não há avaliações
- AECOsim Building Designer Deployment Guide For ProjectWise Managed Workspaces - v1.0Documento56 páginasAECOsim Building Designer Deployment Guide For ProjectWise Managed Workspaces - v1.0JocagonjcAinda não há avaliações
- System Platform Getting StartedDocumento70 páginasSystem Platform Getting StartedLenin PachecoAinda não há avaliações
- MOC 20687C ENU CompanionDocumento184 páginasMOC 20687C ENU CompanionLuis ValenteAinda não há avaliações
- Ovftool 201 UserguideDocumento32 páginasOvftool 201 UserguideHervé BelmonteAinda não há avaliações
- DBS3900 IBS Commissioning Guide (V100R001C03 - 01) (PDF) - enDocumento38 páginasDBS3900 IBS Commissioning Guide (V100R001C03 - 01) (PDF) - enKandasami SeeranganAinda não há avaliações
- TC ELECTRONIC - Sub-N-Up-Mini-Octaver-ManualDocumento10 páginasTC ELECTRONIC - Sub-N-Up-Mini-Octaver-ManualvincAinda não há avaliações
- CTGP-7 Intallation Guide ENDocumento2 páginasCTGP-7 Intallation Guide ENLe BlancAinda não há avaliações
- ServiceLink Release 4.94 Upgrade InstructionsDocumento4 páginasServiceLink Release 4.94 Upgrade InstructionsOsvaldo Mamani TiconaAinda não há avaliações
- Vygis Box Drivers and Installation For BEGINING Users - GSM-ForumDocumento2 páginasVygis Box Drivers and Installation For BEGINING Users - GSM-ForuminkabebeAinda não há avaliações
- Loquendo TTS 7 Installation ManualDocumento10 páginasLoquendo TTS 7 Installation ManualCarlos ObregonAinda não há avaliações
- Oracle VM Virtualbox: User ManualDocumento8 páginasOracle VM Virtualbox: User ManualHas TrailerAinda não há avaliações
- Installation and Configuration WSUSDocumento12 páginasInstallation and Configuration WSUSNavneet KumarAinda não há avaliações
- Windows Server 2019 Administration Lab BookDocumento184 páginasWindows Server 2019 Administration Lab BookGrow Joy100% (1)
- ECC 6.0 Installation Step by Step ProcedureDocumento2 páginasECC 6.0 Installation Step by Step ProcedureSrikanth SiddareddyAinda não há avaliações
- Manual Amsim 2013.1Documento126 páginasManual Amsim 2013.1Robert MarleyAinda não há avaliações
- Using The Microsoft Deployment ToolkitDocumento574 páginasUsing The Microsoft Deployment ToolkitMarcio BulhoesAinda não há avaliações
- CATIA V5-6R2015 Basics - Part I : Getting Started and Sketcher WorkbenchNo EverandCATIA V5-6R2015 Basics - Part I : Getting Started and Sketcher WorkbenchNota: 4 de 5 estrelas4/5 (10)
- SketchUp Success for Woodworkers: Four Simple Rules to Create 3D Drawings Quickly and AccuratelyNo EverandSketchUp Success for Woodworkers: Four Simple Rules to Create 3D Drawings Quickly and AccuratelyNota: 1.5 de 5 estrelas1.5/5 (2)
- Certified Solidworks Professional Advanced Weldments Exam PreparationNo EverandCertified Solidworks Professional Advanced Weldments Exam PreparationNota: 5 de 5 estrelas5/5 (1)
- FreeCAD | Step by Step: Learn how to easily create 3D objects, assemblies, and technical drawingsNo EverandFreeCAD | Step by Step: Learn how to easily create 3D objects, assemblies, and technical drawingsNota: 5 de 5 estrelas5/5 (1)
- Product Manufacturing and Cost Estimating using CAD/CAE: The Computer Aided Engineering Design SeriesNo EverandProduct Manufacturing and Cost Estimating using CAD/CAE: The Computer Aided Engineering Design SeriesNota: 4 de 5 estrelas4/5 (4)
- Autodesk Inventor 2020: A Power Guide for Beginners and Intermediate UsersNo EverandAutodesk Inventor 2020: A Power Guide for Beginners and Intermediate UsersAinda não há avaliações
- Autodesk Fusion 360: A Power Guide for Beginners and Intermediate Users (3rd Edition)No EverandAutodesk Fusion 360: A Power Guide for Beginners and Intermediate Users (3rd Edition)Nota: 5 de 5 estrelas5/5 (2)
- Beginning AutoCAD® 2022 Exercise Workbook: For Windows®No EverandBeginning AutoCAD® 2022 Exercise Workbook: For Windows®Ainda não há avaliações
- Up and Running with AutoCAD 2020: 2D Drafting and DesignNo EverandUp and Running with AutoCAD 2020: 2D Drafting and DesignAinda não há avaliações