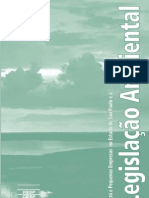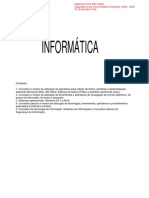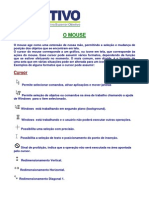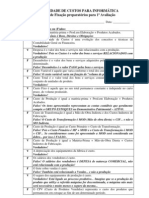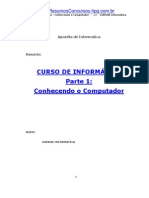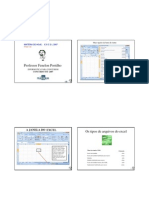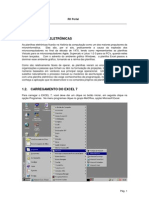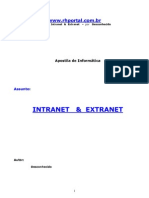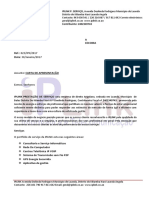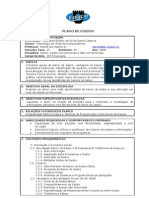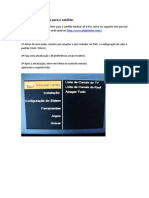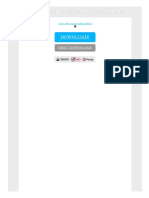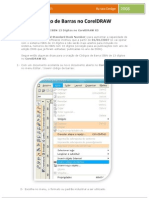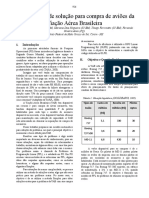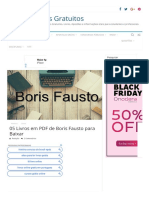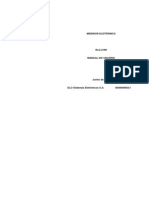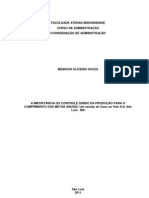Escolar Documentos
Profissional Documentos
Cultura Documentos
Curso Excel Cap 03
Enviado por
ExcellyDireitos autorais
Formatos disponíveis
Compartilhar este documento
Compartilhar ou incorporar documento
Você considera este documento útil?
Este conteúdo é inapropriado?
Denunciar este documentoDireitos autorais:
Formatos disponíveis
Curso Excel Cap 03
Enviado por
ExcellyDireitos autorais:
Formatos disponíveis
Trabalhando
CAPÍTULO 3 com Células e
Planilhas.
CRIANDO UMA NOVA PLANILHA:
Se você está trabalhando em uma planilha e deseja abrir outra pasta,
basta selecionar no Menu Arquivo a opção Novo:
O Menu Novo abre uma nova
pasta para você trabalhar
concomitante com sua pasta
atual.
Você pode também utilizar o botão Novo:
Basta clicar sobre o botão que também abrirá uma
nova Pasta
DEFININDO O NÚMERO DE PLANILHAS DE TRABALHO EM UMA
PASTA:
Você pode definir o número de Planilhas que deseja exibir para se
trabalhar na mesma pasta. Por exemplo, pode ter uma pasta com uma, três,
quinze Planilhas.
Você pode definir previamente o número de Planilhas que deseja ter a
cada nova pasta aberta, ou inserir ou retirar as Planilhas já existentes:
PARA PRÉ-DEFINIR O NÚMERO DE PLANILHAS DE UMA PASTA A
SER ABERTA:
O Word permite definir o número de Planilhas para cada Pasta aberta. No
Menu Ferramentas selecione o item Opções. Abrirá a caixa Opções. Selecione
a pasta Geral:
CURSOR Excel Página 21
Trabalhando com Células e Planilhas.
Na Pasta Geral
do Menu
Opções, no
campo Número
de Planilhas
na nova Pasta,
selecione o
número de
novas
Planilhas que
deseja sempre
que abrir uma
nova Pasta.
CONTROLANDO AS PLANILHAS DE UMA PASTA:
Por comodidade ou necessidade, você pode inserir, retirar ou mover as
Planilhas de sua Pasta de trabalho.
PARA EXCLUIR UMA PLANILHA:
Se deseja excluir uma planilha faça o seguinte:
1 - Selecione a Planilha que deseja excluir clicando com o mouse sobre
seu nome:
Selecione clicando com
o mouse sobre seu nome.
2 - No menu Editar selecione Excluir Planilha. Ou com o botão direto do
mouse selecione Excluir:
Com o botão direito do Mouse fica mais
fácil. Ao clicar sobre o nome da Planilha,
um Menu irá abrir. Selecione Excluir e sua
Planilha selecionada será excluída.
Página 22 Excel CURSOR
Trabalhando com Células e Planilhas.
PARA INSERIR UMA NOVA PLANILHA NA PASTA:
No Menu Inserir selecione Planilha. Automaticamente uma Planilha nova
será inserida antes da Planilha que estiver trabalhando.
PARA RENOMEAR UMA PLANILHA:
Se deseja renomear alguma Planilha, basta selecioná-la com o botão
esquerdo do mouse e clicar sobre seu nome com o botão direto.
Irá aparecer o mesmo menu:
Desta vez, selecione Renomear para mudar o
nome de suas Planilhas.
Ao selecionar Renomear, aparecerá a caixa Renomear Planilha:
Basta digitar o novo nome no
espaço e clicar em OK ou dar
ENTER.
MOVENDO OU COPIANDO PARA A MESMA PASTA OU PARA
NOVA PASTA:
Você pode mover ou copiar suas Planilhas existentes para a mesma pasta
ou para uma pasta nova:
Basta selecionar a planilha que deseja trabalhar com o botão esquerdo
do mouse e clicar sobre seu nome com o botão direto.
Irá também aparecer o mesmo menu. selecione Mover ou copiar.
Aparecerá a caixa Mover ou Copiar:
CURSOR Excel Página 23
Trabalhando com Células e Planilhas.
Aqui você seleciona se deseja
Mover ou copiar para a mesma
Pasta ou para uma Pasta nova.
Basta selecionar no menu
suspenso.
Aqui, copiando ou movendo, você
seleciona para antes de qual
Planilha deseja transferir a
Planilha selecionada.
Esta caixa de seleção permite a você mover ou copiar a Planilha
selecionada.
Se desejar mover, deixe esta opção desativada e escolha se
deseja mover para a mesma Pasta ou para Pasta nova, e antes de
qual Planilha.
Se desejar copiar, ative esta opção e escolha se deseja copiar
para a mesma Pasta ou para Pasta nova, e antes de qual Planilha.
A Planilha, se copiada para a mesma Pasta, ficará com o nome repetido,
mas com um parêntesis (2) após seu nome. Exemplo: Se a original tem o nome
de Fórmula, a copiada terá o nome de Fórmula (2).
CONTROLANDO O MODO DE EXIBIÇÃO:
Às vezes você está trabalhando com uma Planilha grande e não é
possível visualizar em uma única tela seus dados. Para melhorar isso, você pode
controlar o modo de exibição.
Se 100% estiver muito grande, experimente, por exemplo, 75%. Para
mudar o controle de zoom de exibição de sua Planilha, basta alterar os valores
no Controle de zoom:
O Controle de Zoom, localizado na Barra de
Ferramentas, permite trabalhar com diversas opções
de tamanho.
Para controlar o tamanho, você pode digitar na caixa o valor que deseja,
ou selecionar na lista o valor existente.
Você pode também selecionar no Menu Exibir a opção Zoom:
Página 24 Excel CURSOR
Trabalhando com Células e Planilhas.
No Menu exibir existe a opção Zoom,
que ativa a caixa Zoom, que também
controla o tamanho da exibição de sua
Planilha.
A Caixa Zoom possibilita
escolhermos o controle de
exibição.
Se o número que deseja não
estiver disponível, basta
digitá-lo na caixa personalizar.
INSERINDO DADOS EM UMA CÉLULA:
Para inserir dados em uma célula basta posicionar o cursor do mouse
sobre a célula que deseja inserir dados e clicar. Automaticamente a célula se
transformará em Célula Ativa.
Você pode inserir dois tipos de dados em uma célula: VALORES
CONSTANTES e FÓRMULAS.
VALORES CONSTANTES são dados digitados diretamente em uma
célula, tais como texto e números. Exemplos: Abacate, Excel, 1.234, Total da
compra, OBS:,etc.
Os valores constantes não se alteram. Somente mudamos uma constante
quando editamos seu conteúdo. Exemplo: A constante Abacate só se altera
quando escrevemos outra coisa na célula, como Abacates.
Uma Planilha apenas com valores
constantes: os dados foram
diretamente digitados sobre as
células, não sendo empregado nenhuma
fórmula.
CURSOR Excel Página 25
Trabalhando com Células e Planilhas.
FÓRMULAS são seqüências de constantes que associados à células,
valores ou funções, produzem um novo valor resultante do cálculo dos
elementos empregados.
Exemplos: =A23+D45 (a célula que estiver esta fórmula exibirá a soma do
valor da célula A23 com o valor da célula D45), =(F10*2)-100 (a célula que
estiver esta fórmula exibirá o valor da célula F10 multiplicado por dois e seu
resultado subtraído 100).
Um valor que é produzido como resultado de uma fórmulas se altera
quando as células que lhes são referência também se alteram. Exemplo: se, no
caso acima, os valores de F10 forem mudados, o resultado muda.
A mesma Planilha, agora sendo
empregado uma fórmula de soma
na coluna E, exibindo o total
de melões, abacates e uvas
produzidos nos dois meses.
Se os valores dos alimentos
se alterarem, o resultado da
fórmula se altera.
DIGITANDO COM ENTER:
A tecla ENTER pode ser configurada para digitar valores seguidos, em
ordem sucessiva de linha. Isso faz com que a cada célula digitada, quando
teclamos ENTER, a célula ativa passa a ser a próxima abaixo, acima ou para o
lado que definirmos.
Para isso a opção Mover seleção após ENTER deve estar acionada na
caixa Opções, ativada pelo Item Opções no menu Ferramentas:
Na opção
Mover após
ENTER você
ativa a
propriedade
da tecla
ENTER.
Na opção
Direção você
define para
que lado a
próxima
célula será
ativa.
Página 26 Excel CURSOR
Trabalhando com Células e Planilhas.
TRABALHANDO NA BARRA DE FÓRMULA:
Se desejar, ao invés de digitar diretamente na célula você pode editar
seus dados na Barra de Fórmulas.
Quando introduzimos algum dado em uma célula, a Barra de Fórmulas se
torna ativa, mostrando a constante ou a fórmula que origina o valor expresso na
célula.
Se quisermos editar na Barra de Fórmulas, basta clicarmos sobre a fórmula
expressa nela, ou pressionarmos na célula ativa F2:
A célula ativa e que está sendo editada é F5
A fórmula
existente na
célula F5.
O resultado
da fórmula na
célula F5.
Este botão cancela a fórmula, apagando-a
da Barra e da célula ativa. É o
correspondente a DEL.
Este botão assinala a entrada da fórmula.
É o correspondente a ENTER.
Este botão abre o editor de fórmulas.
Quando pressionamos
F2 sobre a célula
ativa ou clicamos com
o mouse sobre a Barra
de Fórmulas, ela se
torna ativa.
CURSOR Excel Página 27
Trabalhando com Células e Planilhas.
SELECIONANDO CÉLULAS:
Para selecionar uma única célula e transformá-la em célula ativa para
digitar valores ou texto nela, basta posicionar o cursor do mouse sobre ela a
clicar. Automaticamente a célula escolhida estará disponível para digitação.
PARA SELECIONAR MAIS DE UMA CÉLULA:
Se deseja selecionar para trabalhar em mais de uma célula, você tem
algumas opções:
SELECIONANDO UM GRUPO DE CÉLULAS ADJACENTES:
Clique com o mouse sobre a primeira célula e arraste-o até a última
célula que deseja selecionar:
Para selecionar de F26 até
H28, clica-se em F26 e
arrasta-se o mouse até H28,
sem tirar o dedo do mouse!
SELECIONANDO UM GRUPO DE CÉLULAS NÃO ADJACENTES:
Mantenha a tecla CTRL pressionada enquanto se desloca com o mouse
até o outro grupo de células:
Para selecionar estes dois
intervalos não adjacentes,
clique em G26 e arraste até H28.
Mantenha tecla CTRL pressionada
enquanto clica em J26 e arrasta
até J30.
SELECIONANDO TODA UMA LINHA OU COLUNA:
Selecione a linha ou coluna na Barra e clique com o mouse sobre o
número ou a letra:
Página 28 Excel CURSOR
Trabalhando com Células e Planilhas.
Ao clicarmos sobre o número 27 da Barra,
o Excel selecionou toda a linha 27, do
início ao final da Planilha.
TRABALHANDO EM MAIS DE UMA CÉLULA:
Para que uma seleção de células possua o mesmo valor, constante ou
fórmulas, faça o seguinte:
1 - Selecione o intervalo de células que deseja inserir o valor;
2 - Digite os dados que deseja inserir;
3 - Pressione CTRL + ENTER.
MOVIMENTANDO-SE NA PLANILHA:
Usando os botões:
HOME: A Célula Ativa se desloca para o início da Linha ($1)
CTRL + HOME: A Célula Ativa se desloca para o início da Planilha (A1).
PAGE UP: A Planilha se desloca uma página de tela para cima.
PAGE DOWN: A Planilha se desloca uma página de tela para baixo.
← ↑ → ↓ : Move a célula ativa para os lados.
CTRL + ← ↑ → ↓ : Move a célula ativa para as extremidades da Planilha.
CTRL + PAGE UP: Move de Planilha, para a anterior da pasta.
CTRL + PAGE DOWN: Move de Planilha, para a próxima da pasta.
Usando as Barras de Rolagem:
Você pode utilizar as Barras de Rolagem, localizadas no extremos à direita
e abaixo da tela de seu Excel.
CURSOR Excel Página 29
Trabalhando com Células e Planilhas.
Arrastando o botão vertical com o mouse ele se desloca
mostrando a Planilha em que se encontra.
Clicando sobre o meio da Barra, na área sem a Barra
de Rolagem, a Planilha se desloca uma página, para
cima ou para baixo.
Clicando sobre a seta única ou mantendo o mouse
clicado sobre ela, o documento se desloca linha-a-
linha.
Usando a Caixa de Localização:
Se desejar ir para alguma célula específica, basta digitar suas
coordenadas na caixa de Localização e dar ENTER. Automaticamente o Excel
irá para a posição definida.
Digitando as coordenadas (coluna x linha) na
Caixa de Localização, o Excel posiciona a
célula ativa no local.
USANDO O COMANDO IR PARA:
O comando Ir Para pode ser acionado pressionando F5, ou utilizando o
menu Editar.
A caixa Ir Para apresenta uma série de referências para que você escolha
e se desloque.
Na Caixa Ir Para existe ainda o botão Especial, que permite localizar
outras referências.
Página 30 Excel CURSOR
Trabalhando com Células e Planilhas.
No quadro Ir Para você
seleciona aonde deseja ir
através da referência
utilizada.
Com o botão
Especial você tem
diversas
possibilidades de
localização de
formatos, fórmulas
e constantes.
São as seguintes opções de localização com o comando Ir Para:
NOTAS: Localiza as notas inseridas na Planilha;
CONSTANTES: Seleciona as constantes inseridas na Planilha;
FÓRMULAS: Localiza e seleciona as fórmulas inseridas na Planilha. Serão
selecionadas todas as células que contêm elementos de fórmula, inclusive as
copiadas de outras células;
A opção Fórmulas permite ainda que selecionemos o tipo de fórmula a
ser encontrado: a que se insere números, texto, lógica ou erro de fórmula.
VAZIAS: Localiza as células sem preenchimento, quer de constantes ou
fórmulas;
REGIÃO ATUAL: Seleciona a região a qual a célula ativa é pertencente ou
conseqüente;
CURSOR Excel Página 31
Trabalhando com Células e Planilhas.
MATRIZ ATUAL: Seleciona a matriz de origem dos valores da célula ativa;
DIFERENÇAS POR LINHA e DIFERENÇAS POR COLUNA: Localiza as células
que estejam na mesma linha ou coluna mas que sejam diferentes. Muito útil
para a localização de erros em células repetidas e copiadas por fórmula;
PRECEDENTES ou DEPENDENTES: Localiza as células originárias dos valores
ou referências da célula ativa selecionada;
Na opção Dependentes há ainda a opção de selecionarmos os
dependentes Só diretos (aquelas que têm como referência a célula ativa), ou
Todos os níveis (aquelas que de alguma forma necessitaram da célula a ativa
para algo).
ÚLTIMA CÉLULA: Localiza a célula que marca o canto inferior da Planilha
ou folha de macro.
CÉLULAS VISÍVEIS: Seleciona as células visíveis em um resumo.
OBJETOS: Seleciona objetos gráficos, caixas de texto ou botões.
Lembre-se que sua pesquisa pode ser limitada a um grupo de células. Se
desejar pesquisar a Planilha inteira, selecione uma única célula. Se desejar
pesquisar em um grupo de células, selecione-as antes.
MOVENDO-SE EM SELEÇÃO:
Para se locomover em uma seleção de células, pressione TAB que o
cursor irá mudando de célula ativa dentro do intervalo selecionado.
Este comando é útil para nos locomovermos em uma seleção após usado
o comando Ir Para.
COMPLEMENTO: TECLAS DE ATALHO DO EXCEL 7.0
Página 32 Excel CURSOR
Trabalhando com Células e Planilhas.
Formatação de caracteres:
Para Pressione
Completar uma entrada de célula ENTER
Cancelar uma entrada de célula ESC
Repetir a última ação F4
Iniciar uma nova linha na mesma célula ALT+ENTER
Inserir um caractere de tabulação em uma célula CTRL+ALT+TAB
Excluir o caractere à esquerda do ponto de inserção
ou excluir a seleção BACKSPACE
Excluir o caractere à direita do ponto de inserção
ou excluir a seleção DELETE
Excluir texto até o final da linha CTRL+DELETE
Mover um caractere para cima, para baixo,
para esquerda ou para direita Teclas de direção
Mover para o início da linha HOME
Editar uma nota de célula SHIFT+F2
Criar nomes a partir do texto da célula CTRL+SHIFT+F3
Preencher para baixo CTRL+D
Preencher para a direita CTRL+R
Preencher o intervalo de célula com a entrada atual CTRL+ENTER
Completar uma entrada de célula e mover para baixo
na seleção ENTER
Completar uma entrada de célula e mover para cima
na seleção SHIFT+ENTER
Completar uma entrada de célula e mover para
a direita na seleção TAB
Completar a entrada de célula e mover para
a esquerda na seleção SHIFT+TAB
Editar e mover dados:
Para Pressione
Estender a seleção em uma célula SHIFT+ tecla de direção
Estender a seleção até a borda da região
de dados atual CTRL+SHIFT+ tecla de
direção
Estender a seleção até o início da linha SHIFT+HOME
Estender a seleção até o início da planilha CTRL+SHIFT+HOME
Estender a seleção até a última célula na planilha
(canto inferior direito) CTRL+SHIFT+END
CURSOR Excel Página 33
Trabalhando com Células e Planilhas.
Selecionar a coluna inteira CTRL+BARRA DE
ESPAÇOS
Selecionar a linha inteira SHIFT+BARRA DE
ESPAÇOS
Selecionar a planilha inteira CTRL+T
Contrair uma seleção para a célula ativa SHIFT+BACKSPACE
Estender a seleção para baixo uma tela SHIFT+PAGE DOWN
Estender a seleção para cima uma tela SHIFT+PAGE UP
Selecionar a região atual CTRL+SHIFT+*
Com um objeto selecionado, selecione todos os
objetos na planilha CTRL+SHIFT+BARRA DE
ESPAÇOS
Alternar entre ocultar objetos, exibir objetos e exibir
marcadores de lugar para objetos CTRL+6
Exibir ou ocultar a barra de ferramentas Padrão CTRL+7
No modo Fim, para Pressione
Ativar e desativar o modo Fim END
Estender a seleção até o final do bloco de dados na
direção da seta END, SHIFT+ tecla de
direção
Estender a seleção até a última célula na planilha
(canto inferior direito) END, SHIFT+HOME
Estender a seleção até a última célula na linha atual
(não disponível se você tiver selecionado a caixa de
verificação “Teclas de navegação de transição”) END, SHIFT+ENTER
Com a tecla Scroll Lock acionada, para Pressione
Rolar a tela uma linha acima ou abaixo SETA ACIMA ou
SETA ABAIXO
Rolar a tela uma coluna à esquerda ou direita SETA À ESQUERDA ou
SETA À DIREITA
Estender a seleção até a célula no canto
superior esquerdo da janela SHIFT+HOME
Estender a seleção até a célula no canto
inferior direito da janela SHIFT+END
Ativar ou desativar a tecla Scroll Lock SCROLL LOCK
Observação: Quando você usa teclas de rolagem (como PAGE UP e PAGE
DOWN) com a tecla Scroll Lock desativada, a seleção move-se a distância
Página 34 Excel CURSOR
Trabalhando com Células e Planilhas.
definida. Se quiser manter a mesma seleção ao rolar, primeiro ative a tecla Scroll
Lock.
Selecionar células com características especiais:
Para Pressione
Selecionar todas as células que contêm uma nota CTRL+SHIFT+?
Selecionar um intervalo em volta da célula ativa
(o intervalo selecionado está em uma área envolta
por linhas e colunas vazias) CTRL+SHIFT+*
Selecionar toda a matriz à qual a célula ativa pertence CTRL+/
Selecionar as células cujo conteúdo seja diferente
da célula de comparação em cada linha
(para cada linha, a célula de comparação está na
mesma coluna que a célula ativa) CTRL+\
Selecionar as células cujo conteúdo seja diferente
da célula de comparação em cada coluna
(para cada coluna, a célula de comparação está
na mesma linha que a célula ativa) CTRL+SHIFT+|
Selecionar apenas as células que são diretamente
mencionadas por fórmulas na seleção CTRL+[
Selecionar todas as células que são mencionadas
direta ou indiretamente por fórmulas na seleção CTRL+SHIFT+{
Selecione apenas células com fórmulas que se referem
diretamente à célula ativa CTRL+]
Selecione todas as células com fórmulas que fazem
referência direta ou indireta à célula ativa CTRL+SHIFT+}
Selecione apenas células visíveis na seleção atual ALT+PONTO-E-VÍRGULA
Selecionar itens de gráfico:
Alguns itens, como seqüências e rótulos de dados, são agrupados. Primeiro,
selecione o grupo todo e, em seguida, selecione um item individual dentro do
grupo.
Para Pressione
Selecionar o grupo de itens anterior SETA ABAIXO
Selecionar o próximo grupo de itens SETA ACIMA
Selecionar o próximo item dentro do grupo SETA À DIREITA
Selecionar o item anterior dentro do grupo SETA À ESQUERDA
Mover-se em uma seleção:
CURSOR Excel Página 35
Trabalhando com Células e Planilhas.
Para Pressione
Mover de cima para baixo dentro da seleção, ou
mover uma célula para a direita, se apenas uma linha
estiver selecionada ENTER
Mover de baixo para cima dentro da seleção, ou
mover uma célula para esquerda, se apenas uma linha
estiver selecionada SHIFT+ENTER
Mover da esquerda para direita dentro da seleção TAB
Mover da direita para esquerda dentro da seleção SHIFT+TAB
Mover no sentido horário para o próximo
canto da seleção CTRL+PONTO
Mover para a direita entre seleções não-adjacentes CTRL+ALT+SETA À DIREITA
Mover para a esquerda entre seleções não-adjacentes CTRL+ALT+SETA À
ESQUERDA
Inserir, excluir e copiar a seleção:
Para Pressione
Copiar a seleção CTRL+C
Colar a seleção CTRL+V
Recortar a seleção CTRL+X
Limpar a seleção de fórmulas e dados DELETE
Inserir células vazias CTRL+SHIFT+SINAL DE
ADIÇÃO
Excluir a seleção CTRL+SINAL DE
SUBTRAÇÃO
Desfazer a última ação CTRL+Z
Mover-se em planilhas e pastas de trabalho:
Para Pressione
Mover uma célula em determinada direção Tecla de direção
Mover para a borda da região de dados atual CTRL+ tecla de direção
Mover-se entre células travadas em uma planilha
protegida TAB
Mover para o início da linha HOME
Mover para o início da planilha CTRL+HOME
Mover para a última célula da planilha
(no canto inferior direito) CTRL+END
Mover uma tela para baixo PAGE DOWN
Mover uma tela para cima PAGE UP
Página 36 Excel CURSOR
Trabalhando com Células e Planilhas.
Mover uma tela para direita ALT+PAGE DOWN
Mover uma tela para esquerda ALT+PAGE UP
Mover para a próxima planilha na pasta de trabalho CTRL+PAGE DOWN
Mover para a planilha anterior na pasta de trabalho CTRL+PAGE UP
Mover para a próxima pasta de trabalho CTRL+F6
Mover para a pasta de trabalho anterior CTRL+SHIFT+F6
Mover para o próximo painel F6
Mover para o painel anterior SHIFT+F6
Rolar em uma janela de pasta de trabalho:
Para Pressione
Mover uma tela acima ou abaixo PAGE UP ou PAGE
DOWN
Mover uma tela para a direita ALT+PAGE DOWN
Mover um tela para a esquerda ALT+PAGE UP
Mover para a tela anterior na pasta de trabalho CTRL+PAGE UP
Mover para a próxima planilha na pasta de trabalho CTRL+PAGE DOWN
Exibir a próxima janela CTRL+F6 ou CTRL+TAB
Exibir a janela anterior CTRL+SHIFT+F6 ou
CTRL+SHIFT+TAB
Rolar para exibir a célula ativa CTRL+BACKSPACE
Ativar ou desativar a tecla Scroll Lock SCROLL LOCK
Rolar para cima ou para baixo SETA ACIMA ou SETA
ABAIXO (com a tecla
Scroll Lock acionada)
Rolar uma coluna para esquerda ou para direita SETA À ESQUERDA ou
SETA À DIREITA (com a
tecla Scroll Lock
acionada)
Trabalhando com fórmulas:
Para Pressione
Iniciar uma fórmula SINAL DE IGUAL
Ativar uma célula e a barra de fórmulas F2
Ativar e limpar a barra de fórmulas quando
uma célula estiver selecionada, ou excluir o
caractere anterior na barra de fórmulas BACKSPACE
Colar um nome em uma fórmula F3
Definir um nome CTRL+F3
Calcular todas as planilhas em todas as pastas
de trabalho abertas F9 ou CTRL+SINAL DE
IGUAL
CURSOR Excel Página 37
Trabalhando com Células e Planilhas.
Calcular a planilha ativa SHIFT+F9
Inserir a fórmula AutoSoma ALT+SINAL DE IGUAL
Digitar a data CTRL+PONTO-E-VÍRGULA
Digitar a hora CTRL+SHIFT+DOIS-
PONTOS
Cancelar uma entrada na célula ou barra de fórmulas ESC
Completar uma entrada de célula ENTER
Inserir uma quebra de linha ALT+ENTER
Inserir um caractere de tabulação CTRL+ALT+TAB
Copiar o valor da célula acima da célula ativa
para a célula ou barra de fórmulas CTRL+SHIFT+"
Alternar entre exibir valores de célula e exibir
fórmulas de célula CTRL+`(aspas simples)
Copiar uma fórmula da célula acima da célula ativa
para a célula ou barra de fórmulas CTRL+' (apóstrofo)
Digitar uma fórmula como uma fórmula de matriz CTRL+SHIFT+ENTER
Exibir a etapa 2 do Assistente de Função, depois de
digitar um nome de função válido em uma fórmula CTRL+A
Inserir os nomes de argumento e parênteses para
uma função, depois de digitar um nome de função
válido em uma fórmula CTRL+SHIFT+A
Ativar a lista AutoConclusão ALT+SETA ABAIXO
Trabalhando formatos:
Para Pressione
Executar o comando Estilo (menu Formatar) ALT+' (apóstrofo)
Executar o comando Células (menu Formatar) CTRL+1
Aplicar o formato de número Geral CTRL+SHIFT+~
Aplicar o formato de Moeda com duas
casas decimais (números negativos entre parênteses) CTRL+SHIFT+$
Aplicar o formato de Porcentagem sem casas decimais CTRL+SHIFT+%
Aplicar o formato de número Exponencial com duas
casas decimais CTRL+SHIFT+^
Aplicar o formato de Data com o dia, mês e ano CTRL+SHIFT+#
Aplicar o formato de Hora com a hora e o minuto,
indicando A.M. ou P.M. CTRL+SHIFT+@
Aplicar o formato de duas casas decimais com vírgulas CTRL+SHIFT+!
Aplicar o contorno CTRL+SHIFT+&
Remover todas as bordas CTRL+SHIFT+_
Aplicar ou remover o formato negrito CTRL+N
Aplicar ou remover o formato itálico CTRL+I
Aplicar ou remover um sublinhado CTRL+S
Página 38 Excel CURSOR
Trabalhando com Células e Planilhas.
Aplicar ou remover formato tachado CTRL+5
Ocultar linhas CTRL+9
Reexibir linhas CTRL+SHIFT+(
Ocultar colunas CTRL+0 (zero)
Reexibir colunas CTRL+SHIFT+)
Organizar tópicos:
Para Pressione
Desagrupar linhas ou colunas ALT+SHIFT+SETA À
ESQUERDA
Agrupar linhas ou colunas ALT+SHIFT+SETA À
DIREITA
Exibir ou ocultar símbolos de tópicos CTRL+8
Ocultar linhas selecionadas CTRL+9
Reexibir linhas selecionadas CTRL+SHIFT+(
Ocultar colunas selecionadas CTRL+0 (zero)
Reexibir colunas selecionadas CTRL+SHIFT+)
Trabalhar com menus:
Você pode escolher qualquer comando de menu no teclado. Pressione ALT+ a
letra sublinhada no nome do menu e, em seguida, pressione a letra sublinhada
no nome do comando.
Para Pressione
Exibir o menu de atalho SHIFT+F10
Exibir o menu de controle do aplicativo BARRA DE ESPAÇOS
(quando a barra de menus estiver ativa)
Selecionar o próximo comando ou o anterior no menu SETA ABAIXO OU SETA
ACIMA (com o menu
exibido)
Selecionar o menu à esquerda ou à direita ou, com um
submenu exibido, alternar a seleção entre o menu e o
submenu SETA À ESQUERDA ou
SETA À DIREITA
Teclas de navegação de transição:
CURSOR Excel Página 39
Trabalhando com Células e Planilhas.
Se tiver selecionado a caixa de verificação “Teclas de navegação de transição”
na guia “Transição” (menu Ferramentas, comando Opções), os seguintes atalhos
de teclado serão válidos.
Para mover Pressione
Uma página à esquerda CTRL+SETA À ESQUERDA
Uma página à direita CTRL+SETA À DIREITA
Para a próxima planilha em uma pasta de trabalho CTRL+PAGE DOWN
Para a planilha anterior em uma pasta de trabalho CTRL+PAGE UP
Uma célula à direita TAB
Uma célula à esquerda SHIFT+TAB
Para a primeira célula na planilha (a célula no canto
superior esquerdo) HOME
Executando o comando Ir Para (menu Editar) F5
Para a próxima janela da mesma pasta de trabalho F6
Para o painel anterior da mesma janela SHIFT+F6
No modo de localização de dados, para Pressione
Mover para o campo anterior no registro atual SETA À ESQUERDA
Mover para o próximo campo no registro atual SETA À DIREITA
Mover para o primeiro registro HOME
Mover para o último registro END
Caracteres de prefixo de alinhamento de texto:
Para Pressione
Alinhar dados à esquerda na célula ' (apóstrofo)
Alinhar dados à direita na célula " (aspas)
Centralizar dados na célula ^ (circunflexo)
Repetir caracteres em toda a célula \ (barra invertida)
Observação: Quando você está em modo de apontar, as colunas ocultas são
temporariamente reexibidas.
Trabalhar com bancos de dados, listas e tabelas dinâmicas:
Para Pressione
Selecionar um botão de campo ou de comando ALT+ tecla da letra
sublinhada no nome
Mover para o mesmo campo no próximo registro SETA ABAIXO
Mover para o mesmo campo no registro anterior SETA ACIMA
Mover para o próximo campo que pode ser editado
Página 40 Excel CURSOR
Trabalhando com Células e Planilhas.
no registro TAB
Mover para o campo anterior que pode ser editado
no registro SHIFT+TAB
Mover para o primeiro campo no próximo registro ENTER
Mover para o primeiro campo no registro anterior SHIFT+ENTER
Mover para o mesmo campo 10 registros para frente PAGE DOWN
Mover para o mesmo campo 10 registros para trás PAGE UP
Mover para o novo registro CTRL+PAGE DOWN
Mover para o primeiro registro CTRL+PAGE UP
Mover para o início ou final de um campo HOME ou END
Move um caractere para esquerda ou direita dentro
de um campo SETA À ESQUERDA ou
SETA À DIREITA
Estender a seleção para o início de um campo SHIFT+HOME
Estender a seleção para o final de um campo SHIFT+END
Selecionar o caractere à esquerda SHIFT+SETA À ESQUERDA
Selecionar o caractere à direita SHIFT+SETA À DIREITA
Trabalhar com janelas:
Para alternar para Pressione
O próximo aplicativo ALT+TAB
O aplicativo anterior ALT+SHIFT+TAB
O menu Iniciar CTRL+ESC
Para Pressione
Fechar a janela CTRL+F4
Restaurar o tamanho da janela CTRL+F5
Alternar para a próxima janela CTRL+F6
Alternar para a janela anterior CTRL+SHIFT+F6
Executar o comando Mover (menu de controle) CTRL+F7
Executar o comando Tamanho (menu de controle) CTRL+F8
Maximizar a janela CTRL+F10
Escolher uma pasta na caixa de diálogo Abrir ou
Salvar Como (menu Arquivo) ALT+0 e, em seguida,
use as teclas de direção
Escolher um botão da barra de ferramentas na
caixa de diálogo Abrir ou Salvar Como (menu Arquivo) ALT+ número (1 é o
botão mais à esquerda, 2 é o
próximo, e assim por
diante)
Atualizar a caixa de diálogo Abrir ou
CURSOR Excel Página 41
Trabalhando com Células e Planilhas.
Salvar Como (menu Arquivo) F5
Trabalhar com caixas de diálogo:
Para Pressione
Alternar para a próxima guia em uma caixa de diálogo
da guia CTRL+TAB ou
CTRL+PAGE DOWN
Alternar para a guia anterior em uma caixa de diálogo
da guia CTRL+SHIFT+TAB ou
CTRL+PAGE UP
Mover-se para a próxima opção ou grupo de
botões de opção TAB
Mover-se para a opção anterior ou grupo de
botões de opção SHIFT+TAB
Mover-se na caixa de listagem ou grupo de botões
de opção ativos Tecla de direção
Selecionar o botão de comando ou a caixa de
verificação ativos BARRA DE ESPAÇOS
Mover-se para o próximo item iniciado pela letra
da caixa de listagem ativa Tecla de letra
Selecionar o item com essa letra sublinhada ALT+ tecla de letra
Exibir uma caixa de listagem drop-down ALT+SETA ABAIXO
Fechar uma caixa de listagem drop-down ESC
Fechar o botão de comando padrão ENTER
Cancelar o comando e fechar a caixa de diálogo ESC
Em uma caixa de texto, para Pressione
Mover-se para o início ou fim de uma entrada HOME ou END
Mover-se um caractere à esquerda ou à direita SETA À ESQUERDA ou
SETA À DIREITA
Selecionar a partir do ponto de inserção até o
início da entrada SHIFT+HOME
Selecionar a partir do ponto de inserção até o
fim da entrada SHIFT+END
Selecionar o caractere à esquerda SHIFT+SETA À ESQUERDA
Selecionar o caractere à direita SHIFT+SETA À DIREITA
Atalhos para as teclas de função
Página 42 Excel CURSOR
Trabalhando com Células e Planilhas.
Tecla Função SHIFT CTRL CTRL + ALT +
SHIFT SHIFT
F1 Obtém ajuda on-line Insere uma nova
ou assistente de Planilha
resposta
F2 Ativa uma célula e a Edita uma nota Exibe a janela
Barra de Fórmulas de Célula Informações
F3 Cola um nome na Exibe o Define um nome Cria nomes a
fórmula Assistente de partir do texto
Função da célula
F4 Repete a Repete a Fecha a janela
última ação última ação
Localizar ou Ir
Para
F5 Executa o comando Executa o Restaura o
Ir Para (menu Editar) comando tamanho da
Localizar (menu janela
Editar)
F6 Vai para o próximo Vai para a tela Vai para a Vai para a
painel anterior próxima Pasta de Pasta de
Trabalho Trabalho
anterior
F7 Executa o comando Executa o
Verificar Ortografia comando Mover
(menu Ferramentas) (menu de
controle)
F8 Estende uma seleção Ativa ou Executa o
desativa o comando
modo Add Dimensionar
(menu de
controle)
F9 Calcula todas as Calcula a Minimiza a Pasta
Planilhas em todas as Planilha ativa de Trabalho
Pastas de trabalho
abertas
F10 Ativa a Barra de Exibe um menu Maximiza a janela
Menus de atalho do documento
F11 Cria um gráfico
F12 Executa o comando Executa o Executa o Executa o
Salvar Como (menu comando comando Abrir comando
Arquivo) Salvar (menu (menu Arquivo) Imprimir (menu
Arquivo) Arquivo)
CURSOR Excel Página 43
Trabalhando com Células e Planilhas.
Esta página está propositalmente em branco.
Página 44 Excel CURSOR
Você também pode gostar
- Legislação Ambiental para MicroempresasDocumento50 páginasLegislação Ambiental para Microempresasapi-3704111Ainda não há avaliações
- Anatel - Medio - InformaticaDocumento382 páginasAnatel - Medio - InformaticaExcellyAinda não há avaliações
- AlgoritimosDocumento23 páginasAlgoritimosExcellyAinda não há avaliações
- Informática - Curso Objetivo - O MouseDocumento2 páginasInformática - Curso Objetivo - O MouseExcelly100% (3)
- Apostila Pratica Fórmulas para Planilhas de CálculoDocumento7 páginasApostila Pratica Fórmulas para Planilhas de CálculoExcelly100% (1)
- Anatel - Medio - InformaticaDocumento382 páginasAnatel - Medio - InformaticaExcellyAinda não há avaliações
- Logica Combinacional - CEFET-SCDocumento82 páginasLogica Combinacional - CEFET-SCExcelly100% (1)
- Informática - Desafios Do Comércio EletrônicoDocumento13 páginasInformática - Desafios Do Comércio EletrônicoExcelly100% (4)
- Informática - Noções de Hardware - Conceitos e FundamentosDocumento77 páginasInformática - Noções de Hardware - Conceitos e FundamentosExcelly100% (17)
- Informática - Noções de Internet ExplorerDocumento29 páginasInformática - Noções de Internet ExplorerExcelly100% (6)
- Informática - Apostila de Informática Aplicada À Contábeis Exercícios de FixaçãoDocumento2 páginasInformática - Apostila de Informática Aplicada À Contábeis Exercícios de FixaçãoExcellyAinda não há avaliações
- Informática - Introdução Ao Microsoft AccessDocumento73 páginasInformática - Introdução Ao Microsoft AccessExcelly100% (3)
- Informática - Apostila de Informática - Curso 01Documento13 páginasInformática - Apostila de Informática - Curso 01Excelly100% (6)
- Informática - Apostila de Informática Aplicada À ContábeisDocumento18 páginasInformática - Apostila de Informática Aplicada À ContábeisExcelly100% (5)
- Informática - Apostila de Informática - Básico InternetDocumento33 páginasInformática - Apostila de Informática - Básico InternetExcelly100% (11)
- Informática - Apostila Word CompletoDocumento38 páginasInformática - Apostila Word CompletoExcelly100% (6)
- Informática - Cartilha de Segurança para InternetDocumento75 páginasInformática - Cartilha de Segurança para InternetExcelly100% (1)
- Guiao Do Powerpoint Da uARTEDocumento25 páginasGuiao Do Powerpoint Da uARTEJoão Carlos Sousa100% (29)
- Informática - Autocad 3DDocumento370 páginasInformática - Autocad 3DExcelly100% (2)
- Informática - Curso Objetivo - ApostilaDocumento67 páginasInformática - Curso Objetivo - ApostilaExcelly100% (4)
- Apostila Conceitos Básicos de InformáticaDocumento21 páginasApostila Conceitos Básicos de InformáticaExcelly100% (14)
- Informática - Excel Slides4Documento20 páginasInformática - Excel Slides4Excelly100% (2)
- Informática - Apostila Excel PassopassoDocumento39 páginasInformática - Apostila Excel PassopassoExcelly100% (8)
- Informática - Apostila Word e ExcelDocumento27 páginasInformática - Apostila Word e ExcelExcelly100% (11)
- Informática - Apostila Word BásicoDocumento7 páginasInformática - Apostila Word BásicoExcelly100% (18)
- Informática - Apostila Intranet ExtranetDocumento12 páginasInformática - Apostila Intranet ExtranetExcelly100% (3)
- Informática - Apostila ExcelDocumento61 páginasInformática - Apostila ExcelExcelly100% (4)
- Excel - Apostila Introd XPDocumento87 páginasExcel - Apostila Introd XPExcellyAinda não há avaliações
- Informática - Excel Slides3Documento26 páginasInformática - Excel Slides3Excelly100% (4)
- Apostila Excel Avançado CEFET PDFDocumento77 páginasApostila Excel Avançado CEFET PDFExcelly100% (67)
- Assembly Msp430Documento72 páginasAssembly Msp430Thiago Felipe Soares GonçalvesAinda não há avaliações
- Ferramentas de Planejamento e Insights do GoogleDocumento44 páginasFerramentas de Planejamento e Insights do Googlericvestre100% (4)
- Is30 Manual Do UsuarioDocumento67 páginasIs30 Manual Do UsuarioRoland A. LeiteAinda não há avaliações
- Carta-De de Apresentaçao - IPLINKDocumento2 páginasCarta-De de Apresentaçao - IPLINKConstantino Carter Sr.100% (2)
- Utilização de dispositivos móveis no COMAERDocumento16 páginasUtilização de dispositivos móveis no COMAERMarcosCardozoAinda não há avaliações
- Banco Dados Convencionais e Não ConvencionaisDocumento3 páginasBanco Dados Convencionais e Não ConvencionaisEverton De GrandeAinda não há avaliações
- Go linguagemDocumento8 páginasGo linguagemjbsklbslfbslfsbflAinda não há avaliações
- Tipos de Sistema Da InformaçãoDocumento10 páginasTipos de Sistema Da InformaçãopablovmgAinda não há avaliações
- Check List - NR 17 - Ergonomia - Doc-1Documento2 páginasCheck List - NR 17 - Ergonomia - Doc-1Leal SafetyAinda não há avaliações
- Fundamentos Computação Capítulo 1Documento27 páginasFundamentos Computação Capítulo 1carlos ferreiraAinda não há avaliações
- Tutorial Cs Azamerica S808 V1.0 by - PiratexDocumento6 páginasTutorial Cs Azamerica S808 V1.0 by - PiratexrafaelpbrAinda não há avaliações
- FormataçãoIODocumento3 páginasFormataçãoIOFlorindo SiloteAinda não há avaliações
- Servidor de Email PostfixDocumento58 páginasServidor de Email PostfixtnmoreiraAinda não há avaliações
- Plataformas de Crowdfunding Registradas na CVMDocumento3 páginasPlataformas de Crowdfunding Registradas na CVMRoberto FernandesAinda não há avaliações
- Como Abrir Arquivo PDF No IphoneDocumento2 páginasComo Abrir Arquivo PDF No IphoneSarahAinda não há avaliações
- Pré ProjetoDocumento3 páginasPré ProjetoAnselmo LeonardoAinda não há avaliações
- Como criar códigos de barras ISBN 13 dígitos no CorelDRAW X3Documento7 páginasComo criar códigos de barras ISBN 13 dígitos no CorelDRAW X3centralvendasAinda não há avaliações
- Uma Proposta de Solução para Compra de Aviões Da Viação Aérea BrasileiraDocumento5 páginasUma Proposta de Solução para Compra de Aviões Da Viação Aérea BrasileiraFernando SilveiraAinda não há avaliações
- Gabarito comentado de Álgebra Linear EADDocumento3 páginasGabarito comentado de Álgebra Linear EADClayton MouraAinda não há avaliações
- Folha 01Documento5 páginasFolha 01efjnfeaeffeAinda não há avaliações
- 05 Livros em PDF de Boris Fausto para Baixar - Online Cursos GratuitosDocumento6 páginas05 Livros em PDF de Boris Fausto para Baixar - Online Cursos GratuitosJack FrostAinda não há avaliações
- Funções Camadas TCP/IPDocumento2 páginasFunções Camadas TCP/IPRodrigo FirminoAinda não há avaliações
- (Apostila) Sistemas Multivariáveis - UFSCDocumento145 páginas(Apostila) Sistemas Multivariáveis - UFSCEduardo BandeiraAinda não há avaliações
- Medidor eletrônico manual do usuárioDocumento123 páginasMedidor eletrônico manual do usuárioerickjrfAinda não há avaliações
- O Poder do SoltarDocumento29 páginasO Poder do SoltarHernani Garcia83% (6)
- Controle Diário Da Produção: Um Estudo de CasoDocumento61 páginasControle Diário Da Produção: Um Estudo de CasoGerisval Alves PessoaAinda não há avaliações
- Lista de Exercicios em PythonDocumento2 páginasLista de Exercicios em PythonjirlanricardoAinda não há avaliações
- Radiciação de ComplexosDocumento2 páginasRadiciação de ComplexosSidney Rodrigo OliveiraAinda não há avaliações