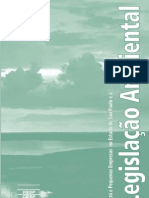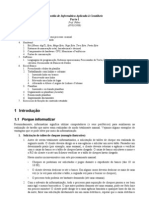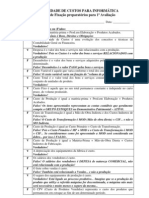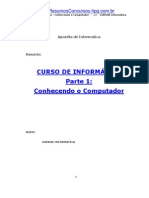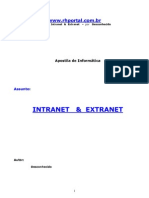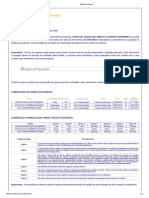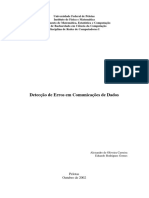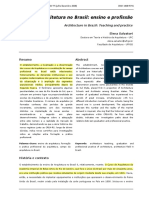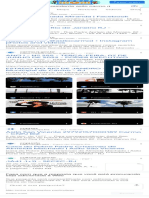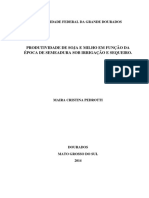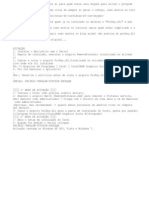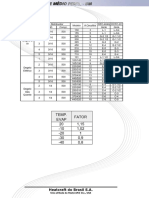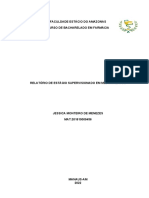Escolar Documentos
Profissional Documentos
Cultura Documentos
Curso Excel Cap 07
Enviado por
ExcellyDireitos autorais
Formatos disponíveis
Compartilhar este documento
Compartilhar ou incorporar documento
Você considera este documento útil?
Este conteúdo é inapropriado?
Denunciar este documentoDireitos autorais:
Formatos disponíveis
Curso Excel Cap 07
Enviado por
ExcellyDireitos autorais:
Formatos disponíveis
Formatando
CAPÍTULO 7 uma
Planilha.
O QUE ALTERAR:
Em uma Planilha do Excel você pode formatar suas células da seguinte
forma:
• Alterar a FONTE do caracter que está trabalhando, seu estilo, tamanho,
efeitos etc.
• Posicionar seus dados definindo o ALINHAMENTO à esquerda, inclinado,
etc.
• Alterar a COR DAS FONTES.
• Aplicar diferentes tipos de BORDAS às Linhas de Grade, com diferentes
cores.
• Alterar a COR DAS CÉLULAS, sombreamento e padrões.
• Alterar a forma como seus NÚMEROS e dados digitados devam
aparecer.
FORMATANDO A FONTE DE SUA CÉLULA:
O Excel formata por igual os dados de uma célula, isto é, você não pode
formatar um texto de uma célula com diversas opções de fontes e tamanhos.
Para aplicar a formatação de uma fonte, selecione a célula ou uma
seleção de células que deseje aplicar a mesma formatação, e no Menu
Formatar selecione Fontes. Você pode também usar as teclas CTRL + 1.
A opção Formatar Células abre a caixa
de formatação, com todas as opções de
formatação para suas células no Excel.
CURSOR Excel Página 87
Formatando uma Planilha.
Ao selecionar a opção Formatar Células a caixa de formatação irá
aparecer:
Aqui você visualiza o estilo
de Fonte aplicado à célula
Em Fonte: Selecione o tipo de fonte que deseja aplicar a seu texto.
Em Estilo da Fonte: Selecione se deseja Negrito, Itálico, etc.
Em Tamanho: Selecione o tamanho que deseja aplicar à fonte.
Em Sublinhado: Selecione as opções de sublinhado que deseja aplicar ao
texto:
Sublinhado Simples
Sublinhado Duplo
Contábil simples
Contábil duplo
Em Cor: Escolha a cor que deseja aplicar ao texto.
Na caixa Efeitos: Selecione as opções que deseja aplicar:
Efeito Tachado
Efeito Sobrescrito
Efeito Subscrito
Página 88 Excel CURSOR
Formatando uma Planilha.
Na Caixa de seleção Fonte Normal você pode selecionar diretamente a
opção de estilo Normal que estiverem definidas para sua Planilha. Utilize esta
Caixa quando necessitar restaurar os padrões de uma célula para seu estilo
Normal.
Existem botões e ferramentas que também definem formatação da Fonte:
Aplica tamanhos da
fonte ao texto.
Aplica o
Sublinhado
simples ao
texto.
Seleciona
fonte. Aplica o
Aplica o Itálico ao
Negrito texto.
ao texto.
Os botões Duplo Sublinhado e Taxado.
Os botões Definir cor e Aplicar cor.
Os botões Aumentar Fonte e Diminuir Fonte.
UTILIZANDO A FERRAMENTA PINCEL:
O Botão Pincel é uma ferramenta que copia o tipo de formatação ao
texto selecionado:
1 - Localize o cursor sobre a célula ou grupo de células com a
formatação que deseja copiar e aplicar em outra célula.
2 - Com o ponteiro do mouse tecle no Botão Pincel:
O Botão Pincel fica localizado na Barra de Ferramentas.
3 - Selecione com o Ponteiro do mouse a célula a ser aplicada a mesma
formatação e solte o botão do mouse.
CURSOR Excel Página 89
Formatando uma Planilha.
A célula selecionada ficará com a mesma formatação da célula anterior.
Lembre-se que o Botão Pincel copia todos os tipos de formatação: cor da fonte,
cor da célula, tipo, tamanho, etc.
FORMATANDO O ALINHAMENTO:
Para trabalhar o alinhamento dos dados de sua célula basta clicar na
pasta Alinhamento da Caixa Formatar Células:
Na Caixa Horizontal temos as opções de posicionamento horizontal dos
dados em uma célula: Geral, À esquerda, Centralizado, À direita.
A opção Preenchido faz “encher” a célula com os dados que estiverem
nela. Por exemplo, com esta opção, se digitássemos na célula a letra A,
apareceria AAAAAAAAA até preencher a célula.
A Caixa Vertical permite localizarmos o texto verticalmente em uma
célula. É possível combinarmos os posicionamentos Horizontal e Vertical em
cada célula.
Este é um exemplo do texto digitado com a opção Alinhamento Vertical
e Horizontal ambos Centralizados:
Página 90 Excel CURSOR
Formatando uma Planilha.
Neste exemplo, com o comprimento da
linha da célula grande, podemos
posicionar o texto horizontal e
verticalmente centralizados.
A Caixa Orientação permite que mudemos a posição do texto dentro da
célula. A própria Caixa traz a visualização de como fica o texto em sua célula.
No mesmo exemplo, agora formatamos com a opção Orientação
inclinada para dentro:
No mesmo exemplo, utilizando ainda
a mesma formatação anterior,
acrescentamos a Orientação
inclinada para dentro.
A opção Retorno Automático de Texto permite formatarmos um texto
maior que a largura da célula de forma a que ele ocupe diversas linhas na
mesma célula:
Assim ficará sua célula após a opção Retorno automático de texto:
Com o Retorno automático de
texto selecionado, os dados
em sua célula ficaram
distribuídos em linhas,
porém, na mesma célula.
Existem botões e ferramentas que também definem formatação do
Alinhamento:
Os botões Alinhar à Esquerda,
Centralizado, À Direita, Justificado.
CURSOR Excel Página 91
Formatando uma Planilha.
Os botões de Alinhamento vertical.
ALINHANDO O TEXTO EM MAIS DE UMA CÉLULA:
Às vezes necessitamos criar um quadro para uma planilha, ou um título
que alinhe mais de uma referência de coluna. Neste caso, precisamos alinhar
este título nessas colunas. Para isso, utilize o botão de Centralização de Texto em
Colunas:
Com este botão podemos alinhar o texto em
diversas colunas.
Para alinhar um texto em diversas colunas, primeiro digite o texto na
célula inicial das células que deseja alinhar. Depois selecione todas as células
onde deseja alinhar o texto. Clique no Botão Centralização de Texto em
Colunas.
Veja, por exemplo, como fica um texto alinhado em diferentes colunas:
Este título para
as colunas foi
digitado em C2 e
ficou alinhado
entre as células
C2:F2.
FORMATANDO A LARGURA E ALTURA DE COLUNAS E LINHAS:
Para formatar a altura de linhas e largura de colunas basta clicar em sua
Barra e arrastar o mouse. Você tem ainda outra opção: dar dois cliques na
margem direita da Coluna ou inferior da linha que precisa alargar, que o Excel
auto-ajusta suas dimensões:
Página 92 Excel CURSOR
Formatando uma Planilha.
Para alargar a coluna B, basta dar dois cliques com o
mouse sobre sua extremidade direita, ou arrastar até
onde deseja alargar a coluna.
Dando dois cliques ela se auto arranja para a
direita, ficando do tamanho do texto.
Você pode ainda utilizar as opções no Menu Formatar Linhas ou Formatar
Colunas. Nestes Menus você pode alterar o valor da altura ou largura.
Na opção de formatação
da Altura da Linha,
por exemplo, abre uma
Caixa para digitar o
valor da altura.
A opção Largura Padrão da Coluna, entretanto, define não somente a
coluna selecionada, mas também todas as colunas de sua Planilha:
Digitando em
Largura Padrão
da Coluna todas
as suas colunas
sofrerão
alteração de
largura.
OCULTANDO E REEXIBINDO LINHAS E COLUNAS:
É possível ainda ocultar determinadas linhas ou colunas no Excel. Para
isso, selecione a(s) linha(s) ou coluna(s) que deseja ocultar, e no menu Formatar
Linhas ou Colunas selecione Ocultar. Suas linhas ou colunas na Planilha não
CURSOR Excel Página 93
Formatando uma Planilha.
serão exibidas, e a numeração ou contagem das letras pulará o número das
linhas ou colunas ocultadas;
Neste nosso mesmo
exemplo, a Coluna D ficou
ocultada, e sua letra não
aparece na Barra.
Quando você desejar Reexibir suas linhas ou colunas, basta selecionar a
parte da Planilha em que elas se encontram, ou a Planilha inteira e selecionar no
Menu Formatar Linhas ou Colunas a opção Reexibir.
Ocultar linhas ou colunas é muito importante se você deseja realizar
cálculos em sua Planilha para acompanhá-los sem que necessite apresentá-los.
FORMATANDO COM BORDAS:
Suas Linhas de Grade não serão impressas, a menos que você queira. As
Linhas de Grade existem apenas para orientação de suas células. Entretanto,
você pode inserir bordas às suas células, dando um realce à sua Planilha.
Você pode aplicar Bordas de diversas cores e tamanhos. Para aplicar
algum tipo de Bordas selecione Formatar Células e escolha a Caixa Bordas:
Página 94 Excel CURSOR
Formatando uma Planilha.
Para inserir algum tipo de Borda, selecione primeiro a Cor, depois o Estilo
de Borda, e depois selecione na Caixa Borda a posição que deseja inserir a
Borda.
Para selecionar a Cor, basta clicar no Menu suspenso. Uma Caixa de
Cores irá aparecer:
Clicando no Menu suspenso uma
caixa de Cores aparecerá.
Para selecionar a cor
desejada, basta clicar sobre
a cor.
Se alguma borda da célula que você estiver selecionando já estiver
formatada, a Caixa Borda aparecerá escurecida no local existente.
Você também pode utilizar a ferramenta de Bordas:
O botão de Ferramenta Borda abre a Caixa de
Bordas.
Você pode clicar direto sobre o Botão, que irá aplicar a última Borda
utilizada, ou clicar sobre a ativação da Caixa de Borda:
A Caixa de Bordas permite
selecionarmos diversos tipos de Bordas
para aplicarmos. Basta clicar com o
mouse sobre a Borda desejada.
FORMATANDO COM PADRÕES DE CORES:
Para definir as cores de suas células basta selecionar a Caixa Padrões do
Menu Formatar Células:
CURSOR Excel Página 95
Formatando uma Planilha.
A Caixa Sombreamento da Célula permite aplicarmos diversos tipos de
cores às células selecionadas, com padrões de sombreamento.
Para aplicarmos cores, basta selecionarmos a cor na caixa Cor. Se
desejamos aplicar sombreamento, basta selecionarmos a Caixa Padrões:
Na parte superior da Paleta de
Padrões selecionamos o tipo de
sombreamento que queremos aplicar.
Na Parte inferior temos as cores
que iremos aplicar ao
sombreamento. O padrão de
sombreamento escolhido na parte
superior terá a cor escolhida
nesta parte inferior.
Não confunda as cores aplicadas à
célula com as cores aplicadas ao
sombreamento.
FORMATANDO A APARÊNCIA DE DADOS NUMÉRICOS:
O Excel permite a formatação de diversos tipos de número, de forma que
eles, ao serem digitados, apareçam com o formato pré-definido. Você pode
utilizar os formatos existentes ou definir formatos personalizados.
Página 96 Excel CURSOR
Formatando uma Planilha.
Para formatar um número selecione a Pasta Número do menu Formatar
Células:
Veja os principais modelos existentes para números:
• Nas categorias Número, Moeda, Contábil, Porcentagem e Científico,
você pode selecionar o número de casas decimais a ser aplicado a seu número:
Número de casas Exemplo:
decimais:
2 20,00
3 20,000
• Nas categorias Moeda e Contábil você pode optar em exibir o símbolo
da moeda (R$), sendo que a apresentação se diferencia para ambas
categorias. Repare que na categoria Contábil o R$ se localiza à esquerda da
célula:
Categoria: Com R$ na célula:
Moeda R$ 20,00
Contábil R$ 20,000
CURSOR Excel Página 97
Formatando uma Planilha.
• Nas categorias Número e Moeda os valores em negativo podem sem
expressos em vermelho, bastando selecioná-los na Caixa Tipo, com uma
diferença: mesmo em vermelho, podem ou não estar com sinal negativo:
Sinal negativo: Exemplo do número negativo em
vermelho:
sim - 20,00
não 20,00
• Na categoria Número pode-se utilizar o separador de milhar:
Separador de milhar: Exemplo:
sim 1.200,00
não 1200,000
• A categoria Geral exibe o texto conforme digitado:
Texto digitado: Aparência:
15000 15000
1.200.00 1.200.00
• A categoria Porcentagem aplica o multiplicador 100 e insere a
porcentagem:
Número digitado: Exibe assim:
12 12%
34,98 34,98%
• A categoria Fração permite apresentar seu número em diversas formas:
Tipo de fração: Exemplo com a fração 3/4:
Em metades 1/2 1 (o Excel assume 0,75 = 1)
Em quartos 2/4 3/4
Em oitavos 4/8 6/8
Em décimos 3/10 8/10
Em centésimos 30/100 75/100
Página 98 Excel CURSOR
Formatando uma Planilha.
• As categorias Data e Hora apresentam também diversas opções para
sua apresentação.
• A categoria Texto apresenta os valores digitados como texto, mesmo se
forem digitados números.
• A categoria Especial já traz algumas variedades para formatação, como
CEP, Número de telefone e CPF.
Tipo em Especial: Exemplo:
CEP 20260-060
Número de telefone 273-1153
CPF 123456789-12
Se desejar, pode também utilizar alguns dos botões de formatação para
números:
Os botões acima são:
Aplica o estilo Moeda;
Aplica o estilo Percentual;
Aplica o estilo Vírgula;
Aumenta os pontos decimais de um estilo;
Diminui os pontos decimais de um estilo.
CRIANDO APARÊNCIAS PERSONALIZADAS:
O Excel cria aparências personalizadas para seus números. Para criar suas
aparências personalizadas basta selecionar a categoria Personalizar, e em Tipo
digitar a formatação de seu tipo:
Aqui você irá digitar
a formatação
personalizada,
obedecendo critérios
de criação.
Nesta caixa já existem
opções diferentes de
formatos.
CURSOR Excel Página 99
Formatando uma Planilha.
Veja os critérios de criação que você deve seguir:
Caracteres gerais:
Símbolo: Descrição da propriedade: Formato: Visualização:
Marca o lugar dos dígitos. 12 à 12,00
Caso o número digitado tenha mais 12,5 à 12,50
0 zeros que o definido em ambos os 0,00 12,09 à 12,09
lados da vírgula decimal do formato, 12,976 à 12,98
será exibido os zeros e simplificado os
decimais.
Marca o lugar dos dígitos. #,## 12,5 à 12,5
# Não insere zeros caso o número de 12,287 à 12,29
zeros tenha sido inferior ao digitado no #,### 12,234 à 12,234
formato. 12,5678 à 12,568
Marca o lugar dos dígitos. ?,?? 12,7 à 12,7d
Não insere zeros caso o número de ?,???? 12,7 à 12,7ddd
? zeros tenha sido inferior ao digitado no
formato. Ao invés disso, deixa um ??/?? 11/12 à 11/12
pequeno espaço. 111/121 à 11/12
É útil para especificar o número de (onde d = espaço)
dígitos de uma fração.
, Define o número de decimais que o 0,000 12,927 à 12,987
(vírgula) Excel deve exibir. 0,0000 12,1234 à 12,1234
% Porcentagem. Define 0,00% 12,5 à 12,50%
automaticamente o valor de 12 à 12,00%
porcentagem para o número.
. Separador de milhares. 0.000,00 1250 à 1.250,00
(ponto) Escalona o número de milhares de um 140 à 0.140,00
número. (Veja observação 1)
$ $ 0,00 12 à $ 12,00
+ + R$ 0,00 12 à + R$ 12,00
- Exibe estes caracteres. - R$ 0,00 12 à - R$ 12,00
/ (Veja observação 2 e 3) #/# 12 à 12/1
() (R$) 0,00 12 à (R$) 12,00
: mm:ss 12: à 12:00
(espaço) R$ddd0,00 12 à R$ddd12,00
Repete o caracter que vier depois R$*.0,00 12 à R$...........12,00
* deste símbolo o número de vezes para R$*d0,00 12 à
preencher e justificar na célula. R$dddddd12,00
“ Insere texto contido dentro das aspas. “Total= “ 12 à Total= 12,00
(Veja observação 4) 0,00
@ Define como texto ou insere texto. @ 12 à 12 (texto)
Observação 1: Não influenciará sua exibição se você quiser definir um
número com quatro casas de milhares, por exemplo: usar #.####,## para exibir
2.0000,00. Isto porque se seu sistema operacional e o Modelo estiverem
Página 100 Excel CURSOR
Formatando uma Planilha.
configurados para três casas (1.000) o Excel corrigirá o que você digitar
automaticamente (#.#### à ##.###).
Observação 2: Se você utiliza o sinal - no formato, todo e qualquer
número que digitar utilizará “-“ antes dele. Deixe que o Excel utilize o modelo
negativo que você seleciona em Número ou Moeda, etc.
Observação 3: Se você quiser formatar horas, deve inserir o número com
“:”. Caso contrário, o Excel inserirá seu número como dia. Para criar datas, veja
a tabela de datas.
Observação 4: Se você inserir o texto como parte da formatação de um
número, você poderá utilizar a célula para cálculo normalmente. Lembre-se
que a formatação do número é para a apresentação, e não é formatação da
célula.
Exemplo:
Digamos que você deseja apresentar a seguinte formatação de um
número:
“Soma=” Apresentando a soma das duas células anteriores.
ou
“Soma=10”.
Formatando a célula ficaria assim (supondo ser a célula A3):
=”Soma=”(SOMA(A1+A2))
Formatando o número, ficaria assim:
“Soma=”0
E você poderia utilizar a célula A3 (com o resultado de A1+A2) como
referência em outras células.
CURSOR Excel Página 101
Formatando uma Planilha.
Caracteres de datas e horas:
Símbolo: Descrição da propriedade: Formato: Visualização:
m Exibe o mês como número sem zeros m 2à2
mm Exibe o mês com zeros precedentes mm 2 à 02
mmm Exibe o mês por extenso abreviado mmm 2 à Fev
mmmm Exibe o mês por extenso completo mmmm 2 à Fevereiro
d Exibe o dia como número sem zeros d 2à2
dd Exibe o dia com zeros precedentes dd 2 à 02
ddd Exibe o dia por extenso abreviado ddd 2 à Seg
dddd Exibe o dia por extenso completo dddd 2 à Segunda
h Exibe a hora sem zeros precedentes h 2à2
hh Exibe a hora com zeros precedentes hh 2 à 02
m Exibe o minuto sem zeros precedentes m 2à2
mm Exibe o minuto com zeros precedentes mm 2 à 02
s Exibe o segundo sem zeros s 2à2
precedentes
ss Exibe o segundo com zeros ss 2 à 02
precedentes
Observação 1: Se você digitar m após d o Excel entenderá ser mês, e não
minutos.
Observação 2: O Excel considera o relógio com o formato 24 horas, a não
ser que você defina como formato AM ou PM, inserindo após a hora. Exemplo:
para apresentar 16:00 como 4:00 PM, utilize o formato: “h:mm AM/PM”.
Caracteres de cores:
Você pode definir cores para seus formatos, seja como condicionantes ou
formatos.
Para inserir uma cor introduzimos seu valor em colchetes antes do
formato.
Siga este padrão:
[cor]formato do número
Exemplos:
Para formatar um número como azul:
[azul]0,00
Página 102 Excel CURSOR
Formatando uma Planilha.
Símbolo: Descrição da propriedade: Formato: Visualização:
preto Exibe caracteres na cor definida [cor]0,00 12 à 12,00 (cor)
azul Exibe caracteres na cor definida [cor]0,00 12 à 12,00 (cor)
ciano Exibe caracteres na cor definida [cor]0,00 12 à 12,00 (cor)
verde Exibe caracteres na cor definida [cor]0,00 12 à 12,00 (cor)
magenta Exibe caracteres na cor definida [cor]0,00 12 à 12,00 (cor)
vermelho Exibe caracteres na cor definida [cor]0,00 12 à 12,00 (cor)
branco Exibe caracteres na cor definida [cor]0,00 12 à 12,00 (cor)
amarelo Exibe caracteres na cor definida [cor]0,00 12 à 12,00 (cor)
corn Exibe caracteres na cor da paleta de 1 [cor4]0,00 12 à 12,00 (verde)
a 16
CRIANDO APARÊNCIAS CONDICIONADAS:
Você pode criar condições para a exibição de seus números. Para criar a
condição basta utilizar os Operadores de Condição: <, >, =, >=, <=, <>.
Inserimos as condições em colchetes antes do formato.
Siga este padrão:
[CONDIÇÃO][cor]0,00
Exemplo:
Para criar uma condição em que se o número for inferior ou igual a zero,
apareça em vermelho:
[<=0][Vermelho]0,00
Podemos combinar as condições. Para uma média, por exemplo, em
que os números de zero a cinco fiquem em vermelho, os números de 5,01 a 6,99
fiquem em preto, e os números acima de 7,00 fiquem em azul:
[>=7][Azul]0,00;[<=5][Vermelho]0,00 ;[Preto]0,00
Para números negativos condicionados, o Excel utiliza sempre a
separação de ; (ponto-e-vírgula) para separar definição positivas e negativas.
Exemplo:
Para formatar um número negativo como vermelho:
0,00;[vermelho]0,00
CURSOR Excel Página 103
Formatando uma Planilha.
Para formatar um número negativo como amarelo e sinal negativo:
0,00;[amarelo] - 0,00
Para formatar um número com moeda, positivo em azul e negativo com
sinal antes da moeda e em vermelho:
[azul]R$ 0,00;[vermelho]- R$ 0,00
Para formatar um número com moeda, positivo em azul e negativo com
sinal antes da moeda e em vermelho, aparecendo ainda o texto “ATENÇÃO”:
[azul]0,00;[vermelho]- R$ 0,00 “ATENÇÃO”
Para formatar um número com moeda, separador de milhares, positivo
em azul e negativo com sinal após a moeda e antes do valor e em vermelho,
apresentando ainda reticências de um lado a outro da célula, como abaixo:
R$...............................- 234,00
[Azul]R$*.#.###,00;[Vermelho]R$*.- #.###,00
No mesmo exemplo anterior, mas aparecendo a palavra “MAL” sempre
que o resultado for negativo, como assim:
MAL!!! R$...................- 234,00
[Azul]R$*.#.###,00;[Vermelho]"MAL!!! "R$*.- #.###,00
DEFININDO A CAIXA ESTILO:
A Caixa Estilo define sempre o tipo de formato que sua Planilha irá
apresentar sempre que for aberta.
Para ver ou alterar este Estilo, basta selecionar no Menu Formatar a opção
Estilo. A Caixa Estilo irá aparecer:
Página 104 Excel CURSOR
Formatando uma Planilha.
Para
modificar
algum
Estilo,
basta clicar
em
Modificar, e
a caixa de
formatação
aparece.
Para alterar o estilo de suas Planilhas, basta clicar em Modificar.
Aparecerá a caixa de formatação, na qual você poderá realizar as alterações
que desejar. Uma vez realizadas, suas novas Planilhas que forem abertas terão
os valores definidos em Estilo.
TRAVANDO E OCULTANDO CÉLULAS E PROTEGENDO
PLANILHAS:
Primeiramente vamos ver os conceitos:
Travar a célula: Significa que suas células não poderão ser excluídas,
modificadas, formatadas.
Ocultar a célula: Significa que suas células não apresentarão na Barra de
Fórmulas seu conteúdo ou sua fórmula.
Proteger a Planilha: Significa que tornamos essas opções ativadas para as
células.
Essas ferramentas são fundamentais para trabalharmos em uma Planilha
que desejamos apenas inserir dados em determinadas células, de forma que
não poderemos acidentalmente apagar alguma fórmula, comprometendo a
Planilha. Assim, travaremos as células que possuem fórmulas e não travaremos
as que são para entrarmos dados.
Para que as funções Travar e Ocultar façam efeito, é necessário definir
essas funções antes, e depois ativar a Proteção da Planilha. Para ativar essas
propriedades, selecione a(s) célula(s) que deseja Travar ou Ocultar e ative essas
propriedades na Pasta Proteção no Menu Formatar Células:
CURSOR Excel Página 105
Formatando uma Planilha.
Depois, selecione o item Proteger no Menu Ferramentas. Em Proteger
selecione Proteger Planilha. Uma Caixa de Proteção irá abrir:
Se desejar, você pode
inserir uma Senha, tornando
a proteção sempre submetida
à digitação de uma senha.
Aqui você seleciona o que
deseja proteger em sua
Planilha.
A Caixa Proteger Planilha permite selecionar o que proteger e uma senha
opcional para proteger ainda mais. Com a senha, apenas com a digitação
dela corretamente é possível desprotegermos a Planilha.
Ao digitarmos uma senha o Excel pedirá sua confirmação:
Página 106 Excel CURSOR
Formatando uma Planilha.
Uma vez protegida a Planilha, os efeitos definidos em Proteção estarão
valendo.
PROTEGENDO A PASTA DE TRABALHO:
Você pode ainda impedir que Planilhas sejam excluídas de sua pasta.
Para isso, selecione no Menu Ferramentas a opção Proteger. Em Proteger
selecione Proteger Pasta de Trabalho. Uma Caixa irá abrir para selecionar que
tipo de proteção aplicar à Pasta:
Em Estrutura impedimos que Planilhas sejam excluídas, movidas, inseridas,
etc. em nossa Pasta.
Em Janelas impedimos que nossas janelas (se estivermos trabalhando
assim) abertas na Área de Trabalho do Excel sejam alteradas, movidas,
maximizadas, etc.
Podemos ainda inserir senhas, da mesma maneira que a Proteção de
Planilhas.
CURSOR Excel Página 107
Formatando uma Planilha.
Esta página está propositalmente em branco.
Página 108 Excel CURSOR
Você também pode gostar
- Legislação Ambiental para MicroempresasDocumento50 páginasLegislação Ambiental para Microempresasapi-3704111Ainda não há avaliações
- AlgoritimosDocumento23 páginasAlgoritimosExcellyAinda não há avaliações
- Anatel - Medio - InformaticaDocumento382 páginasAnatel - Medio - InformaticaExcellyAinda não há avaliações
- Informática - Apostila de Informática Aplicada À ContábeisDocumento18 páginasInformática - Apostila de Informática Aplicada À ContábeisExcelly100% (5)
- Informática - Apostila de Informática - Básico InternetDocumento33 páginasInformática - Apostila de Informática - Básico InternetExcelly100% (11)
- Anatel - Medio - InformaticaDocumento382 páginasAnatel - Medio - InformaticaExcellyAinda não há avaliações
- Logica Combinacional - CEFET-SCDocumento82 páginasLogica Combinacional - CEFET-SCExcelly100% (1)
- Informática - Desafios Do Comércio EletrônicoDocumento13 páginasInformática - Desafios Do Comércio EletrônicoExcelly100% (4)
- Apostila Pratica Fórmulas para Planilhas de CálculoDocumento7 páginasApostila Pratica Fórmulas para Planilhas de CálculoExcelly100% (1)
- Informática - Curso Objetivo - O MouseDocumento2 páginasInformática - Curso Objetivo - O MouseExcelly100% (3)
- Informática - Apostila de Informática Aplicada À Contábeis Exercícios de FixaçãoDocumento2 páginasInformática - Apostila de Informática Aplicada À Contábeis Exercícios de FixaçãoExcellyAinda não há avaliações
- Informática - Noções de Internet ExplorerDocumento29 páginasInformática - Noções de Internet ExplorerExcelly100% (6)
- Apostila Conceitos Básicos de InformáticaDocumento21 páginasApostila Conceitos Básicos de InformáticaExcelly100% (14)
- Informática - Introdução Ao Microsoft AccessDocumento73 páginasInformática - Introdução Ao Microsoft AccessExcelly100% (3)
- Informática - Apostila de Informática - Curso 01Documento13 páginasInformática - Apostila de Informática - Curso 01Excelly100% (6)
- Informática - Autocad 3DDocumento370 páginasInformática - Autocad 3DExcelly100% (2)
- Informática - Cartilha de Segurança para InternetDocumento75 páginasInformática - Cartilha de Segurança para InternetExcelly100% (1)
- Informática - Noções de Hardware - Conceitos e FundamentosDocumento77 páginasInformática - Noções de Hardware - Conceitos e FundamentosExcelly100% (17)
- Informática - Apostila Excel PassopassoDocumento39 páginasInformática - Apostila Excel PassopassoExcelly100% (8)
- Informática - Curso Objetivo - ApostilaDocumento67 páginasInformática - Curso Objetivo - ApostilaExcelly100% (4)
- Informática - Apostila Word e ExcelDocumento27 páginasInformática - Apostila Word e ExcelExcelly100% (11)
- Guiao Do Powerpoint Da uARTEDocumento25 páginasGuiao Do Powerpoint Da uARTEJoão Carlos Sousa100% (29)
- Informática - Apostila Word CompletoDocumento38 páginasInformática - Apostila Word CompletoExcelly100% (6)
- Informática - Apostila ExcelDocumento61 páginasInformática - Apostila ExcelExcelly100% (4)
- Informática - Apostila Word BásicoDocumento7 páginasInformática - Apostila Word BásicoExcelly100% (18)
- Informática - Excel Slides4Documento20 páginasInformática - Excel Slides4Excelly100% (2)
- Informática - Apostila Intranet ExtranetDocumento12 páginasInformática - Apostila Intranet ExtranetExcelly100% (3)
- Excel - Apostila Introd XPDocumento87 páginasExcel - Apostila Introd XPExcellyAinda não há avaliações
- Informática - Excel Slides3Documento26 páginasInformática - Excel Slides3Excelly100% (4)
- Apostila Excel Avançado CEFET PDFDocumento77 páginasApostila Excel Avançado CEFET PDFExcelly100% (67)
- Instalando Scratch Jr em qualquer dispositivoDocumento15 páginasInstalando Scratch Jr em qualquer dispositivoRodrigoPauloQuirinoAinda não há avaliações
- WEG Inversor de Frequencia Cfw701 Hvac 50035890 Catalogo Portugues BRDocumento16 páginasWEG Inversor de Frequencia Cfw701 Hvac 50035890 Catalogo Portugues BRLuiz Otávio Dias FreitasAinda não há avaliações
- Bolsas PVB CAPES PrInt UFBADocumento8 páginasBolsas PVB CAPES PrInt UFBAizzalmeidaAinda não há avaliações
- 2 Pulverizadores 3.0Documento114 páginas2 Pulverizadores 3.0Peças01 Caiaponia0% (1)
- Proposta Saude - ConfirmacaoDocumento2 páginasProposta Saude - ConfirmacaoGeliel SilvaAinda não há avaliações
- Detecção de Erros em Comunicações de Dados usando CódigosDocumento11 páginasDetecção de Erros em Comunicações de Dados usando CódigosLuiz Roberto LeichtAinda não há avaliações
- RC 10166432 ET - TM - 082 - 2022 - SE - SAAN - MPPG - WP - 4331 - SAP - 168720 - Rev - 0 - 20230223184222.316 - XDocumento12 páginasRC 10166432 ET - TM - 082 - 2022 - SE - SAAN - MPPG - WP - 4331 - SAP - 168720 - Rev - 0 - 20230223184222.316 - XDouglas AlexandreAinda não há avaliações
- Estatuto do Magistério Público Municipal de Mogi GuaçuDocumento31 páginasEstatuto do Magistério Público Municipal de Mogi GuaçuDebora OliveiraAinda não há avaliações
- O Projecto de Pande e Temane Dispõe de Um Gasoduto de 865 KMDocumento3 páginasO Projecto de Pande e Temane Dispõe de Um Gasoduto de 865 KMVanildoAinda não há avaliações
- Manual-In100 Solicitacao Do TermoDocumento17 páginasManual-In100 Solicitacao Do TermoViníciusAinda não há avaliações
- chk9 Teste Avaliacao1Documento6 páginaschk9 Teste Avaliacao1Sílvia AmadoAinda não há avaliações
- RCCNDocumento3 páginasRCCNgiovana alvaradoAinda não há avaliações
- Arquitetura No Brasil, Ensino e ProfissãoDocumento26 páginasArquitetura No Brasil, Ensino e ProfissãoCarolina Grossi CremaAinda não há avaliações
- Decreto abre crédito R$ 4,45 mi FUMECDocumento44 páginasDecreto abre crédito R$ 4,45 mi FUMEClefaccioniAinda não há avaliações
- Cleonice Presidente Asilo Carmo RJ - Pesquisa GoogleDocumento1 páginaCleonice Presidente Asilo Carmo RJ - Pesquisa GoogleRafaela BlackAinda não há avaliações
- Melhores épocas de semeadura para soja e milho irrigado e sequeiroDocumento55 páginasMelhores épocas de semeadura para soja e milho irrigado e sequeiroOdilon Nascimento da SilvaAinda não há avaliações
- Ativacao Do Corel Draw X5Documento1 páginaAtivacao Do Corel Draw X5RodolfoRochaADS0% (3)
- Transições demográficas e mudanças nos arranjos familiares no BrasilDocumento24 páginasTransições demográficas e mudanças nos arranjos familiares no BrasilDorysAinda não há avaliações
- Ponte de WheatstoneDocumento5 páginasPonte de WheatstonetuanecaAinda não há avaliações
- Orientações para Cada ClienteDocumento2 páginasOrientações para Cada ClienteCarlos Eduardo DuduAinda não há avaliações
- Prova Introdução Á Log ApliDocumento3 páginasProva Introdução Á Log ApliRafael VieiraAinda não há avaliações
- Visao Geral Sobre Monitores de LCD PDFDocumento3 páginasVisao Geral Sobre Monitores de LCD PDFAntonio Carlos CardosoAinda não há avaliações
- Resumo Executivo Plano Direitor BHRPDocumento132 páginasResumo Executivo Plano Direitor BHRPLu MeloAinda não há avaliações
- Catálogo - Evaporador BMDocumento8 páginasCatálogo - Evaporador BMDouglas W. Dos SantosAinda não há avaliações
- Citroën C2 Manual TécnicoDocumento200 páginasCitroën C2 Manual TécnicoOsair Dos Santos XavierAinda não há avaliações
- F 01 Investigação de Acidentes e IncidentesDocumento9 páginasF 01 Investigação de Acidentes e IncidentesLeandro FiauxAinda não há avaliações
- Desinfetante Minuano Floral FISPQDocumento6 páginasDesinfetante Minuano Floral FISPQTiago MeazzaAinda não há avaliações
- Normalização no Mercosul: harmonização de normas técnicasDocumento16 páginasNormalização no Mercosul: harmonização de normas técnicasvandrorobertoAinda não há avaliações
- União Europeia e PortugalDocumento12 páginasUnião Europeia e PortugalVitória Al 17331Ainda não há avaliações
- Relatório de estágio em drogariaDocumento15 páginasRelatório de estágio em drogariaJessica Menezes100% (1)