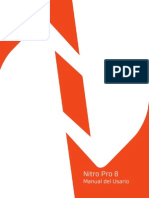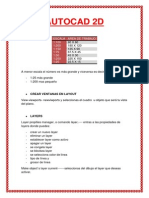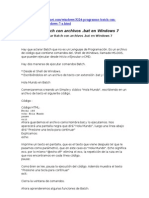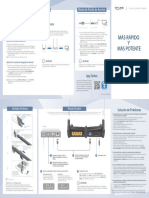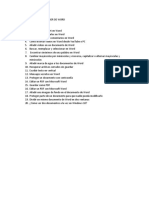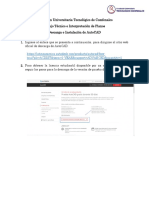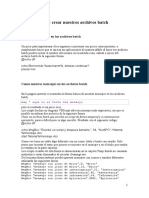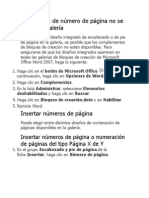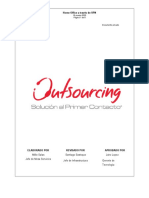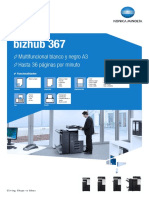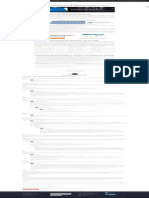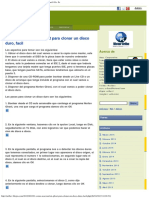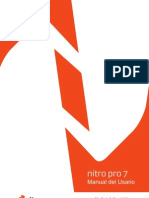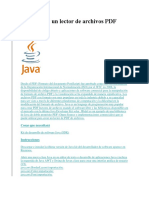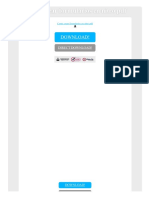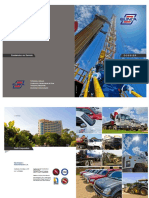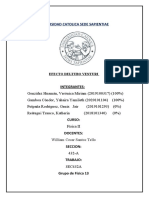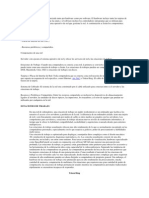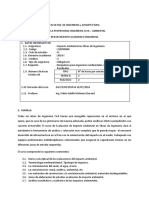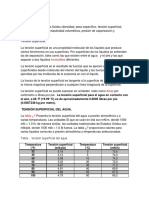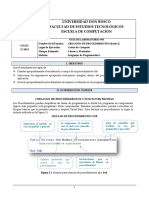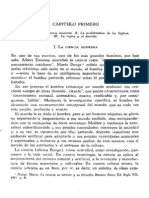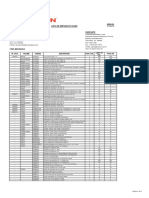Escolar Documentos
Profissional Documentos
Cultura Documentos
Nitro Pro 10
Enviado por
Leo LeivaTítulo original
Direitos autorais
Formatos disponíveis
Compartilhar este documento
Compartilhar ou incorporar documento
Você considera este documento útil?
Este conteúdo é inapropriado?
Denunciar este documentoDireitos autorais:
Formatos disponíveis
Nitro Pro 10
Enviado por
Leo LeivaDireitos autorais:
Formatos disponíveis
Nitro Pro 10
Manual del Usario
Nitro Pro 10 - Manual del Usario
Contenido de este Manual del usuario
Bienvenido a Nitro Pro 10
Cmo utilizar este manual
Encuentre la informacin adecuada rpidamente
Para buscar palabras clave:
Participar y contribuir en lnea
Iniciacin en Nitro Pro 10
Explorar la interfaz de usuario de Nitro Pro 10
Descripcin general de Nitro Pro 10
1 Men Archivo
2 Barra de herramientas de Acceso rpido
3 Fichas de cinta
4 Barra de informacin
5 Barra Buscar
6 Panel de documento
7 Controles de zoom y vista de pgina
8 Control de paginacin
9 paneles de navegacin inferiores
10 Paneles de navegacin de la barra lateral
Mtodos abreviados de cinta
Para ver y utilizar las teclas de mtodo abreviado:
Activacin del software
Trminos comunes
Para adquirir una licencia de Nitro Pro 10:
Para activar Nitro Pro 10:
Activacin automtica o en lnea:
Activacin manual o fuera de lnea:
Compatibilidad con otras aplicaciones
Tareas y herramientas
Personalizar la interfaz de usuario
Barra de herramientas de Acceso Rpido
Para aadir un botn a la BHAR:
Para quitar un botn de la BHAR:
Para cambiar de lugar la barra de herramientas de Acceso Rpido:
Configuracin avanzada de la BHAR
Minimizar la cinta
Para minimizar la cinta:
Para recuperar la cinta de su estado oculto:
Para ver la cinta mientras est minimizada:
Ver y navegar por un archivo PDF
Abrir un archivo PDF
Abrir un archivo PDF
El men Archivo
Arrastrar y colocar
Doble clic o clic derecho
Cambiar la vista de pgina
Para cambiar las opciones de visualizacin de pgina:
1
1
1
1
1
2
3
3
3
3
4
4
4
4
4
4
4
5
6
6
7
7
7
7
7
7
9
10
11
12
12
12
12
12
14
14
14
14
15
16
16
16
16
16
17
17
Nitro
Nitro Pro 10 - Manual del Usario
Para cambiar el tamao de la vista de pgina:
Para rotar la vista de pgina:
Para Para rotar automticamente una pgina:
Ajustar el nivel de zoom
Para utilizar la herramienta Zoom:
Para ajustar el nivel de zoom con controles de pgina:
Navegar por las pginas del documento
Cambiar de pgina
Para desplazarse suavemente entre las pginas:
Paneles de navegacin
El panel Pginas
El panel Marcadores
El panel Firmas
El panel Capas
El panel Capas
Para ver el panel Capas:
Para mostrar u ocultar una capa OCG:
Para restablecer el estado predefinido de una capa:
Para ampliar o contraer el rbol de capas:
Panel Comentarios
Para mostrar u ocultar el panel Comentarios:
Panel Anexos
Para mostrar u ocultar el panel Anexos:
Para administrar anexos del panel Anexos:
Panel Resultado
Para ver el panel Resultado:
Para borrar mensajes del panel Resultado:
Buscar y encontrar texto
Para buscar texto en un documento.
Para utilizar la bsqueda avanzada:
Varios documentos en paralelo
Para crear dos o ms vistas paralelas:
Mover un documento PDF entre grupos de fichas
Para utilizar un clic derecho con el fin de mover un documento PDF a otro grupo de fichas:
Para arrastrar y colocar un documento PDF en otro grupo de fichas:
Regresar a la vista normal:
Previsualizar sus archivos PDF
Previsualizar un anexo en formato PDF en Microsoft Outlook
Para previsualizar un anexo PDF en Outlook:
Previsualizar de un archivo PDF en el Explorador de Windows
Para previsualizar un archivo PDF en el Explorador de Windows:
Plug-in de navegador web de Nitro
Para utilizar el plug-in de navegador web de Nitro
Las herramientas del plug-in de navegador web de Nitro:
Navegadores web compatibles:
Configurar el plug-in de navegador web de Nitro PDF
Para configurar Google Chrome
Para configurar Microsoft Internet Explorer
ii
17
18
18
19
19
19
21
21
21
22
22
23
24
24
25
25
25
25
25
26
26
27
27
27
28
28
28
29
29
29
31
31
31
31
31
31
33
33
34
34
34
35
35
35
36
36
36
36
Nitro
Nitro Pro 10 - Manual del Usario
Para configurar Mozilla Firefox
Abrir y guardar archivos en una ubicacin WebDAV
Para crear una conexin WebDAV en Windows Vista, 7 o 8:
Abrir y guardar archivos en un sistema de administracin de documentos (DMS)
Crear un archivo PDF
Imprimir a Nitro PDF Creator 10
Para imprimir un documento en Nitro PDF Creator 10
Configurar las propiedades del documento
Crear un documento PDF a partir de cualquier archivo
Para crear un documento PDF:
Configuracin personalizada de creacin de PDF
Crear un archivo PDF/A
Acerca de PDF/A
PDF/A-1a, PDF/A-1b, PDF/A-2b y PDF/A-2u
Para crear PDF/A-1b empleando la herramienta PDF de archivo:
Para crear PDF/A-1b desde programas de Microsoft Office 2007/2010/2013:
Para crear PDF/A-1b desde programas de Microsoft Office 2003:
Para crear PDF/A-1b desde un escner:
Para convertir un archivo PDF abierto en PDF/A-1b, PDF/A-2b o PDF/A-2u
Crear un PDF a partir del portapapeles o de capturas de pantalla
Para crear un PDF desde un archivo del portapapeles:
Crear un portafolio de PDF
Para crear un portafolio de PDF:
Creacin de PDF integrada
Crear un PDF mediante arrastrar y colocar
Para arrastrar un archivo al acceso directo del escritorio:
Para arrastrar un archivo hasta Nitro Pro 10:
Guardar un documento PDF
Guardar el documento PDF
Guardar Como una nueva versin del documento PDF
Procesar los cambios para incorporarlos y guardar como archivo PDF
Preferencias de Nitro PDF Creator 10
Para acceder a las Preferencias para Nitro PDF Creator 10:
El cuadro de dilogo Preferencias de impresin de Nitro PDF Creator 10
Nitro PDF Creator 10
Pginas
Propiedades de PDF
Seguridad de PDF
Convertir archivos de Microsoft Office a PDF desde las aplicaciones de Microsoft Office
Configuracin de complementos de Microsoft Office
Para modificar la configuracin de los complementos de Office:
Para Microsoft Office 2007/2010/2013:
Para programas de Microsoft Office 2003:
Lista de configuracin de complementos de Office
Convertir un archivo de Microsoft Word a PDF
Utilizacin de Microsoft Word 2007/2010/2013
Para crear un PDF:
Para crear un PDF protegido:
iii
36
37
37
38
39
40
40
40
41
41
41
43
43
43
43
44
44
44
44
45
45
46
46
47
47
47
47
48
48
48
49
50
50
50
50
51
52
52
53
54
54
54
54
54
56
56
56
56
Nitro
Nitro Pro 10 - Manual del Usario
Para crear un PDF compatible con PDF/A-1b:
Para cambiar la configuracin de conversin a PDF:
Utilizacin de Microsoft Word 2003
Convertir un archivo de Microsoft Excel a PDF
Utilizacin de Microsoft Excel 2007/2010/2013
Para crear un PDF:
Para crear un PDF protegido:
Para crear un PDF compatible con PDF/A-1b:
Para cambiar la configuracin de conversin a PDF:
Utilizacin de Microsoft Excel 2003
Convertir un archivo de Microsoft PowerPoint a PDF
Utilizacin de Microsoft PowerPoint 2007/2010/2013
Para crear un PDF:
Para crear un PDF protegido:
Para crear un PDF compatible con PDF/A-1b:
Para cambiar la configuracin de conversin a PDF:
Utilizacin de Microsoft PowerPoint 2003
Convertir correos electrnicos de Microsoft Outlook a PDF
Utilizacin de Microsoft Outlook 2007/2010/2013
Para convertir un solo correo electrnico a PDF:
Para convertir un solo correo electrnico a PDF protegido:
Para convertir mltiples correos electrnicos a PDF:
Para convertir una carpeta entera a PDF:
Para cambiar la configuracin de conversin a PDF:
Escanear y aplicar el proceso OCR
Crear PDF de escner
Para escanear documentos en papel a PDF:
Configuracin de compresin de imagen
Reconocimiento ptico de caracteres (OCR)
Opciones adicionales
Configuracin de compresin de imagen
Compresin de imagen
Color/Escala de Gris
Monocromtico
Calidad
OCR
Preferencias de OCR
Para configurar las preferencias de OCR:
Preferencias generales de OCR
Utilizar un escner para procesar mediante OCR un documento impreso
Para escanear y procesar mediante OCR un documento en papel:
Procesar mediante OCR un PDF existente
Para aplicar el proceso OCR a un documento:
Para aplicar el proceso OCR a pginas seleccionadas de un documento:
Solucionar problemas de OCR
Revisar y comentar
Agregar o editar notas
Para agregar una nota:
iv
56
56
56
57
57
57
57
57
57
57
58
58
58
58
58
58
58
59
59
59
59
59
59
59
62
63
63
63
64
64
65
65
65
65
65
66
67
67
67
68
68
69
69
69
70
71
72
72
Nitro
Nitro Pro 10 - Manual del Usario
Para editar propiedades de notas:
Propiedades predefinidas de las notas
Para responder a una nota:
Para eliminar una nota:
Anotar con herramientas de marca de texto
Para marcar texto:
Para eliminar una marca:
Para editar las propiedades de marca:
Para responder a una anotacin:
Para eliminar una marca:
Administrar y ver comentarios
Para mostrar u ocultar el panel Comentarios:
Para ampliar o contraer los comentarios:
Para eliminar un comentario:
Responder a un comentario
Para responder a un comentario:
Ordenar comentarios
Para clasificar comentarios:
Ocultar o mostrar todos los comentarios
Combinar comentarios de varios archivos
Para exportar comentarios de un archivo comentado:
Para importar comentarios de mltiples revisores en un nico PDF:
Resumir comentarios
Para resumir comentarios como PDF:
Para resumir comentarios para impresin:
Para editar las preferencias de Impresin y resumen:
Marcar con figuras y herramientas de dibujo
Para agregar una marca de dibujo de lnea, flecha, rectngulo u valo:
Para agregar un dibujo con forma libre:
Para agregar retroalimentacin de texto a un dibujo:
Para actualizar el aspecto o las propiedades de un dibujo:
Para establecer el aspecto predefinido de las anotaciones de dibujos:
Para convertir un dibujo de una lnea recta en una flecha:
Para eliminar un dibujo:
Cuadros de texto y etiquetas
Para agregar un comentario de cuadro de texto:
Para editar el texto de un cuadro de texto existente:
Para configurar la apariencia de un comentario de cuadro de texto:
Para mover o cambiar el tamao de un cuadro de texto:
Para establecer la apariencia predefinida de cuadros de texto:
Para eliminar un cuadro de texto:
Medir distancias, reas y permetros
Para calibrar Medida:
Para medir una distancia:
Para medir un rea:
Para medir un permetro:
Preferencias de la herramienta Medida:
Borrado
72
72
72
73
74
74
74
74
74
75
76
76
76
76
77
77
78
78
79
80
80
80
81
81
81
81
83
83
83
83
83
84
84
84
85
85
85
85
85
86
86
87
87
87
87
88
88
89
Nitro
Nitro Pro 10 - Manual del Usario
Para borrar un objeto:
Adjuntar archivos como anotaciones
Para adjuntar un archivo como anotacin:
Para editar el aspecto o las propiedades de una anotacin de archivo adjunto:
Para abrir un archivo adjunto:
Para guardar un archivo adjunto:
Comparar archivos PDF
Mostrar cambios en el contenido
Para comparar contenido:
Interpretacin de los resultados:
Mostrar solo diferencias
Para comparar visualmente:
Interpretacin de los resultados:
Convertir archivos PDF
Convertir de PDF a Microsoft Word
Para convertir PDF a Microsoft Word:
Convertir PDF a Microsoft Excel
Para convertir PDF a Microsoft Excel:
Convertir de PDF a imagen
Para convertir de PDF a imagen:
Convertir PDF a texto enriquecido
Para convertir de PDF a texto enriquecido:
Convertir de PDF a texto sencillo
Para convertir un archivo PDF a texto sencillo:
Configuracin de exportacin de PDF a Word y RTF
Disposicin de Pgina
Imgenes
Tablas
Encabezados y Pies de Pgina
Recuperacin de texto avanzada
Seleccionar y copiar texto e imgenes
Para copiar una pgina completa de texto de un documento PDF:
Para seleccionar texto de un documento PDF:
Para seleccionar y copiar imgenes de un documento:
Tomar una instantnea
Extraer todas las imgenes
Para extraer imgenes de archivos PDF:
Trabajar con formularios
Cumplimentar y guardar formularios
Para cumplimentar un formulario digital que tiene campos interactivos:
Para guardar un formulario:
Para restablecer un formulario:
Estampar su firma con QuickSign
Para crear un sello de firma de QuickSign:
Utilizacin de su webcam
Utilizacin del teclado:
Utilizacin de una foto o de una imagen escaneada:
Utilizacin de un dispositivo de firma Topaz:
vi
89
90
90
90
90
90
91
91
91
91
91
91
92
93
94
94
95
95
96
96
97
97
98
98
99
99
99
100
100
100
101
101
101
101
102
103
103
104
105
105
105
106
107
107
107
107
107
108
Nitro
Nitro Pro 10 - Manual del Usario
Para administrar sus firmas:
Formularios
Preferencias de formularios
Para editar preferencias de formulario:
Diseo de formularios
Para agregar un campo de formulario:
Para editar un campo de formulario:
Controles de campos de formulario
Atributos de campos de formulario
General
Apariencia
Accin
Crear un campo de texto
Para agregar un campo de texto:
Para editar un campo de texto:
Crear un campo de casilla de verificacin
Para agregar un campo de casilla de verificacin:
Para editar un campo de formulario de casilla de verificacin:
Crear un campo de botn de opcin
Para agregar un campo de botn de opcin:
Para editar un campo de formulario de botn de opcin:
Crear un campo de cuadro combinado
Para agregar un campo de cuadro combinado:
Para editar un campo de formulario de cuadro combinado:
Crear un campo de cuadro de lista
Para agregar un campo de cuadro de lista:
Para editar un campo de formulario de cuadro de lista:
Crear un campo de botn de pulsacin
Para agregar un campo de botn de pulsacin:
Para editar un campo de botn de pulsacin:
Crear un campo de firma digital
Para crear un nuevo campo de formulario de firma digital:
Para editar un campo de formulario de firma digital:
Crear mltiples campos
Para crear un lote de campos iguales:
Establecer el orden de tabulado
Para establecer el orden de tabulado:
Editar, alinear y espaciar mltiples campos
Para editar el aspecto de mltiples campos:
Para ajustar la alineacin y el espaciado de los campos del formulario:
Alinear campos de formulario a una cuadrcula
Para ver u ocultar la cuadrcula:
Para activar o desactivar la opcin Ajustar a Cuadrcula:
Para personalizar las preferencias de cuadrcula:
Preferencias de Unidades y Cuadrcula
Reutilizar la configuracin de apariencia de campos de formularios
Cmo crear una apariencia de campo de formulario:
Cmo aplicar una apariencia de campo de formulario:
vii
108
109
109
109
110
110
110
111
112
112
112
113
114
114
115
116
116
116
117
117
117
118
118
118
119
119
119
120
120
120
121
121
121
122
122
123
123
124
124
124
125
125
125
125
125
127
127
127
Nitro
Nitro Pro 10 - Manual del Usario
Importar y exportar datos de formularios
Para exportar datos de un documento PDF:
Para importar datos a un documento PDF:
Restablecer datos de formularios
Para restablecer los datos del formulario:
Para crear un botn Restablecer:
Entregar datos de formularios
Para crear un botn Entregar:
Mostrar u ocultar campos
Para mostrar/ocultar campos:
Calcular datos de los campos
Para crear un clculo:
JavaScript
Localizar JavaScripts
Scripts de campos
Consola JavaScript
Acciones de Documentos
JavaScript de Nivel de Documento
JavaScript de Nivel de Carpeta
Copiar y pegar JavaScripts
Agregar o editar un JavaScript de nivel de carpeta
Para agregar o editar un JavaScript de nivel de carpeta
JavaScript de nivel de documento
Para escribir un JavaScript de nivel de documento
Agregar o editar clculo personalizado con cdigo JavaScript
Para escribir un script de clculo
Agregar una notacin de campo simplificada
Para agregar una notacin de campo simplificada
Utilizar la consola JavaScript
Para utilizar la consola JavaScript:
Ver el resultado y errores de JavaScript
Para abrir el panel Resultado:
Objetos JavaScript compatibles
Objeto App
Objeto color
Objeto console
Objeto event
Objeto field
Objeto global
Objeto identity
Objeto link
Objeto this
Objeto util
Objeto OCG
Propiedades y mtodos
Ejemplo:
Editar
Texto
viii
128
128
128
129
129
129
130
130
131
131
132
132
133
134
134
134
134
134
134
135
136
136
137
137
138
138
139
139
140
140
141
141
142
143
144
145
146
147
150
151
152
153
155
156
156
156
157
157
Nitro
Nitro Pro 10 - Manual del Usario
Imgenes
Archivos
Informacin relacionada
Agregar o editar texto
Para agregar texto:
Alineacin inteligente de Escribir texto
Para editar texto:
Mover texto
Para eliminar un prrafo o una imagen:
Procesar texto para incorporarlo
Encabezados y Pies de Pgina
Para enumerar todos los encabezados y pies de pgina administrados:
Para administrar perfiles y configurar el men Aplicar al documento:
Para agregar un nuevo encabezado o pie de pgina a un perfil
Para importar o exportar un perfil de encabezados o pies de pgina:
Para insertar un encabezado o pie de pgina en el documento PDF:
Para quitar todos los encabezados y pies de pgina de un documento:
Marcas de agua y fondos
Para enumerar todas las marcas de agua administradas:
Para administrar perfiles y configurar el men Aplicar al documento:
Para agregar una marca de agua o un fondo nuevos a un perfil
Para importar o exportar un perfil de marcas de agua:
Para insertar una marca de agua o un fondo en el documento PDF:
Para quitar todas las marcas de agua y fondos de un documento:
Nmeros Bates
Para aadir nmeros Bates a un PDF:
Para aadir nmeros Bates a un conjunto de archivos PDF:
Para quitar nmeros Bates de un archivo PDF:
Adjuntar un archivo
Para adjuntar un archivo a nivel de documento:
Imgenes
Insertar una imagen
Para insertar imgenes:
Extraer una imagen
Para extraer una imagen:
Eliminar una imagen
Para eliminar imgenes:
Para seleccionar varias imgenes:
Editar imgenes
Para organizar imgenes:
Para editar imgenes:
Cambiar el tamao de imgenes y recortarlas
Para cambiar el tamao de las imgenes:
Para recortar una imagen:
Cambiar el espacio de color de imagen
Para cambiar el espacio de color de las imgenes:
Reemplazar Imgenes
Para reemplazar una imagen:
ix
157
157
157
158
158
159
159
159
160
160
161
161
161
161
162
162
162
164
164
164
164
165
165
165
166
166
166
166
167
167
168
169
169
170
170
171
171
171
172
172
172
173
173
173
174
174
175
175
Nitro
Nitro Pro 10 - Manual del Usario
Optimizar un archivo PDF
Para optimizar un archivo PDF:
Configuracin de optimizacin de imgenes
Compresin
Submuestreo
Configuracin de optimizacin de imagen disponible
Web
Calidad de oficina
Calidad profesional
El mayor parecido posible al original
Dejar la imagen como est
Personalizado
Propiedades del documento
Para ver propiedades de documentos:
Informacin de documentos y metadatos
Para agregar o editar informacin de documento o metadatos:
Para agregar o editar campos de metadatos personalizados:
Seguridad del documento
Para ver la seguridad de un archivo:
Fuentes
Para ver todas las fuentes de un documento:
Propiedades de Vista inicial
Para establecer propiedades de vista inicial:
Redaccin (borrado)
Marcar para redaccin
Para marcar texto para redaccin:
Para marcar una imagen para redaccin:
Para marcar pginas para redaccin:
Para repetir las marcas en diferentes pginas:
Quitar una marca de redaccin
Aplicar redacciones
Configurar propiedades de redaccin
Cdigos de redaccin
Buscar y redactar
Quitar metadatos
Para qu quitar los metadatos?
Quitar metadatos
Vnculos
Agregar un vnculo
Para agregar un vnculo a un documento PDF:
Editar un vnculo
Para editar el aspecto de los vnculos de documentos PDF:
Para establecer el estilo de vnculo predefinido:
Para alinear y cambiar el tamao o la posicin de los vnculos:
Para bloquear y desbloquear la posicin y las propiedades de los vnculos:
Para eliminar vnculos:
Vnculos de nmeros de pgina automticos
Para crear vnculos de pgina:
176
176
177
177
177
177
177
177
178
178
178
178
179
179
180
180
180
181
181
182
182
183
183
184
184
184
185
185
185
186
186
186
186
188
189
189
189
190
191
191
192
192
192
192
192
193
194
194
Nitro
Nitro Pro 10 - Manual del Usario
Crear vnculos web a partir de URL
Para activar los vnculos web:
Crear vnculos de palabras clave automticamente
Para crear vnculos de palabras clave:
Marcadores
Para ver marcadores en un archivo PDF:
Configurar un documento PDF para que se abra con el panel Marcadores
Ver y utilizar marcadores
Para abrir el panel Marcadores:
Para aumentar o reducir el tamao de fuente mostrado en el panel Marcadores:
Crear un marcador
Para agregar un marcador a un documento PDF:
Para convertir un encabezado o un texto en un marcador:
Crear marcadores automticamente
Para crear marcadores automticamente:
Atributos de seleccin de marcadores
Mscara de texto
.
^
$
[]
[^]
\
*
+
?
()
|
Editar un marcador
Para establecer la accin de marcador:
Para eliminar un marcador:
Para eliminar todos los marcadores:
Para cambiar el nombre de una etiqueta de marcador:
Para cambiar el aspecto de los marcadores:
Para reordenar marcadores:
Para agrupar o anidar marcadores:
Seguridad
Seguridad basada en contrasea
Seguridad basada en certificado
Para ver la seguridad de un archivo:
Configuracin de permisos
Seguridad de contrasea
Mtodos para proteger un archivo PDF con seguridad de contrasea
Para administrar seguridad de contrasea:
Para aplicar la seguridad de contrasea con un perfil especfico:
Seguridad de certificado
Mtodos para proteger un archivo PDF con seguridad de certificado
Para administrar seguridad de certificado:
xi
195
195
196
196
197
197
197
198
198
198
199
199
199
200
200
200
201
201
202
202
202
202
202
203
203
203
203
203
205
205
205
205
205
205
206
206
207
207
207
207
208
209
209
209
209
211
211
211
Nitro
Nitro Pro 10 - Manual del Usario
Para aplicar la seguridad de certificado con un perfil especfico:
Perfiles de seguridad
Para ver sus perfiles de seguridad:
Para agregar un perfil de seguridad nuevo:
Para editar un perfil de seguridad:
Para eliminar un perfil de seguridad:
Seguridad con JavaScript
Para desactivar la ejecucin de JavaScript:
Integracin con Microsoft RMS
Configurar una cuenta RMS
Proteger un archivo PDF con RMS
Identificaciones Digitales
Administrar identificaciones digitales
Para crear una ID digital:
Para importar una ID digital:
Para exportar una ID digital:
Para exportar una identificacin digital por correo electrnico:
Administrar Contactos Confiables
Para agregar un contacto confiable:
Para exportar una identificacin de contacto:
Para compartir certificados de clave pblica:
Firmas digitales
Firmar un documento digitalmente
Para firmar digitalmente un documento:
Personalizar el aspecto de las firmas
Para crear una nueva firma digital
Para editar el aspecto de una firma digital
Ver y validar certificados y firmas
El panel Firmas
Iconos de estado para el documento PDF
Ver firmas y certificados en la pgina de un documento PDF
Certificar archivos PDF
Motivos para certificar un documento:
Para certificar un documento PDF:
Sello de fecha y hora de firma digital
Para administrar la configuracin de sello de fecha y hora digital:
Plug-ins de socios
Para administrar plug-ins de socios:
Evernote
Para instalar Evernote:
Enviar a Evernote
Para enviar un archivo PDF a Evernote:
Para enviar una seleccin de texto a Evernote:
Para enviar una imagen a Evernote:
Combinar archivos y reunir pginas
Combinar archivos en PDF
Para combinar archivos en PDF desde una carpeta o el escritorio:
Para combinar archivos en PDF en Nitro Pro:
xii
212
213
213
213
213
213
214
214
215
215
215
216
217
217
217
217
217
219
219
219
219
220
221
221
222
222
222
223
223
223
223
225
225
225
227
227
228
228
229
229
229
229
229
229
230
231
231
231
Nitro
Nitro Pro 10 - Manual del Usario
Reunir pginas
Para acceder a la herramientas de reunin de pginas, proceda del siguiente modo:
Recortar o ajustar el tamao de pginas
Para recortar pginas con el herramienta Recortar:
Para recortar pginas con el dilogo Recortar:
Rotar pginas
Para rotar temporalmente un documento PDF mientras se est visualizando:
Para rotar las pginas permanentemente en un PDF:
Para Para rotar automticamente una pgina:
Extraer pginas
Para extraer pginas:
Eliminar pginas
Para eliminar pginas empleando la herramienta Eliminar pginas:
Para eliminar pginas empleando el panel Pginas:
Rordenar pginas
Para reordenar las pginas en el panel Pginas, proceda del siguiente modo:
Insertar pginas
Para insertar pginas en un PDF:
Para copiar pginas de un PDF a otro:
Dividir pginas
Mantenimiento de la navegacin al dividir
Divisin en grupos de pginas
Para dividir un PDF en grupos de pginas:
Dividir en marcadores
Para dividir por marcadores:
Divisin por rangos de pginas
Para dividir por rango de pginas:
Proceso por lotes
Ejecutar un proceso por lotes
Ejecutar una secuencia por lotes
Crear una nueva secuencia por lotes
Editar una secuencia por lotes
Accesibilidad
Texto a voz
Para iniciar y detener la funcin Texto a voz:
Para hacer una pausa y reanudar la funcin Texto a voz:
Para leer el prrafo anterior o siguiente:
Para repetir el prrafo actual:
Para configurar Texto a voz en Windows:
Imprimir documentos PDF
Para imprimir un documento PDF:
Para imprimir por lotes:
Enviar documentos PDF por correo electrnico
Para enviar un PDF como anexo de correo electrnico
Deshacer y rehacer acciones
Para deshacer una accin:
Para deshacer varias acciones a la vez:
Para rehacer una accin deshecha:
xiii
232
232
233
233
233
234
234
234
234
235
235
236
236
236
237
237
238
238
238
239
239
240
240
241
241
242
242
244
244
244
244
245
246
246
246
246
246
246
246
247
247
247
249
249
250
250
250
250
Nitro
Nitro Pro 10 - Manual del Usario
Para rehacer varias acciones a la vez:
Preferencias
Para acceder a las preferencias:
Descripcin de las preferencias
Interfaz de apariencia
Comentarios con Notas emergentes
Comentarios con Impresin y resumen
Comparacin visual de PDF
Comparacin de contenido de PDF
Conversin: Recuperacin de texto avanzada
Conversin: Excel
Conversin: Extraer imgenes
Texto sencillo para conversin
Conversin | Word y Texto Enriquecido: Encabezados y Pies de Pgina
Conversin | Word y Texto Enriquecido: Imgenes
Conversin | Word y Texto Enriquecido: Disposicin de pgina
Conversin | Word y Texto Enriquecido: Tablas
Crear PDF de HTML
Crear PDF desde Microsoft Excel
Crear PDF desde Microsoft PowerPoint
Crear PDF desde Microsoft Publisher
Crear PDF desde Microsoft Word
Aspectos de firma digital
Servidores de fecha y hora para firma digital
Formularios
General
Identidad
Acceso a Internet
JavaScript
Medida
Notificaciones
OCR
Vista de pgina
Administrador de plug-ins
QuickSign
Comprobar ortografa
Unidades y Cuadrcula
Obtencin de ayuda
Los paneles de la ficha Ayuda
Ayuda
Asistencia en Lnea
Producto
Prueba vencida (solo aparece si Nitro Pro 10 no est activado)
Licencias (solo aparece si Nitro Pro 10 est activado)
Finalizacin inesperada de la ejecucin
Crash Reporter
Crash AutoRecover
Visita del product
xiv
250
251
251
251
251
251
251
252
252
252
253
253
253
253
253
254
254
254
254
254
255
255
255
255
255
256
256
256
256
257
257
257
258
258
258
258
259
260
260
260
260
260
260
260
261
261
261
262
Nitro
Nitro Pro 10 - Manual del Usario
Para abrir el Visita del product:
Para que el Visita del product no aparezca al iniciarse el programa:
Ayuda en lnea
Herramientas de Asistencia
Para recabar informacin relacionada con asistencia:
Para reinstalar la impresora Nitro PDF Creator:
Para actualizar los complementos de Microsoft Office:
Apndice
Capa de anotaciones y capa de contenido
Ejemplos
Mover texto de la capa de anotaciones a la capa de contenido
Opciones de impresin
Fuentes incrustadas
Incrustacin de fuentes
xv
262
262
263
264
264
264
264
265
266
266
267
267
268
268
Nitro
Nitro Pro 10 - Manual del Usario
Bienvenido a Nitro Pro 10
Cmo utilizar este manual
Este manual del usuario consta de una serie de temas orientados a tareas en los que se describen las
diferentes formas de trabajar con archivos PDF mediante Nitro Pro 10. El presente manual del usuario se
ha organizado en tres captulos (o pasos) para facilitar al mximo el aprendizaje de Nitro Pro 10:
1. Iniciacin en Nitro Pro 10: Active su licencia de Nitro Pro y familiarcese con los diferentes
aspectos de la interfaz de usuario.
2. Tareas y herramientas: Encuentre informacin detallada acerca de cmo utilizar cada una de las
numerosas funciones de Nitro Pro 10 y cmo realizar tareas especficas con los archivos PDF.
3. Obtencin de ayuda: Obtenga ms informacin acerca de las numerosas formas de trabajar con
archivos PDF y obtenga asistencia si experimenta dificultades al utilizar Nitro Pro 10
Encuentre la informacin adecuada rpidamente
La bsqueda de palabras clave constituye la forma ms sencilla de obtener informacin adicional sobre el
uso de una funcin especfica de Nitro Pro 10. Por ejemplo: Si desea obtener ms informacin sobre la
proteccin de archivos PDF, puede buscar las palabras clave "seguridad" o "contrasea" para encontrar
rpidamente la informacin adecuada.
Para buscar palabras clave:
l
l
Manual del Usuario en PDF: pulse Ctrl+F en su teclado y escriba la palabra o la frase clave.
Manual del usuario incorporado en el producto: Haga clic en la ficha Buscar y escriba una
palabra o frase clave.
Participar y contribuir en lnea
Nitro se toma sus comentarios muy en serio, por lo que le invita a que participe. En el foro en lnea,
accesibles desde la ficha Ayuda, podr conocer cmo otros usuarios estn aprovechando al mximo Nitro
Pro 10, adems de compartir sugerencias con otros usuarios que realizan tareas similares a las suyas con
archivos PDF.
Para participar en el foro en lnea, visite http://forums.nitropdf.com/.
Nitro
Nitro Pro 10 - Manual del Usario
Iniciacin en Nitro Pro 10
Seleccione una de las siguientes tareas para comenzar a trabajar con Nitro Pro 10:
l
Explorar la interfaz de usuario
l
Mtodos abreviados de cinta
l
Compatibilidad con otras aplicaciones
Nitro
Nitro Pro 10 - Manual del Usario
Explorar la interfaz de usuario de Nitro Pro 10
Nitro Pro 10 est diseado de manera que incluye herramientas ms potentes y resulta ms fcil de usar
que las versiones anteriores. Las funciones se agrupan en fichas organizadas por tareas, lo que permite
empezar a trabajar rpidamente con el archivo PDF e invertir menos tiempo en la bsqueda de la
herramienta que se necesita.
Descripcin general de Nitro Pro 10
La interfaz de usuario de Nitro Pro 10 se divide en 10 reas clave. En las siguientes descripciones se detalla
la funcin de cada seccin en sentido horario comenzando por el men Archivo:
Las 10 reas clave: ms abajo se incluye una explicacin de cada una de ellas.
1 Men Archivo
El men Archivo agrupa controles comunes para abrir, guardar, imprimir, optimizar y enviar un archivo
PDF.
2 Barra de herramientas de Acceso rpido
La Barra de Herramientas de Acceso Rpido es un rea personalizable para controles que se utiliza con
frecuencia, lo que permite disponer de ellos en cualquier momento aunque se cambie de ficha de cinta.
Nitro
Nitro Pro 10 - Manual del Usario
Para obtener ms informacin, consulte Barra de Herramientas de Acceso Rpido.
3 Fichas de cinta
La cinta de Nitro Pro 10 est diseada de manera que resulta intuitiva para cualquier persona
familiarizada con el software de Microsoft Office 2013 y proporciona conjuntos de herramientas
agrupados en fichas en funcin de la tarea que realizan.
Por ejemplo, si desea agregar comentarios y notas a un PDF, en la ficha Inicio, panel Herramientas,
seleccione Agregar nota o Marcar texto.
4 Barra de informacin
La barra de informacin aparece automticamente para informarle de que hay funciones especiales de un
archivo PDF que requieren su atencin. Por ejemplo, si un documento est cifrado o contiene campos de
formulario interactivos, la barra de informacin permite conocer esta circunstancia en el momento en que
se abre el archivo.
5 Barra Buscar
La barra Buscar ofrece un medio rpido para buscar palabras o frases clave en el archivo PDF. Tambin
puede restringir los resultados de manera que coincidan las maysculas y minsculas o palabras
completas.
Para obtener ms informacin, consulte: Buscar y encontrar texto.
6 Panel de documento
Todas las acciones de visualizacin y edicin de archivos PDF tienen lugar en el panel de documento, que
permite trabajar con varios documentos mediante el uso de un sistema de fichas (iguales a las que suelen
utilizar los navegadores web), las cuales tambin pueden organizarse en grupos de fichas horizontales o
verticales.
Para obtener ms informacin, consulte: Vista de varios documentos en paralelo.
7 Controles de zoom y vista de pgina
Cambie rpidamente el nivel de zoom del archivo PDF para ampliar o reducir el tamao de la vista de
pgina. Puede controlar el nivel de zoom ajustando el control deslizante o introduciendo un valor
porcentual de hasta 6400 %. Los controles de vista de pgina permiten especificar el nmero de pginas
que debe mostrarse en la pantalla.
Para obtener ms informacin, consulte Ajustar el nivel de zoom y Cambiar la vista de la pgina.
8 Control de paginacin
Utilice estos botones para desplazarse por las pginas del archivo PDF, saltar al principio o al final de un
documento o repetir los pasos hacia delante o hacia atrs por el historial de visualizacin.
Para obtener ms informacin, consulte Ver y navegar por un archivo PDF.
Para obtener ms informacin, consulte Agregar o editar notas, Anotar con herramientas de marca de
texto y Minimizar la cinta.
9 paneles de navegacin inferiores
Serie de paneles que se abren horizontalmente en la parte inferior de la ventana principal de Nitro Pro 10.
Los paneles de navegacin inferiores son contextuales, por lo que solo estn visibles cuando tienen
informacin que mostrar:
Nitro
Nitro Pro 10 - Manual del Usario
Comentarios: proporciona una forma organizada de ver, ordenar, responder a y eliminar
anotaciones en un archivo PDF.
l
Anexos proporciona una forma organizada de ver, abrir, guardar, agregar y eliminar anexos en un
archivo PDF.
l
Resultado: aparece cuando se generan mensajes de JavaScript o del sistema que requieren la
atencin del usuario.
Para obtener ms informacin, consulte Panel Comentarios, Panel Anexos y Panel Resultado.
l
10 Paneles de navegacin de la barra lateral
Serie de paneles que se abre verticalmente en la parte izquierda de la ventana de Nitro Pro 10. Los paneles
de navegacin de la barra lateral son contextuales, por lo que solo estn visibles cuando tienen
informacin que mostrar:
l
Buscar y redactar: ayuda a encontrar y redactar palabras o frases clave en un archivo PDF.
l
Pginas: proporciona vistas en miniatura de todas las pginas de un archivo PDF y tambin incluye
herramientas de ensamblaje y edicin de pginas en un men contextual que se abre al hacer clic
con el botn derecho del ratn.
l
Bsqueda avanzada: identifica todas las instancias de una consulta de bsqueda y permite saltar a
su ubicacin en el documento.
l
Marcadores: muestra la estructura de marcadores de un archivo PDF y permite crear marcadores,
cambiarles el nombre y eliminarlos.
l
Firmas: muestra las firmas digitales de un archivo PDF, as como todos los detalles y el estado de
validez de cada firma.
l
Capas: permite cambiar entre las capas interactivas de Optional Content Group (OCG) cuando
estas estn presentes en un archivo PDF.
Para obtener ms informacin, consulte Paneles de navegacin, Panel Capas y Redaccin.
Nitro
Nitro Pro 10 - Manual del Usario
Mtodos abreviados de cinta
Al igual que la mayora de los programas, todos los comandos y herramientas disponibles en las fichas de
la cinta disponen de teclas de mtodo abreviado que permiten acceder a ellos con mayor rapidez.
Tambin puede ver fcilmente las teclas de mtodo abreviado disponibles (incluidas las teclas para
comandos de la ficha activa) con el fin de acelerar el aprendizaje de los mtodos abreviados.
Para ver y utilizar las teclas de mtodo abreviado:
1. Pulse Alt. Las teclas de mtodo abreviado se mostrarn sobre cada comando disponible en la vista
actual.
2. Pulse la tecla que corresponda al comando que desea utilizar.
3. En funcin de la tecla que pulse, es posible que se muestren teclas de mtodo abreviado
adicionales. Por ejemplo, al pulsar R, se muestra la ficha Revisar, junto con las teclas de mtodo
abreviado para las herramientas de revisin.
Nitro
Nitro Pro 10 - Manual del Usario
Activacin del software
Para continuar utilizando Nitro Pro 10 una vez caducado el perodo de prueba, es necesario adquirir una
licencia que deber ser activada en el equipo. La activacin garantiza que ha adquirido un producto Nitro
genuino mediante la vinculacin de la licencia de software con el equipo en el que est instalada.
Trminos comunes
A lo largo de este tema de ayuda se emplean los siguientes trminos clave:
l
l
Ndm; serie: Un nmero que es exclusivo de su licencia de Nitro Pro 10
Activacin: Un proceso de software que valida la autenticidad de su instalacin de Nitro Pro 10 para
impedir que sea utilizada por otra persona en otros equipos (el nmero de activaciones permitido
para su nmero de serie depende de la licencia adquirida)
ID de equipo: Un nmero de identificacin de hardware exclusivo derivado de los componentes fsicos de su equipo
ID de instalacin: Un nmero de identificacin exclusivo derivado de una combinacin de su nmero
de serie y su ID de equipo
Desactivacin: Proceso que rompe la asociacin de su nmero de serie con su equipo y le permite
instalar Nitro Pro 10 en otro equipo
Para adquirir una licencia de Nitro Pro 10:
1. En la ficha Ayuda, haga clic en Comprar en lnea ahora
2. Siga las instrucciones proporcionadas para comprar una licencia y obtener su nmero de serie
Para activar Nitro Pro 10:
Activacin automtica o en lnea:
1.
2.
3.
4.
5.
En la ficha Ayuda, vaya al grupo Producto
Haga clic en Acerca de Nitro Pro
Haga clic en Activacin
Introduzca su nmero de serie en el cuadro de texto y haga clic en Activar
El cuadro de dilogo de activacin mostrar un mensaje para confirmar que la activacin se ha realizado correctamente
NOTA: Para desactivar, siga el procedimiento anterior y haga clic en Desactivar cuando se le indique
Activacin manual o fuera de lnea:
1.
2.
3.
4.
5.
6.
En la ficha Ayuda, vaya al grupo Producto
Haga clic en Acerca de Nitro Pro
Haga clic en Activacin
Haga clic en Avanzada y luego haga clic en Manual
Vaya a http://www.nitropdf.com/es/activation en un equipo que disponga de conexin a Internet
Haga clic en Utilice un navegador web para obtener un certificado de activacin y anote la direccin del sitio web (URL) que se inicia
Nitro
Nitro Pro 10 - Manual del Usario
7. Introduzca su nmero de serie en el lugar en el que se indique en la pgina web, as como la ID de
instalacin mostrada en el cuadro de dilogo de Activacin de Nitro Pro 10
8. Haga clic en el botn para generar su certificado de activacin
9. Copie los caracteres del certificado de activacin y gurdelos en un archivo de texto. Copie este
archivo de texto en una unidad USB o en cualquier otro soporte de almacenamiento
10. Regrese al cuadro de dilogo de Activacin de Nitro Pro 10
11. Haga clic en Siguiente e introduzca su nmero de serie de Nitro Pro 10
12. Abra el archivo de texto que contiene los caracteres del certificado de activacin y pguelos en el
cuadro de dilogo Activacin
13. Haga clic en Activar
14. El cuadro de dilogo de activacin mostrar un mensaje para confirmar que la activacin se ha realizado correctamente
NOTA: Para obtener ms informacin acerca de cmo encontrar el nmero de serie, consulte el tema
Licencia y activacin de este manual del usuario
Nitro
Nitro Pro 10 - Manual del Usario
Compatibilidad con otras aplicaciones
PDF (o formato de documento porttil) es el estndar ms utilizado para la distribucin online y el
intercambio de documentos digitales tanto en entornos personales como profesionales. He aqu algunas
de las numerosas ventajas que ofrece el uso de documentos PDF:
l
PDF es ahora el estndar certificado por ISO, por lo que ya no lo controla en exclusiva Adobe, lo
que significa que todos los fabricantes de software pueden implementar abiertamente
funcionalidad PDF en sus aplicaciones.
l
PDF es compatible con todas las plataformas informticas, como Windows, Mac y Linux.
l
Si crea o modifica un PDF en Nitro Pro 10, podr tener la seguridad de que se mostrar de la misma
forma en cualquier otro visor de PDF siempre y cuando cumpla la especificacin PDF.
l
Si un documento PDF ha sido diseado en otra aplicacin de edicin de PDF, por ejemplo, Adobe
Acrobat, este tendr el mismo aspecto al abrirlo en Nitro Pro 10.
Nitro
Nitro Pro 10 - Manual del Usario
Tareas y herramientas
En este captulo se describe con detalle cmo realizar las distintas tareas empleando herramientas
individuales y sus correspondientes parmetros de configuracin. Aprender a cambiar el
comportamiento predefinido de Nitro Pro 10, as como a crear y editar documentos PDF.
Para obtener ms informacin, consulte:
l
Abrir un archivo PDF
l
Ver y navegar por un archivo PDF
l
Crear un archivo PDF
l
Combinar archivos y reunir pginas
l
Escanear y aplicar el proceso OCR
l
Revisar y comentar
l
Exportar de PDF
l
Formularios
l
Editar
l
Redaccin (borrado)
l
Vnculos
l
Marcadores
l
Seguridad
l
Plug-ins de socios
l
Personalizar la interfaz de usuario
10
Nitro
Nitro Pro 10 - Manual del Usario
Personalizar la interfaz de usuario
Puede personalizar la interfaz de Nitro Pro 10 para que se adapte a su flujo de trabajo. Para obtener ms
informacin sobre la creacin de accesos directos a sus herramientas favoritas y la organizacin de la
disposicin de la barra de herramientas, consulte los siguientes temas:
l
Barra de herramientas de Acceso Rpido
l
Minimizar la cinta
11
Nitro
Nitro Pro 10 - Manual del Usario
Barra de herramientas de Acceso Rpido
La barra de herramientas de Acceso Rpido (o BHAR) le permite crear un grupo de accesos directos a las
herramientas que ms utiliza.
De manera predefinida, la BHAR incluye accesos directos a las siguientes herramientas:
l
Botn Nitro: Maximiza, minimiza, cambia de tamao o cierra Nitro Pro 10
l
Abrir: Localiza un PDF de la unidad de disco duro y lo abre.
l
Guardar: Guarda el archivo actual y sobrescribe la versin antigua con los cambios ms recientes.
Para ms informacin, consulte Guardar un documento PDF.
l
Imprimir: Enva el documento PDF actual a una impresora de hardware o a Nitro PDF Creator 10
l
Deshacer: Permite retroceder pasos deshaciendo los cambios realizados en el PDF. La flecha
desplegable del botn Deshacer le permite retroceder a etapas anteriores del historial de
modificaciones del documento.
l
Rehacer: Si ha retrocedido demasiado en el historial de Deshacer del documento, el botn Rehacer
le permite avanzar de nuevo y volver a aplicar los cambios deshechos. La flecha desplegable del
botn le permite saltar varios estados de la operacin Rehacer.
l
Personalizar: La flecha desplegable le permite acceder al men de personalizacin de la BHAR.
Para aadir un botn a la BHAR:
1. Haga clic con el botn derecho del ratn en cualquier herramienta de la cinta.
2. En el men, seleccione Aadir a la barra de herramientas de Acceso Rpido. Se crea un nuevo
icono de acceso directo en la BHAR.
SUGERENCIA: La flecha negra situada a la derecha de la BHAR le permite acceder a configuraciones adicionales.
Para quitar un botn de la BHAR:
1. Haga clic derecho en el botn de la BHAR que desea eliminar.
2. En el men, seleccione Quitar de la barra de herramientas de Acceso Rpido.
Para cambiar de lugar la barra de herramientas de Acceso Rpido:
1. Haga clic en la flecha negra situada en la parte derecha de la BHAR.
2. En el men, seleccione Mostrar debajo de la cinta. La BHAR se situar debajo de la cinta.
SUGERENCIA: Para volver a situar la BHAR encima de la cinta, haga clic en la flecha de men de la BHAR
y seleccione Mostrar encima de la cinta.
Configuracin avanzada de la BHAR
1. Haga clic en la flecha negra situada en la parte derecha de la BHAR.
2. En el men, seleccione Ms comandos. Aparecer el cuadro de dilogo Personalizar.
3. En el men Elegir comandos de, seleccione la ubicacin de las herramientas. Al hacerlo, se filtrarn
las herramientas disponibles en la lista Comandos.
12
Nitro
Nitro Pro 10 - Manual del Usario
4. Seleccione herramientas de la lista Comandos y haga clic en Agregar para situarlas en la BHAR.
5. Organice las herramientas en la columna de la derecha. Seleccione cualquier herramienta y utilice
los botones de flecha arriba o abajo para mover las herramientas.
6. Si desea que la BHAR recupere su estado predefinido, haga clic en Restablecer.
7. Pulse el botn OK para guardar los cambios.
13
Nitro
Nitro Pro 10 - Manual del Usario
Minimizar la cinta
Puede minimizar la cinta de Nitro Pro 10 para aumentar el espacio de trabajo. Esto es especialmente til
en el caso de Netbooks y monitores antiguos con baja resolucin.
Para minimizar la cinta:
Realice una de las siguientes operaciones:
l
Haga clic en cualquier lugar de la cinta o en cualquiera de sus botones y seleccione Minimizar la
cinta del men.
l
Haga clic en el botn Minimizar cinta situado junto al campo Buscar en la parte superior derecha
de la cinta.
La cinta se deslizar hacia el marco de la aplicacin.
Para recuperar la cinta de su estado oculto:
Realice una de las siguientes operaciones:
l
Haga clic en cualquier lugar de la cinta o en cualquiera de sus botones y anule la seleccin de
Minimizar la cinta.
l
Haga clic en el botn Minimizar cinta situado junto al campo Buscar en la parte superior derecha
de la cinta.
Esto alterna el estado de visibilidad de la cinta, haciendo que recupere su tamao completo.
Para ver la cinta mientras est minimizada:
Haga clic en cualquier ficha. La ficha y su grupo de botones estar visible temporalmente. Se ocultarn de
nuevo tras utilizar un botn o hacer clic en el documento PDF.
14
Nitro
Nitro Pro 10 - Manual del Usario
Ver y navegar por un archivo PDF
Nitro Pro 10 ha sido diseado para facilitar al mximo la apertura, visualizacin y navegacin por
documentos PDF. Los controles de documento y de pgina le permiten administrar el espacio de trabajo,
especialmente al trabajar con varios documentos a la vez.
Encontrar ms informacin sobre la visualizacin y navegacin por un archivo PDF en los siguientes
temas:
l
Abrir un archivo PDF
l
Los paneles de navegacin
l
Buscar texto
l
Cambiar la vista de la pgina
l
Ajustar el nivel de zoom
l
Navegar por las pginas del documento
l
Varios documentos en paralelo
15
Nitro
Nitro Pro 10 - Manual del Usario
Abrir un archivo PDF
La primera vez que inicie Nitro Pro 10, este comprueba si tiene otro visor de PDF instalado en el sistema.
Nitro Pro 10 se ofrece para convertirse en el visor de PDF predefinido, lo que le permitir abrir los archivos
PDF automticamente cuando haga doble clic en ellos desde el navegador de archivos.
SUGERENCIA: Puede ver un archivo PDF en el navegador web. Para ms informacin, consulte Plug-in
de navegador web de Nitro PDF.
Abrir un archivo PDF
Siga uno de los procedimientos que se indican a continuacin para abrir un archivo PDF en Nitro Pro 10:
El men Archivo
1. En el men Archivo, haga clic en Abrir, pulse Ctrl+O o seleccione Abrir de la barra de herramientas
de Acceso rpido.
2. Haga clic en Ordenador y luego haga clic en Examinar para desplazarse hasta la ubicacin del
archivo que desea abrir y seleccinelo.
3. Haga clic en Abrir.
Arrastrar y colocar
1. Abra una ventana del Explorador de Windows (tecla Win+E) y localice el archivo PDF que desea
abrir.
2. Ajuste el tamao de la ventana del Explorador para que se vea el escritorio en segundo plano.
3. Arrastre el archivo PDF de la ventana del Explorador y colquelo en el acceso directo de Nitro Pro
10.
Doble clic o clic derecho
1. Abra una ventana del Explorador de Windows y localice el archivo PDF que desea abrir.
2. Realice una de las siguientes operaciones:
o Haga doble clic en el archivo PDF.
o Haga clic derecho en el archivo, seleccione Abrir con y luego seleccione Nitro Pro 10.
SUGERENCIA: Puede configurar Nitro Pro 10 para que sea el visor de PDF predefinido. Consulte Preferencias.
16
Nitro
Nitro Pro 10 - Manual del Usario
Cambiar la vista de pgina
Nitro Pro 10 dispone de modos de vista de pgina que permiten elegir cmo deben mostrarse los
documentos PDF en funcin de sus preferencias personales o de la resolucin de la pantalla.
Para cambiar las opciones de visualizacin de pgina:
En la barra de controles de pgina, situada en la parte inferior derecha de la pantalla, seleccione una de
las siguientes opciones:
1. Sencillo: muestra las pginas de una en una y sin que se muestre parte alguna de la siguiente
pgina.
2. Continuo: muestra pginas en una columna larga, lo que permite un desplazamiento suave entre
pginas sin transiciones repentinas.
3. Pginas enfrentadas: muestra dos pginas a la vez, con pginas enfrentadas una al lado de la otra.
4. Enfrentado continuo: muestra las pginas enfrentadas en dos columnas verticales una al lado de
la otra con desplazamiento continuo.
5. Pantalla completa: oculta el marco de la aplicacin para que el documento ocupe toda la pantalla.
Pulse Esc para salir de la vista de pantalla completa.
6. Pantalla completa enfrentadas: ocupa toda la pantalla y muestra pginas enfrentadas en dos
columnas verticales una al lado de la otra. Pulse Esc para salir de la vista de pantalla completa.
NOTA:los cambios en la vista de pgina solo se aplican al documento que se est visualizando. Deber
ajustar por separado cada documento.
El autor de un documento PDF puede configurar una vista inicial en las propiedades del documento, lo
que garantiza que el archivo se abra con un nivel de zoom o con una vista de pgina especfica en
cualquier aplicacin de lectura de PDF.
Para obtener ms informacin, consulte Propiedades de visualizacin inicial.
Para cambiar el tamao de la vista de pgina:
En la ficha Inicio, grupo Ver, seleccione una de las siguientes opciones:
l
Ajustar anchura: hace que la anchura de la pgina se ajuste a la anchura del panel de documento.
l
Ajustar pgina: ajusta la anchura y la altura de la pgina para que quepa en el panel de
documento.
l
Tamao real 100 %: haga clic en la flecha de Zoom y seleccione Tamao real 100 % para mostrar
el documento con su tamao real. Otras opciones numricas de zoom permiten aumentar o
reducir la ampliacin de esta vista.
l
Deslizador zoom: utilice los controles de zoom de la esquina inferior derecha de la ventana. Para
obtener ms informacin, consulte Ajustar el nivel de zoom.
NOTA: puede acercar y alejar mediante los mtodos abreviados de teclado Ctrl+Ms y Ctrl+Menos.
Tambin puede pulsar la tecla Ctrl y utilizar la rueda de desplazamiento del ratn para cambiar el
zoom.
Las teclas de flecha izquierda y derecha permiten desplazarse a la pgina anterior o siguiente, mientras
17
Nitro
Nitro Pro 10 - Manual del Usario
que las teclas de flecha arriba y abajo permiten desplazarse con suavidad.
Para rotar la vista de pgina:
En la ficha Inicio, grupo Ver, haga clic en Rotar vista para rotar la vista del documento en sentido horario
(hacia la derecha) 90 grados. Para rotar la vista del documento de arriba abajo, haga clic en Rotar vista
dos veces. Para rotar la vista del documento en sentido contrario al horario (hacia la izquierda) 90 grados,
haga clic en Rotar vista tres veces.
NOTA: las pginas se rotan a efectos de visualizacin exclusivamente; los cambios en la orientacin de
la pgina no se guardan en el archivo PDF.
Para obtener informacin sobre cmo rotar una o ms pginas en el documento, consulte Rotar
pginas.
Para Para rotar automticamente una pgina:
Algunos documentos escaneados pueden tener un aspecto descentrado al convertirlos en PDF. La
rotacin automtica detecta automticamente la orientacin del texto y lo alinea con los bordes de la
pgina, lo que facilita su lectura o la aplicacin de OCR.
1. Abra un archivo PDF descentrado en Nitro Pro.
2. En la cinta Revisar, panel Avanzada, haga clic en Rotacin automtica.
18
Nitro
Nitro Pro 10 - Manual del Usario
Ajustar el nivel de zoom
Al ver o editar un documento PDF, puede ajustar el nivel de zoom empleando las siguientes herramientas:
l
Herramientas de Zoom:
o Herramienta Acercar.
o Herramienta Alejar.
o Utilice la herramienta Zoom para hacer clic y arrastrar un recuadro sobre un rea que le
interese.
l
Controles de pgina:
o Control deslizante de Zoom
o Botones + y o Introduzca un valor en el campo de zoom.
l
Mtodos abreviados de teclado:
o Ctrl+rueda de desplazamiento del ratn
o Ctrl+Ms y Ctrl+Menos
Para utilizar la herramienta Zoom:
1. En la ficha Inicio, panel Ver, haga clic en la flecha situada debajo del botn Zoom.
2. Seleccione la herramienta Acercar o Alejar. El puntero del ratn cambia a una lupa con un + o -.
3. Realice una de las siguientes operaciones:
o Haga clic en cualquier punto de la pgina en la que desea aplicar el zoom.
o Haga clic y arrastre la herramienta Zoom para definir un recuadro con el fin de definir con
precisin el lugar de la pgina que desea acercar.
4. Para cambiar entre Acercar y Alejar o para seleccionar uno de los numerosos niveles de zoom
preestablecidos:
o Haga clic derecho con la herramienta Zoom en cualquier lugar de la pgina y seleccione
niveles de zoom especficos del men.
o Haga clic en la flecha situada debajo del botn Zoom en la ficha Inicio para seleccionar un
nivel de zoom especfico.
o Para cambiar temporalmente al otro tipo de herramienta de zoom mientras utiliza la
herramienta Acercar o Alejar, mantenga pulsada la tecla Ctrl.
SUGERENCIA: Para cambiar de la herramienta Mano a la herramienta Acercar o Alejar, haga clic
derecho y seleccione Acercar o Alejar.
Para ajustar el nivel de zoom con controles de pgina:
En la barra de controles de pgina, situada en la parte inferior derecha de la pantalla, proceda de una de
las siguientes formas:
l
Haga clic y arrastre el control deslizante de Zoom hacia la izquierda para obtener menos
ampliacin o hacia la derecha para ampliar.
l
Haga clic en el botn - o +, situados a ambos lados del control deslizante de Zoom.
l
Introduzca en el campo de porcentaje un nmero entre 1% y 6400%.
19
Nitro
Nitro Pro 10 - Manual del Usario
20
Nitro
Nitro Pro 10 - Manual del Usario
Navegar por las pginas del documento
Cambiar de pgina
Para navegar por un archivo PDF pgina a pgina, utilice las opciones de Controles de pgina de la barra
situada en la parte inferior de la ventana:
1.
2.
3.
4.
5.
6.
Primera pgina: Salta a la primera pgina del archivo PDF.
Pgina anterior: Permite ver la pgina anterior a la actual.
Pgina siguiente: Permite ver la pgina siguiente a la actual.
ltima pgina: Salta a la ltima pgina del archivo PDF.
Vista Anterior: Le permite repasar su historial de visualizacin.
Vista Siguiente: Le permite deshacer pasos en su historial de visualizacin anterior.
SUGERENCIA: Tambin puede utilizar las teclas Av Pg y Re Pg para desplazarse, as como la tecla de
flecha izquierda y derecha para ir a la pgina siguiente o anterior.
Para desplazarse suavemente entre las pginas:
Haga clic y deslice la barra de desplazamiento situada a la derecha del panel de documento para
desplazarse gradualmente por las pginas del documento.
SUGERENCIA: Tambin puede utilizar las teclas de flecha arriba o abajo, o la rueda de desplazamiento
del ratn, para desplazarse suavemente por las pginas de un documento PDF.
21
Nitro
Nitro Pro 10 - Manual del Usario
Paneles de navegacin
Los paneles de navegacin son tiles para navegar por documentos PDF grandes, ya que le ofrecen una
vista global de las pginas y los marcadores incluidos en el documento.
El panel Pginas
El panel Pginas le permite desplazarse rpidamente por un documento grande, especialmente si busca
elementos visuales como fotos, grficos o tablas. Haga clic en la imagen en miniatura de una pgina para
ir al instante a esa posicin del documento PDF.
SUGERENCIA: Para cambiar el tamao del panel Pginas, haga clic en el borde derecho del panel y
arrstrelo.
Para aumentar o reducir el tamao de una vista en miniatura, haga clic derecho en la miniatura de la
pgina.
22
Nitro
Nitro Pro 10 - Manual del Usario
El panel Marcadores
La publicaciones de gran tamao suelen incluir un conjunto de marcadores que puede verse y
seleccionarse fcilmente en el panel Marcadores, lo que le permite hacer clic en un marcador para ir a la
pgina o el captulo al que representa. El panel Marcadores es un elemento que tiene en cuenta el
contenido, es decir, que slo aparece en la barra lateral si el documento PDF abierto contiene una
estructura de marcadores.
Para obtener ms informacin sobre las preferencias para marcadores, consulte Preferencias.
23
Nitro
Nitro Pro 10 - Manual del Usario
El panel Firmas
Si el documento PDF abierto contiene una o varias firmas digitales o certificados, podr utilizar este panel
para ver informacin sobre la firma y para acceder al instante a la ubicacin de una firma concreta. El
panel Firmas es un elemento que tiene en cuenta el contenido, es decir, que slo aparece en la barra
lateral si el documento PDF abierto contiene firmas digitales o certificados incrustados.
El panel Capas
El panel Capas le permite mostrar u ocultar capas OCG (Optional Content Group) existentes en el archivo
PDF. Puede ver las propiedades de las capas tal y como fueron diseadas por el autor del documento. El
panel Capas es un elemento que tiene en cuenta el contenido, es decir, que solo aparece en la barra
lateral si el archivo PDF abierto contiene capas OCG.
Para obtener ms informacin, consulte El panel Capas.
24
Nitro
Nitro Pro 10 - Manual del Usario
El panel Capas
El panel Capas aparece en la barra lateral de navegacin al abrir un archivo PDF que contiene una capa
OCG (Optional Content Group).
El panel Capas le permite alternar la visualizacin de cada capa OCG del archivo PDF. Tambin puede ver
las propiedades de las capas tal y como fueron diseadas por el autor del documento.
El estado de visibilidad de las capas se guarda en el archivo PDF. Al ver el archivo PDF posteriormente, o al
compartirlo con otra persona, este ofrece la vista de capas guardada.
Al imprimir un archivo PDF, solo se imprimirn las capas que haga visibles en ese momento. Por ejemplo,
un archivo PDF con planos CAD puede tener diferentes capas para vistas diferentes; o puede que utilice
diferentes capas para cada idioma (una para ingls, otra para espaol, etc.
Para ver el panel Capas:
1. Abra un archivo PDF que contenga capas OCG.
2. Haga clic en la ficha Capas en la barra lateral. Aparecer el panel Capas.
Para mostrar u ocultar una capa OCG:
En el panel Capas, proceda de una de las formas siguientes:
l
Marque o quite la marca de la casilla situada junto a una capa.
l
Haga clic derecho en una capa y seleccione Mostrar capa u Ocultar capa.
NOTA: para imprimir un archivo PDF con los cambios realizados en sus capas, en el men Archivo, haga
clic en Guardar despus de cambiar el estado de visualizacin de las capas.
Para restablecer el estado predefinido de una capa:
Haga clic derecho en una capa y seleccione Restablecer visibilidad inicial.
Para ampliar o contraer el rbol de capas:
Haga clic derecho en cualquier punto del panel Capas y seleccione Ampliar Todo o Contraer Todo.
NOTA: El rbol de capas es especfico de los archivos PDF diseados con capas OCG anidadas.
Para ms informacin sobre cmo definir propiedades de objetos OCG, consulte Objeto OCG.
25
Nitro
Nitro Pro 10 - Manual del Usario
Panel Comentarios
El panel Comentarios le ofrece un lugar centralizado en el que ver y organizar todas las anotaciones. En l
se enumera cada comentario, su tipo, el nombre del revisor, la fecha en la que se agreg y el texto incluido
en cualquier nota emergente o cuadro de texto.
Este panel es un elemento que tiene en cuenta el contenido, es decir, su ficha solo est visible en la barra
lateral si el documento PDF contiene comentarios o si agrega notas, texto u otras marcas.
Para mostrar u ocultar el panel Comentarios:
l
En la barra lateral, haga clic en la ficha Comentarios para activar/desactivar la visibilidad del panel
Comentarios.
Para obtener ms informacin, consulte Administrar y ver comentarios.
26
Nitro
Nitro Pro 10 - Manual del Usario
Panel Anexos
El panel Anexos le ofrece un lugar centralizado en el que ver, organizar y guardar todos los archivos
anexos a un documento PDF. Le permite ver, insertar, eliminar y exportar cualquier archivo adjunto al
archivo PDF.
Este panel es un elemento que tiene en cuenta el contenido y que solo aparece en la barra lateral si el
documento PDF contiene anexos.
Para mostrar u ocultar el panel Anexos:
En la barra lateral, haga clic en la ficha Anexos para activar/desactivar la visibilidad del panel Anexos.
Para administrar anexos del panel Anexos:
En el panel Anexos, haga clic en un anexo para seleccionarlo y luego proceda de una de las siguientes
formas:
l
Para ver el anexo en el visor predefinido para este tipo de archivo, haga clic en Abrir.
l
Para guardar el anexo en la unidad de disco duro, haga clic en Guardar.
NOTA: Puede seleccionar varios anexos manteniendo pulsada la tecla Ctrl mientras hace clic en los distintos elementos.
Para ms informacin, consulte Adjuntar un archivo y Adjuntar archivos como anotaciones.
27
Nitro
Nitro Pro 10 - Manual del Usario
Panel Resultado
El panel Resultado le permite ver cualquier error relacionado con JavaScript o con los procesos de
documentos.
Este panel es un elemento que tiene en cuenta el contenido, es decir, su ficha solo est visible en la barra
lateral si hay errores de JavaScript o de otro tipo al abrir o utilizar el archivo PDF.
Se abre automticamente para avisarle de cualquier mensaje de salida importante.
Para ver el panel Resultado:
Haga clic en la ficha Resultado de la barra lateral.
Para borrar mensajes del panel Resultado:
1. Haga clic en la ficha Resultado de la barra lateral para abrir el panel Resultado.
2. Haga clic en Limpiar para restablecer el panel Resultado.
28
Nitro
Nitro Pro 10 - Manual del Usario
Buscar y encontrar texto
Para buscar una palabra o una frase en un archivo PDF, utilice el campo Buscar situado en la esquina
inferior izquierda de la ventana de Nitro Pro 10.
Para buscar texto en un documento.
1. Haga clic en el campo Buscar (1) o pulse Ctrl+F e introduzca la la palabra clave o frase de bsqueda
que desea buscar.
2. Pulse la tecla Intro para buscar el texto. Todas las instancias encontradas se resaltarn en color
amarillo en las pginas del documento.
3. Haga clic en el icono de engranaje para utilizar los filtros (4) y (5).
l
Solo palabras completas: ignora los resultados de la bsqueda que no sean palabras completas.
l
Sensible a maysculas/minsculas ignora los resultados de la bsqueda cuyas maysculas
y minsculas no coinciden con la consulta de bsqueda.
4. Haga clic en las flechas Buscar siguiente (2) o Buscar anterior (3) para localizar la instancia
siguiente o anterior del trmino buscado.
5. Para detener la bsqueda en cualquier momento, pulse la tecla Esc.
6. Pulse el botn X para borrar el campo Buscar.
Para utilizar la bsqueda avanzada:
1. En la barra lateral, haga clic en el botn Bsqueda avanzada para cambiar de panel.
2. En el campo Buscar:, introduzca la palabra clave o la frase que desea buscar.
3. Si es necesario, cambie a uno de los filtros de bsqueda siguientes:
l
Solo palabras completas: ignora los resultados de la bsqueda que no sean palabras completas.
l
Sensible a maysculas/minsculas ignora los resultados de la bsqueda cuyas maysculas
y minsculas no coinciden con la consulta de bsqueda.
4. Pulse la tecla Intro o haga clic en Buscar para iniciar la bsqueda en el documento.
5. Introduzca una nueva consulta de bsqueda para iniciar una nueva bsqueda y borrar los
resultados.
29
Nitro
Nitro Pro 10 - Manual del Usario
NOTA: Buscar solo busca texto en la capa de contenido. No tiene en cuenta la capa de anotaciones.
30
Nitro
Nitro Pro 10 - Manual del Usario
Varios documentos en paralelo
Puede ver dos o ms documentos PDF en paralelo en Nitro Pro 10 sin necesidad de utilizar dos pantallas y
sin ejecutar otra copia de la aplicacin.
Puede ver, editar, desplazar, girar y hacer zoom en documentos PDF en vistas en paralelo de manera
independiente.
SUGERENCIA: Para cambiar el tamao de las partes de este modo de visualizacin en "pantalla
dividida", haga clic y arrastre la lnea divisoria entre las vistas paralelas.
Para crear dos o ms vistas paralelas:
1. Abra dos documentos que desee ver en Nitro Pro 10.
2. Realice una de las siguientes operaciones:
o Arrastre y coloque la ficha del documento fuera de la barra de fichas.
o Haga clic derecho en la ficha del documento.
3. Seleccione del men una de las siguientes opciones:
o Nuevo Grupo de Fichas Horizontal: Presenta los documentos en una vista en paralelo
horizontal.
o Nuevo Grupo de Fichas Vertical: Presenta los documentos en una vista en paralelo vertical.
4. Si desea crear ms vistas en paralelo, abra otro documento PDF y repita los pasos 2 y 3.
SUGERENCIA: Cuando tenga dos vistas en paralelo en Nitro Pro 10 y abra un nuevo archivo PDF, el documento se situar en el mismo grupo de fichas que la ltima ficha activa.
Mover un documento PDF entre grupos de fichas
Para utilizar un clic derecho con el fin de mover un documento PDF a otro grupo de fichas:
1. Haga clic derecho en la ficha del documento que desea mover.
2. Seleccione del men una de las siguientes opciones:
o Mover a Grupo de Fichas Anterior: Une el documento PDF al grupo de fichas abierto antes
de l.
o Mover a Siguiente Grupo de Fichas: Une el documento PDF al grupo de fichas abierto
despus de l.
Para arrastrar y colocar un documento PDF en otro grupo de fichas:
1. Haga clic en la ficha del documento PDF que desea mover.
2. Realice una de las siguientes operaciones:
o Arrastre y coloque la ficha en la barra de fichas de otro grupo de fichas.
o Arrastre y coloque la ficha fuera de la barra de fichas y luego seleccione Mover a Grupo de
Fichas Anterior o Mover a Siguiente Grupo de Fichas del men.
Regresar a la vista normal:
Realice una de las siguientes operaciones:
31
Nitro
Nitro Pro 10 - Manual del Usario
l
l
l
32
Mueva todos los documentos PDF abiertos al mismo grupo de fichas.
Cierre todos los documentos y deje abierto un solo documento PDF.
Salga y reinicie Nitro Pro 10, tras lo cual mostrar la vista estndar.
Nitro
Nitro Pro 10 - Manual del Usario
Previsualizar sus archivos PDF
Dos de los componentes principales del flujo de trabajo de PDF son: la posibilidad de intercambiar
documentos PDF con otras personas y la flexibilidad administrativa de los archivos digitales en
comparacin con los documentos en papel. En ambos casos, no siempre resulta fcil conocer qu
archivos se estn procesando simplemente por el nombre del archivo. Para simplificar la administracin
visual de archivos PDF, Nitro Pro 10 integra su motor de visualizacin de PDF en Microsoft Outlook y el
Explorador de Windows, lo que le permite ver los archivos PDF y los archivos anexos antes de abrirlos en
Nitro Pro 10.
NOTA: Para utilizar la previsualizacin y las funciones de iconos siguientes, deber establecer Nitro Pro
10 como su visor de PDF predefinido.
Previsualizar un anexo en formato PDF en Microsoft Outlook
Cuando se instala en Microsoft Windows Vista o posterior, Nitro Pro 10 se integra automticamente en
Microsoft Outlook (versin 2007 y posterior) para permitir la previsualizacin de un archivo PDF contenido
como anexo de un correo electrnico.
33
Nitro
Nitro Pro 10 - Manual del Usario
Para previsualizar un anexo PDF en Outlook:
1. En Outlook, abra un mensaje de correo electrnico que contenga un anexo PDF.
2. Haga clic una vez en el anexo en formato PDF para seleccionarlo y observe que aparece el botn
Previsualizar archivo en el cuerpo del mensaje.
3. Haga clic en Previsualizar archivo para ver una previsualizacin del anexo en formato PDF. Utilice
las opciones de vista de pgina para ajustar la vista:
o Rote la vista del documento hacia la izquierda (A) o hacia la derecha (B).
o Alterne entre Ajustar Anchura o Ajustar Pgina (C).
o Desplcese hacia atrs (E) y hacia delante (F) por las pginas del archivo PDF.
o Salte al principio (D) o al final (G) del documento.
Previsualizar de un archivo PDF en el Explorador de Windows
Del mismo modo que podemos previsualizar un anexo en formato PDF en un correo electrnico, es
posible previsualizar el contenido de un documento PDF en el Explorador de Windows cuando Nitro Pro
10 est instalado en Windows Vista o posterior.
Los iconos asociados a los archivos PDF en el panel principal del Explorador de Windows muestran una
previsualizacin del archivo PDF basada en la primera pgina del documento PDF.
Esta previsualizacin de icono tambin es aplicable al icono del panel de resumen situado en la parte
inferior de la ventana del Explorador de Windows.
SUGERENCIA: Puede especificar el tamao de los iconos de los archivos en el men Ver. Windows no
aplica previsualizaciones a iconos pequeos si selecciona Iconos pequeos, Lista o Detalles.
Para previsualizar un archivo PDF en el Explorador de Windows:
1. Abra el Explorador de Windows y navegue hasta una carpeta que contenga archivos PDF.
2. En el cuadro de dilogo del Explorador de Windows, haga clic en Mostrar el botn de
previsualizacin (H). El panel de previsualizacin aparecer en la parte derecha de la ventana.
3. Haga clic en un archivo PDF para que el panel de previsualizacin muestre el contenido del
documento. Utilice las opciones de vista de pgina para ajustar la vista:
o Rote la vista del documento hacia la izquierda (A) o hacia la derecha (B).
o Alterne entre Ajustar Anchura y Ajustar Pgina (C).
o Desplcese hacia atrs (E) y hacia delante (F) por las pginas del archivo PDF.
o Salte al principio (D) o al final (G) del documento.
34
Nitro
Nitro Pro 10 - Manual del Usario
Plug-in de navegador web de Nitro
Para utilizar el plug-in de navegador web de Nitro
Al hacer clic en un archivo PDF en su navegador web, el plug-in de navegador web de Nitro lee el archivo y
lo muestra en el navegador web. Para mostrar las herramientas de plug-in de navegador web de Nitro,
pase el cursor del ratn por la zona prxima a la parte inferior de la ventana:
Las herramientas del plug-in de navegador web de Nitro:
1. Guardar: descarga el archivo PDF en su ordenador.
2. Imprimir: enva el PDF a una impresora fsica.
3. Correo electrnico: adjunta el archivo PDF a un nuevo mensaje en su cliente de correo electrnico
predefinido.
4. Convertir a Word: convierte el archivo PDF en un documento de Microsoft Word.
5. Editar este PDF: abre el archivo PDF en Nitro Pro 10.
6. Controles de vista: desplazar o saltar por las pginas del PDF y ajustar el nivel de zoom.
35
Nitro
Nitro Pro 10 - Manual del Usario
Navegadores web compatibles:
l
l
l
Google Chrome: versin 9 y superiores.
Microsoft Internet Explorer: versin 7 y superiores.
Mozilla Firefox: versin 3.6 y superiores.
Configurar el plug-in de navegador web de Nitro PDF
Algunos navegadores web requieren configuracin adicional para activar el plug-in de navegador web de
Nitro.
Para configurar Google Chrome
1. Introduzca lo siguiente en la barra de direccin de Chrome: Chrome://plugins/
2. En la pgina Complementos, haga clic en Inhabilitar bajo Chrome PDF Viewer e inhabilite el plugin de Adobe PDF si est instalado.
3. Confirme que Nitro PDF Plug-In est presente y activado.
Para configurar Microsoft Internet Explorer
1. Cargue un archivo PDF en Internet Explorer. Aparecer un mensaje: Este sitio web desea ejecutar el
siguiente complemento: 'Nitro Pro' de 'Nitro Inc'. Si confa en el sitio web y en el complemento y desea
permitir su ejecucin, haga clic aqu...
2. Haga clic en la Barra de informacin para activar el plug-in de navegador de Nitro PDF.
3. Cuando se le solicite, confirme que desea ejecutar el plug-in de navegador de Nitro PDF.
Para configurar Mozilla Firefox
1. Haga clic en el men Herramientas de Firefox y seleccione Complementos. Aparecer el
Administrador de complementos.
2. En el grupo Plugins, desactive todos los plug-ins de PDF salvo Nitro PDF.
3. Haga clic en el men Herramientas una vez ms y luego haga clic en Opciones. En la ficha
Aplicaciones, haga clic en Portable Document Format (PDF) bajo la columna Tipo de contenido.
4. Bajo la columna Accin, haga clic en el men y seleccione Usar plug-in de Nitro PDF para Firefox
y Chrome.
5. Reinicie Firefox para que los cambios surtan efecto.
36
Nitro
Nitro Pro 10 - Manual del Usario
Abrir y guardar archivos en una ubicacin WebDAV
Web-based Distributed Authoring and Versioning (edicin y creacin de versiones distribuidas a travs
de la Web, o WebDav), es un conjunto de extensiones del protocolo HTTP que permite a los usuarios
administrar documentos en colaboracin en un servidor remoto. Es til para almacenar archivos en una
carpeta compartida a travs de HTTP, o en un sistema de administracin de documentos (DMS) como
Documentum o Hummingbird, de manera que sea posible acceder a los archivos desde cualquier lugar.
La compatibilidad con WebDAV incorporada en Nitro Pro 10 le permite abrir, editar y guardar cambios en
archivos PDF almacenados en ubicaciones HTTP. Puede proteger y desproteger archivos para
proporcionar acceso de solo lectura por parte de otros usuarios a la ltima versin guardada de los
archivos que est editando.
NOTA: Si desea guardar un archivo PDF en una ubicacin web con WebDAV, se necesita la asignacin
de unidades de red de Windows.
No es necesario que realice ningn paso especial de configuracin de Nitro Pro para trabajar con
conexiones WebDAV existentes. No obstante, si necesita crear una nueva conexin WebDAV, siga estos
pasos:
Para crear una conexin WebDAV en Windows Vista, 7 o 8:
1. Haga clic en el botn Windows (anteriormente conocido como men Inicio) y luego haga clic en
Equipo.
2. En la barra de herramientas, seleccione Conectar a unidad de red.
3. Haga clic en Conectarse a un sitio web para usarlo como almacn de documentos e imgenes.
4. En la ventana Asistente para agregar ubicaciones de red (conocido como Asistente para agregar
conexiones de red en Vista), haga clic en Siguiente.
5. Seleccione Elegir una ubicacin de red predeterminada y haga clic en Siguiente.
6. Introduzca la direccin URL de la ruta de red con la que desea conectar y haga clic en Siguiente.
7. Si es preciso, introduzca un nombre de usuario y una contrasea para iniciar una sesin en el
recurso compartido de web y haga clic en Aceptar.
8. Escriba un nombre para la conexin de red y haga clic en Siguiente para completar el asistente.
9. Haga clic en Finalizar para asignar la ruta de red.
37
Nitro
Nitro Pro 10 - Manual del Usario
Abrir y guardar archivos en un sistema de administracin
de documentos (DMS)
Nitro Pro 10 ofrece compatibilidad con una gama de sistemas de administracin de documentos (DMS).
Esto le permite trabajar con depsitos como Microsoft Sharepoint para cargar, compartir y editar
documentos en colaboracin en un servidor web remoto o un recurso web compartido.
La compatibilidad con DMS integrada le permite comunicar de forma armonizada con su DMS, sin
necesidad de utilizar WebDAV, y realizar las siguientes operaciones:
l
Abrir archivos PDF almacenados en ubicaciones HTTP
l
Editar un archivo PDF con Nitro Pro 10 y luego guardar los cambios en su recurso web compartido
l
Depositar y extraer archivos del recurso web compartido
Con el plug-in de DMS instalado, Nitro Pro 10 puede abrir y guardar archivos en los siguientes sistemas:
l
Hummingbird DM v5.0
l
Hummingbird DM v6.0
l
Hummingbird DOCS Open 3.9
l
iManage 7.1
l
iManage WorkSite v8.0
l
Sharepoint 2003
l
SharePoint 2007
l
Worldox GX
38
Nitro
Nitro Pro 10 - Manual del Usario
Crear un archivo PDF
Nitro Pro 10 le permite hacer mucho ms que abrir y leer documentos PDF gracias a herramientas que le
facilitan la creacin de sus propios archivos PDF prcticamente a partir de cualquier tipo de archivo.
Estas son algunas de las ventajas que ofrece la creacin de documentos PDF:
l
l
Los documentos PDF pueden protegerse para evitar su uso no autorizado.
Un documento PDF puede reducirse de tamao, lo que facilita su envo por correo electrnico o su
carga en un sitio web.
Siempre tendr la seguridad de que los destinatarios de sus archivos PDF van a poder verlos sin
necesidad de adquirir ningn software adicional.
Para obtener ms informacin, consulte:
l
Imprimir a Nitro PDF Creator 10
l
Crear un PDF de cualquier archivo
l
Crear un archivo PDF/A
l
Crear PDF de escner
l
Convertir archivos de Microsoft Office a PDF desde las aplicaciones de Microsoft Office
l
Crear un PDF a partir del portapapeles o de capturas de pantalla
l
Creacin de PDF integrada
l
Guardar un documento PDF
l
Nitro PDF Creator 10 Preferencias
39
Nitro
Nitro Pro 10 - Manual del Usario
Imprimir a Nitro PDF Creator 10
Si utiliza una aplicacin con capacidad para imprimir archivos, tambin podr utilizar dicha aplicacin para
crear documentos PDF. Nitro PDF Creator 10 se incluye en Nitro Pro 10 y es una impresora virtual que le
permite crear un archivo PDF a partir de cualquier aplicacin con capacidad de impresin. Nitro PDF
Creator 10 est listo para su uso sin necesidad de establecer ninguna configuracin y se instala
automticamente en el administrador de impresoras de Windows.
Para imprimir un documento en Nitro PDF Creator 10
1. Abra el documento que desea convertir en el correspondiente programa de edicin. Por ejemplo,
un documento de Word en Microsoft Word, o contenido online en el navegador web.
2. La mayora de las aplicaciones disponen de un comando Imprimir en el men Archivo. Seleccinelo
o pulse Ctrl+P.
3. En la lista de Impresoras, elija Nitro PDF Creator 10 haciendo clic una vez en l y luego: Aparecer el
cuadro de dilogo Crear PDF.
4. Proceda del siguiente modo:
o Introduzca un nombre y una ubicacin para guardar el archivo PDF.
o Si desea guardar los detalles del documento y personalizar la configuracin avanzada
(descrita ms abajo) mientras se crea el PDF, haga clic en Solicitar Propiedades del
Documento.
o Especifique si desea que el PDF se abra automticamente tras su creacin.
5. Haga clic en Crear.
SUGERENCIA: Para aadir su documento a un archivo PDF existente, guarde el archivo PDF en la misma
carpeta y con el mismo nombre de archivo que el documento PDF original. Nitro PDF Creator 10 le preguntar si desea insertarlo al comienzo del archivo existente, aadirlo al final, sobrescribir el archivo original o cancelar.
Configurar las propiedades del documento
Al crear un documento PDF mediante la impresin de un archivo con Nitro PDF Creator 10, puede
especificar las propiedades del documento PDF.
Para configurar propiedades de documentos:
1. En el cuadro de dilogo Imprimir, haga clic en Propiedades de la impresora. Aparecer el cuadro
de dilogo Propiedades de Nitro PDF Creator 10.
2. Especifique las propiedades del documento y haga clic en OK para regresar al cuadro de dilogo
Imprimir.
SUGERENCIA: Para ver propiedades del documento en Nitro Pro 10, en el men Archivo, haga clic en
Propiedades del Documento.
Para ms informacin sobre las propiedades del documento PDF, consulte El cuadro de dilogo Preferencia
de impresin de Nitro PDF Creator 10 en Preferencias de Nitro PDF Creator.
40
Nitro
Nitro Pro 10 - Manual del Usario
Crear un documento PDF a partir de cualquier archivo
Con Nitro Pro 10, es posible crear documentos PDF a partir de ms de 300 tipos de archivos diferentes. Es
posible crear PDF fcilmente tanto desde Nitro Pro 10 como fuera de l y sin tener que abrir la aplicacin
nativa del archivo (que debe estar instalada en el sistema). Cuando se instala Nitro Pro 10, este instala
automticamente Nitro PDF Creator 10, una impresora virtual que permite ampliar la creacin de PDF a
cualquier software con capacidad de impresin.
Para obtener ms informacin, consulte Imprimir en Nitro PDF Creator 10.
Para crear un documento PDF:
Para crear un portafolio, consulte la seccin Crear un portafolio de PDF de esta gua.
1. En la ficha Inicio, panel Crear, haga clic PDF > De archivo. Aparecer el cuadro de dilogo Crear
archivos PDF.
2. Haga clic en Agregar archivos, localice los archivos que desee convertir y haga clic en Abrir.
3. Haga clic en los archivos y arrstrelos para definir visualmente el orden en que se deben convertir.
l
Puede cambiar el modo de visualizacin de Lista a Miniaturas haciendo clic en el botn situado debajo del visor de archivos. Los controles de zoom solo funcionan cuando se utiliza la
vista de miniaturas.
4. Haga clic en el botn Configuracin y seleccione una de las siguientes opciones del men Hacer
archivos PDF:
l
Web: optimiza el tamao del archivo PDF para visualizarlo en navegadores y descargarlo
rpidamente.
l
Oficina: optimiza el archivo PDF con el fin de lograr una calidad de impresin satisfactoria
para uso en oficina.
l
Listo para la impresin: optimiza el archivo PDF para lograr la mxima calidad al procesarlo
en impresoras profesionales.
l
Personalizado: permite configurar los parmetros de salida de PDF manualmente (consulte
la explicacin de los parmetros de configuracin de la seccin Configuracin
personalizada de creacin de PDF a continuacin).
5. Haga clic en el botn Configuracin y seleccione una de las siguientes opciones en el men
Carpeta:
l
Carpeta especfica: seleccione una ubicacin para guardar el archivo PDF antes de crearlo.
l
Carpeta del archivo original: el nuevo archivo PDF se guarda en la misma ubicacin que el
archivo original.
l
Preguntar durante el proceso: especifique una ubicacin para el archivo PDF tras su
creacin.
6. Active Compatibilidad con PDF/A-1b para crear un archivo PDF estndar de archivado.
7. Si desea abrir automticamente el nuevo PDF despus de su creacin, marque la casilla Abrir
archivos PDF tras su creacin.
8. Haga clic en Crear.
Configuracin personalizada de creacin de PDF
Al crear un documento PDF con el cuadro de dilogo Crear archivos PDF, haga clic en Configuracin y
luego haga clic en el men Hacer archivos PDF. Haga clic en Personalizado y luego haga clic en el botn
Opciones para controlar la calidad y la compresin. Aparecer el cuadro de dilogo Configuracin
personalizada:
41
Nitro
Nitro Pro 10 - Manual del Usario
Ficha Imgenes: especifique una configuracin personalizada para optimizar la imagen en funcin
de los tipos de imgenes del documento:
o Convertir imgenes en color a escala de grises: cambia las imgenes de color a escala de
grises.
o Convertir imgenes de escala de grises a monocromticas: cambia las imgenes de color
a blanco y negro.
o Imgenes monocromticas: opciones de submuestreo y compresin para imgenes
monocromticas.
1. Submuestreo: especifique el nmero de puntos por pulgada que debe utilizarse para
representar cada imagen. La configuracin de un nmero bajo reduce el tamao del
archivo, pero tambin reduce la calidad de las imgenes impresas.
2. Compresin: especifique el mtodo de compresin. Si selecciona Automtico, Nitro
Pro 10 utilizar el tipo de compresin ms adecuado para la mayora de las imgenes
del documento. Puede experimentar con diferentes configuraciones hasta encontrar
el equilibrio ptimo entre el tamao de archivo y la calidad de imagen. JPEG y
JPEG2000 son mtodos de compresin con prdidas, lo que significa que la
descompresin de una imagen comprimida origina una prdida de calidad. El
algoritmo de compresin ZIP, sin embargo, no provoca prdidas.
3. Calidad de imagen: si selecciona la compresin JPEG, puede especificar la calidad de
imagen en funcin de cmo se vaya a utilizar el documento. Una calidad de imagen
superior conlleva archivos de mayor tamao.
Ficha Fuentes: especifique la configuracin personalizada para la incrustacin de fuentes:
o Incrustar (subconjunto): incluye solo aquellos caracteres de cada fuente que sean
necesarios para representar el documento correctamente. Si es necesario editar el texto del
archivo PDF en el futuro, es posible que algunos caracteres no estn disponibles, pero el
tamao del archivo ser menor que si se incrusta el conjunto completo de la fuente.
o Incrustar (conjunto completo): incluye el conjunto completo de caracteres para cada
fuente del documento. Las fuentes estarn disponibles por si es necesario editar el archivo
PDF en el futuro. La incrustacin completa tambin aumenta el tamao de archivo.
o No incrustar fuentes: la informacin de fuentes no se incrusta en el archivo PDF. Esto crea
los archivos de menor tamao, pero puede alterar el aspecto del archivo PDF cuando se
visualiza en ordenadores que no tienen las mismas fuentes instaladas.
o Si falla la incrustacin: especifique si debe continuar o detenerse la creacin del archivo
PDF en el caso de que no puedan incrustarse las fuentes.
Ficha Pginas: especifique el tamao y la orientacin personalizada de las pginas:
o Tamao de pgina: seleccione un tamao en la lista de tamaos estndar o introduzca las
dimensiones necesarias y especifique un tamao en Personalizado.
o Orientacin: elija una orientacin vertical u horizontal para el documento PDF.
SUGERENCIA: para utilizar la configuracin original del archivo PDF, haga clic en Restablecer.
42
Nitro
Nitro Pro 10 - Manual del Usario
Crear un archivo PDF/A
Nitro Pro 10 permite crear archivos que cumplan las normas PDF/A. Esto significa que puede crear
archivos que cumplan las normas PDF/A simplemente imprimiendo en Nitro PDF Creator, as como
utilizando los complementos de Office o la funcionalidad de escaneado a PDF.
Acerca de PDF/A
El formato PDF/A, diseado para permitir el archivo a largo plazo de documentos electrnicos, es un
estndar de archivo aprobado por la ISO. El cumplimiento del estndar garantiza que los documentos
PDF/A puedan verse y reproducirse exactamente de la misma forma con el paso del tiempo, con
independencia de los cambios que experimente en el futuro el formato PDF.
Para lograrlo, se exige que todos los documentos PDF/A sean 100 % autocontenidos. Eso significa que
toda la informacin necesaria para visualizar el documento debe estar incorporada en el documento,
incluido todo el contenido (texto, imgenes y grficos) y la informacin de fuentes y de colores.
PDF/A prohbe determinadas funciones de PDF que impiden archivar a largo plazo el archivo PDF, como
los hipervnculos con fuentes externas, el contenido de audio o vdeo incrustado y la inclusin de
JavaScripts y archivos ejecutables. Asimismo, los documentos compatibles con PDF/A no se pueden cifrar,
aunque se exige el uso de metadatos basados en estndares y de espacios de color independientes de
los dispositivos.
PDF/A-1a, PDF/A-1b, PDF/A-2b y PDF/A-2u
El estndar PDF/A incluye cuatro niveles de cumplimiento para archivos PDF: PDF/A-1a, PDF/A-1b, PDF/A2b y PDF/A-2u. El cumplimiento de PDF/A-1b garantiza que el aspecto visual del documento se
reproduzca de forma fiable a largo plazo, mientras que PDF/A-1a incorpora un requisito adicional que
exige la inclusin de la estructura del documento para garantizar la reutilizacin del contenido (por
ejemplo, en la visualizacin de PDF en dispositivos porttiles como telfonos inteligentes o PDA), as como
para lograr que el documento sea accesible para usuarios discapacitados.
Nitro Pro 10 puede crear archivos PDF que cumplan el estndar PDF/A-1b.
PDF/A-2b es el segundo estndar de cumplimiento PDF/A de acuerdo con la ISO 19005-2 y se basa en PDF
1.7. PDF/A-2u, por su parte, se ha introducido con un requisito adicional para aplicar la correlacin
Unicode en todo el texto del archivo.
Para crear PDF/A-1b empleando la herramienta PDF de archivo:
1. En la ficha Inicio, grupo Crear, haga clic en el botn PDF y luego en De archivo
2. En el cuadro de dilogo Crear archivos PDF, haga clic en el botn Agregar archivos y luego seleccione los archivos que desee convertir.
3. Haga clic en el botn Configuracin y luego marque la casilla de verificacin Compatibilidad con
PDF/A1-b.
4. En el men Carpeta, seleccione una de las siguientes opciones:
l
Si desea especificar una nica carpeta en la que guardar los PDF creados, haga clic en Carpeta especfica. Haga clic en el botn Examinar para seleccionar una carpeta.
l
Si desea que los PDF creados se coloquen en la misma carpeta que el archivo original, haga
clic en Carpeta del archivo original.
l
Si desea especificar una ubicacin para cada archivo al convertirlo, haga clic en Preguntar
durante el proceso.
43
Nitro
Nitro Pro 10 - Manual del Usario
5. Haga clic en Crear.
Para crear PDF/A-1b desde programas de Microsoft Office 2007/2010/2013:
1. En la ficha Nitro Pro 10, grupo Creacin, marque la casilla de verificacin Cumplir la norma PDF/A1b.
2. Haga clic en Crear PDF o Crear PDF y enviarlo por correo electrnico.
Para crear PDF/A-1b desde programas de Microsoft Office 2003:
1. Haga clic en Crear PDF o Crear PDF y enviarlo por correo electrnico.
2. Aparecer la ventana Guardar como. En la lista Guardar como tipo, elija Archivos PDF/A (*.pdf) y
luego haga clic en OK.
Para crear PDF/A-1b desde un escner:
1. En la ficha Inicio de Nitro Pro 10, haga clic en el botn PDF y luego haga clic en De escner.
2. En el cuadro de dilogo Configuracin de escaneado, seleccione el escner, las hojas a escanear y
la compresin de imagen y, seguidamente, especifique el destino.
3. Seleccione la casilla de verificacin Compatibilidad con PDF/A1-b.
4. Haga clic en Escanear para abrir el software de escaneado predeterminado.
5. Seleccione el modo de escaneado: color, escala de grises o monocromtico/blanco y negro.
6. Seleccione el comando de men para regresar a Nitro Pro 10. Nitro Pro 10
7. Seleccione la opcin Finalizar para terminar el trabajo de escaneado o seleccione Escanear cara
delantera de la hoja 2 para continuar escaneando.
Para convertir un archivo PDF abierto en PDF/A-1b, PDF/A-2b o PDF/A-2u
1.
2.
3.
4.
5.
44
Abra un archivo PDF, o PDF/A, en Nitro Pro.
En la ficha Inicio, grupo Convertir, haga clic en el botn A PDF/A.
Seleccione una opcin entre PDF/A-1b, PDF/A-2b o PDF/A-2u en el men de botones.
Introduzca un nombre para el nuevo archivo y elija un destino para guardarlo.
Haga clic en Guardar.
Nitro
Nitro Pro 10 - Manual del Usario
Crear un PDF a partir del portapapeles o de capturas de
pantalla
La herramienta Crear PDF desde el Portapapeles le permite crear de manera rpida y sencilla un PDF que
contenga una imagen del portapapeles, lo que hace posible compartir capturas de pantalla y otras
imgenes con otros usuarios. El archivo PDF creado tendr exactamente las mismas dimensiones que la
imagen del portapapeles.
Para crear un PDF desde un archivo del portapapeles:
1. Seleccione una imagen y cpiela en el portapapeles.
2. En la ficha Inicio, haga clic en el botn PDF y luego en Del portapapeles.
SUGERENCIA: En la ficha Inicio, grupo Herramientas, haga clic en el men del botn Seleccionar. Haga
clic en la herramienta Foto para tomar rpidamente una captura de pantalla de un documento y
utilizarla despus mediante Crear PDF del portapapeles.
45
Nitro
Nitro Pro 10 - Manual del Usario
Crear un portafolio de PDF
Un portafolio de PDF es una recopilacin de archivos reunidos y guardados en un contenedor PDF. Los
portafolios de PDF pueden contener cualquier tipo de documento PDF, hojas de clculo Excel, imgenes o
incluso archivos multimedia. Tienen un comportamiento similar al de los archivos zip en el sentido de que
permiten compartir recopilaciones de documentos distintos en un archivo PDF.
Para crear un portafolio de PDF:
1. En la ficha Inicio, grupo Crear, haga clic en Portafolio.
2. En Archivos a incluir, men Agregar archivos..., seleccione una de las opciones siguientes:
l
Agregar archivos: localice archivos individuales del ordenador.
l
Agregar carpeta: elija una carpeta para incluir automticamente todo su contenido.
l
Agregar archivos abiertos: agregue todos los archivos abiertos en Nitro Pro.
3. Haga clic en Crear para importar la seleccin en un portafolio de PDF.
4. Haga clic con el botn derecho del ratn en un archivo del portafolio y seleccione una de las
opciones siguientes:
l
Abrir archivo en aplicacin nativo: abre el archivo en la aplicacin definida como visor predeterminado.
l
Extraer de portafolio: guarda una copia del archivo fuera del portafolio.
l
Seleccionar todo: selecciona todos los archivos para modificarlos a la vez.
l
Vista de detalle: cambia la vista de mosaico a una lista detallada.
l
Mostrar informacin: muestra las propiedades del archivo.
5. En el men Archivo haga clic en Guardar para confirmar la inclusin de los archivos en un portafolio de PDF.
46
Nitro
Nitro Pro 10 - Manual del Usario
Creacin de PDF integrada
La creacin de archivos PDF mediante arrastrar y colocar le permite crear un archivo PDF desde cualquier
carpeta o ventana. No es necesario que Nitro Pro 10 est en ejecucin para comenzar a crear un archivo
PDF.
Crear un PDF mediante arrastrar y colocar
Para arrastrar un archivo al acceso directo del escritorio:
1. Confirme que Nitro Pro 10 tiene un acceso directo en el escritorio. Si es necesario, cree un nuevo
acceso directo en el escritorio:
o En el men Inicio de Windows, haga clic derecho en Nitro Pro 10 y seleccione Enviar a
Escritorio.
2. En la ventana del Explorador de Windows, o bien desde el escritorio, arrastre un archivo hasta el
acceso directo del escritorio.
3. Nitro Pro 10 se ejecutar automticamente y comenzar el proceso de creacin.
4. Cuando haya finalizado la creacin, el documento PDF se abrir en el visor de PDF predefinido.
Para arrastrar un archivo hasta Nitro Pro 10:
1.
2.
3.
4.
47
Ejecute Nitro Pro 10.
Abra una ventana del Explorador de Windows y localice el archivo que desea convertir a PDF.
Arrastre el archivo del Explorador hasta Nitro Pro 10 para comenzar el proceso de creacin.
Cuando finalice el proceso de creacin, el documento PDF aparecer en Nitro Pro 10.
Nitro
Nitro Pro 10 - Manual del Usario
Guardar un documento PDF
Con todas las modificaciones que pueden realizarse en un documento PDF, es importante guardar copias
del documento original adems de las versiones revisadas y editadas. Guardar con frecuencia puede
evitar que pierda sus cambios y permitirle realizar comparaciones entre diferentes versiones de
documentos con las opciones de visualizacin en paralelo.
Al guardar un documento PDF, se conserva todo lo que haya aadido a l (por ejemplo, marcas,
anotaciones, datos de campos de formularios y texto introducido) como elementos editables que podr
modificar individualmente en un momento posterior.
Para ms informacin, consulte Capa de anotaciones y capa de contenido y Varios documentos en
paralelo.
Guardar el documento PDF
Dado que est trabajando con un documento PDF, se recomienda guardar los cambios que vaya
realizando. Al hacerlo, se guardarn los cambios en el archivo original sin crear nuevas copias.
Para guardar el documento PDF:
1. Abra el documento PDF.
2. Realice los cambios que sean necesarios.
3. En el men Archivo, haga clic en Guardar.
SUGERENCIA: Puede guardar el archivo PDF con el botn Guardar de la barra de herramientas de
Acceso rpido. Para ms informacin, consulte La barra de herramientas de Acceso Rpido y Explorar
la interfaz de usuario de Nitro Pro 10.
Guardar Como una nueva versin del documento PDF
Si ha recibido un formulario en blanco que desea rellenar, podr guardar una copia independiente que
incluya sus cambios. Esto le permite disponer de dos copias; el formulario en blanco original y su copia,
que incluye los datos adicionales una vez que haya rellenado los campos.
Para utilizar Guardar como para crear una nueva versin de un documento PDF:
1. Abra el documento PDF.
2. Realice los cambios que sean necesarios.
3. En el men Archivo, haga clic en Guardar como y luego elija:
l
Ordenador: Elija entre las opciones disponibles para guardar en Carpetas recientes o haga
clic en Examinar para elegir otro destino.
4. Cambie el nombre del archivo para evitar sobrescribir el original y seleccione la ubicacin en la que
desea guardarlo.
5. Haga clic en Guardar.
NOTA: Si selecciona Guardar para un archivo PDF, Nitro Pro 10 realizar cambios incrementales en el
archivo existente. Esto es ms rpido, especialmente en el caso de archivos PDF grandes, pero puede
48
Nitro
Nitro Pro 10 - Manual del Usario
aumentar el tamao del archivo.
Si selecciona Guardar como, Nitro Pro 10 crear un archivo PDF nuevo con otro nombre de archivo y
descargar los cambios incrementales que pudieran existir. Esto puede tardar ms tiempo, pero
produce un archivo ms pequeo.
Procesar los cambios para incorporarlos y guardar como archivo PDF
Puede guardar las incorporaciones, como marcas y texto introducido, como parte del contenido del PDF
para desactivar sus propiedades interactivas. Por ejemplo, tras rellenar un formulario y procesar para
incorporar los datos en el documento, no es posible cambiar el contenido de un campo del formulario, ya
que este ha dejado de ser interactivo.
Para procesar para incorporar y guardar como un archivo PDF nuevo:
1. Abra el documento PDF.
2. Realice los cambios que sean necesarios.
3. En el men Archivo, haga clic en Guardar como.
4. Haga clic en el botn situado en el extremo derecho para cambiar de PDF estndar a PDF
procesado para incorporar.
5. Cambie el nombre del archivo para evitar sobrescribir el original y seleccione la ubicacin en la que
desea guardarlo.
6. Haga clic en Guardar.
49
Nitro
Nitro Pro 10 - Manual del Usario
Preferencias de Nitro PDF Creator 10
Nitro PDF Creator 10 es una impresora virtual que le permite generar un PDF desde cualquier aplicacin
que tenga capacidad de impresin. La configuracin predefinida es adecuada para sus necesidades
diarias, aunque puede configurar los parmetros de creacin para que funcionen en cualquier escenario.
Para acceder a las Preferencias para Nitro PDF Creator 10:
l
Windows Vista o Windows 7:
1. En el men Inicio de Windows, seleccione Dispositivos e impresoras.
2. Haga clic derecho en Nitro PDF Creator 10 y luego seleccione Preferencias de impresin.
Aparecer el cuadro de dilogo Preferencias de impresin de Nitro PDF Creator 10.
Windows 8:
1. En la pantalla Inicio de Windows 8, simplemente empiece a escribir "Impresoras".
2. En la lista de resultados sugeridos, haga clic en Configuracin y luego haga clic en
Dispositivos e impresoras.
3. Haga clic derecho en Nitro PDF Creator 10 y luego seleccione Preferencias de impresin.
Aparecer el cuadro de dilogo Preferencia de impresin.
El cuadro de dilogo Preferencias de impresin de Nitro PDF Creator 10
Nitro PDF Creator 10
l
50
Carpeta de destino: Establezca la ubicacin predefinida en la que debern almacenarse los nuevos
documentos PDF o haga clic en ... para ir a una carpeta.
Si existe el archivo: Especifique qu debe hacerse si un nuevo PDF se guarda en una ubicacin
que ya contiene un PDF con el mismo nombre.
Versin: Establezca la versin de la especificacin oficial que Nitro PDF Creator utilizar al crear
archivos PDF.
Compatibilidad: Defina si los archivos deben crearse como archivos PDF estndar o como
documentos PDF/A-1b para archivado.
Permitir accesibilidad y adaptar flujo con PDF con etiquetas: Permite que los programas de
lectura de pantalla interpreten correctamente el texto incluso despus de que haya sido
reordenado.
Calidad de conversin: Seleccione un estndar para la resolucin, compresin y calidad de imagen
y para la incrustacin de fuentes. El tamao de archivo aumenta conforme aumenta la calidad.
Utilice la opcin Personalizado para definir sus propios parmetros para imgenes y fuentes.
o Web: Optimiza el tamao de archivo PDF para visualizacin en navegadores y descargas
rpidas.
o Oficina: Optimiza el archivo PDF con el fin de lograr una calidad de impresin satisfactoria
para uso en oficina/personal.
o Impresin: Optimiza el PDF para lograr la mxima calidad al procesarlo en impresoras
profesionales.
o Personalizado: Le permite establecer la siguiente configuracin de salida del PDF
manualmente:
n La seccin Imgenes le permite especificar la configuracin personalizada para
optimizacin de imagen. En funcin de los tipos de imgenes que haya en el
documento, podr elegir entre las siguientes opciones:
Nitro
Nitro Pro 10 - Manual del Usario
Convertir imgenes en color: Establece si las imgenes en color deben
convertirse a escala de grises o si las imgenes en escala de grises deben
convertirse a monocromticas (blanco y negro).
o Submuestreo: Establece el nmero de puntos por pulgada que debe utilizarse
para representar cada imagen. Los nmeros bajos reducen la calidad de las
imgenes impresas, pero tambin reducen el tamao del archivo.
o Compresin: Establece el tipo de compresin que debe utilizarse para
comprimir imgenes. Si se selecciona Automtico, Nitro PDF Creator 10
seleccionar el tipo de compresin ms adecuado para la mayora de las
imgenes del documento. Tambin puede experimentar con diferentes
configuraciones hasta encontrar el equilibrio ptimo entre el tamao de
archivo y la calidad de imagen.
o Calidad de imagen: Seleccione la compresin JPEG para especificar la calidad
de imagen deseada, en funcin de cmo se utilice el documento. Una calidad
de imagen superior conlleva archivos de mayor tamao.
n La seccin Fuentes le permite especificar la configuracin personalizada para
incrustacin de fuentes.
Para obtener ms informacin sobre la incrustacin de fuentes, consulte Fuentes
incrustadas.
o Incrustar (subconjunto): Incluye solo aquellos caracteres de cada fuente que
sean necesarios para representar el documento correctamente. Si es necesario
editar el texto del documento PDF en el futuro, es posible que algunos
caracteres no estn disponibles, pero el tamao del archivo ser menor que si
se incrusta toda la fuente.
o Incrustar (conjunto completo): Incluye el conjunto completo de caracteres
para cada fuente del documento, lo que garantiza que las fuentes estn
disponibles si es necesario editar el PDF en el futuro. La incrustacin completa
tambin aumenta el tamao de archivo.
o No incrustar fuentes: No incrusta ninguna informacin de fuentes en el
archivo PDF. Esto crea los archivos de menor tamao, pero puede alterar el
aspecto del archivo PDF al verlo en equipos que no tengan las mismas fuentes
instaladas.
o Si falla la incrustacin: Le permite especificar si debe continuarse con la
creacin del archivo PDF si no es posible incrustar las fuentes.
5. Al terminar, cerrar ventana de progreso: Para cerrar automticamente la ventana de progreso
cuando finalice la creacin del PDF, active esta casilla.
6. Despus de creado, abrir con la aplicacin predefinida: Abre automticamente un archivo PDF
recin convertido en el visor PDF predefinido.
o
Pginas
l
l
51
Orientacin: Permite crear documentos PDF con orientacin vertical u horizontal.
Tamao de la pgina: Permite especificar el tamao de pgina de los documentos PDF de la lista
de tamaos estndar.
Formularios Personalizados: Permite especificar un tamao y una anchura de pgina
personalizados y guardar las dimensiones para su uso en el futuro.
Nitro
Nitro Pro 10 - Manual del Usario
Propiedades de PDF
La configuracin de vista inicial le permite especificar la vista del documento que debe utilizarse al abrir el
documento PDF en cualquier lector de PDF. Puede configurar un documento PDF para que se abra por un
nmero de pgina, con un nivel de zoom o con un tamao de pgina determinados.
l
l
l
l
Vista de pgina: Especifica el nmero de pginas que deben mostrarse a la vez en el visor de PDF y
si debe emplearse desplazamiento continuo al desplazarse entre pginas.
Zoom: Especifica el nivel de zoom que debe aplicarse al visualizar documentos PDF.
Abrir a pgina: Especifica la pgina que desea que aparezca primero al abrir el documento PDF.
Metadatos: Establece cualquier informacin estndar que deba aplicarse a todos los archivos PDF
creados con Nitro PDF Creator 10
Campos de informacin de documento: Introduzca informacin estndar en estos campos para
aplicarla a todos los documentos PDF que cree con el controlador de impresora en este equipo.
Seguridad de PDF
l
Exigir una contrasea para abrir el documento: Proteja sus documentos PDF con una contrasea
para impedir su visualizacin no autorizada.
Exigir una contrasea para cambiar la configuracin de seguridad y tener acceso a funciones
especficas: Proteja sus documentos PDF con una contrasea que desactive funciones especficas,
como la impresin o edicin del documento.
Se permite impresin: Impide que se imprima el documento o permite que se imprima solo con
baja o alta resolucin si se introduce la contrasea correcta.
Se permiten cambios: Impide la realizacin de cambios en el documento o especifica exactamente
los cambios permitidos si se introduce la contrasea correcta.
Permitir copia de texto, imgenes y dems contenido: Los usuarios podrn copiar texto y
grficos del documento PDF si introducen la contrasea correcta.
Permitir acceso a texto para dispositivos lectores de pantalla para invidentes: Permite que el
software lector de pantalla acceda al contenido del archivo PDF con el fin de que se lea el
documento mediante voz a personas invidentes.
Cifrado:
o Ninguno: El documento carece de cifrado de seguridad.
o ARC4 de 40 bits: Utilice esta opcin si necesita compatibilidad con versiones antiguas de
Adobe Reader.
o ARC4 de 128 bits: Cifrado ms slido que el de ARC4 de 40 bits.
o AES de 128 bits: Cifrado ms avanzado que el de ARC4.
o AES de 256 bits: Altamente recomendado; lo utilizan las versiones ms recientes de Adobe
Reader.
NOTA: Deber establecer un nivel de cifrado para aplicar las opciones de seguridad de usuario y propietario. Si el nivel de seguridad se establece con el valor Ninguno, se desactivarn todas las dems
opciones de seguridad, incluida la proteccin mediante contrasea.
52
Nitro
Nitro Pro 10 - Manual del Usario
Convertir archivos de Microsoft Office a PDF desde las
aplicaciones de Microsoft Office
Nitro Pro 10 le permite crear archivos PDF inteligentes desde las aplicaciones de Microsoft Office mediante
la adicin automtica de marcadores, vnculos, informacin de documentos, seguridad, etc., durante la
creacin.
l
l
l
l
53
Conversin de archivos de Microsoft Word a PDF
Conversin de archivos de Microsoft Excel a PDF
Conversin de archivos de Microsoft PowerPoint a PDF
Configuracin de complementos de Microsoft Office
Nitro
Nitro Pro 10 - Manual del Usario
Configuracin de complementos de Microsoft Office
Los complementos de Microsoft Office le proporcionan un control adicional sobre los archivos PDF que
cree, incluidas opciones para agregar seguridad, insertar marcadores e hipervnculos, personalizar
tamaos de pgina, comprimir imgenes, etc. La configuracin vara en funcin del programa de Office
que est utilizando y puede establecer diferentes configuraciones para cada programa, dependiendo de
los tipos de archivos que desee crear.
Para modificar la configuracin de los complementos de Office:
Para Microsoft Office 2007/2010/2013:
1. En el programa de Office, en la ficha Nitro PDF, grupo de configuracin de programa y grupo Configuracin general, haga clic para seleccionar la configuracin que desea utilizar.
2. Opcionalmente, en el grupo Configuracin general, haga clic en Avanzada y elija entre los parmetros de configuracin adicionales.
Para programas de Microsoft Office 2003:
1. En el programa de Office, haga clic en el botn Nitro PDF: Configuracin de Nitro PDF de la barra
de herramientas.
2. Modifique la configuracin y haga clic en Aceptar.
Lista de configuracin de complementos de Office
Configuracin
general
Abrir archivo
PDF despus de
crearlo
Abre el PDF una vez creado.
Convertir resumen del documento
Importa al PDF propiedades de documento, como Autor, Ttulo, Asunto, etc.
Solicitar
nombre de
archivo
Muestra un cuadro de dilogo que le permite cambiar el nombre del archivo
PDF antes de guardarlo.
Convertir vnculos
Convierte todos los vnculos activos de archivos de Word, o los vnculos web de
PowerPoint y Excel, en hipervnculos activos en el archivo PDF.
Incluir Libro,
Hojas o Seleccin
Le permite especificar si debe convertirse a PDF un libro completo de Excel, un
grupo de hojas o una seleccin.
Agregar mar-
Crea automticamente marcadores para encabezados de Word, para cada hoja
54
Nitro
Nitro Pro 10 - Manual del Usario
Configuracin
general
cadores a PDF
de una hoja de clculo de Excel o para cada diapositiva de una presentacin de
PowerPoint.
Enmarcar diapositivas
Coloca un marco alrededor de cada diapositiva.
Disposicin de
diapositivas
Le permite disponer ms de una diapositiva por pgina en el PDF, as como
mostrar sus notas de PowerPoint debajo de cada diapositiva del PDF.
Configuracin avanzada
Optimizacin
La configuracin de optimizacin le permite seleccionar entre opciones de
optimizacin ya definidas, en funcin de como se vaya a utilizar el archivo (por
ejemplo, para visualizacin en la web o para impresin genrica en oficina). Tambin puede personalizar la configuracin de optimizacin, lo que le permite
especificar opciones de compresin de imagen e incrustacin de fuentes. La
compresin de imgenes y la incrustacin de fuentes pueden incidir de forma
significativa en el tamao del archivo; debe experimentar con diferentes configuraciones para determinar el equilibrio entre calidad visual y tamao de
archivo que mejor se adece a sus necesidades.
Ver
Las opciones de visualizacin le permiten especificar cmo se abrir el archivo
PDF en el visor de PDF. Puede seleccionar entre distintas opciones de visualizacin de documento, disposicin de pgina y zoom, adems de especificar la
pgina por la que debe abrirse el archivo. Asimismo, puede establecer si el
archivo debe abrirse en modo de pantalla completa (si lo permite el visor de
PDF) o si la ventana debe centrarse en la pantalla.
Seguridad
Aplicacin
de seguridad
Utilice contraseas para controlar el acceso y el uso de los archivos PDF. Consulte la
seccin Seguridad de PDF de este manual de usuario para obtener informacin completa sobre la configuracin disponible.
Conformidad
Cumplir la
norma
PDF/A-1b
55
Le permite crear archivos compatibles con PDF/A-1b a partir de sus documentos
de Office. Consulte Creacin de archivos PDF/A para ms informacin.
Nitro
Nitro Pro 10 - Manual del Usario
Convertir un archivo de Microsoft Word a PDF
Utilizacin de Microsoft Word 2007/2010/2013
En Microsoft Word 2007/2010/2013, Nitro PDF aparece como una ficha en la cinta de Word, lo que le
permite crear con rapidez archivos PDF y cambiar la configuracin de conversin en unos pocos clics.
Para crear un PDF:
1. Seleccione la configuracin de PDF que desee de la ficha Nitro Pro 10.
2. Haga clic en el botn Crear PDF o Crear PDF y enviarlo por correo electrnico.
Para crear un PDF protegido:
1. En la ficha Nitro Pro 10, panel Creacin, seleccione la casilla Aplicar seguridad.
2. Haga clic en Crear PDF o Crear PDF y enviarlo por correo electrnico.
3. En la ventana Crear PDF protegido, elija las opciones de seguridad deseadas y luego haga clic en
Crear.
Para crear un PDF compatible con PDF/A-1b:
1. En la ficha Nitro PDF, panel Creacin, seleccione la casilla Cumplir la norma PDF/A-1b.
2. Haga clic en Crear PDF o Crear PDF y enviarlo por correo electrnico.
NOTA: Debido a los requisitos de compatibilidad con PDF/A, no es posible crear un archivo
PDF/A con seguridad.
Para cambiar la configuracin de conversin a PDF:
1. Haga clic en Avanzada.
2. En las fichas Configuracin, Optimizacin y Ver, seleccione las opciones deseadas.
3. Haga clic en OK.
Utilizacin de Microsoft Word 2003
El complemento de Nitro PDF para Microsoft Word 2003 ofrece la misma funcionalidad que el
complemento para Word 2007/2010/2013, con la nica diferencia de que aparece como un grupo de
elementos de barra de herramientas y mens en Word 2003 en lugar de tener su propia cinta.
56
Nitro
Nitro Pro 10 - Manual del Usario
Convertir un archivo de Microsoft Excel a PDF
Utilizacin de Microsoft Excel 2007/2010/2013
En Microsoft Excel 2007/2010/2013, Nitro PDF aparece como una ficha en la cinta de Excel, lo que le
permite crear con rapidez archivos PDF y cambiar la configuracin de conversin en unos pocos clics.
Para crear un PDF:
1. Seleccione la configuracin de PDF que desee de la ficha Nitro Pro 10.
2. Haga clic en el botn Crear PDF o Crear PDF y enviarlo por correo electrnico.
Para crear un PDF protegido:
1. En la ficha Nitro Pro 10, panel Creacin, seleccione la casilla Aplicar seguridad.
2. Haga clic en Crear PDF o Crear PDF y enviarlo por correo electrnico.
3. En la ventana Crear PDF protegido, elija las opciones de seguridad deseadas y luego haga clic en
Crear.
Para crear un PDF compatible con PDF/A-1b:
1. En la ficha Nitro Pro 10, panel Creacin, seleccione la casilla Compatibilidad con PDF/A-1b.
2. Haga clic en Crear PDF o Crear PDF y enviarlo por correo electrnico.
NOTA: Debido a los requisitos de compatibilidad con PDF/A, no es posible crear un archivo
PDF/A con seguridad.
Para cambiar la configuracin de conversin a PDF:
1. Haga clic en Avanzada.
2. En las fichas Configuracin, Optimizacin y Ver, seleccione las opciones deseadas.
3. Haga clic en OK.
Utilizacin de Microsoft Excel 2003
El complemento de Nitro PDF para Microsoft Excel 2003 ofrece la misma funcionalidad que el
complemento para Excel 2007/2010/2013, con la nica diferencia de que aparece como un grupo de
elementos de barra de herramientas y mens en Excel 2003 en lugar de tener su propia cinta.
57
Nitro
Nitro Pro 10 - Manual del Usario
Convertir un archivo de Microsoft PowerPoint a PDF
Utilizacin de Microsoft PowerPoint 2007/2010/2013
En Microsoft PowerPoint 2007/2010/2013, Nitro PDF aparece como una ficha en la cinta de PowerPoint, lo
que le permite crear con rapidez archivos PDF y cambiar la configuracin de conversin en unos pocos
clics.
Para crear un PDF:
1. Seleccione la configuracin de PDF que desee de la ficha Nitro Pro 10.
2. Haga clic en el botn Crear PDF o Crear PDF y enviarlo por correo electrnico.
Para crear un PDF protegido:
1. En la ficha Nitro Pro 10, panel Creacin, seleccione la casilla Aplicar seguridad.
2. Haga clic en Crear PDF o Crear PDF y enviarlo por correo electrnico.
3. En la ventana Crear PDF protegido, elija las opciones de seguridad deseadas y luego haga clic en
Crear.
Para crear un PDF compatible con PDF/A-1b:
1. En la ficha Nitro Pro 10, panel Creacin, seleccione la casilla Compatibilidad con PDF/A-1b.
2. Haga clic en Crear PDF o Crear PDF y enviarlo por correo electrnico.
NOTA: Debido a los requisitos de compatibilidad con PDF/A, no es posible crear un archivo
PDF/A con seguridad.
Para cambiar la configuracin de conversin a PDF:
1. Haga clic en Avanzada.
2. En las fichas Configuracin, Optimizacin y Ver, seleccione las opciones deseadas.
3. Haga clic en OK.
Utilizacin de Microsoft PowerPoint 2003
El complemento de Nitro PDF para Microsoft PowerPoint 2003 ofrece la misma funcionalidad que el
complemento para PowerPoint 2007/2010/2013, con la nica diferencia de que aparece como un grupo de
elementos de barra de herramientas y mens en PowerPoint 2003 en lugar de tener su propia cinta.
58
Nitro
Nitro Pro 10 - Manual del Usario
Convertir correos electrnicos de Microsoft Outlook a
Utilizacin de Microsoft Outlook 2007/2010/2013
En Microsoft Outlook 2007/2010/2013, Nitro aparece como una ficha en la cinta de Outlook, lo que le
permite crear con rapidez archivos PDF y cambiar la configuracin de conversin en unos pocos clics.
Para convertir un solo correo electrnico a PDF:
1. En Outlook, haga doble clic en el correo electrnico que debe convertir a PDF.
2. Haga clic en la ficha Nitro Pro 10 y luego haga clic en Crear PDF.
3. Elija una ubicacin de su unidad de disco duro para guardar el nuevo archivo PDF y luego haga clic
en Guardar.
NOTA: Para crear un archivo PDF estndar de archivado, active la casilla de verificacin Cumplir la
norma PDF/A-1b en el panel Creacin.
Para convertir un solo correo electrnico a PDF protegido:
1.
2.
3.
4.
5.
En Outlook, haga doble clic en el correo electrnico que debe convertir a PDF.
Haga clic en la ficha Nitro Pro 10 y luego seleccione la casilla de verificacin Aplicar seguridad.
Haga clic en Crear PDF, tras lo cual aparecer el cuadro de dilogo Crear PDF protegido.
Elija las opciones de seguridad deseadas y luego haga clic en Crear.
Elija una ubicacin de su unidad de disco duro para guardar los nuevos archivos PDF y luego haga
clic en Guardar.
Para convertir mltiples correos electrnicos a PDF:
1. En la bandeja de entrada de Outlook, mantenga pulsada la tecla Ctrl y haga clic para seleccionar los
correos electrnicos que necesite convertir a PDF.
2. Haga clic en la ficha Nitro Pro 10 y luego haga clic en De correo(s) electrnico(s) seleccionado(s)
3. Elija una ubicacin de su unidad de disco duro para guardar los nuevos archivos PDF y luego haga
clic en OK.
Para convertir una carpeta entera a PDF:
1. En la bandeja de entrada de Outlook, haga clic una vez para seleccionar la carpeta que contiene los
correos electrnicos que necesita convertir a PDF.
2. Haga clic en la ficha Nitro Pro 10 y luego haga clic en De carpeta(s) seleccionada(s).
3. Elija una ubicacin de su unidad de disco duro para guardar los nuevos archivos PDF y luego haga
clic en OK.
Para cambiar la configuracin de conversin a PDF:
1. Haga clic en la ficha Nitro Pro 10 y luego haga clic en Configuracin.
2. Haga clic en la ficha Configuracin y seleccione cualquiera de las siguientes opciones:
59
Nitro
Nitro Pro 10 - Manual del Usario
Solicitar nombre de archivo: especifique un nombre para el archivo PDF antes de su
creacin.
l
Abrir archivo PDF despus de crearlo: el archivo PDF se abre automticamente en el visor
predeterminado despus de su creacin.
l
Convertir resumen del documento: copia los metadatos del correo electrnico en las
propiedades del documento PDF.
l
Convertir en compatible con PDF/A: crea un archivo PDF que cumple el estndar de archivado PDF/A-1b.
l
PDF etiquetado: etiqueta el archivo PDF para lectores de pantalla de manera que se detecten frases incluso despus de que cambie el flujo del texto.
l
Varios correos a: elija esta opcin para convertir mltiples correos electrnicos a archivos
PDF independientes o a un paquete de PDF.
l
Convertir vnculos: mantiene los hipervnculos en el archivo PDF. Si deja sin activar esta
opcin, los hipervnculos se convertirn a texto sencillo.
3. Haga clic en la ficha Optimizacin y seleccione cualquiera de las siguientes opciones:
l
Web: Optimiza el tamao de archivo PDF para visualizacin en navegadores y descargas
rpidas.
l
Oficina: Optimiza el archivo PDF con el fin de lograr una calidad de impresin satisfactoria
para uso en oficina/personal.
l
Impresin: Optimiza el PDF para lograr la mxima calidad al procesarlo en impresoras
profesionales.
l
Personalizado: Le permite establecer la siguiente configuracin de salida del PDF
manualmente:
l
Imgenes:
l
Convertir imgenes en color: Establece si las imgenes en color deben
convertirse a escala de grises o si las imgenes en escala de grises deben
convertirse a monocromticas (blanco y negro).
l
Submuestreo: Establece el nmero de puntos por pulgada que debe utilizarse
para representar cada imagen. Los nmeros bajos reducen la calidad de las
imgenes impresas, pero tambin reducen el tamao del archivo.
l
Compresin: Establece el tipo de compresin que debe utilizarse para
comprimir imgenes. Si se selecciona Automtico, se utilizar el tipo de
compresin ms adecuado para la mayora de las imgenes del documento.
Tambin puede experimentar con diferentes configuraciones hasta encontrar
el equilibrio ptimo entre el tamao de archivo y la calidad de imagen.
l
Calidad de imagen: Seleccione la compresin JPEG para especificar la calidad
de imagen deseada, en funcin de cmo se utilice el documento. Una calidad
de imagen superior conlleva archivos de mayor tamao.
l
Fuentes:
l
Incrustar (subconjunto): Incluye solo aquellos caracteres de cada fuente que
sean necesarios para representar el documento correctamente. Si es necesario
editar el texto del documento PDF en el futuro, es posible que algunos
caracteres no estn disponibles, pero el tamao del archivo ser menor que si
se incrusta toda la fuente.
l
Incrustar (conjunto completo): Incluye el conjunto completo de caracteres
para cada fuente del documento, lo que garantiza que las fuentes estn
disponibles si es necesario editar el PDF en el futuro. La incrustacin completa
l
60
Nitro
Nitro Pro 10 - Manual del Usario
tambin aumenta el tamao de archivo.
l
No incrustar fuentes: No incrusta ninguna informacin de fuentes en el
archivo PDF. Esto crea los archivos de menor tamao, pero puede alterar el
aspecto del archivo PDF al verlo en equipos que no tengan las mismas fuentes
instaladas.
l
Si falla la incrustacin: Le permite especificar si debe continuarse con la
creacin del archivo PDF si no es posible incrustar las fuentes.
4. Haga clic en la ficha Ver y seleccione cualquiera de las siguientes opciones:
l
Mostrar: ver solo la pgina PDF o ver la pgina PDF junto con el panel de pginas.
l
Vista de pgina: elija la agrupacin adecuada de las pginas para este documento.
l
Zoom: elija la configuracin adecuada de ampliacin para este documento.
l
Abrir a pgina: abre el documento automticamente por una pgina especificada.
l
Ventana: centra la ventana del PDF en la pantalla del visor.
5. Haga clic en OK.
61
Nitro
Nitro Pro 10 - Manual del Usario
Escanear y aplicar el proceso OCR
Mediante el uso de Nitro Pro 10, puede escanear documentos en papel directamente a PDF, con la opcin
de utilizar OCR (reconocimiento ptico de caracteres)* para hacer posible la realizacin de bsquedas y la
colocacin de marcas en el documento.
62
Nitro
Nitro Pro 10 - Manual del Usario
Crear PDF de escner
Nitro Pro 10 ofrece una forma sencilla de convertir los documentos en papel a formato digital para poder
almacenarlos y acceder a ellos ms fcilmente. En funcin del tipo de escner de que disponga, podr
convertir pginas individuales o documentos completos en un solo proceso. Si es preciso, tambin puede
combinar diferentes documentos para crear un documento PDF compilado a partir de varias fuentes en
papel.
Para escanear documentos en papel a PDF:
1. En la ficha Inicio, grupo Crear, haga clic en el botn PDF y luego pase el ratn por encima de De
Escner para acceder al submen.
2. Haga clic en Escaneado nico y, en el cuadro de dilogo Configuracin de escaneado nico,
seleccione el escner, las hojas a escanear y la compresin de imagen; seguidamente, especifique el
destino.
3. Haga clic en Escanear para abrir el software de escaneado predefinido.
4. Seleccione el modo de escaneado: color, escala de grises o monocromtico/blanco y negro.
5. Seleccione el comando de men para regresar a Nitro Pro 10Nitro Pro 10.
6. Seleccione la opcin Finalizar para terminar el trabajo de escaneado o seleccione Escanear cara
delantera de la hoja 2 para continuar escaneando.
NOTA: si el documento se ha descentrado durante el escaneo, consulte la seccin Cambiar la vista de
pgina de esta gua.
Para obtener informacin sobre cmo rotar una o ms pginas en el documento, consulte Rotar
pginas.
Configuracin de compresin de imagen
Al escanear a PDF con Nitro Pro 10, el tipo de compresin utilizado (color, escala de grises, monocromo)
viene determinado por la configuracin de salida que haya seleccionado en el software de escaneado
predeterminado. Por consiguiente, si desea realizar un escaneado en color, no tendr que modificar la
configuracin monocroma, ya que esta no afectar a la imagen.
1. Color/Escala de gris
l
JPEG: el principal estndar Joint Photographic Experts Group alcanza ndices de compresin
10:1 con una prdida de calidad poco perceptible.
l
JPEG2000: alcanza ndices de compresin superiores a los de JPEG y utiliza compresin
tanto con prdidas como sin ellas en el mismo flujo de archivo.
l
ZIP: utiliza el algoritmo de compresin ZIP para reducir el tamao de la imagen sin que
afecte a la calidad.
2. Monocromtico
l
CCITT Grupo 4: estndar de transmisin de documentos por fax que utiliza mtodos de
compresin avanzados para lograr una reproduccin sin prdidas.
l
CCITT Grupo 3 el estndar Grupo 3 logra una compresin inferior y es menos avanzado que
el mtodo CCITT Grupo 4.
l
RLE: resulta particularmente efectivo con archivos que contienen numerosas tiradas largas
del mismo bit, valor o carcter. Este mtodo se utiliza principalmente con archivos binarios.
l
ZIP: utiliza el algoritmo de compresin ZIP para reducir el tamao de la imagen sin que
afecte a la calidad.
63
Nitro
Nitro Pro 10 - Manual del Usario
3. Calidad
l
150 ppp: puede ser adecuado para su uso en la web, ya que el tamao del archivo
generado es ms pequeo, aunque no proporciona impresiones de alta calidad.
l
200 ppp: es adecuado para visualizaciones de mayor calidad en monitores de ordenador.
l
300 ppp: el estndar utilizado habitualmente para impresiones con calidad de oficina y que
genera archivos con un tamao ligeramente superior.
l
600 ppp: genera archivos grandes, aunque es el formato recomendado para imprimir
imgenes con alta calidad.
Reconocimiento ptico de caracteres (OCR)
l
Doc. apto para bsquedas: utilice OCR para crear una capa invisible de texto activo en el que
puedan realizarse bsquedas y anotaciones sobre el archivo PDF basado en imagen.
Opciones adicionales
l
64
Compatibilidad con PDF/A-1b: crea un archivo PDF para archivado que cumple el estndar
PDF/A-1b.
Abrir archivo PDF despus de crearlo: abre el archivo PDF recin creado en Nitro Pro 10 despus
de crearlo.
Nitro
Nitro Pro 10 - Manual del Usario
Configuracin de compresin de imagen
Al escanear a PDF con Nitro Pro 10, el tipo de compresin utilizado (color, escala de grises, monocromo)
viene determinado por la configuracin de salida que ha seleccionado en el software de escaneado
predefinido. Por consiguiente, si desea realizar un escaneado en color, no tendr que modificar la
configuracin monocroma, ya que esta no afectar a la imagen.
Compresin de imagen
Color/Escala de Gris
l
JPEG: El principal estndar Joint Photographic Experts Group alcanza ndices de compresin 10:1
con una prdida de calidad poco perceptible.
JPEG2000: Alcanza ndices de compresin superiores a los de JPEG y utiliza compresin tanto con
prdida como sin ella en el mismo flujo de archivo.
ZIP: Utiliza el algoritmo de compresin ZIP para reducir el tamao de imagen sin que afecte a la calidad.
Monocromtico
l
CCITT Grupo 4: Estndar de transmisin de documentos por fax que utiliza mtodos de compresin avanzados para lograr una reproduccin sin prdida.
CCITT Grupo 3: El estndar Grupo 3 logra una compresin inferior y es menos avanzado que el
mtodo CCITT Grupo 4.
RLE: Resulta particularmente efectivo con archivos que contienen numerosas tiradas largas del
mismo bit, valor o carcter. Este mtodo se utiliza principalmente con archivos binarios.
ZIP: Utiliza el algoritmo de compresin ZIP para reducir el tamao de imagen sin que afecte a la calidad.
Calidad
l
l
l
65
150 ppp: Puede ser adecuado para su uso en la web, ya que el tamao del archivo producido es
ms pequeo, aunque no proporciona impresiones de alta calidad.
200 ppp: Adecuado para visualizacin de mayor calidad en monitores de ordenador.
300 ppp: El estndar utilizado habitualmente para impresiones con calidad de oficina y que genera
archivos con un tamao ligeramente superior.
600 ppp: Genera archivos grandes, aunque es el formato recomendado para imprimir imgenes
con alta calidad.
Nitro
Nitro Pro 10 - Manual del Usario
OCR
OCR, siglas en ingls de Optical Character Recognition (reconocimiento ptico de caracteres) es un
proceso de software que permite convertir imgenes de texto impreso en texto legible mediante
mquina. OCR se utiliza sobre todo al escanear documentos en papel para crear copias electrnicas, pero
tambin puede aplicarse a documentos electrnicos ya existentes (como los archivos PDF, por ejemplo).
Encontrar ms informacin sobre OCR consultando los siguientes temas:
l
l
l
l
66
Preferencias de OCR
Escanear y procesar mediante OCR un documento impreso
Procesar mediante OCR un archivo PDF existente
Solucionar problemas de OCR
Nitro
Nitro Pro 10 - Manual del Usario
Preferencias de OCR
El plug-in de OCR I.R.I.S. se integra completamente con Nitro Pro 10 para permitirle reconocer texto de las
pginas escaneadas o de imgenes de documentos PDF abiertos. La utilidad OCR es plenamente
personalizable y permite configurar opciones como la correccin de imgenes torcidas o la configuracin
de compresin de imagen. Tambin puede activar el reconocimiento de texto de escneres directamente
en el cuadro de dilogo Crear PDF De Escner con el fin de crear documentos PDF automticamente a
partir de las pginas escaneadas con texto, un texto que podr modificar y en el que podr realizar
bsquedas.
Para configurar las preferencias de OCR:
1. Haga clic en el botn de men Archivo situado en la esquina superior izquierda de la aplicacin.
2. Haga clic en el botn Preferencias, situado en la parte inferior del men principal.
3. En el cuadro de dilogo Preferencias, haga clic en OCR en la columna de categoras.
Preferencias generales de OCR
Las preferencias generales para configurar la funcionalidad OCR se dividen en 3 categoras que incluyen
las siguientes opciones:
l
Corregir sesgo de imagen: Endereza un texto que est torcido en el documento escaneado.
l
Usar umbral fijo: El establecimiento de umbral es el proceso de anlisis del histograma de una
imagen con el objetivo de distinguir el texto del fondo. Un umbral fijo aplica el mismo punto de
corte a toda la imagen, en lugar de localizar el texto dinmicamente. Los valores porcentuales
indican al punto de contraste idneo entre negros y blancos para reconocer texto, siendo el 0%
totalmente oscuro y el 100% totalmente blanco. Esta configuracin se recomienda si una imagen
contiene diferentes colores de fondo, o bien un fondo con variaciones de sombreado o gradiente.
Para la realizacin de operaciones OCR comunes, se recomienda desactivar el valor de umbral fijo.
l
Detectar orientacin del texto: Gira la pgina automticamente cuando sta se escanea con un
ngulo de 90, 180 o 270 grados.
l
Suavizar imagen en color: Suaviza los colores de la imagen para eliminar los defectos de la
compresin JPEG y contribuir al reconocimiento.
l
Idioma: Seleccione el idioma en el que est escrito el texto escaneado que desea detectar.
l
Calidad:
l
Baja (rpido): Se utiliza sobre todo cuando el texto del documento escaneado es muy ntido
y fcil de reconocer. Esta configuracin permite realizar el escaneado rpidamente.
l
Intermedia (intermedio): El reconocimiento es ms preciso que con la configuracin Baja, lo
que exige que el escaneado tarde un poco ms.
l
Alta (lento): Se recomienda para escaneado de texto que resulta difcil de reconocer. El
tiempo de escaneado con esta configuracin ser apreciablemente mayor, ya que los
mtodos de reconocimiento son ms complejos.
l
Reducir muestreo de imgenes: Una vez finalizado el escaneado, podr reducir la resolucin de
las imgenes escaneadas para reducir el tamao del documento PDF resultante.
l
Factor de compresin de imagen: Cuanto mayor es la compresin de imagen, menor es el tamao
del archivo PDF resultante. No obstante, si el documento PDF se va a imprimir, se recomienda
utilizar una compresin baja para mantener la calidad.
67
Nitro
Nitro Pro 10 - Manual del Usario
Utilizar un escner para procesar mediante OCR un documento impreso
Para escanear y procesar mediante OCR un documento en papel:
1.
2.
3.
4.
5.
6.
7.
8.
9.
68
En la ficha Inicio, grupo Crear, haga clic en el botn PDF y luego en De Escner.
En el cuadro de dilogo Configuracin de escaneado, seleccione el dispositivo de escner.
Seleccione las hojas que deben escanearse y luego especifique el destino del archivo.
En la seccin Compresin de imagen, configure las preferencias para las imgenes del documento:
l
Color/Escala de Gris
l
JPEG: El principal estndar Joint Photographic Experts Group alcanza ndices de
compresin 10:1 con una prdida de calidad poco perceptible.
l
JPEG2000: Alcanza ndices de compresin superiores a los de JPEG y utiliza
compresin tanto con prdida como sin ella en el mismo flujo de archivo.
l
ZIP: Utiliza el algoritmo de compresin ZIP para reducir el tamao de imagen sin que
afecte a la calidad.
l
Monocromtico
l
CCITT Grupo 4: Estndar de transmisin de documentos por fax que utiliza mtodos
de compresin avanzados para lograr una reproduccin sin prdida.
l
CCITT Grupo 3: El estndar Grupo 3 logra una compresin inferior y es menos
avanzado que el mtodo CCITT Grupo 4.
l
RLE: Resulta particularmente efectivo con archivos que contienen numerosas tiradas
largas del mismo bit, valor o carcter. Este mtodo se utiliza principalmente con
archivos binarios.
l
ZIP: Utiliza el algoritmo de compresin ZIP para reducir el tamao de imagen sin que
afecte a la calidad.
l
Calidad
l
150 ppp: Puede ser adecuado para su uso en la web, ya que el tamao del archivo
producido es ms pequeo, aunque no proporciona impresiones de alta calidad.
l
200 ppp: Adecuado para visualizacin de mayor calidad en monitores de ordenador.
l
300 ppp: El estndar utilizado habitualmente para impresiones con calidad de oficina
y que genera archivos con un tamao ligeramente superior.
l
600 ppp: Genera archivos grandes, aunque es el formato recomendado para
imprimir imgenes con alta calidad.
Active Doc. apto para bsquedas para activar el plug-in de OCR y haga clic en el botn Avanzada
para establecer sus preferencias.
Haga clic en Escanear para iniciar el software de escaneado predefinido.
Haga clic en Escanear para comenzar el proceso de escaneado (algunos controladores de escner
exigen Cerrar el cuadro de dilogo una vez finalizado el escaneado).
Haga clic en la opcin Finalizar para terminar el trabajo de escaneado o seleccione Escanear parte
delantera de la hoja 2 para continuar escaneando.
Si ha escaneado mltiples pginas, al hacer clic en Finalizar se abrir el documento escaneado en
Nitro Pro 10.
Nitro
Nitro Pro 10 - Manual del Usario
Procesar mediante OCR un PDF existente
Para aplicar el proceso OCR a un documento:
1. En Nitro Pro 10, abra un documento PDF al que desee aplicar el proceso OCR.
2. En la ficha Editar, haga clic en el botn OCR en el panel Texto/imgenes.
3. En el cuadro de dilogo Reconocimiento ptico de caracteres (OCR), elija si el texto resultante
debe ser apto para bsquedas o apto para bsquedas y editable.
4. Haga clic en el botn Opciones para seleccionar un rango de pginas de destino y haga clic en
Avanzada para configurar las Preferencias de OCR.
5. Haga clic en OK para reconocer el texto del documento.
Para aplicar el proceso OCR a pginas seleccionadas de un documento:
1. En las fichas de navegacin que se muestran a la izquierda de la ventana de Nitro Pro 10, haga clic
en la ficha Pginas.
2. Haga clic derecho en las pginas requeridas del panel Pginas y seleccione Aplicar proceso OCR a
pginas... (mantenga pulsada la tecla Control para seleccionar varias).
3. En el cuadro de dilogo Reconocimiento ptico de caracteres (OCR), elija si el texto resultante
debe ser apto para bsquedas o apto para bsquedas y editable.
4. Haga clic en el botn Opciones para seleccionar un rango de pginas de destino y haga clic en
Avanzada para configurar las Preferencias de OCR.
5. Haga clic en OK para reconocer el texto del documento.
69
Nitro
Nitro Pro 10 - Manual del Usario
Solucionar problemas de OCR
Los resultados del reconocimiento ptico de caracteres (OCR) dependen en cierto modo de la calidad del
documento electrnico. Por ello, le facilitamos algunas sugerencias para ayudarle a mejorar los resultados
del proceso OCR:
l
Establezca la configuracin de color del escner en Escala de grises o en Blanco y negro si se trata
de texto negro sobre un fondo blanco.
l
Si el escner lo permite, ajuste el brillo y el contraste para lograr negros profundos y blancos brillantes.
l
Establezca la calidad (resolucin) de escaneado en 300 ppp o superior.
l
Comience con un documento original en buen estado. Las arrugas y los pliegues del papel pueden
reducir la precisin del proceso OCR.
l
Asegrese de que el cristal del escner est limpio y no presenta manchas.
l
Mantenga las pginas lo ms rectas posible durante el escaneado. Las pginas torcidas exigen un
mayor procesamiento en el motor de OCR.
l
Dependiendo de la calidad del escner, es posible que tenga que realizar varios escaneados del
mismo documento para obtener la mejor imagen posible.
l
Si el texto est sobre un fondo con patrn o de color, intente obtener otra versin del texto sobre
un fondo blanco y sin patrones. El texto situado sobre fondos o gradientes de color exige varios
intentos con diferentes configuraciones hasta que se determina la configuracin adecuada para
una correcta aplicacin del proceso OCR.
l
Algunas manchas pueden corregirse manualmente utilizando lquido corrector para cubrir los
defectos no deseados.
l
Si el escner lo permite, active la configuracin de desmotado para eliminar el ruido de la imagen.
l
Si el escner lo permite, aumente el suavizado del texto para eliminar las uniones duras y el grano.
70
Nitro
Nitro Pro 10 - Manual del Usario
Revisar y comentar
Las herramientas de marca de texto de Nitro Pro 10 le permiten trabajar con un archivo PDF como si
estuviera impreso, al tiempo que puede deshacer y rehacer las modificaciones si desea corregir algn
error.
Un comentario de anotacin es un elemento no destructivo que se aade a una capa adicional de la
pgina del PDF y que puede eliminar en cualquier momento. Si desea que los comentarios aparezcan al
imprimir el documento, deber activar especficamente las anotaciones en la configuracin de impresin.
Puede agregar comentarios a las pginas en forma de notas adhesivas, resaltado de texto, marcas de
dibujo, sellos y archivos anexos.
La mayora de los tipos de comentarios incluyen una nota emergente que le permite agregar
retroalimentacin adicional. Por ejemplo, si ha marcado texto con la herramienta Resaltar Texto, puede
abrir la nota emergente correspondiente y escribir una explicacin de por qu lo ha resaltado. Tambin
puede utilizar el panel Comentarios para ver, administrar y organizar comentarios de otras personas.
Todas las herramientas de comentario y dibujo estn accesibles desde la ficha Revisar.
Para ms informacin sobre comentarios y anotaciones en los archivos PDF, consulte:
l
Agregar o editar notas
l
Anotar con herramientas de marca de texto
l
Capa de anotaciones y capa de contenido
l
Adjuntar archivos como anotaciones
71
Nitro
Nitro Pro 10 - Manual del Usario
Agregar o editar notas
Puede colocar notas y escribir anotaciones en cualquier lugar de un archivo PDF del mismo modo que lo
hara con un documento en papel. Las notas le permiten llamar la atencin de los lectores hacia un rea
especfica de la pgina, as como incluir instrucciones para una persona que debe revisar el documento.
Para agregar una nota:
1. En la ficha Revisar, en el panel Comentario, haga clic en Agregar nota.
2. Haga clic en la pgina en la que desea colocar la nota y aparecer un bocadillo amarillo.
3. La nueva nota abrir automticamente una nota emergente. Haga clic dentro de la nota
emergente para introducir el texto.
4. Para finalizar la adicin de texto, haga clic en cualquier lugar fuera de la anotacin.
5. Haga doble clic en el bocadillo amarillo para mostrar u ocultar la nota emergente.
NOTA: Puede hacer clic y arrastrar el bocadillo amarillo para moverlo a cualquier otro lugar de la pgina
del documento.
Para editar propiedades de notas:
1.
2.
3.
4.
5.
Haga clic derecho en la nota o en su icono.
En el men, seleccione Propiedades.
En la ficha General, puede editar los detalles de Autor y Tema de la nota.
En la ficha Apariencia, puede editar las caractersticas visuales de la nota.
Haga clic en Cerrar para guardar los cambios.
Propiedades predefinidas de las notas
Para que todas las notas que cree en el futuro tengan la misma apariencia que la nota seleccionada:
1. Haga clic derecho en la nota o en su icono.
2. Seleccione Convertir las propiedades actuales en predefinidas.
SUGERENCIA: Las notas residen en la capa de anotaciones. No aparecen en los resultados de bsquedas y no se imprimen con el documento, a no ser que especifique que desea imprimir con marcas. Para
ms informacin, consulte Capa de anotaciones y capa de contenido.
Para responder a una nota:
1. Si el texto de la nota est oculto, haga doble clic en el bocadillo para que aparezca la nota
emergente.
2. En la nota emergente, haga clic en el men Opciones y luego seleccione Responder del men.
3. Aparecer una nota emergente de un color diferente dentro de la original. Escriba su respuesta en
la nueva nota emergente.
4. Para finalizar la adicin de texto, haga clic en cualquier lugar fuera de la anotacin.
SUGERENCIA: Puede insertar ms de una respuesta, lo que le permite construir una cadena de
mensajes en la misma anotacin.
72
Nitro
Nitro Pro 10 - Manual del Usario
Para eliminar una nota:
1. Haga clic derecho en el bocadillo para abrir el men contextual.
2. En el men, seleccione Eliminar.
73
Nitro
Nitro Pro 10 - Manual del Usario
Anotar con herramientas de marca de texto
Nitro Pro 10 incluye herramientas de marca para ayudarle a atraer la atencin hacia el texto que debe ser
revisado. Estas herramientas son tiles para combinar retroalimentacin o comentarios con cada marca.
Al imprimir un archivo PDF, puede hacer que todas las marcas de texto estn visibles u ocultas.
Para ms informacin, consulte Capa de anotaciones y capa de contenido.
Para marcar texto:
1. En la ficha Revisar, grupoComentario, haga clic en la flecha situada debajo de Marcar texto y
seleccione uno de los siguientes botones:
l
Resaltar
l
Tachar
l
Subrayar
l
Reemplazar
2. Seleccione las palabras o el bloque de texto que desea marcar. La seleccin mediante rectngulo
resulta til en el caso de texto justificado en columnas verticales.
3. Haga doble clic en la nueva marca para agregar comentarios a la anotacin.
4. Pulse el botn x, situado en la parte superior de la nota desplegable, para cerrarla.
Para eliminar una marca:
l
Realice una de las siguientes operaciones:
o Haga clic derecho con la herramienta Mano o Seleccionar en la anotacin y seleccione
Eliminar del men.
o Haga clic con la herramienta Mano o Seleccionar en la marca que desea eliminar. Aparecer
un recuadro delimitador para indicar que est seleccionada. Pulse Eliminar.
SUGERENCIA: Puede aplicar ms de una marca al mismo bloque de texto. Por ejemplo, el texto se
puede resaltar y subrayar.
Para editar las propiedades de marca:
1. Haga clic derecho en la anotacin o en el texto de la marca.
2. Seleccione Propiedades. Aparecer un cuadro de dilogo de propiedades con las siguientes fichas:
o General: permite editar los detalles de Autor y Tema de la anotacin.
o Apariencia: permite modificar las caractersticas visuales de la marca.
3. Haga clic en Cerrar para guardar los cambios.
SUGERENCIA: Para que todas las marcas que cree tengan el mismo aspecto que la actual, haga clic
derecho en la anotacin y seleccione Convertir las propiedades actuales en predefinidas.
Para responder a una anotacin:
1. Si la anotacin est oculta, haga doble clic en el texto marcado para ver el cuadro de texto de la
anotacin.
74
Nitro
Nitro Pro 10 - Manual del Usario
2. Haga clic en el men Opciones del cuadro de texto y luego seleccione Responder.
3. Escriba su respuesta en el cuadro de mensaje que aparece dentro de la marca original.
SUGERENCIA: Puede insertar ms de una respuesta, lo que le permite construir una cadena de
mensajes dentro de una anotacin.
Para eliminar una marca:
l
75
Haga clic derecho en la marca y seleccione Eliminar.
Nitro
Nitro Pro 10 - Manual del Usario
Administrar y ver comentarios
Nitro Pro 10 le permite ver todos los comentarios de un archivo PDF desde un mismo lugar. El panel
Comentarios enumera todos los comentarios del archivo, as como informacin relativa a cada
comentario.
Para mostrar u ocultar el panel Comentarios:
l
En la barra lateral, haga clic en la ficha Comentarios para activar/desactivar la visibilidad del panel
Comentarios.
Puede cerrar el panel Comentarios haciendo clic en la ficha Comentarios o en el botn x de la
esquina superior derecha del panel Comentarios.
SUGERENCIA: Para ir hasta la posicin del comentario en el archivo PDF, haga clic en el comentario en
el panel Comentarios.
Puede desplazarse por la lista del panel Comentarios con las teclas de flecha arriba y abajo.
Para ampliar o contraer los comentarios:
En el panel Comentarios, proceda de una de las formas siguientes:
l
Ampliar o contraer comentarios individuales: Haga clic en el botn + o - situado junto al
comentario o pulse las teclas de flecha derecha o izquierda.
l
Ampliar o contraer comentarios ordenados en un grupo, como Redactar o Texto: haga clic en el
botn + o - situado junto al comentario o pulse las teclas de flecha derecha o izquierda.
l
Ampliar o contraer todos los comentarios: Haga clic en Ampliar Todo o Contraer Todo.
NOTA: Ampliar Todo muestra toda la informacin disponible sobre cada comentario del documento,
incluido el nmero de pgina, el nombre del revisor, el tipo de comentario y cualquier
retroalimentacin de texto.
Contraer Todo agrupa los comentarios en funcin de la opcin Clasificar Por actualmente
seleccionada. Por ejemplo, tipo, pgina o autor.
Para eliminar un comentario:
En el panel Comentarios, seleccione un comentario y haga clic en Eliminar.
Para ms informacin sobre otras funciones del panel Comentarios, consulte:
l
Panel Comentarios
l
Ordenar comentarios
l
Responder a comentarios
l
Combinar comentarios de varios archivos
l
Ocultar o mostrar todos los comentarios
l
Resumir comentarios
76
Nitro
Nitro Pro 10 - Manual del Usario
Responder a un comentario
Nitro Pro 10 le facilita la respuesta a comentarios concretos realizados por otros revisores. Cada
respuesta est vinculada con el comentario original, lo que le permite revisar mltiples respuestas en el
panel Comentarios. Esto puede agilizar los ciclos de revisin de documentos electrnicos mediante la
organizacin de mltiples respuestas de manera que aparezcan como una cadena de mensajes, lo que
evita tener que ordenarlas una a una.
Para responder a un comentario:
1. Realice una de las siguientes operaciones:
o En el panel Comentarios, resalte la anotacin y luego haga clic en Responder.
o En la pgina del documento PDF, haga clic con el botn derecho del ratn en la anotacin y
luego seleccione Responder.
2. En la nota emergente, introduzca el texto de su retroalimentacin.
Para obtener ms informacin, consulte Panel Comentarios.
77
Nitro
Nitro Pro 10 - Manual del Usario
Ordenar comentarios
El panel Comentarios le permite mantener el control sobre los comentarios agregados a sus documentos
PDF. El panel muestra una lista que contiene, adems de cada comentario, su tipo, el nombre del revisor,
el sello de hora y cualquier texto de retroalimentacin, as como cualquier respuesta que se haya aadido.
Para clasificar comentarios:
1. Haga clic en la ficha Comentarios en la barra lateral para abrir el panel Comentarios.
2. En el panel Comentarios, haga clic en Clasificar Por y seleccione un mtodo para ordenar los
comentarios, por ejemplo, por Tipo o por Autor.
78
Nitro
Nitro Pro 10 - Manual del Usario
Ocultar o mostrar todos los comentarios
Para ver un documento PDF sin que se muestren comentarios en la pgina, puede ocultar todos los
comentarios a la vez en lugar de cerrar o eliminar cada comentario manualmente. El mismo control le
permite mostrar todos los comentarios.
Para alternar la visibilidad de todos los comentarios:
l
En la ficha Revisar, grupo Revisar, haga clic en Ocultar comentarios.
79
Nitro
Nitro Pro 10 - Manual del Usario
Combinar comentarios de varios archivos
Cuando reciba retroalimentacin de mltiples participantes, cada una en una copia diferente del archivo
PDF original, puede que le convenga combinar estos comentarios en un solo archivo PDF para facilitar su
revisin.
La combinacin de comentarios es un proceso que consta de dos pasos:
1. Exportar comentarios de cada archivo comentado.
2. Importar todos los comentarios para clasificarlos en un nico archivo PDF.
Para exportar comentarios de un archivo comentado:
1. Con un archivo comentado abierto, haga clic en la ficha Revisar, grupo Revisar, haga clic en la ficha
situada junto a Migrar y, seguidamente, seleccione Exportar Comentarios. Aparecer el cuadro de
dilogo Exportar Comentarios.
2. Especifique un nombre y una ubicacin de archivo exclusivos para los comentarios exportados y
luego haga clic en Guardar.
3. Repita los pasos 1 y 2 por cada archivo comentado.
Para importar comentarios de mltiples revisores en un nico PDF:
1. Con el PDF original abierto, haga clic en la ficha Revisar, grupo Revisar, haga clic en la ficha situada
junto a Migrar y, seguidamente, seleccione Importar Comentarios. . Aparecer el cuadro de
dilogo Importar Comentarios.
2. Seleccione el archivo de comentario que desea importar y luego haga clic en Abrir.
3. Repita los pasos 1 y 2 por cada archivo de comentario.
80
Nitro
Nitro Pro 10 - Manual del Usario
Resumir comentarios
Nitro Pro 10 le permite resumir rpidamente todos los comentarios existentes en los documentos PDF. El
resumen de los comentarios le permite ver todos los comentarios junto al contenido del documento.
Cuando se resumen los comentarios, cada comentario se muestra como una etiqueta junto a la pgina
PDF original, lo que le permite ver rpidamente el contenido de cada comentario en paralelo al
documento original. A cada etiqueta tambin se le asigna una ID, y una tabla de resumen complementaria
enumera cada comentario por su ID, junto con el contenido y otros detalles del comentario. Esto permite
visualizar cmodamente todos los comentarios a la vez, as como desplazarse rpidamente hacia atrs o
hacia delante por las pginas del documento para ver comentarios individualmente. Puede optar por
resumir los comentarios para su visualizacin en pantalla (como PDF) o en papel. Tambin puede resumir
cmo desea que se muestren e impriman los comentarios resumidos en la configuracin de Resumir
comentarios o en las Preferencias.
Para resumir comentarios como PDF:
1. En la ficha Revisar, grupo Revisar, haga clic en Resumir Comentarios. Aparecer el cuadro de
dilogo Resumir Comentarios.
2. Especifique el rango de pginas que desee.
3. Haga clic en OK.
SUGERENCIA: Si desea configurar parmetros de configuracin para impresin y resumen, en el
cuadro de dilogo Resumir Comentarios, haga clic en Configuracin.
Para resumir comentarios para impresin:
1. Realice una de las siguientes operaciones:
o En el men Archivo, vaya al submen Imprimir y elija Imprimir con Resumen de
Comentarios.
o En la ficha Revisar, grupo Revisar, haga clic en la flecha situada debajo de Resumir
Comentarios y luego elija Resumir comentarios e imprimir.
2. En el cuadro de dilogo Imprimir Documento con Resumen de Comentarios, especifique un
rango de pginas.
3. Haga clic en OK.
SUGERENCIA: Si desea configurar parmetros de configuracin para impresin y resumen, en el
cuadro de dilogo Imprimir Documento con Resumen de Comentarios, haga clic en Configuracin.
Para editar las preferencias de Impresin y resumen:
1. En el men Archivo, haga clic en Preferencias. Se abrir el cuadro de dilogo Preferencias de Nitro
Pro.
2. Haga clic para expandir la entrada Comentarios y elija Impresin y resumen.
3. Configure cualquiera de los parmetros de configuracin de impresin y resumen:
o Ordenar coment. por: Especifique cmo deben ordenarse los comentarios en la tabla de
resumen, incluida la ubicacin en la pgina, el autor, las horas de creacin y modificacin y el
81
Nitro
Nitro Pro 10 - Manual del Usario
tipo de comentario.
o Fuente: Especifique la fuente que debe utilizarse para la informacin de resumen de
comentario. Esta fuente se utilizar tanto en las etiquetas de comentarios como en la tabla
de resumen.
o Tamao de texto de encabezado: Establece el tamao del texto de encabezado. El texto de
encabezado se muestra en la parte superior de cada etiqueta, as como en la parte superior
de la tabla de resumen.
o Tamao de texto del cuerpo: Establece el tamao del texto del cuerpo, que es el cuerpo de
cada etiqueta de comentario, y del contenido del comentario en cada fila de la tabla de
resumen.
o Estilo de lnea: Establece el estilo de la lnea que seala de las etiquetas de resumen a la
ubicacin del comentario en el documento PDF.
o Mrgenes de pgina: Establece el tamao de los mrgenes de la pgina de resumen. Los
mrgenes de pgina grandes proporcionan ms espacio, mientras que los mrgenes
pequeos le permiten ver una versin a mayor tamao de la pgina PDF original.
o Imprimir detalles de comentario (autor, fecha y hora de creacin): Active esta casilla para
incluir el autor del comentario y la fecha y la hora de creacin en los detalles de resumen.
o Excluir las pginas que no contengan comentarios: Si marca esta casilla de verificacin,
solo se incluirn en el resumen las pginas que contengan comentarios. Esto ahorra tiempo
y papel al resumir documentos de gran tamao, dado que las pginas sin comentarios se
excluyen del archivo resultante o de la versin impresa.
o Agregar un borde a la pgina original: Active esta casilla para dibujar un borde alrededor
de los lmites de la pgina original y situar la informacin de resumen fuera del borde.
o Tamaos de comentarios: Especifique la altura y la anchura de las etiquetas de los
comentarios.
4. Haga clic en OK para guardar su configuracin.
82
Nitro
Nitro Pro 10 - Manual del Usario
Marcar con figuras y herramientas de dibujo
Las herramientas de dibujo de Nitro Pro 10 le permiten agregar a sus documentos PDF figuras
predefinidas (por ejemplo, lneas, rectngulos u valos), adems de dibujos con forma libre. Estas
herramientas de dibujo incluyen una nota emergente que permite proporcionar comentarios adicionales
o una explicacin adicional para cada dibujo. Tambin puede cambiar el aspecto de sus dibujos con
opciones de color, opacidad, estilos de punteros, etc., en funcin del tipo de dibujo que utilice.
Las herramientas para dibujar figuras son:
l
Flecha
l
Rectngulo
l
valo
l
Lnea
l
Nube
l
Polgono
l
Lnea Polgono
l
Lpiz (para dibujar a mano alzada)
l
Borrador de Lpiz
Para agregar una marca de dibujo de lnea, flecha, rectngulo u valo:
1. En la ficha Revisar, grupo Comentario, haga clic en la flecha situada debajo de Figuras y elija el tipo
de figura que desea insertar.
2. Haga clic en la ubicacin de la pgina PDF en la que desea colocar la figura de dibujo.
Para agregar un dibujo con forma libre:
1. En la ficha Revisar, grupo Comentario, haga clic en la flecha situada debajo de Dibujo y seleccione
Lpiz.
2. Haga clic y arrastre el puntero en la pgina para crear un dibujo.
SUGERENCIA: En el men Dibujo, puede seleccionar la herramienta Borrador de Lpiz y utilizarla para
borrar partes de un dibujo a lpiz con forma libre.
Para agregar retroalimentacin de texto a un dibujo:
1. Haga doble clic en el dibujo. Aparecer una nota emergente.
2. Introduzca su texto.
Para actualizar el aspecto o las propiedades de un dibujo:
1. Utilice la herramienta Mano, la herramienta Seleccionar o la herramienta Comentario para hacer
clic derecho en el dibujo.
2. En el men, seleccione Propiedades.
3. En las fichas General o Apariencia, edite las propiedades.
4. Haga clic en Cerrar.
83
Nitro
Nitro Pro 10 - Manual del Usario
Para establecer el aspecto predefinido de las anotaciones de dibujos:
1. Utilice la herramienta Mano, la herramienta Seleccionar o cualquier herramienta Comentario para
hacer clic derecho en un dibujo con la apariencia deseada.
2. En el men, seleccione Convertir las propiedades actuales en predefinidas.
Para convertir un dibujo de una lnea recta en una flecha:
1. Utilice la herramienta Mano, la herramienta Seleccionar o cualquier herramienta Comentario para
hacer clic derecho en un dibujo de una lnea recta.
2. En el men, seleccione Propiedades.
3. En la ficha Apariencia, mens Comienzo y Fin, seleccione un estilo para los extremos de la flecha.
4. Haga clic en Cerrar.
Para eliminar un dibujo:
Utilice la herramienta Mano, la herramienta Seleccionar o cualquier herramienta Comentario para
proceder de una de las siguientes formas:
l
Haga clic derecho en el dibujo y, en el men, seleccione Eliminar.
l
Haga clic en el dibujo y pulse Eliminar.
84
Nitro
Nitro Pro 10 - Manual del Usario
Cuadros de texto y etiquetas
Los cuadros de texto le permiten colocar texto importante de forma claramente visible en la pgina. Los
cuadros de texto siempre estn visibles. A diferencia de las notas adhesivas, no se abren ni se cierran.
Las etiquetas son un tipo de cuadro de texto que incluye una flecha que seala a un punto especfico de
la misma pgina del documento PDF. Esto puede resultar til para asociar un comentario con una seccin
determinada de texto o de una imagen.
NOTA: A no ser que se indique lo contrario, las instrucciones para los cuadros de texto tambin son
aplicables a las etiquetas.
Para agregar un comentario de cuadro de texto:
1. En la ficha Revisar, grupo Comentario, haga clic en la flecha situada debajo de Texto y seleccione
Cuadro de Texto o Etiqueta.
2. Haga clic en la pgina del documento PDF en la que desea colocar el cuadro de texto y luego
introduzca el texto.
Para editar el texto de un cuadro de texto existente:
1. Utilice la herramienta Mano, la herramienta Seleccionar o cualquiera de las herramientas
Comentario para hacer doble clic en un cuadro de texto cuyo texto desee editar.
2. Edite el texto.
SUGERENCIA: Al editar texto de un cuadro de texto, puede utilizar la ficha Formato para cambiar las
propiedades de fuente, alineacin o espaciado del texto.
Para configurar la apariencia de un comentario de cuadro de texto:
1. Utilice la herramienta Mano, la herramienta Seleccionar o cualquier herramienta Comentario para
hacer clic derecho en el cuadro de texto.
2. En el men, seleccione Propiedades.
3. En las fichas General o Apariencia o Fuente, edite las propiedades.
4. Haga clic en Cerrar.
Para mover o cambiar el tamao de un cuadro de texto:
l
Para mover un cuadro de texto, haga clic y arrstrelo hasta la ubicacin deseada. Puede colocar de
forma independiente la flecha de una etiqueta arrastrando sus manejadores rojos.
Para cambiar el tamao de un cuadro de texto, haga clic y arrastre los manejadores rojos situados
en sus bordes.
SUGERENCIA: Si el cursor est parpadeando dentro del cuadro de texto, significa que est en modo de
edicin de texto. Para editar las propiedades del cuadro de texto, haga clic fuera del cuadro de texto
para salir del modo de edicin de texto, haga clic derecho en el cuadro de texto y elija Propiedades del
85
Nitro
Nitro Pro 10 - Manual del Usario
men.
Para establecer la apariencia predefinida de cuadros de texto:
1. Utilice la herramienta Mano, la herramienta Seleccionar o cualquier herramienta Comentario para
hacer clic derecho en un cuadro de texto con la apariencia deseada.
2. En el men, seleccione Convertir las propiedades actuales en predefinidas.
NOTA: Las propiedades predefinidas de los cuadros de texto son independientes de los valores
predefinidos para etiquetas.
Para eliminar un cuadro de texto:
Utilice la herramienta Mano, la herramienta Seleccionar o cualquier herramienta Comentario para
proceder de una de las siguientes formas:
l
Haga clic derecho en el cuadro de texto y, en el men, seleccione Eliminar.
l
Haga clic en el cuadro de texto y pulse Eliminar.
86
Nitro
Nitro Pro 10 - Manual del Usario
Medir distancias, reas y permetros
La herramienta Medida le permite definir fcilmente la distancia, el rea y el permetro para un conjunto
de puntos a partir de una escala que haya definido.
NOTA: Algunos archivos PDF incluyen una relacin de escala incorporada y especfica para el contenido
del documento. As, por ejemplo, un ingeniero puede definir las unidades de un dibujo exportndolo a
PDF con una escala incorporada.
Para calibrar Medida:
Si un archivo PDF no tiene una escala incorporada, la herramienta Medida adaptar las unidades
predeterminadas del archivo a pulgadas. Para obtener resultados precisos, la calibracin le permite definir
una escala personalizada para su documento. Es posible establecer diferentes escalas de medicin para
cada pgina de un archivo PDF.
1. En la ficha Revisar, panel Anotaciones, haga clic en la flecha situada debajo del botn Medida.
2. En el men Medida, haga clic en Calibrar.
3. Haga clic en cualquier lugar de la pgina para establecer el punto inicial de la medicin (pulse Esc
para comenzar de nuevo).
4. Haga clic en cualquier lugar de la pgina para establecer el punto final de la medicin (pulse Esc
para comenzar de nuevo).
5. En el cuadro de dilogo Calibrar, defina el valor de medicin y elija la unidad adecuada del men.
6. Marque la casilla de verificacin Aplicar a todas las pginas para utilizar la misma escala de
medicin en todas las pginas del archivo PDF.
Para medir una distancia:
1. En la ficha Revisar, panel Anotaciones, haga clic en la flecha situada debajo del botn Medida.
2. En el men Medida, haga clic en Distancia.
3. Haga clic en cualquier lugar de la pgina para establecer el punto inicial de la medicin (pulse Esc
para comenzar de nuevo).
4. Arrastre el ratn hasta el final de la distancia que desea medir y luego haga clic para establecer el
punto final (pulse Esc para comenzar de nuevo).
5. Deslice el ratn hacia arriba o hacia abajo para mostrar correctamente los lmites de la medicin y
luego haga clic de nuevo para finalizar.
6. Puede hacer doble clic en el sello de medicin para abrir una anotacin que muestra su medicin
como una nota. Edite segn resulte oportuno.
Para medir un rea:
1. En la ficha Revisar, panel Anotaciones, haga clic en la flecha situada debajo del botn Medida.
2. En el men Medida, haga clic en rea.
3. Haga clic en cualquier lugar de la pgina para establecer el punto inicial de la medicin (pulse Esc
para comenzar de nuevo).
4. Arrastre el ratn hasta el siguiente segmento del rea y haga clic para establecer un punto
intermedio. Puede establecer tantos puntos intermedios como sean necesarios (pulse Esc para
87
Nitro
Nitro Pro 10 - Manual del Usario
comenzar de nuevo).
5. Cuando se hayan cubierto todos los segmentos del rea, haga clic derecho y seleccione
Descripcin completa para finalizar la medicin.
6. Puede hacer doble clic en el sello de medicin para abrir una anotacin que muestra su medicin
como una nota. Edite segn resulte oportuno.
Para medir un permetro:
1. En la ficha Revisar, panel Anotaciones, haga clic en la flecha situada debajo del botn Medida.
2. En el men Medida, haga clic en Permetro.
3. Haga clic en cualquier lugar de la pgina para establecer el punto inicial de la medicin (pulse Esc
para comenzar de nuevo).
4. Arrastre el ratn hasta el siguiente segmento del permetro y haga clic para establecer un punto
intermedio. Puede establecer tantos puntos intermedios como sean necesarios (pulse Esc para
comenzar de nuevo).
5. Cuando se hayan cubierto todos los segmentos del permetro, haga clic derecho y seleccione
Descripcin completa para finalizar la medicin.
6. Puede hacer doble clic en el sello de medicin para abrir una anotacin que muestra su medicin
como una nota. Edite segn resulte oportuno.
NOTA: Al medir un permetro, no es necesario que los puntos inicial y final de la medicin se crucen o
encuentren.
Preferencias de la herramienta Medida:
1. En el men Archivo, haga clic en Preferencias.
2. Haga clic en la categora Medida.
3. En la seccin Calibracin, active la casilla para desactivar el mensaje que se muestra antes de
realizar la calibracin.
4. En la seccin Ajuste, defina los puntos y los segmentos a los que debe ajustarse el puntero del
ratn.
5. Haga clic en Aplicar y luego haga clic en OK para guardar los cambios y cerrar el cuadro de dilogo.
88
Nitro
Nitro Pro 10 - Manual del Usario
Borrado
La herramienta Borrado le permite eliminar de forma segura selecciones de texto, imgenes, anotaciones
e incluso campos de formulario de una pgina PDF. Resulta idnea para corregir errores detectados en
un documento en el ltimo momento, o bien cuando un determinado contenido no puede divulgarse a
un destinatario concreto.
Para borrar un objeto:
El siguiente procedimiento puede utilizarse para cualquier tipo de contenido de PDF:
1. En la ficha Revisar, panel Avanzada, haga clic en Borrado.
2. Utilice el ratn para arrastrar una seleccin por el rea de la pgina que desea borrar.
3. Haga clic en S para confirmar o No para cancelar.
NOTA: El borrado es una operacin destructiva que no puede deshacerse despus de guardar el
archivo PDF.
89
Nitro
Nitro Pro 10 - Manual del Usario
Adjuntar archivos como anotaciones
Del mismo modo que adjuntamos un archivo en papel con un clip, la herramienta de anotacin Adjuntar
Archivo le permite adjuntar archivos electrnicos en sus archivos PDF. Los archivos adjuntos aparecen
como un icono de clip de papel en la pgina PDF; los revisores pueden hacer doble clic en estos iconos
para abrir los archivos. Puede ver archivos adjuntos de anotacin en el panel Comentarios y el panel
Anexos.
El panel Archivos adjuntos le proporciona un lugar centralizado en el que ver, insertar, eliminar y exportar
todos los archivos adjuntos a un documento, incluso los archivos no adjuntados como anotaciones.
Para adjuntar un archivo como anotacin:
1. En la ficha Revisar, grupo Comentario, haga clic en Adjuntar archivos. El puntero del ratn cambia
a un clip de papel.
2. Haga clic en la pgina del documento a la que desea adjuntar un archivo. Aparecer el cuadro de
dilogo Abrir.
3. Vaya hasta el archivo que desea adjuntar, seleccinelo y haga clic en Abrir. El archivo se adjunta al
documento PDF y se incrusta en el archivo al guardarlo.
SUGERENCIA: Puede hacer clic y arrastrar el icono de clip de papel hasta cualquier punto de la misma
pgina, as como utilizar mtodos abreviados de teclado para cortarlo y pegarlo en cualquier pgina.
Para editar el aspecto o las propiedades de una anotacin de archivo adjunto:
1. Haga clic derecho en el icono de archivo adjunto y seleccione Propiedades. Aparecer el cuadro de
dilogo Propiedades de Anexo.
2. En las fichas General y Apariencia, actualice las propiedades que desee cambiar.
3. Haga clic en Cerrar.
Para abrir un archivo adjunto:
Haga doble clic en el icono (de clip de papel) del archivo adjunto.
Para guardar un archivo adjunto:
1. Haga clic derecho en el icono de archivo adjunto y seleccione Guardar archivo incrustado en
disco. Aparecer el cuadro de dilogo Guardar como.
2. En el men, seleccione Guardar archivo incrustado en disco.
3. Vaya hasta la ubicacin en la que desea guardar el archivo adjunto y haga clic en Guardar.
Para ms informacin, consulte Panel Anexos y Adjuntar un archivo.
90
Nitro
Nitro Pro 10 - Manual del Usario
Comparar archivos PDF
Informar de todas las modificaciones realizadas en un documento es una tarea difcil si no se controlan
los cambios realizados durante el proceso de edicin. Comparar el nuevo documento con su versin
original es la forma ms sencilla de indicar todos los cambios realizados. Para comparar dos versiones del
mismo documento, convirtalos a PDF en Nitro Pro 10 y utilice la herramienta Comparar para identificar
cualquier diferencia existente en el texto, las imgenes e incluso las anotaciones.
Mostrar cambios en el contenido
Una comparacin contextual busca en los objetos de cada pgina y comprueba si existen en el segundo
documento. Si un objeto existe, se compara para determinar si hay diferencias con los objetos vecinos.
Durante este proceso se comparan el texto, las imgenes y las anotaciones.
Para comparar contenido:
1. Abra los dos documentos que deben compararse.
2. En la ficha Revisar, panel Avanzada, haga clic en Comparar. Aparecer el cuadro de dilogo
Comparar documentos.
3. Seleccione la opcin Mostrar cambios en contexto con anotaciones y luego haga clic en
Siguiente.
4. Utilice los mens Documento original y Documento modificado para cargar cada documento
segn corresponda.
5. Haga clic en Preferencias para cambiar la configuracin de la herramienta Comparar. La
configuracin predeterminada cubrir las situaciones ms habituales.
6. Debajo de las vistas previas de los documentos, seleccione las pginas que deben compararse:
l
Todas: Compara todo el documento.
l
Pgina actual: Compara solo la pgina mostrada en el rea de vista previa.
l
Pginas: Introduzca la pgina o el rango de pginas que desee (separando los nmeros
mediante un guion). Por ejemplo, para convertir las pginas 3, 4 y 5 de un documento de 8
pginas, introduzca 3-5.
7. Haga clic en Comparar para comenzar el proceso de comparacin.
Interpretacin de los resultados:
Despus de comparar dos documentos, se abre una nueva ficha en el panel de documento de Nitro Pro
10 para mostrar las diferencias visuales detectadas en los archivos. Tras una comparacin del contenido,
el archivo resultante resaltar cada una de las diferencias empleando la codificacin por colores que
puede configurarse en las Preferencias de Nitro Pro 10.
Mostrar solo diferencias
Una comparacin visual capta una imagen de cada documento y busca las diferencias a nivel de pxeles. El
resultado se muestra en una imagen que solo contiene las diferencias entre los dos documentos.
Para comparar visualmente:
1. Abra los dos documentos que deben compararse.
2. En la ficha Revisar, panel Avanzada, haga clic en Comparar. Aparecer el cuadro de dilogo
Comparar documentos.
91
Nitro
Nitro Pro 10 - Manual del Usario
3. Seleccione la opcin Mostrar solo diferencias entre documentos y luego haga clic en Siguiente.
4. Utilice los mens Documento original y Documento modificado para cargar cada documento
segn corresponda.
5. Haga clic en Preferencias para cambiar la configuracin de la herramienta Comparar. La
configuracin predeterminada cubrir las situaciones ms habituales.
6. Debajo de las vistas previas de los documentos, seleccione las pginas que deben compararse:
l
Todas: Compara todo el documento.
l
Pgina actual: Compara solo la pgina mostrada en el rea de vista previa.
l
Pginas: Introduzca la pgina o el rango de pginas que desee (separando los nmeros
mediante un guion). Por ejemplo, para convertir las pginas 3, 4 y 5 de un documento de 8
pginas, introduzca 3-5.
7. Haga clic en Comparar para comenzar el proceso de comparacin.
Interpretacin de los resultados:
Despus de comparar dos documentos, se abre una nueva ficha en el panel de documento de Nitro Pro
10 para mostrar las diferencias detectadas en los archivos. Tras una comparacin visual, el resultado ser
un archivo de imagen que constar de los pxeles delta que se ha detectado que solo existen en uno de
los archivos.
92
Nitro
Nitro Pro 10 - Manual del Usario
Convertir archivos PDF
Nitro Pro 10 le permite reutilizar el contenido de los documentos PDF extrayendo el texto y las imgenes o
tomando una foto o instantnea del documento PDF. Nitro Pro 10 tambin incluye herramientas de
exportacin de archivos PDF para que pueda reutilizar su contenido en aplicaciones como Microsoft
Word, WordPerfect, Open Office, etc.
Puede volver a guardar archivos en formato DOC, RTF, TXT y, al extraer imgenes, guardar como BMP, JPG,
PNG o TIF. Dichas herramientas son:
l
l
l
l
l
Herramienta Seleccionar: Permite copiar texto e imgenes de las pginas para reutilizarlos en otras
aplicaciones.
PDF to Word: Convierte archivos al formato DOC para su reutilizacin en Microsoft Word.
PDF to Excel: Convierte archivos al formato .XML para su reutilizacin en Microsoft Excel.
PDF a imagen: Convierte documentos completos o pginas individuales en archivos de imagen.
PDF a Texto Enriquecido: Convierte archivos al formato .RTF para su reutilizacin en WordPerfect,
OpenOffice, Google Docs y otros programas procesadores de texto.
Extraer todo el texto y las imgenes: Extrae cada imagen como un archivo independiente y extrae
todo el texto en un archivo de texto sencillo.
SUGERENCIA: Para establecer la configuracin predefinida de exportacin y copia, en el men Archivo,
seleccione Preferencias y consulte las secciones General y Conversin. Para obtener ms informacin,
consulte Preferencias.
93
Nitro
Nitro Pro 10 - Manual del Usario
Convertir de PDF a Microsoft Word
Nitro Pro 10 contiene funcionalidad de exportacin que le permite convertir archivos PDF en documentos
de Microsoft Word (archivos .DOCX), lo que le da la oportunidad de reutilizar el contenido de manera
sencilla y fiable en Microsoft Word. Puede convertir un rango de pginas, archivos completos o
colecciones completas de archivos en una sola tarea.
NOTA: Se utilizar automticamente OCR (reconocimiento ptico de caracteres) con archivos PDF basados en imagen (o escaneados) para reconocer y convertir el texto contenido en el documento.
Para convertir PDF a Microsoft Word:
1. En la ficha Inicio, grupo Convertir, haga clic en A Word.
2. En la ventana Convertir PDF a Word, proceda de una de las siguientes formas:
l
En Archivos para convertir, haga clic en Agregar Archivos y luego vaya hasta los archivos
PDF adicionales que desee incluir y seleccinelos.
l
Resalte un archivo PDF de la lista y luego utilice las opciones Mover Arriba o Mover Abajo
para reordenar los documentos, o bien haga clic en Eliminar para eliminar un documento
de la lista.
l
Haga clic en la casilla de verificacin situada junto a Incluir todos los documentos PDF
abiertos para exportar rpidamente a Word los documentos PDF abiertos.
l
Para convertir pginas concretas de un documento, resalte el documento y luego haga clic
en Escoger Pginas. En el cuadro Pginas, introduzca la pgina o el rango de pginas que
desee (separando los nmeros mediante un guion). Por ejemplo, para convertir las pginas
3, 4 y 5 de un documento de 8 pginas, introduzca 3-5.
l
En Resultado, seleccione entre las opciones de Carpeta disponibles para especificar el lugar
de almacenamiento del archivo exportado.
l
Haga clic en la casilla Abrir la carpeta tras la conversin para abrir automticamente los
documentos exportados en el programa predefinido.
l
Haga clic en Convertir para completar la conversin.
SUGERENCIA: Para que le resulte ms fcil realizar la seleccin, puede utilizar las flechas de navegacin
de pginas situadas en la parte inferior de la ventana con el fin de obtener una vista previa de pginas
concretas.
94
Nitro
Nitro Pro 10 - Manual del Usario
Convertir PDF a Microsoft Excel
Nitro Pro 10 le permite convertir archivos PDF en una hoja de clculo XML de Microsoft Excel 2003 (.xml) o
un libro de Excel 2007 (.xlsx).
Puede exportar un rango de pginas, archivos completos o colecciones completas de archivos en una sola
tarea. Para que Nitro Pro procese la conversin, el PDF debe contener datos en formato de tabla. De lo
contrario, la conversin no se realizar correctamente.
NOTA: Se utilizar automticamente OCR (reconocimiento ptico de caracteres) con archivos PDF basados en imagen (o escaneados) para reconocer y convertir el texto contenido en el documento.
Para convertir PDF a Microsoft Excel:
1. En la ficha Inicio del grupo Convertir, haga clic en A Excel.
2. En la ventana Convertir PDF a Excel, proceda de una de las siguientes formas:
l
Haga clic en Agregar archivos y luego localice y seleccione los archivos PDF adicionales que
desea incluir.
l
Seleccione un archivo PDF de la lista y luego utilice las opciones Mover Arriba o Mover
Abajo para reordenar los documentos, o bien haga clic en Eliminar para eliminar un
documento de la lista.
l
Marque la casilla Incluir todos los documentos PDF abiertos para exportar rpidamente
todos los PDF abiertos a Excel.
l
Para convertir pginas concretas de un documento, seleccione el documento y luego haga
clic en Escoger Pginas. En el campo Pginas, introduzca la pgina o el rango de pginas
que desee (separando los nmeros mediante un guion). Por ejemplo, para convertir las
pginas 3, 4 y 5 de un documento de 8 pginas, introduzca 3-5.
l
En la seccin Configuracin de conversin, especifique si las tablas convertidas deben
aparecer en una sola hoja de clculo o en hojas independientes.
l
Utilice la seccin Resultado para especificar:
l
Dnde debe guardarse el archivo Excel convertido.
l
Si el archivo de Excel convertido debe abrirse automticamente tras la conversin.
l
Haga clic en Opciones para especificar el tipo de archivo convertido.
3. Haga clic en Convertir para completar la conversin.
SUGERENCIA: Para que le resulte ms fcil realizar la seleccin, puede utilizar las flechas de navegacin
de pginas situadas en la parte inferior de la ventana con el fin de obtener una vista previa de pginas
concretas.
95
Nitro
Nitro Pro 10 - Manual del Usario
Convertir de PDF a imagen
La funcionalidad de exportacin de Nitro Pro 10 le permite convertir archivos PDF completos o pginas
individuales en un archivo de imagen, con la posibilidad de seleccionar el tipo de formato de imagen y de
reducir la calidad si es preciso.
Para convertir de PDF a imagen:
1. En la ficha Inicio, panel Convertir, haga clic en A imagen.
2. En el cuadro de dilogo Convertir PDF a imagen, proceda de una de las siguientes formas:
l
En Archivos para convertir, haga clic en Agregar Archivos y luego vaya hasta los archivos
PDF adicionales que desee incluir y seleccinelos.
l
Resalte un archivo PDF de la lista y luego utilice las opciones Mover Arriba o Mover Abajo
para reordenar los documentos, o bien haga clic en Eliminar para eliminar un documento
de la lista.
l
Haga clic en la casilla de verificacin situada junto a Incluir todos los documentos PDF
abiertos para exportar rpidamente como imgenes los documentos PDF abiertos.
l
Para convertir pginas concretas de un documento, resalte el documento y luego haga clic
en Escoger Pginas. En el cuadro Pginas, introduzca la pgina o el rango de pginas que
desee (separando los nmeros mediante un guion). Por ejemplo, para convertir las pginas
3, 4 y 5 de un documento de 8 pginas, introduzca 3-5.
l
En Configuracin de conversin, seleccione un Formato de imagen de los formatos disponibles: PNG, JPEG, TIFF o TIFF multipgina.
l
En Configuracin de conversin, seleccione si desea el Submuestreo de la imagen a un
valor especfico de PPP, o bien seleccione Mantener PPP original para conservar la resolucin sin cambios.
l
En Resultado, seleccione entre las opciones de Carpeta disponibles para especificar el lugar
de almacenamiento del archivo exportado.
l
Haga clic en la casilla de verificacin Abrir archivos tras la conversin para abrir automticamente los documentos exportados en el programa predeterminado.
3. Haga clic en Convertir para completar la conversin.
96
Nitro
Nitro Pro 10 - Manual del Usario
Convertir PDF a texto enriquecido
La funcionalidad de exportacin de Nitro Pro 10 le permite convertir archivos PDF en documentos de
texto enriquecido (archivos .RTF), lo que le da la oportunidad de reutilizar el contenido de manera sencilla
y fiable en WordPerfect, Open Office o cualquier otro procesador de textos. Puede exportar un rango de
pginas, archivos completos o colecciones completas de archivos en una sola tarea.
Para convertir de PDF a texto enriquecido:
1. En la ficha Inicio, grupo Convertir, haga clic en A otro y luego en A Texto Enriquecido.
2. En la ventana A Texto Enriquecido, proceda de una de las siguientes formas:
l
En Archivos para convertir, haga clic en Agregar Archivos y luego vaya hasta los archivos
PDF adicionales que desee incluir y seleccinelos.
l
Resalte un archivo PDF de la lista y luego utilice las opciones Mover Arriba o Mover Abajo
para reordenar los documentos, o bien haga clic en Eliminar para eliminar un documento
de la lista.
l
Haga clic en la casilla de verificacin situada junto a Incluir todos los documentos PDF
abiertos para exportar rpidamente a RTF los documentos PDF abiertos.
l
Para convertir pginas concretas de un documento, resalte el documento y luego haga clic
en Escoger Pginas. En el cuadro Pginas, introduzca la pgina o el rango de pginas que
desee (separando los nmeros mediante un guion). Por ejemplo, para convertir las pginas
3, 4 y 5 de un documento de 8 pginas, introduzca 3-5.
l
En Configuracin de conversin, elija un modo de disposicin de la lista Disposicin, o bien
haga clic en Opciones... para establecer opciones adicionales. Consulte Configuracin de
exportacin de PDF a Word/RTF para obtener ms informacin sobre los modos de disposicin y otras opciones disponibles.
l
En Resultado, seleccione entre las opciones de Carpeta disponibles para especificar el lugar
de almacenamiento del archivo exportado.
l
Haga clic en la casilla Abrir la carpeta tras la conversin para abrir automticamente los
documentos exportados en el programa predefinido.
3. Haga clic en Convertir para completar la conversin.
97
Nitro
Nitro Pro 10 - Manual del Usario
Convertir de PDF a texto sencillo
Nitro Pro 10 le permite extraer todo el texto de un documento PDF en un archivo de texto que puede
guardarse en cualquier carpeta o destino sin modificar el documento PDF original.
NOTA: Se utilizar automticamente OCR (reconocimiento ptico de caracteres) con archivos PDF basados en imagen (o escaneados) para reconocer y convertir el texto contenido en el documento.
Para convertir un archivo PDF a texto sencillo:
1. En la ficha Inicio, panel Convertir, haga clic en A otro y luego en A Texto Sencillo. Aparecer el
cuadro de dilogo Convertir PDF a texto sencillo.
2. Si ya hay un PDF abierto, Nitro Pro 10 lo utilizar automticamente como archivo para convertir. De
lo contrario, haga clic en el botn Agregar archivos, seleccione un archivo y luego haga clic en
Abrir.
3. Para cambiar la configuracin, en la seccin Resultado, haga clic en Opciones y cambie cualquiera
de los siguientes parmetros:
o Mantener la estructura de prrafos durante la conversin: Conserva el formato de prrafo
para facilitar la reutilizacin del texto.
o Cortar lneas con un ancho de...: Especifique un ancho de lnea uniforme en funcin del
nmero de caracteres.
o Encabezados y pies de pgina: Seleccione si desea conservar o eliminar los encabezados y
pies de pgina del documento.
4. Para especificar el destino de salida del texto, en la seccin Resultado, seleccione una de las
siguientes opciones del men Guardar archivos en:
o Carpeta especfica: Puede seleccionar una ubicacin para guardar el archivo de texto antes
de su creacin.
o Carpeta del archivo original: El nuevo archivo de texto se guardar en la misma ubicacin
que el archivo PDF de origen seleccionada en el paso 2.
o Preguntar durante el proceso: Se le pedir que elija una ubicacin en la que guardar el
archivo de texto tras su creacin.
5. Para abrir el nuevo archivo de texto tras su creacin, active la casilla Abrir archivos tras la
conversin.
6. Haga clic en Convertir para convertir el archivo PDF. No se realizan cambios en el archivo PDF
original.
98
Nitro
Nitro Pro 10 - Manual del Usario
Configuracin de exportacin de PDF a Word y RTF
Existen diversos parmetros de configuracin que le permiten controlar el resultado creado por Nitro Pro
10 al exportar contenido PDF a documentos de Microsoft Word (.DOC) y de formato de texto enriquecido
(.RTF). Se puede acceder a dichos parmetros de configuracin haciendo clic en el botn Opciones...
directamente desde la ventana de exportacin o desde la ventana de Preferencias de Nitro Pro.
Nota: Resulta imposible convertir un PDF en un archivo de Word que conserve la disposicin y el formato exactos. Nitro Pro 10 hace todo lo posible por ofrecer un archivo de Word reutilizable que conserve
el aspecto del documento PDF original.
Disposicin de Pgina
Los modos de disposicin de pgina le ofrecen opciones para establecer un equilibrio adecuado entre la
editabilidad del archivo resultante y su fidelidad visual al PDF original.
l
Muy editable (con disposicin): Esta opcin produce un archivo moderadamente editable al
tiempo que conserva el aspecto del archivo PDF original. Se recuperan el formato del texto, los grficos y los prrafos y el archivo resultante se dispone en columnas para mantener la fidelidad visual
al original.
l
Muy editable (una columna): Esta opcin produce un archivo idneo para realizar cambios estructurales o de disposicin en el documento. Se recuperan el formato del texto, los grficos y los prrafos, pero no se utilizan columnas en la disposicin del contenido.
l
Con disposicin precisa: Esta opcin produce un archivo que reproduce con precisin el aspecto
del PDF, empleando cuadros de texto para disponer el contenido de manera precisa. Esta opcin
puede utilizarse en aquellos casos en los que lo ms importante sea mantener el aspecto del
archivo original y no sea necesario realizar muchos cambios en el contenido....
l
Utilizar espaciado de caracteres personalizado para conservar disposicin original: Si est configurada esta opcin, Nitro Pro ajustar el espaciado entre caracteres con el fin de reproducir con
precisin el aspecto del texto del PDF.
l
Rotar pginas automticamente en funcin de la orientacin del texto: Si est configurada esta
opcin, las pginas del documento exportado se rotarn para que coincidan con la orientacin de
la mayor parte del texto del PDF.
Imgenes
Las opciones de imgenes le permiten establecer cmo deben manipularse las imgenes durante el
proceso de conversin.
l
Anclaje automtico: Determina automticamente el mejor mtodo para anclar las imgenes en funcin del tipo de contenido del PDF.
l
Anclar a prrafo: Las imgenes se anclarn al prrafo ms prximo, lo que facilita la edicin del contenido, ya que la imagen se desplazar con el prrafo cuando se edite el contenido circundante.
Esta opcin es adecuada para su uso con la opcin de disposicin 'Muy editable (con disposicin)'.
l
Anclar a pgina: La imagen se anclar en un lugar fijo de la pgina exportada imitando con precisin la ubicacin de la imagen en la pgina del PDF. Esta opcin es adecuada para su uso con la
opcin 'Con disposicin precisa'.
99
Nitro
Nitro Pro 10 - Manual del Usario
Convertir slo img. en lnea: Slo se convertirn aquellas imgenes situadas entre palabras y en
la misma lnea de base que el texto. El resto de imgenes no se convertir.
Tablas
Nitro Pro 10 le permite determinar si el contenido de tablas debe convertirse en tablas en los archivos
resultantes.
l
Detectar y convertir tablas: Si se ha configurado esta opcin, Nitro Pro 10 detectar automticamente el contenido organizado en tablas en el PDF e intentar convertirlo en tablas en el
archivo exportado.
Encabezados y Pies de Pgina
Empleando estas opciones, puede especificar cmo debe manipularse el contenido que tenga el aspecto
de ser informacin de encabezado o pie de pgina.
l
Detectar y convertir de nuevo en encabezados y pies: Detecta automticamente los encabezados y pies de pginas y los convierte en el archivo exportado.
l
Detectar y eliminar encabezados y pies: El contenido que parezca ser informacin de encabezado
o pie de pgina no se incluir en el archivo exportado.
l
No detectar encabezados y pies (slo convertir como contenido normal de pgina): La informacin de encabezados y pies de pgina se convertir como contenido normal y se situar en el
cuerpo del contenido del documento exportado, cerca de la parte superior/inferior de la pgina.
Recuperacin de texto avanzada
Las opciones de recuperacin de texto avanzada pueden ayudarle a convertir archivos PDF que
contengan fuentes con codificacin no estndar que a veces originen caracteres incorrectos en el
documento de Word o RTF resultante.
l
Todo el texto: Si se establece esta opcin, Nitro Pro 10 aplicar una tcnica avanzada de deteccin
ptica a todo el texto del documento y todo el texto utilizar el mismo estilo de fuente en el archivo
resultante.
l
Slo texto problemtico. Si se establece esta opcin, se aplicar la recuperacin ptica avanzada
del texto exclusivamente al texto problemtico del documento y conservar el aspecto de las
fuentes originales en la medida de lo posible.
l
No resolver texto problemtico: Si est configurada esta opcin, el texto problemtico no se
reparar.
l
Idioma del texto a recuperar: Le permite especificar el idioma utilizado por la herramienta de recuperacin ptica del texto para interpretar las palabras del archivo PDF.
l
Procesar imagen con OCR automticamente antes de la conversin: Los documentos escaneados se sometern al proceso OCR para reconocer el texto basado en imgenes antes de la conversin.
Nota: La recuperacin de texto avanzada depende del MODI (Microsoft Office Document Imaging) que
vaya a instalarse. MODI se incluye con Microsoft Office 2003 y 2007. Office 2010 no incluye MODI, pero
Microsoft proporciona aqu un mtodo para acceder a l.
100
Nitro
Nitro Pro 10 - Manual del Usario
Seleccionar y copiar texto e imgenes
Nitro Pro 10 le permite seleccionar y copiar texto e imgenes del documento PDF, as como utilizarlos en
otras aplicaciones.
Para copiar una pgina completa de texto de un documento PDF:
1. En la ficha Inicio, Editar, Revisar, Formularios o Seguridad, grupo Herramientas, haga clic en
Seleccionar y realice una de las siguientes operaciones:
o Pulse Ctrl+A.
o Haga clic derecho y seleccione Seleccionar Todo.
2. Realice una de las siguientes operaciones con el texto seleccionado:
o Pulse Ctrl+C.
o Haga clic derecho y seleccione Copiar.
3. El texto se copia en el portapapeles y est listo para pegarlo.
Para seleccionar texto de un documento PDF:
1. En la ficha Inicio, Editar, Revisar, Formularios o Seguridad, grupo Herramientas, haga clic en
Seleccionar. El cursor del ratn adoptar la forma de cursor de introduccin de texto.
2. Puede utilizar la herramienta Seleccionar para hacer lo siguiente:
o Haga clic en el texto y arrastre la herramienta Seleccionar para seleccionar letras, palabras o
prrafos.
o Fuera del texto, haga clic y arrastre para dibujar un recuadro de seleccin sobre el texto que
desea seleccionar. El recuadro tambin le permite seleccionar columnas de texto verticales.
o Haga clic con el botn derecho del ratn en cualquier lugar de la pgina y elija Seleccionar
Todo para seleccionar todo el texto del documento.
3. Haga clic con el botn derecho del ratn en la seleccin y haga clic en Copiar texto, o bien pulse
Ctrl+C en el teclado.
4. Ahora puede pegar el texto en Nitro Pro 10 o en otra aplicacin.
NOTA: Cuando copie texto en aplicaciones compatibles, por ejemplo, Microsoft Word, el texto conservar sus caractersticas de formato. Para cambiar este comportamiento predefinido, en el men
Archivo, elija Preferencias, haga clic en General y en la seccin Herramientas bsicas y seleccione
Copiar texto sin formato. Haga clic en OK para guardar esta configuracin.
Para seleccionar y copiar imgenes de un documento:
1. En la ficha Inicio, Editar, Revisar, Formularios o Seguridad, grupo Herramientas, haga clic en la
flecha Seleccionar y elija Seleccionar texto/grfico.
2. Pase el puntero del ratn por encima de una imagen y observar que el puntero del ratn cambia a
una mira telescpica. Haga clic en la imagen una vez para seleccionarla.
3. Haga clic derecho en la imagen seleccionada y seleccione Copiar texto, o bien pulse Ctrl+C.
4. Un cuadro de dilogo confirmar que la imagen se ha copiado en el portapapeles. Ahora puede
pegar la imagen en Nitro Pro 10 o en otra aplicacin.
Para ms informacin, consulte Extraer una imagen y Extraer todas las imgenes.
101
Nitro
Nitro Pro 10 - Manual del Usario
Tomar una instantnea
En Nitro Pro 10, puede capturar una parte de una pgina PDF (tanto texto como grficos) como una
imagen y luego pegar el contenido en otra aplicacin, como puede ser Microsoft Word, PowerPoint, Paint
o Adobe Photoshop. Tambin puede copiar una seccin de una pgina y convertirla en un nuevo PDF.
Para copiar una instantnea de contenido de una pgina:
1. En la ficha Inicio, Editar, Revisar, Formularios o Seguridad, grupo Herramientas, haga clic en la
flecha Seleccionar y elija Foto. El puntero del ratn cambiar a una mira telescpica.
2. Haga clic y arrastre un rectngulo alrededor del rea de la pgina que desea copiar. Un cuadro de
dilogo le informar de que el rea seleccionada se ha copiado en el portapapeles.
3. Haga clic en OK.
4. Ahora puede pegar la imagen en Nitro Pro 10 o en otra aplicacin, o bien crear un nuevo PDF a
partir de la instantnea empleando la herramienta PDF del portapapeles.
Para ms informacin, consulte Crear un PDF a partir del portapapeles o de capturas de pantalla.
102
Nitro
Nitro Pro 10 - Manual del Usario
Extraer todas las imgenes
Puede utilizar Nitro Pro 10 para extraer todas las imgenes de sus documentos PDF en archivos de
imagen individuales que posteriormente podr reutilizar en otros programas. Este proceso le ayuda a
extraer imgenes de un rango de pginas, archivos PDF completos o una coleccin de archivos.
Para extraer imgenes de archivos PDF:
1. En la ficha Inicio, grupo Convertir, haga clic en A otro y luego en Extraer imgenes. Aparecer el
cuadro de dilogo Extraer imgenes.
2. En el cuadro de dilogo Extraer imgenes, proceda de una de las siguientes formas:
o En la seccin Archivos de los que extraer imgenes, haga clic en Agregar Archivos y luego
vaya hasta los archivos PDF adicionales que desee incluir y seleccinelos.
o Para reordenar los documentos, seleccione un archivo PDF de la lista y haga clic en Subir o
Bajar. Para eliminar un archivo PDF seleccionado de la lista, haga clic en Eliminar.
o Incluir todos los documentos PDF abiertos: Agrega los archivos PDF abiertos actualmente
en Nitro Pro 10 a la lista y especifica todas las pginas.
o Para extraer imgenes de pginas concretas de un documento, seleccione el documento y
luego haga clic en Escoger Pginas. En el campo Pginas, especifique pginas separndolas
con una coma, o bien un rango de pginas separndolas con un guion. Por ejemplo, para
extraer imgenes de las pginas 1, 3, 4 y 5 de un documento de 8 pginas, introduzca 1, 3-5.
Para que le resulte ms fcil realizar la seleccin, puede utilizar las flechas de navegacin de
pginas situadas en la parte inferior del cuadro de dilogo con el fin de obtener una
previsualizacin de pginas concretas.
o Para cambiar las preferencias de formato de archivo predefinido, haga clic en Opciones.
Especifique el formato de archivo para imgenes en color y monocromticas. Si selecciona
ptimo, Nitro Pro 10 seleccionar de manera inteligente el mejor tipo de archivo de imagen
en funcin de la informacin del PDF.
o En la seccin Resultado, seleccione una opcin de Carpeta para especificar el lugar en el que
deben almacenarse los archivos extrados.
o Abrir carpeta tras su creacin: Abre automticamente la carpeta de destino una vez
extradas las imgenes.
3. Haga clic en Convertir para completar la extraccin.
103
Nitro
Nitro Pro 10 - Manual del Usario
Trabajar con formularios
Nitro Pro 10 le permite cumplimentar y entregar formularios PDF interactivos, as como guardar una copia
del formulario, incluida la informacin contenida en los campos. Los formularios interactivos estn
diseados para recoger los datos que usted introduce en los campos, al tiempo que pueden realizar otras
tareas como calcular los valores de los campos o enviar los datos a travs de Internet. Los formularios
estticos, en cambio, son archivos escaneados a partir de formularios en papel, por lo que no son
formularios interactivos creados en Word u otras aplicaciones y no contienen campos de formulario
interactivos.
SUGERENCIA: Para cumplimentar los campos de un formulario interactivo, utilice la herramienta Mano
para hacer clic en los campos del formulario. Para cumplimentar los campos de un formulario esttico,
utilice la herramienta Escribir texto.
Para obtener ms informacin, consulte:
l
Agregar o editar texto
l
Cumplimentar y guardar formularios
l
Estampar su firma con QuickSign
104
Nitro
Nitro Pro 10 - Manual del Usario
Cumplimentar y guardar formularios
Nitro Pro 10 le permite cumplimentar formularios PDF interactivos diseados para que introduzca datos
en los diferentes campos. Para cumplimentar los campos de un formulario interactivo, utilice la
herramienta Mano para hacer clic en los campos del formulario.
Los formularios estticos no contienen campos de formulario interactivos. No son interactivos porque se
han escaneado de un formulario en papel o se han creado en Word u otras aplicaciones. Para
cumplimentar los campos de un formulario esttico, utilice la herramienta Escribir texto.
Para cumplimentar un formulario digital que tiene campos interactivos:
1. Abra el formulario PDF en Nitro Pro 10
2. Con cualquier herramienta selecccionada, haga clic una vez en un campo de formulario para
escribir texto y para elegir las opciones deseadas empleando los diversos tipos de elementos de
formulario, como casillas de verificacin, botones de opciones, listas desplegables, etc.
3. Utilice el ratn para hacer clic y seleccionar el siguiente campo, o bien la tecla Tab para desplazar el
cursor al siguiente campo.
NOTA: Para cumplimentar los campos de un formulario interactivo, utilice la herramienta Mano para
hacer clic en los campos del formulario.
Para cumplimentar los campos de un formulario esttico, utilice la herramienta Escribir texto.
SUGERENCIA: Cuando se detectan campos de formulario en un documento PDF, Nitro Pro 10 resalta
los campos y muestra un mensaje en la barra de informacin situada sobre las fichas de documentos.
SUGERENCIA: Si un formulario requiere su firma, puede utilizar la herramienta QuickSign para estampar una imagen de su firma en el formulario. Para ms informacin, consulte Estampar su firma con
QuickSign.
Para guardar un formulario:
Tras cumplimentar un formulario, proceda de una de las siguientes formas:
l
En el men Archivo, pase el puntero del ratn por encima de Guardar como y luego seleccione
PDF procesado para incorporar.
l
Para guardar el formulario con otro nombre o en una ubicacin diferente, en el men Archivo
105
Nitro
Nitro Pro 10 - Manual del Usario
haga clic en Guardar Como. Ello le permitir cambiar el nombre del PDF y guardarlo en otra
ubicacin.
Para restablecer un formulario:
Para eliminar todo el contenido de un formulario, en la ficha Formularios, grupo Datos de Formulario,
pulse Restablecer. Se restablecer el estado predefinido de todos los elementos del formulario, como
campos y botones.
106
Nitro
Nitro Pro 10 - Manual del Usario
Estampar su firma con QuickSign
La ventaja de usar formularios PDF estriba en la posibilidad de recibir, rellenar y presentar formularios sin
tener que manipular documentos impresos y sin tener que enviar el documento por correo postal. Con
QuickSign, tambin puede validar un formulario aadiendo una copia digital de su propia firma.
SUGERENCIA: La herramienta de QuickSign crea automticamente una transparencia a partir del
fondo en blanco de la firma escaneada, lo que hace que tenga aspecto realista al mostrarla sobre textos o lneas.
Para crear un sello de firma de QuickSign:
Utilizacin de su webcam
1. En la ficha Inicio, panel Herramientas, haga clic en la flecha situada debajo del botn QuickSign.
Seleccione Crear nueva firma. Aparecer el cuadro de dilogo Crear nueva firma.
2. Haga clic en la opcin Webcam que aparece solo en el caso de que su ordenador tenga instalada
una webcam.
3. Para evitar el uso no autorizado de su firma, haga clic en Proteccin mediante contrasea.
Introduzca la contrasea que desee y haga clic en OK para confirmar.
4. Sujete la firma que ha preparado previamente delante de la webcam. Una iluminacin adecuada
permite obtener un sello de firma de mejor calidad.
5. Haga clic en Capturar para congelar la imagen y luego haga clic en OK para crear su sello de firma
de QuickSign.
6. Haga clic para colocar la firma en la pgina. Haga clic y arrastre los manipuladores rojos para
cambiar el tamao de la firma y haga doble clic para finalizar la firma.
Utilizacin del teclado:
1. En la ficha Inicio, panel Herramientas, haga clic en la flecha situada debajo del botn QuickSign.
Seleccione Crear nueva firma. Aparecer el cuadro de dilogo Propiedades de la Firma.
2. Haga clic en Manuscrita y luego escriba su nombre en el campo Nombre.
3. Para evitar el uso no autorizado de su firma, haga clic en Proteccin mediante contrasea.
Introduzca la contrasea que desee y haga clic en OK para confirmar.
4. Haga clic en OK para crear su sello de firma de QuickSign.
5. Haga clic para colocar la firma en la pgina. Haga clic y arrastre los manipuladores rojos para
cambiar el tamao de la firma y haga doble clic para finalizar la firma.
Utilizacin de una foto o de una imagen escaneada:
1. Firme con un bolgrafo de tinta negra o azul oscura en una hoja de papel blanco limpia que no
tenga ni lneas ni cuadrcula.
2. Repita el proceso hasta que obtenga una firma oscura, compacta, sin partes difuminadas y sin
manchas.
3. Utilice un escner plano, una impresora multifuncin o una cmara para transferir una imagen de
la firma al equipo.
4. Utilice una aplicacin de edicin de imagen para recortar la firma.
5. Guarde esta imagen como archivo JPEG, PNG, PDF, BMP, TIFF o GIF.
107
Nitro
Nitro Pro 10 - Manual del Usario
6. En la ficha Inicio, panel Herramientas, haga clic en la flecha situada debajo del botn QuickSign.
Seleccione Crear nueva firma. Aparecer el cuadro de dilogo Propiedades de la Firma.
7. Haga clic en De Archivo, seleccione el archivo de imagen que ha escaneado anteriormente y haga
clic en Abrir.
8. Para evitar el uso no autorizado de su firma, haga clic en Proteccin mediante contrasea.
Introduzca la contrasea que desee y haga clic en OK para confirmar.
9. Haga clic en OK para crear su sello de firma de QuickSign.
10. Haga clic para colocar la firma en la pgina. Haga clic y arrastre los manipuladores rojos para
cambiar el tamao de la firma y haga doble clic para finalizar la firma.
NOTA: QuickSign es compatible con los dispositivos de firma Topaz. Si tiene un dispositivo Topaz conectado a su ordenador, puede utilizar el lpiz digital para firmar directamente en QuickSign.
Utilizacin de un dispositivo de firma Topaz:
1. En la ficha Inicio, panel Herramientas, haga clic en la flecha situada debajo del botn QuickSign.
Seleccione Crear nueva firma. Aparecer el cuadro de dilogo Crear nueva firma.
2. Haga clic en la opcin Topaz que aparece solo en el caso de que su ordenador tenga instalado un
dispositivo Topaz.
3. Utilice su lpiz digital Topaz para firmar en QuickSign. Haga clic en Reiniciar para firmar de nuevo.
4. Para evitar el uso no autorizado de su firma, haga clic en Proteccin mediante contrasea.
Introduzca la contrasea que desee y haga clic en OK para confirmar.
5. Haga clic en OK para crear su sello de firma de QuickSign.
6. Haga clic para colocar la firma en la pgina. Haga clic y arrastre los manipuladores rojos para
cambiar el tamao de la firma y haga doble clic para finalizar la firma.
Para administrar sus firmas:
1. En la ficha Inicio, panel Herramientas, haga clic en la flecha situada debajo del botn QuickSign.
En el men, seleccione Administrar firmas. Aparecer el cuadro de dilogo Administrar firmas.
2. En la seccin Firma de la parte izquierda se enumeran sus firmas. Seleccione una firma para
mostrar una previsualizacin de la misma.
3. Realice una de las siguientes operaciones:
l
Para crear una nueva firma, haga clic en Crear.
l
Para modificar el nombre, la contrasea o la imagen de una firma seleccionada, haga clic en
Editar.
l
Para quitar el sello de firma seleccionado de la lista Firma y de la galera, haga clic en
Eliminar.
4. Cuando haya terminado de actualizar su firma, haga clic en Cerrar.
NOTA: Las modificaciones que realice en los sellos de firma existentes no se reflejarn en las firmas ya
estampadas en una pgina de PDF.
108
Nitro
Nitro Pro 10 - Manual del Usario
Formularios
Los formularios son uno de los usos ms habituales de los documentos PDF. Mediante el uso de
herramientas de formularios y de JavaScript, puede crear documentos dinmicos e interactivos y crear
alternativas a la escritura de cdigo HTML complejo al alojar formularios en sitios web. Nitro Pro incluye
diversas herramientas que pueden utilizarse para crear formularios PDF. Cada herramienta ofrece una
serie de parmetros diferentes para controlar el aspecto y el comportamiento de un formulario.
Cuando se abre un formulario PDF en Nitro Pro, aparece la Barra de Informacin (encima del rea del
panel de documento), lo que notifica al usuario que el archivo contiene campos de formulario.
Preferencias de formularios
Las preferencias de los formularios le ofrecen un control adicional a la hora de trabajar con formularios
PDF. Entre las preferencias figuran las siguientes:
l
Calcular automticamente valores de campos: Un formulario PDF que contenga muchos clculos
de formulario complejos e interdependientes puede afectar al rendimiento de un visor de PDF. Si
utiliza este tipo de formularios con regularidad o tiene previsto utilizar un formulario de estas caractersticas, es aconsejable desactivar esta preferencia.
Resaltar campos de formulario: Un formulario PDF puede resultar difcil de rellenar, ya que no
siempre est claro visualmente qu reas son las que deben rellenarse. Cuando se activa esta preferencia, cada vez que se abra un formulario en Nitro Pro, todos los campos de formulario se
mostrarn con el color de fondo que usted especifique aqu. Tambin puede especificar un color
diferente para que se utilice para resaltar los campos requeridos.
Doble clic en campo form. abre: Al disear formularios, existen dos formas de acceder a
propiedades clave y a la configuracin de apariencia: a travs de la cinta contextual Propiedades
(situada en la parte superior de la pantalla) o a travs del cuadro de dilogo Propiedades (que se
abre como ventana independiente). Esta preferencia le permite elegir el mtodo que debe utilizarse al hacer doble clic en un campo de formulario para editarlo.
Para editar preferencias de formulario:
1. Haga clic en el men Archivo y luego haga clic en Preferencias.
2. Haga clic en Formularios y actualice las preferencias.
3. Haga clic en OK.
109
Nitro
Nitro Pro 10 - Manual del Usario
Diseo de formularios
Todas las herramientas de creacin de formularios estn situadas en la ficha de cinta Formularios de
Nitro Pro. Hay disponibles diversos tipos de campos; para cada tipo de campo, puede establecer diversas
opciones a travs del cuadro de dilogo o la ficha de cinta Propiedades del campo de formulario.
Nitro Pro tambin incluye una herramienta exclusiva que le permite guardar la configuracin de aspecto
del campo de formulario para reutilizarla rpidamente. Por ejemplo, si utiliza con frecuencia diferentes
estilos de botones de pulsacin (colores, estilos, bordes, etc.), puede agregarlos a la galera Apariencia y
reutilizarlos en futuros formularios. (Consulte el tema Reutilizacin de la configuracin de aspecto de
campos de formulario para ms informacin.)
SUGERENCIA: Al editar campos de formulario, la herramienta Editar Todos los Campos le permite seleccionar y editar cualquier tipo de campo.
Para agregar un campo de formulario:
1. Abra el PDF en Nitro Pro.
2. En la ficha de cinta Formularios, grupo Campos, haga clic en el tipo de campo que desea agregar.
3. En la pgina, arrastre un rectngulo para definir el tamao del campo y luego suelte el botn del
ratn para crear el campo.
4. Haga doble clic en el campo para editar las propiedades del campo que desee.
Para editar un campo de formulario:
1. En la ficha de cinta Formularios, grupo Campos, proceda de una de las siguientes formas:
l
Haga clic en el tipo de campo que corresponda al campo que desea editar; por ejemplo, si
desea editar un campo de texto, haga clic en la herramienta Campo de Texto.
l
Haga clic en Editar Todos los Campos.
2. Haga doble clic en el campo para comenzar a editarlo.
110
Nitro
Nitro Pro 10 - Manual del Usario
Controles de campos de formulario
Hay varias herramientas de campos de formulario. Cada herramienta se utiliza para crear un tipo de
campo concreto. Para crear un campo, seleccione primero la herramienta correspondiente al tipo que
desea crear y luego arrastre el puntero por la pgina hasta el lugar en el que desea situar el campo. Tras
crear un campo, podr moverlo seleccionando la correspondiente herramienta, haciendo clic en el campo
y arrastrndolo despus por la pgina. Puede cambiar el tamao de un campo arrastrando hacia dentro o
hacia fuera cualquiera de los manejadores situados en sus esquinas. Si necesita cambiar los atributos de
los campos, puede hacer doble clic en el campo de formulario para acceder a sus propiedades.
Los tipos de campos que puede crear en Nitro Pro 10 son:
l
111
Campo de Texto: Los campos de texto permiten a las personas que respondan al formulario
escribir texto directamente en el campo. De forma predefinida, el texto introducido puede
contener valores alfabticos y numricos, aunque puede cambiar las propiedades del campo para
que solo se permitan determinados tipos de datos (por ejemplo, solo datos numricos).
Casilla de verificacin: Las casillas de verificacin se utilizan para permitir que los usuarios
establezcan una o varias selecciones de una serie de opciones diferentes (por ejemplo, una lista de
la compra en la que el usuario marca todos los archivos que desea comprar).
Botn de opcin: Los botones de opcin son parecidos a las casillas de verificacin, pero suelen utilizarse normalmente en aquellos casos en los que solo se acepta una seleccin. Por ejemplo, puede
presentar un grupo de botones de opciones que correspondan a tipos de tarjetas de crdito en
un formulario de pedido; los usuarios solo podrn elegir un tipo de tarjeta de crdito para sus
transacciones. A diferencia de las casillas de verificacin, cuando se selecciona un botn de opcin,
los dems botones del grupo se desactivan. Todos los dems comportamientos y condiciones asignados a las casillas de verificacin y los botones de opciones son idnticos.
Cuadro combinado: Los cuadros combinados y los cuadros de lista se utilizan para crear mens y
ofrecer opciones para la seleccin de distintas posibilidades de una lista. El cuadro combinado
aparece como lista desplegable y utiliza una flecha que seala hacia abajo para ampliar la lista. Los
usuarios solo pueden elegir una opcin de la lista.
Cuadro de lista: Los cuadros de lista son listas que pueden ser desplazables mediante una barra de
desplazamiento que permite a los usuarios subir y bajar por la lista. Los cuadros de lista permiten a
los usuarios elegir mltiples opciones de la lista pulsando la tecla CTRL mientras las selecciona.
Botn: Los botones se utilizan para establecer hipervnculos e invocar acciones. Puede crear un
botn para borrar los datos de un formulario o para entregar los datos de un formulario a una direccin web o una cuenta de correo electrnico.
Firma Digital: Los campos de firma son campos que las personas que responden el formulario
pueden utilizar para aplicar sus firmas digitales personales.
Nitro
Nitro Pro 10 - Manual del Usario
Atributos de campos de formulario
Los diferentes tipos de campos de formulario tienen algunos atributos que son iguales, como se describe
ms abajo. Sin embargo, dado que los campos de formulario difieren considerablemente en lo que a
diseo y finalidad se refiere, dispone de asignaciones de atributos exclusivas que puede agregar a cada
tipo de campo. Por ejemplo, al crear campos de texto, dispone de opciones de formato, validacin y
clculo de datos. Al utilizar campos de botones, dispondr de ms opciones para agregar aspectos, con
imgenes de iconos que puede utilizar para el frontal de los botones. Al utilizar cuadros combinados y de
lista, dispondr de opciones para agregar nombres de mens.
General
l
l
l
Nombre: Conforme se crea cada campo, Nitro Pro 10 le asigna automticamente un nombre en funcin del tipo y el orden del campo. Por ejemplo, si tiene dos campos de texto en una pgina y crea
un tercero, adoptar como nombre prefijado Text3 (Text por el tipo de campo y 3 como siguiente
campo del mismo tipo). Al dibujar el primer campo de botn, se le asignar Button1 (botn1) como
nombre de campo.
Ayuda herramientas: Escriba texto en el cuadro de texto Ayuda herramientas para que aparezca
una descripcin de la herramienta debajo del cursor cuando un usuario site el puntero del ratn
sobre el campo.
Campo de formulario: En la mayora de los casos, los campos de formulario sern visibles. Hay tres
opciones adicionales: Oculto, Visible pero no se imprime y Oculto pero imprimible.
Rotacin: Puede elegir ngulos de rotacin en incrementos de 90 grados.
Slo lectura: Un campo de Slo lectura no se puede editar. Al activar la casilla de verificacin Slo
lectura, se impedir al usuario editar los datos del campo.
Requerido: Active la casilla si es obligatoria la cumplimentacin de un campo antes de entregar los
datos del formulario.
Bloqueado: Esta casilla de verificacin bloquea un campo de la pgina del documento e impide la
realizacin de cambios en la configuracin de los atributos. Si necesita cambiar los atributos, desactive en primer lugar la casilla Bloqueado.
Apariencia
l
112
Nombre de la fuente: El tipo de letra que asigne a un campo solo aparecer cuando se agregue
texto a un campo, por ejemplo, cuando un usuario escriba texto en un campo de texto. Los cambios de fuente no afectan a la ayuda de herramientas ni al texto que aparece en el cuadro de dilogo de propiedades del formulario.
Tamao de fuente: Todos los campos salvo los campos de firma permiten realizar cambios en el
tamao de fuente. El tamao prefijado es Auto. Al crear un cuadro de campo, Nitro Pro asigna
automticamente tamao al texto para que quepa en el espacio vertical disponible. Puede seleccionar tamaos en puntos fijos de un men desplegable o introducir un valor en el cuadro de texto
Tamao de fuente.
Color de fuente: Las mismas opciones de color disponibles para apariencias tambin pueden aplicarse a las fuentes.
Color del borde: Se puede asignar un color o no asignar ningn color al borde rectangular (o circular) de la paleta de colores emergente. Haga clic en la opcin Ms para asignar cualquier color
que admita Windows.
Nitro
Nitro Pro 10 - Manual del Usario
Grosor de lnea: Seleccione de un men emergente Delgado, Mediana o Grueso para cambiar el
grosor del trazo del borde rectangular (o circular).
Estilo de lnea: En el men desplegable, seleccione Slido, Rayado, Biselado, Recuadro o Subrayado.
Relleno: El contenido del rectngulo (o crculo) puede rellenarse con un color empleando las mismas opciones de paleta de colores que al agregar color a la anchura de lnea.
Accin
Puede asignar los mismos tipos de acciones que se encuentran disponibles para marcadores y vnculos.
Los atributos de acciones le ofrecen dos opciones principales: el desencadenante y el tipo de accin.
l
Seleccionar desencadenante: El desencadenante es la accin del ratn. Se realiza una accin a
partir de los siguientes comportamientos del ratn:
l
Ratn Arriba: Este es el desencadenante prefijado. Cuando se suelta el botn del ratn, se
realiza la accin asignada.
l
Ratn Abajo: Cuando se presiona el botn del ratn, se realiza la accin asignada.
l
Ratn Entrar: Cuando el cursor entra en un campo, se realiza la accin asignada.
l
Ratn Salir: Cuando el cursor sale de un campo, se realiza la accin asignada.
l
En Foco: Cuando un usuario accede al campo pulsando Tab, se realiza la accin asignada.
l
En Borroso: Cuando un usuario sale del campo pulsando Tab, se realiza la accin asignada.
Seleccionar Accin: Todos los tipos de acciones disponibles para marcadores y vnculos tambin
estn disponibles para los campos de formulario. Haga clic en la opcin Seleccionar accin y elija un
tipo de accin del men desplegable.
Se aade desplazamiento al cuadro Acciones actuales al identificarse acciones con el fin de que quepan la
descripcin de la accin o las acciones asignadas. Utilice este cuadro para ver un resumen de las acciones
asignadas a los campos de formulario. El cuadro en s no es editable, aunque puede hacer doble clic en los
elementos para cambiar la accin. Por ejemplo, si utiliza la accin Abrir un vnculo web, al hacer doble clic
en el vnculo web indicado en el cuadro Acciones, se abrir el cuadro de dilogo Abrir un vnculo web, en
el que se introduce una direccin URL. Puede editar la direccin URL, tras lo cual se reflejar el cambio en
el cuadro. Debajo del cuadro Acciones hay botones que le ofrecen opciones para subir o bajar las
acciones del cuadro.
Un botn Editar permite abrir el cuadro de dilogo en el que se asigna una accin, mientras que el botn
Eliminar se utiliza para eliminar una accin seleccionada en el cuadro.
113
Nitro
Nitro Pro 10 - Manual del Usario
Crear un campo de texto
El tipo de campo ms habitual en formularios PDF es el campo de texto. Los campos de texto permiten a
las personas que contestan al formulario agregar texto alfabtico y/o valores numricos. Puede formatear
los campos de texto de diferentes formas para asegurarse de que los campos se cumplimenten
correctamente. Puede agregar scripts de formato personalizado, validar datos, asignar acciones y realizar
clculos en los campos de texto.
Para agregar un campo de texto:
1.
2.
3.
4.
5.
6.
7.
8.
9.
10.
11.
12.
13.
114
Abra el PDF en Nitro Pro 10.
En la ficha de cinta Formulario, grupo Campos, haga clic en Campo de Texto.
Arrastre el puntero hasta el lugar de la pgina en el que desea que aparezca el campo.
Haga doble clic en el campo y realice una de las siguientes acciones (en funcin de sus preferencias):
l
En la ficha contextual Propiedades, asigne un nombre al campo y establezca su configuracin de aspecto.
l
En el cuadro de dilogo Propiedades, asigne un nombre al campo y establezca su configuracin de aspecto.
Proceda de una de las dos siguientes formas:
l
Si est utilizando la ficha contextual Propiedades, grupo Ms, haga clic en Propiedades y
luego en Opciones.
l
Si est utilizando el cuadro de dilogo Propiedades, haga clic en la ficha Opciones.
Seleccione Opciones. Haga clic en Alineacin y seleccione del men desplegable los elementos de
alineacin de texto a la izquierda, al centro o a la derecha.
Agregue texto al cuadro Valor Predefinido si desea que el texto aparezca de manera predefinida
en el campo. Podra utilizarse un cdigo postal o un pas como texto predefinido en aquellos casos
en los que lo ms probable sea que las personas que contesten al formulario procedan de dicha
rea geogrfica.
Seleccione una de las siguientes opciones para Usar Campo Para:
l
Ingreso estndar: Para un campo que permita al usuario introducir texto sencillo.
l
Contrasea: Para un campo que acte como campo de introduccin de contrasea.
l
Seleccin de archivo: Para un campo que acepte un archivo cargado desde el equipo del
usuario.
Active Multi-lnea si desea que el texto aparezca en varias lneas y active Desplazar texto largo para
que el texto se desplace en un cuadro.
Haga clic en Lmite de caracteres e introduzca el lmite de caracteres que desea asignar a las
respuestas. Esto podra ser til para cdigos postales, por ejemplo.
Active Comb de caracteres para crear un campo comb. (Nota: Para utilizar esta funcin, deber desactivar todas las dems casillas.) Los campos comb estn diseados para la adicin de caracteres
en cuadros individuales. El nmero de cuadros se define en el cuadro de texto que aparece despus de activar la casilla Comb de caracteres.
Formato. Si desea un formato distinto al de texto, como una fecha o un formato personalizado,
elija una opcin del men desplegable Seleccionar categora de formato.
Validacin. Si desea validar los datos del campo, deber tener conocimientos de JavaScript. Active
Utilizar script de validacin personalizado y escriba el cdigo JavaScript para validar los datos del
Nitro
Nitro Pro 10 - Manual del Usario
campo.
14. Calcular. Si es preciso calcular el campo, active una opcin para el clculo de datos.
Para editar un campo de texto:
1. Abra el PDF en Nitro Pro.
2. En la ficha de cinta Formularios, grupo Campos, proceda de una de las siguientes formas:
l
Haga clic en el tipo de campo que corresponda al campo que desea editar.
l
Haga clic en Editar Todos los Campos.
3. Haga doble clic en el campo para comenzar a editar sus atributos.
115
Nitro
Nitro Pro 10 - Manual del Usario
Crear un campo de casilla de verificacin
Casi en todos los casos, deber utilizar nombres de campos exclusivos al crear campos de formularios. Si
utiliza el mismo nombre para un campo, por ejemplo, un campo de datos, los datos que se escriban en el
cuadro del campo se repetirn en todos los campos que tengan el mismo nombre. La excepcin a esta
regla es la creacin de campos de casillas de verificacin y de botones de opcin. Si desea que una casilla
de verificacin o un botn de opcin de un grupo se desactive al activarse otra casilla de verificacin u
otro botn de opcin, deber utilizar el mismo nombre de campo. Estos dos tipos de campos tienen una
opcin para agregar un valor de exportacin. Al crear campos con el mismo nombre, deber utilizar
valores de exportacin diferentes para distinguir entre las distintas opciones.
Para agregar un campo de casilla de verificacin:
1.
2.
3.
4.
Abra el PDF en Nitro Pro 10.
En la ficha de cinta Formularios, grupo Campos, haga clic en Casilla de verificacin.
Arrastre el puntero hasta el lugar de la pgina en el que desea que aparezca el campo.
Haga doble clic en el campo y realice una de las siguientes acciones (en funcin de sus preferencias):
l
En la ficha contextual Propiedades, asigne un nombre al campo y establezca su configuracin de aspecto.
l
En el cuadro de dilogo Propiedades, asigne un nombre al campo y establezca su configuracin de aspecto.
5. Proceda de una de las dos siguientes formas:
l
Si est utilizando la ficha contextual Propiedades, grupo Ms, haga clic en Propiedades y
luego en Opciones.
l
Si est utilizando el cuadro de dilogo Propiedades, haga clic en la ficha Opciones.
6. Seleccione Opciones. Elija un estilo para el aspecto de la casilla de verificacin en la lista Estilo de
casilla de verificacin. Haga clic en el campo Exportar Valor y agregue un valor. Si tiene dos campos que desea utilizar como respuestas S y No, utilice el mismo nombre para los dos campos y
agregue el valor de exportacin S para un campo y el valor de exportacin No para el otro.
Para editar un campo de formulario de casilla de verificacin:
1. Abra el PDF en Nitro Pro 10.
2. En la ficha de cinta Formularios, grupo Campos, proceda de una de las siguientes formas:
1. Haga clic en el tipo de campo que corresponda al campo que desea editar.
2. Haga clic en Editar Todos los Campos.
3. Haga doble clic en el campo para comenzar a editar sus atributos.
116
Nitro
Nitro Pro 10 - Manual del Usario
Crear un campo de botn de opcin
A los botones de opcin se les pueden asignar los mismos atributos que a los campos de casillas de
verificacin. Los botones de opcin suelen utilizarse para respuestas mutuamente excluyentes. Al crear
casillas de verificacin, puede desactivar una casilla de verificacin haciendo clic en ella. La nica forma de
desactivar un botn de opcin es borrando un formulario o eligiendo otro botn que desactive el resto
de botones de opcin que lo acompaan.
Para agregar un campo de botn de opcin:
1.
2.
3.
4.
Abra el PDF en Nitro Pro 10.
En la ficha de cinta Formularios, grupo Campos, haga clic en Botn de opcin.
Arrastre el puntero hasta el lugar de la pgina en el que desea que aparezca el campo.
Haga doble clic en el campo y realice una de las siguientes acciones (en funcin de sus preferencias):
l
En la ficha contextual Propiedades, asigne un nombre al campo y establezca su configuracin de aspecto.
l
En el cuadro de dilogo Propiedades, asigne un nombre al campo y establezca su configuracin de aspecto.
5. Proceda de una de las dos siguientes formas:
l
Si est utilizando la ficha contextual Propiedades, grupo Ms, haga clic en Propiedades y
luego en Opciones.
l
Si est utilizando el cuadro de dilogo Propiedades, haga clic en la ficha Opciones.
6. Seleccione Opciones. Elija un estilo para el aspecto del botn de opcin del men desplegable
Estilo de Botn de Opcin. Haga clic en el campo Exportar Valor y agregue un valor. Si desea que
todos los botones de opcin se activen al seleccionar un botn, active la casilla para que el mismo
nombre y valor se seleccionen juntos.
NOTE: Para crear un conjunto de botones de opcin en el que cada uno conozca el estado del otro,
todos deben establecerse con el mismo nombre.
Para editar un campo de formulario de botn de opcin:
1. Abra el PDF en Nitro Pro 10.
2. En la ficha de cinta Formularios, grupo Campos, proceda de una de las siguientes formas:
l
Haga clic en el tipo de campo que corresponda al campo que desea editar.
l
Haga clic en Editar Todos los Campos.
3. Haga doble clic en el campo para comenzar a editar sus atributos.
117
Nitro
Nitro Pro 10 - Manual del Usario
Crear un campo de cuadro combinado
Los cuadros combinados ofrecen a los usuarios mens desplegables. Solo se puede seleccionar una
respuesta del men. Puede agregar temas de mens para cuadros combinados en la categora Opciones
de las propiedades de formulario.
Para agregar un campo de cuadro combinado:
1.
2.
3.
4.
5.
6.
7.
8.
9.
10.
11.
Abra el PDF en Nitro Pro 10.
En la ficha de cinta Formularios, grupo Campos, haga clic en Cuadro combinado.
Arrastre el puntero hasta el lugar de la pgina en el que desea que aparezca el campo.
Haga doble clic en el campo y realice una de las siguientes acciones (en funcin de sus preferencias):
l
En la ficha contextual Propiedades, asigne un nombre al campo y establezca su configuracin de aspecto.
l
En el cuadro de dilogo Propiedades, asigne un nombre al campo y establezca su configuracin de aspecto.
Proceda de una de las dos siguientes formas:
l
Si est utilizando la ficha contextual Propiedades, grupo Ms, haga clic en Propiedades y
luego en Opciones.
l
Si est utilizando el cuadro de dilogo Propiedades, haga clic en la ficha Opciones.
Seleccione Opciones. Haga clic en el campo Elemento e introduzca el nombre en el cuadro de texto.
Haga clic en el botn Agregar para agregar el texto a la lista Elementos. Escriba un valor de exportacin en el cuadro de texto Exportar Valor: Contine agregando elementos siguiendo los mismos
pasos.
Haga clic en la casilla de verificacin Clasificar elementos si desea ordenar la lista alfabticamente.
Seleccione los elementos de la lista y haga clic en los botones Abajo/Arriba para reordenar los elementos de la lista manualmente. Seleccione un elemento y haga clic en Eliminar para quitarlo de la
lista.
Si desea que un usuario escriba un elemento en lugar de elegir una opcin de una lista, haga clic
en la casilla de verificacin Permitir ingreso de texto personalizado.
Formato. Si desea un formato distinto al de texto, como una fecha o un formato personalizado,
elija una opcin del men desplegable Seleccionar categora de formato.
Validacin. Si desea validar los datos del campo, deber tener conocimientos de JavaScript. Active
la ejecucin del script de validacin personalizado y escriba el cdigo JavaScript para validar los
datos del campo.
Calcular. Si es preciso calcular el campo, active una opcin para el clculo de datos.
Para editar un campo de formulario de cuadro combinado:
1. Abra el PDF en Nitro Pro 10.
2. En la ficha de cinta Formularios, grupo Campos, proceda de una de las siguientes formas:
l
Haga clic en el tipo de campo que corresponda al campo que desea editar.
l
Haga clic en Editar Todos los Campos.
3. Haga doble clic en el campo para comenzar a editar sus atributos.
118
Nitro
Nitro Pro 10 - Manual del Usario
Crear un campo de cuadro de lista
Los cuadros de lista ofrecen a los usuarios mens con capacidad de desplazamiento. Puede definir
atributos para que los cuadros de lista solo acepten una respuesta o para que acepten mltiples
respuestas. La adicin de elementos a la lista del men se realiza de la misma forma que la definicin de
respuestas en cuadros combinados.
Sugerencia: Puede editar atributos generales y relacionados con el aspecto a travs de la ficha contextual
Propiedades o el cuadro de dilogo Propiedades, en funcin sus preferencias. (Obtenga ms informacin
sobre preferencias de formularios.)
Para agregar un campo de cuadro de lista:
1.
2.
3.
4.
5.
6.
7.
8.
Abra el PDF en Nitro Pro 10.
En la ficha de cinta Formularios, grupo Campos, haga clic en Cuadro de lista.
Arrastre el puntero hasta el lugar de la pgina en el que desea que aparezca el campo.
Haga doble clic en el campo y realice una de las siguientes acciones (en funcin de sus preferencias):
l
En la ficha contextual Propiedades, asigne un nombre al campo y establezca su configuracin de aspecto.
l
En el cuadro de dilogo Propiedades, asigne un nombre al campo y establezca su configuracin de aspecto.
Proceda de una de las dos siguientes formas:
l
Si est utilizando la ficha contextual Propiedades, grupo Ms, haga clic en Propiedades y
luego en Opciones.
l
Si est utilizando el cuadro de dilogo Propiedades, haga clic en la ficha Opciones.
Seleccione Opciones. Haga clic en Elemento y escriba un nombre en el cuadro de texto. Haga clic en
Agregar para agregar el texto a la lista Elementos. Escriba un valor de exportacin en el cuadro de
texto Exportar Valor: Contine agregando elementos siguiendo los mismos pasos.
Haga clic en Clasificar elementos si desea ordenar la lista alfabticamente. Seleccione los elementos de la lista y haga clic en los botones Abajo/Arriba para reordenar los elementos de la lista
manualmente. Seleccione un elemento y haga clic en Eliminar para quitarlo de la lista.
Si desea que un usuario seleccione mltiples elementos como respuesta, active Permitir seleccin
mltiple.
Para editar un campo de formulario de cuadro de lista:
1. Abra el PDF en Nitro Pro 10.
2. En la ficha de cinta Formularios, grupo Campos, proceda de una de las siguientes formas:
l
Haga clic en el tipo de campo que corresponda al campo que desea editar.
l
Haga clic en Editar Todos los Campos.
3. Haga doble clic en el campo para comenzar a editar sus atributos.
119
Nitro
Nitro Pro 10 - Manual del Usario
Crear un campo de botn de pulsacin
De todos los tipos de campos, los que ofrecen un uso ms amplio son los campos de botones. Puede
agregar botones a formularios PDF para realizar diversas acciones asociadas a la cumplimentacin de un
formulario o puede utilizar botones en documentos PDF no concebidos como formularios. Los botones
pueden utilizarse para elementos de cualquier PDF, como herramientas de navegacin en un diseo de
PDF, hipervnculos para realizar diversas acciones y prcticamente cualquier otra condicin que se le
ocurra.
Para agregar un campo de botn de pulsacin:
1.
2.
3.
4.
5.
6.
7.
8.
Abra el PDF en Nitro Pro 10.
En la ficha de cinta Formularios, grupo Campos, haga clic en Botn.
Arrastre el puntero hasta el lugar de la pgina en el que desea que aparezca el campo.
Haga doble clic en el campo y realice una de las siguientes acciones (en funcin de sus preferencias):
l
En la ficha contextual Propiedades, asigne un nombre al campo y establezca su configuracin de aspecto.
l
En el cuadro de dilogo Propiedades, asigne un nombre al campo y establezca su configuracin de aspecto.
Proceda de una de las dos siguientes formas:
l
Si est utilizando la ficha contextual Propiedades, grupo Ms, haga clic en Propiedades y
luego en Opciones.
l
Si est utilizando el cuadro de dilogo Propiedades, haga clic en la ficha Opciones.
Establezca las opciones. Si desea utilizar un aspecto de icono o que aparezca texto dentro del
botn, haga su eleccin en la categora Opciones.
Seleccione el accionador. De manera predeterminada, se asigna el comportamiento Mouse Arriba.
En la mayora de los casos, le convendr mantener la accin de accionador con el valor predeterminado.
Asigne una accin. Abra el men desplegable Seleccionar Accin y elija la accin que desea asignar
al botn.
Para editar un campo de botn de pulsacin:
1. Abra el PDF en Nitro Pro 10.
2. En la ficha de cinta Formularios, grupo Campos, proceda de una de las siguientes formas:
l
Haga clic en el tipo de campo que corresponda al campo que desea editar.
l
Haga clic en Editar Todos los Campos.
3. Haga doble clic en el campo para comenzar a editar sus atributos.
120
Nitro
Nitro Pro 10 - Manual del Usario
Crear un campo de firma digital
Los campos de firma le permiten agregar un campo de de formulario de firma digital vaco a un
documento. Cuando un firmante hace clic en el campo, se abre un cuadro de dilogo que solicita que
certifique y/o firme digitalmente el archivo con su ID digital.
Para crear un nuevo campo de formulario de firma digital:
1. En la ficha Formularios, grupo Campos, haga clic en Firma Digital.
2. En una pgina del documento PDF, haga clic y arrastre un rectngulo para definir la posicin de la
firma.
2. Realice una de las siguientes operaciones:
o En la ficha contextual Propiedades, introduzca un Nombre para el campo y especifique
otras propiedades, como apariencia y acciones.
o Haga clic derecho en el campo de firma y seleccione Propiedades. En el cuadro de dilogo
Propiedades de la Firma, introduzca un Nombre para el campo y especifique otras
propiedades, como apariencia y acciones.
Para editar un campo de formulario de firma digital:
1. Abra el archivo PDF en Nitro Pro 10.
2. En la ficha Formularios, grupo Campos, proceda de una de las siguientes formas:
o Haga clic en el tipo de campo que corresponda al campo que desea editar.
o Haga clic en Editar Todos los Campos.
3. Haga clic en el campo de firma y realice una de las siguientes acciones:
o En la ficha contextual Propiedades, edite las propiedades del campo de firma.
o Haga clic derecho en el campo de firma y seleccione Propiedades. En el cuadro de dilogo
Propiedades de la Firma, edite las propiedades del campo de firma.
121
Nitro
Nitro Pro 10 - Manual del Usario
Crear mltiples campos
Al crear un gran nmero de campos de formulario del mismo tipo, el mtodo ms rpido y sencillo de
hacerlo es mediante la herramienta Hacer Copias. Simplemente configure el campo de formulario con el
aspecto y otras propiedades que desea que tengan todos los campos y luego elija el nmero de filas y
columnas que desea.
Para crear un lote de campos iguales:
1.
2.
3.
4.
5.
122
Abra el PDF en Nitro Pro 10.
Cree el campo de formulario que desea copiar.
Seleccione el campo de formulario.
En la ficha contextual Propiedades, grupo Tareas, haga clic en Hacer Copias.
Elija el nmero de filas y columnas de campos que desea crear.
Nitro
Nitro Pro 10 - Manual del Usario
Establecer el orden de tabulado
Al trabajar con campos de formularios, los usuarios pueden trasladar el cursor de un campo a otro
empleando la tecla Tab del teclado. De manera predefinida, el orden de tabulado vendr determinado por
el orden de creacin de los campos. En funcin del orden en que agregue los campos, puede que haya
casos en los que necesite editar el orden de tabulado para facilitar la navegacin a los usuarios.
Para establecer el orden de tabulado:
1. Abra el PDF en Nitro Pro 10.
2. En la ficha Formularios, grupo Configuracin, haga clic en Orden de tabulado.
3. Haga clic en los campos del formulario en el orden en el que desea que sean seleccionados al
desplazarse entre ellos pulsando la tecla Tab.
4. Para finalizar, haga clic en otra herramienta.
123
Nitro
Nitro Pro 10 - Manual del Usario
Editar, alinear y espaciar mltiples campos
Nitro Pro 10 le permite seleccionar mltiples campos de un formulario, lo que supone que puede editar
propiedades de aspecto comunes y resolver problemas de alineacin con mayor rpidez. Puede editar la
alineacin a travs de la ficha contextual o el men contextual (el que aparece al hacer clic con el botn
derecho del ratn) Alineacin. Para editar el aspecto de mltiples campos de un formulario, puede utilizar
la ficha contextual o el cuadro de dilogo Propiedades.
Sugerencia: Puede seleccionar mltiples tipos de campos empleando la herramienta Editar Todos los
Campos. Una vez seleccionada, haga clic y arrastre el contorno alrededor de los campos para
seleccionarlos todos o haga clic en los campos (mientras mantiene pulsada la tecla Ctrl) para
seleccionarlos de uno en uno.
Para editar el aspecto de mltiples campos:
1.
2.
3.
4.
5.
En la ficha de cinta Formularios, grupo Campos, haga clic en Editar Todos los Campos.
Seleccione los campos empleando uno de los siguientes mtodos:
Haga clic y arrastre el cursor alrededor de todos los campos.
Haga clic en cada campo mientras mantiene pulsada la tecla Ctrl.
Proceda de una de las dos siguientes formas:
l
En la ficha contextual Propiedades, haga clic en cualquiera de las opciones del grupo Apariencia.
l
Haga clic con el botn derecho del ratn, haga clic en Propiedades y luego cambie
cualquiera de las opciones de apariencia.
6. Haga clic en OK.
Para ajustar la alineacin y el espaciado de los campos del formulario:
1. En la ficha de cinta Formularios, grupo Campos, haga clic en Editar Todos los Campos.
2. Seleccione los campos empleando uno de los siguientes mtodos:
l
Haga clic y arrastre el cursor alrededor de todos los campos.
l
Haga clic en cada campo mientras mantiene pulsada la tecla Ctrl.
3. Proceda de una de las dos siguientes formas:
l
En la ficha contextual Alineacin, haga clic en cualquiera de las opciones para cambiar la alineacin o el espaciado entre los campos seleccionados.
l
Haga clic con el botn del ratn y haga clic en cualquiera de las opciones para cambiar la alineacin o el espaciado entre los campos seleccionados.
SUGERENCIA: El uso de la ficha contextual Alineacin puede resultar ms rpido y hacer que resulte
ms sencillo anular los cambios, ya que el botn Deshacer aparece inmediatamente encima de las herramientas de alineacin.
124
Nitro
Nitro Pro 10 - Manual del Usario
Alinear campos de formulario a una cuadrcula
Con Nitro Pro 10, puede utilizar cuadrculas para alinear con precisin vnculos, campos de formulario y
otros objetos de una pgina. Cuando est activada, la cuadrcula est visible en las pginas PDF; no
obstante, las lneas de cuadrcula no se imprimen al imprimir el documento. Tambin puede personalizar
la visualizacin de la cuadrcula mediante la configuracin de parmetros como las unidades predefinidas,
el color de las lneas, el espaciado y otras opciones.
La opcin Ajustar a Cuadrcula alinea un objeto con la interseccin de lneas de cuadrcula ms prxima.
Al dibujar un objeto, cambiar su tamao o moverlo, este se "ajustar a" la interseccin de lneas ms
prxima aunque la cuadrcula no est visible.
Sugerencia: Si la figura o el objeto no se mueve al lugar deseado, desactive la opcin Ajustar a Cuadrcula.
Para ver u ocultar la cuadrcula:
1. En la ficha de cinta Formularios, grupo Guas, haga clic para seleccionar o anular la seleccin de la
casilla Mostrar Cuadrcula. Se muestra una marca de verificacin cuando la cuadrcula est visible.
Para activar o desactivar la opcin Ajustar a Cuadrcula:
1. En la ficha de cinta Formularios, grupo Guas, haga clic para seleccionar o anular la seleccin de la
casilla Ajustar a Cuadrcula. Se muestra una marca de verificacin cuando la opcin est activada.
Para personalizar las preferencias de cuadrcula:
1. En el men Archivo, haga clic en Preferencias.
2. En el panel izquierdo, elija Unidades y Cuadrcula.
3. Elija entre las opciones disponibles y luego haga clic en OK.
Preferencias de Unidades y Cuadrcula
Al configurar las preferencias de unidades y cuadrcula, estarn disponibles las siguientes opciones:
l
l
l
l
125
Unidades prefijadas. Establece las unidades de medida que deben utilizarse al crear la cuadrcula.
Cambiar a:
l
Mostrar Cuadrcula: activa la superposicin de cuadrcula en la pgina.
l
Ajustar a Cuadrcula: ajusta automticamente a la lnea de cuadrcula ms prxima al colocar o mover objetos por la pgina.
Color de lneas de cuadrcula. Establece el color de las lneas de cuadrcula mostradas.
Altura entre lneas. Especifica el espaciado vertical entre las lneas de cuadrcula. Puede especificar
un valor entre 0 y 1000; se aceptan valores decimales.
Anchura entre lneas. Especifica el espaciado horizontal entre las lneas de cuadrcula. Puede especificar un valor entre 0 y 1000; se aceptan valores decimales.
Despl. cuadr. de borde izq. De forma predefinida, la cuadrcula comienza en la esquina superior
izquierda de la pgina. Utilice este parmetro para cambiar el punto de inicio horizontal de la cuadrcula.
Nitro
Nitro Pro 10 - Manual del Usario
126
Despl. cuadr. de borde sup. De forma predefinida, la cuadrcula comienza en la esquina superior
izquierda de la pgina. Utilice este parmetro para cambiar el punto de inicio vertical de la cuadrcula.
Subdivisiones. Establece el nmero de lneas de cuadrcula que se utilizan para subdividir cada seccin de la cuadrcula.
Nitro
Nitro Pro 10 - Manual del Usario
Reutilizar la configuracin de apariencia de campos de
formularios
Nitro Pro 10 incluye una herramienta exclusiva que le permite guardar las propiedades de apariencia
empleadas en un campo de formulario (incluidos los colores, el borde y el estilo de lneas) y reutilizar estas
propiedades al crear futuros campos de formulario. Todas las 'apariencias' que cree aparecern en la ficha
Propiedades.
Cmo crear una apariencia de campo de formulario:
1. Cree un campo de formulario empleando la configuracin de apariencia que desee guardar y luego
seleccinelo.
2. En la ficha Propiedades, grupo Apariencia, haga clic en la flecha abajo.
3. Haga clic en Guardar Seleccin como Nueva Apariencia.
4. Asigne un nombre a la apariencia.
5. Haga clic en OK.
Cmo aplicar una apariencia de campo de formulario:
1. Seleccione los campos de formulario a los que desea aplicar la apariencia.
2. En la ficha contextual Propiedades, grupo Apariencia, haga clic en la apariencia que desea utilizar.
127
Nitro
Nitro Pro 10 - Manual del Usario
Importar y exportar datos de formularios
Puede utilizar Nitro Pro 10 para exportar datos de formularios como un archivo FDF independiente
(formato de datos de formulario). Un archivo FDF exportado es mucho ms pequeo que el archivo de
formulario PDF original, lo que facilita su distribucin a otras personas. Puede enviar un archivo FDF por
correo electrnico a otro usuario, que posteriormente puede importar los datos a un archivo PDF, o bien
puede utilizar archivos FDF para guardar datos de formularios localmente, as como para importar datos a
sus formularios.
Al importar datos a un formulario PDF, el formulario debe contener campos que tengan exactamente los
mismos nombres que los campos de los que se han exportado los datos. Se distingue entre maysculas y
minsculas para los nombres de los campos. Nitro Pro 10 no tiene en cuenta los datos de campos
importados cuyos nombres de campo no coincidan con los nombres del archivo exportado.
Para exportar datos de un documento PDF:
1.
2.
3.
4.
Abra el PDF en Nitro Pro 10.
En la ficha de cinta Formularios, grupo Datos de Formulario, haga clic en Exportar.
Escriba un nombre para el archivo.
Haga clic en Guardar.
Para importar datos a un documento PDF:
1.
2.
3.
4.
128
Abra el PDF en Nitro Pro 10.
En la ficha de cinta Formularios, grupo Datos de Formulario, haga clic en Importar.
Seleccione el archivo que desea importar.
Haga clic en Abrir.
Nitro
Nitro Pro 10 - Manual del Usario
Restablecer datos de formularios
Uno de los botones ms tiles que puede crear en sus formularios PDF es el que permite al usuario borrar
los campos cumplimentados, tambin conocido como botn Restablecer. Si est trabajando con un
formulario que no contiene un botn Restablecer, Nitro Pro 10 incluye una herramienta Restablecer que
le permite borrar datos rpidamente de todos los campos del formulario.
Para restablecer los datos del formulario:
1. Abra el formulario en Nitro Pro 10.
2. En la ficha de cinta Formularios, grupo Datos de Formulario, haga clic en Restablecer.
Para crear un botn Restablecer:
1.
2.
3.
4.
5.
Abra el PDF en Nitro Pro 10.
En la ficha de cinta Formularios, haga clic en Botn.
Arrastre el puntero hasta el lugar de la pgina en el que desea que aparezca el campo de texto.
Asigne un nombre al campo resetForm y establezca las propiedades Generales y de Apariencia.
Seleccione la Disposicin en las propiedades de Opciones y seleccione Slo etiqueta. Haga clic en
el campo Etiqueta e introduzca Restablecer formulario.
6. Haga clic en Seleccionar Accin y seleccione Restablecer un formulario del men desplegable.
7. Haga clic en Agregar Accin y proceda de una de las siguientes formas:
l
Haga clic en Anular seleccin de todo. Pulse Control y haga clic en cada campo que desee
borrar, si el nmero de campos es inferior al nmero total de campos de la lista.
l
Haga clic en Seleccionar Todo. Pulse Control y haga clic en cada campo que no desee incluir
en el borrado de datos, si el nmero de campos a borrar es mayor que el nmero total de
campos que no desea borrar.
8. Haga clic en OK.
129
Nitro
Nitro Pro 10 - Manual del Usario
Entregar datos de formularios
La creacin de un botn Entregar en un formulario PDF permite a los usuarios enviar automticamente
los datos introducidos a una direccin URL o direccin de correo electrnico determinada. Puede crear
fcilmente un botn Entregar en sus formularios para ayudar a los usuarios a entregar los datos del
formulario. Si opta por el envo de los datos a una direccin URL, tenga en cuenta que deber establecer
programacin del lado del servidor para poder recabar y encaminar los datos del formulario. Si opta por el
envo de los datos a una direccin de correo electrnico, el cuerpo del correo electrnico contendr los
datos del formulario y dispondr de varias opciones para especificar qu datos deben incluirse o excluirse.
Para crear un botn Entregar:
1.
2.
3.
4.
5.
6.
7.
8.
9.
130
Abra el PDF en Nitro Pro 10.
En la ficha de cinta Formularios, haga clic en Botn.
Arrastre el puntero hasta el lugar de la pgina en el que desea que aparezca el campo de texto.
Asigne un nombre al campo submitForm y establezca las propiedades Generales y de Apariencia.
Seleccione la Disposicin en las propiedades de Opciones y seleccione Slo etiqueta. Haga clic en
el campo Etiqueta e introduzca Presentar formulario.
En la ficha Acciones, haga clic en Seleccionar accin y elija Entregar un formulario del men
desplegable.
Haga clic en Agregar y luego haga clic en la lista Entregar formulario a para elegir el mtodo de
entrega.
Seleccione los campos. Haga clic en Entregar todos los campos o Entregar slo estos campos y
haga clic en Seleccionar para seleccionar los campos que desea entregar. Si lo desea, active las casillas para Incluir valores vacos y/o Convertir valores de fecha a formato estndar.
Haga clic en OK.
Nitro
Nitro Pro 10 - Manual del Usario
Mostrar u ocultar campos
Puede haber casos en los que desee mostrar u ocultar determinados campos de un formulario PDF; por
ejemplo, si el usuario hace clic en un botn, se muestra un grupo de campos nuevo. Dispone de diversas
opciones entre las que elegir a la hora de mostrar u ocultar campos: puede optar por mostrar u ocultar
un campo concreto estableciendo las propiedades Generales del campo, o bien puede escribir su propio
cdigo JavaScript personalizado para mostrar u ocultar campos en funcin de una accin del usuario (por
ejemplo, si un usuario pasa el ratn por encima de un botn u otro). Otra opcin es crear un botn que
muestre u oculte campos concretos al pulsarlo.
Para mostrar/ocultar campos:
1.
2.
3.
4.
5.
Abra el PDF en Nitro Pro 10.
En la ficha de cinta Formularios, haga clic en Botn.
Arrastre el puntero hasta el lugar de la pgina en el que desea que aparezca el campo de texto.
Asigne un nombre al campo y establezca las propiedades Generales y de Apariencia.
En la ficha Opciones, seleccione Disposicin y elija Slo etiqueta. Haga clic en el campo Etiqueta e
introduzca Mostrar/Ocultar campos.
6. En la ficha Acciones, haga clic en Seleccionar accin y elija Mostrar/Ocultar campos del men
desplegable. Haga clic en el botn Agregar Accin.
7. Realice una de las siguientes operaciones:
l
Haga clic en Mostrar.
l
Haga clic en Ocultar.
8. Haga clic en OK.
131
Nitro
Nitro Pro 10 - Manual del Usario
Calcular datos de los campos
Nitro Pro 10 admite clculos de campos mediante diversos mtodos. Las frmulas de clculo incorporadas
ofrecen un medio sencillo para crear clculos de campos simples y bastante restringidos. Tambin puede
utilizar la Notacin de campo simplificada y los JavaScripts, aunque estos mtodos son mucho ms
sofisticados y exigen algn conocimiento de programacin. Si solo necesita sumar o hallar la media de
unos datos, puede utilizar las frmulas incorporadas sin necesidad de preocuparse por programar nada.
Los clculos implican, de una forma u otra, el uso de campos de texto. Puede realizar un clculo
empleando cualquier tipo de campo, pero si desea que los resultados de sus clculos se incluyan en un
formulario, deber contar con un campo de texto que calcule los datos y coloque el resultado en el campo
realizando el clculo, o bien que calcule los datos en otro tipo de campo y que enve los datos a un campo
de texto.
Para crear un clculo:
1.
2.
3.
4.
5.
6.
7.
8.
9.
10.
132
Abra el PDF en Nitro Pro 10.
En la ficha de cinta Formulario, haga clic en Campo de texto.
Arrastre el puntero hasta el lugar de la pgina en el que desea que aparezca el campo de texto.
Asigne un nombre al campo y establezca las propiedades Generales y de Apariencia.
Seleccione Opciones y haga clic en Alineacin. Seleccione Derecha del men desplegable para alinear los valores a la derecha.
Abra las propiedades de Formato, haga clic en Seleccionar categora de formato y luego seleccione Nmero del men desplegable.
Haga clic en Cifras Decimales y escriba el nmero de cifras decimales que desea que aparezcan en
el campo calculado.
Abra las propiedades para Calcular, seleccione el tipo de Valor y realice una de las siguientes operaciones:
l
Haga clic en Suma (+) para sumar un grupo de datos.
l
Haga clic en Producto (x) para multiplicar valores.
l
Haga clic en media para obtener la media de un grupo de valores de campo.
l
Haga clic en mnimo para obtener el valor mnimo entre un grupo de campos.
l
Haga clic en mximo para obtener el valor mximo entre un grupo de campos.
Haga clic en la opcin Escoger para abrir el cuadro de dilogo Seleccin de Campo. Mantenga
pulsada la tecla Control o Mays y haga clic en cada campo que desee calcular.
Haga clic en OK.
Nitro
Nitro Pro 10 - Manual del Usario
JavaScript
Facilitar una descripcin completa de cmo utilizar JavaScript con Nitro Pro 10 queda fuera del alcance de
este manual de usuario. Si desea adquirir conocimientos sobre programacin en JavaScript, le
recomendamos que revise fuentes disponibles en Internet, as como manuales sobre JavaScript que
encontrar en bibliotecas y libreras.
Tambin encontrar en Internet numerosos ejemplos de documentos PDF que contienen JavaScript. El
uso ms habitual de JavaScript con PDF se da en formularios PDF. Encontrar estos tipos de documentos
en Internet; abra el cdigo JavaScript en la consola JavaScript y copie/pegue las rutinas en sus propios
archivos. Examinando y realizando pruebas pronto adquirir los conocimientos de programacin que
necesita para las tareas que desee realizar.
133
Nitro
Nitro Pro 10 - Manual del Usario
Localizar JavaScripts
Tanto si escribe scripts en sus propios documentos como si examina archivos en busca de scripts, deber
conocer en primer lugar dnde buscar los JavaScripts. En Nitro Pro 10, encontrar los JavaScripts en las
siguientes ubicaciones:
Scripts de campos
Los JavaScripts se pueden utilizar con todos los tipos de campos. Se pueden agregar scripts en las
propiedades de Establecer Accin de todos los campos. En los campos de firmas, puede agregar
JavaScripts tanto en las propiedades de Establecer Accin como en las propiedades de firma. Los campos
de texto son, con diferencia, los campos que ofrecen mayores posibilidades para agregar scripts en las
propiedades de campos. Puede agregar scripts a los campos de texto para:
l
Propiedades de formato. Abra las propiedades de Formato y seleccione Personalizado del men
desplegable Seleccionar categora de formato. Se agregan JavaScripts para crear un script de formato personalizado y un script de pulsacin de tecla personalizado.
Validar. Abra las propiedades de Validar y seleccione la ejecucin del script de validacin personalizado para agregar un JavaScript que valide los datos del campo.
Calcular. Las propiedades de Calcular son el lugar en el que es ms probable que se creen
JavaScripts. Puede escribir scripts en dos reas. Haga clic en el botn Notacin de campo simplificada para escribir scripts empleando una sintaxis similar a la de las frmulas de hojas de clculo.
Haga clic en el script de clculo Personalizado para escribir JavaScripts que calculen los datos del
campo.
Establecer Accin. Al igual que otros campos, los campos de texto admiten el tipo de accin
Ejecutar JavaScript.
Consola JavaScript
Puede abrir la consola JavaScript para escribir un script que no pertenezca a ningn campo o elemento.
Los scripts escritos en la consola JavaScript pueden utilizarse para comprobar rutinas y depurar el cdigo.
Acciones de Documentos
La apertura, el almacenamiento y la impresin de PDF son acciones de documentos. Se pueden escribir
JavaScripts para cuando se produzcan estas acciones. Para agregar una accin de documento, vaya a la
ficha de cinta Formularios, grupo JavaScript, y haga clic en Acciones de Documentos.
JavaScript de Nivel de Documento
Un JavaScript de nivel de documento puede ser una funcin a la que llaman otros scripts en subrutinas.
Estos scripts estn contenidos a nivel de documento y pueden ser ejecutados por otro script o al abrir un
archivo.
JavaScript de Nivel de Carpeta
Un JavaScript de nivel de carpeta est situado fuera del archivo PDF (en un archivo .js) y puede ser
utilizado por ms de un PDF. Cuando se abre Nitro Pro 10, se ejecutan los scripts.
134
Nitro
Nitro Pro 10 - Manual del Usario
Copiar y pegar JavaScripts
Los JavaScripts pueden copiarse de un campo y pegarse en otra ubicacin de un documento PDF o entre
dos documentos. Si examina los archivos PDF para aprender programacin JavaScript, puede examinar los
archivos PDF que contengan scripts, copiar un script de un documento descargado de Internet y pegar el
cdigo en el editor JavaScript en su documento. Con unas pocas modificaciones del cdigo, podr
agregar scripts a sus propios archivos rpidamente.
Para copiar cdigo entre archivos PDF, simplemente bralos los dos en Nitro Pro 10.
135
Nitro
Nitro Pro 10 - Manual del Usario
Agregar o editar un JavaScript de nivel de carpeta
Los JavaScripts de nivel de carpeta son archivos JavaScript (.JS) que se ejecutan durante el inicio de la
aplicacin. Pueden resultar tiles para cargar funciones JavaScript reutilizables en la aplicacin o para
acceder a mtodos/propiedades cuyas restricciones de seguridad solo les permiten ser ejecutadas en el
evento app/init.
Ejemplos sencillos son la carga del inicio de sesin de Windows del usuario en una variable JavaScript
global en el momento del inicio, o la carga de una lista de nombres de empleados de su empresa en una
matriz JS en el momento del inicio para que puedan ser utilizados en los formularios que se abren en
Nitro Pro 10.
Para agregar o editar un JavaScript de nivel de carpeta
1. Abra Nitro Pro 10
2. En la ficha de cinta Formulario, grupo JavaScript, haga clic en Nivel Carpeta.
3. Agregue archivos JS a la carpeta o edite los ya existentes.
136
Nitro
Nitro Pro 10 - Manual del Usario
JavaScript de nivel de documento
Puede utilizar JavaScript para agregar un nmero casi infinito de funciones interactivas, crear frmulas de
clculo complejas y agregar una funcionalidad ms dinmica a sus PDF.
Los scripts de nivel de documento se utilizan para agregar funciones a partir de las cuales otros scripts
pueden reutilizar rutinas en todo un archivo PDF. Tambin puede utilizar los JavaScripts de nivel de
documento para invocar acciones cuando se abre un archivo.
Para escribir un JavaScript de nivel de documento
1. Abra el PDF en Nitro Pro 10.
2. En la ficha de cinda Formularios, grupo Configuracin, haga clic en la flecha situada debadjo del
botn JavaScript y luego haga clic en Nivel Documento.
3. Haga clic en Nuevo y escriba un nombre para el cdigo JavaScript.
4. En el cuadro de dilogo del editor JavaScript, introduzca el cdigo. En el siguiente ejemplo, se crea
una rutina simple que abre un cuadro de dilogo de alerta cada vez que se abre el archivo. El
cdigo empleado es el siguiente:
var msg = Created in Nitro PDF;
app.alert(msg);
5. Haga clic en OK. Si ha escrito correctamente el script, se mostrar un cuadro de dilogo cada vez
que se abra el archivo.
137
Nitro
Nitro Pro 10 - Manual del Usario
Agregar o editar clculo personalizado con cdigo
JavaScript
Es probable que cualquier formulario que cree y que deba realizar clculos requiera scripts de clculo
personalizados. Las opciones disponibles con las frmulas de clculo predefinidas estn limitadas a
multiplicaciones y sumas sencillas. Cualquier otro tipo de clculo que necesite, deber crearlo escribiendo
un script.
Para escribir un script de clculo
1.
2.
3.
4.
5.
6.
7.
Abra el PDF en Nitro Pro 10.
En la ficha de cinta Formulario, grupo Campos, haga clic en Campo de Texto.
Seleccione el campo de texto que desea editar.
Haga clic derecho y seleccione Propiedades.
Haga clic en la ficha Calcular.
Haga clic en la opcin Script de clculo personalizado y luego haga clic en el botn Editar.
Escriba el cdigo del script. En el siguiente ejemplo, se crea una sola rutina para calcular los impuestos sobre la venta con un ndice del 7,25%. El cdigo empleado es el siguiente:
var f = this.getField(subtotal);
event.value = Math.round(f.value 7.25)/100;
8. Haga clic en OK.
138
Nitro
Nitro Pro 10 - Manual del Usario
Agregar una notacin de campo simplificada
La notacin de campo simplificada se asemeja a las frmulas que se agregan a las aplicaciones de hoja de
clculo como Microsoft Excel. Escribir una notacin suele ser una solucin ms sencilla a la hora de
agregar scripts de clculo.
Para agregar una notacin de campo simplificada
1.
2.
3.
4.
5.
6.
7.
Abra el PDF en Nitro Pro 10.
En la ficha de cinta Formulario, grupo Campos, haga clic en Campo de Texto.
Seleccione el campo de texto que desea editar.
Haga clic derecho y seleccione Propiedades.
Haga clic en la ficha Calcular.
Haga clic en la opcin Notacin de campo simplificada y luego haga clic en el botn Editar.
Escriba el cdigo del script. En este ejemplo, se agrega el mismo clculo para crear los impuestos
sobre la venta. El cdigo se escribe de la siguiente forma en el editor JavaScript:
subtotal .0725;
8. Haga clic en OK.
139
Nitro
Nitro Pro 10 - Manual del Usario
Utilizar la consola JavaScript
Puede abrir la consola JavaScript para escribir un script que no pertenezca a ningn campo o elemento.
Los scripts escritos en la consola JavaScript pueden utilizarse para comprobar rutinas y depurar el cdigo.
Para utilizar la consola JavaScript:
l
140
En la ficha de cinta Formularios, grupo Configuracin, haga clic en la flecha situada debajo del
botn JavaScript y luego haga clic en Consola.
Nitro
Nitro Pro 10 - Manual del Usario
Ver el resultado y errores de JavaScript
El panel Resultado le permite ver cualquier error relacionado con JavaScript o con los procesos de los
documentos y se abre automticamente para avisarle de cualquier mensaje importante relativo al
resultado.
Para abrir el panel Resultado:
l
141
En la barra lateral, haga clic en la ficha Resultado.
Nitro
Nitro Pro 10 - Manual del Usario
Objetos JavaScript compatibles
l
l
l
l
l
l
l
l
l
l
l
142
Objeto App
Objeto color
Objeto console
Objeto event
Objeto field
Objeto global
Objeto identity
Objeto link
Objeto this
Objeto util
Objeto OCG
Nitro
Nitro Pro 10 - Manual del Usario
Objeto App
Objeto esttico que representa a la aplicacin de visor de PDF.
Contiene mtodos y propiedades que sirven de interfaz con la aplicacin, adems de para trabajar con
documentos activos.
Ejemplo: Obtiene el nmero de documentos abiertos y lo muestra en un mensaje de alerta.
var nDocs = app.activeDocs.length;
app.alert("Tiene" + nDocs + " documentos abiertos.");
Propiedades
activeDocs
formsVersion
platform
viewerType
viewerVersion
Methods
alert
browseForDoc
goBack
goForward
launchURL
mailMsg
newDoc
openDoc
response
143
Nitro
Nitro Pro 10 - Manual del Usario
Objeto color
Objeto que puede utilizarse al configurar un color en otros mtodos y propiedades JavaScript.
Ejemplo: Establece el color del texto del campo de formulario Nombre en rojo.
this.getField("Nombre").textColor = color.red;
Propiedades y mtodos
El objeto color admite todas las propiedades y mtodos incluidos en la especificacin JavaScript de
Acrobat.
144
Nitro
Nitro Pro 10 - Manual del Usario
Objeto console
Todos los scripts JavaScript se ejecutan porque se produce un evento determinado. Para cada uno de
estos eventos, JavaScript crea un objeto event que puede utilizarse para obtener y actualizar informacin
sobre el estado actual del evento.
Ejemplo: Al ejecutar este JavaScript cuando se produce el evento keystroke (pulsacin de tecla), cualquier
entrada que realice el usuario ser en maysculas.
event.change = event.change.toUpperCase();
Propiedades y mtodos
El objeto console admite todas las propiedades y mtodos incluidos en la especificacin JavaScript de
Acrobat.
145
Nitro
Nitro Pro 10 - Manual del Usario
Objeto event
Representa un campo de formulario PDF. Este objeto contiene mtodos y propiedades que proporcionan
una forma de modificar campos de formulario (de la misma forma que lo hara visualmente con las
herramientas de campos de formulario) mediante cdigo JavaScript.
Ejemplo: Cambia un campo oculto para que sea visible.
var oField = this.getField("hiddenFieldName");
oField.display = display.visible;
Propiedades
change
changeEx
commitKey
fieldFull
keyDown
modifier
name
rc
selEnd
selStart
shift
source
target
targetName
type
value
willCommit
146
Nitro
Nitro Pro 10 - Manual del Usario
Objeto field
Representa un campo de formulario PDF. Este objeto contiene mtodos y propiedades que proporcionan
una forma de modificar campos de formulario (de la misma forma que lo hara visualmente con las
herramientas de campos de formulario) mediante cdigo JavaScript.
Ejemplo: Cambia un campo oculto para que sea visible.
var oField = this.getField("hiddenFieldName");
oField.display = display.visible;
Propiedades
alignment
borderStyle
buttonAlignX
buttonAlignY
buttonFitBounds
buttonPosition
buttonScaleHow
buttonScaleWhen
calcOrderIndex
charLimit
comb
commitOnSelChange
currentValueIndices
defaultStyle
defaultValue
doNotScroll
doNotSpellCheck
display
doc
editable
147
Nitro
Nitro Pro 10 - Manual del Usario
Propiedades
exportValues
hidden
fileSelect
fillColor
lineWidth
highlight
multiline
multipleSelection
name
numItems
page
password
print
radiosInUnison
readonly
rect
required
richText
richValue
rotation
strokeColor
style
submitName
textColor
textFont
textSize
type
148
Nitro
Nitro Pro 10 - Manual del Usario
Propiedades
userName
value
valueAsString
Mtodos
browseForFileToSubmit
buttonGetCaption
buttonGetIcon
buttonImportIcon
buttonSetCaption
buttonSetIcon
checkThisBox
clearItems
defaultIsChecked
getArray
getItemAt
getLock
insertItemAt
isBoxChecked
isDefaultChecked
setAction
setFocus
setItems
setLock
149
Nitro
Nitro Pro 10 - Manual del Usario
Objeto global
Le permite compartir datos dentro de una instancia de la aplicacin de visualizacin de PDF (es decir, que
se puede acceder a los datos desde cualquiera de los documentos abiertos).
Ejemplo: Una vez que un usuario ha introducido su correo electrnico una vez, este se guarda en una
variable global y cumplimenta automticamente los campos de correo electrnico de otros documentos
abiertos.
global.userEmail = this.getField("email").value;
Nota: Los mtodos setPersistent y subscribe no son compatibles con Nitro Pro 10 actualmente.
150
Nitro
Nitro Pro 10 - Manual del Usario
Objeto identity
Este objeto contiene informacin sobre el usuario actual que ha iniciado la sesin en el equipo y est
utilizando Nitro Pro 10. Tambin puede ver esta informacin en Preferencias.
Ejemplo: Este JavaScript obtiene el nombre de inicio de sesin del usuario y lo almacena en una variable
global (denominada login) que cualquier otro JavaScript puede utilizar. Dado que el objeto identity solo
se permite durante los eventos de consola, men, inicializacin de aplicacin y lote, lo ideal es que se
encuentre en un archivo JavaScript (.js) de nivel de carpeta que sea ejecutado cuando se inicie la
aplicacin.
global.login = identity.loginName;
Propiedades
corporation
email
loginName
name
151
Nitro
Nitro Pro 10 - Manual del Usario
Objeto link
Este objeto le permite obtener y establecer las propiedades de un vnculo de PDF, as como establecer una
accin Ejecutar JavaScript.
Propiedades y mtodos
El objeto link admite todas las propiedades y mtodos incluidos en la especificacin JavaScript de
Acrobat.
152
Nitro
Nitro Pro 10 - Manual del Usario
Objeto this
Se utiliza como interfaz con documentos activos mediante cdigo JavaScript.
Ejemplo: Recupera la ruta completa del archivo PDF y la almacena en la variable sPath.
var sPath = this.path;
Propiedades
dirty
disclosed
documentFileName
filesize
info
layout
numFields
numPages
path
pageNum
URL
zoom
zoomType
Mtodos
addIcon
addField
addLink
closeDoc
deletePages
extractPages
exportAsFDF
153
Nitro
Nitro Pro 10 - Manual del Usario
Mtodos
flattenPages
getField
getIcon
getNthFieldName
getPageBox
getPageNthWord
getPageNumWords
importAnFdf
importIcon
insertPages
mailDoc
mailForm
print
removeIcon
removeField
resetForm
saveAs
selectPageNthWord
submitForm
154
Nitro
Nitro Pro 10 - Manual del Usario
Objeto util
Contiene una serie de mtodos de ayuda/cmodos para la aplicacin de formato y el anlisis de cadenas y
fechas.
Mtodos
printf
printd
printx
scand
155
Nitro
Nitro Pro 10 - Manual del Usario
Objeto OCG
Este objeto hace posible la compatibilidad con Optional Content Groups. Los OCG incluyen un conjunto
de objetos grficos y se conocen como capas. Puede cambiar las propiedades de las capas dinmicamente
para hacerlas visibles o invisibles con el fin de facilitar la navegacin por un documento PDF.
Para obtener ms informacin, consulte El panel Capas.
Propiedades y mtodos
El objeto OCG admite todas las propiedades y mtodos incluidos en la especificacin JavaScript de
Acrobat.
Ejemplo:
Activa un OCG denominado Overlay (para desactivarlo, simplemente cambie de true a false en el cdigo
JavaScript).
function turnOverlayOCG(doc)
{
var ocgArray = doc.getOCGs();
for(var i=0; i<ocgArray.length){
if(ocgArray[i].name == Overlay){
ocgArray[i].state = true;
}
}
}
Propiedades
state
initState
locked
name
Mtodos
getIntent
getAction
setIntent
156
Nitro
Nitro Pro 10 - Manual del Usario
Editar
Si se utilizan las herramientas adecuadas de edicin de PDF, conseguir reducir al mnimo el tiempo
dedicado a cambiar entre diferentes programas y tipos de archivos. Nitro Pro 10 incluye un amplio
conjunto de herramientas para editar el texto, los grficos y las pginas de los PDF existentes, as como
para prepararlos y ultimarlos para su distribucin.
Texto
l
l
l
l
Agregar o editar texto
Fuentes incrustadas
Encabezados y Pies de Pgina
Nmero Bates
Imgenes
l
l
l
l
l
l
l
l
l
Insertar una imagen
Eliminar una imagen
Organizar imgenes
Cambiar el tamao de imgenes y recortarlas
Cambiar el espacio de color de imagen
Reemplazar Imgenes
Extraer una imagen
Extraer todas las imgenes
Marcas de agua y fondos
Archivos
l
l
l
l
l
l
Informacin de documentos y metadata
Seguridad del documento
Fuentes
Propiedades de Vista inicial
Optimizar un archivo PDF
Adjuntar un archivo
Informacin relacionada
l
l
157
Capa de anotaciones y capa de contenido
Combinar archivos y reunir pginas
Nitro
Nitro Pro 10 - Manual del Usario
Agregar o editar texto
Nitro Pro 10 incluye herramientas que permiten agregar texto nuevo a un documento PDF, o bien realizar
correcciones y actualizaciones de ltima hora, sin necesidad de reabrir los archivos de origen en el
programa de edicin correspondiente.
La herramienta Escribir texto permite agregar texto en cualquier punto de un documento PDF, aunque
este carezca de campos interactivos. Ello proporciona pleno control sobre el color del texto, el tipo de
fuente y el tamao del texto. Por ejemplo, si obtiene un formulario PDF creado a partir de una fotocopia o
del escaneado de un formulario en papel, no tendr que imprimir el formulario y luego escribir la
informacin en papel. Por el contrario, puede utilizar la herramienta Escribir texto para introducir texto
como una anotacin en el formulario.
Puede utilizar la herramienta Editar para actualizar y mover bloques de texto existentes como si fueran un
prrafo dentro de un recuadro, lo que evita tener que manipular los prrafos como un grupo de lneas
independientes. Al editar texto o cambiar el tamao del recuadro durante la edicin, el texto se adapta
con naturalidad a las lneas adyacentes.
SUGERENCIA: la adaptacin del texto se realiza por prrafos, y estos se tratan como objetos independientes. Para mover un prrafo, utilice la herramienta Editar.
Nitro Pro 10 incluye herramientas para que pueda agregar texto a cada pgina del documento en forma
de encabezados y pies de pgina, as como nmeros Bates para establecer una numeracin exclusiva de
las pginas.
Para obtener ms informacin, consulte:
l
Encabezados y pies de pgina
l
Nmeros Bates
NOTA: si piensa realizar muchas modificaciones pequeas o varias correcciones extensas en el texto de
un documento, le recomendamos que regrese al archivo de origen y realice en l los cambios. Esto le
proporciona un control ms preciso sobre el diseo y el aspecto del documento, y puede que tenga la
oportunidad de automatizar los cambios para ahorrar tiempo. Como alternativa, utilice Convertir PDF a
Microsoft Word o Convertir PDF a texto enriquecido para crear un archivo DOC o RTF editable.
Para agregar texto:
1. En la ficha Inicio, grupo Herramientas, haga clic en Escribir texto.
2. Para escribir texto, haga clic en la pgina en la que desea insertar texto.
3. En la ficha Formato, utilice las opciones de texto para establecer el aspecto del texto, como, por
ejemplo, la fuente y el tamao.
4. Introduzca el texto y pulse Esc o haga clic en Finalizar cuando termine.
5. Si la comprobacin ortogrfica resalta un error, haga clic con el botn derecho del ratn en el
texto para ver una sugerencia o cambie el idioma de la comprobacin ortogrfica.
158
Nitro
Nitro Pro 10 - Manual del Usario
SUGERENCIA: al escribir texto, este se inserta en la capa de anotaciones de manera predeterminada.
Para insertar texto en la capa de contenido, mantenga pulsada la tecla Ctrl y haga clic en la pgina en
la que desea insertar el texto. Para obtener ms informacin, consulte Capa de anotaciones y capa de
contenido.
Alineacin inteligente de Escribir texto
Cuando est activada, la Alineacin inteligente ofrece marcadores visuales que facilitan la alineacin de
texto nuevo con otras frases, anotaciones o imgenes de la pgina antes de comenzar a escribir. Con la
herramienta Escribir texto seleccionada, el cursor se ajustar a las guas horizontales o verticales,
dependiendo de dnde coloque el ratn.
Para activar/desactivar la Alineacin inteligente:
1. En la ficha Inicio, haga clic en Escribir texto.
2. Haga clic en la pgina del documento para comenzar a escribir; aparecer la ficha Formato.
3. En el grupo Alineacin, marque Alineacin inteligente para activar la alineacin.
4. Desmarque Alineacin inteligente para desactivar la alineacin.
Para editar texto:
1. En la ficha Editar, grupo Texto/imgenes, haga clic en Editar.
l
Tambin puede hacer clic en el men de botones Editar y seleccionar Edicin de texto para
editar un prrafo con un solo clic.
2. Haga doble clic en el texto y site el cursor en el lugar en el que desee insertar o editar texto.
Conforme vaya escribiendo, el recuadro cambiar de tamao para adaptarse al texto.
l
Al hacer doble clic en el texto, aparecer la cinta contextual Formato. En el panel Editar
puede cambiar entre la edicin de prrafos completos o solo de lneas.
3. Al resaltar texto con el ratn se muestra la barra de herramientas flotante que permite cambiar la
fuente, las maysculas/minsculas, el color y el tamao del texto. Cuando haya terminado de editar
el texto, pulse Esc, haga clic en cualquier lugar de la pgina o haga clic en Finalizar.
4. Si la comprobacin ortogrfica resalta un error, haga clic con el botn derecho del ratn en el
texto para ver una sugerencia o cambie el idioma de la comprobacin ortogrfica.
NOTA: si introduce un carcter con una fuente no instalada, Nitro Pro 10 intenta seleccionar
automticamente una fuente con un aspecto similar. Puede que observe el cambio del nombre de la
fuente conforme edite el texto.
Si Nitro Pro 10 no consigue determinar una fuente relacionada, utilizar una fuente genrica. Le
aconsejamos que confirme que las fuentes seleccionadas son similares y que aplique otra fuente si
fuera necesario.
Para obtener ms informacin, consulte Fuentes incrustadas.
Mover texto
Para mover texto, haga clic en la herramienta Editar en un prrafo o un encabezamiento para
seleccionarlo y proceda de una de las siguientes formas:
l
Arrastre el recuadro hasta la nueva ubicacin.
l
Utilice las teclas de flecha del teclado para aproximar el recuadro en pequeos incrementos.
159
Nitro
Nitro Pro 10 - Manual del Usario
Para eliminar un prrafo o una imagen:
1. Haga clic en l para mostrar el recuadro de color azul claro para el texto o la imagen.
2. Pulse Supr o haga clic con el botn derecho del ratn en el texto y seleccione Eliminar en el men.
Procesar texto para incorporarlo
El traslado del texto de la capa de anotaciones a la capa de contenido se conoce como proceso del texto
para su incorporacin.
Para procesar texto para su incorporacin, proceda de una de las siguientes formas:
l
Para transferir una anotacin de texto seleccionada a una capa de contenido, haga clic con el
botn derecho del ratn en la anotacin de texto y seleccione Procesar para incorporar seleccin
en el men.
l
Para transferir todo el texto de la capa de anotaciones a la de contenido, haga clic con el botn
derecho del ratn en la anotacin de texto y seleccione Procesar para incorporar todo en el men.
l
Para procesar todas las anotaciones de la capa de anotaciones para incorporarlas en la capa de
contenido y guardar el archivo PDF en un solo paso, en el men Archivo, seleccione Guardar como
y PDF procesado para incorporar. Al hacerlo, se incorporarn todas las anotaciones, incluidos
campos de formulario, notas adhesivas, vnculos y otras anotaciones de marcado.
Para obtener ms informacin, consulte Capa de anotaciones y capa de contenido.
160
Nitro
Nitro Pro 10 - Manual del Usario
Encabezados y Pies de Pgina
La herramienta Encabezados y Pies de Pgina le permite insertar texto, imgenes y otros archivos PDF en
una o varias pginas de un documento PDF. Puede controlar plenamente la posicin, el tamao, la
opacidad y otras propiedades de los encabezados y pies de pgina. Adems, puede guardarlos para
reutilizarlos. Tambin puede importar y exportar perfiles de encabezados y pies de pgina para
compartirlos con otras personas. Los perfiles de encabezados y pies de pgina contienen uno o varios
encabezados y pies de pgina.
Entre los usos habituales de los encabezados y pies de pgina figuran los siguientes:
l
Texto dinmico: Inserte automticamente informacin dinmica, como nmeros de pgina, autor,
ttulo de documento, fecha y hora.
l
Encabezados: Inserte el ttulo del documento, los captulos y la informacin de fecha.
l
Pies de pgina: Inserte numeracin de pginas, la fecha y la hora.
Para enumerar todos los encabezados y pies de pgina administrados:
1. En la ficha Editar, grupo Marcas de pgina, haga clic en Encabezado y Pie de Pgina. Aparecer el
cuadro de dilogo Administrar Encabezados y Pies de Pgina.
2. Consulte la seccin Seleccionar perfil para ver una lista de perfiles de encabezados y pies de
pgina. Los perfiles pueden contener ms de un encabezado y pie de pgina.
3. Para ver todos los encabezados y pies de pgina de un perfil, haga clic en el botn + situado junto
al perfil.
Para administrar perfiles y configurar el men Aplicar al documento:
1. En la ficha Editar, grupo Marcas de pgina, haga clic en Encabezado y Pie de Pgina. Aparecer el
cuadro de dilogo Administrar Encabezados y Pies de Pgina.
2. Consulte la seccin Seleccionar perfil para ver una lista de perfiles de encabezados y pies de
pgina. Proceda de una de las siguientes formas:
o Para cambiar el nombre de un perfil, haga doble clic en l e introduzca un nuevo nombre.
o Para crear un nuevo perfil, haga clic en Perfil Nuevo. Aparecer un nuevo perfil en la parte
inferior de la lista Seleccionar perfil. Introduzca un nombre para el perfil.
o El orden de esta lista determina el orden de los perfiles en el men Aplicar al documento. Al
agregar un nuevo perfil de encabezados y pies de pgina, este se agrega al final de la lista
Seleccionar perfil y se inserta al principio del men Aplicar al documento.
o Para eliminar un perfil de encabezados y pies de pgina, seleccione un perfil y haga clic en
Eliminar.
3. Para aplicar un perfil de encabezados y pies de pgina al documento PDF y cerrar el cuadro de
dilogo Administrar Encabezados y Pies de Pgina, seleccione un perfil y haga clic en Aplicar.
Para agregar un nuevo encabezado o pie de pgina a un perfil
1. En la ficha Editar, grupo Marcas de pgina, haga clic en Encabezado y Pie de Pgina. Aparecer el
cuadro de dilogo Administrar Encabezados y Pies de Pgina.
2. Seleccione un perfil de la lista Seleccionar perfil y haga clic en Agregar. Seleccione un tipo de
encabezado o pie de pgina:
161
Nitro
Nitro Pro 10 - Manual del Usario
Texto: Introduzca el texto del encabezado o pie de pgina.
o Imagen: Utilice una imagen para emplearla como encabezado o pie de pgina en sus
pginas.
o PDF: Importe un archivo PDF para utilizarlo como encabezado o pie de pgina.
3. Configure propiedades para el encabezado o pie de pgina:
o En el campo Nombre del Encabezado/Pie de Pgina, introduzca el nombre que Nitro Pro
10 deber utilizar en las listas y mens. Este nombre puede ser diferente del texto que
aparezca en el encabezado o pie de pgina del documento PDF.
o Especifique si desea utilizar Colocar encima (sobre cualquier contenido, como texto, por
ejemplo) o si desea utilizar Colocar debajo (en segundo plano, detrs del contenido).
o Otras opciones de color, fondo y colocacin del encabezado o pie de pgina.
4. Haga clic en Guardar para agregar el nuevo encabezado o pie de pgina al perfil seleccionado.
o
SUGERENCIA: Puede agregar mltiples objetos de encabezados y pies de pgina a un perfil.
Para importar o exportar un perfil de encabezados o pies de pgina:
1. En la ficha Editar, grupo Marcas de pgina, haga clic en Encabezado y Pie de Pgina. Aparecer el
cuadro de dilogo Administrar Encabezados y Pies de Pgina.
2. Realice una de las siguientes operaciones:
o Para exportar un perfil de encabezados o pies de pgina, seleccione un perfil de la lista
Seleccionar perfil y haga clic en Exportar. Guarde los perfiles como un archivo .nxp.
o Para importar un perfil de encabezados o pies de pgina, haga clic en Importar. Cuando
importe un archivo .nxp, el nuevo perfil se agregar al final de la lista de perfiles.
SUGERENCIA: Las imgenes asociadas a un perfil de encabezados y pies de pgina no se exportan, sino
que tan solo se proporcionan referencias a ellas.
Para insertar un encabezado o pie de pgina en el documento PDF:
1. En la ficha Editar, grupo Marcas de pgina, haga clic en la flecha situada debajo de Encabezado y
Pie de Pgina y seleccione Aplicar al documento.
2. Un men enumera todos los perfiles de encabezados o pies de pgina. Seleccione un perfil de la
lista para aplicarlo al documento PDF.
NOTA: Si inserta un encabezado o pie de pgina de texto, es posible que no se muestre correctamente
si el destinatario no tiene la misma fuente instalada en el sistema. Si no est seguro de las fuentes que
utilizan sus destinatarios, utilice fuentes estndar, como Times-Roman, Courier, Helvetica o Symbol.
Para obtener ms informacin, consulte Fuentes incrustadas.
Para quitar todos los encabezados y pies de pgina de un documento:
1. En la ficha Editar, grupo Marcas de pgina, haga clic en la flecha situada debajo de Encabezado y
Pie de Pgina y seleccione Quitar encabezados y pies de pgina.
2. Aparecer un cuadro de dilogo que le pedir que confirme si desea quitar todos los encabezados
y pies de pgina. Haga clic en OK.
162
Nitro
Nitro Pro 10 - Manual del Usario
SUGERENCIA: Para quitar un encabezado o pie de pgina concreto de un documento, seleccinelo con
la herramienta Editar, haga clic derecho en l y elija Eliminar del men.
163
Nitro
Nitro Pro 10 - Manual del Usario
Marcas de agua y fondos
La herramienta de marcas de agua le permite insertar texto, imgenes y otros archivos PDF en una o
varias pginas de un documento PDF. Puede controlar plenamente la posicin, el tamao, la opacidad y
otras propiedades de las marcas de agua. Adems, puede guardarlas para reutilizarlas. Tambin puede
importar y exportar perfiles de marcas de agua para compartirlos con otras personas. Los perfiles de
marcas de agua contienen una o varias marcas de agua o fondos.
Los usos ms habituales de las marcas de agua son estos:
l
Marcas de agua y fondos: Inserte logotipos de empresa y otras marcas para mantener la
identidad corporativa en todas las pginas y documentos.
l
Mostrar el estado de un documento: Aplique una imagen como marca de agua (por ejemplo,
Revisado, Aprobado y Borrador) para que los destinatarios conozcan el estado del documento que
comparte con ellos.
Para enumerar todas las marcas de agua administradas:
1. En la ficha Editar, grupo Marcas de pgina, haga clic en Marca de agua. Aparecer el cuadro de
dilogo Administrar marcas de agua & fondos.
2. Consulte la seccin Seleccionar perfil para ver una lista de perfiles de marcas de agua. Los perfiles
pueden contener ms de una marca de agua.
3. Para ver todas las marcas de agua de un perfil, haga clic en el botn + situado junto al perfil.
Para administrar perfiles y configurar el men Aplicar al documento:
1. En la ficha Editar, grupo Marcas de pgina, haga clic en Marca de agua. Aparecer el cuadro de
dilogo Administrar marcas de agua & fondos.
2. Consulte la seccin Seleccionar perfil para ver una lista de perfiles de marcas de agua. Proceda de
una de las siguientes formas:
o Para cambiar el nombre de un perfil, haga doble clic en l e introduzca un nuevo nombre.
o Para crear un nuevo perfil, haga clic en Perfil Nuevo. Aparecer un nuevo perfil en la parte
inferior de la lista Seleccionar perfil. Introduzca un nombre para el perfil.
o El orden de esta lista determina el orden de los perfiles en el men Aplicar al documento. Al
agregar un nuevo perfil de marcas de agua, este se agrega al final de la lista Seleccionar
perfil y se inserta al principio del men Aplicar al documento.
o Para eliminar un perfil de marcas de agua, seleccione un perfil y haga clic en Eliminar.
3. Para aplicar un perfil de marcas de agua al documento PDF y cerrar el cuadro de dilogo
Administrar marcas de agua & fondos, seleccione un perfil y haga clic en Aplicar.
Para agregar una marca de agua o un fondo nuevos a un perfil
1. En la ficha Editar, grupo Marcas de pgina, haga clic en Marca de agua. Aparecer el cuadro de
dilogo Administrar marcas de agua & fondos.
2. Seleccione un perfil de la lista Seleccionar perfil y haga clic en Agregar. Seleccione un tipo de
marca de agua:
o Texto: Introduzca texto para la marca de agua.
o Imagen: Utilice una imagen para emplearla como marca de agua o fondo de sus pginas.
o PDF: Importe un archivo PDF para utilizarlo como marca de agua o fondo de pgina.
164
Nitro
Nitro Pro 10 - Manual del Usario
3. Configure propiedades para la marca de agua o el fondo:
o En el campo Nombre de la Marca de Agua, introduzca el nombre que Nitro Pro 10 deber
utilizar en las listas y mens. Este nombre puede ser diferente del texto que aparezca en una
marca de agua del documento PDF.
o Especifique si desea utilizar Colocar encima (sobre cualquier contenido, como texto, por
ejemplo) o si desea utilizar Colocar debajo (en segundo plano, detrs del contenido).
o Otras opciones de color, fondo y colocacin de la marca de agua o el fondo.
4. Haga clic en Guardar para agregar la marca de agua o el fondo nuevos al perfil seleccionado.
SUGERENCIA: Puede agregar mltiples objetos de marcas de agua y fondos a un perfil.
Para importar o exportar un perfil de marcas de agua:
1. En la ficha Editar, grupo Marcas de pgina, haga clic en Marca de agua. Aparecer el cuadro de
dilogo Administrar marcas de agua & fondos.
2. Realice una de las siguientes operaciones:
o Para exportar un perfil de marcas de agua, seleccione un perfil de la lista Seleccionar perfil y
haga clic en Exportar. Guarde los perfiles como un archivo .nxp.
o Para importar un perfil de marcas de agua, haga clic en Importar. Cuando importe un
archivo .nxp, el nuevo perfil se agregar al final de la lista de perfiles.
SUGERENCIA: Las imgenes asociadas a un perfil de marca de agua no se exportan, sino que tan solo
se proporcionan referencias a ellas.
Para insertar una marca de agua o un fondo en el documento PDF:
1. En la ficha Editar, grupo Marcas de pgina, haga clic en la flecha situada debajo de Marca de agua
y seleccione Aplicar al documento.
2. Aparecer un men con todos los perfiles de marcas de agua y fondos. Seleccione un perfil de la
lista para aplicarlo al documento PDF.
NOTA: Si inserta una marca de agua de texto, es posible que no se muestre correctamente si el destinatario no tiene la misma fuente instalada en el sistema. Si no est seguro de las fuentes que utilizan
sus destinatarios, utilice fuentes estndar, como Times-Roman, Courier, Helvetica o Symbol. Para
obtener ms informacin, consulte Fuentes incrustadas.
Para quitar todas las marcas de agua y fondos de un documento:
1. En la ficha Editar, grupo Marcas de pgina, haga clic en la flecha situada debajo de Marca de agua
y seleccione Quitar marcas de agua del men.
2. Aparecer un cuadro de dilogo que le pedir confirmacin para eliminar todas las marcas de
agua. Haga clic en OK.
SUGERENCIA: Para quitar una marca de agua o un fondo concreto de un documento, seleccinelo con
la herramienta Editar, haga clic derecho en l y elija Eliminar del men.
165
Nitro
Nitro Pro 10 - Manual del Usario
Nmeros Bates
La numeracin Bates es til en diversos campos como el legal, en los que es necesario que todas las
pginas de un conjunto de documentos estn etiquetadas, controladas y sean fciles de localizar. La
herramienta de numeracin Bates le permite aadir un nmero exclusivo a cada pgina. Puede comenzar
la numeracin en cualquier punto y, si procesa ms de un documento, continuar la numeracin entre
distintos documentos.
Para aadir nmeros Bates a un PDF:
1. En la ficha Editar, grupo Marcas de pgina, haga clic en Nmero Bates.
2. En los cuadros Prefijo, Sufijo y Comenzar en, introduzca la numeracin que sea necesaria.
3. Haga clic en las opciones para utilizar propiedades de fuente y disposicin, as como las pginas
que deben procesarse.
4. Haga clic en Aplicar.
Para aadir nmeros Bates a un conjunto de archivos PDF:
1. En la ficha Editar, grupo Marcas de pgina, haga clic en la flecha situada junto a Nmero Bates y
haga clic en Varios Archivos.
2. Aada y ordene los archivos que desea procesar y luego haga clic en Siguiente.
3. En los cuadros Prefijo, Sufijo y Comenzar en, introduzca la numeracin que sea necesaria.
4. Haga clic en las opciones para utilizar propiedades de fuente y disposicin, as como las pginas
que deben procesarse.
5. Haga clic en Aplicar.
Para quitar nmeros Bates de un archivo PDF:
1. En la ficha Editar, grupo Encabezados y Pies de Pgina, haga clic en la flecha situada junto a
Nmero Bates y haga clic en Eliminar numeracin Bates.
2. Haga clic en OK en el mensaje de confirmacin, tras lo cual la herramienta buscar y eliminar del
documento todas las instancias de numeracin Bates.
166
Nitro
Nitro Pro 10 - Manual del Usario
Adjuntar un archivo
Adems de contener texto y grficos, los archivos PDF pueden contener archivos completos en forma de
archivos adjuntos, lo que hace que el intercambio de conjuntos de documentos sea mucho ms sencillo y
fiable. El panel Archivos adjuntos proporciona un lugar centralizado en el que ver, insertar, eliminar y
exportar archivos adjuntos.
Nitro Pro 10 le permite adjuntar archivos de dos formas:
l
Archivos adjuntos a nivel de documento: Si est preparando un documento para que lo revisen
otras personas, es posible que desee adjuntar el archivo de origen junto con materiales de
referencia adicionales (como archivos de hojas de clculo o de dibujos) a nivel de documento con el
fin de proporcionar a los revisores un paquete de informacin completo al que podrn acceder en
cualquier momento durante la revisin de la versin PDF.
l
Archivos adjuntos de anotaciones:Si est revisando un documento preparado por otra persona y
necesita proporcionar retroalimentacin mediante un archivo independiente (por ejemplo, un
dibujo de ingeniera o una lista de precios revisados), podr adjuntar estos archivos como
anotaciones, ya que puede insertarlas en lugares especficos del PDF. Los archivos adjuntos de
anotacin se muestran en forma de iconos de clip de papel en la pgina PDF; los revisores pueden
hacer doble clic en estos iconos para abrir los archivos.
Para adjuntar un archivo a nivel de documento:
1. En el men Archivo, seleccione Adjuntar archivos. Aparecer el cuadro de dilogo Abrir.
2. Vaya hasta el archivo que desea adjuntar, seleccinelo y haga clic en Aceptar. El archivo se adjunta
al documento PDF y se incrusta en el archivo al guardarlo.
Para ms informacin, consulte Panel Anexos y Adjuntar archivos como anotaciones.
167
Nitro
Nitro Pro 10 - Manual del Usario
Imgenes
Nitro Pro 10 incluye un conjunto avanzado de herramientas para la edicin directa de imgenes, lo que
implica que no tendr que acudir con tanta frecuencia al documento de origen cuando sea necesario
realizar cambios.
La imgenes se pueden editar seleccionndolas con la herramienta Editar. Al hacer doble clic en una
imagen, aparecer una nueva ficha Formato en el rea de cinta, en la que se encuentran todas las
herramientas de edicin de imgenes.
168
Nitro
Nitro Pro 10 - Manual del Usario
Insertar una imagen
La herramienta Insertar Imagen le permite agregar imgenes a sus archivos PDF de manera que no tenga
que regresar posteriormente al archivo de origen para editarlo.
Para insertar imgenes:
1.
2.
3.
4.
En la ficha Editar, grupo Texto/imgenes, haga clic en Agregar imagen.
Seleccione la imagen y haga clic en Abrir.
Haga clic en la imagen y luego cambie su tamao y muvala para corregir su posicin en la pgina.
Haga clic en el manipulador elevado para rotar visualmente la imagen segn resulte necesario.
169
Nitro
Nitro Pro 10 - Manual del Usario
Extraer una imagen
La herramienta Extraer imagen le permite copiar imgenes de archivos PDF para su reutilizacin en Nitro
Pro 10 u otras aplicaciones.
Para extraer una imagen:
1. Utlice la herramienta Seleccionar para hacer clic en una imagen. La imagen se resaltar con un
recuadro de seleccin azul.
2. Haga clic derecho en la imagen seleccionada y seleccione Extraer imagen. Aparecer el cuadro de
dilogo Guardar como.
3. Vaya a una ubicacin y especifique un nombre de archivo para la imagen.
4. Guardar como Tipo: Especifique un formato de archivo de imagen: JPG, TIF o PNG.
5. Haga clic en Guardar.
170
Nitro
Nitro Pro 10 - Manual del Usario
Eliminar una imagen
Puede utilizar la herramienta Editar para eliminar imgenes de sus archivos PDF.
Para eliminar imgenes:
1.
2.
3.
4.
En la ficha de cinta Editar, panel Texto/imgenes, haga clic en el botn Editar.
Haga clic en Editar texto e imgenes.
Haga clic en la imagen para seleccionarla.
Realice una de las siguientes operaciones:
l
Pulse la tecla Supr.
l
Haga clic derecho y luego haga clic en Eliminar.
Para seleccionar varias imgenes:
1. En la ficha de cinta Editar, panel Texto/imgenes, haga clic en el botn Editar.
2. Realice una de las siguientes operaciones:
l
Mantenga pulsada la tecla Mays y luego haga clic en cada imagen para seleccionarla.
l
Haga clic y arrastre el cursor para seleccionar un grupo de imgenes.
3. Realice una de las siguientes operaciones:
l
Pulse la tecla Supr.
l
Haga clic derecho y luego haga clic en Eliminar.
171
Nitro
Nitro Pro 10 - Manual del Usario
Editar imgenes
Las herramientas de organizacin de imgenes le permiten mover imgenes y colocarlas delante o detrs
de otros objetos de la pgina, voltearlas o mostrarlas en espejo y rotarlas.
Para organizar imgenes:
1. En la ficha de cinta Editar, panel Texto/imgenes, haga clic en el botn Editar.
2. Haga doble clic en la imagen que desea organizar.
3. En la ficha contextual Formato, grupo Organizar, haga clic en Traer Al Frente, Enviar Al Fondo,
Voltear o Rotar.
Para editar imgenes:
1. NEW LIST En la ficha de cinta Editar, panel Texto/imgenes, haga clic en el botn Editar.
2. Haga doble clic en la imagen cuyo tamao desea modificar.
3. En la ficha contextual Formato, grupo Tamao y posiciones, cambie cualquiera de las siguientes
opciones:
l
Recortar: defina el rea de recorte empleando el ratn para hacer clic en las esquinas de la
imagen y arrastrar.
l
Altura y anchura: introduzca las nuevas dimensiones (en pxeles) y pulse Intro. Quite la
marca de verificacin de Congelar proporciones para cambiar la anchura y la altura de
forma independiente.
l
Escala: cambie el tamao de la imagen definiendo un porcentaje de escala y luego pulse
Intro.
l
Posicin: cambie la posicin de la imagen definiendo las coordenadas x e y (en pxeles) en la
pgina.
l
Rotacin: defina la rotacin de la imagen en grados y luego pulse Intro.
172
Nitro
Nitro Pro 10 - Manual del Usario
Cambiar el tamao de imgenes y recortarlas
Las herramientas de edicin de imgenes le permiten cambiar el tamao de una imagen
proporcionalmente o ajustar solamente su altura o su anchura. Si desea quitar definitivamente detalles
de los bordes de las imgenes, puede utilizar la herramienta de recorte.
Para cambiar el tamao de las imgenes:
1. En la ficha de cinta Editar, grupo Texto/imgenes, haga clic en el botn Editar.
2. Haga clic en la imagen cuyo tamao desea cambiar.
3. Realice una de las siguientes operaciones:
l
Para cambiar el tamao proporcionalmente, arrastre la esquina de la imagen.
l
Para cambiar la altura o la anchura, arrastre la imagen por el punto intermedio entre las
esquinas de la imagen.
Para recortar una imagen:
1.
2.
3.
4.
173
En la ficha de cinta Editar, grupo Texto/imgenes, haga clic en el botn Editar.
Haga doble clic en la imagen que desea recortar.
En la ficha contextual Formato, grupo Tamao, haga clic en Recortar.
Para recortar la imagen, sujete el manejador de cambio de tamao de uno de sus bordes y arrastre
hacia el centro de la imagen.
Nitro
Nitro Pro 10 - Manual del Usario
Cambiar el espacio de color de imagen
Con Nitro Pro 10, es posible actualizar el espacio de color de cada imagen individualmente.
Para cambiar el espacio de color de las imgenes:
1.
2.
3.
4.
174
En la ficha de cinta Editar, grupo Texto/imgenes, haga clic en el botn Editar.
Haga doble clic en la imagen que desea editar.
En la ficha contextual Formato, grupo Ajustar, haga clic en Color.
Haga clic en el espacio de color.
Nitro
Nitro Pro 10 - Manual del Usario
Reemplazar Imgenes
La funcionalidad Reemplazar Imagen le permite quitar una imagen y colocar otra en su lugar. Una vez
insertada, podr utilizar el juego completo de herramientas de edicin de imgenes para colocar
correctamente la nueva imagen y asignarle el tamao adecuado.
Para reemplazar una imagen:
1.
2.
3.
4.
5.
175
En la ficha de cinta Editar, grupo Texto/imgenes, haga clic en el botn Editar.
Haga doble clic en la imagen que desea reemplazar.
Haga clic en la ficha contextual Formato de la cinta.
En la ficha contextual Formato, grupo Ajustar, haga clic en Reemplazar.
Seleccione la nueva imagen y luego haga clic en Abrir.
Nitro
Nitro Pro 10 - Manual del Usario
Optimizar un archivo PDF
Nitro Pro 10 incluye un conjunto de potentes herramientas para eliminar objetos no deseados y
comprimir imgenes, lo que permite reducir significativamente el tamao de los archivos.
Para optimizar un archivo PDF:
1. Haga clic en el men Archivo y, a continuacin, haga clic en Optimizar PDF.
2. Haga clic en una de las opciones siguientes:
l
Tamao pequeo: optimiza el archivo PDF con el tamao ms pequeo posible. Haga clic en
Mostrar detalles para ver qu va a cambiar.
l
Listo para la impresin: optimiza el archivo PDF con el tamao ms pequeo posible y conserva a la vez una buena calidad de impresin. Haga clic en Mostrar detalles para ver qu va
a cambiar.
l
Personalizado: . Haga clic en Mostrar detalles para configurar manualmente las opciones
de optimizacin siguientes:
l
Remuestrear imgenes: seleccione esta opcin y, a continuacin, elija el nivel
necesario de compresin de imgenes. Consulte Parmetros de optimizacin de las
imgenes para obtener ms informacin sobre los parmetros de compresin personalizados.
l
Contenido interactivo: elimina contenido interactivo que no es necesario para el
pblico al que se dirige el documento.
l
Contenido del documento: seleccione contenido adicional que se puede eliminar
para reducir ms el tamao del archivo PDF.
l
Quitar marcadores: los marcadores son prcticos, pero no imprescindibles
para ver el archivo PDF.
l
Quitar anexos: los anexos pueden aumentar considerablemente el tamao del
archivo. El hecho de eliminarlos no afecta al contenido de las pginas del documento.
l
Quitar miniaturas incrustadas: el panel Pginas utiliza las miniaturas para distinguir una pgina de otra. Al almacenarlas en el documento se puede navegar con mayor rapidez, aunque se pueden representar igualmente en tiempo
real si se quitan.
l
Quitar destinos nombrados: los destinos nombrados son enlaces que
apuntan a una ubicacin del documento para facilitar la navegacin. Es posible que algunos documentos no necesiten destinos nombrados para verse
correctamente.
l
Quitar objetos no utilizados: Los objetos JavaScript o de anotacin que no se
estn utilizando se pueden eliminar del documento.
l
Quitar solo vnculos no vlidos o no utilizados... seleccione contenido adicional que se puede eliminar para reducir ms el tamao del archivo PDF.
3. Haga clic en Optimizar para continuar o Cancelar para interrumpir la optimizacin.
176
Nitro
Nitro Pro 10 - Manual del Usario
Configuracin de optimizacin de imgenes
La optimizacin de las imgenes de los PDF le permite alcanzar el equilibrio perfecto entre tamao de
archivo y calidad visual, dependiendo de cmo se vayan a usar los archivos. Para la optimizacin de
imgenes, se utilizan principalmente dos tcnicas: compresin y submuestreo o reduccin del muestreo.
Compresin
l
Sin prdida: Reduce el tamao de archivo de una imagen sin prdida de datos mediante la eliminacin de la informacin repetida exclusivamente. Si una imagen se comprime empleando una tcnica de compresin sin prdida, ser idntica a la original en lo que a calidad visual se refiere,
adems de ser til en el caso de que necesite extraer las imgenes para editarlas posteriormente.
Con prdida: Elimina de la imagen la informacin "innecesaria". Dado que la compresin con prdida prescinde de datos, puede alcanzar tamaos de archivo ms pequeos que con la compresin
sin prdida, pero es posible que no sea adecuada para calidad de impresin o si posteriormente
necesita extraer la imagen para editarla o reutilizarla.
Submuestreo
El submuestreo reduce la resolucin de la imagen mediante la reduccin del nmero de puntos por
pulgada (PPP) que contiene la imagen. Dado que hay que guardar menos informacin, el archivo PDF
resultante ser de un tamao considerablemente ms pequeo. En general, es recomendable reducir el
muestreo de las imgenes en funcin en la resolucin del dispositivo al que vaya a enviar el archivo. Por
ejemplo, los monitores de ordenador tpicos tienen una resolucin de entre 72 ppp y 96 ppp, que es la
resolucin mxima que puede mostrar el monitor.
Configuracin de optimizacin de imagen disponible
Al utilizar la herramienta Optimizar PDF de Nitro Pro 10, se encuentran disponibles los siguientes
parmetros de configuracin de optimizacin de imagen:
Web
Crea archivos optimizados para su visualizacin en pantalla. Las imgenes se comprimen utilizando una
tcnica de compresin con prdida y se reduce el muestreo de las imgenes que tengan una resolucin
superior a 150 ppp. Utilice esta configuracin cuando desee crear archivos con el menor tamao posible y
en los que la calidad de impresin sea menos importante que el tamao del archivo, por ejemplo, al
preparar PDF para su visualizacin a travs de la web.
Calidad de oficina
Crea archivos optimizados para impresin en impresoras estndar tanto domsticas como de oficina. Las
imgenes se comprimen utilizando una tcnica de compresin con prdida y se reduce el muestreo de las
imgenes que tengan una resolucin superior a 300 ppp. Utilice esta configuracin cuando desee crear
un archivo que conserve una calidad de impresin decente al imprimirse en una impresora de uso general
pero que mantenga un tamao relativamente compacto, por ejemplo, al preparar PDF para enviarlos por
correo electrnico a compaeros de trabajo.
177
Nitro
Nitro Pro 10 - Manual del Usario
Calidad profesional
Crea archivos optimizados para impresin en impresoras de calidad profesional. Las imgenes se
comprimen utilizando una tcnica de compresin sin prdida (no se elimina informacin de pxeles) y se
reduce el muestreo de las imgenes que tengan una resolucin superior a 600 ppp. Esta configuracin
crea archivos de alta calidad para impresin al tiempo que reduce el tamao todo lo posible y resulta
idnea para archivos destinados a impresin comercial.
El mayor parecido posible al original
Crea archivos que contienen imgenes con la misma resolucin que el original. Las imgenes se
comprimen empleando una compresin sin prdida y no se reduce el muestreo. Esta configuracin
reduce en cierto modo el tamao del archivo, particularmente el de documentos que contienen muchas
imgenes grandes, y es idneo para aquellos casos en los que lo ms importante es la calidad de imagen.
Dejar la imagen como est
Las imgenes no se comprimen ni se reduce su muestreo. Utilice esta configuracin si no desea comprimir
ni reducir el muestreo de las imgenes pero aun as desea realizar otras tareas de optimizacin, como la
eliminacin de objetos.
Personalizado
Le permite especificar diferentes configuraciones para diversos tipos de imgenes contenidas en un
documento, por ejemplo, imgenes en color o en escala de grises. En funcin de los tipos de imgenes
que contenga el documento, las opciones disponibles sern las siguientes:
l
Submuestreo (PPP): Establece si debe utilizarse el valor de PPP original o le permite elegir el valor de
PPP que debe utilizarse para representar cada imagen. Al configurar este valor con un nmero
bajo, se reducir la calidad de las imgenes impresas, pero tambin se reducir el tamao del
archivo.
l
Compresin: Establece el tipo de compresin que debe utilizarse para comprimir imgenes. Si se
selecciona Automtico, Nitro PDF seleccionar el tipo de compresin ms adecuado para la mayora de las imgenes del documento. Tambin puede experimentar con diferentes configuraciones
hasta encontrar el equilibrio ptimo entre el tamao de archivo y la calidad de imagen.
l
Calidad de Imagen: Si se selecciona la compresin JPEG, puede ajustar este parmetro para especificar la calidad de imagen deseada, en funcin de cmo se utilice el documento. Una calidad de
imagen superior conlleva archivos de mayor tamao.
178
Nitro
Nitro Pro 10 - Manual del Usario
Propiedades del documento
Los campos de informacin del documento en Nitro Pro 10 son tiles para aquellos usuarios que deseen
conocer ms detalles sobre un documento, y resultan particularmente tiles si se los documentos se van
a indexar. Estos campos pueden emplearse para facilitar la categorizacin de documentos y acotar los
resultados de bsquedas obtenidos de motores de bsquedas y otros ndices.
Para ver propiedades de documentos:
l
179
Haga clic en el botn de men Archivo y luego haga clic en Propiedades del Documento, o bien
utilice el mtodo abreviado de teclado Control+D.
Nitro
Nitro Pro 10 - Manual del Usario
Informacin de documentos y metadatos
Con Nitro Pro 10, puede editar los campos de ttulo del documento, autor, asunto y palabras clave, as
como agregar sus propios campos de metadatos personalizados.
Sugerencia: No toda la informacin del documento puede modificarse. Muchos campos se establecen en
el momento de su creacin o cuando se editan por ltima vez. Por ejemplo, la hora de creacin, el creador,
la optimizacin, la versin de PDF, etc.
Para agregar o editar informacin de documento o metadatos:
1. Haga clic en el men Archivo y luego haga clic en Propiedades del Documento.
2. En los cuadros Ttulo, Autor, Tema y Palabras clave, actualice o introduzca texto.
3. Haga clic en OK.
Para agregar o editar campos de metadatos personalizados:
1.
2.
3.
4.
5.
180
Haga clic en el men Archivo y luego haga clic en Propiedades del Documento.
Haga clic en Editar.
En los cuadros Nombre y Valor, introduzca el texto deseado y haga clic en Agregar.
Haga clic en OK.
En el cuadro de dilogo Propiedades del Documento, haga clic en OK.
Nitro
Nitro Pro 10 - Manual del Usario
Seguridad del documento
Los detalles de seguridad y restricciones que se han impuesto al PDF se encuentran en el cuadro de
dilogo Propiedades del Documento. Para obtener ms informacin sobre diversas configuraciones de
permisos para PDF, consulte Configuracin de permisos.
Para ver la seguridad de un archivo:
1. Haga clic en el men Archivo y luego haga clic en Propiedades del Documento.
2. Haga clic en la ficha Seguridad.
181
Nitro
Nitro Pro 10 - Manual del Usario
Fuentes
Si necesita obtener informacin sobre las fuentes contenidas en un documento, puede hacerlo en el
cuadro de dilogo Propiedades del Documento. Para obtener una explicacin ms amplia de la
informacin sobre fuentes de los PDF, consulte la seccin Fuentes incrustadas.
Para ver todas las fuentes de un documento:
l
182
Haga clic en el botn de men Archivo, haga clic en Propiedades del Documento y luego haga clic
en la ficha Fuentes.
Nitro
Nitro Pro 10 - Manual del Usario
Propiedades de Vista inicial
Los documentos PDF pueden configurarse para que se muestren de formas determinadas al abrirse en un
visor de PDF. Por ejemplo, si el documento contiene marcadores y desea que sean fcilmente accesibles,
puede establecer el documento para que se abra con el panel Marcadores ya mostrado. Tambin puede
configurar el PDF para que se muestre con un nivel de zoom determinado, para que se abra por una
pgina concreta, etc. En Nitro Pro 10, estos parmetros de configuracin se controlan mediante el cuadro
de dilogo Propiedades del Documento.
l
l
l
l
l
l
l
l
l
Navegacin: Establece el panel que debe mostrarse de manera prefijada. El panel Marcadores, el
panel Pginas o ningn panel.
Dispos. pgina: Establece el modo de pgina con el que debe abrirse el archivo, Sencillo, Continuo,
Enfrentado o Enfrentado Continuo.
Zoom: Establece el nivel prefijado de ampliacin. Elija un porcentaje de zoom o elija los parmetros
Anchura de pgina, Altura de pgina o Contenido visible.
Abrir siempre el documento por la pgina: Especifica por qu pgina debe abrirse el PDF.
Ajustar tamao ventana a doc.: Cambia el tamao de la ventana para ajustarla al tamao de ampliacin especificado para el documento.
Centrar ventana en pantalla: Abre la ventana de la aplicacin en el centro de la pantalla.
Modo de pantalla completa: Abre el documento en modo de pantalla completa.
Establecer ttulo de ventana como: Establece lo que debe mostrarse en la barra de ttulo del visor
de PDF. Bien el nombre del archivo o bien el campo de ttulo del documento.
Ocultar barra de men: Oculta los mens cuando se abre el PDF en Adobe Reader o Acrobat.
Ocultar herramientas: Oculta las herramientas cuando se abre el PDF en Adobe Reader o Acrobat.
Ocultar controles de ventana: Oculta el panel izquierdo y la barra de estado cuando se abre el PDF
en Adobe Reader o Acrobat.
Para establecer propiedades de vista inicial:
1. Haga clic en el botn de men Archivo, haga clic en Propiedades del Documento y luego haga clic
en la ficha Vista inicial.
2. Haga clic en las opciones que desea utilizar.
3. Haga clic en OK.
4. En el cuadro de dilogo Propiedades del Documento, haga clic en OK.
183
Nitro
Nitro Pro 10 - Manual del Usario
Redaccin (borrado)
La funcin de redaccin elimina definitivamente partes del texto o de imgenes de un archivo PDF y las
sustituye con rectngulos negros. Esto le permite eliminar informacin sensible de un prrafo, una tabla,
un encabezado o una imagen de mapa de bits. El resto del documento no se ver afectado y podr verse
e imprimirse con normalidad.
La redaccin es un proceso que consta de dos pasos: marcar reas para redaccin y aplicar las
redacciones:
1. Seleccione imgenes, palabras, prrafos o pginas y aplique las marcas de redaccin. Las marcas de
redaccin para el texto y las imgenes no son destructivas. Indican las partes del documento PDF
seleccionadas para la redaccin.
2. Cuando considere que todas las marcas de redaccin estn correctamente colocadas y desee
eliminar definitivamente el contenido marcado para redaccin, aplique las redacciones.
NOTA: Las marcas de redaccin, las imgenes y pginas se eliminarn definitivamente en el momento
en que aplique las redacciones. Deshacer (Ctrl+Z) no le permitir restaurar el contenido redactado tras
Aplicar redacciones.
Las redacciones no se guardarn en el documento PDF hasta que guarde el archivo PDF. Si aplica una
redaccin no deseada, cierre el archivo inmediatamente sin guardar y vuelva a abrirlo.
Cuando guarde un archivo PDF con redacciones, es aconsejable utilizar un nombre de archivo
diferente e indicar que se han aplicado redacciones. Nitro Pro 10 le preguntar si desea aadir _
redacted al nombre de archivo.
La redaccin afecta al texto y a las imgenes de la capa de contenido exclusivamente. Por consiguiente, si
desea eliminar una anotacin o grficos de vectores, haga clic derecho en l y seleccione Eliminar del
men.
Para ms informacin, consulte Capa de anotaciones y capa de contenido.
La redaccin no elimina los metadatos del documento PDF.
Para obtener ms informacin, consulte Quitar metadatos.
Marcar para redaccin
Para marcar texto para redaccin:
1. En la ficha Proteger, haga clic en Marcar contenido y seleccione Marcar para redaccin. El cursor
del ratn adoptar la forma de cursor de introduccin de texto cuando est sobre texto, de flecha
cuando est sobre imgenes y de mira telescpica en cualquier otro lugar.
2. Realice una de las siguientes operaciones:
o Haga clic y arrastre el cursor de introduccin de texto sobre el texto para marcar partes de
una palabra, varias palabras o lneas de un prrafo.
o Haga doble clic con el cursor de introduccin de texto para marcar una sola palabra.
o Haga clic y arrastre el cursor de mira telescpica para marcar un rea rectangular.
184
Nitro
Nitro Pro 10 - Manual del Usario
Para marcar una imagen para redaccin:
1. En la ficha Proteger, haga clic en Marcar contenido y seleccione Marcar para redaccin. El cursor
del ratn adoptar la forma de cursor de introduccin de texto cuando est sobre texto, de flecha
cuando est sobre imgenes y de mira telescpica en cualquier otro lugar.
2. Realice una de las siguientes operaciones:
o Haga doble clic con el cursor de flecha sobre una imagen para marcar toda la imagen para
redaccin.
o Haga clic y arrastre el cursor de mira telescpica para marcar un rea rectangular.
NOTA: Las marcas de redaccin respetan el orden de apilamiento del texto y las imgenes. Se
eliminarn todas las imgenes y el texto situados debajo de la marca de redaccin.
Ejemplo ndm; 1: Si el texto est situado sobre una imagen, una marca de redaccin sobre el texto
tambin eliminar la misma rea de la imagen situada debajo del texto marcado.
Ejemplo ndm; 2: Si una imagen de fondo de una pgina tiene texto delante y se elimina la imagen con
la funcin de redaccin, el texto no se ver afectado. La marca de redaccin puede ser del mismo color
que el texto, pero el texto permanecer y podr seleccionarse y copiarse.
Para marcar pginas para redaccin:
1. Haga clic en la ficha Pginas en la parte izquierda de la ventana. Se abrir el panel Pginas.
2. En el panel Pginas, proceda de una de las formas siguientes:
o Redactar pgina(s): Mantenga pulsada la tecla Mays y haga clic en una o varias pginas
para seleccionarlas y luego haga clic derecho y seleccione Redactar pgina(s)
o Redactar rango de pginas: Especifique un rango de pginas para marcarlo para redaccin
y luego filtre por todas las pginas, pginas impares o pginas pares.
Las reas marcadas para eliminacin mediante la funcin de redaccin muestran de forma predefinida un
sombreado rojo. Para obtener una previsualizacin de cul ser el aspecto de una marca de redaccin
tras su aplicacin, site el puntero del ratn sobre la marca de redaccin. El rea seleccionada se cubrir
con un rectngulo negro.
SUGERENCIA: Puede personalizar los colores y otras funciones de las marcas de redaccin y de las eliminaciones mediante la funcin de redaccin a travs de la configuracin de Propiedades de redaccin.
Para repetir las marcas en diferentes pginas:
1. Haga clic derecho en una marca de redaccin y seleccione Repetir marca en otras pginas.
2. Especifique un rango de pginas que deben recibir la misma marca de redaccin y luego filtre por
todas las pginas, pginas impares o pginas pares.
3. Haga clic en OK para repetir la marca de redaccin en la misma posicin en todas las pginas.
SUGERENCIA: Repetir marca en otras pginas es til para eliminar encabezados y pies de pgina no
deseados de todas las pginas.
185
Nitro
Nitro Pro 10 - Manual del Usario
Quitar una marca de redaccin
Para quitar una marca de redaccin, utilice la herramienta Marcar para redaccin, Mano o Seleccionar y
proceda de una de las siguientes formas:
l
Haga clic en un rea marcada para redaccin y pulse Eliminar.
l
Haga clic derecho en un rea marcada para redaccin y seleccione Eliminar del men.
Aplicar redacciones
Para aplicar una eliminacin mediante la funcin de redaccin en una marca de redaccin individual:
1. Haga clic derecho en la marca.
2. Seleccione Aplicar redaccin del men contextual.
Para aplicar eliminaciones mediante la funcin de redaccin a todas las reas marcadas, proceda de una
de las siguientes formas:
l
En la ficha Editar, haga clic en Redactar y en Aplicar redacciones.
NOTA: Cuando seleccione Guardar o Guardar como para el archivo PDF tras aplicar una eliminacin
mediante la funcin de redaccin, Nitro Pro 10 le preguntar si desea aadir _redacted al nombre del
archivo con el fin de que no se sobrescriba el archivo PDF original.
Configurar propiedades de redaccin
Para configurar las propiedades de redaccin predefinidas:
1. En la ficha Proteger, haga clic en Marcar contenido y seleccione Propiedades de marca de
redaccin. Aparecer el cuadro de dilogo Propiedades de redaccin.
2. En la ficha Aspecto de superposicin, especifique las propiedades de redaccin predefinidas, como
el color de las marcas de redaccin, y haga clic en OK.
Para personalizar las propiedades de redaccin para una marca de redaccin especfica:
1. Haga clic derecho en la marca de redaccin y seleccione Propiedades. Aparecer el cuadro de
dilogo Propiedades de redaccin.
2. Especifique propiedades, como los colores y los cdigos de redaccin, que son diferentes de las
propiedades predefinidas. Esta configuracin sustituir a los valores predefinidos establecidos en
la ficha Editar y se aplicarn solamente a la marca de redaccin seleccionada.
Para utilizar propiedades (incluidos cdigos de redaccin) de una marca de redaccin seleccionada como
predefinida para futuras redacciones, haga clic derecho en la marca de redaccin y seleccione Convertir
las propiedades actuales en predefinidas.
Cdigos de redaccin
Los cdigos de redaccin indican por qu se elimina un contenido mediante la funcin de redaccin.
Nitro Pro 10 incluye cdigos de redaccin utilizados con frecuencia, tambin conocidos como cdigos de
exencin, aplicables a la ley de libertad de informacin de EE UU (FOIA: Freedom Of Information Act) y a la
ley de privacidad de EE UU (Privacy Act), por ejemplo, (b)1A.
SUGERENCIA: Puede especificar los cdigos de redaccin predefinidos que deben asociarse a las
186
Nitro
Nitro Pro 10 - Manual del Usario
marcas de redaccin en el momento de su creacin. Tambin puede personalizar los cdigos de
redaccin y definir su propios conjuntos de cdigos de redaccin personalizados.
Como alternativa, puede especificar el texto personalizado para una marca de redaccin.
Para especificar los cdigos de redaccin predefinidos que deben asociarse a las marcas de redaccin:
1. En la ficha Editar, haga clic en Redactar y seleccione Propiedades de de redaccin del men.
Aparecer el cuadro de dilogo Propiedades de redaccin.
2. Marque la casilla Usar texto de superposicin.
3. Especifique un color de relleno, una fuente, un color y un tamao para el texto de superposicin.
4. En la ficha Aspecto de superposicin, seleccione un cdigo de redaccin de un conjunto de
cdigos:
a. Seleccione Cdigo redaccin.
b. En el men Conjuntos de cdigos, seleccione un conjunto de cdigos, por ejemplo,
Freedom Of Information Act.
c. La seccin Cdigos le permite especificar un cdigo del Conjunto de cdigos seleccionado.
Seleccione uno o varios cdigos de redaccin de la lista Cdigos. El campo situado junto a
Cdigo redaccin ofrece una previsualizacin de los cdigos de redaccin que est
utilizando. Los cdigos seleccionados predefinidos se agregan a todas las marcas de
redaccin nuevas. Si desea detener esta seleccin de cdigo predefinido, haga clic para
anular la seleccin del cdigo en la lista.
5. Haga clic en OK para guardar los cdigos de redaccin predefinidos que deben asociarse a las
marcas de redaccin.
SUGERENCIA: Para especificar texto personalizado en lugar de un cdigo de redaccin de un conjunto
de cdigos, en la ficha Aspecto de superposicin (paso 4 anterior), seleccione Texto personaliz. e
introduzca el texto que debe aplicarse a la anotacin.
Para asociar cdigos de redaccin a una marca de redaccin existente:
1. Haga clic derecho en la marca de redaccin y seleccione Propiedades. Aparecer el cuadro de
dilogo Propiedades de redaccin.
2. Siga los pasos 2 a 4 anteriores.
3. Haga clic en Cerrar para asociar los cdigos de redaccin seleccionados a la marca de redaccin.
Para personalizar conjuntos de cdigos y cdigos de redaccin:
1. En la ficha Proteger, haga clic en Marcar contenido y seleccione Propiedades de marca de
redaccin. Aparecer el cuadro de dilogo Propiedades de redaccin.
2. En la ficha Aspecto de superposicin, marque la casilla Usar texto de superposicin.
3. Seleccione un conjunto de cdigos del men Conjuntos de cdigos. La lista Cdigos muestra los
cdigos de redaccin disponibles.
4. Para personalizar los cdigos de redaccin, haga clic en Editar conj. cdigos. Aparecer el cuadro
de dilogo Editor de cdigos de redaccin. Este le permite editar conjuntos de cdigos y los
cdigos contenidos en cada conjunto de cdigos.
5. Seleccione uno o varios cdigos de redaccin de la lista, personalcelos y luego haga clic en OK.
NOTA: Los conjuntos de cdigos de redaccin se almacenan en un archivo XML que se encuentra en la
187
Nitro
Nitro Pro 10 - Manual del Usario
siguiente ubicacin: %appdata%\Nitro PDF\Professional\7.0\Redaction\
Es posible que los usuarios avanzados y los administradores informticos prefieran modificar este
archivo directamente.
Buscar y redactar
Buscar y redactar busca palabras o frases clave y le permite seleccionar expresiones coincidentes para
marcarlas para redaccin.
1. En el men Proteger, haga clic en Buscar y redactar.
2. Introduzca un trmino de bsqueda y haga clic en Buscar. Aparecer una lista de trminos
coincidentes. Haga clic en + para ampliar la lista de coincidencias encontradas. Los resultados de
bsquedas sucesivas se acumulan.
3. Utilice las casillas para seleccionar uno o varios trminos de la lista de resultados. Seleccione las
casillas para agregar marcas de redaccin al texto asociado. Para quitar las marcas de redaccin
enumeradas, anule la seleccin de dichas casillas.
4. Haga clic en Redactar todas las marcas. Se aplicarn todas las marcas de redaccin en el
documento PDF.
SUGERENCIA: Puede hacer clic en los resultados de coincidencias de la bsqueda para ir a su ubicacin
en el documento PDF y previsualizar la marca de redaccin como texto seleccionado.
188
Nitro
Nitro Pro 10 - Manual del Usario
Quitar metadatos
Los metadatos son informacin de apoyo sobre el documento PDF. Pueden describir propiedades como
los autores, la fecha de creacin del documento, nmeros de referencia, informacin sobre imgenes
incrustadas, etc.
Los metadatos pueden encontrarse en dos reas de un archivo PDF:
l
Diccionario de informacin de documento: Para ver estos campos en Nitro Pro 10, en el men
Archivo, seleccione Propiedades del Documento. Se trata de un conjunto de campos de
metadatos (Ttulo, Autor, Creador, Productor, Creado, Modificado) que almacena tipos especficos
de informacin.
l
Cadena de metadatos: Una cadena de metadatos es una forma de almacenar metadatos en un
archivo PDF. En tanto en cuanto el contenido de la cadena de metadatos est representada en
XMP (Extensible Metadata Platform: plataforma ampliable de metadatos), es posible almacenar
cualquier cosa en la cadena de metadatos. Por ejemplo, una aplicacin de administracin de
fotografas puede permitir la exportacin a un archivo PDF y, al hacerlo, adjuntar una cadena de
metadatos para cada imagen que indique el nombre de la persona que tom la foto.
NOTA: No es posible ver metadatos de documento en Nitro Pro 10.
Para qu quitar los metadatos?
Las herramientas de redaccin le permiten quitar texto o imgenes confidenciales del contenido que los
usuarios pueden ver en la pgina. Los metadatos, sin embargo, son invisibles para muchos visores y
editores de archivos de PDF. Algunos metadatos pueden ser informacin sensible o privilegiada y, por
consiguiente, inadecuada para su distribucin pblica. La herramienta Quitar metadatos de Nitro Pro 10
elimina todo rastro de los metadatos.
Para obtener ms informacin, consulte Redaccin.
Quitar metadatos
La funcin Quitar metadatos elimina todas las instancias de ambos tipos de metadatos del documento
PDF.
Para quitar metadatos:
1. En la ficha Proteger, grupo Redaccin, haga clic en Quitar metadatos.
2. Aparecer un cuadro de dilogo que le pedir que confirme si desea quitar todos los metadatos.
Haga clic en OK.
189
Nitro
Nitro Pro 10 - Manual del Usario
Vnculos
l
l
l
l
l
190
Agregar un vnculo
Editar un vnculo
Vnculos de nmeros de pgina automticos
Crear vnculos web a partir de URL
Crear vnculos de palabras clave automticamente
Nitro
Nitro Pro 10 - Manual del Usario
Agregar un vnculo
Puede agregar vnculos manualmente a sus pginas PDF haciendo clic en la herramienta Vnculo y
dibujando el contorno del vnculo en la pgina. Una vez agregado, podr modificar su aspecto y
establecer la accin que debe realizar cuando el usuario haga clic en l.
Para agregar un vnculo a un documento PDF:
1. En la ficha Editar del grupo Navegacin, haga clic en Vnculo.
2. Haga clic en la pgina y arrastre el puntero para agregar el vnculo.
3. En la ventana Crear Vnculo, establezca las propiedades de Aspecto del vnculo y seleccione la
Accin de vnculo.
4. Haga clic en Siguiente para configurar las opciones relacionadas con la Accin de vnculo seleccionada.
5. Haga clic y arrastre el vnculo para moverlo, o bien haga clic y arrastre uno de los manejadores de
las esquinas para cambiar su tamao.
191
Nitro
Nitro Pro 10 - Manual del Usario
Editar un vnculo
Puede controlar el aspecto de los vnculos, como por ejemplo, el color en el que deben mostrarse cuando
estn visibles, as como el aspecto que deben tener cuando se hace clic en ellos. Si es preciso, tambin
puede bloquear los vnculos para que conserven su posicin y sus propiedades.
Si ha creado un conjunto de vnculos en un PDF y es necesario disponerlos con precisin (por ejemplo, si
ha agregado vnculos de navegacin al encabezado o el pie de pgina), utilice las herramientas de
alineacin de vnculos de la cinta contextual Herramientas de Vnculo.
Para editar el aspecto de los vnculos de documentos PDF:
1. En la ficha Editar, grupo Navegacin, haga clic en la flecha situada debajo de Vnculo y luego haga
clic en Editar Vnculos.
2. Haga clic derecho en el vnculo que desea editar y haga clic en Propiedades.
3. En la ficha Apariencia, haga clic en las opciones que desee cambiar.
Sugerencia: Para editar la apariencia de ms de un vnculo, mantenga pulsada la tecla Ctrl y haga clic en
cada vnculo para seleccionarlos.
Para establecer el estilo de vnculo predefinido:
1. En la ficha Editar, grupo Navegacin, haga clic en la flecha situada debajo de Vnculo y luego haga
clic en Editar Vnculos.
2. Haga clic con el botn derecho del ratn en un vnculo que utilice el estilo que desea convertir en
predefinido y luego haga clic en Usar Apariencia Actual Como Nuevo Predefinido.
Para alinear y cambiar el tamao o la posicin de los vnculos:
1. Si ha creado un conjunto de vnculos en un PDF y es necesario disponerlos con precisin (por ejemplo, si ha agregado vnculos de navegacin al encabezado o el pie de pgina), utilice las herramientas de alineacin de vnculos.
2. En la ficha Editar, grupo Navegacin, haga clic en la flecha situada debajo de Vnculo y luego haga
clic en Editar Vnculos.
3. Mantenga pulsada la tecla Ctrl y haga clic en cada vnculo cuya posicin desee cambiar.
4. Haga clic con el botn derecho del ratn y elija las opciones Alinear, Centro, Distribuir y Tamao.
Nota: Para utilizar las opciones Alinear, Centro, Distribuir y Tamao, deber seleccionar al menos dos
vnculos.
Para bloquear y desbloquear la posicin y las propiedades de los vnculos:
1. En la ficha Editar, grupo Navegacin, haga clic en la flecha situada debajo de Vnculo y luego haga
clic en Editar Vnculos.
2. Haga clic con el botn derecho del ratn en el vnculo y seleccione Propiedades.
3. Haga clic en la opcin Bloqueado.
4. Haga clic en Cerrar.
192
Nitro
Nitro Pro 10 - Manual del Usario
Para eliminar vnculos:
1. En la ficha Editar, grupo Navegacin, haga clic en la flecha situada debajo de Vnculo y luego haga
clic en Editar Vnculos.
2. Haga clic en el vnculo para seleccionarlo.
3. Proceda de una de las dos siguientes formas:
l
Pulse la tecla Eliminar del teclado.
l
Haga clic con el botn derecho del ratn en el vnculo y haga clic en Editar y luego en Eliminar.
193
Nitro
Nitro Pro 10 - Manual del Usario
Vnculos de nmeros de pgina automticos
La herramienta Crear Vnculos de Pginas le permite convertir todos los nmeros de un rea de la pgina
en hipervnculos activos que enlacen cada nmero con la pgina correspondiente del documento. Resulta
idneo para lograr que determinadas secciones de los documentos, como el ndice de contenido y el
ndice alfabtico, sean ms tiles y fciles de usar. Slo hay que seleccionar una parte de la pgina o un
rango de pginas que desee explorar y luego ejecutar la herramienta para convertirlas en vnculos activos.
Para crear vnculos de pgina:
1. En la ficha Editar del grupo Navegacin, haga clic en la flecha situada debajo de Vnculo.
2. Haga clic en Vnculos Automticos de Pgina.
3. Para especificar el rea de la pgina o el rango de pginas que desea procesar, proceda de una de
las siguientes formas:
l
Para explorar slo un rea de la pgina, haga clic y arrastre el cursor para seleccionarla y
luego especifique las pginas a explorar
l
Para explorar toda la pgina o un rango de pginas completas, seleccione la opcin Rango y
luego introduzca las pginas que deben incluirse
4. Haga clic en las opciones para establecer el aspecto de los vnculos.
5. Haga clic en el botn Crear para generar los vnculos.
194
Nitro
Nitro Pro 10 - Manual del Usario
Crear vnculos web a partir de URL
La herramienta Crear Vnculos Web busca direcciones URL en el PDF y las convierte en vnculos activos con
pginas web.
Para activar los vnculos web:
1. En la ficha Editar del grupo Navegacin, haga clic en la flecha situada debajo de Vnculo.
2. Haga clic en Crear Vnculos Web.
3. Haga clic en la opcin para especificar el rango de pginas en el que deben buscarse los vnculos.
195
Nitro
Nitro Pro 10 - Manual del Usario
Crear vnculos de palabras clave automticamente
Con Nitro Pro 10, puede convertir todas las apariciones de una palabra o una frase determinada en un
hipervnculo activo. Por ejemplo, podra convertir todas las apariciones del nombre de su empresa en el
documento en un vnculo con el sitio web de su empresa. La herramienta Vnculos Automticos de
Palabras Claves le permite comprobar todas las apariciones de una palabra y aprobarlas de una en una, o
simplemente convertir todas las apariciones a la vez automticamente.
Los vnculos pueden configurarse para que ejecuten diversas acciones, como abrir un URL o un archivo
externo, ir a una pgina determinada o un destino especfico, o incluso ir a la siguiente aparicin de la
palabra en el documento.
Para crear vnculos de palabras clave:
1.
2.
3.
4.
En la ficha Editar del grupo Navegacin, haga clic en la flecha situada debajo de Vnculo.
Haga clic en Vnculos automticos de palabras clave.
En el campo Buscar, introduzca la palabra o frase que desea convertir en un vnculo activo.
En la lista de tipos de Accin, haga clic en la accin que desea utilizar y luego especifique la accin
que desea realizar.
5. En el grupo de propiedades de Vnculo, haga clic en las opciones para establecer el aspecto de los
vnculos.
6. Para crear los vnculos, realice una de las siguientes operaciones:
l
Para convertir todas las palabras clave en hipervnculos, haga clic en el botn Crear Todo.
l
Para revisar cada aparicin de una palabra clave antes de aplicarle el vnculo, haga clic en
Buscar Siguiente y luego haga clic en Crear para convertirla en un vnculo.
7. Haga clic en Cerrar.
196
Nitro
Nitro Pro 10 - Manual del Usario
Marcadores
Los marcadores de Nitro Pro 10 funcionan de forma parecida a los marcadores que se utilizan con libros
impresos, ya que le permiten conservar vnculos con pginas concretas de un documento para acceder a
ellas rpidamente, adems de realizar otras acciones como las siguientes:
l
Ir a una pgina del documento PDF actual.
l
Ir a una pgina en otro documento PDF.
l
Ir a una pgina web.
l
Abrir otro archivo.
l
Restablecer un formulario.
l
Entregar un formulario.
l
Ejecutar JavaScript.
Los marcadores electrnicos permiten agrupar estos vnculos en jerarquas, especificar las etiquetas de
texto que deben utilizarse y configurar el documento de manera que los marcadores se muestren o se
oculten al abrirse el documento por primera vez.
Si se utilizan adecuadamente, un conjunto de marcadores ayuda al usuario a conocer la estructura bsica
de documentos extensos. Asimismo, la adicin de marcadores contribuye a que los usuarios vean los
documentos en pantalla, en lugar de desperdiciar papel imprimindolos.
El uso ms habitual de los marcadores, que consiste en establecer vnculos con distintas pginas dentro
de un PDF, es la forma ms sencilla de lograr que un documento sea fcil de usar.
Para ver marcadores en un archivo PDF:
En las fichas de navegacin que se muestran a la izquierda de la ventana de Nitro Pro, haga clic en la ficha
Marcador. Se abrir el panel Marcadores.
Configurar un documento PDF para que se abra con el panel Marcadores
Para configurar la visualizacin inicial de un documento de manera que se abra con el panel Marcadores
visible:
1. En el men Archivo, haga clic en Propiedades del Documento. Aparecer el cuadro de dilogo
Propiedades del Documento.
2. En la ficha Vista inicial, men Navegacin, seleccione Pgina y panel de marcadores
Para obtener ms informacin, consulte:
l
Ver y utilizar marcadores
l
Crear un marcador
l
Crear marcadores automticamente
l
Editar un marcador
197
Nitro
Nitro Pro 10 - Manual del Usario
Ver y utilizar marcadores
Los marcadores se muestran en el panel Marcadores, que aparece a la izquierda del rea de documento.
Para abrir el panel Marcadores:
1. En las fichas de navegacin que se muestran a la izquierda de la ventana de Nitro Pro, haga clic en
la ficha Marcador.
Para aumentar o reducir el tamao de fuente mostrado en el panel Marcadores:
1. Haga clic en el men Archivo y luego haga clic en Preferencias.
2. Haga clic en Interfaz y, en la lista Tamao de texto del marcador, haga clic en el tamao del texto.
3. Haga clic en OK.
198
Nitro
Nitro Pro 10 - Manual del Usario
Crear un marcador
Puede crear marcadores seleccionando texto de una pgina y convirtindolo en un marcador, o bien
agregando un marcador sin ttulo y configurndolo y asignndole un nombre posteriormente en el panel
Marcadores.
Al agregar marcadores que enlacen con otra parte del mismo documento, no slo podr establecer
vnculos con un nmero de pgina, sino que podr tener un control preciso de la vista que se ofrecer al
usuario: por ejemplo, un marcador podra llevar a un usuario a otra pgina y ampliar una pequea rea de
la pgina. Para establecer esta configuracin, edite la propiedad de accin del marcador.
Para agregar un marcador a un documento PDF:
1. En la ficha Editar del grupo Navegacin, haga clic en Marcador.
2. En el panel Marcadores, escriba la etiqueta de su marcador.
Nota: Los marcadores agregados de esta forma se configuran de manera predeterminada para que
enlacen con la pgina que se est visualizando actualmente. Para utilizar otro tipo de accin, consulte
la seccin sobre edicin de marcadores incluida ms abajo.
Para convertir un encabezado o un texto en un marcador:
1.
2.
3.
4.
199
En cualquier ficha de cinta, localice el grupo Herramientas y haga clic en Seleccionar.
Resalte el texto que desea utilizar.
Haga clic con el botn derecho del ratn y luego haga clic en Agregar Marcador.
En el panel Marcadores, arrastre para mover el marcador a su posicin correcta en la lista.
Nitro
Nitro Pro 10 - Manual del Usario
Crear marcadores automticamente
La funcin Construir Marcadores Automticamente permite automatizar totalmente la creacin de
marcadores en sus PDF y mejorar enormemente con muy poco esfuerzo la facilidad de uso de los PDF que
publique. Utilcela para generar automticamente marcadores basados en los estilos de fuentes
(encabezados, captulos, etc.) y la disposicin utilizada en los PDF. Tambin puede utilizarla para crear
marcadores basados en contenido de texto y numrico de los archivos PDF empleando las funciones de
mscara de texto y de comodines.
Para crear marcadores automticamente:
1. En la ficha Editar del grupo Navegacin, haga clic en la flecha situada debajo de Marcador.
2. Haga clic en Construir Marcadores Automticamente.
3. En el cuadro de dilogo Construir Marcadores, haga clic en Nivel 1. Esto har que se abra el
cuadro de dilogo Seleccionar Atributos del Marcador.
4. Realice una o ambas de las siguientes operaciones:
l
Sirvindose del puntero del ratn, utilice el cursor para seleccionar un ejemplo de texto en la
pgina (como un encabezamiento).
l
Active las casillas de verificacin de las propiedades a partir de las cuales desea crear marcadores.
5. Haga clic en OK.
6. Para crear varios niveles de marcadores, haga clic en Nivel 2 (y as sucesivamente) y despus vuelva
a realizar los pasos tres y cuatro.
7. En el cuadro de dilogo Construir Marcadores, haga clic en Construir.
Sugerencia: Con Nitro Pro 10, puede generar marcadores automticamente a partir de sus documentos de Word basndose en los estilos de encabezamiento que contengan. Consulte la seccin
See "Configuracin de complementos de Microsoft Office" on page 54 de la gua del usuario para
obtener ms informacin.
Atributos de seleccin de marcadores
Existen cinco propiedades de texto que pueden utilizarse al elegir las propiedades a partir de las cuales se
crearn los marcadores. La combinacin de diversas propiedades crear marcadores que slo se
correspondan con los criterios de las propiedades combinadas. Si el texto del documento no cumple los
requisitos de las propiedades, no se crear ningn marcador.
l
Nombre de la fuente: Crea marcadores a partir de la fuente seleccionada. Al hacer clic en Actualizar, Nombre de la Fuente actualizar la lista del men de fuentes para incluir todas las fuentes
contenidas en el documento. Las fuentes incrustadas no se incluyen.
l
Tamao de fuente: Crea marcadores a partir del texto que tenga el tamao de fuente especificado.
l
Color de fuente: Crea marcadores a partir del texto que coincida con el color del texto seleccionado.
l
Sangrado Izquierdo: Crea marcadores a partir del texto cuyo sangrado comience en la posicin
especificada desde el lado izquierdo de la pgina. Un ejemplo de sangrado de lnea son los encabezados de vietas: al seleccionar estos encabezados de vietas con las propiedades Sangrado
200
Nitro
Nitro Pro 10 - Manual del Usario
l
l
Izquierdo y Nombre de la Fuente activadas, se generarn marcadores a partir de los encabezados
de vietas: Nombre de la Fuente, Tamao de fuente, Color de Fuente, Sangrado Izquierdo y Mscara de texto (si no se activara la propiedad Nombre de la Fuente, se convertiran en marcadores
todos los fragmentos de texto que tuvieran el mismo sangrado que las vietas).
Mscara de texto: Crea marcadores a partir del texto que coincida con los caracteres introducidos
en el cuadro de texto Mscara de texto. La mscara de texto resulta til si no hay propiedades que
permitan definir los marcadores o si necesita filtrar un determinado texto que, de otro modo, se
convertira en marcador. Consulte la seccin sobre mscara de texto para obtener ms informacin
sobre el uso de estos caracteres especiales.
Lista de palabras claves: Esta funcin le permite incluir y excluir marcadores concretos en funcin
de su etiqueta de texto. El archivo de lista de palabras clave es simplemente un archivo de texto
con una lista de palabras. Si opta por incluir mediante una lista de palabras clave, los marcadores
generados sern los nicos que incluyan cualquier de las palabras clave de la lista. Si opta por
excluir mediante una lista de palabras clave, no se crear ningn marcador a partir del texto que
contenga cualquiera de las palabras de la lista de palabras clave.
Ignorar encabezados repetidos: Crea un marcador solamente para la primera vez que aparezca un
nombre de marcador repetido.
Encabezados multilnea: Crea marcadores a partir de un texto que ocupa varias lneas.
Nmeros iniciales: Esta funcin le permite agregar o quitar de los marcadores los nmeros iniciales. Por ejemplo, si los encabezados y captulos llevan como prefijo una numeracin. Estos
nmeros iniciales pueden excluirse de las etiquetas de marcadores que se generan automticamente.
Mscara de texto: Incluye o excluye contenido como marcadores basndose en los comodines que
especifique. En lugar de tener que buscar en un archivo PDF los atributos (nombre, tamao y color
de la fuente) y la disposicin (sangrado), la funcin Mscara de texto le permite buscar contenido
de texto en los archivos para incluirlo o excluirlo de la conversin en marcadores. La mscara de
texto es especialmente til cuando existen pocas propiedades que permitan definir los marcadores
(cuando el archivo PDF no se ha estructurado bien o no se ha estructurado de manera coherente)
o cuando se desea filtrar marcadores en funcin de su contenido de texto.
Mscara de texto
Mscara de texto le proporciona herramientas ms avanzadas que le permiten incluir o excluir contenido
como marcadores en funcin de los comodines que especifique. La mscara de texto es especialmente til
cuando existen pocas propiedades que permitan definir los marcadores (cuando el archivo PDF no se ha
estructurado bien o no tiene un formato coherente) o cuando se desea filtrar marcadores en funcin de
su contenido de texto.
.
El punto (.) corresponde a un solo carcter cualquiera.
Ejemplo: Al introducir la expresin P.F en el campo Mscara de texto, se creara un marcador a partir
de cualquier lnea de texto que contuviera PDF, PeF, PdF, etc.
201
Nitro
Nitro Pro 10 - Manual del Usario
^
El acento circunflejo (^) slo crea un marcador si el texto especificado aparece al comienzo de la lnea.
Ejemplo: Al introducir el texto ^abc, solo se crear un marcador si la lnea comienza por abc. Si una
lnea de texto comienza por 1.0 abc, no se crear un marcador.
$
El smbolo de dlar ($) solo crea un marcador si el texto especificado aparece al final de la lnea. Si slo
desea crear marcadores a partir de las lneas que contienen exclusivamente el texto exacto que usted
especifique, utilice los caracteres ^ y $.
Ejemplo: Al introducir el texto abc$, solo se crear un marcador a partir de un texto con lneas que terminen por abc, de manera que xyzabc generara un marcador a partir de dicha lnea y abcxyz no
lo generara.
[]
Todas las lneas que contengan caracteres situados dentro de los corchetes [ ] generarn un marcador.
Los caracteres pueden especificarse literalmente o como un rango de caracteres.
Ejemplo: [abc] crear marcadores a partir de aquellas lneas que contengan a, b o c. Por contra, si se
introdujera abc, slo se creara un marcador a partir del texto que contuviera abc. [a-dA-D] crear
marcadores a partir de lneas que contengan cualquiera de los caracteres situados entre a y d (es decir,
a, b, c y d) tanto en maysculas como en minsculas.
[^]
Cualquier texto que contenga caracteres dentro de los corchetes ([ ]) y despus del acento circunflejo
(^) no se convertir en marcador. Esta funcin es muy til cuando se aplica conjuntamente con otras
propiedades de seleccin de marcadores para impedir que se creen marcadores no deseados. Tenga en
cuenta tambin que, a la inversa, esto significa que cualquier texto no situado entre los corchetes ([ ]) se
considerar como material potencial para la generacin de marcadores. Por consiguiente, es aconsejable
utilizar otra seleccin de marcadores en combinacin con sta. Si realmente desea excluir nmeros como
1.0, tendr que modificarlo a [^0-9\.]. La barra invertida (\), descrita ms abajo, es necesaria porque .
se considera un carcter especial en las mscaras de texto.
Ejemplo: Al introducir [^0-9], se crearn marcadores a partir del texto que contenga nmeros si la
lnea de texto contiene cualquier otro carcter: 1.0 se convertir en marcador porque contiene un
punto (.).
\
El carcter de barra invertida (\) se utiliza cuando se desea que coincida un carcter especial, como es el
caso de . o $. Estos caracteres especiales se utilizan en el campo Mscara de texto para realizar
202
Nitro
Nitro Pro 10 - Manual del Usario
correspondencias de texto especiales.
Ejemplo: Al introducir \$, se buscar y crear un marcador a partir del texto del documento que contenga un smbolo de dlar ($), ignorando as el comando habitual de mscara de texto $.
*
Utilice el carcter de asterisco (*) para crear marcadores a partir de ms de un conjunto de caracteres a
la vez.
Ejemplo: Al introducir a*b, se crearn marcadores a partir de cualquier lnea de texto que contenga a
y/o b.
+
Utilice el signo ms (+) para crear marcadores a partir de un conjunto de caracteres dispuestos en un
determinado orden. Los marcadores pueden crearse a partir del primer o los primeros caracteres situados
delante del signo +; sin embargo, los caracteres situados detrs del signo + slo podrn convertirse
en marcadores si tambin estn presentes los caracteres situados delante del signo +.
Ejemplo: Al introducir a+b, se crearn marcadores a partir de cualquier lnea de texto que contenga
ab, aab, aaab etc. Textos como ba o cb no se tendrn en cuenta.
?
Al igual que el carcter +, el carcter ? crea marcadores a partir de un conjunto de caracteres
dispuestos en un determinado orden, pero en este caso, se pueden crear marcadores a partir de los
caracteres situados delante de ? solamente si tambin estn presentes los caracteres precedentes. Los
caracteres situados detrs de ? pueden utilizarse para crear marcadores con independencia de si hay
caracteres delante de ?.
Ejemplo: Al introducir a?b, se crearn marcadores a partir de cualquier lnea de texto que contenga
ab, abb o simplemente b.
()
Permite agrupar caracteres y combinarlos con otros caracteres especiales.
Ejemplo: (a*b)$ crear marcadores a partir de las lneas de texto que contengan a y/o b, pero slo s
estas lneas terminan en a o b.
|
Crea marcadores a partir de un conjunto de caracteres o a partir de otro conjunto de caracteres.
Ejemplo: Al introducir a | b en el campo Mscara de texto, se crearn marcadores a partir de las lneas
203
Nitro
Nitro Pro 10 - Manual del Usario
de texto que contengan a o b.
204
Nitro
Nitro Pro 10 - Manual del Usario
Editar un marcador
Nitro Pro 10 se suministra con un conjunto completo de herramientas para editar, ordenar, agrupar y
eliminar los marcadores de los documentos PDF, as como para modificar su aspecto.
Sugerencia: Puede editar varios marcadores a la vez. Para seleccionar un rango de marcadores ya ordenados, haga clic en el primero, mantenga pulsada la tecla Mays y haga clic en el ltimo. Para seleccionar varios marcadores que no sean correlativos, mantenga pulsada la tecla Control y seleccinelos.
Para establecer la accin de marcador:
1. En el panel Marcadores, haga clic con el botn derecho del ratn en el marcador y seleccione
Propiedades.
2. Haga clic en la ficha Accin.
3. En la lista Accin, haga clic en la accin y luego haga clic en Agregar Accin a la Lista.
4. Establezca la accin.
5. Haga clic en Cerrar.
Para eliminar un marcador:
1. En el panel Marcadores, seleccione el marcador y proceda de una de las siguientes formas:
l
Pulse la tecla Supr.
l
Haga clic con el botn derecho del ratn y haga clic en Eliminar.
Para eliminar todos los marcadores:
1. En la ficha Editar del grupo Navegacin, haga clic en la flecha situada debajo de Marcador.
2. Haga clic en Eliminar Todos los Marcadores.
Para cambiar el nombre de una etiqueta de marcador:
1. En el panel Marcadores, proceda de una de las dos formas siguientes:
l
Haga clic con el botn derecho y seleccione Renombrar.
l
Haga doble clic en la etiqueta de marcador.
2. Escriba el nuevo texto del marcador.
Para cambiar el aspecto de los marcadores:
1. Haga clic con el botn derecho del ratn en el marcador o marcadores, seleccione Propiedades y
proceda de una de las siguientes formas:
l
En la lista Estilo, haga clic en el estilo del texto.
l
En la paleta de Color, elija un color predefinido o personalizado.
Los marcadores pueden anidarse o agruparse de manera que un marcador principal tenga marcadores
secundarios agrupados debajo de l (esto le permite contar con mltiples niveles de marcadores, lo que
puede resultar especialmente til a la hora de preparar la navegacin en documentos largos y bien
estructurados).
205
Nitro
Nitro Pro 10 - Manual del Usario
Para reordenar marcadores:
1. Haga clic en el marcador y arrstrelo hasta su nueva posicin.
2. Coloque el cursor sobre el marcador que aparecer por encima de l y suelte el marcador.
Para agrupar o anidar marcadores:
1. Haga clic en el marcador y arrstrelo hasta su nueva posicin.
2. Coloque el cursor sobre la etiqueta de texto del marcador que aparecer por encima de l y suelte
el marcador.
206
Nitro
Nitro Pro 10 - Manual del Usario
Seguridad
Con Nitro Pro 10, puede aplicar dos tipos de seguridad diferentes para controlar quin puede acceder a
sus archivos y qu acciones pueden realizar cuando los reciban: seguridad basada en contrasea y
seguridad basada en certificado.
Seguridad basada en contrasea
Las contraseas le permiten restringir el acceso y el uso de un contenido solamente a aquellas personas
que utilicen la contrasea empleada para proteger el archivo PDF. En funcin de sus necesidades y del
pblico al que vayan dirigidos los documentos, puede elegir entre cifrado RC4 de 40 bits, RC4 de 128 bits,
AES de 128 bits y AES de 256 bits.
l
Contraseas de apertura: Bloquean de forma segura el archivo para que solo aquellas personas
que dispongan de la contrasea correcta puedan abrir el archivo.
Contrasea de permisos: stas bloquean una funcionalidad concreta cuando un usuario abre el
archivo. Por ejemplo, puede impedir que los destinatarios modifiquen o impriman el documento.
Seguridad basada en certificado
La seguridad basada en certificados presenta numerosas ventajas con respecto a la seguridad basada en
contraseas: los documentos se pueden abrir sin necesidad de recordar contraseas, las ID digitales no
se pueden compartir ni copiar fcilmente y un documento individual puede contener diferentes
configuraciones de seguridad para destinatarios individuales. Por ejemplo, puede conceder privilegios de
edicin e impresin a una persona pero solo visualizacin a otra.
Para ver la seguridad de un archivo:
1. Haga clic en el men Archivo y luego haga clic en Propiedades del Documento.
2. Haga clic en la ficha Seguridad.
207
Nitro
Nitro Pro 10 - Manual del Usario
Configuracin de permisos
La configuracin de permisos de uso le permite restringir las funciones que se pueden utilizar cuando
destinatario abre un archivo que usted ha protegido. Esto significa, por ejemplo, que puede distribuir
documentos de manera que no puedan editarse ni imprimirse, pero que s puedan abrirse y visualizarse.
Empleando la configuracin de permisos con seguridad basada en certificado de ID digital, dispondr de
una flexibilidad aun mayor, ya que podr establecer diferentes permisos para cada destinatario individual
del archivo.
Los permisos de uso que puede controlar son:
l
208
Imprimiendo: Controla la capacidad del usuario para imprimir el documento y la calidad de resolucin de este.
Modificar documento: Controla la capacidad del usuario para editar el contenido de un documento.
Extraccin o copia de contenido: Controla la capacidad del usuario para copiar el contenido de un
documento.
Extraccin de contenido para accesibilidad: Controla la capacidad del usuario para utilizar herramientas de accesibilidad con el fin de acceder a documentos PDF.
Comentar: Controla la capacidad del usuario para agregar notas, resaltados de texto y marcas de
dibujo.
Cumplimentar campos de formulario o firmar: Controla la capacidad del usuario para cumplimentar formularios y firmar documentos digitalmente.
Ensamblaje del documento: Controla la capacidad del usuario para insertar pginas y extraerlas
de documentos PDF.
Acceso para dispositivos lectores de pantalla: Permite el acceso al texto mediante software de lectura de pantalla para usuarios invidentes.
Nitro
Nitro Pro 10 - Manual del Usario
Seguridad de contrasea
Para restringir el acceso y el uso de sus contenidos, puede proteger el archivo PDF con uno de los
siguientes tipos de contraseas:
l
Contraseas de apertura: Bloquee el archivo para que solo aquellas personas que dispongan de la
contrasea correcta puedan abrirlo.
l
Contrasea de permisos: Bloquee una funcionalidad concreta cuando un usuario abre el archivo.
Por ejemplo, puede impedir que los destinatarios copien o impriman texto de su documento PDF.
Mtodos para proteger un archivo PDF con seguridad de contrasea
Existen dos formas de proteger un archivo PDF mediante seguridad de contrasea. Los procedimientos
correspondientes se describen a continuacin.
l
Cuadro de dilogo Seguridad de Contrasea: Visualice la configuracin de seguridad y aplique
seguridad manualmente en Propiedades del Documento.
l
Perfiles de seguridad: Los perfiles de seguridad reutilizables le permiten guardar una
configuracin de seguridad personalizada y luego aplicarla a un documento con un solo clic.
Para administrar seguridad de contrasea:
1. Realice una de las siguientes operaciones:
o En la ficha Proteger, grupo Proteger Documento, haga clic en Seguridad de Contrasea.
o En el men Archivo, seleccione Propiedades del Documento. Aparecer el cuadro de
dilogo Propiedades del Documento. En la ficha Proteger, grupo Proteger documento,
seleccione Seguridad de Contrasea.
2. Si el documento PDF ya tiene seguridad de contrasea, Nitro Pro 10 le pedir que introduzca la
contrasea del documento antes de actualizar la seguridad de contrasea.
3. En el cuadro de dilogo Seguridad de Contrasea, proceda de una de las siguientes formas:
o Si desea que los usuarios introduzcan una contrasea para abrir el archivo, haga clic en el
cuadro Exigir una contrasea para abrir el documento y luego introduzca una contrasea.
o Si desea restringir los permisos una vez abierto un archivo, active la casilla Exigir una
contrasea para cambiar configuraciones de seguridad y para tener acceso a funciones
especficas e introduzca una contrasea. Especifique las restricciones para impresin,
cambios, copia de texto e imgenes y acceso al texto para dispositivos lectores de pantalla
para cumplimiento de la Seccin 508.
4. Haga clic en Ms. En la seccin Nivel de seguridad, especifique un Algoritmo de cifrado. AES de
256 bits est considerado como el ms seguro.
5. Haga clic en OK o en Finalizar.
6. Guarde el documento PDF para aplicar la nueva configuracin de seguridad.
Para aplicar la seguridad de contrasea con un perfil especfico:
1. Para administrar perfiles de seguridad, en la ficha Proteger, grupo Proteger Documento, haga clic
en Administrar Perfiles . Si es necesario, cree o edite un perfil de seguridad antes de continuar.
Para obtener ms informacin, consulte Perfiles de seguridad.
2. En la ficha Seguridad, grupo Proteger Documento, haga clic en la flecha situada debajo de
Seguridad de Contrasea.
209
Nitro
Nitro Pro 10 - Manual del Usario
3. Seleccione un perfil de seguridad de la lista y confirme que desea proteger el documento.
4. Guarde el documento PDF para aplicar la nueva configuracin de seguridad.
210
Nitro
Nitro Pro 10 - Manual del Usario
Seguridad de certificado
Las ID Digitales le permiten cifrar archivos de manera que slo puedan abrirlos y utilizarlos las personas
que hayan intercambiado certificados. La seguridad basada en certificados presenta numerosas ventajas
con respecto a la seguridad basada en contraseas: los documentos se pueden abrir sin necesidad de
recordar contraseas, las ID digitales no se pueden compartir ni copiar fcilmente y el documento en
cuestin puede contener diferentes configuraciones de seguridad para cada destinatario de un archivo.
Por ejemplo, puede conceder privilegios de edicin e impresin a una persona pero solo visualizacin a
otra.
Antes de recibir archivos cifrados para su ID digital, deber crear su ID digital y compartir su certificado
con aquellas personas con las que tenga intencin de compartir archivos protegidos mediante
certificados. Tambin debe haber recibido e importado el certificado del destinatario para poder cifrar
archivos para que puedan utilizarlos.
NOTA: Al utilizar la seguridad basada en certificados, recuerde que debe agregar su propio certificado
como destinatario deseado. Si no lo hace, no tendr acceso al PDF una vez que haya quedado protegido.
Mtodos para proteger un archivo PDF con seguridad de certificado
Existen dos formas de proteger un archivo PDF mediante seguridad de certificado. Los procedimientos
correspondientes se describen a continuacin.
l
Cuadro de dilogo Seguridad de Certificado:Visualice la configuracin de seguridad y aplique
seguridad manualmente en Propiedades del Documento.
l
Perfiles de seguridad: Los perfiles de seguridad reutilizables le permiten guardar una
configuracin de seguridad personalizada y luego aplicarla a un documento con un solo clic. Los
perfiles pueden incluir detalles sobre los destinatarios que usted autoriza. Esto le permite proteger
documentos de la misma forma para cada destinatario en cada ocasin.
Para administrar seguridad de certificado:
1. Realice una de las siguientes operaciones:
o En la ficha Proteger, grupo Proteger Documento, haga clic en Seguridad de Certificado.
o En el men Archivo, seleccione Propiedades del Documento. Aparecer el cuadro de
dilogo Propiedades del Documento. En la ficha Proteger, grupo Proteger Documento,
seleccione Seguridad de Certificado.
2. En el cuadro de dilogo Seguridad de Certificado, seleccione los contactos a los que desea
autorizar el acceso al archivo protegido y haga clic en Agregar. Para restringir el uso para cada
destinatario cuando los agrega, seleccione la opcin Permisos restringidos y defina los niveles de
impresin y de cambios permitidos para la persona en cuestin.
3. Haga clic en Ms. En la seccin Nivel de seguridad, especifique un Algoritmo de cifrado. AES de
256 bits est considerado como el ms seguro.
4. Haga clic en OK o en Finalizar.
5. Guarde el documento PDF para aplicar la nueva configuracin de seguridad.
211
Nitro
Nitro Pro 10 - Manual del Usario
Para aplicar la seguridad de certificado con un perfil especfico:
1. Para administrar perfiles de seguridad, en la ficha Proteger, grupo Proteger Documento, haga clic
en Administrar Perfiles . Si es necesario, cree o edite un perfil de seguridad antes de continuar.
Para obtener ms informacin, consulte Perfiles de seguridad.
2. En la ficha Proteger, grupo Proteger Documento, haga clic en la flecha situada debajo de
Seguridad de Certificado.
3. Seleccione un perfil de seguridad de la lista y confirme que desea proteger el documento.
4. Guarde el documento PDF para aplicar la nueva configuracin de seguridad.
212
Nitro
Nitro Pro 10 - Manual del Usario
Perfiles de seguridad
Los perfiles de seguridad almacenan configuraciones de seguridad, son reutilizables y le ayudan a trabajar
con mayor rapidez. En lugar de tener que volver a introducir contraseas o volver a agregar nombres de
destinatarios cada vez que utilice la seguridad del documento, abra el archivo PDF en Nitro Pro 10 y
seleccione el perfil de seguridad de una lista. Si utiliza la seguridad basada en certificado y enva archivos
de forma habitual a las mismas personas, los perfiles de seguridad le permitirn ahorrar mucho tiempo.
Para ver sus perfiles de seguridad:
1. En la ficha Proteger, grupo Proteger Documento, haga clic en Administrar Perfiles. Aparecer el
cuadro de dilogo Perfiles de Seguridad.
2. Para ver detalles de un perfil en la seccin Perfiles de Seguridad, haga clic en el perfil.
Para agregar un perfil de seguridad nuevo:
1. En la ficha Proteger, grupo Proteger Documento, haga clic en Administrar Perfiles. Aparecer el
cuadro de dilogo Perfiles de Seguridad.
2. Haga clic en Nuevo. Aparecer el cuadro de dilogo Nuevo Perfil de Seguridad.
3. Introduzca un Nombre y una Descripcin para su perfil.
4. En la seccin Proteger documentos, especifique una de las siguientes opciones:
o Utilizando contraseas: restringe los derechos de los usuarios para abrir y cerrar
documentos PDF o para realizar cambios.
o Utilizando certificados: cifra documentos para que solo puedan acceder a ellos los
usuarios que especifique.
5. Haga clic en Siguiente y establezca la configuracin de seguridad de contrasea o de seguridad de
certificado. Para ms informacin, consulte Seguridad de contrasea y Seguridad de certificado.
6. Haga clic en Finalizar.
Para editar un perfil de seguridad:
1. En la ficha Proteger, grupo Proteger Documento, haga clic en Administrar Perfiles. Aparecer el
cuadro de dilogo Perfiles de Seguridad.
2. En la seccin Perfiles de Seguridad, seleccione un perfil y haga clic en Editar.
3. Actualice el Nombre y la Descripcin del perfil.
4. En la seccin Proteger documentos, indique si deben usarse contraseas o certificados.
5. Haga clic en Siguiente.
6. Actualice la configuracin de seguridad que desee.
7. Haga clic en Finalizar para guardar los cambios en su perfil de seguridad.
Para eliminar un perfil de seguridad:
1. En la ficha Proteger, grupo Proteger Documento, haga clic en Administrar Perfiles. Aparecer el
cuadro de dilogo Perfiles de Seguridad.
2. En la seccin Perfiles de seguridad, seleccione una poltica, haga clic en Eliminar y confirme que
desea eliminar el perfil de seguridad.
213
Nitro
Nitro Pro 10 - Manual del Usario
Seguridad con JavaScript
Es posible obtener un documento PDF que contenga cdigo JavaScript incrustado capaz de
desencadenar vulnerabilidades de seguridad. Puede que algunos usuarios deseen desactivar JavaScript
por motivos de seguridad o que los administradores de sistemas tengan que desactivarlo para cumplir las
normas de TI de su empresa.
Para desactivar la ejecucin de JavaScript:
1. Haga clic en el botn de men Archivo y luego en Preferencias.
2. En el cuadro de dilogo Preferencias, haga clic en JavaScript.
3. Seleccione Desactivar JavaScript.
214
Nitro
Nitro Pro 10 - Manual del Usario
Integracin con Microsoft RMS
Microsoft Rights Management Services (RMS) proporciona un servicio que protege y comparte archivos al
permitir cifrar documentos confidenciales y restringir el acceso a personas autorizadas exclusivamente.
En el momento de la redaccin de este documento, Microsoft RMS se ofrece como servicio gratuito para
usuarios individuales. En las instrucciones siguientes se indica cmo configurar una cuenta y utilizarla con
Nitro Pro.
Configurar una cuenta RMS
1. Vaya a https://portal.aadrm.com/ y regstrese con una cuenta. Espere a recibir la contrasea y los
detalles de la cuenta antes de continuar con el paso siguiente.
2. Vaya a http://www.microsoft.com/en-us/download/details.aspx?id=38396 para descargar Active
Directory Rights Management Service Client.
3. Vaya a http://www.microsoft.com/en-us/download/details.aspx?id=28177 para descargar e
instalar Microsoft Online Services Sign-In Assistant for IT Professionals RTW (es posible que los
usuarios de Microsoft Office 365 ya lo tengan instalado).
Proteger un archivo PDF con RMS
1. Abrir un archivo PDF en Nitro Pro
2. En la ficha Proteger, grupo Proteger documento, haga clic en Seguridad Microsoft RMS.
l
Tambin puede hacer clic en el men de botones para seleccionar plantillas de seguridad
existentes.
3. Si es la primera vez que utiliza la integracin de RMS, introduzca su nombre de usuario y contrasea.
4. En el dilogo Seguridad de RMS, haga clic en el botn Agregar para otorgar acceso a un usuario.
5. Introduzca la direccin de correo electrnico del usuario y asgnele el nivel necesario de permisos.
6. Haga clic en Ms para definir opciones de proteccin de nivel de documento como la caducidad y
la validacin de credenciales.
7. Haga clic en Finalizar para confirmar los parmetros.
8. En el men Archivo, haga clic en Guardar y, a continuacin, enve el documento a un usuario con
una cuenta de RMS.
215
Nitro
Nitro Pro 10 - Manual del Usario
Identificaciones Digitales
Una identificacin digital es algo similar a una identificacin en papel, como un pasaporte, por ejemplo.
Acredita quin es y le da derechos especiales para realizar operaciones concretas. En Nitro Pro 10, su
identificacin digital puede permitirle hacer que sus archivos PDF sean resistentes a manipulaciones, as
como ofrecerle acceso especial a archivos de usuarios que han aprobado su identificacin digital. Al
proteger un documento, puede cambiar los derechos de acceso y uso individuales de cada usuario.
Las identificaciones digitales tienen una clave pblica y una clave privada. La clave pblica, que es la que se
comparte con otros usuarios, contiene un certificado e informacin de identificacin. Una vez que otros
usuarios dispongan de su clave pblica, podrn proteger (cifrar) documentos a los que usted puede
acceder y que puede utilizar. La clave privada forma parte de la identificacin digital que nunca se
comparte y es la parte de la identificacin que desbloquea (descifra) archivos para los que ha concedido
acceso.
Nitro Pro 10 admite el uso de los siguientes tipos de identificaciones digitales:
l
Archivo de identificacin digital PKCS#12 Este tipo de identificacin digital es ms flexible
porque puede utilizar la misma identificacin en mltiples equipos. Por ejemplo, si tiene una
estacin de trabajo en la oficina y un porttil con el mismo certificado instalado, podra abrir el
mismo archivo PDF protegido en ambos equipos. La identificacin digital permanece protegida
cuando se trastada a otro equipo, dado que debe introducir una contrasea al importarla a Mis
Identificaciones Digitales.
l
Almacn de Certificados Windows. Este tipo de certificado digital bloquea la identificacin para
un usuario de un equipo concreto y no se puede copiar ni importar en otro equipo.
216
Nitro
Nitro Pro 10 - Manual del Usario
Administrar identificaciones digitales
Una identificacin digital es un pase de seguridad que le permite crear una identidad digital o ver un
documento que ha sido cifrado para evitar el acceso no autorizado. Puede crear identificaciones digitales
diferentes para cada tarea. Por ejemplo, puede contar con una identificacin digital para abrir
documentos de contabilidad y otra para abrir informes tcnicos.
Para crear una ID digital:
1. En al ficha Proteger, grupo Identificaciones Digitales, haga clic en Mis Identificaciones Digitales.
Aparecer el cuadro de dilogo Mis Identificaciones Digitales.
2. Haga clic en Nuevo. Aparecer el cuadro de dilogo Nueva Identificacin Digital.
3. Introduzca sus datos de identidad.
4. En la lista Uso Deseado, seleccione el tipo de seguridad que desee utilizar y luego haga clic en
Siguiente.
5. Haga clic en Examinar para elegir una ubicacin en la que guardar su identificacin digital y luego
asgnele un nombre de archivo.
6. Introduzca una contrasea y haga clic en OK para finalizar.
SUGERENCIA: Si desea eliminar una identificacin digital, seleccinela en el cuadro de dilogo Mis Identificaciones Digitales y haga clic en Eliminar.
Para importar una ID digital:
1. En al ficha Proteger, grupo Identificaciones Digitales, haga clic en Mis Identificaciones Digitales.
Aparecer el cuadro de dilogo Mis Identificaciones Digitales.
2. Haga clic en Importar.
3. Localice la identificacin digital en el disco duro o la red y haga clic en Abrir.
4. Haga clic en Cerrar para finalizar.
Para exportar una ID digital:
1. En al ficha Proteger, grupo Identificaciones Digitales, haga clic en Mis Identificaciones Digitales.
Aparecer el cuadro de dilogo Mis Identificaciones Digitales.
2. Seleccione una identificacin digital de la lista y haga clic en Exportar. Aparecer el cuadro de
dilogo Exportar Certificado.
3. Seleccione Guardar datos en archivo, luego haga clic en Siguiente y elija una ubicacin para el
archivo.
4. Haga clic en Guardar para finalizar.
Para exportar una identificacin digital por correo electrnico:
1. En al ficha Proteger, grupo Identificaciones Digitales, haga clic en Mis Identificaciones Digitales.
Aparecer el cuadro de dilogo Mis Identificaciones Digitales.
2. Seleccione una identificacin digital de la lista y haga clic en Exportar. Aparecer el cuadro de
dilogo Exportar Certificado.
3. Seleccione Enviar datos a otros por correo electrnico y luego haga clic en Siguiente.
4. Introduzca una direccin de correo electrnico para el destinatario de su identificacin digital,
217
Nitro
Nitro Pro 10 - Manual del Usario
revise el mensaje y haga clic en Enviar.
5. Se crear un mensaje de correo electrnico en su cliente de correo electrnico predefinido que
incluir su identificacin digital como anexo. Haga clic en Enviar.
218
Nitro
Nitro Pro 10 - Manual del Usario
Administrar Contactos Confiables
Con Nitro Pro 10, puede agregar personas a sus Contactos Confiables importando manualmente el
certificado de clave pblica de dichas personas, o bien puede compartir su clave pblica y las de dichas
personas a la vez con la funcin Solicitar Contactos. Deber tener la clave pblica de un contacto incluido
en los Contactos Confiables para poder validar cualquier archivo PDF firmado digitalmente por dicho
contacto.
Para agregar un contacto confiable:
1. En al ficha Proteger, grupo Identificaciones Digitales, haga clic en Contactos Confiables. Aparecer
el cuadro de dilogo Administrar Contactos Confiables.
2. Haga clic en Agregar, seleccione el certificado enviado por un colega confiable y luego haga clic en
Abrir.
SUGERENCIA: Para ver los detalles de un certificado, por ejemplo, quin lo emiti y cul es su perodo
de validez, seleccinelo de la lista de contactos confiables y haga clic en Ver.
Para exportar una identificacin de contacto:
1. En al ficha Proteger, grupo Identificaciones Digitales, haga clic en Contactos Confiables. Aparecer
el cuadro de dilogo Administrar Contactos Confiables.
2. Seleccione un contacto confiable y luego haga clic en Exportar.
3. En el cuadro de dilogo Guardar como, introduzca un nombre para el certificado y luego haga clic
en Guardar.
Para compartir certificados de clave pblica:
1. En al ficha Proteger, grupo Identificaciones Digitales, haga clic en Contactos Confiables. Aparecer
el cuadro de dilogo Administrar Contactos Confiables.
2. Seleccione un contacto a exportar y luego haga clic en Solicitar. Aparecer el cuadro de dilogo
Solicitar Contactos.
3. Introduzca sus datos de contacto.
4. Seleccione la casilla de verificacin Incluir mi certificado en el correo electrnico, seleccione el
certificado a compartir y haga clic en Siguiente.
5. Introduzca una direccin de correo electrnico para el destinatario de su certificado de clave
pblica, revise el mensaje y haga clic en Enviar.
6. Se crear un mensaje de correo electrnico en su cliente de correo electrnico predefinido que
incluir su certificado de clave pblica como anexo. Enve el correo electrnico.
219
Nitro
Nitro Pro 10 - Manual del Usario
Firmas digitales
Una firma digital es mucho ms potente que una firma tradicional en papel. Le permite mostrar que una
persona ha firmado un determinado documento en un momento concreto y ayuda a garantizar que el
contenido del documento no ha sido manipulado despus de haber sido firmado. Asimismo, el historial
de versiones del documento muestra a los destinatarios cundo se firm el documento y cundo se han
realizado cambios en l. Este historial de revisiones se cifra y almacena dentro del PDF y puede verse a
travs del panel Firmas.
Para firmar digitalmente un documento, debe tener una ID digital. Para verificar la firma de otra persona,
debern compartir en primer lugar sus ID digitales y agregarse mutuamente a sus listas de Contactos
Confiables.
Para obtener ms informacin sobre firmas digitales, consulte:
l
Firmar un documento digitalmente
l
Ver y validar certificados y firmas
l
Certificar archivos PDF
l
Sello de fecha y hora de firma digital
Para obtener informacin relacionada, consulte:
l
Crear campos de firma
l
Identificaciones Digitales
l
Administrar identificaciones digitales
l
Administrar Contactos Confiables
220
Nitro
Nitro Pro 10 - Manual del Usario
Firmar un documento digitalmente
Las firmas digitales son como las firmas en papel pero mejores, ya que incluyen informacin cifrada que le
permite verificar su autenticidad.
Puede firmar digitalmente un documento para grabar de forma segura la identidad del autor y para
verificar el contenido que no ha cambiado. Las firmas digitales de un documento PDF pueden mostrar
texto o una imagen, como una fotografa o una imagen de su firma manuscrita.
Para firmar digitalmente un documento:
1. En la ficha Proteger, grupo Firmas, haga clic en la flecha situada debajo de Firmar y seleccione una
firma de la galera. Para firmar un documento, debe disponer primero de una identificacin digital.
Para ms informacin, consulte Identificaciones Digitales y Administrar identificaciones digitales.
2. Haga clic en el lugar de la pgina en el que desea colocar la firma.
3. Nitro Pro 10 le preguntar si desea guardar el archivo PDF con la firma digital. Haga clic en la firma
digital para ver y confirmar sus datos y luego guarde el archivo PDF. Para ms informacin, consulte
Ver y validar certificados y firmas.
221
Nitro
Nitro Pro 10 - Manual del Usario
Personalizar el aspecto de las firmas
Puede personalizar las firmas digitales para hacer que la informacin que desea compartir est visible, as
como para mostrar su firma fsica, un logotipo corporativo o cualquier otro grfico que desee que
aparezca junto a su firma. Puede editar el aspecto de la firma en cualquier momento de la firma de un
documento o posteriormente.
Para crear una nueva firma digital
1. En el men Archivo, haga clic en Preferencias, ample la seccin Firma Digital y seleccione
Aspectos.
2. En la seccin Aspectos de firmas, haga clic en Nuevo. Aparecer el cuadro de dilogo Configurar
Aspecto de Firma.
3. En la seccin Grfica, seleccione una de las siguientes opciones:
o Ninguna grfica: no se incluye informacin adicional.
o Grfica de archivo: Haga clic en Seleccionar grfica, especifique un archivo de imagen de su
firma y luego haga clic en OK.
o Nombre: imprima su nombre como texto.
4. En la seccin Texto, especifique las partes de su firma digital que desea que estn visibles y que
puedan imprimirse en un PDF.
5. Previsualice su firma y luego haga clic en OK.
SUGERENCIA: Para obtener informacin acerca de cmo crear una imagen digitalizada de su firma
manuscrita, consulte Estampar su firma con QuickSign.
Para editar el aspecto de una firma digital
1. En el men Archivo, haga clic en Preferencias, luego en Firma Digital y luego en Aspectos.
2. En la lista Aspectos de firmas, seleccione una firma para configurarla y luego haga clic en Editar.
Aparecer el cuadro de dilogo Configurar Aspecto de Firma.
3. En la seccin Grfica, seleccione una de las siguientes opciones:
o Ninguna grfica: no se incluye informacin adicional.
o Grfica de archivo: Haga clic en Seleccionar grfica, especifique un archivo de imagen de su
firma y luego haga clic en OK.
o Nombre: imprima su nombre como texto.
4. En la seccin Texto, especifique las partes de su firma digital que desea que estn visibles y que
puedan imprimirse en un PDF.
5. Previsualice su firma y luego haga clic en OK.
222
Nitro
Nitro Pro 10 - Manual del Usario
Ver y validar certificados y firmas
Las firmas se validan cuando un documento se abre; posteriormente, vuelven a validarse
automticamente cuando alguien cambia el documento.
Para ver el estado de sus certificados y firmas, proceda del siguiente modo:
l
Visualice los certificados y firmas en el panel Firmas.
l
Examine los certificados y firmas en la pgina del documento PDF.
El panel Firmas
El panel Firmas enumera todas las firmas del documento PDF, muestra su estado de validez y ofrece un
resumen de cada firma.
Si el documento PDF contiene firmas, la ficha Firmas aparecer en la parte izquierda de la ventana. Para
abrir el panel Firmas, haga clic en la ficha Firmas.
SUGERENCIA: Para ir a la ubicacin de una firma en el documento, haga clic en la firma en el panel
Firma. Un rectngulo amarillo resalta la firma seleccionada.
Iconos de estado para el documento PDF
Estado
Icono
Significado
Vlido
Este documento est certificado y no ha cambiado de ninguna forma no autorizada
por el certificado.
Vlido
La identidad del firmador se ha verificado correctamente y el documento no se ha
cambiado desde que se aadi esta firma.
Cambio de
vista
La identidad del firmador se ha comprobado correctamente, pero la vista actual del
documento no es la misma que cuando se firm.
Desconocido
La identidad del firmador no se pudo comprobar y la vista actual del documento no es
la misma que cuando se firm.
Desconocido
La identidad del firmador no se ha podido verificar, pero el documento no se ha modificado desde que se aadi esta firma.
No vlido
El certificado no es vlido o se han realizado cambios no autorizados en el documento.
Ver firmas y certificados en la pgina de un documento PDF
Para ver ms informacin sobre una firma o un certificado digital de la pgina de un documento PDF,
haga clic en la firma. Aparecer el cuadro de dilogo Propiedades de firma, que le permitir hacer lo
siguiente:
l
Validar firma: confirmar la validez de una firma digital.
l
Modificaciones al documento: comprobar si el documento est intacto o si el archivo est
restringido a cambios permitidos, como la cumplimentacin de campos de formulario, por ejemplo.
223
Nitro
Nitro Pro 10 - Manual del Usario
224
Tiempo de validez: muestra que el sello de fecha y hora del documento PDF:
o Se basa en el reloj del equipo del firmante.
o Tiene un sello de fecha y hora que no se puede verificar.
o Tiene sello de fecha y hora y ha sido verificado por un servidor de sellos de fecha y hora.
Ver certificado: muestra informacin sobre la persona que firm el documento, la fecha de
caducidad del certificado y quin emiti el certificado. Tambin puede comprobar el estndar de
cifrado y las huellas de cifrado digital.
Agregar a Contactos confiables: agrega la persona que firm este archivo PDF a su lista de
contactos. Para obtener ms informacin, consulte Administrar Contactos Confiables.
Nitro
Nitro Pro 10 - Manual del Usario
Certificar archivos PDF
Como autor de un documento, al certificarlo, usted avala su contenido y controla qu puede hacerse con
l, al tiempo que mantiene su estado certificado. Si se producen cambios en el documento que usted no
ha permitido, el documento quedar invalidado y se revocar el certificado.
Si es usted el autor de un PDF y desea mantener su integridad, aplique una firma de certificado
empleando la herramienta Certificar. Al certificar (en lugar de agregar simplemente una firma digital),
usted controla el uso del documento con las siguientes acciones permitidas:
l
No permitir cambios: Desactiva todas las herramientas que pueden utilizarse para cambiar un
archivo, como su edicin, la inclusin de comentarios, la cumplimentacin de formularios y la firma.
Si se realiza cualquier cambio en el documento tras su certificacin, el certificado quedar
invalidado.
l
nicamente permitir acciones para cumplimentar formularios: Desactiva todas las herramientas
que pueden utilizarse para cambiar un archivo, salvo las herramientas de cumplimentacin de
formularios y de firma. Esta opcin podra utilizarse, por ejemplo, al recabar informacin a travs de
un formulario oficial que requiera que el usuario introduzca informacin, pero que no permita a
este cambiar el formulario que usted ha diseado.
l
nicamente permitir comentarios y acciones para cumplimentar formularios: Desactiva todas
las herramientas que pueden utilizarse para cambiar un archivo, salvo las herramientas de
cumplimentacin de formularios, de firma y de introduccin de comentarios. Esta opcin podra
utilizarse, por ejemplo, al revisar un contrato que pueda requerir firmas y comentarios durante la
etapa de revisin.
Motivos para certificar un documento:
l
l
l
l
l
Para permitir que otras personas firmen un archivo PDF, rellenen sus formularios o realicen
anotaciones en l sin invalidar el certificado.
Para dar testimonio de que es usted el autor del documento.
Para avalar su contenido.
Para especificar los cambios que se permiten para que permanezca certificado.
Para desactivar automticamente funcionalidad tal como la insercin de pginas, el cambio de
texto y la edicin de propiedades de campos de formulario.
SUGERENCIA: Los archivos PDF solo pueden certificarse una vez, pero si se conceden permisos, se
pueden firmar digitalmente muchas veces. Esta es la ventaja que ofrece certificar los archivos creados
por usted en lugar de firmarlos.
Para certificar un documento PDF:
1. En la ficha Proteger, grupo Firmas, haga clic en Certificar.
2. En el cuadro de dilogo Certificar Documento, elija las acciones que desea permitir de la lista
Acciones permitidas.
3. Haga clic en Siguiente.
4. Seleccione una ID digital con la que certificar y elija si desea que el certificado sea o no visible.
5. Haga clic en Siguiente.
6. Si ha optado por que el certificado sea visible, haga clic en la pgina en la que desea que aparezca:
225
Nitro
Nitro Pro 10 - Manual del Usario
7. En el cuadro de dilogo Certificar Documento, haga lo siguiente:
l
Elija un motivo para firmar el archivo de la lista Motivo para firmar documento o introduzca
su propio motivo.
l
Elija guardar el certificado en el documento actual o guardarlo como un nuevo documento.
l
Especifique la apariencia del certificado.
8. Haga clic en Finalizar.
NOTA: Al compartir archivos PDF certificados con otras personas, el visor de PDF deber admitir la funcionalidad de certificados y firmas para funcionar correctamente. Nitro Pro 10, Adobe Acrobat y Adobe
Reader pueden compartir entre s archivos PDF certificados y firmados.
226
Nitro
Nitro Pro 10 - Manual del Usario
Sello de fecha y hora de firma digital
Los sellos de fecha y hora digitales marcan una firma de PDF con la fecha y la hora como prueba de
integridad. Un sello de fecha y hora muestra que el contenido del documento exista en un momento
determinado y que no se ha modificado.
Para mayor seguridad, las firmas digitales pueden incluir un sello de fecha y hora de una autoridad
independiente de confianza. Nitro Pro 10 puede utilizar un servidor de sello de fecha y hora para
contribuir a garantizar que el sello de fecha y hora es preciso y seguro, ya que un usuario puede modificar
el reloj del sistema.
Para administrar la configuracin de sello de fecha y hora digital:
1. En el men Archivo, seleccione Preferencias, ample Firma Digital y seleccione Servidores de
fecha y hora.
2. Si la lista de Servidores disponibles est vaca o si desea agregar otro servidor de sellos de fecha y
hora:
a. Haga clic en Nuevo para agregar un nuevo servidor de sellos de fecha y hora. Aparecer el
cuadro de dilogo Servidores de fecha y hora.
b. Introduzca el nombre y la direccin URL de un servidor de sellos de fecha y hora y la
informacin opcional de inicio de sesin.
c. Haga clic en OK para guardar su configuracin.
3. Para administrar la configuracin existente para un servidor de sellos de fecha y hora, marque la
casilla Adquirir fecha y hora de un servidor acreditado, seleccione un servidor de sellos de fecha y
hora de la lista de Servidores disponibles y luego proceda de una de las siguientes formas:
o Para actualizar las propiedades del servidor de sellos de fecha y hora seleccionado, haga clic
en Editar e introduzca nueva informacin en el cuadro de dilogo Servidor de fecha y hora.
o Para quitar el servidor de sellos de fecha y hora seleccionado, haga clic en Eliminar.
o Para utilizar un servidor de sellos de fecha y hora predefinido para todos los sellos de fecha y
hora, haga clic en Establecer predefinido. Un asterisco marca el servidor de sellos de hora
predefinido.
4. Haga clic en OK.
SUGERENCIA: Si el servidor de sellos de fecha y hora prefijado no est disponible, Nitro Pro 10 utiliza el
primer servidor de sellos de fecha y hora de la lista. Es aconsejable que aparezcan en la lista por orden
de preferencia.
Al examinar las propiedades de una firma digital, la validez de la hora se muestra de una de las siguientes
formas:
l
La fecha/hora de la firma procede del reloj del equipo de la persona que firma.
l
La firma tiene sello de fecha y hora, pero no se ha podido verificar el sello de fecha y hora.
l
La firma tiene sello de fecha y hora.
Para obtener ms informacin, consulte Firmas digitales.
227
Nitro
Nitro Pro 10 - Manual del Usario
Plug-ins de socios
El entorno de Plug-ins de socios permite que Nitro Pro 10 procese e intercambie archivos con
herramientas y servicios de productividad de terceros. Estos plug-ins se integran de manera gil en una
interfaz fcil de usar para mejorar el flujo de trabajo con PDF a travs de la reduccin de la necesidad de
guardar, copiar, reabrir y cargar archivos manualmente en sus utilidades favoritas.
Para administrar plug-ins de socios:
1. En la ficha Archivo, seleccione Preferencias. Aparecer el cuadro de dilogo Preferencias de Nitro
Pro 10.
2. Seleccione Administrador de plug-ins.
3. Marque las casillas correspondientes a los plug-ins que desea activar y quite la marca del resto de
casillas.
4. Haga clic en OK y luego reinicie Nitro Pro 10 para que surtan efecto los cambios.
228
Nitro
Nitro Pro 10 - Manual del Usario
Evernote
El plug-in de Evernote se integra con Nitro Pro 10. Evernote le ofrece las herramientas necesarias para
almacenar y recuperar informacin online en forma de notas. Las notas pueden ser pequeos fragmentos
de texto, dibujos, fotos, pginas web o incluso documentos PDF completos.
Para ms informacin, consulte http://www.evernote.com
Para instalar Evernote:
1. Cree una cuenta gratuita en Evernote para obtener acceso al servicio en
https://www.evernote.com/Registration.action
2. Cuando haya creado la cuenta, descargue el cliente de escritorio de Evernote para su equipo de
http://www.evernote.com/about/download/
3. Siga las indicaciones para instalar el cliente y vincularlo con su cuenta de Evernote.
4. Cuando el cliente de Evernote est configurado con su cuenta, estar listo para utilizar el plug-in
en Nitro Pro 10.
NOTA: El plug-in de Evernote solo se muestra en el men Archivo despus de haber instalado el cliente de escritorio.
Enviar a Evernote
El plug-in de Evernote le permite enviar contenido desde Nitro Pro 10 directamente a Evernote. Este
contenido puede ser desde archivos PDF completos hasta fragmentos de texto e imgenes.
Para enviar un archivo PDF a Evernote:
1. Asegrese de que el cliente de escritorio de Evernote est en ejecucin en su equipo.
2. Abra un archivo PDF en Nitro Pro 10.
3. En el men Archivo, haga clic en Enviar a Evernote.
Para enviar una seleccin de texto a Evernote:
1.
2.
3.
4.
Asegrese de que el cliente de escritorio de Evernote est en ejecucin en su equipo.
Abra un archivo PDF en Nitro Pro 10.
Haga clic con la herramienta Seleccionar en una lnea de texto o un prrafo para seleccionarlo.
Haga clic derecho en la seleccin y seleccione Enviar a Evernote.
Para enviar una imagen a Evernote:
1.
2.
3.
4.
229
Asegrese de que el cliente de escritorio de Evernote est en ejecucin en su equipo.
Abra un archivo PDF en Nitro Pro 10.
Haga clic con la herramienta Seleccionar en una imagen para seleccionarla.
Haga clic derecho en la seleccin y seleccione Enviar a Evernote.
Nitro
Nitro Pro 10 - Manual del Usario
Combinar archivos y reunir pginas
Los archivos PDF proporcionan una forma sencilla de reunir un conjunto de archivos diferentes,
procedentes de distintas fuentes, y de compartirlos de manera precisa y fiable. Con Nitro Pro 10, puede
combinar informes, hojas de clculo, presentaciones, etc. en una sola tarea.
l
Combinar archivos en PDF
Adems, Nitro Pro 10 le ofrece todas las herramientas necesarias para reunir y reorganizar las pginas de
los archivos PDF, que le permiten realizar las siguientes tareas:
l
l
l
l
l
l
l
230
Recortar o ajustar el tamao de pginas
Rotar pginas
Extraer pginas
Eliminar pginas
Reordenar, mover o reorganizar pginas
Insertar pginas
Dividir pginas
Nitro
Nitro Pro 10 - Manual del Usario
Combinar archivos en PDF
Nitro Pro 10 admite la combinacin de archivos PDF y de cualquier otro tipo de archivo que usted
proporcione, siempre y cuando tenga una aplicacin instalada en su equipo que permita ver el tipo de
archivo en cuestin. Nitro Pro 10 convertir otros tipos de archivos en archivos PDF en segundo plano y
luego combinar todos los archivos PDF en el orden especificado.
Para combinar archivos en PDF desde una carpeta o el escritorio:
1.
2.
3.
4.
5.
Abra la carpeta que contiene los archivos que desea combinar.
Mantenga pulsada la tecla CTRL y haga clic en los archivos que desea seleccionar.
Haga clic con el botn derecho del ratn y luego elija Combinar archivos admitidos en Nitro Pro.
Haga clic en Mover Arriba y Mover Abajo para reordenar los archivos como estime oportuno.
En la lista Hacer archivo PDF, proceda de una de las siguientes formas, en funcin de si la prioridad es el tamao del archivo o la calidad de impresin:
l
Si el documento requiere alta calidad de impresin, haga clic en Apto para impresin.
l
Si la calidad de impresin es menos importante que el tamao del archivo, haga clic en Oficina.
l
Si lo ms importante es que el tamao del archivo sea pequeo, haga clic en Web.
6. En la lista Guardar PDF a, seleccione la ubicacin en la que desea guardar el archivo.
7. Haga clic en Crear.
Para combinar archivos en PDF en Nitro Pro:
1. En la ficha Inicio, grupo Crear, haga clic en Combinar.
2. En el cuadro de dilogo Combinar archivos, haga clic en el botn Agregar Archivos, seleccione los
archivos a convertir y luego haga clic en Abrir.
3. Haga clic en los archivos y arrstrelos para definir visualmente el orden en que deben combinarse.
l
Puede cambiar el modo de visualizacin de Lista a Miniaturas haciendo clic en el botn situado debajo del visor de archivos. Los controles de zoom solo funcionan cuando se utiliza la
vista de miniaturas.
4. Haga clic en el botn Configuracin para establecer una de las siguientes configuraciones, en funcin de si la prioridad es el tamao del archivo o la calidad de impresin:
l
Si el documento requiere alta calidad de impresin, haga clic en Impresin.
l
Si la calidad de impresin es menos importante que el tamao del archivo, haga clic en Oficina.
l
Si lo ms importante es que el tamao del archivo sea pequeo, haga clic en Web.
5. En la lista Carpeta, seleccione la ubicacin en la que desea guardar el archivo.
6. Haga clic en Crear.
231
Nitro
Nitro Pro 10 - Manual del Usario
Reunir pginas
El panel Pginas facilita en gran medida la reorganizacin de las pginas de documentos PDF. Cuando
est expandido, el panel Pginas est situado en el lado izquierdo de la ventana de la aplicacin y muestra
versiones en miniatura de cada pgina para que pueda identificar y seleccionar rpidamente las pginas
que desea editar.
Para acceder a la herramientas de reunin de pginas, proceda del siguiente
modo:
1. En la ficha Editar, vaya al grupo Pginas.
2. En las fichas de navegacin (que se muestran en el lado izquierdo de la ventana de la aplicacin),
haga clic en la ficha Pginas y luego haga clic con el botn derecho del ratn en cualquiera de las
pginas del panel Pginas.
232
Nitro
Nitro Pro 10 - Manual del Usario
Recortar o ajustar el tamao de pginas
La herramienta Recortar permite seleccionar parte de una pgina para conservarla y eliminar el rea
situada fuera de la seleccin, lo que puede resultar til para eliminar del documento informacin
innecesaria o para cambiar el tamao de las pginas. Puede recortar pginas visualmente con la
herramienta Recortar y luego refinar el rea recortada empleando el cuadro de dilogo Recortar pginas.
Para recortar pginas con el herramienta Recortar:
1. En la ficha Editar, grupo Pginas, haga clic en Recortar.
2. Realice una de las siguientes operaciones:
l
Haga clic y arrastre el puntero por la pgina para seleccionar el rea del recorte. Suelte el
botn del ratn para recortar la pgina.
l
Haga clic una vez en la pgina y, a continuacin, arrastre cualquiera de los bordes o
esquinas para recortar el tamao de pgina necesario.
3. Haga doble clic dentro del rea del recorte.
4. En el cuadro de dilogo Recortar pginas, ajuste los mrgenes del recorte y especifique pginas
adicionales para recortar, si lo desea.
5. Haga clic en Recortar.
Para recortar pginas con el dilogo Recortar:
1. En la ficha Editar, grupo Pginas, haga clic en Recortar.
2. Haga clic una vez en la pgina para seleccionarla y, a continuacin, haga doble clic en cualquier
lugar de la pgina.
3. En el cuadro de dilogo Recortar pginas, ajuste los mrgenes del recorte y especifique pginas
adicionales para recortar, si lo desea.
4. Haga clic en Recortar.
NOTA: consulte la seccin Unidades y cuadrcula de las Preferencias para cambiar las unidades de
medida que muestra la herramienta Recortar.
233
Nitro
Nitro Pro 10 - Manual del Usario
Rotar pginas
A menudo es necesario poder rotar las pginas cuando un documento contiene pginas verticales y
horizontales y el texto aparece en pantalla con orientacin tanto vertical como horizontal. Por ejemplo, un
documento PDF puede contener varias pginas de texto seguidas de una tabla o un grfico orientado de
tal forma que el texto vaya de abajo hacia arriba de la pantalla en lugar de horizontalmente. Con Nitro Pro
10, puede rotar cualquier pgina en incrementos de 90.
Las pginas pueden rotarse de dos formas:
l
Rotar durante la visualizacin: permite rotar temporalmente todas las pginas del PDF que est
se visualizando en ese momento.
Rotar permanentemente: permite cambiar la rotacin de una o varias pginas de un documento y
guardar dichos cambios.
Para rotar temporalmente un documento PDF mientras se est visualizando:
1. En la ficha Inicio, grupo Ver, haga clic en Rotar vista
.
Nota:esta rotacin de vista no se guarda al cerrar el documento.
Para rotar las pginas permanentemente en un PDF:
1. En la ficha Editar, grupo Pginas, haga clic en Rotar.
2. Haga clic en la miniatura de vista previa hasta que la pgina rote de la forma requerida.
3. Especifique las pginas que deben rotarse y luego haga clic en Rotar.
Para Para rotar automticamente una pgina:
En ocasiones es posible que un documento escaneado se haya descentrado al convertirlo en PDF. La
rotacin automtica detecta de manera automtica la orientacin del texto y lo alinea con los bordes de
la pgina, lo que facilita su lectura o la aplicacin de OCR.
1. Abra un archivo PDF descentrado en Nitro Pro.
2. En la cinta Revisar, panel Avanzada, haga clic en Rotacin automtica.
234
Nitro
Nitro Pro 10 - Manual del Usario
Extraer pginas
Nitro Pro 10 le permite extraer una o varias pginas de un documento PDF para crear rpidamente un
nuevo documento que contenga dichas pginas. Opcionalmente, tambin puede eliminar las pginas del
archivo PDF original una vez que se hayan extrado.
Para extraer pginas:
1.
2.
3.
4.
235
En la ficha Editar, grupo Pginas, haga clic en Extraer.
En el cuadro de dilogo Extraer Pginas, seleccione las pginas que desea extraer.
Opcionalmente, haga clic para seleccionar la casilla Eliminar pginas despus de extraerlas.
Haga clic en Extraer.
Nitro
Nitro Pro 10 - Manual del Usario
Eliminar pginas
Nitro Pro 10 le permite eliminar rpidamente una o varias pginas de su documento PDF. Puede hacerlo a
travs del panel Pginas o utilizando la herramienta Eliminar Pginas.
Para eliminar pginas empleando la herramienta Eliminar pginas:
1. En la ficha Editar, grupo Pginas, haga clic en Eliminar.
2. En el cuadro de dilogo Eliminar Pginas, seleccione las pginas que desea extraer.
3. Haga clic en Eliminar.
Para eliminar pginas empleando el panel Pginas:
1. En las fichas de navegacin (mostradas a lo largo de la parte izquierda de la ventana de la aplicacin), haga clic en la ficha Pginas para mostrar el panel Pginas.
2. En el panel Pginas, mantenga pulsada la tecla CTRL y haga clic para seleccionar una o varias pginas.
3. Haga clic derecho en la seleccin y elija Eliminar Pginas...
4. En el cuadro de dilogo Eliminar Pginas, seleccione las pginas que desea extraer.
5. Haga clic en Eliminar.
236
Nitro
Nitro Pro 10 - Manual del Usario
Rordenar pginas
Puede reorganizar fcilmente las pginas de sus archivos PDF empleando las herramientas de Nitro Pro
10. Con el panel Pginas, solo tendr que arrastrar las pginas y colocarlas en el orden deseado.
Para reordenar las pginas en el panel Pginas, proceda del siguiente modo:
1. En las fichas de navegacin (mostradas a lo largo de la parte izquierda de la ventana de la aplicacin), haga clic en la ficha Pginas para mostrar el panel Pginas.
2. En el panel Pginas, proceda de una de las formas siguientes:
l
Para seleccionar una pgina concreta que desea mover, haga clic en la pgina.
l
Para seleccionar varias pginas no contiguas, mantenga pulsada la tecla CTRL mientras hace
clic en cada pgina.
l
Para seleccionar pginas consecutivas, haga clic en el fondo del panel Pginas y luego
arrastre para dibujar un rectngulo alrededor de las pginas deseadas.
3. Arrastre la(s) pgina(s) seleccionada(s) hasta la nueva posicin en el documento.
237
Nitro
Nitro Pro 10 - Manual del Usario
Insertar pginas
Nitro Pro 10 permite combinar pginas de varios PDF en un solo archivo. Al insertar pginas, puede
insertar un documento completo o solo un rango de pginas.
Para insertar pginas en un PDF:
1.
2.
3.
4.
En la ficha Editar, grupo Pginas, haga clic en Insertar.
En el dilogo Abrir, seleccione el documento que desee insertar.
Haga clic en Abrir.
En el cuadro de dilogo Insertar pginas, seleccione entre las opciones disponibles de rango de
pginas y especifique dnde deben situarse las pginas dentro del archivo.
5. Haga clic en Insertar.
NOTA: puede arrastrar un archivo PDF del Explorador de Windows directamente al panel Pginas para
insertarlo en una posicin exacta entre las pginas del archivo PDF.
Para copiar pginas de un PDF a otro:
1. Abra los archivos PDF de origen y destino en Nitro Pro.
2. Con el archivo PDF de origen a la vista, abra el panel Pginas para ver las miniaturas de pgina.
3. Localice la pgina que se copiar y, a continuacin, arrstrela al segundo archivo PDF de la manera
siguiente:
1. Haga clic y mantenga pulsada la miniatura de la pgina.
2. Arrastre la miniatura a la ficha del documento de destino.
3. Siga arrastrando la miniatura hasta el panel Pginas y sultela en la posicin pertinente.
4. En el men Archivo, haga clic en Guardar para confirmar la nueva pgina en el documento.
238
Nitro
Nitro Pro 10 - Manual del Usario
Dividir pginas
La funcionalidad de divisin de pginas le ofrece herramientas avanzadas para copiar pginas de PDF
existentes y reutilizarlas para crear nuevos archivos. La funcionalidad incluye:
l
l
l
Divisin en grupos de pginas
Divisin mediante marcadores
Divisin mediante los parmetros de rango de pginas que especifique
Mantenimiento de la navegacin al dividir
Un problema habitual al dividir archivos PDF es que la mayora de las conexiones entre los vnculos y sus
puntos de destino se rompen debido a que ya no estn ubicados en el mismo PDF o a que las pginas
han sido reorganizadas. La funcin avanzada Actualizar elementos de navegacin actualiza todos los
vnculos de marcadores, vnculos y destinos asegurndose de que todos los vnculos se mantengan
correctamente.
239
Nitro
Nitro Pro 10 - Manual del Usario
Divisin en grupos de pginas
Puede optar por dividir un documento PDF en un conjunto de archivos PDF individuales que contengan
un nmero especfico de pginas. Por ejemplo, si el archivo original contiene 30 pginas y opta por
dividirlas en archivos que contengan 5 pginas cada uno, se crearn 6 archivos PDF.
Para dividir un PDF en grupos de pginas:
1. En la ficha de cinta Editar, grupo Pginas, haga clic en Dividir.
2. Haga clic en la opcin En archivos de 'n' pginas y luego introduzca el nmero de pginas que
debe contener cada nuevo archivo.
3. En el grupo Opciones generales, proceda de una de las siguientes formas:
l
Si el documento est destinado a visualizacin en la web, seleccione Permitir vista web
rpida.
l
Para redirigir elementos de navegacin (como marcadores e hipervnculos) a la nueva ubicacin, seleccione Actualizar elementos de navegacin.
l
Para permitir la creacin de campos de formulario idnticos, seleccione Admitir campos formulario idnticos.
l
Para actualizar el ttulo del PDF con el nombre del archivo resultante, seleccione Actualizar
ttulo utilizando nombre de archivo resultante.
l
Especifique cmo deben mostrarse los marcadores cuando se abra el nuevo archivo, elija la
opcin deseada de la lista Marcadores.
4. En el grupo Destino y nombre de archivo resultante, proceda de una de las siguientes formas:
l
Si desea utilizar el nombre del archivo original como base del nombre de los archivos
divididos, seleccione Utilizar nombre de archivo.
l
Para especificar una nueva base para el nombre de archivo, desactive la casilla Utilizar
nombre de archivo y luego escriba un nuevo nombre en el campo Nombre de archivo base:
5. Elija cmo debe crearse el nombre del archivo seleccionando una opcin de la lista Crear nombre
de archivo de destino agregando e introduciendo un nmero inicial si es preciso.
6. En el grupo Carpeta de destino, proceda de una de las siguientes formas:
l
Para colocar los PDF divididos en la misma ubicacin que el archivo original, haga clic en
Igual que la carpeta de origen.
l
Si desea especificar una nueva carpeta para colocar los PDF divididos, seleccione el botn de
opcin En y luego haga clic en el botn Examinar para seleccionar una carpeta.
7. Haga clic en Dividir.
240
Nitro
Nitro Pro 10 - Manual del Usario
Dividir en marcadores
Este mtodo de divisin le permite dividir un PDF en mltiples archivos basndose en la jerarqua de
marcadores y en los niveles de los marcadores. Esto puede resultar particularmente til si los marcadores
se basan en las secciones y la estructura de los PDF.
Nota: Al realizar la divisin por marcadores, si no se establece ningn nombre de archivo base, se utilizar el texto de marcador para formar los nombres de los archivos PDF resultantes.
Para dividir por marcadores:
1. En la ficha de cinta Editar, grupo Pginas, haga clic en Dividir.
2. Haga clic en la opcin Por marcadores e introduzca el nivel o los niveles de marcadores por los que
debe realizarse la divisin.
3. En el grupo Opciones generales, proceda de una de las siguientes formas:
l
Si el documento est destinado a visualizacin en la web, seleccione Permitir vista web
rpida.
l
Para redirigir elementos de navegacin (como marcadores e hipervnculos) a la nueva ubicacin, seleccione Actualizar elementos de navegacin.
l
Para permitir la creacin de campos de formulario idnticos, seleccione Admitir campos formulario idnticos.
l
Para actualizar el ttulo del PDF con el nombre del archivo resultante, seleccione Actualizar
ttulo utilizando nombre de archivo resultante.
l
Especifique cmo deben mostrarse los marcadores cuando se abra el nuevo archivo, elija la
opcin deseada de la lista Marcadores.
4. En el grupo Destino y nombre de archivo resultante, proceda de una de las siguientes formas:
l
Si desea utilizar el nombre del marcador como nombre de archivo para cada uno de los
archivos divididos, seleccione Utilizar nombre de archivo.
l
Para especificar una nueva base para el nombre de archivo, desactive la casilla Utilizar
nombre de archivo y luego escriba un nuevo nombre en el campo Nombre de archivo
base:
5. Elija cmo debe crearse el nombre del archivo seleccionando una opcin de la lista Crear nombre
de archivo de destino agregando e introduciendo un nmero inicial si es preciso.
6. En el grupo Carpeta de destino, proceda de una de las siguientes formas:
l
Para colocar los PDF divididos en la misma ubicacin que el archivo original, haga clic en
Igual que la carpeta de origen.
l
Si desea especificar una nueva carpeta para colocar los PDF divididos, seleccione el botn de
opcin En y luego haga clic en el botn Examinar para seleccionar una carpeta.
7. Haga clic en Dividir.
241
Nitro
Nitro Pro 10 - Manual del Usario
Divisin por rangos de pginas
El mtodo de rango de pginas le ofrece flexibilidad adicional a la hora de dividir las pginas, por ejemplo:
l
l
l
l
l
l
l
l
Divisin de pginas individuales en nuevos archivos.
Divisin de rangos de pginas en nuevos archivos.
Combinacin de pginas y rangos de pginas.
Separacin de rangos de pginas en archivos de salida independientes.
Extraccin de pginas no deseadas.
Utilizacin de rangos de pginas superpuestos para crear mltiples archivos.
Divisin en pginas impares y pares.
Inversin del orden de las pginas.
Mediante la combinacin de nmeros de pginas con parmetros sencillos (comas, guiones, puntos y
comas, impares y pares), puede especificar las pginas que deben combinarse para formar un nuevo PDF y
qu pginas deben dividirse de manera independiente para formar otro PDF.
Parmetro
Funcin
Ejemplo
separador de
pginas
1-20, 30-40 creara un nico PDF que contendra las pginas 1-20 y 30-40.
de/a
1-5 extraera las pginas 1 a 5 a un nuevo PDF.
separador de
archivos
1-20; 21-40 creara dos nuevos PDF: uno con las pginas 1-20 y el otro
con las pginas 21-40.
even
pgina par
1-20 even creara un solo PDF que contendra exclusivamente las pginas
pares incluidas en el rango 1-20.
odd
pgina impar
1-20 odd creara un solo PDF que contendra exclusivamente las pginas
impares incluidas en el rango 1-20.
Para dividir por rango de pginas:
1. En la ficha de cinta Editar, grupo Pginas, haga clic en Dividir.
2. Haga clic en la opcin Por rango de pginas y luego introduzca el rango de pginas que debe utilizarse.
3. En el grupo Opciones generales, proceda de una de las siguientes formas:
l
Si el documento est destinado a visualizacin en la web, seleccione Permitir vista web
rpida.
l
Para redirigir elementos de navegacin (como marcadores e hipervnculos) a la nueva ubicacin, seleccione Actualizar elementos de navegacin.
l
Para permitir la creacin de campos de formulario idnticos, seleccione Admitir campos formulario idnticos.
l
Para actualizar el ttulo del PDF con el nombre del archivo resultante, seleccione Actualizar
ttulo utilizando nombre de archivo resultante.
242
Nitro
Nitro Pro 10 - Manual del Usario
Especifique cmo deben mostrarse los marcadores cuando se abra el nuevo archivo, elija la
opcin deseada de la lista Marcadores.
En el grupo Destino y nombre de archivo resultante, proceda de una de las siguientes formas:
l
Si desea utilizar el nombre del archivo original como base del nombre de los archivos
divididos, seleccione Utilizar nombre de archivo.
l
Para especificar una nueva base para el nombre de archivo, desactive la casilla Utilizar
nombre de archivo y luego escriba un nuevo nombre en el campo Nombre de archivo
base:
Elija cmo debe crearse el nombre del archivo seleccionando una opcin de la lista Crear nombre
de archivo de destino agregando e introduciendo un nmero inicial si es preciso.
En el grupo Carpeta de destino, proceda de una de las siguientes formas:
1. Para colocar los PDF divididos en la misma ubicacin que el archivo original, haga clic en
Igual que la carpeta de origen.
2. Si desea especificar una nueva carpeta para colocar los PDF divididos, seleccione el botn de
opcin En y luego haga clic en el botn Examinar para seleccionar una carpeta.
Haga clic en Dividir.
l
4.
5.
6.
7.
243
Nitro
Nitro Pro 10 - Manual del Usario
Proceso por lotes
Las tareas repetitivas que implican uno o varios documentos se pueden automatizar con la herramienta
Proceso por lotes.
Convierta varios archivos a otro formato de documento, realice una impresin por lotes o ejecute OCR en
muchos archivos PDF basados en imgenes para que se puedan realizar bsquedas exhaustivas en todos
ellos. Tambin puede crear secuencias por lotes personalizadas para simplificar las tareas que lleva a cabo
con mayor frecuencia.
Ejecutar un proceso por lotes
Un proceso por lotes es una tarea individual que se puede automatizar para varios archivos, como puede
ser una impresin.
1. En el men Archivo, haga clic en Impresin por lotes.
2. Haga clic derecho en una accin en la lista Acciones y, a continuacin, haga clic en Ejecutar...
3. En el rea Configuracin, utilice los botones para seleccionar una carpeta que contenga los
archivos necesarios y otra carpeta donde se deban guardar los archivos.
4. Haga clic en Ejecutar para realizar el proceso por lotes.
Ejecutar una secuencia por lotes
Una secuencia por lotes es una secuencia de procesos por lotes, como puede ser crear un archivo PDF,
aplicar una poltica de seguridad mediante contrasea y, finalmente, imprimirlo.
1. En el men Archivo, haga clic en Impresin por lotes.
2. Haga clic derecho en una secuencia en la lista Secuencias de acciones y, a continuacin, haga clic
en Ejecutar...
3. En el rea Configuracin, utilice los botones para seleccionar una carpeta que contenga los
archivos necesarios y otra carpeta donde se deban guardar los archivos.
4. Marque Sobrescribir solicitud para que se le advierta sobre cundo debe sobrescribirse un
archivo.
5. Haga clic en Ejecutar para ejecutar la secuencia por lotes.
Crear una nueva secuencia por lotes
1. En el men Archivo, haga clic en Impresin por lotes.
2. En la lista Acciones, haga clic con el botn derecho del ratn en la accin que desee llevar a cabo y,
a continuacin, haga clic en Agregar a secuencia y en Nuevo... a continuacin.
3. En la lista Secuencias de acciones, haga doble clic en Nueva secuencia para asignar un nombre a
la secuencia.
4. Pulse la tecla Intro para confirmar el nuevo nombre.
5. De nuevo, en la lista Acciones, haga clic derecho en otra accin y, a continuacin, haga clic en
Agregar a secuencia seguido del nombre de la secuencia personalizada. Repita esta tarea para
todas las acciones que necesite.
6. Haga clic con el botn izquierdo del ratn en una accin de la secuencia y, a continuacin, haga clic
en Propiedades para configurar los parmetros predeterminados de la accin.
7. Haga clic con el botn izquierdo del ratn en la secuencia de acciones para seleccionarla y, a continuacin, haga clic en Ejecutar. Tambin puede hacer clic en Cerrar para salir de la herramienta.
244
Nitro
Nitro Pro 10 - Manual del Usario
Editar una secuencia por lotes
1. En el men Archivo, haga clic en Impresin por lotes.
2. Haga clic con el botn izquierdo del ratn en la secuencia de acciones para seleccionarla y, a continuacin, haga clic en una de las opciones siguientes:
l
Clonar: crea un duplicado de la secuencia por lotes para utilizarlo como plantilla para otra
secuencia.
l
Eliminar: elimina permanentemente una secuencia por lotes.
l
Renombrar: define un nuevo nombre para una secuencia por lotes.
3. Haga clic en Bajar o Subir para reordenar las secuencias de acciones.
245
Nitro
Nitro Pro 10 - Manual del Usario
Accesibilidad
Texto a voz
Los usuarios invidentes pueden acceder al contenido de texto de los archivos PDF a travs de la
tecnologa de Texto a voz de Microsoft incorporada en Windows Vista y 7.
NOTA: Nitro no admite Texto a voz cuando se instala en versiones de Windows anteriores a Vista.
Para iniciar y detener la funcin Texto a voz:
1. Abra el documento PDF en Nitro Pro 10
2. En el teclado del ordenador, pulse Ctrl+Intro para activar Texto a voz
NOTA: El primer mensaje sonoro anunciar el nmero de pgina actual, seguido de la lectura
del contenido de texto de dicha pgina.
3. Para detener Texto a voz, pulse Ctrl+Intro de nuevo
Para hacer una pausa y reanudar la funcin Texto a voz:
1. Mientras se est leyendo el contenido de la pgina, pulse la barra espaciadora del teclado para
hacer una pausa en la lectura
2. Para reanudar la lectura desde el punto en el que se hizo una pausa, pulse de nuevo la barra
espaciadora del teclado
Para leer el prrafo anterior o siguiente:
l
l
Para omitir el prrafo actual y leer el siguiente, pulse Mays derecho+Espacio en el teclado
Para leer el prrafo anterior al que se est leyendo, pulse Mays izquierdo+Espacio en el teclado
Para repetir el prrafo actual:
l
Para leer el prrafo actual de nuevo, pulse Ctrl derecho+Espacio en el teclado
Para configurar Texto a voz en Windows:
1. Realice una de las siguientes operaciones:
l
En el men Inicio de Windows, escriba "cambiar configuracin de texto a voz" en el cuadro
de bsqueda y haga clic en el primer resultado de la lista, o bien:
1. En el men Inicio de Windows, haga clic en el Panel de control
2. En el Panel de control, haga clic en Reconocimiento de voz
3. En la barra lateral, haga clic en Texto a voz
2. Configure parmetros como el tipo de voz y la velocidad de lectura
3. Haga clic en Aplicar y luego haga clic en Aceptar para cerrar el cuadro de dilogo
SUGERENCIA: Puede pulsar F2 en el teclado para ver un recordatorio de los controles de teclado de la
funcin Texto a voz.
246
Nitro
Nitro Pro 10 - Manual del Usario
Imprimir documentos PDF
Con Nitro Pro 10 puede imprimir documentos PDF cuando necesite disponer de copias impresas de estos
para realizar otros procesos o distribuirlas.
Para imprimir un documento PDF:
1. Abra el documento PDF en Nitro Pro 10:
2. En el men Archivo, seleccione Imprimir o pulse Ctrl+P, o bien haga clic en Imprimir en la barra de
herramientas de Acceso rpido. Aparecer el cuadro de dilogo Imprimir.
3. Especifique las siguientes opciones de impresin:
l
Impresora:
o Nombre: seleccione una de las impresoras instaladas en el sistema.
o Propiedades: configure las preferencias de impresin relacionadas con la impresora.
o Imprimir: permite incluir o excluir marcas y sellos en el trabajo de impresin. Para
obtener ms informacin sobre anotaciones y marcas, consulte Capa de anotaciones
y capa de contenido.
o Solo imprimir pginas con marcas: se ignorarn las pginas que carezcan de
anotaciones.
l
Rango de pginas: especifique las pginas que deben enviarse a la impresora.
o Subconjunto: filtre el rango de pginas especificado: todas, impares o pares.
l
Manejo de pgina:
o Escala de pginas: el contenido de las pginas puede ampliarse para que ocupe toda
la pgina o contraerse si queda fuera del rea de impresin. La configuracin
predefinida es Expandir, por lo que si falta contenido en la impresin, podr cambiar
este parmetro a Reducir.
o Varias pginas: permite imprimir una pgina varias veces en la misma hoja.
o Copias: permite imprimir varias copias de cada pgina.
o Auto-rotar y centrar pginas:ajusta la orientacin de pgina automticamente para
adaptarla al tamao de papel seleccionado.
o Usar tamao de pgina del PDF: el tamao de pgina se seleccionar
automticamente en funcin del tamao de pgina del PDF.
4. Haga clic en OK.
SUGERENCIA:para comprobar los cambios realizados, desplcese por las pginas del documento en el
rea de Previsualizacin.
Para imprimir por lotes:
1. En el men Archivo, haga clic en Impresin por lotes.
2. En la lista Acciones, haga clic con el botn derecho del ratn en Imprimir y, a continuacin, haga
clic en Ejecutar...
3. En la lista Secuencia de acciones, haga clic en Imprimir una vez para seleccionarla y haga clic en
Propiedades.
4. Especifique las siguientes opciones de impresin:
l
Impresora:
o Nombre: seleccione una de las impresoras instaladas en el sistema.
o Propiedades: configure las preferencias de impresin relacionadas con la impresora.
247
Nitro
Nitro Pro 10 - Manual del Usario
Imprimir: permite incluir o excluir marcas y sellos en el trabajo de impresin. Para
obtener ms informacin sobre anotaciones y marcas, consulte Capa de anotaciones
y capa de contenido.
o Solo imprimir pginas con marcas: se ignorarn las pginas que carezcan de
anotaciones.
l
Rango de pginas: especifique las pginas que deben enviarse a la impresora.
o Subconjunto: filtre el rango de pginas especificado: todas, impares o pares.
l
Manejo de pgina:
o Escala de pginas: el contenido de las pginas puede ampliarse para que ocupe toda
la pgina o contraerse si queda fuera del rea de impresin. La configuracin
predefinida es Expandir, por lo que si falta contenido en la impresin, podr cambiar
este parmetro a Reducir.
o Varias pginas: permite imprimir una pgina varias veces en la misma hoja.
o Copias: permite imprimir varias copias de cada pgina.
o Auto-rotar y centrar pginas:ajusta la orientacin de pgina automticamente para
adaptarla al tamao de papel seleccionado.
o Usar tamao de pgina del PDF: el tamao de pgina se seleccionar
automticamente en funcin del tamao de pgina del PDF.
5. Haga clic en OK para guardar los cambios.
6. En el rea Configuracin, utilice los botones para seleccionar una carpeta que contenga los
archivos necesarios y seleccione una carpeta donde se guardarn los archivos nuevos (si va a
imprimir en un controlador de impresin virtual).
7. Haga clic en Ejecutar para realizar la impresin por lotes.
o
248
Nitro
Nitro Pro 10 - Manual del Usario
Enviar documentos PDF por correo electrnico
Nitro Pro 10 facilita el envo de archivos PDF por correo electrnico creando un nuevo mensaje en el
cliente de correo electrnico predefinido y adjunto a l automticamente el archivo PDF abierto
actualmente.
Para enviar un PDF como anexo de correo electrnico
1. Abra el documento PDF en Nitro Pro 10
2. En el men Archivo, haga clic en Enviar PDF por correo electrnico.
3. Se crear un mensaje de correo electrnico en su cliente de correo electrnico predefinido con el
documento PDF como archivo anexo.
4. Escriba el mensaje en el cuerpo del correo electrnico y haga clic en Enviar.
249
Nitro
Nitro Pro 10 - Manual del Usario
Deshacer y rehacer acciones
Nitro Pro 10 ofrece herramientas que le permiten deshacer las acciones realizadas, as como rehacer las
acciones deshechas.
Para deshacer una accin:
Realice una de las siguientes operaciones:
l
Haga clic en Deshacer en la barra de herramientas de Acceso Rpido.
l
Pulse Ctrl+Z.
Para deshacer varias acciones a la vez:
1. Haga clic en la flecha situada junto a Deshacer. En el men se enumeran acciones que puede
deshacer. Las acciones ms recientes estn situadas en la parte superior de la lista.
2. Baje con el ratn por la lista de deshacer con el fin de seleccionar otras acciones para deshacer. El
nmero de acciones de deshacer se indica en la parte inferior del men.
3. Haga clic con el botn del ratn para deshacer las acciones seleccionadas.
Para rehacer una accin deshecha:
Realice una de las siguientes operaciones:
l
Haga clic en Rehacer en la barra de herramientas de Acceso Rpido.
l
Pulse Ctrl+Y.
Para rehacer varias acciones a la vez:
1. Haga clic en la flecha situada junto a Rehacer. En el men se enumeran acciones que puede
rehacer. Las acciones ms recientes estn situadas en la parte superior de la lista.
2. Baje con el ratn por la lista de rehacer con el fin de seleccionar otras acciones para rehacer. El
nmero de acciones de rehacer se indica en la parte inferior del men.
3. Haga clic con el botn del ratn para rehacer las acciones seleccionadas.
250
Nitro
Nitro Pro 10 - Manual del Usario
Preferencias
Puede configurar Nitro Pro 10 para adaptar la apariencia, las funciones y la configuracin de conversin a
su flujo de trabajo.
Para acceder a las preferencias:
1. En el men Archivo, seleccione Preferencias.
2. Vaya hasta las opciones que desee y cmbielas en las dos secciones del cuadro de dilogo de
preferencias:
o Categoras de opciones de la columna de la izquierda. Utilice el botn + para ampliar la lista
y mostrar subcategoras.
o Opciones de cada categora en la parte derecha.
Descripcin de las preferencias
Interfaz de apariencia
l
Combinacin de colores: Permite cambiar la combinacin de colores de Nitro entre blanco, gris o
gris oscuro.
Tamao de texto del marcador: Ajuste el tamao de las etiquetas que aparecen en el panel
Marcadores.
Restaurar la ltima configuracin de vista al reabrir documentos: Esta opcin permite, al reabrir
un documento PDF, acceder al instante a la ltima pgina visualizada y adoptar el ltimo nivel de
zoom utilizado. Esta configuracin est desactivada de manera predefinida y anula la configuracin
de vista de pgina en el documento PDF que especifica la pgina de apertura.
Nmero mximo de documentos en lista de historial: Especifica el nmero de archivos abiertos
recientemente para el que debe registrarse el nmero de pgina y la informacin de zoom, hasta
un mximo de 25.
Nmero mximo de documentos en lista de recientes: Especifica el nmero de documentos,
hasta un mximo de 10, que debe enumerarse en el men Archivo bajo Documentos Recientes.
Comentarios con Notas emergentes
l
l
l
Fuente: Especifica la fuente predefinida para las notas emergentes y las respuestas.
Tamao de fuente: Aumenta o reduce el tamao de la fuente de las notas emergentes.
Opacidad: Especifica el nivel de transparencia de las notas emergentes.
Comentarios con Impresin y resumen
Las opciones de impresin y resumen estn relacionadas con las funciones Resumir comentarios y
Resumir comentarios e imprimir, situadas en la ficha Revisar.
l
251
Ordenar coment. por: Le permite especificar cmo deben ordenarse los comentarios en la tabla de
resumen, incluida la ubicacin en la pgina, el autor, las horas de creacin y modificacin y el tipo
de comentario.
Fuente: Establece la fuente que debe utilizarse para el resumen de la informacin del comentario.
Esta fuente se utilizar tanto en las etiquetas de comentarios como en la tabla de resumen.
Nitro
Nitro Pro 10 - Manual del Usario
Tamao de texto de encabezado: Establece el tamao del texto de encabezado. El texto de
encabezado se muestra en la parte superior de cada etiqueta, as como en la parte superior de la
tabla de resumen.
Tamao de texto del cuerpo: Establece el tamao del texto del cuerpo. El texto del cuerpo
muestra el contenido del comentario en cada fila de la tabla de resumen, as como el cuerpo de la
etiqueta de cada comentario.
Estilo de lnea: Establece el estilo de lnea que debe utilizarse para sealar desde las etiquetas de
resumen hasta la ubicacin original del comentario.
Mrgenes de pgina: Establece el tamao de los mrgenes de la pgina de resumen. Los
mrgenes de pgina grandes proporcionan ms espacio para la visualizacin de etiquetas, mientras que los mrgenes pequeos le permiten ver una versin a mayor tamao de la pgina PDF original.
Imprimir detalles de comentario: Si se establece esta opcin, se incluirn en los detalles del resumen el autor y la fecha y la hora de creacin del comentario.
Excluir las pginas que no contengan comentarios: Si se ha establecido esta opcin, slo se
incluirn en el resumen las pginas que contengan comentarios. Esto puede resultar especialmente til cuando se resumen documentos grandes, ya que todas las pginas sin comentarios
quedan excluidas del archivo resultante o de la versin de impresin, lo que a su vez permite un
procesamiento ms rpido.
Agregar un borde a la pgina original: Si se establece esta opcin, se dibujar un borde
alrededor del lmite de la pgina original, con la informacin de resumen situada fuera del borde.
Anchura: Define la anchura de los cuadros de comentarios mostrados en el lado derecho de la
pgina.
Altura: Define la altura de los cuadros de comentarios mostrados en el lado derecho de la pgina.
Comparacin visual de PDF
l
l
Incluir anotaciones: Captura los datos visuales de las anotaciones y los incluye en la comparacin.
Establecer correspondencias entre pginas automticamente: Compara pginas similares
aunque no estn en el mismo orden que en el otro documento.
Comparacin de contenido de PDF
l
l
l
Incluir texto: Encuentra las diferencias existentes en el texto de las capas de contenido y
anotacin.
Incluir imgenes: Encuentra las diferencias existentes en las imgenes y sus propiedades
incorporadas.
Incluir anotaciones: Encuentra las diferencias en las marcas de anotaciones y notas.
Colores de marcas: Establece los colores utilizados para resaltar objetos eliminados, insertados y
sustituidos.
Establecer correspondencias entre pginas automticamente: Compara pginas similares
aunque no estn en el mismo orden que en el otro documento.
Conversin: Recuperacin de texto avanzada
l
252
Todo el texto: Aplica una tcnica avanzada de reconocimiento ptico de caracteres a todo el texto
del documento.
Slo texto problemtico: Aplica una tcnica avanzada de reconocimiento ptico de caracteres
solo al texto del documento que lo requiera.
No resolver texto problemtico: Ignora el texto problemtico detectado.
Nitro
Nitro Pro 10 - Manual del Usario
Idioma del texto a recuperar: Mejora la precisin de la recuperacin al especificar el idioma del
documento.
Archivos de imagen: Los documentos escaneados se sometern al proceso OCR para reconocer el
texto basado en imgenes antes de la conversin.
Conversin: Excel
l
l
Enviar tablas a: Elija la conversin de las tablas detectadas en una o en mltiples hojas de Excel.
Formato de archivo: Elija esta opcin para convertir todas las tablas de un PDF a archivos .XLSX o
.XML.
Conversin: Extraer imgenes
l
Extraer imgenes en color como: Permite guardar las imgenes en color extradas con el tipo de
archivo especificado, o bien seleccionar ptimo para que las imgenes se guarden
automticamente en el formato ms adecuado.
Extraer imgenes monocr. como: Permite guardar las imgenes monocromticas extradas con el
tipo de archivo especificado, o bien seleccionar ptimo para que las imgenes se guarden
automticamente en el formato ms adecuado.
Texto sencillo para conversin
l
Texto sencillo: Permite mantener el texto con la misma estructura de prrafos que en el
documento original o eliminar la estructura y exportar el texto en lneas de un determinado
nmero de caracteres que puede especificar aqu.
Encabezados y pies de pgina: Permite convertir el texto contenido en los encabezados y pies de
pgina del PDF original o excluirlos de la conversin.
Conversin | Word y Texto Enriquecido: Encabezados y Pies de Pgina
l
Detectar y convertir de nuevo en encabezados y pies: Detecta automticamente los
encabezados y pies de pginas y los convierte en el archivo exportado.
Detectar y eliminar encabezados y pies: El contenido que parezca ser informacin de encabezado
o pie de pgina no se incluir en el archivo exportado.
No detectar encabezados y pies (slo convertir como contenido normal de pgina): El contenido que parezca ser informacin de encabezados y pies de pgina se convertir a contenido normal y se situar en el cuerpo del documento exportado.
Conversin | Word y Texto Enriquecido: Imgenes
l
253
Anclaje automtico: Determina automticamente el mejor mtodo para anclar las imgenes en
funcin del tipo de contenido del PDF.
Anclar a prrafo: Las imgenes se anclarn al prrafo ms prximo, lo que facilita la edicin del
contenido, ya que la imagen se desplazar con el prrafo cuando se edite el contenido
circundante. Esta opcin es adecuada para su uso con la opcin de disposicin 'Muy editable (con
disposicin)'.
Anclar a pgina: La imagen se anclar en un lugar fijo de la pgina exportada imitando con
precisin la ubicacin de la imagen en la pgina del PDF. Esta opcin es adecuada para su uso con
la opcin 'Con disposicin precisa'.
Convertir slo img. en lnea: Slo se convertirn aquellas imgenes situadas entre palabras y en
la misma lnea de base que el texto. El resto de imgenes no se convertir.
Nitro
Nitro Pro 10 - Manual del Usario
Conversin | Word y Texto Enriquecido: Disposicin de pgina
l
Muy editable (con disposicin): Esta opcin produce un archivo moderadamente editable al
tiempo que conserva el aspecto del archivo PDF original. Se recuperan el formato del texto, los
grficos y los prrafos y el archivo resultante se dispone en columnas para mantener la fidelidad
visual al original.
Muy editable (una columna): Esta opcin produce un archivo idneo para realizar cambios
estructurales o de disposicin en el documento. Se recuperan el formato del texto, los grficos y
los prrafos, pero no se utilizan columnas en la disposicin del contenido.
Con disposicin precisa: Esta opcin produce un archivo que reproduce con precisin el aspecto
del PDF, empleando cuadros de texto para disponer el contenido de manera precisa. Esta opcin
puede utilizarse en aquellos casos en los que lo ms importante sea mantener el aspecto del
archivo original y no sea necesario realizar muchos cambios en el contenido....
Utilizar espaciado de caracteres personalizado para conservar disposicin original: Nitro Pro
insertar varios espacios, y no el espacio sencillo estndar, para asegurarse de que la posicin del
texto en la pgina sea lo ms precisa posible.
Rotar pginas automticamente en funcin de la orientacin del texto: Si se detecta que una
pgina contiene texto con una orientacin no estndar, la pgina se girar para restaurar la
orientacin horizontal.
Conversin | Word y Texto Enriquecido: Tablas
l
Detectar y convertir tablas: Si se ha configurado esta opcin, se detectar automticamente el
contenido organizado en tablas en el PDF y se convertir en tablas en el archivo exportado.
Crear PDF de HTML
l
Mostrar encabezado y pie de pgina: Si se establece, esta opcin muestra el encabezado/pie de
pgina que aparecera en la salida HTML impresa.
Texto del Encabezado: Sustituya el texto de encabezado predefinido por el que desee. Aqu
pueden utilizarse los cdigos de impresin de Internet Explorer.
Texto del Pie de Pgina: Sustituya el texto de pie de pgina predefinido por el que desee. Aqu
pueden utilizarse los cdigos de impresin de Internet Explorer.
Crear PDF desde Microsoft Excel
l
Convertir vnculos: Convierte todos los vnculos web activos en hipervnculos activos en el archivo
PDF.
Crear marcador para cada hoja: Si se establece, esta opcin aade un marcador con el nombre de
cada hoja al archivo PDF.
Ajustar tamao de pgina al contenido: Modifica el tamao de pgina del PDF de forma que todo
el contenido est visible en una pgina.
Incluir todas las hojas: En la conversin a PDF se incluirn todas las hojas.
Crear PDF desde Microsoft PowerPoint
l
254
Convertir vnculos: Convierte todos los vnculos web activos en hipervnculos activos en el archivo
PDF.
Nitro
Nitro Pro 10 - Manual del Usario
l
l
Crear marcador para cada diapositiva: Si se establece, esta opcin aade un marcador con el
nombre de cada diapositiva al archivo PDF.
Enmarcar diapositivas: Aade un borde alrededor de cada diapositiva del archivo PDF.
Disposicin: Seleccione cmo deben presentarse las diapositivas en el archivo PDF.
Crear PDF desde Microsoft Publisher
l
Convertir vnculos: Convierte todos los vnculos web activos en hipervnculos activos en el archivo
PDF.
Crear PDF desde Microsoft Word
l
Convertir vnculos: Convierte todos los vnculos internos y web activos en vnculos activos en el
archivo PDF.
Convertir encabezados en marcadores: Si se establece, esta opcin utiliza los encabezados del documento de Word para crear un rbol de marcadores en el archivo PDF.
Aspectos de firma digital
Puede personalizar fcilmente sus firmas digitales para que solo est visible la informacin que desea
compartir y utilizarla para mostrar su firma fsica, un logotipo de una empresa o cualquier otro grfico que
desee que aparezca junto a la firma.
Servidores de fecha y hora para firma digital
Para mayor seguridad, las firmas digitales pueden incluir un sello de fecha y hora de una autoridad
independiente de confianza. Nitro Pro 10 puede utilizar un servidor de sello de fecha y hora para
contribuir a garantizar que el sello de fecha y hora es preciso y seguro, ya que un usuario puede modificar
el reloj del sistema.
Formularios
l
l
l
255
Calcular automticamente valores de campos: Un formulario PDF que contenga muchos clculos
de formulario complejos e interdependientes puede afectar al rendimiento de un visor de PDF. Si
utiliza este tipo de formularios con regularidad o tiene previsto utilizar un formulario de estas caractersticas, es aconsejable desactivar esta preferencia.
Resaltar campos de formulario: Un formulario PDF puede resultar difcil de rellenar, ya que no
siempre est claro visualmente qu reas son las que deben rellenarse. Cuando se activa esta preferencia, cada vez que se abra un formulario en Nitro Pro 10, todos los campos de formulario se
mostrarn con un color de fondo.
Color de resaltado: El color utilizado cuando est activado Resaltar campos de formulario.
Color de campo obligatorio: El color utilizado para indicar campos que deben cumplimentarse
cuando est activado Resaltar campos de formulario.
Doble clic en campo form.: Al disear formularios, existen dos formas de acceder a propiedades
clave y a la configuracin de apariencia: a travs de la cinta contextual Propiedades (situada en la
parte superior de la pantalla) o a travs del cuadro de dilogo Propiedades (que se abre como
ventana independiente). Esta preferencia le permite elegir el mtodo que debe utilizarse al hacer
doble clic en un campo de formulario para editarlo.
Nitro
Nitro Pro 10 - Manual del Usario
General
l
l
l
l
Definir Nitro Pro como visor predefinido: Windows utilizar Nitro Pro 10 como programa
predefinido para abrir archivos PDF.
Guardar info. de recuperacin automtica cada: Los archivos que estuvieran abiertos al
producirse una finalizacin inesperada de la ejecucin se recuperarn en funcin del ltimo estado
guardado.
La herramienta de Mano permite seleccionar texto e imgenes: Permite que la herramienta de
Mano seleccione todo tipo de contenidos del documento.
Seleccionar imgenes antes que texto...: Si el documento contiene texto e imgenes que se
solapan, la imagen se selecciona primero.
Copiar texto sin formato: Copia texto al portapapeles sin caractersticas de formato.
Copiar texto con formato: Conserva el formato del texto al copiarlo en el portapapeles.
Usar siempre las ltimas ubicaciones... Los cuadros de dilogo Abrir y Guardar como recordarn
la ltima carpeta a la que han accedido (no es aplicable a Worksite y Swiftwriter).
Identidad
l
Guarde sus datos personales, que pueden utilizarse automticamente para cumplimentar campos
como los de detalles de las anotaciones.
Acceso a Internet
l
Permitirme especificar lista de sitios confiables: Le ofrece la oportunidad de permitir o denegar
el acceso cuando un archivo PDF intente conectar a Internet.
Permitir todos los sitios web: Se permitir a todos los archivos PDF acceso incondicional a
Internet.
Bloquear todos los sitios web: Se denegar el acceso a Internet siempre que un archivo PDF
intente establecer una conexin.
Acceso a los siguientes sitios web...: Escriba la direccin de un sitio web y haga clic en Permitir
para conceder acceso a la web incondicionalmente.
Editar: Seleccione una direccin de un sitio web de la lista de excepciones y luego haga clic en
Editar para modificar la direccin.
Eliminar: Seleccione una direccin de un sitio web de la lista de excepciones y luego haga clic en
Eliminar para eliminarla del administrador de acceso.
Preguntar siempre: Se solicitar permiso para aquellos archivos PDF que conectan con sitios web
que no estn definidos en el administrador de acceso.
Bloquear acceso: Se denegar el acceso de los archivos PDF al conectar con cualquier sitio web no
definido en el administrador de acceso.
JavaScript
l
256
Desactivar JavaScript: Algunos documentos PDF contienen cdigo JavaScript incrustado que
puede desencadenar vulnerabilidades de seguridad. Seleccione la casilla Desactivar JavaScript
para desactivar el cdigo JavaScript por motivos de seguridad o para cumplir la norma de TI de su
empresa.
Nitro
Nitro Pro 10 - Manual del Usario
Medida
l
Opciones de calibracin: Marque la casilla de verificacin para desactivar el mensaje que aparece
antes del proceso de calibracin.
Ajuste: Defina los puntos y los segmentos a los que debe ajustarse el puntero del ratn.
Notificaciones
l
Mostrar ayuda de herramientas ampliada: Muestra la informacin detallada sobre una
herramienta cuando se pasa el ratn por encima del botn correspondiente.
Mostrar texto explicativo en la parte superior de los dilogos: Muestra u oculta la informacin
de resumen que describe la funcin de un cuadro de dilogo.
Mostrar mensajes de barra de informacin relativos a WebDav: Muestra un mensaje en la barra
de informacin si hay problemas en la red que afecten a la apertura y el procesamiento del archivo
PDF.
Mostrar barra de informacin si el documento contiene campos de formulario: Muestra un
mensaje en la barra de informacin cuando se abre un documento PDF con campos de formulario
interactivos.
Mostrar barra de informacin si se detecta JavaScript pero est desactivado en Preferencias:
Muestra un mensaje en la barra de informacin para recordarle que debe activar JavaScript para
acceder a las funciones de script de un archivo PDF.
Mostrar barra de informacin si el documento est certificado: Muestra un mensaje en la barra
de informacin al abrir un documento PDF certificado.
Mostrar barra de informacin si el documento est protegido: Muestra un mensaje en la barra
de informacin cuando se abre un documento PDF que contiene restricciones de seguridad.
Mostrar mensajes de barra de informacin relativos a incrustacin de fuentes: Muestra informacin relacionada con la incrustacin y el uso de fuentes al editar texto.
Mostrar barra de informacin si el documento est basado en imagen o est escaneado:
Muestra un mensaje si el archivo PDF cargado es un documento escaneado o contiene texto
basado en imgenes.
Mostrar barra de informacin si el documento est basado en imagen o est escaneado:
Muestra un mensaje cuando abre un archivo PDF que consta de imgenes tomadas de un
documento escaneado o una captura de pantalla.
Mostrar texto explicativo... Muestra las descripciones de texto que aparecen en el encabezado de
diversos cuadros de dilogo.
OCR
l
257
Corregir sesgo de imagen: Endereza cualquier texto torcido en el documento (normalmente
debido a que el documento no estuviera bien alineado al escanearlo).
Usar umbral fijo: El establecimiento de umbral es el proceso de anlisis del histograma de una
imagen con el objetivo de distinguir el texto del fondo. Un umbral fijo aplica el mismo punto de
corte a toda la imagen, en lugar de localizar el texto dinmicamente. Los valores porcentuales
indican al punto de contraste idneo entre negros y blancos para reconocer texto, siendo el 0%
totalmente oscuro y el 100% totalmente blanco. Esta configuracin se recomienda si una imagen
contiene diferentes colores de fondo, o bien un fondo con variaciones de sombreado o gradiente.
Para la realizacin de operaciones OCR comunes, se recomienda desactivar el valor de umbral fijo.
Nitro
Nitro Pro 10 - Manual del Usario
l
l
Detectar orientacin del texto: Corrige pginas automticamente si estn giradas en ngulos de
90, 180 o 270 grados.
Suavizar imagen en color: Suaviza los colores de la imagen para eliminar los defectos de la compresin JPEG y contribuir al reconocimiento.
Idioma: Permite seleccionar el idioma utilizado para la deteccin de texto.
Calidad:
l
Baja (rpido): Se utiliza sobre todo cuando el texto del documento escaneado es muy
ntido y fcil de reconocer. Esta configuracin permite realizar el escaneado rpidamente.
l
Intermedia (intermedio): El reconocimiento es ms preciso que con la configuracin Baja, lo
que exige que el escaneado tarde un poco ms.
l
Alta (lento): Se recomienda para escaneado de texto que resulta difcil de reconocer. El
tiempo de escaneado con esta configuracin ser apreciablemente mayor, ya que los mtodos de reconocimiento son ms complejos.
Reducir muestreo de imgenes: Como parte del proceso OCR, podr reducir la resolucin de las
imgenes escaneadas para reducir el tamao del documento PDF resultante. La reduccin del
muestreo reduce la legibilidad del documento.
Factor de compresin de imagen. Cuanto mayor es la compresin de imagen, menor es el tamao
del archivo PDF resultante.
Vista de pgina
l
Vista de pgina predefinida: Especifique la forma en que deben mostrarse las pginas de archivos
PDF que no tengan una vista de pgina predefinida.
Zoom predefinido: Especifique el nivel de zoom para archivos PDF que no tengan una ampliacin
predefinida.
Valor predef. pg. enfrent.: Especifique si la primera pgina de un archivo PDF debe aparecer a la
izquierda o a la derecha cuando se utiliza Pginas enfrentadas.
Ignorar rotaciones de pginas para encabezados, pies de pgina y marcas de agua: Al girar la
pgina padre, los encabezados, los pies de pgina o las marcas de agua mantienen su orientacin
original.
Ignorar grosor de lneas: Todas las lneas de un PDF se representarn con un grosor de lnea
mnimo para mejorar la calidad de la visualizacin.
Administrador de plug-ins
l
Administrador de plug-ins: Esta lista le permite activar o desactivar extensiones de plug-ins para
Nitro Pro 10
QuickSign
l
Convertir firma QuickSign a blanco y negro: Las imgenes importadas como firmas QuickSign se
convertirn automticamente a blanco y negro.
Comprobar ortografa
l
258
Activar comprobacin ortogrfica: Se resaltarn los errores ortogrficos y se realizarn
sugerencias de correccin para todo el texto, incluidas las anotaciones.
Definir idioma predefinido: Establezca el idioma de diccionario predeterminado que se utilizar
para comprobar la ortografa del texto.
Nitro
Nitro Pro 10 - Manual del Usario
Unidades y Cuadrcula
l
l
l
Unidades prefijadas: Especifica la unidad de medida predefinida que emplean las herramientas,
como, por ejemplo, los mrgenes de pgina.
Mostrar Cuadrcula: Permite mostrar u ocultar una cuadrcula sobre el panel de visualizacin del
documento.
Ajustar a Cuadrcula: Cuando se cambian de lugar objetos como notas adhesivas y texto, estos
pueden alinearse automticamente con la lnea de cuadrcula ms prxima.
Color de lneas de cuadrcula: Permite definir el color de las lneas de la cuadrcula.
Dimensiones de la cuadrcula: Especifica las dimensiones de la cuadrcula (altura, anchura,
desplazamiento, subdivisiones).
SUGERENCIA: Puede cambiar la unidad de medida de los valores de cuadrcula cambiando el parmetro Unidades predefinidas, que tambin se encuentra en la seccin Unidades y Cuadrcula.
259
Nitro
Nitro Pro 10 - Manual del Usario
Obtencin de ayuda
Nitro Pro 10 incluye una ficha Ayuda con diferentes herramientas que permiten acceder a documentacin
sobre el producto y otros recursos en lnea, como la Base de Conocimiento y el Foro de usuarios.
Los paneles de la ficha Ayuda
Ayuda
l
Manual del Usuario: Inicia el manual del producto, que est leyendo en estos momentos. Tambin
puede iniciar el documento pulsando F1.
Visita del producto: La Visita del producto Nitro Pro 10 le ofrece una forma rpida de aprender a
realizar las tareas ms comunes.
Asistencia en Lnea
l
Base de Conocimiento: Inicia el navegador web predefinido, que automticamente cargar la
Base de Conocimiento en lnea para ayudarle a encontrar soluciones a problemas conocidos y en la
que encontrar explicaciones detalladas de otros conceptos.
Formular una pregunta: Permite acceder a la comunidad de usuarios online de Nitro Pro 10. En
ella podr participar en los debates relativos a las tecnologas de PDF y otros temas relacionados
con el mundo del PDF.
Compartir una idea: Tiene alguna sugerencia que permita mejorar Nitro Pro 10? Valoramos sus
sugerencias y esperamos integrar cualquier idea que permita mejorar el producto.
Informar de un problema: Le permite informar de errores o problemas que haya experimentado.
Producto
l
Herramientas de Asistencia: Serie de herramientas que permiten resolver problemas de Nitro Pro
10 y reinstalar componentes individuales como Nitro PDF Creator.
Buscar Actualizaciones: Permite comprobar si hay actualizaciones disponibles o asegurarse de
que se est utilizando la versin ms reciente de Nitro Pro 10
Acerca de Nitro Pro: Permite ver detalles sobre la versin del software, la direccin web de Nitro e
informacin de licencia.
.
Prueba vencida (solo aparece si Nitro Pro 10 no est activado)
l
Comprar en lnea ahora: Compre una licencia para Nitro Pro 10 a travs de la tienda en lnea de
Nitro (requiere conexin a Internet).
Licencias (solo aparece si Nitro Pro 10 est activado)
l
260
Licencias por volumen: Obtenga ms informacin acerca de cmo obtener el mejor paquete de
licencias para utilizar Nitro Pro 10 en toda su empresa.
Nitro
Nitro Pro 10 - Manual del Usario
Finalizacin inesperada de la ejecucin
Crash Reporter
En el caso de que Nitro Pro 10 se cierre tras detectar un problema, Crash Reporter (programa generador
de informes de bloqueo) enviar un informe detallado que permitir a los ingenieros de Nitro
diagnosticar el problema. Tras producirse un bloqueo, se enviar la siguiente informacin:
l
l
Informe detallado: Generado automticamente por Crash Reporter.
Resumen opcional: Breve descripcin de cmo estaba utilizando Nitro Pro 10 en el momento en
que se produjo el bloqueo.
Su direccin de e-mail: Para que nuestro equipo de asistencia realice con usted un seguimiento
del problema que experiment.
Compartir el archivo PDF que provoc este bloqueo: Carga el archivo PDF que estaba abierto en
Nitro Pro 10 en el momento en el que se produjo el bloqueo.
Crash AutoRecover
Nitro Pro 10 se recuperar de una finalizacin inesperada de su ejecucin y le permitir continuar desde el
punto en que se encontraba mediante la restauracin de su trabajo al estado previo al bloqueo. Tras una
finalizacin inesperada de la ejecucin, se recuperarn automticamente los siguientes elementos:
l
Archivos PDF abiertos: Los archivos PDF que se encontraran abiertos en el momento del bloqueo
se cargarn automticamente al reiniciar. Nitro Pro 10
Estado de visualizacin: Los archivos PDF recuperados se restaurarn por la misma pgina y con el
mismo punto de foco y el mismo nivel de zoom que tuvieran antes del bloqueo.
Cambios no guardados: Aunque no guardara su trabajo antes de un bloqueo, Nitro Pro 10 restaurar todos los cambios no guardados realizados en el archivo PDF.
NOTA: Para obtener ms informacin acerca de cmo activar o desactivar AutoRecover, consulte el
captulo Preferencias de este manual de usuario.
261
Nitro
Nitro Pro 10 - Manual del Usario
Visita del product
El Visita del product de Nitro Pro 10 le ofrece una forma rpida de aprender a realizar las tareas ms
comunes. Se trata del lugar idneo para que los nuevos usuarios comiencen a familiarizarse con el
programa.
La ventana Visita del product se abre automticamente al iniciar Nitro Pro 10 por primera vez, pero
tambin se puede abrir manualmente y restablecerse para que est permanentemente activada o
desactivada.
Para abrir el Visita del product:
1. En la ficha Ayuda, grupo Ayuda, haga clic en Visita del product.
Para que el Visita del product no aparezca al iniciarse el programa:
1. Abra el Visita del product.
2. En la esquina superior derecha del cuadro de dilogo, haga clic en la casilla No mostrar al iniciar.
262
Nitro
Nitro Pro 10 - Manual del Usario
Ayuda en lnea
Nitro dispone de diversos recursos (relacionados ms abajo) para facilitar que los usuarios encuentren
respuesta a sus preguntas o soluciones a sus problemas, todos ellos accesibles a travs
http://www.nitropdf.com/support/.
l
263
Base de Conocimiento: Proporciona una base de datos con las preguntas ms frecuentes y soluciones a problemas. Formule una pregunta nueva, informe de un problema o sugiera una idea para
mejorar.
Premium Support: Ofrece asistencia directa de nuestro equipo de representantes de asistencia.
Todas las compras reciben acceso de cortesa a Premium Support durante 30 das, y la compra de
Software Assurance proporciona acceso ilimitado durante 12 meses.
Nitro
Nitro Pro 10 - Manual del Usario
Herramientas de Asistencia
Las Herramientas de Asistencia le ofrecen una forma rpida de recabar informacin sobre asistencia que
puede resultar til a la hora de solicitar ayuda al equipo de asistencia de Nitro PDF. Tambin puede
utilizar las Herramientas de Asistencia para reinstalar la impresora Nitro PDF Creator o para actualizar los
complementos de Microsoft Office.
Para recabar informacin relacionada con asistencia:
1. En la ficha Ayuda, panel Producto, haga clic en Herramientas de Asistencia.
2. Cuando se abra el cuadro de dilogo Herramientas de Asistencia, haga clic en el botn Guardar en
archivo.
3. Seleccione una ubicacin para el archivo de Herramientas de Asistencia y haga clic en Guardar.
4. Enve el archivo .zip de Herramientas de Asistencia junto con su pregunta o informe del problema.
Para reinstalar la impresora Nitro PDF Creator:
1. En la ficha Ayuda, panel Producto, haga clic en Herramientas de Asistencia.
2. En la ficha Creacin de PDF, haga clic en Reinstalar Nitro PDF Creator.
Para actualizar los complementos de Microsoft Office:
1. En la ficha Ayuda, panel Producto, haga clic en Herramientas de Asistencia.
2. En la ficha Creacin de PDF, haga clic para seleccionar los complementos de Microsoft Office que
desea que estn disponibles.
3. Haga clic en Complementos de actualizacin.
264
Nitro
Nitro Pro 10 - Manual del Usario
Apndice
Los siguientes temas ofrecen informacin de referencia sobre Nitro Pro 10 y describen aspectos tcnicos
relacionados con los archivos PDF:
l
Capa de anotaciones y capa de contenido
l
Fuentes incrustadas
265
Nitro
Nitro Pro 10 - Manual del Usario
Capa de anotaciones y capa de contenido
La capa de anotaciones flota sobre la capa de contenido en un archivo PDF, como si se tratara de una
lmina de cristal sobre una hoja de papel impresa.
La capa de contenido contiene las imgenes, los campos de formulario y la mayor parte del texto. Al
convertir un documento de Word a PDF, el contenido escrito por el autor original forma la capa de
contenido. Muchos archivos PDF solo incluyen la capa de contenido.
Los comentarios y las marcas se superponen en la capa de anotaciones. Las anotaciones son elementos
distintos del contenido de la pgina principal del archivo PDF. Pueden editarse, moverse o eliminarse sin
que ello afecte a lo que se encuentra en la capa de contenido.
Al guardar un archivo PDF, la capa de anotaciones y la capa de contenido se guardan en el mismo archivo,
pero se mantienen como objetos independientes. Ello facilita la edicin de las anotaciones sin necesidad
de cambiar el contenido.
NOTA: Las anotaciones incluyen los siguientes objetos, que pueden gestionarse mediante la ficha
Revisar:
l
Nota adhesiva
l
Figuras: Flecha, Rectngulo, valo, Lnea, Nube, Polgono, Lnea Polgono
l
Dibujo
l
Cuadro de texto
l
Etiqueta
l
Sello
l
Escribir texto
l
Campos de formulario
l
Vnculos
Ejemplos
l
l
Los cambios que se realizan en un membrete afectan a la capa de contenido del documento.
La introduccin de informacin en un formulario y la adicin de su firma tienen lugar en la capa de
anotaciones. Esto no afecta de forma permanente al formulario propiamente dicho, ni cambia
partes del formulario como el Nombre o la Direccin.
SUGERENCIA: Puede comprobar de un rpido vistazo las partes de un documento PDF que se
encuentran en la capa de anotaciones:
l
Al pasar el puntero del ratn con la herramienta Mano o Seleccionar sobre una anotacin, el
cursor adopta la forma de una flecha negra slida.
l
Si hace clic en una anotacin, los bordes de la anotacin se definen con un recuadro negro y
manejadores rojos.
l
Haga clic en una anotacin y arrstrela para moverla.
266
Nitro
Nitro Pro 10 - Manual del Usario
Mover texto de la capa de anotaciones a la capa de contenido
Los siguientes mtodos le permiten procesar el texto para incorporarlo (trasladar el texto de la capa de
anotaciones a la capa de contenido):
l
Procesar para incorporar seleccin: transfiere el texto seleccionado de la capa de anotaciones a la
capa de contenido.
l
Procesar para incorporar todo: transfiere todo lo que se encuentra en la capa de anotaciones a la
capa de contenido.
l
Guardar como PDF procesado para incorporar: procesa todas las anotaciones para incorporarlas
en la capa de contenido del documento y guarda el PDF en un archivo especificado en un solo
paso.
Opciones de impresin
Al imprimir un archivo PDF, la capa de contenido se imprime de manera predefinida. La impresin de la
capa de anotaciones es opcional. Puede optar por imprimir solo el documento, el documento con las
marcas o el documento y los sellos.
Para ms informacin sobre cmo gestionar el texto de la capa de anotaciones y la capa de contenido,
consulte Agregar o editar texto.
267
Nitro
Nitro Pro 10 - Manual del Usario
Fuentes incrustadas
Incrustacin de fuentes
Las propiedades de las fuentes varan significativamente en funcin de la configuracin empleada
durante la creacin de un archivo PDF. Ello puede afectar a que usted pueda editar el texto del archivo
PDF. En concreto, los archivos PDF que contienen subconjuntos de fuentes pueden ser problemticos
cuando es necesario realizar modificaciones de ltima hora.
La incrustacin de fuentes contribuye a lograr una representacin correcta de un archivo PDF en pantalla
o impreso. Si desea utilizar una fuente al editar un archivo PDF, la fuente debe estar instalada en el
sistema.
En los archivos PDF se utilizan tres niveles de incrustacin de fuentes:
l
Sin incrustacin. Optar por no incrustar fuentes crea el archivo del tamao ms pequeo posible,
ya que estas no se almacenan en el PDF. La consecuencia de ello es que, en funcin de las fuentes
utilizadas, el PDF puede tener un aspecto distinto para algunos usuarios. Cuando se utilizan
fuentes de sistema comunes (por ejemplo, Times New Roman, Arial, Times, Courier y Symbol), el
PDF tiene un aspecto similar al original, ya que estas fuentes estn instaladas prcticamente en
todos los equipos. Si utiliza una fuente especial para destinatarios que no la tienen instalada, el
documento puede tener un aspecto bastante diferente al que usted dise.
l
Incrustacin de subconjunto. Solo se almacena en el PDF una parte de cada fuente utilizada en el
documento de origen, concretamente los caracteres que son necesarios para reproducir
adecuadamente el original. Dado que solo se incluye una parte del conjunto de caracteres en el
PDF, si intenta editar el PDF mediante la insercin de un carcter (por ejemplo, 'X') que no se utiliz
en el documento original, el carcter no se insertar debido a que no estaba incluido en el PDF. El
motivo por el que algunas personas utilizan los subconjuntos de fuentes es porque desean que el
archivo tenga exactamente el mismo aspecto que el diseado originalmente y que tenga un
tamao lo ms pequeo posible (la incrustacin de una fuente completa puede aumentar el
tamao del archivo significativamente).
l
Incrustacin completa. Se incrusta en el PDF la fuente completa. Esto aumenta el tamao del
archivo PDF, pero es la mejor opcin para editar el texto directamente en el PDF, ya que garantiza
que est disponible toda la fuente.
SUGERENCIA: Para enumerar todas las fuentes de un PDF y su mtodo de incrustacin, pulse Ctrl+D o
haga clic derecho con la herramienta Mano en cualquier lugar del documento y seleccione
Propiedades del Documento. En el cuadro de dilogo Propiedades del Documento, consulte la ficha
Fuentes.
Para ver las propiedades de fuente del texto seleccionado de un PDF, haga clic con la herramienta
Editar sobre el texto y luego haga clic derecho para elegir Editar Propiedades. Aparecer la ventana
Propiedades del Texto. La informacin sobre incrustacin de fuentes figura en la parte inferior de la
ventana.
268
Nitro
Você também pode gostar
- Nitro Pro 8 User Guide ESDocumento268 páginasNitro Pro 8 User Guide ESJuan Carlos Gonzalez RodriguezAinda não há avaliações
- Curso Autocad 2DDocumento8 páginasCurso Autocad 2Dkefren_teslaAinda não há avaliações
- F-Ti-01 Lista de Chequeo - Preparación de Equipos de Cómputo MacDocumento3 páginasF-Ti-01 Lista de Chequeo - Preparación de Equipos de Cómputo MacJUAN ESTEBAN TORO VELASQUEZAinda não há avaliações
- Caracteristicas de Fotocopiadoras NUEVA 1Documento2 páginasCaracteristicas de Fotocopiadoras NUEVA 1Cristel MontoyaAinda não há avaliações
- Project LibreDocumento19 páginasProject Libretaichi kamiya100% (1)
- Creando Una ISO Con Múltiples Imágenes Personalizadas de Windows 7Documento9 páginasCreando Una ISO Con Múltiples Imágenes Personalizadas de Windows 7aleybruAinda não há avaliações
- Konica Minolta Bizhub c360Documento1 páginaKonica Minolta Bizhub c360Beisser Avila PiedraAinda não há avaliações
- Manual Autocad UcvDocumento146 páginasManual Autocad UcvpedromantillaAinda não há avaliações
- Manual de Instalacion Siaf 64 Bits V1 PDFDocumento11 páginasManual de Instalacion Siaf 64 Bits V1 PDFmallllliioAinda não há avaliações
- Laboratorio Conversion de Direcciones IPv4 A DecimalDocumento4 páginasLaboratorio Conversion de Direcciones IPv4 A DecimalJose EsturainAinda não há avaliações
- CURSO TALLER - Soporte Técnico SIAF - SIGA - 25 FebreroDocumento5 páginasCURSO TALLER - Soporte Técnico SIAF - SIGA - 25 FebreroRyCConsultingAinda não há avaliações
- Imprimir Folletos y Carteras PDF, Adobe AcrobatDocumento5 páginasImprimir Folletos y Carteras PDF, Adobe Acrobatsebimaximo0791Ainda não há avaliações
- Programacion ScriptsDocumento28 páginasProgramacion ScriptsXeXu MarleyAinda não há avaliações
- Programación Batch Con ArchivosDocumento12 páginasProgramación Batch Con ArchivosAlejandro Carlos QuispeAinda não há avaliações
- Introduccion A Visual Basic 6.0Documento42 páginasIntroduccion A Visual Basic 6.0Perugachi Peña Cesar100% (1)
- Windows Printer Driver User Guide 2012 06 ES - ES PDFDocumento160 páginasWindows Printer Driver User Guide 2012 06 ES - ES PDFRosales MarianoAinda não há avaliações
- Manual Excel Macros IDocumento39 páginasManual Excel Macros IEliclaureAinda não há avaliações
- Ficha Técnica WorkStationDocumento1 páginaFicha Técnica WorkStationjuan david guerreroAinda não há avaliações
- TL-WR841HP (ES) V3 QIG 1472362404894xDocumento2 páginasTL-WR841HP (ES) V3 QIG 1472362404894xhirulyAinda não há avaliações
- Pea - Cuadro Prog. RedesDocumento248 páginasPea - Cuadro Prog. RedesfrancisAinda não há avaliações
- Formato de Presentacion de Trabajos PracticosDocumento12 páginasFormato de Presentacion de Trabajos PracticosFlopi ObelarAinda não há avaliações
- Lista de Comandos Ms-DOSDocumento15 páginasLista de Comandos Ms-DOSJose Miguel Lopez SanchezAinda não há avaliações
- Eliminar Actualizacion WATDocumento2 páginasEliminar Actualizacion WATCarlos PiñaAinda não há avaliações
- Los 20 Trucos de Word Que Te Debes SaberDocumento2 páginasLos 20 Trucos de Word Que Te Debes SaberEVELYN ELIANA ALVAREZ MIERAinda não há avaliações
- FORTICLIENT V 1.1 Guia de Descarga, Instalacion y Uso PDFDocumento48 páginasFORTICLIENT V 1.1 Guia de Descarga, Instalacion y Uso PDFAnderson Orozco0% (2)
- Informe Windows 7Documento13 páginasInforme Windows 7Yoel Borjas100% (2)
- Framework para VFP Conexion Con SQLServer MySQL PostgreSQL y Oracle IIIDocumento8 páginasFramework para VFP Conexion Con SQLServer MySQL PostgreSQL y Oracle IIISheilla Lin Morales MercadoAinda não há avaliações
- Manual Konica Minolta Biz 220 PDFDocumento306 páginasManual Konica Minolta Biz 220 PDFalescaAinda não há avaliações
- Errores en La PC Segun El Sonido de Los PitidosDocumento13 páginasErrores en La PC Segun El Sonido de Los PitidosZeroAinda não há avaliações
- MS Outlook Administrador de Correo ElectrónicoDocumento136 páginasMS Outlook Administrador de Correo ElectrónicosamaritancentroAinda não há avaliações
- Calculando VLSMDocumento19 páginasCalculando VLSMMario Miguel Duran AbreuAinda não há avaliações
- Gestión de Formularios Con Joomla! 3.0Documento6 páginasGestión de Formularios Con Joomla! 3.0Herrera AnthonyAinda não há avaliações
- Manual de Instalacion de Nod32 y Eset SmartDocumento17 páginasManual de Instalacion de Nod32 y Eset Smartrobert789789Ainda não há avaliações
- Manual de Clonación en Red FueraDocumento28 páginasManual de Clonación en Red FueraSebastian ChubyAinda não há avaliações
- Descarga e Instalación de AutoCADDocumento16 páginasDescarga e Instalación de AutoCADAndres Felipe FernandezAinda não há avaliações
- Trucos Útiles Al Crear Nuestros Archivos BatchDocumento6 páginasTrucos Útiles Al Crear Nuestros Archivos BatchmanumelenasAinda não há avaliações
- Soporte TeSoporte Técnico Del SIAF y SIGAcnico Siaf SigaDocumento6 páginasSoporte TeSoporte Técnico Del SIAF y SIGAcnico Siaf SigaRyCConsultingAinda não há avaliações
- Manual Básico de Windows Movie MakerDocumento2 páginasManual Básico de Windows Movie MakerJavier_EsMiAinda não há avaliações
- INFORME NroDocumento7 páginasINFORME NroMarco Antonio Salas MarinAinda não há avaliações
- Solucionar Problemas de Encabezados y Pies de P+íginaDocumento9 páginasSolucionar Problemas de Encabezados y Pies de P+íginaJose Donaire CalderonAinda não há avaliações
- Home Office A Través de VPN - Operacion Claro Medellin - CaliDocumento23 páginasHome Office A Través de VPN - Operacion Claro Medellin - CaliJosee Daviid RiosAinda não há avaliações
- Qué Significa La Nomenclatura Del Software (Beta, VL, Retail, RTM, Shareware, Etc )Documento14 páginasQué Significa La Nomenclatura Del Software (Beta, VL, Retail, RTM, Shareware, Etc )lkvAinda não há avaliações
- Impresora Multifuncional Bizhub 367Documento4 páginasImpresora Multifuncional Bizhub 367Erik FloresAinda não há avaliações
- Manual Soporte Tecnico PDFDocumento111 páginasManual Soporte Tecnico PDFDarwin Maza MoreyAinda não há avaliações
- Programa Analitico Autocad 2D - Miguel BDocumento14 páginasPrograma Analitico Autocad 2D - Miguel BMiguel Bazan CenturionAinda não há avaliações
- Cómo Licenciar Windows Server 2016Documento1 páginaCómo Licenciar Windows Server 2016pngigenaAinda não há avaliações
- Manuel de Anexo Telefonico YealinkDocumento2 páginasManuel de Anexo Telefonico YealinkJavier Alca CoronadoAinda não há avaliações
- Como Usar Norton Ghost para Clonar Un Disco Duro, Facil - Dr. PCDocumento4 páginasComo Usar Norton Ghost para Clonar Un Disco Duro, Facil - Dr. PCVicente Peñaranda MoranteAinda não há avaliações
- Guía para Usar Zoom PDFDocumento40 páginasGuía para Usar Zoom PDFbrallant gunther alburqueque moriAinda não há avaliações
- Como Eliminar Los Virus USB Incluyendo El Que Cambia Los Archivos o Carpetas en Accesos DirectosDocumento3 páginasComo Eliminar Los Virus USB Incluyendo El Que Cambia Los Archivos o Carpetas en Accesos DirectosJuan Jesus El DesterradoAinda não há avaliações
- Firma Digital Instructivo para Envio PDFDocumento7 páginasFirma Digital Instructivo para Envio PDFJholcarAinda não há avaliações
- Nitro Pro 8 User GuideDocumento269 páginasNitro Pro 8 User Guidemegadeth281993Ainda não há avaliações
- Nitro Pro 7 User GuideDocumento258 páginasNitro Pro 7 User Guideadrijou1982Ainda não há avaliações
- Cómo Configurar La Vista Inicial de Un Archivo PDF en Acrobat Professional PDFDocumento11 páginasCómo Configurar La Vista Inicial de Un Archivo PDF en Acrobat Professional PDFbustelokingAinda não há avaliações
- Manual Optimizacion de PDF Con Foxit PhantomDocumento7 páginasManual Optimizacion de PDF Con Foxit PhantomJavier SilvaAinda não há avaliações
- Cómo Crear Un Lector de Archivos PDFDocumento7 páginasCómo Crear Un Lector de Archivos PDFPiter WellsAinda não há avaliações
- DTDocumento2 páginasDTfidelitotinAinda não há avaliações
- Skysoft PDF EditorDocumento9 páginasSkysoft PDF EditorBrimer MorenoAinda não há avaliações
- Como Crear Formularios en Nitro PDFDocumento2 páginasComo Crear Formularios en Nitro PDFTiffany0% (1)
- Solución de La GuiaDocumento21 páginasSolución de La Guiavivianaperez1Ainda não há avaliações
- Apertura y Cierre de Bridas y Conexiones en Lineas y EquiposDocumento29 páginasApertura y Cierre de Bridas y Conexiones en Lineas y Equiposjdiosbernal10100% (3)
- ELINCADocumento20 páginasELINCAClaudioAinda não há avaliações
- Ahorro de Energía Con Variadores de FrecuenciaDocumento20 páginasAhorro de Energía Con Variadores de FrecuenciaAlexiss Miranda RamosAinda não há avaliações
- Informe de Laboratorio 3ec432aDocumento7 páginasInforme de Laboratorio 3ec432aVeronica Mirian Gonzalez HuamanAinda não há avaliações
- Boletín - Oficial - 2.010 10 28 SociedadesDocumento60 páginasBoletín - Oficial - 2.010 10 28 SociedadesalejandrorfbAinda não há avaliações
- El Convenio de KyotoDocumento4 páginasEl Convenio de KyotoNicolMiaAinda não há avaliações
- Como Compilar La Librería GMP Bajo WindowsDocumento2 páginasComo Compilar La Librería GMP Bajo WindowsLuis Leandro Moya SolisAinda não há avaliações
- Extensiones PDFDocumento0 páginaExtensiones PDFwalexx04Ainda não há avaliações
- LM 555Documento37 páginasLM 555Cristian VilchesAinda não há avaliações
- 100 Herramientas de Marketing Online - Oscar Feito PDFDocumento50 páginas100 Herramientas de Marketing Online - Oscar Feito PDFEduardo DectorAinda não há avaliações
- ProbabilidadDocumento32 páginasProbabilidadMiguel Pacheco PalominoAinda não há avaliações
- Una Red de As Esta Conectada Tanto Por Hardware Como Por SoftwareDocumento10 páginasUna Red de As Esta Conectada Tanto Por Hardware Como Por SoftwareThor Hijo de OdinAinda não há avaliações
- Informe ControladorDocumento23 páginasInforme ControladorOmar ArguelloAinda não há avaliações
- INDG1004 P2-E2 Investigación de OperacionesDocumento6 páginasINDG1004 P2-E2 Investigación de OperacionesMelanie Medina SantamaríaAinda não há avaliações
- Planos ElectricosDocumento5 páginasPlanos ElectricosLiliana BallestasAinda não há avaliações
- Mantenimiento de Generadores EléctricosDocumento6 páginasMantenimiento de Generadores EléctricosMiguel Angel Najarro MedinaAinda não há avaliações
- Relación de Postulantes A La Plazas - MPC - Cas 2013Documento6 páginasRelación de Postulantes A La Plazas - MPC - Cas 2013municondorAinda não há avaliações
- Transporte de Hidrocarburos Por Ductos. Diseño y Construcción Del Gasoducto Ciudad PEMEX - Nuevo Teapa - Poza Rica - Ciudad de México PDFDocumento93 páginasTransporte de Hidrocarburos Por Ductos. Diseño y Construcción Del Gasoducto Ciudad PEMEX - Nuevo Teapa - Poza Rica - Ciudad de México PDFNinoska Evelyn Silvestre NinaAinda não há avaliações
- Silabo Eia Plan 2018-IDocumento9 páginasSilabo Eia Plan 2018-IPedro Guillermo Risco GutierrezAinda não há avaliações
- Tensión Superficial. FFFDocumento5 páginasTensión Superficial. FFFfredy martinez diazAinda não há avaliações
- Prensa HidraulicaDocumento10 páginasPrensa HidraulicaPaola OrmacheaAinda não há avaliações
- 5 Características Principales Del FreelancerDocumento2 páginas5 Características Principales Del Freelancerelf73100% (1)
- Plan Empresarial de Respuesta A EmergenciasDocumento50 páginasPlan Empresarial de Respuesta A EmergenciasJohn Fernando Bueno CorredorAinda não há avaliações
- Guia-5 Visual BasicDocumento11 páginasGuia-5 Visual BasicMarcoReynosoAinda não há avaliações
- Practica Nro. 4 Distribuciones Binomial, Hiperg, Gegom, PascalDocumento2 páginasPractica Nro. 4 Distribuciones Binomial, Hiperg, Gegom, Pascaleli sa0% (1)
- Manual de Practicas de Laboratorio Ecologia y Medio AmbienteDocumento16 páginasManual de Practicas de Laboratorio Ecologia y Medio AmbienteRoger Chullunquia Tisnado50% (2)
- N.° RUC Apellidos Y Nombres/Denominación O Razón Social Domicilio Fiscal Teléfono Celular Correo ElectrónicoDocumento1 páginaN.° RUC Apellidos Y Nombres/Denominación O Razón Social Domicilio Fiscal Teléfono Celular Correo ElectrónicoCELINAAinda não há avaliações
- Bochenski, Joseph-Los Metodos Actuales Del PensamientoDocumento31 páginasBochenski, Joseph-Los Metodos Actuales Del PensamientoJesus SidAinda não há avaliações
- Lista de Empaque Molino La Perla PLS 6822 CTNR 5Documento5 páginasLista de Empaque Molino La Perla PLS 6822 CTNR 5Marco SolísAinda não há avaliações
- Plano Pozo Septico-ModelDocumento1 páginaPlano Pozo Septico-Modelronal.moranAinda não há avaliações