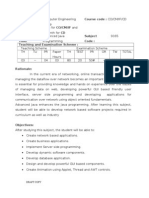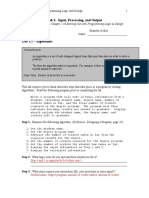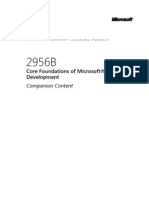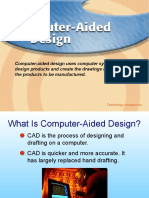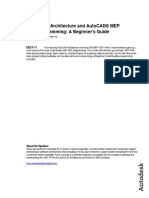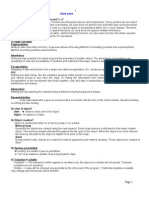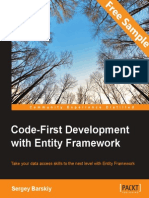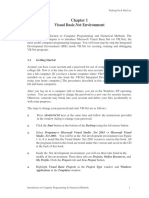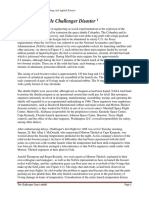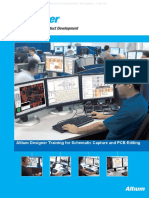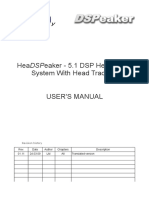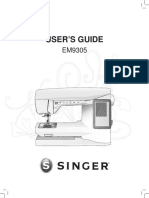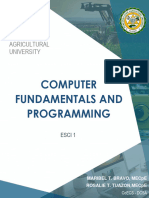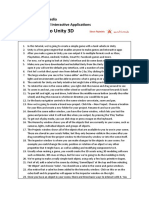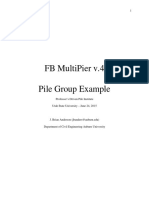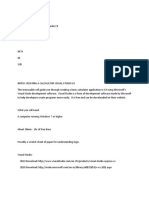Escolar Documentos
Profissional Documentos
Cultura Documentos
1.1 Getting Started: Xudong Jia & Shu Liu
Enviado por
SaraTítulo original
Direitos autorais
Formatos disponíveis
Compartilhar este documento
Compartilhar ou incorporar documento
Você considera este documento útil?
Este conteúdo é inapropriado?
Denunciar este documentoDireitos autorais:
Formatos disponíveis
1.1 Getting Started: Xudong Jia & Shu Liu
Enviado por
SaraDireitos autorais:
Formatos disponíveis
Chapter 1
Xudong Jia & Shu Liu
Chapter 1
Visual Basic.Net Environment
Welcome to Introduction to Computer Programming and Numerical Methods. The
objective of this chapter is to introduce Microsoft Visual Basic.Net (or VB.Net), the
most useful computer programming language. You will learn step-by-step the Integrated
Development Environment (IDE) inside VB.Net for creating, running and debugging
VB.Net programs.
1.1
Getting Started
Assume you have a user account and a password for use of computers in a university or
college lab. Now it is the time for you to enter the user account name and the password
into a lab computer. [If you have a home computer where VB.Net and Windows XP is
installed on it, you can also learn the VB.Net Integrated Development Environment
using your home computer.] The procedures described in this chapter apply both your
lab and home computers.
After you log on to a computer (lab or home), you are in the Windows XP operating
system. You are encouraged to change the password to a new one for security reasons.
Otherwise, someone may break into your account and delete your files accidentally or
with some purposes.
The steps to change your password and start VB.Net are as follows:
Press Alt+Del+Ctrl keys at the same time and follow the instructions provided
in the window dialog to change your password.
Click the Start button at the bottom of the Desktop using the left mouse button.
Select Programs-> Microsoft Visual Studio .Net 2003 -> Microsoft Visual
Studio .Net 2003. You will be in the .Net development environment (see Figure
1-1). It is noted that the Visual Studio .Net 2003 version is used in this book. All
the programs listed in this book are tested under this version and saved in the CD
at the back of this book.
Inside the .Net development environment, you will see three tabs listed in the
middle of the environment. These three tabs are Projects, Online Resources, and
My Profile. Click the Projects tab and New Project button.
Highlight Visual Basic Projects in the Project Type window and Windows
Application in the Templates window.
Introduction to Computer Programming & Numerical Methods
Chapter 1
Xudong Jia & Shu Liu
Specify a name called Lab1 and a location of the VB application to be
developed. The location you specify is the place where your VB.Net project data
and code is located.
Figure 1-1 VB.NET Development Environnent
Click OK. Now you are in the Visual Basic.Net Integrated Development
Environment (IDE).
1.2
VB.Net Integrated Development Environment
The integrated development environment (IDE) is important in helping you create, run
and debug VB.Net programs or applications. You can consider VB.Net IDE as
Microsoft Word and VB.Net programs as Word documents. A Word document is
created in Microsoft Word, while a VB.Net program is created in the VB.Net IDE.
The VB.Net IDE consists of a set of Graphical User Interfaces (GUIs) and components
(see Figure 1-2). You need to understand this IDE because all VB.Net programs or
applications are developed within this environment.
Let us look at this environment in detail. On the top of the window, you can see the
following components:
Introduction to Computer Programming & Numerical Methods
Chapter 1
Xudong Jia & Shu Liu
Figure 1-2 VB.Net Integrated Development Environment
Title Bar
It shows the title of the VB.Net project you are currently working on.
The default project title is the project name you have specified when you
create a new project. If you would like to change the project name or title
to other name, you can change it through Project -> Project Properties.
Menu Bar
It consists of menus that help you manipulate VB.Net programs in the
project. The menus are listed from left to right as File, Edit, View,
Project, Build, Debug, Tools, Window, and Help.
Tool Bar
Two built-in tool bars are provided when you open the VB.Net IDE. You
can add more toolbars. The steps to do that are
Select Views->Toolbars
Check on the names of the toolbars.
In addition to the above components, you should be aware of the five windows in the
IDE when you are developing a VB.Net project or application. These five windows are
as follows:
Toolbox window
The window is very important in the VB.Net IDE. It contains
control templates or components that are available for you to use.
Introduction to Computer Programming & Numerical Methods
Chapter 1
Xudong Jia & Shu Liu
These components are similar to the engine and transmission in a
car. They are well built. Just as people do not need to know how
to build an engine or a transmission to assemble a car, you do not
need to know how to build a component or a control template in
order to develop a VB.Net application. Your job is just to know
how to use control templates for a VB.Net program.
How to use these control templates? The solution is drag and
drop. You need to first click on a control template, for example,
a label control template and then move the control template into
the form window while pressing and holding the mouse.
Once you drag and drop an instance of an control template, a
control that inherits the behavior of the control template is
created.
As you can see, the IDE is a VB.Net assembling line that allows
you to take components available in the toolbox to make an
application. Similar to a car assembling line that allows car
builders to select various engines and transmissions to make
different cars, the IDE can allow you to access millions of control
components that are available through Microsoft VB.Net built-in
libraries, third-party software, and user-defined libraries.
Form Window
The window is a blank window (or form) on which you can place
controls. The form and its controls constitute the graphical user
interface (GUI) of a VB.Net program. They are the visual part of
the program with which the user can interact.
Solution Explorer
The window contains a Windows Explorer-like tree view of all
the customizable forms and general code (modules) that make up
a VB.Net application.
The Solution Explorer provides you with an organized view of
your project and program files associated with the project. A
toolbar associated with this window lists a set of commands that
allow you to see the graphical user interface (GUI) of your project
and to see the code that supports the controls on the GUI.
Select the Solution Explorer on the View menu when you cannot
find the Solution Explorer in your IDE.
Properties
Window
The properties window displays the properties for a form or a
control. Properties describe attributes such as size, color, and font
of a control. Each form or control has its own set of properties.
Introduction to Computer Programming & Numerical Methods
Chapter 1
Xudong Jia & Shu Liu
When you click on a control or the form, the properties will be
listed in the properties window. There are two columns in the
properties window. The first column lists the property names and
the second column shows the current value of the property. The
value can be changed at the design phase of the form or through
the program code.
There are lots of properties associated with controls. You do not
need to know all of them but understand how to use primary
properties such as name, text, etc.
1.3
A Simple VB.Net Application
Creating a simple application is a process that implements a logic used in solving a
problem. It involves the steps to create forms (or Graphic User Interfaces) and to write
code to support the forms. Each form contains a set of controls dragged and dropped
from control templates. Each control has a set of properties and a group of events or
actions such as click, double-click, mouse-up, and key-press. Each event is supported
by a sequence of VB.Net code to tell the computer what to do when an event of a control
is trigged or activated.
Example 1.1 A Simple VB.Net Application
Suppose you have a command button control in the form window. The name of the
control is called aCommandButton. You can go to the code window through View >Code, select the aCommandButton control from the control list, and select the click
event from the event list. After the operations, you can see the procedure template as
follows:
Private Sub ACommandButton_Click(ByVal sender As System.Object,
ByVal e As System.EventArgs) Handles
ACommandButton.Click
End Sub
_
_
Note that there are two arguments inside the parentheses. We will discuss these two
arguments later. Now you just understand two arguments are important in this event
procedure.
When you compare the above procedure to that created by your IDE, you see the above
procedure has two _ letters inserted between the two parentheses. Each _ letter
indicates that the line after the letter is the continuation of its previous line. For example,
the first _ letter indicates that ByVal e As System.EventArgs) Handles is
considered as part of the first line. With the use of the two _ letters, the first three
lines are considered as one line in VB.Net IDE.
Introduction to Computer Programming & Numerical Methods
Chapter 1
Xudong Jia & Shu Liu
Type the following code between Private Sub and End Sub.
Msgbox Welcome to VB.Net
The entire code looks like:
Private Sub ACommandButton_Click(ByVal sender As System.Object,
ByVal e As System.EventArgs) Handles
ACommandButton.Click
_
_
Msgbox Welcome to VB.Net
End Sub
Provided that the code has been written for the click event of the aCommandButton
control, let us run the project and see what happens. You can find this simple
application as Example 1_1 in Chapter 1 of CD.
Select Debug -> Start
A window that represents the form you just have designed is prompted. Click the
command button control and see what the program will do for you. Surprisingly, you
will see another window. The window shows the message Welcome to VB.Net. This
message is created by the VB.Net statement Msgbox Welcome to VB.Net.
More discussions of VB.Net statements will be provided in later chapters.
From the above simple application, we can conclude that the VB.Net IDE takes the
following steps to run a VB.Net program:
Step 1:
Visual Basic.Net monitors the forms and the controls in each form for all
the possible events such as mouse movements, clicks, keystrokes and so
on.
Step 2:
When VB.Net detects an event, it searches for a built-in response to the
event. If there are not any built-in responses to the event, the VB.Net
examines the program to see if an event procedure has been written for
that event.
If an event procedure is written for that event, VB.Net executes the
procedure. VB.Net statements within the procedure will be executed
statement by statement from top to bottom. Once all the statements are
executed, the program will go back to Step 1.
If an event procedure is not written for that event, VB.Net skips this
event and waits for the next event and goes back to Step 1.
Introduction to Computer Programming & Numerical Methods
Chapter 1
1.4
Xudong Jia & Shu Liu
VB.Net Application Development Process
A VB.Net application development process involves five major steps, that is, 1)
understand the logic needed to solve the problem by a VB.Net program, 2) design
form(s) to implement the logic, 3) write program code to support the controls in the
form(s), 4) debug the program, and 5) deliver the program to users.
Example 1.2 Quadratic Equation VB. Net Application
Let us use an example to describe the development process. Suppose we need to
develop a VB.Net program to solve the following quadratic equation and find two real
roots if they exist:
f ( x ) = ax 2 + bx + c = 0
Where a 0 and b 0
Two logical flows can be developed for the program. These two flows are:
Logical Flow #1:
A user is prompted a window on which three input boxes for
parameters a, b, and c are listed. The user then enters a numerical
value in each of these input boxes and clicks a button called
Calculate. The program will find two real roots if they exist. The
user terminates the execution of the program by clicking on a
button called Cancel. We name this logical flow the simple flow.
Logical Flow #2:
A user is asked to enter a full quadratic function (like 1x^2+2x+1)
into an input box. Once the user presses the Enter key, the three
parameters (a, b, and c) will be parsed (or extracted) out from the
function expression and displayed in the input boxes. The user
then clicks a button called Calculate. The program will find two
real roots if they exist. The user terminates the execution of the
program by clicking on a button called Cancel. We name this
logical flow the complex flow.
These two logic flows will make the development of a VB.Net application different.
Here we only concentrate on the VB.Net implementation of the simple logic and leave
the complex logic in later chapters. Example1_2 within Chapter 1 of the CD is the
VB.Net application for the simple logic.
The development process to implement the simple logic flow involves the following
steps:
Introduction to Computer Programming & Numerical Methods
Chapter 1
1)
2)
3)
4)
Xudong Jia & Shu Liu
Form design
Program coding
Debugging and testing
Program packaging and delivery
Let us go through these four basic steps:
Step 1:
Form Design
The form design is a process that implements the logic for the program. For the simple
logic flow, we need to develop the form as shown in Figure 1-3. Within this form, you
can find a form control, five label controls, five text box controls, and two command
controls.
SimpleLogic
Val_a
Root1
Val_b
Root2
Val_c
Calculate
Figure 1-3
Cancel
Form Designed for the Simple Logic Flow
These controls are defined with the following names:
Form Control:
SimpleLogic
Textbox for a:
Textbox for b:
Textbox for c:
Textbox for root1:
Textbox for root2:
Calculate button:
Cancel button:
val_a
val_b
val_c
root1
root2
calculate
cancel
Label for a:
Label for b:
Label1
Label2
Introduction to Computer Programming & Numerical Methods
Chapter 1
Xudong Jia & Shu Liu
Label for c:
Label for root1:
Label for root2:
Label3
Label4
label5
These names must follow the VB.Net rules and conventions listed below:
1)
Each control must have a unique name that can be no more than 40
characters long.
2)
Each control name must start with a letter. The remaining characters can be
any letters, numerical characters, or underscores. You cannot have spaces,
special symbols, or punctuation characters in a control name.
3)
It is a good practice to name a control to reflect the logic of the application.
For example, we define Val_a, Val_b, and Val_c to represent the three
parameters of a quadratic equation.
The procedures to create these controls are as follows:
1) Within the VB.IDE, click the empty form and change its name to be
SimpleLogic (see Figure 1-4). Also replace Form1 in the Text property by
Simple Logic Application.
2) Highlight the Textbox template within the Toolbox window. Press and hold the
cursor and drag the cursor into the Form window. Release the cursor. You will
see a textbox control is created (see Figure 1-5).
Figure 1-4 Form Window for Example1_2
Introduction to Computer Programming & Numerical Methods
Chapter 1
Xudong Jia & Shu Liu
Figure 1-5 Create a Textbox Control
3) Note that the name of the textbox control created in 2) is Textbox1. Change it to
Val_a. Also Clear the Text property.
4) Follow the same way to create other control names. Note that you do not need to
change the label control names since they are not used in the program code.
Step 2:
Program Coding
There are two event procedures to be developed. These two procedures will respond to
two click actions (or events), one on the Calculate button and the other on the Cancel
button.
Public Class quadradic_equation
Inherits System.Windows.Forms.Form
Windows Form Designer Generated Code
Private Sub cancel_Click(ByVal sender As System.Object,
ByVal e As System.EventArgs)
Handles cancel.Click
End
End Sub
Introduction to Computer Programming & Numerical Methods
_
_
10
Chapter 1
Xudong Jia & Shu Liu
Private Sub calculate_Click(ByVal sender As System.Object,
ByVal e As System.EventArgs)
Handles calculate.Click
Dim a As Single
Dim b As Single
Dim c As Single
Dim rt1 As Double
Dim rt2 As Double
Dim chk As Double
_
_
a = Val(val_a.Text)
b = Val(val_b.Text)
c = Val(val_c.Text)
chk = b ^ 2 - 4 * a * c
If chk < 0 Then
MsgBox("no real roots exist")
Exit Sub
Else
rt1 = (-b + Math.Sqrt(chk)) / (2 * a)
rt2 = (-b - Math.Sqrt(chk)) / (2 * a)
End If
root1.Text = Str(Rt1)
root2.Text = Str(rt2)
End Sub
End Class
As you can see the two procedures all begin with Private Sub and end at the End Sub.
Between Private Sub and End Sub, there are various VB.Net statements. We will learn
these statements one-by-one in later chapters. You do not need to know these
statements right now.
Enter the above two procedures into the code window and name the project
SimpleLogic.
Step 3:
Debugging and Testing
Debugging and testing a VB.Net application is a tedious task that often involves a
systematic way of checking various potential errors in the application. You can read the
article entitled Testing of a Windows-Based Transportation Application: The LRSEdit
Experience. for more information on how to do the testing on Windows-based
applications. The article was published on the ITE Journal on the Web, February 1999
and can be found as testing.pdf in the CD.
The application developed in step 2 is a simple application. It does not involve a lot of
testing efforts. However you need to know tools provided in VB.Net for the debugging
and testing of programs. The tools can be accessed through the Debug menu in the
VB.Net IDE.
Introduction to Computer Programming & Numerical Methods
11
Chapter 1
Xudong Jia & Shu Liu
It is noted that this simple application does have some errors. What happens if a nonnumeric value is entered into the Val_a, Val_b or Val_c textbox? When you enter abc
into the Val_a textbox, the program will be terminated abnormally. In later chapters, we
will add more VB.Net statements into this simple application to deal with various what
if cases.
Step 4:
Project Packaging and Product Delivery
Once the project is tested error free, it is the time to package the project and deliver it as
a software product to users. The software product contains not only the executable
program but also various documentations that guide users for installation and execution
of the product.
The professional product, once packaged, will have a setup program that allows users to
install the product into any computers, even the ones without VB.Net. After installation,
the product can be executed in a window environment.
1.5
Questions
Q1.
Explore Internet to see how many versions Visual Basic.Net has. Hint: Go to
Microsoft web site or use Google search engine. You may see that VB.Net has
Learning Version, Professional Version, and Enterprise Version.
Q2.
What is the difference between Visual Basic and Visual Basic .Net?
Q3.
Develop a VB.Net application that gets input from the user about the radius of a
circle, calculates the diameter, circumference, and area of the circle, and displays
the results in three textboxes. The three textboxes should be disabled for user
input. A logic flow and the form that implements the flow are required for this
problem.
Q4.
List the five windows inside the VB.Net IDE and describe the functions of each
window.
Q5.
List all the properties for a textbox control, a label control, and a command
button control.
Q6.
What are the steps for the development of a VB.Net Application? Explain each
step briefly?
Q7.
Why do we need the _ letter in VB.Net code? Hint: See the explanation in this
chapter.
Introduction to Computer Programming & Numerical Methods
12
Chapter 1
Xudong Jia & Shu Liu
Q8.
List three VB.Net rules that should be considered when a control name is
defined.
Q9.
What is the difference between a control template and a control?
Q10.
What is VB.Net IDE?
Q11.
Assume you have a command button control named Clear created in the Form
window. When you double click on the button, you will see the empty event
procedure created in the Code window. Can you write down the first line and last
line of the empty procedure without looking at the procedure in the Code
window?
Q12
List steps required to create a VB.Net project called FirstProject and save the
project files into C:\temp folder.
Q13.
Assume you have already created a VB.Net project called SecondProject and
saved it in the C:\temp folder. How many files are there within the
SecondProject folder? What is the file type of each file in the SecondProject
folder?
Q14.
When you find a file in the Windows Explorer whose type is Visual Basic .Net
Project, what happens when you click on it? Hint: Assume you create a project
called SecondProject in Q13, you find the SecondProject file in the
C:\temp\SecondProject folder whose type is Visual Basic .Net Project.
Q15.
How many controls are there in Figure 1.3? List these controls and explain their
control type.
Q16.
How to change your password in Windows XP?
Q17.
What is a GUI?
Introduction to Computer Programming & Numerical Methods
13
Você também pode gostar
- Visual Basic.NET Intro ChapterDocumento19 páginasVisual Basic.NET Intro ChapterparmenasAinda não há avaliações
- Database - Access 2007Documento256 páginasDatabase - Access 2007mrsbpl100% (1)
- Advanced JAVA ProgrammingDocumento7 páginasAdvanced JAVA ProgrammingSaurabh TargeAinda não há avaliações
- Visual Basic: An Introduction to the Popular Programming LanguageDocumento11 páginasVisual Basic: An Introduction to the Popular Programming LanguageAlokAinda não há avaliações
- Checkbox y OptionbuttonDocumento10 páginasCheckbox y OptionbuttonSALVAMEXTABAinda não há avaliações
- Menu BarDocumento3 páginasMenu BarlalithaAinda não há avaliações
- 8 Coding Standard Assignment KitDocumento8 páginas8 Coding Standard Assignment KitDiego NietoAinda não há avaliações
- BSC It/Cs Department of Rizvi College of Arts, Science and Commerce University Questions With AnswerDocumento25 páginasBSC It/Cs Department of Rizvi College of Arts, Science and Commerce University Questions With AnswerSancheetAinda não há avaliações
- Vbscript: Vbscipt User'S Guide Vbscript Langauge ReferenceDocumento331 páginasVbscript: Vbscipt User'S Guide Vbscript Langauge Referenceanon_987603882Ainda não há avaliações
- 2008 NX Open StatusDocumento24 páginas2008 NX Open Statushector_547Ainda não há avaliações
- AjithVisual Basic 6 0 Notes ShortDocumento43 páginasAjithVisual Basic 6 0 Notes ShortAjith Kumar100% (1)
- Lab 1 StudentDocumento21 páginasLab 1 StudentyemivesAinda não há avaliações
- 2956B ENU CompanionDocumento98 páginas2956B ENU CompanionRandall V LiAinda não há avaliações
- Introduction To WindowsDocumento19 páginasIntroduction To WindowsBnay GolayAinda não há avaliações
- MATLAB Functionality For Digital Speech ProcessingDocumento51 páginasMATLAB Functionality For Digital Speech ProcessingOsman KhanAinda não há avaliações
- Unit 1Documento8 páginasUnit 1Nidhya Nadarajan100% (1)
- Bcom VB NotesDocumento22 páginasBcom VB Notesnisha tiwariAinda não há avaliações
- Chapter 2 CADDocumento13 páginasChapter 2 CADLavitSutcharitkulAinda não há avaliações
- Tutorial Basic of C++ Lesson 1 enDocumento7 páginasTutorial Basic of C++ Lesson 1 enqrembiezsAinda não há avaliações
- ADO.NETDocumento369 páginasADO.NETConscience LewisAinda não há avaliações
- W018Documento14 páginasW018Rajat PaniAinda não há avaliações
- Chapter - 2 Taxonomy of BugsDocumento7 páginasChapter - 2 Taxonomy of BugsDIWAKAR UAinda não há avaliações
- Running The IDE (The Integrated Development Environment)Documento13 páginasRunning The IDE (The Integrated Development Environment)Soe Moe AungAinda não há avaliações
- GRASP PrinciplesDocumento56 páginasGRASP PrinciplesGopi KomanduriAinda não há avaliações
- KSRC Engineering Data Structures LabDocumento23 páginasKSRC Engineering Data Structures LabveeraharishAinda não há avaliações
- Downloads - CS608 - Lecture 1A - CS608VBNETIntro - Part I of IV PDFDocumento66 páginasDownloads - CS608 - Lecture 1A - CS608VBNETIntro - Part I of IV PDFHaelaz'zan Rhoney Zee-labhanAinda não há avaliações
- Autocad® Architecture and Autocad® Mep: About The SpeakerDocumento31 páginasAutocad® Architecture and Autocad® Mep: About The SpeakerKevin Villota100% (1)
- UML DiagramsDocumento23 páginasUML DiagramsMeenakshi JanakiramanAinda não há avaliações
- Using Visual Studio 2013 With E1 GA r2Documento6 páginasUsing Visual Studio 2013 With E1 GA r2chatwithgmAinda não há avaliações
- RTS LabDocumento47 páginasRTS LabJabez WinstonAinda não há avaliações
- Basic 4 PPC ManualDocumento1.360 páginasBasic 4 PPC ManualIngwaar Rosenson100% (1)
- VR CNC Milling Software GuideDocumento168 páginasVR CNC Milling Software GuideKleber AugustoAinda não há avaliações
- Windows API For Visual Basic and REALbasicDocumento34 páginasWindows API For Visual Basic and REALbasicLuis Argenis ZabalaAinda não há avaliações
- Se 5&2Documento40 páginasSe 5&2SAJIN PAinda não há avaliações
- Cse345p Bi LabDocumento30 páginasCse345p Bi LabkamalAinda não há avaliações
- Ken Casada Developer Evangelist Developer & Platform Evangelism Microsoft SwitzerlandDocumento22 páginasKen Casada Developer Evangelist Developer & Platform Evangelism Microsoft SwitzerlandraraAinda não há avaliações
- Tutorial of OOS With JavaDocumento5 páginasTutorial of OOS With JavaTiwari AnuragAinda não há avaliações
- CP4P Week5 ActivityDocumento8 páginasCP4P Week5 ActivityKaPíl JêThwañìAinda não há avaliações
- Java MaterialDocumento90 páginasJava Materialdeepikap27Ainda não há avaliações
- VB NotesDocumento14 páginasVB NotesGachagua Lastborn50% (2)
- Assignment For Week3Documento3 páginasAssignment For Week3Sujith MrinalAinda não há avaliações
- Ax2012 Enus Devi 04Documento20 páginasAx2012 Enus Devi 04sergio_741Ainda não há avaliações
- (PDF) C Programming Language TutorialDocumento192 páginas(PDF) C Programming Language Tutorialfitibix772Ainda não há avaliações
- Practical Exam Book-Publisher ManagementDocumento4 páginasPractical Exam Book-Publisher ManagementKakashiAinda não há avaliações
- Example DFD Diagrams PDFDocumento2 páginasExample DFD Diagrams PDFJoshAinda não há avaliações
- Em EditorDocumento11 páginasEm EditorCrazyManijakAinda não há avaliações
- 4Documento68 páginas4Pooja RAinda não há avaliações
- VBA - Build Your Own Color Picker: FeatureDocumento5 páginasVBA - Build Your Own Color Picker: Featurehuyhoangute100% (1)
- OO Analysis & Design Case Study: CSC 7322: Object Oriented DevelopmentDocumento15 páginasOO Analysis & Design Case Study: CSC 7322: Object Oriented DevelopmentwbariAinda não há avaliações
- Shift registers: storage and movement of digital data in sequential logic circuitsDocumento22 páginasShift registers: storage and movement of digital data in sequential logic circuitschoprahridyeshAinda não há avaliações
- Windows Forms and Controls in DetailsDocumento107 páginasWindows Forms and Controls in DetailsHemal JoshiAinda não há avaliações
- GC-CCS - CCS111L: Excel 2007: Entering Excel Formulas and Formatting DataDocumento40 páginasGC-CCS - CCS111L: Excel 2007: Entering Excel Formulas and Formatting Datasky9213Ainda não há avaliações
- Chapter 4 - Programming MethodologiesDocumento5 páginasChapter 4 - Programming MethodologiesFreddy MutuaAinda não há avaliações
- Code-First Development With Entity Framework - Sample ChapterDocumento12 páginasCode-First Development With Entity Framework - Sample ChapterPackt PublishingAinda não há avaliações
- Diazepam: Uses, Mechanism of Action, Side EffectsDocumento1 páginaDiazepam: Uses, Mechanism of Action, Side EffectsSara0% (1)
- Ce Gen 15-16Documento5 páginasCe Gen 15-16SaraAinda não há avaliações
- Solutions for Homework 9 by Dr. L.Y. WangDocumento1 páginaSolutions for Homework 9 by Dr. L.Y. WangSaraAinda não há avaliações
- Utilitarianism by John Stuart MillDocumento14 páginasUtilitarianism by John Stuart MillSaraAinda não há avaliações
- Fixed End MomentsDocumento1 páginaFixed End MomentsSaraAinda não há avaliações
- Project - Case StudiesDocumento6 páginasProject - Case StudiesSaraAinda não há avaliações
- 1.1 Getting Started: Xudong Jia & Shu LiuDocumento13 páginas1.1 Getting Started: Xudong Jia & Shu LiuSaraAinda não há avaliações
- The Challenger Case 16Documento7 páginasThe Challenger Case 16SaraAinda não há avaliações
- ProModel Versions HistorieDocumento45 páginasProModel Versions Historietoño figueroaAinda não há avaliações
- Altium Designer Training For Schematic Capture and PCB EditingDocumento350 páginasAltium Designer Training For Schematic Capture and PCB EditingSergio Araujo InacioAinda não há avaliações
- Computer Class 3 ThirdDocumento1 páginaComputer Class 3 ThirdbeakraamAinda não há avaliações
- Introduction To Data Management and Programming in SASDocumento105 páginasIntroduction To Data Management and Programming in SASJorge Raphael Rodriguez MamaniAinda não há avaliações
- Teamcenter 12.0 Teamcenter Rapid Start Shop Floor Viewer: Siemens Siemens SiemensDocumento42 páginasTeamcenter 12.0 Teamcenter Rapid Start Shop Floor Viewer: Siemens Siemens SiemensbehnyaAinda não há avaliações
- Uid 2marks Question and AnswersDocumento18 páginasUid 2marks Question and AnswersOscar StevensAinda não há avaliações
- Linux Desktop EnvironmentDocumento23 páginasLinux Desktop EnvironmentLikitha JonnalagaddaAinda não há avaliações
- SAP Training - NavigationDocumento51 páginasSAP Training - NavigationSiva YAinda não há avaliações
- Maestro - User Manual - enDocumento44 páginasMaestro - User Manual - enTaha ElzurganiAinda não há avaliações
- HeaDSPeaker 5.1 DSP Headphone System ManualDocumento27 páginasHeaDSPeaker 5.1 DSP Headphone System ManualBreixo HarguindeyAinda não há avaliações
- WebGPIUserMANUAL PDFDocumento126 páginasWebGPIUserMANUAL PDFWilson BarbosaAinda não há avaliações
- Untitled 0Documento288 páginasUntitled 0khushiAinda não há avaliações
- User'S GuideDocumento68 páginasUser'S GuideAlida BezuidenhoutAinda não há avaliações
- GiD User ManualDocumento169 páginasGiD User ManualjcazAinda não há avaliações
- ESCI1 Module2 - Application SoftwareDocumento28 páginasESCI1 Module2 - Application SoftwareJanssen PascualAinda não há avaliações
- Autodesk Maya 2017 Basic GuideDocumento39 páginasAutodesk Maya 2017 Basic GuideLike MoveAinda não há avaliações
- Master Microsoft Office 2003 with This GuideDocumento39 páginasMaster Microsoft Office 2003 with This GuidemEaLeynAinda não há avaliações
- Create a Tank in Unity 3D Game EngineDocumento2 páginasCreate a Tank in Unity 3D Game Enginewizdom20032001Ainda não há avaliações
- Wasp Labeler User ManualDocumento209 páginasWasp Labeler User ManualjscrivanAinda não há avaliações
- Ict Skills GR 4Documento141 páginasIct Skills GR 4Candice CloeteAinda não há avaliações
- Fusion 17 ManualDocumento1.511 páginasFusion 17 ManualDedi KartiwaAinda não há avaliações
- Application of Management Information Systems (Mis) (PDFDrive)Documento248 páginasApplication of Management Information Systems (Mis) (PDFDrive)Ali AyubAinda não há avaliações
- Computer FundamentalsDocumento159 páginasComputer Fundamentalsmrayushhume0Ainda não há avaliações
- FB Multipier V 4 Pile Group Example AndersonDocumento17 páginasFB Multipier V 4 Pile Group Example AndersonOanh PhanAinda não há avaliações
- Java GUI Programming GuideDocumento16 páginasJava GUI Programming GuideDanita Ureta BalastaAinda não há avaliações
- Calculator Using C#Documento35 páginasCalculator Using C#Precious Andoy-MegabonAinda não há avaliações
- Sipura 2100 Manual PDFDocumento10 páginasSipura 2100 Manual PDFHunter HemsleyAinda não há avaliações
- Modelsim TutorialDocumento530 páginasModelsim TutorialCHAI SecretariatAinda não há avaliações
- Pontillas Jenessa D. Laboratory-Exercise-8Documento6 páginasPontillas Jenessa D. Laboratory-Exercise-8LAZARRA, PATRICIA MAYAinda não há avaliações