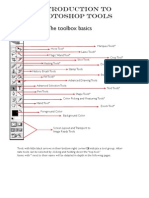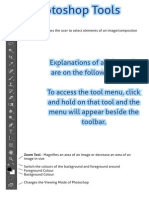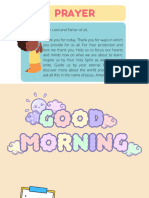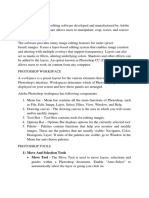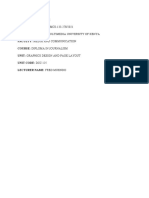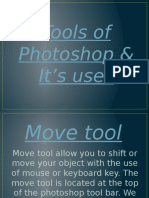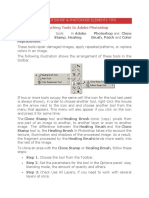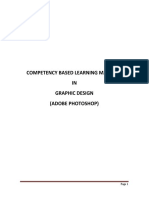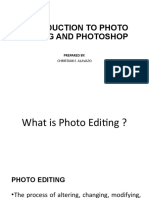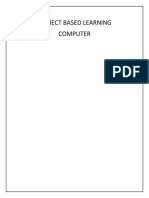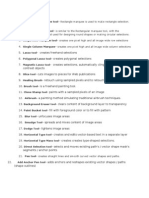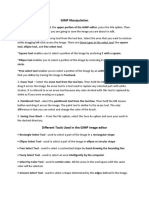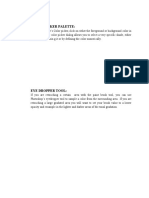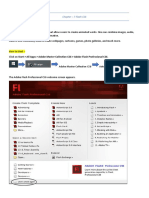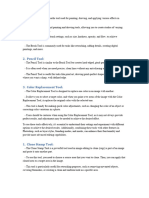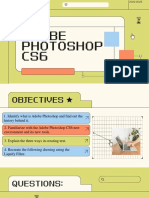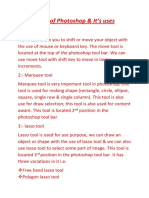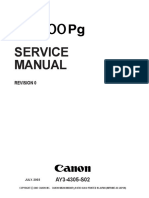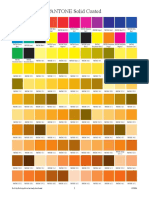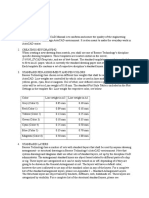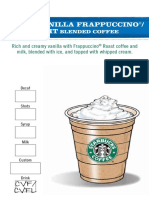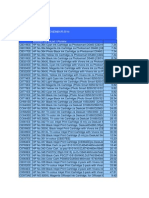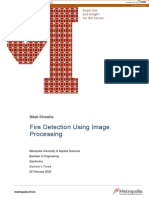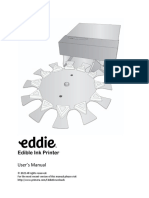Escolar Documentos
Profissional Documentos
Cultura Documentos
Photoshop Tools Chinese
Enviado por
Chen TomTítulo original
Direitos autorais
Formatos disponíveis
Compartilhar este documento
Compartilhar ou incorporar documento
Você considera este documento útil?
Este conteúdo é inapropriado?
Denunciar este documentoDireitos autorais:
Formatos disponíveis
Photoshop Tools Chinese
Enviado por
Chen TomDireitos autorais:
Formatos disponíveis
1-1: Toolbox overview
The marquee tools make
rectangular, elliptical, single
row, and single column
selections.
The move tool moves selections, layers, and guides.
The lasso tools make freehand, polygonal (straightedged), and magnetic*
(snap-to) selections.
The magic wand tool selects
similarly colored areas.
The crop tool trims images.
The slice tool creates slices.
The slice selection tool
selects slices.
The healing brush tool*
paints with a sample or pattern to repair imperfections
in an image.
The patch tool* repairs
imperfections in a selected
area of an image using a
sample or pattern.
The brush tool paints brush
strokes.
The pencil tool paints hardedged strokes.
The clone stamp tool paints
with a sample of an image.
The pattern stamp tool*
paints with a part of an
image as a pattern.
The history brush tool*
paints a copy of the selected
state or snapshot into the
current image window.
The art history brush tool*
paints with stylized strokes
that simulate the look of
different paint styles, using
a selected state or snapshot.
The eraser tool erases pixels
and restores parts of an image
to a previously saved state.
* Photoshop only
ImageReady only
1-1: Toolbox overview (cont.)
The magic eraser tool erases
solid-colored areas to transparency with a single click.
The background eraser
tool* erases areas to transparency by dragging.
The gradient tools create
straight-line, radial*, angle*,
reflected*, and diamond*
blends between colors.
The paint bucket tool* fills
similarly colored areas with
the foreground color.
The blur tool blurs hard
edges in an image.
The sharpen tool sharpens
soft edges in an image.
The smudge tool smudges
data in an image.
The dodge tool lightens
areas in an image.
The burn tool darkens areas
in an image.
The sponge tool changes the
color saturation of an area.
The path selection tools*
make shape or segment
selections showing anchor
points, direction lines, and
direction points.
The type tool creates type on
an image.
The type mask tools* create
a selection in the shape of
type.
The pen tools* let you draw
smooth-edged paths.
The custom shape tool*
makes customized shapes
selected from a custom
shape list.
The annotations tool*
makes notes and audio
annotations that can be
attached to an image.
* Photoshop only
ImageReady only
1-1: Toolbox overview (cont.)
The eyedropper tool
samples colors in an image
The measure tool* measures
distances, locations, and
angles.
The hand tool moves an
image within its window.
The zoom tool magnifies and
reduces the view of an image.
The image map tools define
image map areas in an
image.
The image map select tool
selects image maps.
The toggle image map
visibility tool toggles
between showing and hiding
image maps.
The toggle slices visibility
tool toggles between
showing and hiding slices
in an image.
The preview document
tool previews rollover effects
directly in ImageReady.
The preview in default
browser tool previews
animations in a Web
browser.
* Photoshop only
ImageReady only
3-1: Removing a color cast
Before Auto Color command
After Auto Color command
3-2: Adjusting saturation with the sponge tool
Before Sponge tool
After Sponge tool
6-1: Selecting in Standard mode and Quick Mask mode
Lesson 5 start file
Standard mode
Quick Mask mode
A. Selected areas
B. Hidden areas
6-2: Painting in Quick Mask mode
Quick Mask mode
Painting with white
Resulting selection
Painting with black
Resulting selection
6-3: Extracting an object from its background
Highlighting edges of foxtail tip
Filling highlighted tip area
6-4: Extracting an intricate image
Highlighting weed edges
Selecting top third of weeds
8-1: Layer blending mode samples
Layer 1
Background
Normal
Dissolve, 70% opacity
Darken
Multiply
Color Burn
Linear Burn
Lighten
Screen
Color Dodge
Linear Dodge
Overlay
Soft Light
Hard Light
Vivid Light
Linear Light
8-1: Layer blending mode samples (cont.)
Pin Light
Difference
Exclusion
Saturation
Color
Luminosity
Hue
8-2: Application of brush strokes to background using blending modes
Original
Normal
Dissolve, 70% opacity
Darken
Multiply
Color Burn
Linear Burn
Lighten
Screen
Color Dodge
Linear Dodge
Overlay
Soft Light
Hard Light
Vivid Light
Linear Light
8-2: Application of brush strokes to background using blending modes (cont.)
Pin Light
Difference
Exclusion
Saturation
Color
Luminosity
Original
Behind
Clear
Hue
12-1: Hand-coloring selections on a layer
Original
After desaturating a selection
After hand-painting the selection
After adding a gradient fill to a selection
14-1: Optimized continuous-tone images
GIF, 128 colors,
88% dither
GIF, 128 colors,
No dither
GIF, 32 colors,
88% dither
GIF, 32 colors,
No dither
GIF, 64 colors,
88% dither
GIF, 64 colors,
No dither
GIF, Web palette,
auto colors
JPEG, Quality 60
JPEG, Quality 10
14-2: Optimized solid graphics
GIF, 128 colors,
88% dither
GIF, 128 colors,
No dither
GIF, 32 colors,
88% dither
GIF, 32 colors,
No dither
GIF, 64 colors,
88% dither
GIF, 64 colors,
No dither
GIF, Web palette,
auto colors
JPEG, Quality 60
JPEG, Quality 10
17-1: Setting the monitors white point
A shade cooler
A shade warmer
A neutral gray
18-1: RGB image with red, green, and blue channels
18-2: CMYK image with cyan, magenta, yellow, and black channels
18-3: Color gamuts
18-4: RGB color model
A
B
18-5: CMYK color model
Green
Magenta
Red
Blue
Cyan
Yellow
Black
White
Yellow
Cyan
Green
A. Natural color gamut
B. RGB color gamut
C. CMYK color gamut
Blue
Red
Magenta
Você também pode gostar
- Photoshop For Beginners: Learn Adobe Photoshop cs5 Basics With TutorialsNo EverandPhotoshop For Beginners: Learn Adobe Photoshop cs5 Basics With TutorialsAinda não há avaliações
- Window. Styles, Using A Selected State or Snapshot. ColorsDocumento2 páginasWindow. Styles, Using A Selected State or Snapshot. ColorsEngga CandranataAinda não há avaliações
- Adobe Photoshop 7 - Classroom in A Book - Cs PDFDocumento15 páginasAdobe Photoshop 7 - Classroom in A Book - Cs PDFoliverAinda não há avaliações
- Class Notes For Adobe PhotoshopDocumento7 páginasClass Notes For Adobe Photoshopsukh458Ainda não há avaliações
- Painting, DrawingDocumento22 páginasPainting, DrawingMithilesh_Kuma_7083Ainda não há avaliações
- Photoshop ToolsDocumento25 páginasPhotoshop ToolsJessie Jr Dela CruzAinda não há avaliações
- Kim Rabe Q1Documento4 páginasKim Rabe Q1KimCanillasVincereAinda não há avaliações
- Inbound 2420813162619986403Documento6 páginasInbound 2420813162619986403micaellad15Ainda não há avaliações
- Computer 8 - Quarter 1 Week 5 8 1Documento20 páginasComputer 8 - Quarter 1 Week 5 8 1Jhonalene PerezAinda não há avaliações
- Photoshop Tools TutorialDocumento4 páginasPhotoshop Tools TutorialKrishna SapkotaAinda não há avaliações
- Photoshop ToolsDocumento4 páginasPhotoshop ToolsolywaltAinda não há avaliações
- Basic Photo and Image EditingDocumento58 páginasBasic Photo and Image EditingLeny LayaAinda não há avaliações
- 1) Move and Selection ToolsDocumento9 páginas1) Move and Selection ToolsUtkarsh RaghuwanshiAinda não há avaliações
- PhotoshopTools PDFDocumento9 páginasPhotoshopTools PDFAnonymous SA40GK6Ainda não há avaliações
- Introduction To PhotoshopDocumento16 páginasIntroduction To PhotoshopAneesha SridharAinda não há avaliações
- PhotoshopDocumento13 páginasPhotoshopJakes MwangiAinda não há avaliações
- Summer CampDocumento24 páginasSummer CampkumarcscsAinda não há avaliações
- Nha GeronaDocumento2 páginasNha GeronaShannara21Ainda não há avaliações
- Tools of PhotoshopDocumento34 páginasTools of PhotoshopAbizerAinda não há avaliações
- Tools of Photoshop & It's UsesDocumento34 páginasTools of Photoshop & It's UsesAbizer PlasticwalaAinda não há avaliações
- Photoshop CS 8.0 ManualDocumento90 páginasPhotoshop CS 8.0 ManualJose Adolfo Perez100% (1)
- Activity: TELL MY NAMEDocumento28 páginasActivity: TELL MY NAMEgiareysieAinda não há avaliações
- Function of All PS ToolbarDocumento2 páginasFunction of All PS ToolbarDUDE RYAN OBAMOSAinda não há avaliações
- Adobe Photoshop & Photoshop Elements TipsDocumento3 páginasAdobe Photoshop & Photoshop Elements TipsJay Ann G. AngyodaAinda não há avaliações
- AdobeDocumento98 páginasAdobeDan JamesAinda não há avaliações
- Photoshoptoolbar 190314202736Documento58 páginasPhotoshoptoolbar 190314202736Davud AbbasiAinda não há avaliações
- UntitledDocumento2 páginasUntitledVINZ YTAinda não há avaliações
- 61x9jjmzp - Introduction To Photo Editing UpdatedDocumento48 páginas61x9jjmzp - Introduction To Photo Editing UpdatedLyra Mae De BotonAinda não há avaliações
- Project Based LearningDocumento13 páginasProject Based LearningmokuAinda não há avaliações
- Summary in Adobe PhotoshopDocumento4 páginasSummary in Adobe PhotoshopPeterAinda não há avaliações
- Tool Galleries Selecting and Displaying Tools Using The Options Bar Tool PresetsDocumento21 páginasTool Galleries Selecting and Displaying Tools Using The Options Bar Tool Presetsravi1214Ainda não há avaliações
- Definitions: Fill With Foreground Color or To Fill With PatternDocumento4 páginasDefinitions: Fill With Foreground Color or To Fill With PatternApril Dela FuenteAinda não há avaliações
- Editing Tools: Step 1. Step 2. Step 3. Step 4Documento10 páginasEditing Tools: Step 1. Step 2. Step 3. Step 4경포대루엘 화랑Ainda não há avaliações
- Move and Selection Tools For PhotoshopDocumento9 páginasMove and Selection Tools For PhotoshopTasha QuiambaoAinda não há avaliações
- ASSIGNMENT Photoshop PDFDocumento11 páginasASSIGNMENT Photoshop PDFFirdausz100% (1)
- Grade 10 Adobe PhotoshopDocumento46 páginasGrade 10 Adobe PhotoshopMarecel CatantanAinda não há avaliações
- PhotoshopDocumento10 páginasPhotoshopPriya MehtaAinda não há avaliações
- Adobe PhotoshopDocumento32 páginasAdobe PhotoshopAaron del Rosario0% (1)
- Different Types of Tools and Their Functions in PhotoshopDocumento4 páginasDifferent Types of Tools and Their Functions in Photoshopmj recilla100% (2)
- W4 Selection Tools FinalDocumento11 páginasW4 Selection Tools FinalbasetballjonesAinda não há avaliações
- Questions Give Descriptions of The Tools and Pic/symbols of ToolsDocumento10 páginasQuestions Give Descriptions of The Tools and Pic/symbols of ToolsMuhammad Zaril IswanAinda não há avaliações
- ICT-2123-2012S Visual Graphic Design (NC II) P1: Week 11-20Documento8 páginasICT-2123-2012S Visual Graphic Design (NC II) P1: Week 11-20Blah idkAinda não há avaliações
- Introduction To Adobe PhotoshopDocumento21 páginasIntroduction To Adobe PhotoshopRomeo Ribena InkheadAinda não há avaliações
- Photoshop TutorialDocumento41 páginasPhotoshop TutorialBal Bantillo100% (1)
- Photoshop Toolbox Reference: Icon Tool Key Purpose Tool Key PurposeDocumento7 páginasPhotoshop Toolbox Reference: Icon Tool Key Purpose Tool Key Purposeprem_09Ainda não há avaliações
- Reviewer in Tle and Computer 8Documento29 páginasReviewer in Tle and Computer 8RyzaAinda não há avaliações
- GIMP Manipulation: Tool, Ellipse Tool, and Free Select ToolDocumento3 páginasGIMP Manipulation: Tool, Ellipse Tool, and Free Select ToolSteeven Tom V. PascuaAinda não há avaliações
- Graphic 2 AssignmentDocumento7 páginasGraphic 2 AssignmentShivi GargAinda não há avaliações
- Icrosoft Aint: Paint Brush Screenshot - Windows XPDocumento9 páginasIcrosoft Aint: Paint Brush Screenshot - Windows XPrakeshnandiymailAinda não há avaliações
- Chapter 7 NiceDocumento6 páginasChapter 7 NiceKanishka PatodiaAinda não há avaliações
- Lesson 7: Drawing in PhotoshopDocumento22 páginasLesson 7: Drawing in PhotoshopSuzanne HamperwickAinda não há avaliações
- Tools PDFDocumento8 páginasTools PDFMahnoor AkhterAinda não há avaliações
- Computer PBLDocumento12 páginasComputer PBLmokuAinda não há avaliações
- Ps English Notes (01-12-2023)Documento3 páginasPs English Notes (01-12-2023)Anuj MauryaAinda não há avaliações
- Starting Adobe PhotoshopDocumento17 páginasStarting Adobe PhotoshopTherese Carla MirandaAinda não há avaliações
- Ranjeet Singh DhillonDocumento7 páginasRanjeet Singh DhillonshahnwazalamAinda não há avaliações
- Tools of PhotoshopDocumento10 páginasTools of PhotoshopAbizerAinda não há avaliações
- Adobe Classification of ToolsDocumento19 páginasAdobe Classification of ToolsYani LeeAinda não há avaliações
- Chapter 4 and 5 AnswerDocumento3 páginasChapter 4 and 5 AnswerAhmad NadeemAinda não há avaliações
- Photoshop Tools and Toolbar OverviewDocumento11 páginasPhotoshop Tools and Toolbar OverviewguangcojenniferAinda não há avaliações
- Complementary Colors: Complementary Colors Are Pairs of Colors Which, When Combined or MixedDocumento8 páginasComplementary Colors: Complementary Colors Are Pairs of Colors Which, When Combined or MixedgamerootAinda não há avaliações
- Service Manual: Revision 0Documento33 páginasService Manual: Revision 0Nebi aktaşAinda não há avaliações
- Pantone Color SwatchbookDocumento10 páginasPantone Color Swatchbookdongu100% (1)
- Kodak PatentDocumento46 páginasKodak PatentCharles GrossAinda não há avaliações
- HP Tape Media Price List As at 21 FEB 2011: Vendor Min Order Code QtyDocumento27 páginasHP Tape Media Price List As at 21 FEB 2011: Vendor Min Order Code QtyKarthigesu MailvaganamAinda não há avaliações
- LG PM9700Documento7 páginasLG PM9700ty_at_cnetAinda não há avaliações
- Listofdyes, Dye Intermediates, Agrochemicals and PharmaceuticalDocumento11 páginasListofdyes, Dye Intermediates, Agrochemicals and Pharmaceuticalkanji63Ainda não há avaliações
- Brame School SuppliesDocumento64 páginasBrame School SuppliesrmcclellanAinda não há avaliações
- Rev01 Cad Manual - in WorkDocumento7 páginasRev01 Cad Manual - in WorksmithworkAinda não há avaliações
- July 2012 Retail Update FinalDocumento32 páginasJuly 2012 Retail Update FinalDarnell GracenAinda não há avaliações
- Bentsai LeafletsDocumento6 páginasBentsai LeafletsJoao Fernandes VenezuelaAinda não há avaliações
- Tesda Annual Procurement Application FormDocumento93 páginasTesda Annual Procurement Application FormMark Orly IñosaAinda não há avaliações
- Liquitex Color Chart Ink Leaflet - LR.Documento2 páginasLiquitex Color Chart Ink Leaflet - LR.Melisa SiaAinda não há avaliações
- Beverage Resource Manual - 06 Recipe Cards - BlendedDocumento28 páginasBeverage Resource Manual - 06 Recipe Cards - Blendedcamdid100% (17)
- Vizio M602i-B3 CNET Review Calibration ResultsDocumento3 páginasVizio M602i-B3 CNET Review Calibration ResultsDavid KatzmaierAinda não há avaliações
- Golum Cenovnik Novembar 2010: Sifra Naziv ArtiklaDocumento9 páginasGolum Cenovnik Novembar 2010: Sifra Naziv Artiklavst71Ainda não há avaliações
- Fire Detection Using Image Processing: Bibek ShresthaDocumento39 páginasFire Detection Using Image Processing: Bibek Shresthasharad kumarAinda não há avaliações
- Adidas ZDHC List Feb2017 FinalDocumento28 páginasAdidas ZDHC List Feb2017 FinalRatu FirnaAinda não há avaliações
- HP Colour Laserjet Printers - Colour Theory OverviewDocumento3 páginasHP Colour Laserjet Printers - Colour Theory OverviewAziz MirzaAinda não há avaliações
- ReadingDocumento70 páginasReadingReham IsmailAinda não há avaliações
- API Reference For Application CommunicationDocumento28 páginasAPI Reference For Application CommunicationmarcofranciscoAinda não há avaliações
- Colorandquality 1Documento59 páginasColorandquality 1oktay yetginAinda não há avaliações
- Web Offset Mechanical Ghosting: ProblemDocumento3 páginasWeb Offset Mechanical Ghosting: Problempavan4samudralaAinda não há avaliações
- Light WavesDocumento15 páginasLight WavesTroi JohnAinda não há avaliações
- LTY320HQ01Documento38 páginasLTY320HQ01SinorneAinda não há avaliações
- Pricelist HashkaDocumento15 páginasPricelist Hashkacahyo hashkaAinda não há avaliações
- Lab Report 2Documento11 páginasLab Report 2Irene BalinbinAinda não há avaliações
- Eddie ManualDocumento112 páginasEddie ManualPrabakaranAinda não há avaliações
- Stock 0912Documento177 páginasStock 0912Sanda-MariaChetraruAinda não há avaliações
- Code CouleurDocumento9 páginasCode CouleurTifoux22Ainda não há avaliações