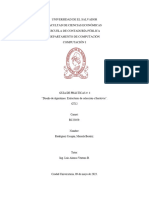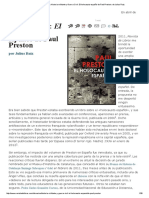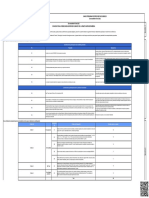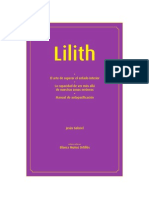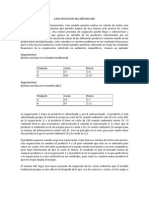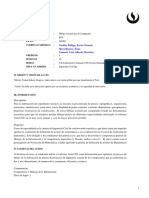Escolar Documentos
Profissional Documentos
Cultura Documentos
Drafting 23 t3wrt 23 3wrt23qt34 32tt
Enviado por
32wrf23r3etgqf34Direitos autorais
Formatos disponíveis
Compartilhar este documento
Compartilhar ou incorporar documento
Você considera este documento útil?
Este conteúdo é inapropriado?
Denunciar este documentoDireitos autorais:
Formatos disponíveis
Drafting 23 t3wrt 23 3wrt23qt34 32tt
Enviado por
32wrf23r3etgqf34Direitos autorais:
Formatos disponíveis
DRAFTING
En esta parte describiremos el funcionamiento de las herramientas del mdulo de Drafting,
producto orientado para la creacin de planos en CATIA.
A.E.G.
Drafting
CONCEPTOS GENERALES
Los ficheros generados por el mdulo de Drafting tienen la extensin CATDrawing, estos
documentos estn constituidos por una Sheet o un conjunto de estas, en ellas se agrupan las
vistas, acotaciones, etc. creadas por el usuario para definir los planos.
Sheet
Una Sheet es una hoja, esto es, un plano. Nuestro archivo CATDrawing puede contener tantas
hojas como sea necesario. Podemos renombrar las hojas, variar la escala y el tipo de
proyeccin mediante el cuadro de propiedades
Views
En el mdulo Drafting podremos crear diferentes tipos de vistas. En funcin del tipo
requerido deberemos acudir a un comando u otro. La tabla adjunta muestra dicha tipologa de
vistas, as como los comandos correspondientes:
TIPOLOGIA
DE VISTAS
Isomtrica
Desplegada
Auxiliar
Seccin
Detalle
Rotura
COMANDOS
DISPONIBLES
Isometric View
Unfolded View
Auxiliary View
Section View
Section Cut
Quick Detail View
Quick Detail View Profile
Detail View
Detail View Profile
Clipping View
Broken View
2
A.E.G.
Drafting
Tree
El rbol nos muestra las hojas de nuestro archivo CATDrawing actual, as como las vistas
que las contienen. Si pulsamos sobre el fondo del rbol accederemos a este men contextual,
las opciones que incluyen se muestran a continuacin:
Center Graph:
Cuando tengamos una vista seleccionada y deseemos visualizarla rpidamente en el
rbol pulsaremos sobre esta opcin.
Reframe on:
Si seleccionamos una vista en el rbol y, a continuacin, pulsamos sobre la opcin
Reframe On, visualizaremos la vista en el plano con la mayor ampliacin posible.
Reframe Graph:
Dado que podemos realizar zooms y encuadres sobre el rbol, para poder volver a
visualizarlo a tamao real y en su localizacin original, podremos acceder al comando
Reframe Graph del men contextual.
Print Whole:
Para poder imprimir el rbol correspondiente a nuestro plano, accederemos a la opcin
Print Whole del men contextual Una vez accedemos a dicho comando, nos aparecer
un cuadro de dilogo. El cuadro muestra opciones que nos permiten configurar la
impresin, determinando as la impresora, la orientacin del papel, la posicin y el
tamao de rbol para la impresin y el nmero total de copias
Manipulador de vistas
El manipulador de vistas aparece al crear una nueva vista, su f uncin consiste en orientar la
posicin de los objetos Si posicionamos el cursor sobre el punto verde del manipulador y
pulsamos el botn derecho del ratn visualizaremos el men contextual, este men nos
permite las funciones siguientes:
Free Hand rotation:
Si activamos esta opcin podremos rotar la vista libremente.
Incremental hand rotation:
Cuando esta opcin se encuentra activa, al rotar la vista solamente podremos
determinar ngulos mltiples del valor establecido en el cuadro de dilogo Increment
Setting. Este valor por defecto es 15.
3
A.E.G.
Drafting
Set Increment...:
Accediendo a esta opcin, nos aparecer en pantalla el cuadro de dilogo Increment
Setting, en l podremos determinar el ngulo deseado para rotar las vistas.
Set current angle to:
Este comando permite determinar el ngulo deseado para rotar la vista, podemos
escoger uno de los que aparecen en la lista o determinar otro accediendo a Set angle
value..., de manera que debemos especificar el ngulo deseado en el cuadro.
Acotacin
Para crear las acotaciones de nuestro plano tenemos dos vas una correspondiente al
Generative Drafting y otra correspondiente al Interactive Drafting. La primera, es la que
genera las cotas a partir de las restricciones creadas en el 3D. Para recurrir a esta va
accederemos a la paleta Generation. La segunda, permite crear cotas a partir de la geometra
de las vistas del plano, para poder generar este tipo de acotaciones deberemos acceder a la
paleta Dimensioning.
Anotaciones
El Interactive Drafting nos permite incluir anotaciones en nuestro plano entendiendo por
anotaciones tanto textos como smbolos. La lista adjunta muestra los distintos tipos de
anotaciones y smbolos que podemos aadir a nuestro plano:
-
Texto
Texto con directriz
Copiar atributos de texto
Ballon
Datum Target
Smbolo de rugosidad o mecanizado
Smbolo de soldadura
Smbolo geomtrico de soldadura
A.E.G.
Drafting
CREACIN DE VISTAS
Para crear vistas en nuesto plano podremos recurrir a la paleta Views, en ella se ubican las
herramientas correspondientes a la creacin de los tiferentes tipos de vistas. A continuacin
se describe la metodologa de uso correspondiente a cada una de estas herramientas.
Sub-paleta Projections
Front View:
Cuando necesitemos crear una vista frontal deberemos activar la herramienta
Front View, a continuacin deberemos posicionarnos en el 3D para seleccionar el
plano que utilizar para generar la proyeccin de la nueva vista. Al volver al 2D
podremos orientar la vista recurriendo al manipulador.
View from 3D:
Para poder crear unna vista a partir de la defilicin de una proyeccin definida en
el 3 D deberemos recurrir a la herramienta View from 3D. Si por ejemplo en el 3D
tenemos creado un texto podremos utlizar el plano en el que se ha basado su
proyeccin para obtener la vista en el plano. Para ello deberemos activar la
herramienta View from 3D y, desde el 3D, seIeccionaremos el elemento de texto
que defne el plano para la proyeccon de la vista, al volver al 2D la posicionaremos
en el plano y pulsaremos sobre l para fijar su posicin.
Projection View:
Recurriendo a la herramienta Projection View podremos obtener vistas con
proyecciones distintas a partr de una ya existente. Para poder crear una proyeccin
deberemos tener activa aquella vista de la que queramos obtener la proyeccin, a
continuacin activaremos el comando Projection View y observaremos que al
desplazar el cursar alrededor de la vista activa previsualizaremos la proyeccin
segn su posicin respecto a la misma. Para definir la poscin de la proyeccin
pulsaremos sobre el plano una vez tengamos la deseada.
A.E.G.
Drafting
Auxiliary View:
Si necesitamos crear vistas auxiliares ser necesario que utiicemos la herramienta
Auxiliary View. Al activar dicho comando tendremos que determinar el plano de
proyeccin, para ello podremos seleccionar una arista, una cara, un eje o bien
determinarlo mediante la definicin de puntos. Fijado el plano de proyeccin
deberemos poscionar la vista en el plano, una vez determinada su poscin pulsando
sobre ella quedar fijada.
Isometric View:
Si necesrtamos crear vistas auxiliares ser necesario que utiicemos la herramienta
Auxiliary View. Al actrvar dicho comando tendremos que determinar el plano de
proyeccin, para ello podremos seleccimar una arista, una cara, un eje o bien
determinarlo medante la definicin de puntos. Fijado el plano de proyeccin
deberemos posicionar la vista en el plano, una vez determinada su posicin
pulsando
Advanced Front View:
Podremos crear vistas frmtales defnendo el nombre que las identifque y el valor
correspondiente a la escala recurriendo al comando Advanced Front View. Al
actrvar esta herramienta se observar una ventana en la que podremos definir el
nombre para la vista y su correspondiente escala. Pulsaremos sobre el botn OK y
seleccionaremos en el 3D el plano de proyeccin que queramos utlizar (plano,
cara...), al volver al 2D podremos orientar la vista medante el manipuador.
Show Folding Lines:
Cuando en el plano hemos creado una vista frontal y a partir de ella se han
generado vistas proyectadas tenemos la posibilidad de generar las lneas
correspondientes a las proyecciones. Para poder visualizar dichas lneas
deberemos seleccionar la vista frontal y desde el men contextual seleccionaremos
la opcin Show Holding Lines.
Para ocultar estas lneas deberemos seleccionar la vista frontal y en el men
contextual pulsar sobre Hide Holding Lines.
A.E.G.
Drafting
Sub-paleta Sections
Offset Section View:
Para crear una vista de seccin mediante el comando Offset Section View
activaremos la herramienta y, a continuacin, deberemos determinar el plano para
la seccin, para ello introduciremos dos puntos que pasen por dicho plano. En el
3D visualizaremos el plano que se ha determinado para crear la vista de seccin.
Habiendo determinado el profile para definir la vista de la seccin solamente nos
faltar posicionarla en nuestro plano. Una vez posicionada la vista de seccin, esta
aparecer mostrando rayadas las zonas correspondientes e incluir un texto con el
nombre de la vista y la escala utilizada. Para modificar los parmetros de la vista
podremos seleccionarla y hacer clic con el botn derecho del ratn para acceder al
cuadro Properties.
Aligned Section View:
Para crear una vista de seccin alineada necesitaremos crear un profile para definir
los planos a los que deber alinearse, para ello determinaremos una secuencia de
puntos haciendo doble clic sobre el ltimo para finalizar.
Offset Section Cut:
Para crear una vista de corte mediante el comando Offset Section Cut lo
activaremos y determinaremos el plano deseado para crear el corte, para ello
especificaremos dos puntos que pasen por l. Observaremos en el 3D el plano
definido para la vista de corte. A continuacin tendremos que posicionar la vista en
el plano.
Aligned Section Cut:
Para crear una vista de corte alineada necesitaremos crear un profile para definir
los planos a los que deber alinearse, para ello determinaremos una secuencia de
puntos haciendo doble clic sobre el ltimo para finalizar.
Propiedades de las vistas de seccin:
Seleccionando una vista de seccin y accediendo al men contextual podremos
seleccionar el comando Properties para definir sus propiedades. Desde el cuadro
de dilogo que aparece podremos definir caractersticas como el ngulo de
orientacin de la vista sobre el plano, la escala, la visualizacin de las lneas
ocultas, lneas de centro, ejes, roscas ... Podremos tambin cambiar el nombre de
la vista y su identificador
7
A.E.G.
Drafting
Editar el pefi1 del plano que define la seccin:
Si tenemos una seccin creada podremos editar el perfil que define el plano
seleccionndolo y desde su men contextual pulsando sobre
De este modo nos posicionaremos en un espacio de trabajo exclusivo para la
edicin del contorno. Podremos seleccionar los segmentos que lo definen para
alterar su posicin. Si lo que queremos es reemplazar el perfil, recurriremos a la
herramienta Replace Profile, representada en la paleta Edit / Replace.
Al pulsar sobre este comando podremos definir el contorno introduciendo los
puntos correspondientes para sus segmentos. Si queremos invertir la direccin
para la proyeccin de la seccin deberemos pulsar la herramienta Invert Profile
Direction.
Finalizada la edicin pulsaremos el icono End Profile Edition para volver al
plano. Observaremos como la vista de la seccin actualizar su geometra.
A.E.G.
Drafting
Sub-paleta Details
Detail View:
Para crear una vista de detalle a partir de otra existente de manera que en esta
aparezca un crculo que rodee la zona que se detalla en una escala mayor
deberemos recurrir a la herramienta Detail View. Para crear un detalle
necesitaremos activar previamente la vista que queremos utilizar para su creacin,
a continuacin, pulsaremos la herramienta Detail View y determinaremos el
crculo que definir el detalle. Por ltimo. solamente nos faltar posicionarlo en el
plano.
Detail View Profile:
Para crear una vista de detalle definiendo la zona que puntualizar mediante un
profile activaremos la herramienta Detail View Profile, seguidamente
introduciremos la secuencia de puntos que darn IV6ar al profile que delimitar el
detalle. Para cerrar el perfil haremos doble clic sobre el ltimo punto.
observaremos que aparece el perfil con la indicacin de la escala a la que se crear
el detalle, ser entonces cuando determinaremos la posicin de la nueva vista en el
plano.
Quick Detail View Profile:
Para crear una vista de detalle a partir de otra existente de manera que en esta
aparezca un crculo que rodee la zona que se detalla en una escala mayor
recurriremos al comando Quick Detail View. Para crear este tipo de vista
activaremos primero la vista que tomar de referencia. para la creacin del detalle, a
continuacin, pulsaremos sobre la herramienta Quick Detail View y
determinaremos el centro del crculo y su tamao. Despus; deberemos posicionar
el detalle en el plano, pulsando sobre el mismo en el lugar apropiado.
Quick Detail View Profile:
Para crear una vista de detalle definiendo la zona a detallar mediante un profile
utilizaremos el comando Quick Detail View Profile. Para su creacin
necesitaremos definir un perfil mediante una secuencia de puntos Una vez
introducido el ltimo punto del profile haremos doble clic sobre el mismo para
cerrarlo, observaremos que aparecer el indicador del detalle con el perfil creado,
por ltimo tendremos que definir su posicin en el plano.
A.E.G.
Drafting
Propiedades de las vistas de detalle:
Seleccionando una vista de detalle y accediendo al men contextual podremos
seleccionar el comando Properties para definir sus propiedades. Desde el cuadro
de dilogo que aparece podremos definir caractersticas como el ngulo de
orientacin de la vista sobre el plano, la escala, la visualizacin de las lneas
ocultas, lneas de centro, ejes, roscas... Podremos desde cambiar el nombre de la
vista y su identificador.
Editar el perfil del detalle:
Si tenemos un detalle creado, bien sea circular o con un perfil propio, podremos
editarlo seleccionndolo y desde su men contextual pulsando sobre Definition...
De este modo nos posicionaremos en un espacio de trabajo exclusivo para la
edicin del contorno, por el momento podremos seleccionarlo y modificar su
posicin. Si lo que queremos es alterar el perfil, recurriremos o la herramienta
Replace Profile, representada en la paleta Edit / Replace.
Al pulsar sobre este comando podremos definir el contorno circular o personal
desde su inicio. Para salir del modo de edicin deberemos pulsar el icono End
Profile Edition.
10
A.E.G.
Drafting
Sub-paleta Clippings
Clipping View:
La herramienta Clipping View nos permite convertir una vista del plano en un
detalle, para su creacin deberemos tener activa la vista en la que realizar el
cambio y activar la herramienta Clipping View, a continuacin deberemos
especificar el centro del contorno circular que definir el detalle, por ltimo
determinaremos el tamao del mismo.
Clipping View Profile:
Para convertir una vista en un detalle a partir del contorno irregular recurriremos al
comando Clipping View Profile. Para su definicin deberemos tener activa la vista
que queremos convertir en detalle y activar la herramienta. A continuacin
deberemos introducir los puntos que darn lugar al contorno del detalle, para
finalizar el perfil haremos doble clic sobre el ltimo punto del mismo, de este
modo nos aparecer la vista convertida.
Recuperar la vista original despus de haber realizado un Clipping:
Cuando hemos convertida una vista en detalle mediante las herramientas de la
paleta Clipping podremos volver a su estado previo seleccionando la vista y
accediendo al men contextual y pulsando sobre Unclip.
11
A.E.G.
Drafting
Sub-paleta Break View
Broken View:
La herramienta Broken View nos permite crear una vista de rotura sobre una
existente. Para romper una vista deberemos activarla primero y seleccionar el
comando Broken View despus. A continuacin determinaremos la zona de rotura,
para ello tendremos que definir la posicin del primer lmite para el corte, a
continuacin fijar la orientacin, siendo posible vertical u horizontal, seguidamente
posicionaremos el segundo lmite. Observaremos mediante unas lneas gruesas de
color rojo la zona de la vista que no se romper Finalizada la definicin de la
rotura pulsaremos sobre la vista para obtener el resultado.
Breakout View:
La herramienta Breakout View nos permite romper parcialmente una vista con
nuestro plano. Para romper la vista con esta herramienta ser preciso seleccionar
primero la vista y activar despus el comando Breakout View. A continuacin,
introduciremos los puntos que deben determinar el perfil de corte. Observaremos la
ventana 3D Viewer, en ella aparecern representados los planos lmites que
definirn el corte, si colocamos el cursar sobre el perfil verde que los representa
podremos arrastrarlos para posicionarlos en el lugar apropiado. Pulsando sobre OK
en la ventana de visualizacin aplicaremos la rotura a la vista.
Remove Breakout View:
Cuando hemos roto una vista con el comando Breakout View, podremos
recuperar su estado inicial activndola y accediendo al men contextual para
seleccionar en l la opcin Remove breokout
Apply Breakout To:
Si seleccionamos una vista rota con el comando Breakout podremos acceder a su
men contextual para seleccionar la opcin Apply Breakout to, de este modo si
seleccionamos otra vista de nuestro plano aparecer recortada por el mismo
plano que define la rotura de la primero vista.
12
A.E.G.
Drafting
Sub-paleta Wizard
View Creation Wizard:
Si deseamos crear una serie de vistas mediante el asistente activaremos el comando
View Creating Wizard y nos aparecer un cuadro de dilogo, en l
seleccionaremos la configuracin de vistas que queramos utilizar (iconos a la
izquierda del cuadro). Pulsaremos sobre el botn Next y si lo preferimos podremos
aadir o eliminar vistas de la configuracin seleccionada recurriendo a los iconos
laterales.
En la casilla Maximum distance between each view especificaremos la distancia
que queremos mantener entre las vistas que se generen. Pulsaremos sobre el botn
Finish, nos dirigiremos al 3D para seleccionar el elemento del que generar las
vistas y observaremos la configuracin de las proyecciones sobre el plano
juntamente al manipulador de vistas que nos permitir definir la orientacin de las
mismas, recurriremos a este para definir las proyecciones y obtener, de este modo,
el conjunto de vistas perseguido.
Front, Top and Left
Front, Bottom and Right
All views
Estos tres iconos permiten generar un conjunto de vistas predeterminado, de tal
manera que, si por ejemplo activamos el primero (Front, Top and Left) deberemos
posicionarnos en el 3D para elegir el plano que queremos utilizar para la
proyeccin de las vistas, a continuacin volveremos al 3D y orientaremos las vistas
generadas mediante el manipulador, determinada esta pulsaremos el plano.
13
A.E.G.
Drafting
CREACIN DE GEOMETRA
Cuando se generan planos es preciso tener a disposicin herramientas que nos permitan
generar elementos geomtricos, es por ello que Drafting contiene una paleta en la que se
ubican dichos comandos. Esta paleta se denomina Geometry Creation
Esta barra de herramientas contiene todos sus comandos agrupados por familias en subpaletas (Lines, Points, Circles and Ellipses, Profile y Curves). Estas herramientas tienen la
misma forma de uso que los mismos ubicados en Sketcher.
14
A.E.G.
Drafting
EDICIN DE GEOMETRA
Para poder editar aquellos elementos geomtricos que hayamos generado en el plano
deberemos recurrir a la paleta denominada Geometry Modification. En ella se almacenan las
herramientas que nos permiten modificar toda la geometra creada sobre el plano (lneas,
curvas, ...)
Esta barra de herramientas contiene todos sus comandos agrupados por familias en subpaletas (Relimitations, Transformations, Constraints). Estas herramientas tienen la misma
forma de uso que los mismos ubicados en Sketcher.
15
A.E.G.
Drafting
CREACIN DE ACOTACIONES
En el momento que necesitemos acotar nuestro plano tendremos que utilizar las herramientas
contenidas en la paleta Dimensioning. Las sub-paletas que contiene, as como todos sus
comandos se describen a continuacin:
Sub-paleta Dimensions
Dimensions:
Permite crear acotaciones en nuestro plano. Para acotar la longitud de un elemento
activaremos el comando primero y seleccionaremos dicho elemento, a
continuacin posicionamos la cota en nuestro plano.
Culmulated Dimensions:
Permite crear acotaciones de tal modo que solamente aparezca dibujado el extremo
de la lnea de cota, juntamente con su valor, de esta forma evitaremos visualizar en
nuestros planos cotas en las que su Dimension Line sea extremadamente larga.
Para la creacin de este tipo de cotas activaremos el comando primero y a
continuacin pulsaremos el punto o el elemento en el que se quiere crear la
acotacin, por ltimo posicionamos la cota en nuestro plano.
Stacket Dimensions:
Permite crear una continuidad de acotaciones que teniendo en comn la lnea base.
Se tomar la lnea base de la primera cota que se genere para todas las siguientes.
Para crear acotaciones continuas deberemos activar el comando primero, a
continuacin crearemos la primera cota y seguidamente iremos seleccionando
aquellos puntos que nos permitan establecer nuevas acotaciones.
16
A.E.G.
Drafting
Length/Distance Dimensions:
Permite acotar longitudes y distancias. Para obtener la acotacin de un elemento
activaremos el comando primero y seleccionaremos dicho elemento, a
continuacin posicionamos la cota en nuestro plano.
Para acotar la distancia entre dos elementos activaremos la herramienta,
seleccionaremos el elemento que define el primer lmite de la distancia y
pulsaremos despus sobre el segundo lmite de la distancia, a continuacin
posicionamos.
Angle Dimensions:
Permite acotar el ngulo existente entre dos elementos. Para acotar un ngulo
activaremos el comando primero y seleccionaremos los dos elementos entre los
que queremos generar la cota. Antes de fijar su posicin podremos acudir al men
contextual para determinar el sector angular que acotar. Para ellos deberemos
seleccionar la opcin Angle Sector y elegir el oportuno.
Radius Dimensions:
Permite acotar radios. Para la creacin de este tipo de acotaciones ser necesario
activar el comando primero y seleccionar el arco, crculo, etc. que queremos
acotar, a continuacin posicionamos la cota en nuestro plano.
Diameter Dimensions:
Permite acotar dimetros. Para la creacin de este tipo de acotaciones ser
necesario activar el comando primero y seleccionar el arco, crculo, etc. que
queremos acotar, a continuacin posicionamos la cota en la vista.
Chamfer Dimensions:
Permite acotar chaflanes. Para la creacin de este tipo de acotaciones ser
necesario activar el comando primero y seleccionar la arista del chafln,
seguidamente deberemos pulsar sobre las dos superficies en las que se apoya el
chafln. Por ltimo, posicionamos la cota en nuestro plano.
Thread Dimensions:
Permite acotar las roscas del plano. Para la creacin de este tipo de cotas ser
necesario haber creado previamente la indicacin de rosca correspondiente.
17
A.E.G.
Drafting
Coordinate Dimensions:
Mediante esta herramienta podremos crear un cuadro que indique las coordenadas
correspondientes a un punto. Para la creacin de este tipo de acotaciones ser
necesario activar el comando primero y seleccionar el punto, a continuacin
posicionamos el cuadro en nuestro plano. Con el men contextual podremos
seleccionar el smbolo que queramos utilizar (Symbol Shape), aadir otros puntos
a acotar (Add Breakpoint) o eliminar puntos (Remove Leader).
Hole Dimensions Table:
Permite generar una tabla que muestre la informacin correspondiente a la localizacin
de los centros de varios taladros. Para la creacin de esta tabla tendremos que
seleccionar los taladros de la pieza cuya informacin queremos utilizar, a continuacin
activaremos el comando. Para poder determinar la localizacin de los centros de los
taladros se toma por defecto el origen del sistema de coordenadas, si queremos
posicionar de forma personalizada los ejes X,Y que servirn para calcular la posicin
de los centros, utilizaremos las casillas X e Y, de este modo estableceremos la distancia
que desplazar y desde la casilla Angle podremos girar los ejes estableciendo el ngulo
correspondiente. Tambin podremos hacer uso de los botones incluidos en el apartado
Flip. La casilla Title nos permite introducir el titulo que aparecer en la tabla. La lista
Columns nos muestra las opciones de formato que podemos elegir . Si activamos la
opcin Sort table content podremos pulsar el botn adjunto, desde l podremos
acceder a un cuadro de dilogo que nos permitir elegir opciones distintas para la
ordenacin de los elementos en la tabla.
Coordinate Dimensions Table:
Permite generar una tabla que muestre las coordenadas correspondientes a la
posicin de los puntos que se seleccionen. El funcionamiento es el mismo que en
el caso de la herramienta Hole Dimensions Table.
Value Orientation:
Desde el men contextual que aparece al posicionar una acotacin podremos
elegir la opcin Value Orientation para determinar la orientacin del texto de la
cota: paralela, perpendicular o con un ngulo fijo respecto a la lnea de cota,
horizontal, vertical o con un ngulo fijo en relacin a la pantalla o la vista.
18
A.E.G.
Drafting
Sub-paleta Extension Line
Create Interruption:
Permite crear una interrupcin en las lneas de extensin de una cota. Tendremos
que seleccionar la acotacin que queremos editar, definir el primer punto para la
interrupcin y el segundo. De este modo observaremos la cota con un espacio que
tendr inicio y fin en los puntos definidos.
Remove Interruption:
Permite eliminar la interrupcin existente en una de las lneas de extensin de una
cota. Tendremos que activar la herramienta y seleccionar la lnea de extensin
cuya interrupcin queremos descartar.
Remove All Interruption:
Permite eliminar la interrupcin existente en las dos lneas de extensin de una
cota. Tendremos que activar la herramienta y seleccionar la acotacin cuya
interrupcin queremos descartar.
19
A.E.G.
Drafting
Sub-paleta Tolerancing
Datum Feature:
Permite incluir informacin adjunta a nuestros planos y aadir identificadores.
Para ello activaremos dicho comando y lo posicionaremos en el plano,
especificando primero la localizacin del extremo de su directriz y, despus la del
cuadro del identificador. Observaremos una ventana en la que podremos introducir
un mximo de dos caracteres para crear la informacin.
Geometrical Tolerance:
Permite crear tolerancias geomtricas en nuestro plano. Deberemos activar la
herramienta, posicionar el elemento en el plano y despus, desde el cuadro de
dilogo correspondiente, especificaremos los smbolos, valores de tolerancia y
elementos de datos que queremos incluir en la nueva tolerancia.
20
A.E.G.
Drafting
SESION 1
Prctica 4.1
A continuacin se ir desarrollando paso a paso la obtencin automtica de plano hasta obtener
resultados como el que se expone a continuacin, aplicado a la base del conjunto balancn. Se podr
practicar con cualquier otra pieza. Se analizarn las distintas opciones para desarrollar y modificar
los planos. La solucin de un dibujo tcnico no es nica, por lo que se impone un itinerario rgido
como en los mdulos anteriores.
21
A.E.G.
Drafting
Prctica 4.2
Es para la obtencin automtica de planos de conjunto, que obviamente se aplicar al conjunto
balancn, para obtener resultados como el mostrado. Se propone como ejercicios aplicarlos a otros
conjuntos.
22
Você também pode gostar
- EsIA Expost Planta Faenadora AVISIDDocumento424 páginasEsIA Expost Planta Faenadora AVISIDRiley Bradford100% (1)
- ENAMORADOS Poemas de Amor AntologíaDocumento186 páginasENAMORADOS Poemas de Amor AntologíaAlejandra Burzac Sáenz100% (5)
- Renovacionurbana 130712185434 Phpapp02 PDFDocumento51 páginasRenovacionurbana 130712185434 Phpapp02 PDFAdella AndersonAinda não há avaliações
- ¿Qué Entendemos Por Identidad en La Experiencia Educativa aeioTU El Ambiente Como Potencializador de Aprendizaje.Documento8 páginas¿Qué Entendemos Por Identidad en La Experiencia Educativa aeioTU El Ambiente Como Potencializador de Aprendizaje.Ella Cecilia Celedon SimancaAinda não há avaliações
- Entre Crotos y SabihondosDocumento8 páginasEntre Crotos y SabihondosFenrir RockAinda não há avaliações
- PIZZERÍA TransformadoDocumento35 páginasPIZZERÍA TransformadoAlexander DamiánAinda não há avaliações
- Programa IIICNF 23octDocumento34 páginasPrograma IIICNF 23octDaniel RiquelmeAinda não há avaliações
- Base de DatosDocumento11 páginasBase de Datosglorita309_ysl28153100% (1)
- RC23059 Prac04Documento15 páginasRC23059 Prac04Beatriz EscobarAinda não há avaliações
- SEMANA 3 - Tablero de Distribución Monofásica, Interruptores DiferencialesDocumento16 páginasSEMANA 3 - Tablero de Distribución Monofásica, Interruptores DiferencialesFidelAinda não há avaliações
- 2 - Calculo Mecanico BT CAAIDocumento7 páginas2 - Calculo Mecanico BT CAAIMendoza LilianaAinda não há avaliações
- El Holocausto Español Historia Militante y Guerra Civil - El Holocausto Español de Paul Preston de Julius RuizDocumento30 páginasEl Holocausto Español Historia Militante y Guerra Civil - El Holocausto Español de Paul Preston de Julius RuizJesúsGarcíaSánchezAinda não há avaliações
- Manual 2 Nivel Reiki Usui-TibetanoDocumento7 páginasManual 2 Nivel Reiki Usui-TibetanoMarcela Martha IbañezAinda não há avaliações
- Facultad de Ciencias Exactas, Ingenieria Y AgrimensuraDocumento209 páginasFacultad de Ciencias Exactas, Ingenieria Y AgrimensuraMIRNER GONZALESAinda não há avaliações
- Cálculo de Salario Horario RealDocumento11 páginasCálculo de Salario Horario RealMishel Soria LandetaAinda não há avaliações
- Kant. Fundamentación para Una Metafísica de Las CostumbresDocumento249 páginasKant. Fundamentación para Una Metafísica de Las Costumbresnologos123Ainda não há avaliações
- Defectos Más Frecuentes en La SoldaduraDocumento4 páginasDefectos Más Frecuentes en La SoldaduraPaisaje SilenciosoAinda não há avaliações
- Banco Preliminar ConvocatoriaDocumento14 páginasBanco Preliminar ConvocatoriaPaula ForeroAinda não há avaliações
- Lilith MuestraDocumento28 páginasLilith MuestraJesús Gabriel Gutiérrez86% (22)
- BannerDocumento3 páginasBannerJessica Paola León OrtegaAinda não há avaliações
- Aproximación A La Mediación ComunitariaDocumento7 páginasAproximación A La Mediación ComunitariaYomara SoledadAinda não há avaliações
- Caso Práctico Oposiciones AylDocumento11 páginasCaso Práctico Oposiciones AylJuanmi Sánchez85% (13)
- El Discurso Argumentativo 1Documento5 páginasEl Discurso Argumentativo 1Raquel Ariz RuizAinda não há avaliações
- Histograma Personal y Equipos 19-01-09Documento9 páginasHistograma Personal y Equipos 19-01-09kler_kathia100% (7)
- Caso Aplicativo Del Método AbcDocumento4 páginasCaso Aplicativo Del Método AbcRosa María Riveros InfanteAinda não há avaliações
- Silabus Ing CivilDocumento4 páginasSilabus Ing CivilRoberth Ponce LoloyAinda não há avaliações
- Edgar Giovanni RodriguezDocumento91 páginasEdgar Giovanni RodriguezAsesoramos Tù TesisAinda não há avaliações
- Modelo de Carta de AgradecimientoDocumento4 páginasModelo de Carta de AgradecimientoFreddy CarranzaAinda não há avaliações
- Esquea Det y PronombresDocumento1 páginaEsquea Det y PronombresuguygugAinda não há avaliações
- FCC 2° Unid 3Documento4 páginasFCC 2° Unid 3ISAIAS JOEL HURTADO SANTA CRUZAinda não há avaliações