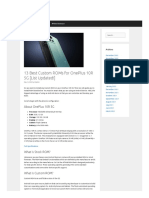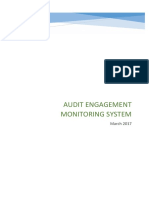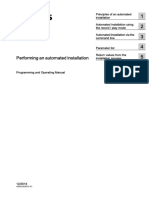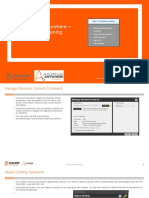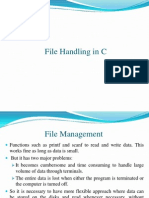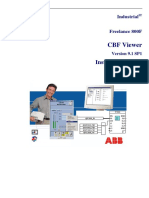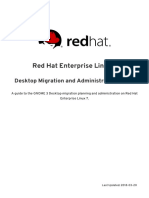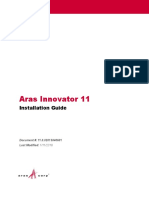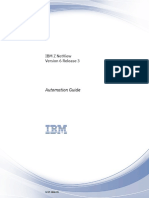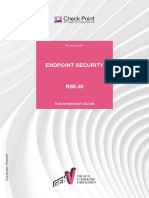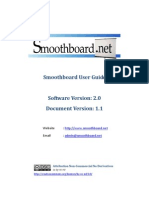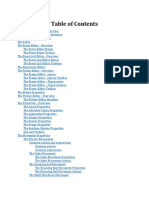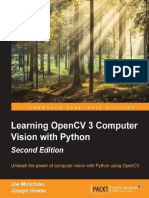Escolar Documentos
Profissional Documentos
Cultura Documentos
Document For Eas
Enviado por
remetallizedTítulo original
Direitos autorais
Formatos disponíveis
Compartilhar este documento
Compartilhar ou incorporar documento
Você considera este documento útil?
Este conteúdo é inapropriado?
Denunciar este documentoDireitos autorais:
Formatos disponíveis
Document For Eas
Enviado por
remetallizedDireitos autorais:
Formatos disponíveis
SOLD TO THE FINE
remetallized@gmail.com
EAS Emulator Version 4.1
User's Manual (Free Version)
From: The EAS Experience
Table of Contents
Introduction.................................................................................................
Section 1: Getting Started.........................................................................4
External Programs..............................................................................4
Installing and Loading Fonts..............................................................5
Downloading Tones............................................................................6
Installing the Program........................................................................7
Section 2: Running EAS Emulator Version 4.1......................................8
Starting Up..........................................................................................8
I Can't Run the File.............................................................................8
My Virus Scanner Says the Program is a Virus!...............................10
Section 3: Operation of EAS Emulator Version 4.1..............................11
The Emergency Action Notification & Termination.........................21
Section 4: Recording the Screen..............................................................23
When to stop recording.....................................................................25
A Brief Comment on Editing.............................................................26
Section 5: Summary..................................................................................27
Appendix A: Krut Recording Checklist.....................................................28
Before we get started, I would like to thank you for trying this free version of
EAS Emulator version 4.1. I would also like to welcome you to the world of EAS
creation. I've been doing this for over 6 years now, and I hope to share some of the
knowledge and techniques that I've picked up over the years. This will require some
work on your part, but this is the first step towards you creating high quality EAS
content.
This manual will focus on my new free version of EAS creator version 4.1. As
this is the free version, only one screen will be available. This is the screen I call the
Old School Screen. It has the look of a something you would see in the late '80s or
early '90s. The methods and processes that I use for this screen are the same as all the
others. Even though they will seem excessive, complex and unnecessary, they are
done this way for a reason. These are the processes I use for every screen in version
4.1. If you use the methods I describe in this manual, you'll be able to use each of the
14 screens available in the full version with only a little additional effort.
If you have any questions or issues, I can be reached on Twitter at
https://twitter.com/EASexperience, on YouTube at
https://www.youtube.com/user/theEASexperience, or by direct email at
easexperience@aim.com. here to guide you. Let's get started.
Section 1: Getting Started
Before you can operate EAS Emulator 4.1, there are some items that you will
have to take care of first. There are several files and programs that you'll need to
install and download for optimal use.
External Programs
There are three programs I use for making my videos that are from other
sources. They are called Krut Computer Recorder, Audacity, and Windows Movie
Maker. All of these programs can be downloaded at no cost to you. Audacity is for
any sound work that may need to be done. Windows Movie Maker is for any final
editing. Krut Computer recorder is for producing the video. You won't need Audacity
right now, but if you want it, here's the link. http://audacity.sourceforge.net/
Windows Movie Maker is usually installed on most Windows computers. Any
editing software will do, as all you need to do is to cut the video, paste it, and be able
to export it into a finished product. For reasons that will be covered later, you will
need an up to date version though. If you need or want it, a link can be found here.
http://windows.microsoft.com/en-us/windows-live/movie-maker#t1=overview
In the past I have used Camstudio extensively for the recording of my videos.
Recently though, the product has taken a turn for the worse. The program has been
reported to be heavily malware and virus laden. For this reason, I no longer
recommend using it. Older versions should still be fine, and modifications for
Camstudio will be briefly mentioned. For all new users, I recommend the Krut
Computer Recorder.
Krut Computer Recorder is available at http://krut.sourceforge.net/. This
will download a folder. This folder contains instructions for operation. You may want
to read the readme file for clarification. To run the program, you will click on the file
labeled KRUT, or the executable jar file. Instructions on how to use this program will
be provided later in the video.
Installing and Loading Fonts
EAS Emulator Version 4.1 uses several fonts to replicate the EAS screens as
accurately as possible. In the folder that you have downloaded, there will be several
more folders. One of them is marked Fonts. Open that folder, and you should see
about 10 to 15 different fonts. These are all the fonts in the Full version of EAS
Emulator 4.1. Once you have done this, you should not need to do it again.
After opening the file, you need to find the font section of your computer. In
Windows, this is typically somewhere in the control panel area. Click and highlight
all the fonts you downloaded, and then drag them into your system's fonts folder.
Once you have done this, you should be able to use all the fonts in EAS Emulator 4.1.
Downloading Tones
The best EAS videos use tones for opening and completion. They may be the
most recognizable feature of the Emergency Alert System. In your download, there is
a folder marked Audio Tones. Open this file, and you will see two tones that can be
placed on the front and back of your audio, to give you a much more realistic EAS
video.
When you open the tones, you will notice that something is missing. In EAS,
there are three tones at the beginning before the attention signal. These are called
SAME headers. SAME headers contain information on the type of warning, counties,
affected, and duration of the warning. Neither of these files will contain the opening
SAME headers though. There is a reason for this. It is because it is becoming
increasingly controversial to do so. Anyone that transmits SAME headers over the
television airwaves can be subject to considerable fines and penalties. While the
internet is not under the same jurisdiction as television, I don't feel comfortable with
using them myself. I have also made the decision to take them out of many of my
previously posted videos. I no longer use them, and I encourage you to do the same.
Final Comments
The preparation work you'll need to do is detailed, but you are ready to take the
next step once they have been completed. Section 2 will cover running EAS
Emulator, and some of the issues that may arise.
Section 2: Running EAS Emulator 4.1
Now that we've covered the basics, we can begin to focus on running the
program. The fun stuff begins now, as you are officially on your way to creating an
EAS video for the world to see.
Starting Up
Running the program is usually fairly easy. In the EAS Emulator folder, there
are numerous files. You want to find the one that says EAS Emulator 4.1 (free
version). This is a shortcut file that can be moved to any place on your computer.
There is also another one in the Program Files folder. This is the one you do not want
to move, doing so may result in the program not working correctly.
I still can't run the file
The program is usually pretty easy to run, and I emphasize usually. There have
been people that have had difficulty running the file in the past. If this is the case,
there is a second way you can run the file. In involves downloading a fourth external
program called PlayBasic. The link can be found here.
http://www.playbasic.com/downloads.php I recommend choosing the learning
version because it is free.
Once you have downloaded it, run the program. It will bring up a screen that
looks like this:
You will then need to open the folder with EAS Emulator. This can be difficult,
so I recommend putting your Emulator folder on the desktop. Once you have found
the folder, you need to find the file marked "core.pbp". The file will open the raw
code that I use to for the Emulator. Once this is done, click the play button. This is the
green triangle pointing to the right. Clicking this should begin to run the program
Note: Don't mess with the raw code when its been opened. If you do, I cannot
guarantee that the program will work properly.
10
My virus scanner says that the program is a virus!
The program I use is what is called an .exe file. .Exe files are notorious for
carrying viruses, malware, and other damaging applications. Some virus scanners will
only allow a select few .exe files to run. If your virus scanner reads the .exe file as a
virus, I recommend using the second method of operation, which involves installing
PlayBasic. If that doesn't work, you may want to check you virus software out. You
may be able to put in an override that will allow the program to run.
Final Comments
Once you are able to get the file to load, the next part can begin. The next stage
is the operation and information input for the program.
11
Section 3: Operation of EAS Emulator 4.1
Now we can start going through the data entry process for the program. On start-up, it
should look like this.
EAS Emulator only allows installation on two computers. If you get a message
stating you have reached the limit, download the program again. If you see the above
screen, you can select next to continue.
12
Here you will see a prompt to select screen. These are all the screens that are
available in the full version of the Emulator. As this is the free version, there is only
one screen that will operate. It is the fifth screen from the left, and it looks like this:
13
When you press on the small image, a bigger image will show up in the middle
of the screen, as seen above. The "Next" option should then show up, and allow you
to go to move on. If you press any other screen, the "next" button will not show up,
and you will not be allowed to continue. After clicking "next", you will see this
screen:
14
Note: You can press the "Back" button at any time, and it will take you to the
"Select Screen" section.
This allows you to select the type of alert you wish to work with. Clicking any
letter will bring up a list of warnings for you to choose from. Selecting the pound sign
will bring up the 911 Telephone Outage Emergency. For this example, we will
choose the "Required Monthly Test. Clicking the "R" will bring up this screen:
15
Then you will need to click on the alert you want to use. Once you have done so, it
will appear at the bottom of the screen, and allow you to press next. This will take
you to the "Enter Location" screen.
16
When you click on any of the four boxes, it will turn gray. You will then have
the option to type the name of the locations you would like to use. If you press
"Backspace," you can reset your typing and start over. Press "Next" to continue.
Note 1: This is an optional section. You can just press next, and it will show up as
"For Your Area:" in the alert.
Note 2: Counties/Areas must be entered from top to bottom.
Note 3: The extra orange areas are there for a reason. This screen does not allow
more than four counties, and no state names are allowed. This is only the case
for this specific screen. All others allow up to 5 counties/areas and state names.
17
The next screen is "End Time" or the time the alert will expire. Clicking on the box
will allow you to type in the digits that represent the time the alert will expire.
Pressing AM or PM will set the alert accordingly. All three boxes must be selected
before the next option will appear. Press "Next" to continue.
18
The next screen is channel number. This screen requires a channel number and
channel call sign to be entered. This box is highlighted in gray, which means you can
type it in at any time. You must enter a number before the "next" button will appear.
Press "Next" to continue.
19
The next screen is "Call Letters." Call letters are the four letters that the station used
to identify itself. These typically begin with either a W or K, depending on where the
station is located. You can type in anything you want, but the screen works far better
if four letters are used. Pressing "Next" will bring up this screen.
20
This brings us to the end of the information entry section. This will be addressed in
Section number 4, "Recording the Screen & Final Steps" Before this section ends, I
would like to address two special cases that would slightly change the order and
processes that you would use for video creation.
21
The Emergency Action Notification & Termination
The Emergency Action Notification & Emergency Action Termination are two
alerts that will change the information that needs to be entered. The code itself is
unique in that information transmitted is not as customizable. For this specific screen,
only the Enter Location screen will be skipped. It will default to the line "For Your
Area", and will look something like this.
Note how it says "National Alert" at the top, and "For Your Area" above the
expiration time. Again, this is only the case for Emergency Action Notifications and
Terminations.
22
Final Comments
Now that you've finished entering you're information. It is time to move on to
the actual recording of the screen. If you have not installed the Krut Computer
Recorded program, or a similar screen recording program, now is the time to do so.
This will be covered extensively in section number 4.
23
Section 4: Recording the Screen
Now we've reached the point where we are ready to record the finished product.
Click on the folder containing the Krut Recorder, and run the executable .jar file.
Once the Krut Recorder, is open, go to the menu, and open up settings. With the EAS
Emulator, your screen should look something like this.
Each time you open up the screen recorder, there are a handful of settings you will
need to verify. Appendix A will contain a printable checklist for all the items you take
care of.
First you need to uncheck the boxes next to Audio Input, Synchronize Audio,
Show Mouse, and Overwrite Save Files.
Next you need to determine where you will save your movie file. Press the
browse button next to the movie file, and select your destination.
24
Third you need to set your recording & playback FPS. Type 50 into recording
FPS, press the set button next that box. Type 200 into Playback FPS, and press the set
button next to that. Note that you will need to press set after typing each bit of info in.
Failure to do so will result in the video not recording properly.
Fourth, you will need to set your X and Y position. In EAS Emulator 4.1, there
will be a blue box at the top right hand corner. Move the tip of your mouse to that
section. Krut provides the coordinates for the current mouse position right below the
miscellaneous section. Once you know have moved your mouse to the blue box, and
have determined an X and Y position inside that blue area, type those coordinates in
to the boxes in the capture area field.
Fifth, type in your width and height figures. Width will be 630 and height will
be 470. Once you have typed that in, press set.
Finally, close the Krut Setting feature. Press the record button on the Krut
screen. Then click on EAS Emulator, but be careful not to move it. Press enter, and
the countdown will begin to the recording of the video.
For those of you that use Camstudio, the settings you will use will be 20 and
200, instead of 50 and 200. Again, only use Camstudio if you have installed it in the
past. Otherwise, stick to Krut Computer Recorder.
25
When to stop recording
The screen will seem to go very slow. This is normal, as the settings you have
entered will result in the finished product being displayed four times as fast as it does
during the recording process.
The point at which you will stop recording depends on how long you want your
clip to run. When the main screen is recording., you will notice a number on the
bottom of the emulator counting up. This lets you know how much time has elapsed
since the core main screen has started to run. Determine how many seconds you want
your video to run, and multiply it by four, So if you want one minute of video, stop it
at 240. If you want two minutes, stop it at 480. If you stop it too early, you can still
adjust it when you compile your final product. Pressing stop on the Krut screen
recorder will begin the encoding process. Wait until it has finished before closing.
Once complete, you can close both Krut and EAS Emulator.
Converting the Video File
Krut video recorder saves the file in a .mov file. Mov is a file that works best
on Mac computers, but not on Windows. For this reason, you may want or need to
convert the file over to .wmv format. This can be done through the most recent
version of Movie Maker from windows. Import the video file by dragging it into the
program. Then go to the main menu and choose save movie. Before saving it, make
sure you are saving it as a .wmv file. This is generally not the default option, and will
need to be changed. Then save it to your project folder.
26
A Brief Comment on Editing
Once you have converted your video, you will need to edit it to make the whole
thing fit together. There's video, audio, and tones, and they will all need to come
together to make an EAS video. There are numerous ways to do it, and they are
detailed. My recommendation to you is for you to do it as you see fit. Play with it,
and get to the point where you feel comfortable.
27
Section 5: Summary
As you can see, there are several details that go into making an EAS video, but
many of them become routine after doing them for a while. Again, the process for this
specific screen is complicated because the processes are the same for each of the
other 13 screens. If you use the methods described in the manual, you can do the
same for any of the other ones in EAS Emulator 4.1, when the full version is released.
The most important things though is to have fun. If you don't enjoy it, there is no
reason to do them. Also, lack of enthusiasm and enjoyment also tends to show up in
the quality of your work.
Have Fun
The EAS Experience
28
Appendix A: Krut Computer Recording Checklist
Open the menu, and go to settings/save files
Uncheck the following boxes
Audio Output
Synchronize Audio
Show Mouse
Overwrite save files (optional)
Change the movie file to desired location
Set the Video Parameters
Change recording FPS to 50 for EAS Emulator
Press Set
Change playback FBS to 200
Press Set
Set Width to 630
Set Height to 470
Place mouse in left hand corner of program where the blue square is. Set X Pos
& Y Pos to these figures
Press Set
Close Krut Settings, and press record'
Click on EAS Emulator 4.1 and press enter
Você também pode gostar
- The Subtle Art of Not Giving a F*ck: A Counterintuitive Approach to Living a Good LifeNo EverandThe Subtle Art of Not Giving a F*ck: A Counterintuitive Approach to Living a Good LifeNota: 4 de 5 estrelas4/5 (5794)
- Best Custom RomDocumento5 páginasBest Custom RomCarlo MolinaAinda não há avaliações
- The Yellow House: A Memoir (2019 National Book Award Winner)No EverandThe Yellow House: A Memoir (2019 National Book Award Winner)Nota: 4 de 5 estrelas4/5 (98)
- Audit Engagement Monitoring System: March 2017Documento20 páginasAudit Engagement Monitoring System: March 2017Jhoylie BesinAinda não há avaliações
- A Heartbreaking Work Of Staggering Genius: A Memoir Based on a True StoryNo EverandA Heartbreaking Work Of Staggering Genius: A Memoir Based on a True StoryNota: 3.5 de 5 estrelas3.5/5 (231)
- Performing An Automated InstallationDocumento24 páginasPerforming An Automated InstallationDaniel SouzaAinda não há avaliações
- Hidden Figures: The American Dream and the Untold Story of the Black Women Mathematicians Who Helped Win the Space RaceNo EverandHidden Figures: The American Dream and the Untold Story of the Black Women Mathematicians Who Helped Win the Space RaceNota: 4 de 5 estrelas4/5 (895)
- CypOne User Manual V1.1Documento84 páginasCypOne User Manual V1.1Qasim Ali100% (1)
- The Little Book of Hygge: Danish Secrets to Happy LivingNo EverandThe Little Book of Hygge: Danish Secrets to Happy LivingNota: 3.5 de 5 estrelas3.5/5 (400)
- Automation Anywhere - Foundation TrainingDocumento12 páginasAutomation Anywhere - Foundation Traininguk_oopsAinda não há avaliações
- Lecture 3-Operating Systems - Mobile Computing - 2Documento33 páginasLecture 3-Operating Systems - Mobile Computing - 2Braien KrisAinda não há avaliações
- Never Split the Difference: Negotiating As If Your Life Depended On ItNo EverandNever Split the Difference: Negotiating As If Your Life Depended On ItNota: 4.5 de 5 estrelas4.5/5 (838)
- File HandlingDocumento14 páginasFile HandlingRishabh GoyalAinda não há avaliações
- Elon Musk: Tesla, SpaceX, and the Quest for a Fantastic FutureNo EverandElon Musk: Tesla, SpaceX, and the Quest for a Fantastic FutureNota: 4.5 de 5 estrelas4.5/5 (474)
- CBF Viewer: Installation GuideDocumento46 páginasCBF Viewer: Installation GuideadamAinda não há avaliações
- Microsoft Power Point - 03 WinCC V7 GraphicDocumento60 páginasMicrosoft Power Point - 03 WinCC V7 Graphicdragonknight1512100% (1)
- Pass Cyberark Cau302 Exam With 100% GuaranteeDocumento6 páginasPass Cyberark Cau302 Exam With 100% GuaranteeAbhay SinghAinda não há avaliações
- The Emperor of All Maladies: A Biography of CancerNo EverandThe Emperor of All Maladies: A Biography of CancerNota: 4.5 de 5 estrelas4.5/5 (271)
- 11.3.1.1 Packet Tracer - Skills Integration ChallengeDocumento6 páginas11.3.1.1 Packet Tracer - Skills Integration ChallengeFederico Villarreal Najar0% (1)
- Red Hat Enterprise Linux-7-Desktop Migration and Administration Guide-en-USDocumento102 páginasRed Hat Enterprise Linux-7-Desktop Migration and Administration Guide-en-USFranciscoAinda não há avaliações
- Team of Rivals: The Political Genius of Abraham LincolnNo EverandTeam of Rivals: The Political Genius of Abraham LincolnNota: 4.5 de 5 estrelas4.5/5 (234)
- Operating System Theory PDFDocumento127 páginasOperating System Theory PDFPranav ShuklaAinda não há avaliações
- Devil in the Grove: Thurgood Marshall, the Groveland Boys, and the Dawn of a New AmericaNo EverandDevil in the Grove: Thurgood Marshall, the Groveland Boys, and the Dawn of a New AmericaNota: 4.5 de 5 estrelas4.5/5 (266)
- How To Play Sony PlayStationDocumento4 páginasHow To Play Sony PlayStationFreddy VackleanAinda não há avaliações
- The Hard Thing About Hard Things: Building a Business When There Are No Easy AnswersNo EverandThe Hard Thing About Hard Things: Building a Business When There Are No Easy AnswersNota: 4.5 de 5 estrelas4.5/5 (344)
- Aras Innovator 11.0 - Installation GuideDocumento73 páginasAras Innovator 11.0 - Installation GuidespeedksAinda não há avaliações
- Automation GuideDocumento598 páginasAutomation GuideanonAinda não há avaliações
- The World Is Flat 3.0: A Brief History of the Twenty-first CenturyNo EverandThe World Is Flat 3.0: A Brief History of the Twenty-first CenturyNota: 3.5 de 5 estrelas3.5/5 (2259)
- Cek Virus CMDDocumento3 páginasCek Virus CMDMohamad Razif Abd RazakAinda não há avaliações
- CP R80.40 EndpointSecurity AdminGuideDocumento289 páginasCP R80.40 EndpointSecurity AdminGuidenagasatoAinda não há avaliações
- The Gifts of Imperfection: Let Go of Who You Think You're Supposed to Be and Embrace Who You AreNo EverandThe Gifts of Imperfection: Let Go of Who You Think You're Supposed to Be and Embrace Who You AreNota: 4 de 5 estrelas4/5 (1090)
- SDK Windows Brochure PDFDocumento1 páginaSDK Windows Brochure PDFIbrahima Bailo DialloAinda não há avaliações
- LAS 1 Use Basic Function of WWW Browser ICT9 2nd QTRDocumento7 páginasLAS 1 Use Basic Function of WWW Browser ICT9 2nd QTRArdee DuculanAinda não há avaliações
- Using The ADO Data ControlDocumento4 páginasUsing The ADO Data Controlmuthishtigercit5903Ainda não há avaliações
- The Unwinding: An Inner History of the New AmericaNo EverandThe Unwinding: An Inner History of the New AmericaNota: 4 de 5 estrelas4/5 (45)
- Smooth Board User GuideDocumento84 páginasSmooth Board User GuideMiguel Gonzalez RamirezAinda não há avaliações
- Cap 2Documento34 páginasCap 2CameliaBack-StoianAinda não há avaliações
- Weekly Report Endpoints - 2023 02 23 - 14 50 36.027Documento38 páginasWeekly Report Endpoints - 2023 02 23 - 14 50 36.027Pawan BhattaraiAinda não há avaliações
- mmf2 Develop HelpDocumento187 páginasmmf2 Develop HelpStelios LafazanisAinda não há avaliações
- LinuxDocumento63 páginasLinuxAman narwalAinda não há avaliações
- Installation GuideDocumento36 páginasInstallation GuideFrancois VoeuxAinda não há avaliações
- Debug 1214 of ThemDocumento19 páginasDebug 1214 of ThemSanjuDasAinda não há avaliações
- The Sympathizer: A Novel (Pulitzer Prize for Fiction)No EverandThe Sympathizer: A Novel (Pulitzer Prize for Fiction)Nota: 4.5 de 5 estrelas4.5/5 (121)
- LibreOffice Impress MCQ PDFDocumento6 páginasLibreOffice Impress MCQ PDFMayankAinda não há avaliações
- Learning OpenCV 3 Computer Vision With Python, 2nd Edition PDFDocumento356 páginasLearning OpenCV 3 Computer Vision With Python, 2nd Edition PDFRahul Agarwal100% (1)