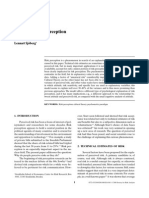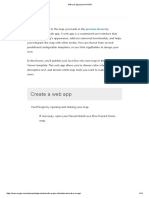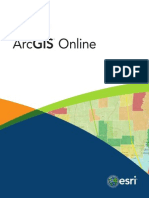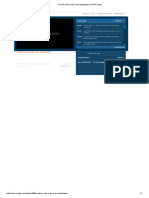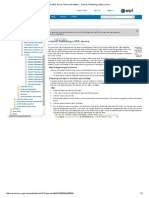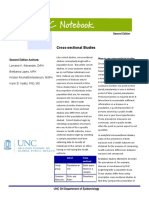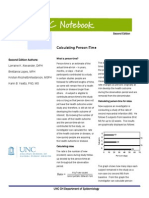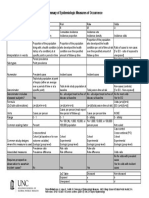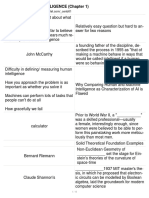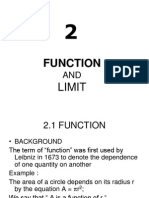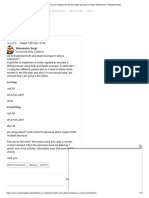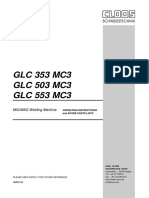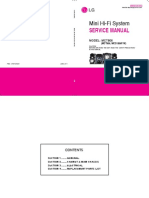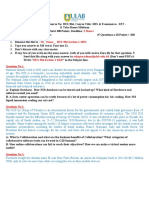Escolar Documentos
Profissional Documentos
Cultura Documentos
Add A Layer From A CSV File - Learn ArcGIS
Enviado por
Ricardo GomesTítulo original
Direitos autorais
Formatos disponíveis
Compartilhar este documento
Compartilhar ou incorporar documento
Você considera este documento útil?
Este conteúdo é inapropriado?
Denunciar este documentoDireitos autorais:
Formatos disponíveis
Add A Layer From A CSV File - Learn ArcGIS
Enviado por
Ricardo GomesDireitos autorais:
Formatos disponíveis
12/01/2016
AddalayerfromaCSVfile|LearnArcGIS
AddalayerfromaCSVfile
In theprevious lesson, you became familiar with the locations of volcanoes
and high hazard lava flow zones on the island of Hawaii. For planning
purposes, it might be useful to know where these areas are in relation to
highways which are already on your map and emergency shelters which
are not.
A lot of information that is potentially spatial in nature is locked away in
spreadsheets and text files. If this information is properly formatted, it can
be added to ArcGIS Online and turned into map layers. All you need are
welldefined street addresses or pairs of latitudelongitude coordinates.
In this lesson, you'll add a CSV file of emergency shelter addresses to your
map. A CSV commaseparated values file stores table data in a plain text
format. Its an import/export format commonly supported by spreadsheet
and database applications.
DownloadandviewaCSVfile
If necessary, sign in to yourArcGIS organization account.
Go to theGet Started with ArcGIS Online group.
Click the Hawaii Emergency Shelters CSV thumbnail.
Depending on your browser, the CSV file may appear on your
downloads bar or you may be prompted to open or save the file.
https://learn.arcgis.com/en/projects/getstartedwitharcgisonline/lessons/addalayerfromacsvfile/
1/11
12/01/2016
AddalayerfromaCSVfile|LearnArcGIS
Open the file with your default application for opening CSV files,
such as Microsoft Excel.
If necessary, widen the columns by dragging or doubleclicking
their edges.
Each row in the table represents an emergency shelter. On the
island of Hawaii, most shelters are schools. The address columns
allow the table to be interpreted as spatial data.
If you're viewing the file in a text editor, you'll see the same
information formatted as text separated by commas. ArcGIS
Online will accept it either way.
In the application in which the CSV file is open, click the File menu
and choose Save As. Save the file asEmergencyShelters.csvto a
location on your computer.
If the file is open in Microsoft Excel, youll be prompted whether
you want to keep the workbook in CSV format. Click Yes.
Close the application in which the CSV file is open. If youre
prompted to save changes again, click Dont Save.
https://learn.arcgis.com/en/projects/getstartedwitharcgisonline/lessons/addalayerfromacsvfile/
2/11
12/01/2016
AddalayerfromaCSVfile|LearnArcGIS
AddtheCSVfileasalayer
You downloaded this CSV file from ArcGIS Online. You can get CSV files
from many other public servers or convert them from other file types.
You can also make them by copying and pasting information from web
pages or other sources.
In ArcGIS Online, at the top of the page, click My Content.
On your My Content page, point to the arrow next to your map
title and choose Open in map viewer.
Your map from the previous lesson opens.
On the ribbon, click the Add button and choose Add Layer from
File.
In the Add Layer from File window, click Choose File or your
browser's equivalent command. Browse to the location where you
saved EmergencyShelters.csv.
https://learn.arcgis.com/en/projects/getstartedwitharcgisonline/lessons/addalayerfromacsvfile/
3/11
12/01/2016
AddalayerfromaCSVfile|LearnArcGIS
Click the file to select it and click Open.
In the Add Layer from File window, click Import Layer.
Tip
You can also drag and drop a CSV file
directly into a web map from your
computer.
The layer can be created as long as the CSV file contains either
street addresses or latitudelongitude coordinates. In this case, the
file is recognized as containing street addresses.
In the Add CSV Layer window, for Country, choose United States.
Note
Depending on your organizations
configuration, the Country setting may
default to a value other than World. For
example, it may default to United States.
Under the Country setting, the Field Name column lists the field
names column headings from the CSV file. In the Location Fields
column, these field names are matched to appropriate categories
of address information for the specified country. The ADDRESS
field, for example, is correctly interpreted as containing street
addresses. The CITY field is correctly interpreted as containing city
https://learn.arcgis.com/en/projects/getstartedwitharcgisonline/lessons/addalayerfromacsvfile/
4/11
12/01/2016
AddalayerfromaCSVfile|LearnArcGIS
names.
Scroll to the bottom of the window to confirm all the field names
are being interpreted correctly.
Tip
Your CSV file may contain street
addresses stored under field names that
ArcGIS Online doesn't recognize as
address fields. You can apply the
interpretation yourself by clicking the
Location Field value next to the field name
and choosing the appropriate location
information from a dropdown list.
Click Add Layer.
https://learn.arcgis.com/en/projects/getstartedwitharcgisonline/lessons/addalayerfromacsvfile/
5/11
12/01/2016
AddalayerfromaCSVfile|LearnArcGIS
On the map, a point symbol is drawn at the address of each
shelter. As you can see from the legend, most or all of the shelters
are schools. By default, the points are assigned unique colors on
the basis of name. Other drawing options are shown in the
Change Style pane.
For this map, the individual names aren't important. You're
interested in the shelters as shelters, so you want to give them all
the same symbol.
In the Change Style pane, under Select a drawing style, click Select
for the Location Single symbol style.
In the Change Style pane, the Location style now has a check mark
to show that it's selected. On the map, the shelters are drawn with
https://learn.arcgis.com/en/projects/getstartedwitharcgisonline/lessons/addalayerfromacsvfile/
6/11
12/01/2016
AddalayerfromaCSVfile|LearnArcGIS
a single symbol.
In the next section, youll apply a different symbol that more
specifically represents emergency shelters, but this symbol will do
for the moment.
At the bottom of the Change Style pane, click Done.
In the Contents pane, point to the EmergencyShelters layer. Click
the More Options button and choose Rename. Rename
itEmergency Shelterswith a space between the words.
Save the map.
Symbolizetheshelters
https://learn.arcgis.com/en/projects/getstartedwitharcgisonline/lessons/addalayerfromacsvfile/
7/11
12/01/2016
AddalayerfromaCSVfile|LearnArcGIS
You'll change the default symbol to something that better represents
emergency shelters.
In the Contents pane, point to the Emergency Shelters layer and
click the Change Style button.
In the Change Style pane, the currently selected drawing style is
Location Single symbol. This is the style you selected in the last
section.
Click Options for the Location Single symbol drawing style.
Under Showing Location Only, click Symbols to change the
symbol.
A symbol palette opens, showing a variety of symbols that belong
to the default Shapes category of symbols. ArcGIS Online also has
many other symbol categories.
Click the down arrow next to Shapes and choose the National Park
Service category.
In the National Park Service category, find the symbol with a white
cross on a black background and click it to select it.
Change the symbol size to 12 px pixels and click OK.
https://learn.arcgis.com/en/projects/getstartedwitharcgisonline/lessons/addalayerfromacsvfile/
8/11
12/01/2016
AddalayerfromaCSVfile|LearnArcGIS
The symbols are updated on the map.
In the Change Style pane, click OK and click Done.
Save the map.
https://learn.arcgis.com/en/projects/getstartedwitharcgisonline/lessons/addalayerfromacsvfile/
9/11
12/01/2016
AddalayerfromaCSVfile|LearnArcGIS
The new symbols are intuitively recognizable as emergency shelters. Their
strong black and white colors help them stand out from the reds and
oranges of the hazard zones.
Savethesheltersasalayer
The Emergency Shelters layer exists in your map but nowhere else.
Nobody would be able to find it, for instance, by searching the
organization's layers. By saving it as a layer to your My Content page, you
can share it and add it to other maps. You'll be its owner, and the
properties you give it will be its defaults. When someone else adds the
layer to a map assuming you share it, it will display with the symbology
you chose.
Open the properties for the Emergency Shelters layer and choose
Save Layer at the bottom of the menu.
Note
This menu choice is only available for
layers that you've created. You won't see
it in the properties for other layers in this
map. If you are an administrator of the
organization that owns the content, you
will also see this menu choice.
In the Create Item window, keep the title Emergency Shelters.
Add a few tags that will help people find the map through
searches. After each tag, press Enter.
Add a summary of the layer's content.
https://learn.arcgis.com/en/projects/getstartedwitharcgisonline/lessons/addalayerfromacsvfile/
10/11
12/01/2016
AddalayerfromaCSVfile|LearnArcGIS
Click Create Item.
Save the map.
In the upper left corner of the page, click Home and choose My
Content.
The layer appears as an item on your My Content page.
When you explored the Hawaii Lava Flow Risk map in the first lesson, you
began by opening popups for the volcanoes and lava flow hazard zones.
Configuring popups to present useful information is an important part
of making good maps. That will be your task in thenext lesson.
https://learn.arcgis.com/en/projects/getstartedwitharcgisonline/lessons/addalayerfromacsvfile/
11/11
Você também pode gostar
- Count Word Occurrences Across DocumentsDocumento61 páginasCount Word Occurrences Across DocumentsRicardo GomesAinda não há avaliações
- SimCities Can City Planning Mistakes Be Avoided Through Data-Driven SimulationsDocumento3 páginasSimCities Can City Planning Mistakes Be Avoided Through Data-Driven SimulationsRicardo GomesAinda não há avaliações
- Artigo - Factors in Risk PerceptionDocumento11 páginasArtigo - Factors in Risk PerceptionRicardo GomesAinda não há avaliações
- Explore A Map - Learn ArcGISDocumento10 páginasExplore A Map - Learn ArcGISRicardo GomesAinda não há avaliações
- Make An App - Learn ArcGISDocumento14 páginasMake An App - Learn ArcGISRicardo GomesAinda não há avaliações
- Arc Gis OnlineDocumento47 páginasArc Gis OnlineCipta Nur AsaAinda não há avaliações
- Arcgis OnlineDocumento20 páginasArcgis OnlineMitrica Alexandra100% (1)
- Get Started With ArcGIS Online - Learn ArcGISDocumento1 páginaGet Started With ArcGIS Online - Learn ArcGISRicardo GomesAinda não há avaliações
- Arcgis Help 10.1: Tutorial: Publishing A Map ServiceDocumento1 páginaArcgis Help 10.1: Tutorial: Publishing A Map ServiceRicardo GomesAinda não há avaliações
- Arc Gis OnlineDocumento47 páginasArc Gis OnlineCipta Nur AsaAinda não há avaliações
- Create A Map - Learn ArcGISDocumento14 páginasCreate A Map - Learn ArcGISRicardo GomesAinda não há avaliações
- ArcGISOnline enDocumento8 páginasArcGISOnline enRicardo GomesAinda não há avaliações
- ArcGIS 10 WmsDocumento1 páginaArcGIS 10 WmsRicardo GomesAinda não há avaliações
- Create A New Map in An Organization - ArcGIS VideoDocumento1 páginaCreate A New Map in An Organization - ArcGIS VideoRicardo GomesAinda não há avaliações
- Configure Pop-Ups - Learn ArcGISDocumento13 páginasConfigure Pop-Ups - Learn ArcGISRicardo GomesAinda não há avaliações
- ArcGIS 10 KMLDocumento1 páginaArcGIS 10 KMLRicardo GomesAinda não há avaliações
- 3.2 Risk Rate Measures Cohort StudiesDocumento3 páginas3.2 Risk Rate Measures Cohort StudiesRicardo GomesAinda não há avaliações
- 3.1 Randomized Control TrialsDocumento4 páginas3.1 Randomized Control TrialsRicardo GomesAinda não há avaliações
- 4.1 Common Statistical Tests and Applications in Epidemiological LiteratureDocumento6 páginas4.1 Common Statistical Tests and Applications in Epidemiological LiteratureRicardo GomesAinda não há avaliações
- Common Measures and Statistics in Epidemiological LiteratureDocumento5 páginasCommon Measures and Statistics in Epidemiological LiteratureRenzo FernandezAinda não há avaliações
- Incident vs. Prevalent Cases and Measures of OccurrenceDocumento3 páginasIncident vs. Prevalent Cases and Measures of OccurrenceRenzo FernandezAinda não há avaliações
- 3.5 Ecologic StudiesDocumento4 páginas3.5 Ecologic StudiesRicardo GomesAinda não há avaliações
- 3.4 Cross-Sectional StudiesDocumento4 páginas3.4 Cross-Sectional StudiesRicardo Gomes100% (1)
- Week 3 Epi Tool KitDocumento2 páginasWeek 3 Epi Tool KitRicardo GomesAinda não há avaliações
- Week 3 Epi Tool KitDocumento2 páginasWeek 3 Epi Tool KitRicardo GomesAinda não há avaliações
- 3.3 Case-Control StudiesDocumento5 páginas3.3 Case-Control StudiesRicardo GomesAinda não há avaliações
- Calculating Person TimeDocumento3 páginasCalculating Person TimeRenzo FernandezAinda não há avaliações
- Week 2 Epi Tool KitDocumento1 páginaWeek 2 Epi Tool KitRicardo GomesAinda não há avaliações
- 3.2 Cohort StudiesDocumento4 páginas3.2 Cohort StudiesRicardo GomesAinda não há avaliações
- The Subtle Art of Not Giving a F*ck: A Counterintuitive Approach to Living a Good LifeNo EverandThe Subtle Art of Not Giving a F*ck: A Counterintuitive Approach to Living a Good LifeNota: 4 de 5 estrelas4/5 (5784)
- The Little Book of Hygge: Danish Secrets to Happy LivingNo EverandThe Little Book of Hygge: Danish Secrets to Happy LivingNota: 3.5 de 5 estrelas3.5/5 (399)
- Hidden Figures: The American Dream and the Untold Story of the Black Women Mathematicians Who Helped Win the Space RaceNo EverandHidden Figures: The American Dream and the Untold Story of the Black Women Mathematicians Who Helped Win the Space RaceNota: 4 de 5 estrelas4/5 (890)
- Elon Musk: Tesla, SpaceX, and the Quest for a Fantastic FutureNo EverandElon Musk: Tesla, SpaceX, and the Quest for a Fantastic FutureNota: 4.5 de 5 estrelas4.5/5 (474)
- The Yellow House: A Memoir (2019 National Book Award Winner)No EverandThe Yellow House: A Memoir (2019 National Book Award Winner)Nota: 4 de 5 estrelas4/5 (98)
- Team of Rivals: The Political Genius of Abraham LincolnNo EverandTeam of Rivals: The Political Genius of Abraham LincolnNota: 4.5 de 5 estrelas4.5/5 (234)
- Never Split the Difference: Negotiating As If Your Life Depended On ItNo EverandNever Split the Difference: Negotiating As If Your Life Depended On ItNota: 4.5 de 5 estrelas4.5/5 (838)
- The Emperor of All Maladies: A Biography of CancerNo EverandThe Emperor of All Maladies: A Biography of CancerNota: 4.5 de 5 estrelas4.5/5 (271)
- A Heartbreaking Work Of Staggering Genius: A Memoir Based on a True StoryNo EverandA Heartbreaking Work Of Staggering Genius: A Memoir Based on a True StoryNota: 3.5 de 5 estrelas3.5/5 (231)
- Devil in the Grove: Thurgood Marshall, the Groveland Boys, and the Dawn of a New AmericaNo EverandDevil in the Grove: Thurgood Marshall, the Groveland Boys, and the Dawn of a New AmericaNota: 4.5 de 5 estrelas4.5/5 (265)
- The Hard Thing About Hard Things: Building a Business When There Are No Easy AnswersNo EverandThe Hard Thing About Hard Things: Building a Business When There Are No Easy AnswersNota: 4.5 de 5 estrelas4.5/5 (344)
- The World Is Flat 3.0: A Brief History of the Twenty-first CenturyNo EverandThe World Is Flat 3.0: A Brief History of the Twenty-first CenturyNota: 3.5 de 5 estrelas3.5/5 (2219)
- The Unwinding: An Inner History of the New AmericaNo EverandThe Unwinding: An Inner History of the New AmericaNota: 4 de 5 estrelas4/5 (45)
- The Gifts of Imperfection: Let Go of Who You Think You're Supposed to Be and Embrace Who You AreNo EverandThe Gifts of Imperfection: Let Go of Who You Think You're Supposed to Be and Embrace Who You AreNota: 4 de 5 estrelas4/5 (1090)
- The Sympathizer: A Novel (Pulitzer Prize for Fiction)No EverandThe Sympathizer: A Novel (Pulitzer Prize for Fiction)Nota: 4.5 de 5 estrelas4.5/5 (119)
- Program/Project General Objective Specific Objectives Strategies/Activities Resources Time Frame Remarks/Deliverable Human Money MaterialsDocumento3 páginasProgram/Project General Objective Specific Objectives Strategies/Activities Resources Time Frame Remarks/Deliverable Human Money MaterialsGlenda ValerosoAinda não há avaliações
- Exceedingly Luck-Based Math Olympiad SolutionsDocumento6 páginasExceedingly Luck-Based Math Olympiad SolutionsJavad Rahmany FardAinda não há avaliações
- Token Pasword Ujian PTS1 2021Documento10 páginasToken Pasword Ujian PTS1 2021Hikmawan FahmiraisAinda não há avaliações
- FogoDocumento3 páginasFogoخالد المصرىAinda não há avaliações
- Intro To Ai Chapter 1 & 2 (Rev)Documento15 páginasIntro To Ai Chapter 1 & 2 (Rev)Sebastian CincoAinda não há avaliações
- Creating GUIs with Java Swing ComponentsDocumento51 páginasCreating GUIs with Java Swing ComponentsRisa ChanAinda não há avaliações
- Atlas Systems OverviewDocumento8 páginasAtlas Systems OverviewJoaquin Manuel Macias MartinezAinda não há avaliações
- Statement: SQL SelectDocumento77 páginasStatement: SQL SelectDeepak KalraAinda não há avaliações
- Form 4176 EDocumento2 páginasForm 4176 EJose RomeroAinda não há avaliações
- CALCULUS 2 FUNCTION and LIMIT PDFDocumento74 páginasCALCULUS 2 FUNCTION and LIMIT PDFZikraWahyudiNazirAinda não há avaliações
- How To Implement Birth and Death Tecnique in Ansys Workbench - ResearchGateDocumento13 páginasHow To Implement Birth and Death Tecnique in Ansys Workbench - ResearchGatechethanAinda não há avaliações
- Wind Tunnel ExperimentDocumento46 páginasWind Tunnel ExperimentAbhilash Mathew50% (2)
- Data preprocessing and filtering using WekaDocumento14 páginasData preprocessing and filtering using WekaB. Srini VasanAinda não há avaliações
- GLC 353 MC3 GLC 503 MC3 GLC 553 MC3: MIG/MAG Welding MachineDocumento122 páginasGLC 353 MC3 GLC 503 MC3 GLC 553 MC3: MIG/MAG Welding MachineBerkay DoganAinda não há avaliações
- IDC Whitepaper Demonstrating Business ValueDocumento15 páginasIDC Whitepaper Demonstrating Business ValueRamon MateoAinda não há avaliações
- How to Improve Swap DCRDocumento6 páginasHow to Improve Swap DCRWANKHAMAAinda não há avaliações
- Mini Hi-Fi System Service ManualDocumento95 páginasMini Hi-Fi System Service ManualyoyneerAinda não há avaliações
- Mtcna: Mikrotik Certified Network Associate TrainingDocumento311 páginasMtcna: Mikrotik Certified Network Associate TrainingAndi Gun's SmithAinda não há avaliações
- Spatial Statistics: Moran's I and RegressionDocumento23 páginasSpatial Statistics: Moran's I and RegressionnindydyyAinda não há avaliações
- Introduction To Database Security: Chapter ObjectivesDocumento32 páginasIntroduction To Database Security: Chapter ObjectivesThứ Ba Tiếng AnhAinda não há avaliações
- Payroll System AnalysisDocumento16 páginasPayroll System AnalysisOswel MugabeAinda não há avaliações
- Advantages and DisadvantagesDocumento4 páginasAdvantages and Disadvantagesapi-460929148Ainda não há avaliações
- Azur 340A - Service ManualDocumento21 páginasAzur 340A - Service ManualfabrizioAinda não há avaliações
- Harsh Sharma ResumeDocumento2 páginasHarsh Sharma ResumeHarsh sharmaAinda não há avaliações
- 1) Wat Is Component Controller & Parts of Component Controller?Documento7 páginas1) Wat Is Component Controller & Parts of Component Controller?jenibmwAinda não há avaliações
- IGCSE Business Studies Teacher's CD-ROM: Help NotesDocumento8 páginasIGCSE Business Studies Teacher's CD-ROM: Help NotesReaz FiemAinda não há avaliações
- Quest HW1 SolutionsDocumento6 páginasQuest HW1 Solutionsellie<3Ainda não há avaliações
- Dev2000 Build Reports Student Guide Vol01Documento332 páginasDev2000 Build Reports Student Guide Vol01i4wchsu1222Ainda não há avaliações
- Moe-Llava: Mixture of Experts For Large Vision-Language ModelsDocumento22 páginasMoe-Llava: Mixture of Experts For Large Vision-Language Models2136 SANTHOSHIAinda não há avaliações
- ID161011033 Nandita Thakur BUS304 Sec1 MIDDocumento9 páginasID161011033 Nandita Thakur BUS304 Sec1 MIDhillol laptop100% (1)