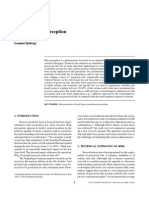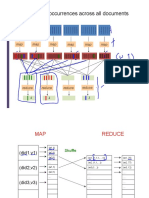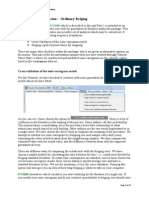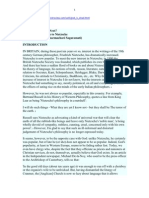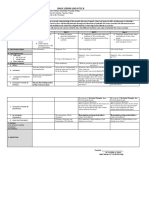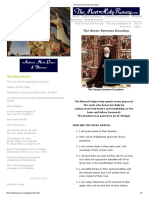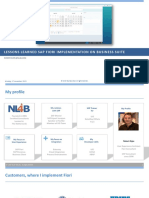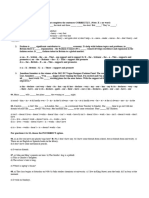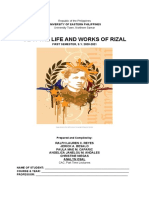Escolar Documentos
Profissional Documentos
Cultura Documentos
Configure Pop-Ups - Learn ArcGIS
Enviado por
Ricardo GomesTítulo original
Direitos autorais
Formatos disponíveis
Compartilhar este documento
Compartilhar ou incorporar documento
Você considera este documento útil?
Este conteúdo é inapropriado?
Denunciar este documentoDireitos autorais:
Formatos disponíveis
Configure Pop-Ups - Learn ArcGIS
Enviado por
Ricardo GomesDireitos autorais:
Formatos disponíveis
12/01/2016
Configurepopups|LearnArcGIS
Configurepopups
In theprevious lesson, you worked with many different layer properties. An
important layer property that you haven't worked with is popup
configuration. In the first lesson, the popups for the Volcanoes and Lava
Flow Hazard Zones layers were prepared for you. In this lesson, you'll see
how those configurations were done. You'll start, however, by working on
the popups for the Emergency Shelters layer.
Configureemergencyshelterpopups
If necessary, sign in to yourArcGIS organization account.
Go to your My Content page and open your Hawaii Island Lava
Flow Hazard Zones map in the map viewer.
Click a shelter to open its popup.
The basic configuration of a popup is just what you see: a list of
https://learn.arcgis.com/en/projects/getstartedwitharcgisonline/lessons/configurepopups/
1/13
12/01/2016
Configurepopups|LearnArcGIS
fields and values. The information should be familiar to you
because it comes straight from the CSV file except for the FID
field, a softwareadded identification code. Most popups are
essentially stylized views of a table of attributes associated with a
layer.
In this case, the default configuration has a few minor problems.
For example, the shelter name appears twice: first as the popup
title, and again in the list of fields. Also, it's probably unnecessary
to show the state nameanyone using the map will know that this
is Hawaii. It's definitely unnecessary to show the FID field.
Close the popup.
In the Contents pane, point to the Emergency Shelters layer. Click
the More Options button and choose Configure Popup.
The default popup title is a field name, usually the NAME field, in
curly brackets. Field names in curly brackets work like variables:
when you click a shelter on the map, you see the name of that
particular shelter.
Under the Popup Contents heading, the display is set to a list of
field attributes. This setting defines the list format that you saw in
the popup.
Under the list of attributes, click Configure Attributes.
https://learn.arcgis.com/en/projects/getstartedwitharcgisonline/lessons/configurepopups/
2/13
12/01/2016
Configurepopups|LearnArcGIS
In the Configure Attributes window, attributes are listed by their
display status on or off, field name, and field alias.
In the Display column, uncheck the box for the {NAME} field.
Uncheck the Display boxes for the {STATE} and {FID} fields as well.
You need to scroll down slightly to see {FID}.
Click OK.
At the bottom of the Configure Popup pane, click Save Popup.
Click an emergency shelter on the map to see its new popup.
https://learn.arcgis.com/en/projects/getstartedwitharcgisonline/lessons/configurepopups/
3/13
12/01/2016
Configurepopups|LearnArcGIS
The fields that you unchecked in the Configure Attributes window
no longer display in the popup.
Close the popup.
Tip
The popup configuration has been saved
only to this map. To make it the default
configuration, you would open the
properties of the Emergency Shelters layer
and choose Save Layer. The layer would
then have this configuration whenever it
was added to a map.
Explorepopupsforotherlayers
You'll look again at popups for the other layers in the map.
Click a lava flow hazard zone on the map to open its popup.
https://learn.arcgis.com/en/projects/getstartedwitharcgisonline/lessons/configurepopups/
4/13
12/01/2016
Configurepopups|LearnArcGIS
The popups for this layer are configured just as they were in the
map you explored in the first lesson. The layer owner has saved
this configuration as a default property of the layer. You don't
need to do anything with it.
Click a highway.
Popups for the Highways layer have been turned off. You can
open popups for lava flow hazard zones underneath highways,
but not for highways themselves.
In the Contents pane, point to the Highways layer. Click the More
Options button and choose Enable Popup.
Click a highway again.
https://learn.arcgis.com/en/projects/getstartedwitharcgisonline/lessons/configurepopups/
5/13
12/01/2016
Configurepopups|LearnArcGIS
The popup isn't nicely configured. You could spend some time
improving it, but it's not necessary. Map layers that are used for
general reference or background may be better off without pop
ups.
Close the popup.
In the Contents pane, point to the Highways layer. Click the More
Options button and choose Remove Popup.
Click a volcano feature on the map to open its popup.
The Volcanoes layer doesn't have the same nice configuration you
https://learn.arcgis.com/en/projects/getstartedwitharcgisonline/lessons/configurepopups/
6/13
12/01/2016
Configurepopups|LearnArcGIS
saw in the first lesson. That configuration was saved in the map,
but it was not saved as a default property of the layer. So now you
see the more typical list of fields and values. It will take some
effort on your part to make the popup look good again.
With the Emergency Shelters layer, you saw that the information in
the popup came directly from the CSV file. The same is true for
other layers: their popups are formatted presentations of table
data.
In the Contents pane, point to the Volcanoes layer and click the
Show Table button.
The information in the table matches the information in the pop
up.
In the table, two of the fields have URLs as values. URLs enable
popups to display images and other web resources. In the default
popup configuration, these URLs are represented by More info
links.
Close the popup.
Close the table by clicking the X in the upper right corner.
https://learn.arcgis.com/en/projects/getstartedwitharcgisonline/lessons/configurepopups/
7/13
12/01/2016
Configurepopups|LearnArcGIS
Configurevolcanopopups
Configuring popups is the process of specifying which information from
a layer's table is shown in the popup and how that information is
displayed. Part of this process involves formatting attribute names and
values. Part of it involves choosing a popup style: information can
appear in a list, for example, or in a customized paragraph form. The final
part involves enhancing the popup with images, charts, and links.
In the Contents pane, point to the Volcanoes layer. Click the More
Options button and choose Configure Popup.
In the Popup Title box, delete the text up to the {NAME} field.
The title will now show only the volcano name, not the layer name
as well.
Under Popup Contents, keep the display set to a list of field
attributes. Below the list of attributes, click Configure Attributes.
In the Configure Attributes window, uncheck the Display boxes for
the following fields:
{NAME}
https://learn.arcgis.com/en/projects/getstartedwitharcgisonline/lessons/configurepopups/
8/13
12/01/2016
Configurepopups|LearnArcGIS
{VolcanoPicture}
{VolcanoThumb}
{PhotoCredit}
The {NAME} field doesn't need to be displayed because it's already
used in the popup title. The other three fields will be used in the
Popup Media section. Only the {ELEVATION}, {TYPE}, and
{Last_eruption} fields should be checked to display.
In the Field Alias column, click ELEVATION to make the text
editable. Replace it withElevation m.
On the right side of the window, change the Format to 0 decimal
places.
An alias is a display name that replaces the field name in the pop
up. By default, the alias and field names match, but you can
change the alias to something more informative or familiar. In this
example, the parenthetical "m" means that the values are in
meters. This may not be selfexplanatory, and you can use a more
descriptive alias if you want.
https://learn.arcgis.com/en/projects/getstartedwitharcgisonline/lessons/configurepopups/
9/13
12/01/2016
Configurepopups|LearnArcGIS
In the Field Alias column, click TYPE. Replace it withTypeand
press Enter.
Again in the Field Alias column, scroll down and click
Last_eruption. Replace it withLast eruptionand press Enter.
Changing case and replacing underscores with spaces are small
improvements to the popup display.
Click OK.
Now you'll configure the thumbnail image to display in the pop
up window and link to the large captioned image.
In the Configure Popup pane, under Popup Media, click Add and
choose Image.
In the Configure Image window, delete the default title Image 1.
https://learn.arcgis.com/en/projects/getstartedwitharcgisonline/lessons/configurepopups/
10/13
12/01/2016
Configurepopups|LearnArcGIS
TypePhoto:in its place, and press the spacebar.
To the right of the Title box, click the Add Field Name button. In
the list of fields, scroll down and choose PhotoCredit
{PhotoCredit}.
Remember that field names work like variables. In the media part
of each popup, the correct photographer's name will appear.
Note
When you use the Add Field Name
button, the list shows both the field name
and its alias. When these are the same, as
they are by default, you see entries such
as "PhotoCredit {PhotoCredit}."
In the Caption box, typeClick image to learn more.
To the right of the URL box, click the Add Field Name button. In
the list of fields, scroll down and choose Volcano_Thumb
{Volcano_Thumb}.
The URL box must contain paths to images that are stored on a
publiclyaccessible server, such as your account on a photo
sharing site. These images will be displayed in the popup and,
when clicked, will open the items referenced in the Link box.
https://learn.arcgis.com/en/projects/getstartedwitharcgisonline/lessons/configurepopups/
11/13
12/01/2016
Configurepopups|LearnArcGIS
To the right of the Link box, click the Add Field Name button.
Scroll down and choose VolcanoPicture {VolcanoPicture}.
Unlike the URL box, the Link box doesn't have to reference images,
although it does in this case. It can go to web pages, PDFs, or any
resource with a URL.
Click OK.
At the bottom of the Configure Popup pane, click Save Popup.
Click a volcano on the map.
https://learn.arcgis.com/en/projects/getstartedwitharcgisonline/lessons/configurepopups/
12/13
12/01/2016
Configurepopups|LearnArcGIS
The popup reflects your configuration. Some text formatting,
along with the horizontal separator lines, is applied automatically.
Click the thumbnail image to test the link, and then close the
browser tab or window with the large picture.
Open popups for some other volcanoes.
When youre finished, close any browser tabs or windows with
large volcano pictures. Close the open popup on the map.
On the ribbon, click the Bookmarks button and click the Island of
Hawaii bookmark. Or click the Default extent button on the map
navigator.
Save the map.
Your map is complete. In thenext lesson, you'll publish it as a web
mapping app. A web app allows you to customize the appearance and
functionality of your map to create an elegant user experience.
https://learn.arcgis.com/en/projects/getstartedwitharcgisonline/lessons/configurepopups/
13/13
Você também pode gostar
- Artigo - Factors in Risk PerceptionDocumento11 páginasArtigo - Factors in Risk PerceptionRicardo GomesAinda não há avaliações
- Arcgis Help 10.1: Tutorial: Publishing A Map ServiceDocumento1 páginaArcgis Help 10.1: Tutorial: Publishing A Map ServiceRicardo GomesAinda não há avaliações
- 017 Map Reduce AbstractionDocumento61 páginas017 Map Reduce AbstractionRicardo GomesAinda não há avaliações
- 4.1 Common Statistical Tests and Applications in Epidemiological LiteratureDocumento6 páginas4.1 Common Statistical Tests and Applications in Epidemiological LiteratureRicardo GomesAinda não há avaliações
- Week 3 Epi Tool KitDocumento2 páginasWeek 3 Epi Tool KitRicardo GomesAinda não há avaliações
- 3.4 Cross-Sectional StudiesDocumento4 páginas3.4 Cross-Sectional StudiesRicardo Gomes100% (1)
- 3.3 Case-Control StudiesDocumento5 páginas3.3 Case-Control StudiesRicardo GomesAinda não há avaliações
- Tutorial OKDocumento12 páginasTutorial OKRicardo GomesAinda não há avaliações
- Week 2 Epi Tool KitDocumento1 páginaWeek 2 Epi Tool KitRicardo GomesAinda não há avaliações
- Tutorial SemivarDocumento16 páginasTutorial SemivarRicardo GomesAinda não há avaliações
- Tutorial SpatialDocumento19 páginasTutorial SpatialRicardo GomesAinda não há avaliações
- The Subtle Art of Not Giving a F*ck: A Counterintuitive Approach to Living a Good LifeNo EverandThe Subtle Art of Not Giving a F*ck: A Counterintuitive Approach to Living a Good LifeNota: 4 de 5 estrelas4/5 (5794)
- Hidden Figures: The American Dream and the Untold Story of the Black Women Mathematicians Who Helped Win the Space RaceNo EverandHidden Figures: The American Dream and the Untold Story of the Black Women Mathematicians Who Helped Win the Space RaceNota: 4 de 5 estrelas4/5 (895)
- The Yellow House: A Memoir (2019 National Book Award Winner)No EverandThe Yellow House: A Memoir (2019 National Book Award Winner)Nota: 4 de 5 estrelas4/5 (98)
- The Little Book of Hygge: Danish Secrets to Happy LivingNo EverandThe Little Book of Hygge: Danish Secrets to Happy LivingNota: 3.5 de 5 estrelas3.5/5 (400)
- The Emperor of All Maladies: A Biography of CancerNo EverandThe Emperor of All Maladies: A Biography of CancerNota: 4.5 de 5 estrelas4.5/5 (271)
- Never Split the Difference: Negotiating As If Your Life Depended On ItNo EverandNever Split the Difference: Negotiating As If Your Life Depended On ItNota: 4.5 de 5 estrelas4.5/5 (838)
- The World Is Flat 3.0: A Brief History of the Twenty-first CenturyNo EverandThe World Is Flat 3.0: A Brief History of the Twenty-first CenturyNota: 3.5 de 5 estrelas3.5/5 (2259)
- Elon Musk: Tesla, SpaceX, and the Quest for a Fantastic FutureNo EverandElon Musk: Tesla, SpaceX, and the Quest for a Fantastic FutureNota: 4.5 de 5 estrelas4.5/5 (474)
- A Heartbreaking Work Of Staggering Genius: A Memoir Based on a True StoryNo EverandA Heartbreaking Work Of Staggering Genius: A Memoir Based on a True StoryNota: 3.5 de 5 estrelas3.5/5 (231)
- Team of Rivals: The Political Genius of Abraham LincolnNo EverandTeam of Rivals: The Political Genius of Abraham LincolnNota: 4.5 de 5 estrelas4.5/5 (234)
- Devil in the Grove: Thurgood Marshall, the Groveland Boys, and the Dawn of a New AmericaNo EverandDevil in the Grove: Thurgood Marshall, the Groveland Boys, and the Dawn of a New AmericaNota: 4.5 de 5 estrelas4.5/5 (266)
- The Hard Thing About Hard Things: Building a Business When There Are No Easy AnswersNo EverandThe Hard Thing About Hard Things: Building a Business When There Are No Easy AnswersNota: 4.5 de 5 estrelas4.5/5 (345)
- The Unwinding: An Inner History of the New AmericaNo EverandThe Unwinding: An Inner History of the New AmericaNota: 4 de 5 estrelas4/5 (45)
- The Gifts of Imperfection: Let Go of Who You Think You're Supposed to Be and Embrace Who You AreNo EverandThe Gifts of Imperfection: Let Go of Who You Think You're Supposed to Be and Embrace Who You AreNota: 4 de 5 estrelas4/5 (1090)
- The Sympathizer: A Novel (Pulitzer Prize for Fiction)No EverandThe Sympathizer: A Novel (Pulitzer Prize for Fiction)Nota: 4.5 de 5 estrelas4.5/5 (121)
- APA 7th Referencing Guide 2022Documento26 páginasAPA 7th Referencing Guide 2022Hop NguyenAinda não há avaliações
- Medieval LiteratureDocumento6 páginasMedieval LiteratureKimmy ValdezAinda não há avaliações
- Rituals Taken From Filipino Sorcerer - For Success To Your Plans and Personal Undertakings and For Those Who Has Hatre - WattpadDocumento3 páginasRituals Taken From Filipino Sorcerer - For Success To Your Plans and Personal Undertakings and For Those Who Has Hatre - WattpadGene Ganutan50% (2)
- Black BookDocumento45 páginasBlack BookSagar Patil100% (1)
- Editorial: TEFL in Morocco: A Succinct OverviewDocumento16 páginasEditorial: TEFL in Morocco: A Succinct OverviewMohammed HassimAinda não há avaliações
- Ramadan Dua ListDocumento12 páginasRamadan Dua ListtestAinda não há avaliações
- Blond Hair RemindsDocumento32 páginasBlond Hair RemindsChristian BejadaAinda não há avaliações
- God Is Dead by Friedrich NietzscheDocumento22 páginasGod Is Dead by Friedrich NietzscheAhmad Kliwon100% (3)
- Trigonometry HandbookDocumento109 páginasTrigonometry HandbookPatel100% (1)
- 8254 TimerDocumento12 páginas8254 TimerPRIYANKA CHOUDHARIAinda não há avaliações
- 07DiA01 PDFDocumento437 páginas07DiA01 PDFzeldasaAinda não há avaliações
- PGP PI Module PDFDocumento17 páginasPGP PI Module PDFRAMESHAinda não há avaliações
- Daily Lesson Log in Tle 8: Day 1 Day 2 Day 3 Day 4Documento3 páginasDaily Lesson Log in Tle 8: Day 1 Day 2 Day 3 Day 4Modesto ValdrizAinda não há avaliações
- Making Sense of Functional Grammar GerotDocumento348 páginasMaking Sense of Functional Grammar GerotWITO RAHARJOAinda não há avaliações
- The Seven Sorrows DevotionDocumento7 páginasThe Seven Sorrows DevotionClark Lopez de Loyola100% (1)
- Lessons Learned FioriDocumento52 páginasLessons Learned Fiorimayank.cs2478100% (2)
- 02 Jain Dharma - Hindi PDFDocumento52 páginas02 Jain Dharma - Hindi PDFaarpeereaderAinda não há avaliações
- Teste de Nível FrancesDocumento4 páginasTeste de Nível FrancesErcilia SouzaAinda não há avaliações
- Class-Ii Sub - English M:M-60Documento4 páginasClass-Ii Sub - English M:M-60SAI ASSOCIATEAinda não há avaliações
- Living and Nonliving Things PDFDocumento2 páginasLiving and Nonliving Things PDFRelingado GraceAinda não há avaliações
- 1 Teknik Menulis Latar BelakangDocumento2 páginas1 Teknik Menulis Latar BelakangKhairullah AffaroukAinda não há avaliações
- Department of Education: Republic of The PhilippinesDocumento2 páginasDepartment of Education: Republic of The PhilippinesMEDARDO OBRA100% (1)
- C Data Types and Sizes: No Data Type Full Form Range of ValuesDocumento2 páginasC Data Types and Sizes: No Data Type Full Form Range of ValuesNanda KumarAinda não há avaliações
- Syntax: The Sentence Patterns of LanguageDocumento7 páginasSyntax: The Sentence Patterns of LanguageEcha ChanAinda não há avaliações
- Shri Guru Nanak Dev Life Travels and TeachingsDocumento344 páginasShri Guru Nanak Dev Life Travels and TeachingsVLOG LOVERSAinda não há avaliações
- 3 The Cultural Environment of International BusinessDocumento52 páginas3 The Cultural Environment of International Businessاحمد حسانAinda não há avaliações
- PDF DocumentDocumento15 páginasPDF DocumentRuby EsponillaAinda não há avaliações
- Literature DifferenceDocumento5 páginasLiterature Differencemike galangAinda não há avaliações
- Kathir College of Engineering, Neelambur Lesson PlanDocumento15 páginasKathir College of Engineering, Neelambur Lesson PlanvkthikAinda não há avaliações
- Adjective OrderDocumento4 páginasAdjective Orderapi-233349000Ainda não há avaliações