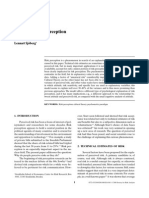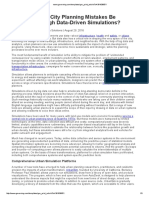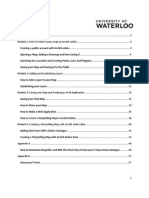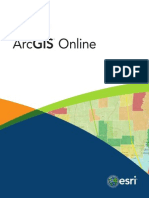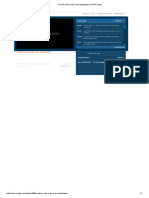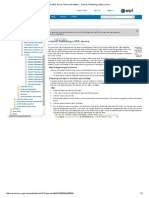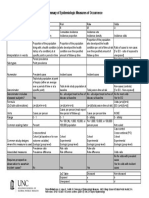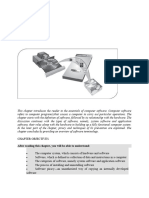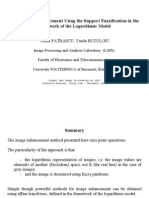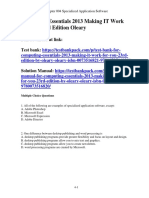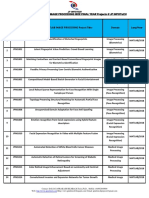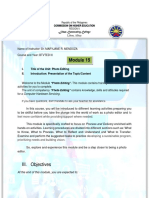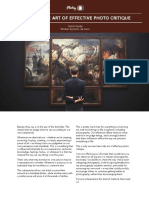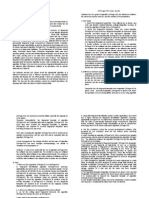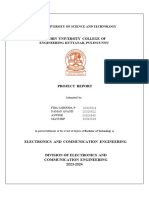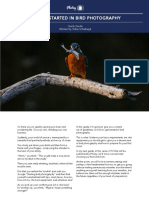Escolar Documentos
Profissional Documentos
Cultura Documentos
Make An App - Learn ArcGIS
Enviado por
Ricardo GomesTítulo original
Direitos autorais
Formatos disponíveis
Compartilhar este documento
Compartilhar ou incorporar documento
Você considera este documento útil?
Este conteúdo é inapropriado?
Denunciar este documentoDireitos autorais:
Formatos disponíveis
Make An App - Learn ArcGIS
Enviado por
Ricardo GomesDireitos autorais:
Formatos disponíveis
12/01/2016
Makeanapp|LearnArcGIS
Makeanapp
You can add value to the map you made in theprevious lessonby
publishing it as a web app. A web app is a customized user interface that
enhances your map's appearance, adds or removes functionality, and helps
you integrate the map with other media. You can choose from several
predefined configurable templates, or use Web AppBuilder to design your
own.
In this lesson, you'll publish your lava flow risk zone map in the Simple Map
Viewer template. This web app allows you to choose color schemes, add
descriptive text, and decide which map tools you want to make available to
users.
Createawebapp
You'll begin by opening and sharing your map.
If necessary, open your Hawaii Island Lava Flow Hazard Zones
map.
https://learn.arcgis.com/en/projects/getstartedwitharcgisonline/lessons/makeanapp/
1/14
12/01/2016
Makeanapp|LearnArcGIS
On the ribbon above the map, click the Share button.
In the Share window, check the box to share the item with your
organizationor, if you want, share it with everyone.
Tip
If you want to share the map through
social media accounts such as Facebook
or Twitter, you must share it with
everyone.
When you share the map, the Update Sharing window opens,
https://learn.arcgis.com/en/projects/getstartedwitharcgisonline/lessons/makeanapp/
2/14
12/01/2016
Makeanapp|LearnArcGIS
which indicates that the Emergency Shelters layer that you own
may not be visible to others because it is not shared in the same
way as the map.
Click Update Sharing to adjust the settings of the listed layer so it
can be viewed in the web map.
Now that the map is shared, you will make the web app.
In the Share window, click Create a Web App.
The Create a New Web App window opens presenting a gallery
view of the available templates. Some are designed for specific
purposes; others are for general use.
The templates are in alphabetical order. You can use the scroll bar
to review the full gallery, or you can filter the templates by using
the tabs on the left or the Search box at the top.
On the left, click Showcase a Map.
https://learn.arcgis.com/en/projects/getstartedwitharcgisonline/lessons/makeanapp/
3/14
12/01/2016
Makeanapp|LearnArcGIS
Note
If your organization has configured
custom galleries, you may not see these
same configurable apps.
Click the Simple Map Viewer template, and then click Create App.
In the Create a New Web App window, accept the default title,
tags, and summary.
It won't be a problem that the web app has the same title as the
map it's based on, because the two items are of different types.
Notice that, by default, the web app is given the same sharing
properties as the web map.
Click Done.
The app opens in its configurable state.
https://learn.arcgis.com/en/projects/getstartedwitharcgisonline/lessons/makeanapp/
4/14
12/01/2016
Makeanapp|LearnArcGIS
Configuretheapp
The web app's configurable properties are shown in the App settings
pane. The default settings for these properties, such as the title, theme,
and text color are currently reflected on the map. In this section, you'll
make changes to some of these settings.
In the App settings pane, leave the default setting for the title, or
type a new title of your own.
Note
By default, the web app title is the same
as its source map. If you type a new title,
it will display when users open the web
app. The title of the web app item on your
My Content page, however, will remain
Hawaii Island Lava Flow Hazard Zones the
title you accepted when you published
the web app in the last section.
To the left of the map is its legend. Under the legend, the About
section gives a short description of the map. This text comes from
the item description you created for the web map. You can use the
Description box to override this text.
In the App settings pane, copy and paste the following text into
https://learn.arcgis.com/en/projects/getstartedwitharcgisonline/lessons/makeanapp/
5/14
12/01/2016
Makeanapp|LearnArcGIS
the Description box:
The boundaries and classification of lava flow hazard zones on
Hawaii Island were first mapped by the U.S. Geological Survey
in 1974. This classification scheme divides the island into 18
major zones that are ranked from 1 through 9 based on the
probability of coverage by lava flows. The risk levels are based
primarily on the location and frequency of historic eruptions
those for which there are written records or that are known
from the oral traditions of the Hawaiians and the geologic
mapping and scientific dating of the old flows from
prehistoric eruptions.
In the Description box, press Enter twice to add a blank line, and
type or copy and pasteClick a hazard zone or volcano to learn
more.
Highlight the sentence you just typed. On the toolbar at the top of
the Description box, click the Italic button to italicize the sentence.
Click some white space to deselect the text.
Scroll to the top of the Description box. In the first line of text,
highlight the word "classification." On the toolbar, click the Create
Link button.
https://learn.arcgis.com/en/projects/getstartedwitharcgisonline/lessons/makeanapp/
6/14
12/01/2016
Makeanapp|LearnArcGIS
In the Link Properties box, copy and
pastehttp://pubs.usgs.gov/gip/hazards/maps.htmlinto the URL
text box. Click the down arrow next to Target and choose New
Window. Click Set.
This link will take the user to a United States Geological Survey
page that describes the hazard zones in more detail.
Under the Theme heading, in the Color Theme box, click a theme
color.
You can choose any color you like. The theme color will be used as
the background color for the web app title.
In the Text Color box, click a color for the web app text.
https://learn.arcgis.com/en/projects/getstartedwitharcgisonline/lessons/makeanapp/
7/14
12/01/2016
Makeanapp|LearnArcGIS
This color will be used for the title text and the drawer text. The
drawers are the collapsible Legend and About panes.
In the Drawer Title Theme box, click a color for the drawer
headings.
Under Search Settings, uncheck all the boxes.
The purpose of your web app is to inform people about volcanoes
and areas of lava flow risk. Aside from opening popups, users
dont need to interact with the map much. They probably dont
need to look for specific addresses or places on the map or for
information within map layers.
Under Tools, uncheck Find Location. Leave the Home Extent
Button box checked.
https://learn.arcgis.com/en/projects/getstartedwitharcgisonline/lessons/makeanapp/
8/14
12/01/2016
Makeanapp|LearnArcGIS
The Home Extent Button lets the user return to the starting map
view after panning and zooming. The Find Location tool zooms
the map to the users own location for example, to Redlands,
California.
At the bottom of the App settings pane, click Save.
Your changes are applied to the web app.
At the bottom of the App settings pane, click Done.
You're taken to the web app's item details page.
Edittheapp'sitemdetails
https://learn.arcgis.com/en/projects/getstartedwitharcgisonline/lessons/makeanapp/
9/14
12/01/2016
Makeanapp|LearnArcGIS
Some item information from the source web map, such as the item
summary and tags, is applied automatically to the web app. You still need
to add a description and some other information. If you decided to
change the title of the web app when you configured it in the last
section, you might want to change the item title here to match it. You
dont have to do that, however.
On the item details page, click Edit.
Optionally, in the Title box, change the item's title to the title you
chose when you configured the web app.
In the Description box, type a description of the web app. For
example:
Lava flow hazard zones for the island of Hawaii as defined by
the U.S. Geological Survey. Volcanoes, emergency shelters,
and major highways are also shown.
In the Access and Use Constraints box, typeNone. Public domain
data and images.
Near the bottom of the page, in the Credits box, typeHawaii
State GIS Program; United States Geological Survey.
Optionally, check the box to prevent the item from being
accidentally deleted.
Click Save.
Tip
If you later decide to make changes to the
way the web app is configured, open this
item details page and click Configure App
on the toolbar.
https://learn.arcgis.com/en/projects/getstartedwitharcgisonline/lessons/makeanapp/
10/14
12/01/2016
Makeanapp|LearnArcGIS
Viewtheapp
At the top of the item details page, under the thumbnail image,
click Open and choose View Application.
The app opens in a new browser tab or window.
Explore the app by navigating and opening popups.
https://learn.arcgis.com/en/projects/getstartedwitharcgisonline/lessons/makeanapp/
11/14
12/01/2016
Makeanapp|LearnArcGIS
The popups behave the same in the web app as they do in the
web map.
Click the Default extent button to return to the original view of the
map.
Note
Any changes you make to the source web
map, such as adding or removing layers,
changing symbology, or configuring pop
ups, will be reflected automatically in the
app. If you change the sharing properties
of the map or if you delete it, this will
affect the app as well.
https://learn.arcgis.com/en/projects/getstartedwitharcgisonline/lessons/makeanapp/
12/14
12/01/2016
Makeanapp|LearnArcGIS
Makeathumbnailimage
The last thing to do is replace the default generic thumbnail image on
the item details page with one that shows your app.
Capture an image of the app with your image editing software.
Tip
If you're not sure how to do that, capture
the image with the Print Screen key
PrtScn on your keyboard and paste it
into the Windows Paint accessory. In
Windows 7, you can open Paint from Start
> All Programs > Accessories.
Resize the image to a width of 200 pixels, but don't alter the
aspect ratio.
Tip
The ideal aspect ratio is 3:2. When the
image width is 200 pixels, the height
should be about 133 pixels. If your height
value is substantially different, crop the
image to avoid distortion in the
thumbnail.
Save the image in PNG file format to a folder on your computer.
On the web app's item details page, click Edit.
Click the default thumbnail image.
On the Upload Thumbnail dialog box, click Choose File or your
browser's equivalent command. Browse to the folder where you
saved the thumbnail and upload the image.
https://learn.arcgis.com/en/projects/getstartedwitharcgisonline/lessons/makeanapp/
13/14
12/01/2016
Makeanapp|LearnArcGIS
On the item details page, click Save.
The new thumbnail image appears after you save edits.
You now know how to make a map, add layers to it, create your own
layers from filebased data, configure popups, and publish your map as
a web app. What's next? You can tryIn Pele's Way, which considers the
accessibility of emergency shelters from populated areas on the island of
Hawaii. You can learn how to publish map layers from ArcMap to ArcGIS
Online inHomeless in the Badlands. If you'd like to delve deeper into
web apps, tryGet Started with Story Mapsand visit theStory Maps
website.
https://learn.arcgis.com/en/projects/getstartedwitharcgisonline/lessons/makeanapp/
14/14
Você também pode gostar
- The Subtle Art of Not Giving a F*ck: A Counterintuitive Approach to Living a Good LifeNo EverandThe Subtle Art of Not Giving a F*ck: A Counterintuitive Approach to Living a Good LifeNota: 4 de 5 estrelas4/5 (5794)
- The Little Book of Hygge: Danish Secrets to Happy LivingNo EverandThe Little Book of Hygge: Danish Secrets to Happy LivingNota: 3.5 de 5 estrelas3.5/5 (400)
- Artigo - Factors in Risk PerceptionDocumento11 páginasArtigo - Factors in Risk PerceptionRicardo GomesAinda não há avaliações
- Explore A Map - Learn ArcGISDocumento10 páginasExplore A Map - Learn ArcGISRicardo GomesAinda não há avaliações
- SimCities Can City Planning Mistakes Be Avoided Through Data-Driven SimulationsDocumento3 páginasSimCities Can City Planning Mistakes Be Avoided Through Data-Driven SimulationsRicardo GomesAinda não há avaliações
- 017 Map Reduce AbstractionDocumento61 páginas017 Map Reduce AbstractionRicardo GomesAinda não há avaliações
- Get Started With ArcGIS Online - Learn ArcGISDocumento1 páginaGet Started With ArcGIS Online - Learn ArcGISRicardo GomesAinda não há avaliações
- Arc Gis OnlineDocumento47 páginasArc Gis OnlineCipta Nur AsaAinda não há avaliações
- Arcgis OnlineDocumento20 páginasArcgis OnlineMitrica Alexandra100% (1)
- Create A New Map in An Organization - ArcGIS VideoDocumento1 páginaCreate A New Map in An Organization - ArcGIS VideoRicardo GomesAinda não há avaliações
- ArcGISOnline enDocumento8 páginasArcGISOnline enRicardo GomesAinda não há avaliações
- Arc Gis OnlineDocumento47 páginasArc Gis OnlineCipta Nur AsaAinda não há avaliações
- Configure Pop-Ups - Learn ArcGISDocumento13 páginasConfigure Pop-Ups - Learn ArcGISRicardo GomesAinda não há avaliações
- Create A Map - Learn ArcGISDocumento14 páginasCreate A Map - Learn ArcGISRicardo GomesAinda não há avaliações
- ArcGIS 10 WmsDocumento1 páginaArcGIS 10 WmsRicardo GomesAinda não há avaliações
- Arcgis Help 10.1: Tutorial: Publishing A Map ServiceDocumento1 páginaArcgis Help 10.1: Tutorial: Publishing A Map ServiceRicardo GomesAinda não há avaliações
- 4.1 Common Statistical Tests and Applications in Epidemiological LiteratureDocumento6 páginas4.1 Common Statistical Tests and Applications in Epidemiological LiteratureRicardo GomesAinda não há avaliações
- Week 3 Epi Tool KitDocumento2 páginasWeek 3 Epi Tool KitRicardo GomesAinda não há avaliações
- Week 3 Epi Tool KitDocumento2 páginasWeek 3 Epi Tool KitRicardo GomesAinda não há avaliações
- ArcGIS 10 KMLDocumento1 páginaArcGIS 10 KMLRicardo GomesAinda não há avaliações
- Add A Layer From A CSV File - Learn ArcGISDocumento11 páginasAdd A Layer From A CSV File - Learn ArcGISRicardo GomesAinda não há avaliações
- Common Measures and Statistics in Epidemiological LiteratureDocumento5 páginasCommon Measures and Statistics in Epidemiological LiteratureRenzo FernandezAinda não há avaliações
- 3.3 Case-Control StudiesDocumento5 páginas3.3 Case-Control StudiesRicardo GomesAinda não há avaliações
- 3.5 Ecologic StudiesDocumento4 páginas3.5 Ecologic StudiesRicardo GomesAinda não há avaliações
- 3.4 Cross-Sectional StudiesDocumento4 páginas3.4 Cross-Sectional StudiesRicardo Gomes100% (1)
- 3.2 Cohort StudiesDocumento4 páginas3.2 Cohort StudiesRicardo GomesAinda não há avaliações
- Week 2 Epi Tool KitDocumento1 páginaWeek 2 Epi Tool KitRicardo GomesAinda não há avaliações
- 3.2 Risk Rate Measures Cohort StudiesDocumento3 páginas3.2 Risk Rate Measures Cohort StudiesRicardo GomesAinda não há avaliações
- 3.1 Randomized Control TrialsDocumento4 páginas3.1 Randomized Control TrialsRicardo GomesAinda não há avaliações
- Calculating Person TimeDocumento3 páginasCalculating Person TimeRenzo FernandezAinda não há avaliações
- Incident vs. Prevalent Cases and Measures of OccurrenceDocumento3 páginasIncident vs. Prevalent Cases and Measures of OccurrenceRenzo FernandezAinda não há avaliações
- Hidden Figures: The American Dream and the Untold Story of the Black Women Mathematicians Who Helped Win the Space RaceNo EverandHidden Figures: The American Dream and the Untold Story of the Black Women Mathematicians Who Helped Win the Space RaceNota: 4 de 5 estrelas4/5 (895)
- The Yellow House: A Memoir (2019 National Book Award Winner)No EverandThe Yellow House: A Memoir (2019 National Book Award Winner)Nota: 4 de 5 estrelas4/5 (98)
- The Emperor of All Maladies: A Biography of CancerNo EverandThe Emperor of All Maladies: A Biography of CancerNota: 4.5 de 5 estrelas4.5/5 (271)
- A Heartbreaking Work Of Staggering Genius: A Memoir Based on a True StoryNo EverandA Heartbreaking Work Of Staggering Genius: A Memoir Based on a True StoryNota: 3.5 de 5 estrelas3.5/5 (231)
- Never Split the Difference: Negotiating As If Your Life Depended On ItNo EverandNever Split the Difference: Negotiating As If Your Life Depended On ItNota: 4.5 de 5 estrelas4.5/5 (838)
- Elon Musk: Tesla, SpaceX, and the Quest for a Fantastic FutureNo EverandElon Musk: Tesla, SpaceX, and the Quest for a Fantastic FutureNota: 4.5 de 5 estrelas4.5/5 (474)
- Devil in the Grove: Thurgood Marshall, the Groveland Boys, and the Dawn of a New AmericaNo EverandDevil in the Grove: Thurgood Marshall, the Groveland Boys, and the Dawn of a New AmericaNota: 4.5 de 5 estrelas4.5/5 (266)
- The Unwinding: An Inner History of the New AmericaNo EverandThe Unwinding: An Inner History of the New AmericaNota: 4 de 5 estrelas4/5 (45)
- Team of Rivals: The Political Genius of Abraham LincolnNo EverandTeam of Rivals: The Political Genius of Abraham LincolnNota: 4.5 de 5 estrelas4.5/5 (234)
- The World Is Flat 3.0: A Brief History of the Twenty-first CenturyNo EverandThe World Is Flat 3.0: A Brief History of the Twenty-first CenturyNota: 3.5 de 5 estrelas3.5/5 (2259)
- The Gifts of Imperfection: Let Go of Who You Think You're Supposed to Be and Embrace Who You AreNo EverandThe Gifts of Imperfection: Let Go of Who You Think You're Supposed to Be and Embrace Who You AreNota: 4 de 5 estrelas4/5 (1090)
- The Hard Thing About Hard Things: Building a Business When There Are No Easy AnswersNo EverandThe Hard Thing About Hard Things: Building a Business When There Are No Easy AnswersNota: 4.5 de 5 estrelas4.5/5 (344)
- The Sympathizer: A Novel (Pulitzer Prize for Fiction)No EverandThe Sympathizer: A Novel (Pulitzer Prize for Fiction)Nota: 4.5 de 5 estrelas4.5/5 (121)
- Basics Photography 01 Composition Sample Chapter 'Formal Elements'Documento56 páginasBasics Photography 01 Composition Sample Chapter 'Formal Elements'AVAAcademia100% (3)
- Activity 3.2: Applying The Basics of Image Editing and Photo EffectsDocumento6 páginasActivity 3.2: Applying The Basics of Image Editing and Photo Effectsapi-3971495650% (1)
- Q2 Second Summative Test MAPEH 6 EditedDocumento10 páginasQ2 Second Summative Test MAPEH 6 EditedRandy Evangelista CalayagAinda não há avaliações
- Chapter 11Documento23 páginasChapter 11Poorna. MAinda não há avaliações
- Color Image Enhancement Using The Support Fuzzification in The FrameworkDocumento40 páginasColor Image Enhancement Using The Support Fuzzification in The FrameworkCory HornAinda não há avaliações
- Honors Book 2014Documento548 páginasHonors Book 2014Gerson Torres EspinozaAinda não há avaliações
- TutorialEye - Photoshop Download and InstallDocumento8 páginasTutorialEye - Photoshop Download and Installtuton sarkarAinda não há avaliações
- Computing Essentials 2013 Making IT Work For You 23rd Edition OLeary Test Bank 1Documento31 páginasComputing Essentials 2013 Making IT Work For You 23rd Edition OLeary Test Bank 1nadia100% (36)
- Corona Renderer Feature ListDocumento6 páginasCorona Renderer Feature Listzidan zidanAinda não há avaliações
- 2018 2019 IEEE MATLAB Image Processing PROJECT TITLES PDFDocumento7 páginas2018 2019 IEEE MATLAB Image Processing PROJECT TITLES PDFRohit VetrivelAinda não há avaliações
- Module 15 Teaching Common Competenmcies in ICTDocumento42 páginasModule 15 Teaching Common Competenmcies in ICTJosh WhatAinda não há avaliações
- Photo CritiqueDocumento27 páginasPhoto CritiqueClaudison RodriguesAinda não há avaliações
- TechnoPhotoshop SyllabusDocumento9 páginasTechnoPhotoshop SyllabusshamalanceAinda não há avaliações
- Underwater Image Dehazing Using Multiscale FusionDocumento8 páginasUnderwater Image Dehazing Using Multiscale FusionPriyaAinda não há avaliações
- Photoshop SyllabusDocumento12 páginasPhotoshop SyllabusOwen LuzAinda não há avaliações
- Incorporate Digital Photography Into Multimedia PresentationDocumento36 páginasIncorporate Digital Photography Into Multimedia PresentationLatoya AndersonAinda não há avaliações
- 08 - Photo Imaging and PostprocessingDocumento56 páginas08 - Photo Imaging and PostprocessingMarlou Felix III CunananAinda não há avaliações
- ZKFinger10.0 User GuideDocumento2 páginasZKFinger10.0 User GuideMohammedAinda não há avaliações
- Basic Concepts in Digital Image ProcessingDocumento14 páginasBasic Concepts in Digital Image ProcessingMehtaz ShirinAinda não há avaliações
- Internship Report Design StudioDocumento45 páginasInternship Report Design StudioKainaat JamaliAinda não há avaliações
- DM Kodak 8000 EngDocumento12 páginasDM Kodak 8000 Engfomed_tw100% (1)
- Chapter 4 Image Processing PDFDocumento88 páginasChapter 4 Image Processing PDFBrijesh B NaikAinda não há avaliações
- Image Blending Using Unitery CNN AlgorithmDocumento69 páginasImage Blending Using Unitery CNN AlgorithmNishanth NishAinda não há avaliações
- Assignment 2: Image Processing and Computer VisionDocumento7 páginasAssignment 2: Image Processing and Computer VisionAnsh MathurAinda não há avaliações
- A Comprehensive Study of Digital Photo Image Enhancement TechniquesDocumento9 páginasA Comprehensive Study of Digital Photo Image Enhancement TechniquesAshish KumarAinda não há avaliações
- Getting Started in Bird Photography: PhotzyDocumento26 páginasGetting Started in Bird Photography: PhotzymrpiracyAinda não há avaliações
- DAP7 ManualDocumento230 páginasDAP7 ManualNico DemoiAinda não há avaliações
- Photo Editing Web ApplicationDocumento43 páginasPhoto Editing Web ApplicationSancheetAinda não há avaliações
- Semi-Detailed Lesson Plan in ITC Photo Editing Using Adobe PhotoshopDocumento4 páginasSemi-Detailed Lesson Plan in ITC Photo Editing Using Adobe PhotoshopKrisTin Magbanua JocsonAinda não há avaliações
- A Workflow For The Digital DarkroomDocumento4 páginasA Workflow For The Digital DarkroomJohn EvansAinda não há avaliações