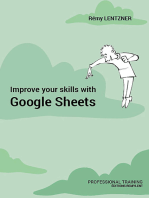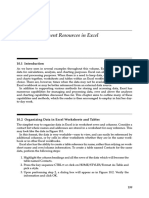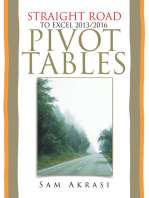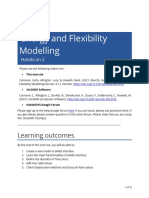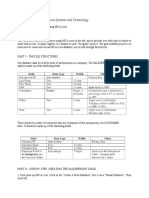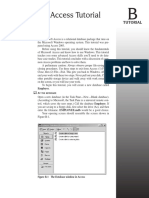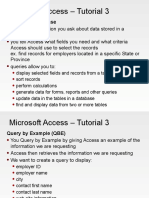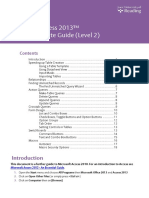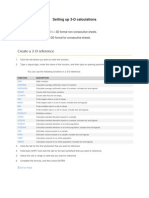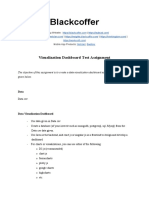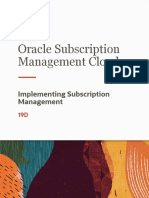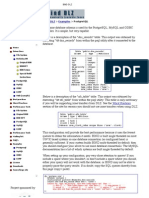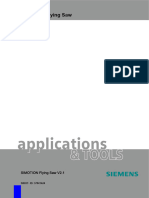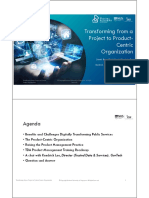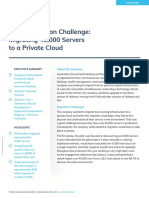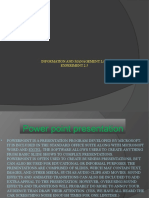Escolar Documentos
Profissional Documentos
Cultura Documentos
Access - Workbook Three: Exercise 1
Enviado por
HasiniDescrição original:
Título original
Direitos autorais
Formatos disponíveis
Compartilhar este documento
Compartilhar ou incorporar documento
Você considera este documento útil?
Este conteúdo é inapropriado?
Denunciar este documentoDireitos autorais:
Formatos disponíveis
Access - Workbook Three: Exercise 1
Enviado por
HasiniDireitos autorais:
Formatos disponíveis
Module 5 DATABASE
Office 2007
WORKBOOK THREE
ACCESS WORKBOOK THREE
This workbook assumes that you have previous experience of using Microsoft
Access and can create Tables, Queries and Reports.
Exercise 1
This database is designed to store information on vegetable seeds for a
local garden centre. Two tables are to be created
Open Access
New database
Filename: Crop database
Create Table 1 and save it as Crop Varieties
Set up following fields
Field Sizes
Data Type
Field Sizes
Variety
Name
Code No
Crop Time
Text
Text
Text
Text
20
20
4
10
Set primary key for Code No field
Delete the ID field
Close table
Create New Table 2 within the same database. Save it as Crop Prices
Field Sizes
Data Type
Field Sizes
Code No
Page Ref
Amount Sold
Price
Text
Number
Number
Currency
4
Long Integer
Long Integer
2 places decimals
Kelly Connaghan
Please recycle when finished
Page 1 of 13
Module 5 DATABASE
Office 2007
WORKBOOK THREE
Set Primary key for Code No and delete the ID column
Save and close
Input Data
Table 1 (Crop Varieties)
Open Crop Varieties
(for the tables you can import them from note pad. Go to the External Data
tab and click on text file. The first table is saved as cropv and the second
as cropp. Import them into your database to save time)
Variety
Name
code_no
Dwarf French Beans
Dwarf French Beans
Dwarf French Beans
Cabbage
Cabbage
Carrots
Carrots
Carrots
Lettuce
Lettuce
Lettuce
Peas
Peas
Peas
Annabel
The Prince
Masterpiece
Spring Hero
Cosair
Cardinal
Rocket
Campestar
Tom Thumb
Lakeland
Valdor
Meteor
Little Marvel
Onward
3088
3097
3092
3333
3357
3389
3393
3390
3681
3677
3706
3009
3007
3062
Sort into Code_no order
Move Plant Code column to beginning
Save and print a copy
Close table
Harvest
Time
Summer
Summer
Summer
Spring
Winter
Spring
Spring
Autumn
Summer
Summer
Winter
Autumn
Spring
Summer
Table 2- Crop Prices
Open Crop Prices and input data
Code_no
Kelly Connaghan
Brochure Ref
Amount Sold
Please recycle when finished
Price
Page 2 of 13
Module 5 DATABASE
3088
3097
3092
3333
3357
3389
3393
3390
3681
3677
3706
3009
3007
3062
Office 2007
62
63
64
65
68
69
70
71
72
72
74
77
77
79
Sort into Code_no order
Save and print a copy
Close table
WORKBOOK THREE
100
250
200
160
130
255
300
425
120
80
360
250
300
120
0.85
1.15
1.02
1.22
1.29
1.39
0.98
0.75
0.52
0.79
0.66
0.92
1.02
0.89
Relationships
Create a relationship between the 2 tables
Click on Database Tools and choose Relationships. Add both tables as seen
below
Kelly Connaghan
Please recycle when finished
Page 3 of 13
Module 5 DATABASE
Office 2007
WORKBOOK THREE
When both tables have been selected, close the window. Click in Code No
from the first table and drag into Code No in the second table. This will
bring up the following window.
Click Create and a line will now join the 2 tables. There is now a relationship
between the 2 tables.
Queries (Joined tables)
Create the following queries based on the 2 joined tables. The tables will be
joined via the CodeNo field (primary key)
You can only join two tables if they have the same field in both of the tables.
This saves you having to create two separate queries and also brings all your
data together into one.
Proceed as follows to add calculated fields in query
Perform New Query as usual to find all Spring Varieties; add both tables
to the grid
Fields to show in this order:
Kelly Connaghan
Please recycle when finished
Page 4 of 13
Module 5 DATABASE
Office 2007
WORKBOOK THREE
CropTime,
Code Number, (from either table)
Name,
PageRef,
Price
Criteria: Crop Time: Spring
Run the query to view the results.
Change orientation to landscape Print
Print Preview
Landscape orientation
OK
Save Query
Preview and print
Use the same query in Design View and change criteria for the following
query.
Find all Summer Varieties
File Menu, Save As - Summer Varieties
Preview and print
Close query.
Report
The following steps will enable you to produce a Report, based on the 2
tables, using the Report Wizard.
A Query must be created first so that the required fields from the 2 tables
will be available.
Create a new query in design view
Add both tables to the grid
All fields required from Crop Varieties table
Kelly Connaghan
Please recycle when finished
Page 5 of 13
Module 5 DATABASE
Office 2007
Double click the grey heading Crop Varieties
All fields are selected
Drag down to grid
From Crop Prices list of fields
Page Ref,
Amount_Sold
Price
Run Query
Save Query Complete List
Close Query back to database window
WORKBOOK THREE
Create Simple Report
Create a simple report via the Report Wizard. Base it on the query
Complete List and include all the fields.
Choose to group the report on Variety and sort it on the field Name. In
the summary details sum the Amount Sold field.
Choose to lay the report in landscape, and select any style that you prefer.
Name the report: Crop Report
Finish
View and Print Report
Print a copy of the report and then close it.
Close database file
Forms
A form is a database object that you can use to enter, edit, or display data
from a table or a query. You can use forms to control access to data, such as
which fields or rows of data are displayed.
Create a form for the Crop Varieties table using the wizard
Kelly Connaghan
Please recycle when finished
Page 6 of 13
Module 5 DATABASE
Office 2007
WORKBOOK THREE
Click on the Create tab in the Access window
Click on More Forms, Form wizard
Choose the crop variety table, use all of the fields, and choose Columnar
Style
Choose any style for the form, and enter the name frmcropvarieties
Use the forms to view the records in the table
On the toolbar at the bottom, click on the New Record icon
Last Record
New Record
Back to first record
Next record
Add a new record
Lettuce
Ice Berg
3100
Summer
Click on the crop varieties table to see the record has been entered (you
may need to close the form and table and reopen to see the new record)
Using the same method as before, create a form for the Crop prices table
and enter the following new record
3100
78
350
0.89
Exercise 2
Kelly Connaghan
Please recycle when finished
Page 7 of 13
Module 5 DATABASE
Office 2007
WORKBOOK THREE
This exercise represents an extract from a Travel Agency database and the
creation of 2 related tables
Create a new database file and name it Travel Database
Database Window appears
Design a new table as follows, save it as Tour Details
Field Name
Tour No
Data Type
AutoNumber
Resort
Hotel
Days
Text
Text
Number
Prices From
Currency
Description
Number in
brochure
Name of Resort
Name of Hotel
Number of days
tour lasts
Minimum charges
Field Size/Format
Long Integer
20
15
Long Integer
2 Decimal Places
Set primary key for TourNo field
Delete the ID field
Save table design - click Save button
OK
ENTER DATA
Click View button to change to datasheet view
Enter the following data - use <TAB> after each entry
The Tour No is automatically entered each time - just <TAB> to next
field
This data is also available in the excel spreadsheet Tour Details
If currency appears in dollars seek assistance
Resort
Hotel
Days
Prices
Hunstanton
Cromer
Sheringham
Royal
Viking
Lyton Court
8
8
8
103
109
95
Kelly Connaghan
Please recycle when finished
Page 8 of 13
Module 5 DATABASE
Hunstanton
Gt Yarmouth
Cromer
Hunstanton
Cromer
Office 2007
Devon Towers
Southdown
Midland
Manchester
Majestic
8
9
8
7
7
WORKBOOK THREE
97
127
105
111
127
Change widths
Click 1st column selector to select column
Hold down <SHIFT> and click final column selector
Double click right border of any column selector to adjust widths to best
fit
Save Structure
Save
Print copy of the datasheet
Manipulation of data
Sort Resorts into alphabetical order
Click anywhere in Resort column
Click Ascending Sort button
Print Datasheet
Find a Record quickly
Click HOTEL column selector
Find button (binoculars)
Find what: Southdown
Find first:
Close
While selected change name of hotel to Tralee
<ENTER>
Change Font
Kelly Connaghan
Please recycle when finished
Page 9 of 13
Module 5 DATABASE
Home Tab
Font
Choose Arial 12
Print datasheet
Office 2007
WORKBOOK THREE
Close table Answer Yes to Save Changes
CREATE 2ND TABLE
Create Tab
Table
Click on View
Save the table as State of Bookings
Construct table design:
Field name
Type
Description
Field Size
Tour No (replace
the text in the
ID field with
this)
Bookings
AutoNumber
Number in
brochure
Long Integer
Number
Long Integer
Full
Yes/No
Number of
bookings made
Whether fully
booked
Yes/No**
**Ensure the properties of this show
Text Box rather than the Default
Check Box.
Change this via the
Lookup Properties
Save button
Enter data
Switch to Datasheet view - click datasheet view button
(TOUR NO completed automatically -)
Records are also available in the excel spreadsheet State of bookings
Kelly Connaghan
Please recycle when finished
Page 10 of 13
Module 5 DATABASE
Office 2007
WORKBOOK THREE
Tour No
Bookings
Full
1
2
3
4
5
6
7
8
23
30
50
15
65
50
42
33
No
No
Yes
No
Yes
Yes
No
No
Change Font
Arial 12
Save the table
Print datasheet
Close table
Create a relationship between the 2 tables
Click on the Database Tools Tab, click on Relationship icon. Add both tables,
click in the Tour No field in the first table and drag it into the Tour No field
in the second table.
Click Create
A line will join the 2 fields.
Exit the relationships window and save when prompted.
Simple Query 1
Kelly Connaghan
Please recycle when finished
Page 11 of 13
Module 5 DATABASE
Office 2007
WORKBOOK THREE
The 2 tables have a common field - TOUR NO. This enables you to join the
tables to create a larger table with more possibilities
Create a new query in design view and add both tables to the grid
Note: the tables are joined (primary keys)
We want to find the Resorts and Hotels that are already full
Add the fields TOUR NO, FULL and RESORT to the grid.
Set criteria to find the hotels that are full.
Set the RESORT field in an ascending sort.
Your query should look like the one below
Run Query all full hotels listed
Save Query - List of Full Hotels
Close Query
Simple Query 2
Find any Hunstanton Tours which still has room
Show TOUR NO, HOTEL, RESORT, Full and PRICE fields only (although you
are not going to show FULL field you will need to insert it into the grid as
you are going to use it for one of the criteria)
Set appropriate criteria to select these records
Uncheck Show box in FULL column (this field will not now show)
Kelly Connaghan
Please recycle when finished
Page 12 of 13
Module 5 DATABASE
Office 2007
WORKBOOK THREE
Run Query
Save Query - List of Hunstanton Hotels with vacancies
Print result of query to show the hotels which are not yet full (Printout
8)
Close Query
Close database file and assemble your printouts
Report
Create a report based on the tour details table, with the grouping level set
for Resort
Landscape
Save the report as rpttourdetails
Close down the database
Kelly Connaghan
Please recycle when finished
Page 13 of 13
Você também pode gostar
- Dbms and Rdbms BBA FSB FILEDocumento32 páginasDbms and Rdbms BBA FSB FILEnr994724Ainda não há avaliações
- Assignment - ACCESSDocumento19 páginasAssignment - ACCESSTeyhaAinda não há avaliações
- Excel TipsTricks HandbookDocumento39 páginasExcel TipsTricks Handbookpradhish100% (1)
- Bcom (CA) Oa RecordDocumento34 páginasBcom (CA) Oa RecordThiyagarajan BalasuburamanianAinda não há avaliações
- Use MS-Excel To Enter The Data Given Below and Draw A Chart With Necessary ChartDocumento23 páginasUse MS-Excel To Enter The Data Given Below and Draw A Chart With Necessary ChartPradeep272Ainda não há avaliações
- Karuna - MBA IT Lab RecordDocumento36 páginasKaruna - MBA IT Lab RecordRatnakumarJalaAinda não há avaliações
- Practical File Questions For IT LabDocumento53 páginasPractical File Questions For IT LabŠHÃÜŔŸÃAinda não há avaliações
- Improve your skills with Google Sheets: Professional trainingNo EverandImprove your skills with Google Sheets: Professional trainingAinda não há avaliações
- Template Builder For Word Tutorial - enDocumento12 páginasTemplate Builder For Word Tutorial - enBhargav Reddy ReddivariAinda não há avaliações
- Excel Pivot Tables 2010 ManualDocumento14 páginasExcel Pivot Tables 2010 ManualAceel FitchAinda não há avaliações
- Bba 105Documento10 páginasBba 105shashi kumarAinda não há avaliações
- 04216603920Documento43 páginas04216603920mohit sharmaAinda não há avaliações
- Lesson 6 ExcelDocumento46 páginasLesson 6 Exceldaniel loberizAinda não há avaliações
- Excel Forms Validation ControlsDocumento6 páginasExcel Forms Validation ControlsBALA GANESHAinda não há avaliações
- Sum Data by Using A QueryDocumento18 páginasSum Data by Using A Querytelecomstuffs7931Ainda não há avaliações
- TextDocumento7 páginasTextpshtiwanAinda não há avaliações
- MS Access PracticalDocumento25 páginasMS Access PracticalZaki AhmadAinda não há avaliações
- (Structured Query Language) - We Will Talk About This Method After We Present The Visual PartDocumento6 páginas(Structured Query Language) - We Will Talk About This Method After We Present The Visual Partflory_doraAinda não há avaliações
- Go Acc Vol2 Capstone InstructionsDocumento3 páginasGo Acc Vol2 Capstone InstructionsAnonymous rjlj4a0% (1)
- 7Documento6 páginas7bertinAinda não há avaliações
- Access Guide 2Documento11 páginasAccess Guide 2Sofia Naoum Year 10Ainda não há avaliações
- How To Develop A Performance Reporting Tool with MS Excel and MS SharePointNo EverandHow To Develop A Performance Reporting Tool with MS Excel and MS SharePointAinda não há avaliações
- Data Management Resources in ExcelDocumento6 páginasData Management Resources in ExcelbertinAinda não há avaliações
- Microsoft Excel 2013™ Pivot Tables (Level 3) : IT TrainingDocumento15 páginasMicrosoft Excel 2013™ Pivot Tables (Level 3) : IT Trainingbayu ajiAinda não há avaliações
- 2 Operate A Spreadsheet Application AdvanceDocumento32 páginas2 Operate A Spreadsheet Application Advanceapi-247871582Ainda não há avaliações
- Grade 11 - Week 8 - NotesDocumento2 páginasGrade 11 - Week 8 - NotesRoshinie SukhrajAinda não há avaliações
- Straight Road to Excel 2013/2016 Pivot Tables: Get Your Hands DirtyNo EverandStraight Road to Excel 2013/2016 Pivot Tables: Get Your Hands DirtyAinda não há avaliações
- Access - Workbook Three: Exercise 1Documento13 páginasAccess - Workbook Three: Exercise 1nelithasenadheeraAinda não há avaliações
- MS Access NotesDocumento6 páginasMS Access Notesjassimar15Ainda não há avaliações
- Hands-On Exercise 2Documento11 páginasHands-On Exercise 2Abdulfatai YakubAinda não há avaliações
- Data Analysis and VisualizationDocumento15 páginasData Analysis and VisualizationjoseAinda não há avaliações
- Database Management NotesDocumento31 páginasDatabase Management NotesZae ZayAinda não há avaliações
- MS Access Lab ExerciseDocumento7 páginasMS Access Lab ExerciseLazuli CollegeAinda não há avaliações
- Relational DatabaseDocumento16 páginasRelational DatabaseManju YadavAinda não há avaliações
- Microsoft Access TutorialDocumento48 páginasMicrosoft Access TutorialinfineumAinda não há avaliações
- Assignment 4 CSCDocumento2 páginasAssignment 4 CSCNur Syazreena Jaafar0% (1)
- COMP1115 Week 11 Microsoft Access Relationships and Queries Part 1 W19Documento21 páginasCOMP1115 Week 11 Microsoft Access Relationships and Queries Part 1 W19Raquel Stroher ManoAinda não há avaliações
- Microsoft Access 2013™ An Intermediate Guide (Level 2) : IT TrainingDocumento18 páginasMicrosoft Access 2013™ An Intermediate Guide (Level 2) : IT Trainingmzshafie79Ainda não há avaliações
- Introducing Mysql With Mysqlcc: Topics CoveredDocumento5 páginasIntroducing Mysql With Mysqlcc: Topics Coveredanon_37159591Ainda não há avaliações
- Database 2: Database Creation and ManagementDocumento39 páginasDatabase 2: Database Creation and ManagementVikaAinda não há avaliações
- Final Report of AccessDocumento42 páginasFinal Report of AccessbhartipunnuAinda não há avaliações
- De Bai Tap Excel Tin HocDocumento6 páginasDe Bai Tap Excel Tin HocNgoc ThiAinda não há avaliações
- SAP Adobe Interactive Form Tutorial - Part 2Documento39 páginasSAP Adobe Interactive Form Tutorial - Part 2Elkin OcampoAinda não há avaliações
- Microsoft Access 2: Database Creation and ManagementDocumento30 páginasMicrosoft Access 2: Database Creation and ManagementJeff SkylerAinda não há avaliações
- COS - 406 - Data Management II - DATA PROCESSING - Lecture 5Documento28 páginasCOS - 406 - Data Management II - DATA PROCESSING - Lecture 5Ugochukwu ElekwachiAinda não há avaliações
- 3.PowerPivot GuideDocumento14 páginas3.PowerPivot Guide6042201040Ainda não há avaliações
- Ms Access NotesDocumento22 páginasMs Access NotesMahesh BodaAinda não há avaliações
- Drugi PejstDocumento12 páginasDrugi PejstIrma VepAinda não há avaliações
- MS Access TutorialDocumento147 páginasMS Access TutorialryanbalkaranAinda não há avaliações
- The Pivot Table TutorialDocumento30 páginasThe Pivot Table Tutorialasingh_849672Ainda não há avaliações
- Secrets of Access Database Development and ProgrammingNo EverandSecrets of Access Database Development and ProgrammingNota: 5 de 5 estrelas5/5 (1)
- MS Access NotesDocumento25 páginasMS Access NotesRăzvan Ardelean100% (3)
- Excel 2010 Fourmulas & Functions Quick Reference GuideDocumento2 páginasExcel 2010 Fourmulas & Functions Quick Reference Guiderasheedshaikh200350% (2)
- X IT Record 2023 24 Without LastpageDocumento20 páginasX IT Record 2023 24 Without Lastpageyogimathu07Ainda não há avaliações
- Setting Up 3D CalculationsDocumento13 páginasSetting Up 3D Calculationsbkwrm24Ainda não há avaliações
- Crystal Report Cross TabDocumento13 páginasCrystal Report Cross Tabiqbal85Ainda não há avaliações
- Lab Assignment 1: Tutorial For Statgraphics Plus: Ie 355: Quality and Applied Statistics IDocumento10 páginasLab Assignment 1: Tutorial For Statgraphics Plus: Ie 355: Quality and Applied Statistics Ihuynh dungAinda não há avaliações
- TalendOpenStudio Components RG 32a EN PDFDocumento861 páginasTalendOpenStudio Components RG 32a EN PDFravi mijhail quispe acevedoAinda não há avaliações
- Chap 9Documento24 páginasChap 9Dr-Pritam Singh BakariyaAinda não há avaliações
- Disain Form SBB:: Langkah-Langkah Untuk Menyusun Praktikum 15, AdlDocumento5 páginasDisain Form SBB:: Langkah-Langkah Untuk Menyusun Praktikum 15, Adlmuhammad rahfiqaAinda não há avaliações
- AutoCAD Tutorial - Wildcard PatternsDocumento1 páginaAutoCAD Tutorial - Wildcard Patternscmlcaldeira10Ainda não há avaliações
- Asp NetDocumento274 páginasAsp Netniit ctsAinda não há avaliações
- RioSpy UserGuide Android 1.0.enDocumento8 páginasRioSpy UserGuide Android 1.0.enFarid JimenezAinda não há avaliações
- Lambda DG PDFDocumento667 páginasLambda DG PDFkamleshwarAinda não há avaliações
- Automation TestingDocumento20 páginasAutomation TestingmaryamAinda não há avaliações
- SESAM 2017 Release: Installation GuideDocumento18 páginasSESAM 2017 Release: Installation Guideabraham_imam_muttaqinAinda não há avaliações
- Exercise Master Microsoft Excel Macros and VBADocumento6 páginasExercise Master Microsoft Excel Macros and VBAmanoyasaAinda não há avaliações
- Quotation For Application DevelopmentDocumento8 páginasQuotation For Application DevelopmentNishant JadhavAinda não há avaliações
- APEX Student GuideDocumento17 páginasAPEX Student GuideYode Arliando100% (2)
- Lazarus Documentation - Free Pascal WikiDocumento11 páginasLazarus Documentation - Free Pascal WikideviAinda não há avaliações
- How To Run Assembly Language Programs in Tasm: Steps For Executing An Assembly Language Program (ALP)Documento3 páginasHow To Run Assembly Language Programs in Tasm: Steps For Executing An Assembly Language Program (ALP)AishAinda não há avaliações
- AssignmentDocumento3 páginasAssignmentsnehesh mundale50% (2)
- Visual Basic 6 Projects Tutorial With Source CodeDocumento11 páginasVisual Basic 6 Projects Tutorial With Source CodemepcomanAinda não há avaliações
- Epbcs Admin GuideDocumento256 páginasEpbcs Admin GuideSwathi100% (1)
- Implementing Subscription Management Full DocsDocumento64 páginasImplementing Subscription Management Full Docssairam p0% (1)
- Splunk-6 5 2-SearchTutorial PDFDocumento97 páginasSplunk-6 5 2-SearchTutorial PDFjagaaniAinda não há avaliações
- Bind DLZDocumento2 páginasBind DLZjeremmmmAinda não há avaliações
- BADAL WEATHER APP Ijariie6871Documento9 páginasBADAL WEATHER APP Ijariie6871Kapil KumarAinda não há avaliações
- CHAPTER 1 - Digital LiteracyDocumento35 páginasCHAPTER 1 - Digital LiteracyReygenan ForcadelaAinda não há avaliações
- OJT Template 2021-2022Documento10 páginasOJT Template 2021-2022Vince Melmar YbanezAinda não há avaliações
- Manual Simotion Flying Saw v2 1Documento94 páginasManual Simotion Flying Saw v2 1Salomao DelfinoAinda não há avaliações
- Transforming From A Project To A Product Centric Organization - Daniel BoeyDocumento16 páginasTransforming From A Project To A Product Centric Organization - Daniel BoeyniravAinda não há avaliações
- Case Study Migrating 40000 ServersDocumento2 páginasCase Study Migrating 40000 ServersJoe LimAinda não há avaliações
- Information and Management Lab Experiment 2.5Documento9 páginasInformation and Management Lab Experiment 2.5Abhijeet BhattacharyaAinda não há avaliações
- Introduction To Excel SpreadsheetDocumento8 páginasIntroduction To Excel SpreadsheetSHRI BALA JI COMPUTERSAinda não há avaliações
- Windows Presentation FoundationDocumento42 páginasWindows Presentation FoundationpradeepyrAinda não há avaliações
- Power Platform Licensing Guide December 2021 - FINAL PUBDocumento32 páginasPower Platform Licensing Guide December 2021 - FINAL PUBdante1811Ainda não há avaliações