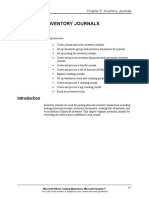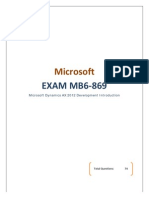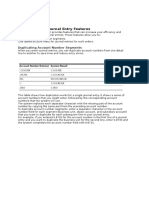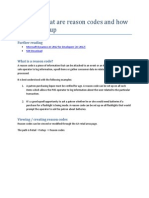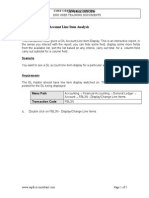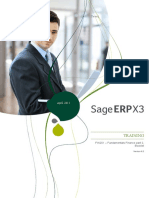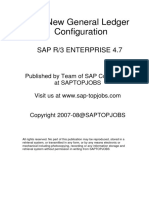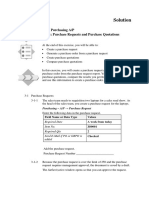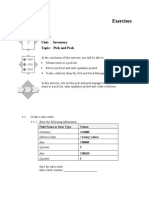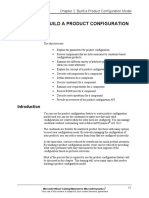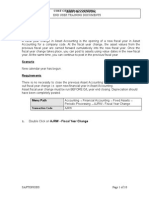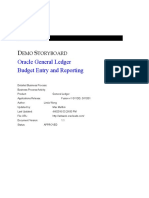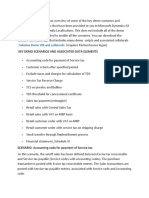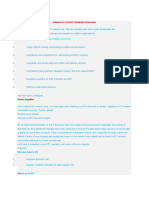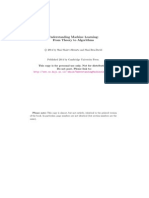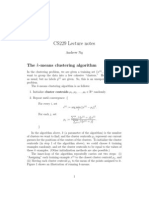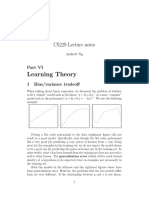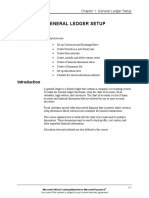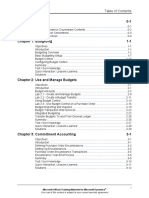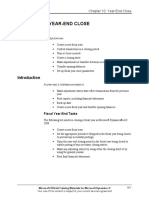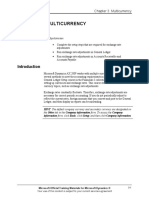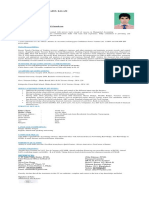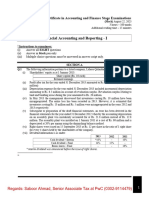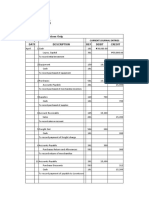Escolar Documentos
Profissional Documentos
Cultura Documentos
Ax2012 Enus Fini 02
Enviado por
Timer AngelTítulo original
Direitos autorais
Formatos disponíveis
Compartilhar este documento
Compartilhar ou incorporar documento
Você considera este documento útil?
Este conteúdo é inapropriado?
Denunciar este documentoDireitos autorais:
Formatos disponíveis
Ax2012 Enus Fini 02
Enviado por
Timer AngelDireitos autorais:
Formatos disponíveis
Chapter 2: Chart of Accounts Setup
CHAPTER 2: CHART OF ACCOUNTS SETUP
Objectives
The objectives are:
Create, edit, close, or delete Main account categories
Create a new account in the Chart of Accounts (COA)
Define main account information
Define administration information for the main chart of accounts
Define setup information for the main chart of accounts
Set up account structures
Set up advanced rules
Create a ledger
Set up accounts for automatic transactions
View inquiries and reports related to the Chart of Accounts
Introduction
A Chart of Accounts is a set of main accounts tracked by Microsoft Dynamics
AX. It captures financial information to make good financial decisions. Each
account is assigned an account number as a unique identifier.
Each main account contains the account structures used by the chart of accounts
to define the valid combinations of main accounts and financial dimension
values.
The chart of accounts is shared and is a list of main accounts and account
structures that define a chart of accounts in use by one or more ledgers.
Additionally, different allocation terms can be set up for an account to distribute
the amount to several accounts and account-dimension combinations, and system
accounts help users handle automatic postings.
The Chart of Accounts Setup course also shows all the reports and inquiries
related to the Chart of Accounts.
Microsoft Official Training Materials for Microsoft Dynamics
Your use of this content is subject to your current services agreement
2-1
Chapter 2: Chart of Accounts Setup
Main Account Categories
Main account categories can be used to better classify a general ledger account.
Use main account categories primarily for grouping or selection of ledger
accounts for Cubes and Key Performance Indicators (KPI's).
By default, over fifty ledger account categories are provided.
Scenario
Phyllis, the Accounting Manager, wants to include the Current Ratio on the
Short-term solvency KPI report. Current Ratio is calculated by dividing a
companys current assets by current liabilities. Current assets typically consist of
cash, cash equivalents, accounts receivable, inventory, and marketable securities.
Current Liabilities consist of any liabilities that are payable within one year.
The following table shows the types of accounts defined in Contoso
Entertainment USA:
Ledger account
Account name
110100
Cash
130000
Accounts receivable
140000
Inventory
170000
Fixed Assets
To derive the Current Asset value, Phyllis must sum the values of the Cash,
Accounts receivable, and Inventory accounts. Fixed Assets are not considered
current assets. To perform this calculation, Phyllis uses the Main account
category field. Main accounts later added to the chart of accounts will also use
the Main account category to automatically be included in existing calculations.
Procedure: Create Main Account Categories
Perform the following steps to create a General Ledger Main Account category:
1. To access the Main account categories form, click General
Ledger, click Setup, click Main accounts, and then click Main
account categories.
2. Click the New button to create a new record.
3. Enter a unique name for the Main account category and a
Description.
2-2
Microsoft Official Training Materials for Microsoft Dynamics
Your use of this content is subject to your current services agreement
Chapter 2: Chart of Accounts Setup
4. Select a Main account type to associate with the account category.
The purpose of selecting a Main account type is to reduce the
lookup of available Main account categories when you create a new
Main account within the Chart of accounts form.
5. To link an account category to a main account, click the Link main
accounts button. Or, link a Main account category to an account
from the Main account details form. For more information, refer to
"Create a New Account - Main Account Category."
FIGURE 2.1 MAIN ACCOUNT CATEGORIES FORM
Edit Main Account Categories
The Main account category, Description, and Main account Type assignment
values can be changed at any time for user-defined and default Main Account
Categories.
Close Main Account Categories
To inactivate a main account category, including any of the default main account
categories, select the Closed check box in the Main account categories form. If
you try to close a Main account category that is already linked to a main
account, a warning message listing the linked main accounts is displayed. Select
to continue or cancel.
After a Main account category is closed, it cannot be linked to main accounts.
Microsoft Official Training Materials for Microsoft Dynamics
Your use of this content is subject to your current services agreement
2-3
Chapter 2: Chart of Accounts Setup
Delete Main Account Categories
A user-defined Main account category can be deleted, as long as it is not
assigned for use with Purchase Requisitions in the Accounts Payable
Parameters form.
None of the default Ledger account categories can be deleted.
Chart of Accounts
The Chart of Accounts (COA) is the structured list of an organization's general
ledger accounts. The COA will provide the main accounts for the COA plus the
account structures in use for the COA. These structures determine the valid main
account and financial dimension value combinations for the chart. Use the COA
to do the following:
Create and maintain main accounts
Set standard parameters
Define the terms of allocation
Plan the Chart of Accounts
To create the COA, users should list accounts that group well together and group
kinds of revenues, costs, and balance accounts.
Before you create a company's Chart of Accounts, consider the following:
What degree of specification is needed
How the Chart of Accounts must be structured
If external accountants offered any suggestions about the structure of
the Chart of Accounts
Make sure that there is sufficient space so that in the future, additional main
accounts can be created between the existing main accounts. Decide whether
operating accounts must come before balance accounts or the other way around.
2-4
Microsoft Official Training Materials for Microsoft Dynamics
Your use of this content is subject to your current services agreement
Chapter 2: Chart of Accounts Setup
Multiple Chart of Accounts
It is common for large organizations to have the same chart of accounts used
across multiple companies. It is possible to define company specific data, such as
the default sales tax code on the main account. Also, the ability to inactivate
financial dimension values for a specific company. The following entities/objects
will have company specific data:
Main account
Dimension values
The following elements make up the shared chart of accounts:
Chart of accounts
Main accounts
Account structures
Advanced rules
Financial dimensions
Financial dimension values
Chart of Accounts Form
The Chart of Accounts form is where the list of main accounts can be viewed as
well as the account structures in use by the chart of accounts.
FIGURE 2.2 CHART OF ACCOUNTS FORM
Microsoft Official Training Materials for Microsoft Dynamics
Your use of this content is subject to your current services agreement
2-5
Chapter 2: Chart of Accounts Setup
Procedure: Create a Chart of Accounts
Use the Chart of accounts form to create, manage, and view the organizations
chart of accounts. The chart of accounts also provides the main account and
financial dimension value combination rules. The main accounts contain the
financial data about the activity of the legal entity.
1. Click General ledger, then click Setup, then click Chart of
accounts, and then click Chart of accounts.
2. Click the New button.
3. Enter the name and description in the Chart of Accounts and
Description fields, respectively.
4. In the Main account mask field, enter the structure that main
accounts must adhere to when they are created. This field is optional.
Procedure: Create Main Accounts
To create main accounts associated with a specific chart of accounts, click on the
Main accounts FastTab and perform the following steps:
1. Click New to create a new line, click the New from template to use
a template set up in the Main account templates form.
2. Enter an account number in the Main account field and enter an
account Name.
3. Select either Chart of accounts or Companies in the Select the
level of main account to display field.
Chart of accounts: Selecting this provides setup for the main account for the
chart. It will be the shared setup.
Companies: Selecting this provides the means to override specific data at the
company level, such as active from/active to dates. Also to set up company
specific data such as default sales tax codes, default dimensions and financial
statement formatting.
It does NOT select which company can use the main account.
2-6
Microsoft Official Training Materials for Microsoft Dynamics
Your use of this content is subject to your current services agreement
Chapter 2: Chart of Accounts Setup
NOTE: Depending on the selection of the Select the level of the main account to
display, specific fields in the Main accounts form are available.
FIGURE 2.3 MAIN ACCOUNTS
Main Account Information
Select information specific to the main account, such as the main account
category, debit and credit controls, and related accounts.
Procedure: Select Main Account Type
After the Main accounts header information has been established, click the
General FastTab to enter detail information. The first level of detail consists of
selecting a Main account type.
The following main account types determine how the account is used in the chart
of accounts. You must select a main account type when creating the main
account in the Main accounts form.
Select one of the following options to enter as the Main account type:
Profit and loss, Revenue, and Expense used as posting accounts.
The profit and loss account is used for recording revenue and
expenses. The sum of all operating accounts determines the year-end
results. The revenue and the expense accounts have the same
function as the profit and loss account. The balances for these main
accounts are rolled into the year end result account during the
Opening transactions process. Expense accounts are used by
budgetary control.
Microsoft Official Training Materials for Microsoft Dynamics
Your use of this content is subject to your current services agreement
2-7
Chapter 2: Chart of Accounts Setup
Balance sheet, Asset, Liability, and Equity used as transaction
accounts that record the amounts that a company owns or owes. If
you use asset, liability, and equity accounts, the accounts can have a
higher degree of specification and you can more precisely structure
reports about the company balance. The balances for these main
accounts roll forward to the new year during the Opening
transactions process.
Total use this to add account intervals. For example, frequently it
is useful to make a total of a range of revenue accounts to obtain a
quick overview of the total sales for the current period when you run
a financial statement.
Reporting used for financial statement reporting. If you selected
Reporting in the Type field, select how the account is used for
reporting. You can select Header, Empty header, or Page header.
Procedure: Main Account Category
The Main account category field can be used to better classify a general ledger
account, if the account type is Profit and loss, Revenue, Cost, Balance, Asset,
or Liability. Ledger account categories are used primarily for grouping or
selection of ledger accounts for business intelligence reporting, such as Key
Performance Indicators (KPIs) or Microsoft SQL Reporting Services (SRS).
To set the Main account category field value, from the Chart of Accounts
form, select a main account category from the drop-down list.
Procedure: Debit and Credit Considerations
Perform the following steps to enter additional information on the General
FastTab.
1. Select if transactions in this account are usually debits or credits, in
the DB/CR proposal list.
This selection determines the result when you leave the Transaction
text field in a transaction entry process. The pointer in the general
journal is automatically positioned according to the choice. If the
field is left blank, the debit is automatically proposed.
2. Select if an account is used only for debiting or for crediting in the
DB/CR requirement list.
If an account is limited to only debiting or crediting, the system
checks this when it validates and posts the general journal. However,
when the amount is a credit, a negative credit can still be entered.
2-8
Microsoft Official Training Materials for Microsoft Dynamics
Your use of this content is subject to your current services agreement
Chapter 2: Chart of Accounts Setup
3. In the Balance control list, select the balance control criterion for
the transactions on the current account.
For example, when transactions are entered in a journal for the
account, if Debit control is selected, the system makes sure that total
amount of the journal transactions do not make the balance for the
account go into a credit.
Procedure: Selecting Related Accounts
Perform the following steps below to associate related accounts with the main
account:
1. In the Offset account field, select the default offset account for an
account in the general journal. By creating a default offset account,
you can settle certain costs from the same payment account without
manually specifying the account every time.
2. In the Opening Account field, enter the account number to which
the opening balance should be transferred. When you insert an
account and then run the Opening transactions periodic job for a
new fiscal year, the balance on the current account is transferred to
the account that is specified in this field.
NOTE: Only select asset or liability accounts in this field because profit and
loss, revenue, and cost accounts are set to zero when you create opening
transactions.
3. The SRU code is used specifically for Sweden and is only available
when the legal entity's address is in Sweden. If the entity is based in
Sweden, enter the SRU code in this field.
Main Account Administration Information
Select administration information specific to the main account.
Procedure: Allow Manual Entry
In order to have control when a main account may be used in a journal entry
there have been administrative parameters added to the setup of a main account.
1. Select the Do not allow entry check box if a user should not be
manually entering this account in a journal entry. By selecting this
check box, users are prevented from entering a value for this
account.
2. Select an Active from date and an Active to date to set up a time
frame when the main account is available for transaction and journal
entry.
Microsoft Official Training Materials for Microsoft Dynamics
Your use of this content is subject to your current services agreement
2-9
Chapter 2: Chart of Accounts Setup
3. Select the Suspended check box to prevent all postings to the
selected main account. It is not possible to suspend an account that
is assigned as a budget group account on another account.
Closing Options
It is important to define closing processes for the main account and how balances
are distributed at the time of closing.
In the Closing drop-down field, select how balances should be transferred to the
closing sheet forms during the closing process.
Blank leave the field blank to transfer the balance to the
Difference field.
Result select this option to update operating accounts.
Balance select this option for balance accounts.
Capital select this option for accounts related to cash flow
forecasts and revaluation.
Allocation Terms
Allocated transactions redistribute account balances from one account to one or
more destination accounts or account-dimension combinations. The allocation
feature is valuable when centrally administrated expenses must be distributed to,
for example, individual cost centers.
Use allocation for realized and budget transactions. During allocation to the
given accounts, the net amount is totaled. After allocation, any remainder relative
to the journal line is posted to the original account with the original dimensions.
Scenario - Using Allocation Terms for a Main Account
When Susan, the order processor in the Contoso Entertainment USA (CEU)
Company, posts a sales order, 10 percent of the revenue posted must be allocated
as a royalty payment. To achieve this, Cassie, the Accountant, creates an
allocation term so that every time there is a posting to the revenue account in
question, 10 percent is allocated to the royalty account.
2-10
Microsoft Official Training Materials for Microsoft Dynamics
Your use of this content is subject to your current services agreement
Chapter 2: Chart of Accounts Setup
Procedure: Set Up Allocation Terms for a Main Account
Use the Allocation check box to automatically distribute a transaction amount to
different accounts. This functionality is only available for the Companies view
(Select the level of main account to display field ) in the Main accounts form.
If you have a shared view of the chart of accounts, this option is not available.
Perform the following steps to set up allocation terms for an account.
1. To access the Allocation form, click the Allocation check box in the
Main accounts form and then click the Allocation Terms button.
2. In the Allocation percentage field, enter the percentage of the
amount allocated to the specified account. The Percentage in total
field checks that the allocation does not exceed 100 percent.
Procedure: Select Allocation Criteria
Perform the following steps to select allocation criteria:
1. Expand the Source financial dimension criteria FastTab to select
the financial dimension values to allocate from.
2. Expand the Destination ledger account FastTab to select the
financial dimension values to allocate to.
3. Limit the allocation from the selected dimensions by using the drop
down list for the Cost center, Department, and the Expense
purposes. The system uses all lines where the dimension is empty
or where it matches the given line.
For example, in a journal entry where a given expense is shared
evenly between two departments, set up an allocation term where
any entry on the account allocates 50 percent between the two
dimensions set up for expenses.
To copy an existing allocation profile from another account to the selected
account click the Copy button.
Main Account Setup Information
Set up currency, user, posting, and tax code validation information for each main
account.
Create a New Main Account - Validation Options
There are four posting validation settings that can be defined for each account.
Posting validation can be set for the following:
Currency
User ID
Microsoft Official Training Materials for Microsoft Dynamics
Your use of this content is subject to your current services agreement
2-11
Chapter 2: Chart of Accounts Setup
Posting types
Sales tax (available if Companies is selected in the Select the level
of main account to display field)
Validation settings can be based on the following:
Optional - the field is not validated at the time of posting. This is the
default setting.
To be filled in - the system verifies that the field is completed for
posting. The value is not checked.
Table - the system verifies that the field is completed for posting and
that the value corresponds with the value specified in the account.
List - the system verifies that the field is completed with one of the
values that are defined on the Validation list button.
Procedure: Create a New Main Account - Validate
Currency
Perform the following steps to define currency information for a main account:
1. Click General Ledger, Common, Main accounts, click Main
account on the Action Pane, then click the Setup FastTab.
2. In the Currency field, select the default currency that is displayed
when a line in the general journal is assigned the selected main
account. Depending on your selection in the Validate currency code
field, a user can change the default currency on the journal line, if
appropriate.
3. In the Validate currency code field, determine how the currency
must be validated for posting. For more information, refer to "Create
a New Main Account - Validation Options."
Procedure: Create a New Account - Validate User
Perform the following steps to specify authorized users for posting:
1. In the User ID list, specify the user who is authorized to post to this
account. The Validate user field determines how User ID must be
validated for posting.
2. In the Validate user field, determine how User ID must be validated
for posting. For more information, refer to "Create a New Main
Account - Validation Options."
2-12
Microsoft Official Training Materials for Microsoft Dynamics
Your use of this content is subject to your current services agreement
Chapter 2: Chart of Accounts Setup
Procedure: Create a New Account - Validate Posting
Perform the following steps to set posting validation for a main account:
1. In the Posting type field, determine the posting types allowed for the
current account to make sure that only the defined posting types are
accepted.
2. In the Validate posting field, determine how posting must be
validated. For more information, refer to "Create a New Main
Account - Validation Options."
Configuring Account Structures
Account structures consist of main accounts and can include financial dimension
segments. The account structures are used to define the valid combinations,
which together with the main accounts, form a chart of accounts. The account
structures allow you to define the sequence for the entry of the main account and
financial dimension.
NOTE: It is not required that the main account be the first segment in the
account structure. However, it is required to be a segment in the account
structure.
Multiple account structures allow a company to track information for specific
accounts while not affecting other accounts. For example, balance sheet accounts
may not require as many financial dimensions as profit and loss type accounts.
For balance sheet accounts, you might only be interested in Department. For
profit and loss accounts, you might also want to track Cost Center, Purpose, and
Region.
Procedure: Configure Account Structures
Perform the following steps to configure account structures:
1. Open General ledger, click Chart of accounts, and then Configure
account structures.
2. Click the New button to create a new record.
3. Click Add segment to add financial dimension to the structure from
the list.
4. Click Validate to check if you created a valid combination of
financial dimensions.
5. Click Activate once the validation is complete.
6. Save the record and close the form.
Microsoft Official Training Materials for Microsoft Dynamics
Your use of this content is subject to your current services agreement
2-13
Chapter 2: Chart of Accounts Setup
NOTE: This form can also be accessed from the Chart of accounts form.
FIGURE 2.4 CONFIGURE MAIN ACCOUNTS
Advanced Rules
Advanced rules link a financial dimension or multiple financial dimensions to an
account number or range of account numbers so additional information can be
gathered for reporting and analysis.
Advance rule structures provide the financial dimension combinations that are
valid for the advanced rule.
For example, you want to track the travel expense account by the airlines. You
could set up "Travel Expense" as the main account and create another financial
dimension called "Airlines" and set criteria for that financial dimension such as
"Airline 1", "Airline 2", and "Airline 3". Now, you can easily track travel
expense by each airline defined.
2-14
Microsoft Official Training Materials for Microsoft Dynamics
Your use of this content is subject to your current services agreement
Chapter 2: Chart of Accounts Setup
Scenario: Create Advanced Rules
Phyllis, the Accounting Manager, is setting up the charts of accounts for Contoso
Enterprise. For some of the accounts, the organization wants to track additional
information that is not captured in the account structures. She needs to ensure
that for the customer group (one of the financial dimensions)"80: Other
customers" that only certain departments can be used.
Procedure: Create Advanced Rule Structures
Perform the following steps to create an advanced rule:
1. Open General ledger, click Setup, click Chart of accounts, and
select Advanced rule structures.
2. Click New to create a new record.
3. Enter a unique identifier for the Advanced rule structure, enter a
brief description, and then click OK.
4. Click Add segment to add financial dimension to the structure from.
5. Select the desired Financial dimension from the list and then click
Add segment.
6. Click the Filter icon under the selected segment to define which
values for the financial dimension are applicable for the selected
rule.
7. Select the Specify which values are allowed option.
8. Click in the Enter a value field and then enter the desired value.
9. Optionally, select the Allow blanks check box to allow blank values
for the segment in the advanced rule you are defining.
10. Click OK to save and close the form.
11. Click Add segment to add another financial dimension to the
structure.
12. Select the next desired financial dimension from the list and then
click Add segment.
13. Click the Filter icon under the new segment to define which values
for the financial dimension are applicable for the selected rule.
14. Select the Specify which values are allowed option.
15. Click in the Enter a value field and then enter the desired value.
16. Optionally, select the Allow blanks check box to allow blank values
for the segment in the advanced rule you are defining.
Microsoft Official Training Materials for Microsoft Dynamics
Your use of this content is subject to your current services agreement
2-15
Chapter 2: Chart of Accounts Setup
17. Click OK to save and close the form.
18. Click Activate to save the changes and make them effective in the
ledger.
FIGURE 2.5 ADVANCE RULES
Procedure: Create Advance Rules
Perform the following steps to create advanced rules:
1. Click General ledger > Setup > Chart of accounts > Configure
account structures.
2. Select the account structure to apply the advanced rule.
3. On the Action Pane, in the Setup group, click Advanced rule.
4. Click New.
NOTE: To add or edit advanced rules for an account structure, the account
structure must be in a draft status. If the account structure is active, and you
select to create a new advanced rule or edit an existing advanced rule, you will
receive a message and can change the status of the account structure from active
to draft.
5. Enter an Advanced rule ID and Name, and click OK.
6. Click the Add filter button to add criteria, and then select the
appropriate options to create the criteria. You might have to scroll
down to view all of the criteria.
7. On the Advanced rule structures FastTab, click Add. Select the
advanced rule structure to use when the advanced rule is in use.
8. Only active advanced rule structures are displayed.
9. To activate the advanced rule, you must activate the account
structure by clicking Activate on the Action Pane in the Configure
account structures form.
2-16
Microsoft Official Training Materials for Microsoft Dynamics
Your use of this content is subject to your current services agreement
Chapter 2: Chart of Accounts Setup
Ledger Setup
The term ledger is used as a system for classifying transactions for the general
ledger using a chart of accounts, a fiscal calendar, and one or more currencies.
The ledger also provides the means for sharing the chart of accounts, currencies
and fiscal calendar by multiple legal entities.
Each legal entity has one ledger and each ledger can be linked to one chart of
accounts. Multiple ledgers can be linked to the same chart of accounts which
allows you to share the same chart of accounts with more than one legal entity.
Procedure: Create a Ledger Account Alias
Use the Ledger account alias form to create or update ledger account aliases. Go
to General ledger, click Setup, click Chart of accounts, and then click Ledger
account alias.
1. In the Leger account alias field, enter unique name.
2. In the Type field, select the type of ledger account alias. If you select
Shared, the ledger account alias will be available for all users. If you
select User group or User, the ledger account alias will be available
only for the user or user group selected in the User group or User
field.
3. Select the account structure for the ledger account alias.
4. Select the Company for the alias to be used in.
Microsoft Official Training Materials for Microsoft Dynamics
Your use of this content is subject to your current services agreement
2-17
Chapter 2: Chart of Accounts Setup
5. Select the values that will be displayed when the ledger account alias
is entered in a ledger account definition field.
6. Select the dimension that will be selected when you enter this ledger
account alias for a ledger account in the Initial focus field.
FIGURE 2.6 LEDGER ACCOUNT ALIAS FORM
Scenario - Create Ledgers
CEU has recently acquired a waste management company in Canada called
Waste Management Group (WMG) for the purpose of proper disposal of all
wastes as a result of plant manufacturing processes.
WMG uses the same chart of accounts and calendar as CEU. WMG and CEU
use different local currencies as CEU uses the USD currency and WMG uses the
CAD currency.
As such, a secondary currency (of USD) is added because WMGs ledger
currency does not match the functional currency of CEU parent entity, and this
secondary currency is required for consolidated reporting purposes.
Because payments to suppliers and other trade partners is restricted to this ledger
(Example - payment transactions will not be allowed from other ledgers WMG
may establish), Phyllis must indicate this when creating the ledger.
Scenario - Set Up Ledger
To set up the ledger for WMG, follow these steps:
1. Phyllis logs into WMG.
2. Phyllis navigates to the Ledger form (General ledger > Setup >
Ledger).
3. She selects Corporate Main Account (Shared) as the Chart of
accounts.
4. She selects Financial as the Fiscal Calendar.
2-18
Microsoft Official Training Materials for Microsoft Dynamics
Your use of this content is subject to your current services agreement
Chapter 2: Chart of Accounts Setup
5. She selects CAD as the Accounting Currency and USD as the
Reporting currency.
6. She selects Default as the Default exchange rate type.
7. She enters the Main accounts for posting.
8. She closes the form.
NOTE: You must set up the legal entity in the Legal entity form before you can
select the options in the Ledger form.
Procedure: Create a Sales Tax Posting Group
To create and manage the sales tax groups that determine the sales tax and duty
calculation for customers, vendors, or ledger accounts, follow these steps:
Click General ledger > Setup > Sales Tax > Posting Groups.
Use this form to set up the posting groups for sales taxes. The sales tax posting
groups are attached to individual sales tax codes, and the sales tax posting groups
default to the main accounts for taxes.
Procedure: Ledger Calendars
The ledger calendar uses the details set up in fiscal calendars. To view details for
the fiscal calendar that was selected in the Ledger form, and view details for
fiscal years that are part of that fiscal calendar follow these steps:
1. Click General ledger > Setup > Ledger.
2. Click the Ledger calendar button.
Microsoft Official Training Materials for Microsoft Dynamics
Your use of this content is subject to your current services agreement
2-19
Chapter 2: Chart of Accounts Setup
3. Select a fiscal year in the left pane. The details for the selected year
are displayed in the right pane.
4. Use the fields on this form to view period information and change
the status of the periods, and to select which users can post
accounting transactions to specific periods.
FIGURE 2.7 LEDGER CALENDAR
Procedure: Setting Period Statuses
To view and control the period status, follow these steps:
1. Click General ledger, click Setup, and then click Ledger.
2. Select the calendar from the drop down menu in the Fiscal Calendar
field
3. Click Ledger calendar on the top left corner of the form and it will
open the desired calendar
4. Expand the calendar tree in the navigation pane and click on the
desired period
5. Use the drop down menu under the Period status field to set the
period status.
Status - The three available statuses include:
2-20
Open - Accounting transactions can be recorded in this period
On hold - Accounting transactions cannot be recorded in the period.
This status may be changed to Open or Closed.
Closed - Accounting transactions cannot be recorded in the period. If
a period has a status of Open, you cannot select Closed unless the
previous period also has a status of closed.
Microsoft Official Training Materials for Microsoft Dynamics
Your use of this content is subject to your current services agreement
Chapter 2: Chart of Accounts Setup
NOTE: A closed period cannot be re opened or put it on hold.
NOTE: When a fiscal year is being closed, you can select the Set fiscal year
status to closed check box in the General ledger parameters form. This sets all
periods in a fiscal year to a Closed status. You can also select the Check
journalizing check box in the General ledger parameters form if you want to
verify whether periods are journalized before they are put on hold or closed
Procedure: Select Authorized Users
Follow these steps to select the users who are authorized to post transactions in a
specific AX module.
1. Click General ledger, click Setup, and then click Ledger.
2. Select the calendar from the drop down menu in the Fiscal Calendar
field
3. Click Ledger calendar on the top left corner of the form and it will
open the desired calendar
4. Expand the calendar tree in the navigation pane and click on the
desired period
5. Click on the Module access level tab to expand the access level
detail.
6. Highlight the line item of the Module Name you wish to grant
access.
7. In the Access field select All, None, or User Group
All - All users are authorized to update in the module in the selected period.
None - No users are authorized to update in this module in the selected period.
For example, if a company wants to make some adjustments to a period, the
modules that will not be adjusted are set to None.
Microsoft Official Training Materials for Microsoft Dynamics
Your use of this content is subject to your current services agreement
2-21
Chapter 2: Chart of Accounts Setup
User group - Specific user groups are authorized to updates in the selected
period. In the Module user group area, specify the user group that can make
changes, when the module status is set to User group.
Recalculate Calendars
Use the Recalculate ledger periods form to validate the ledger period in the
general journal. If the ledger period has been modified for the ledger, the
reference to the ledger period will be updated in the general journal. A message
will be displayed and you will need to update the closing transactions using the
Close form.
To recalculate ledger periods follow these steps:
1. Click General ledger > Setup > Ledger.
2. Click the Recalculate ledger periods button.
2-22
Microsoft Official Training Materials for Microsoft Dynamics
Your use of this content is subject to your current services agreement
Chapter 2: Chart of Accounts Setup
Lab 2.1 - Enter a Main Account
Scenario
Ken is the Controller at Contoso Entertainment USA (CEU). CEU pays rent for a
leased building two times a year. The prepaid rent is an asset for CEU. The
following table provides additional information.
Option
Value
Main account
131150
Name
Prepaid Rent
Main account category
Prepaid Expenses
Currency
USD
Challenge Yourself!
Use the table information to create a new Main account.
Need a Little Help?
1. In the Main accounts form, create the new account 131150, Prepaid
rent.
2. In the Main account type field, use the arrow to select Balance
sheet.
3. In the Main account category field, use the arrow to select
PREPAIDEXP for Prepaid Expenses.
4. On the Setup FastTab in the Currency field, click the arrow to
select USD.
Step by Step
1. Click General Ledger, click Common, and then click Main
accounts.
2. In the New group on the Action Pane, click Main account.
3. In the Main account field, enter 131150.
4. In the Name field, enter Prepaid rent.
5. In the Main Account type field, use the arrow to select Balance
sheet.
6. In the Main account category field, use the arrow to select
PREPAIDEXP for Prepaid Expenses.
7. Expand the Setup FastTab.
8. In the Currency field, click the arrow to select USD.
9. Click Close to close the form.
Microsoft Official Training Materials for Microsoft Dynamics
Your use of this content is subject to your current services agreement
2-23
Chapter 2: Chart of Accounts Setup
Lab 2.2 - Account Allocation Terms
Scenario
At Contoso Entertainment USA (CEU), entries posted to account 600200,
Repairs and Maintenance Expense, must be allocated between departments based
on dimensions, Allocate 50 percent from the Administration department to the
Professional Services department.
Challenge Yourself!
Use the information in the scenario to enter the allocation terms for account
600200.
Need a Little Help?
1. Open the Main accounts form.
2. After locating account 600200, Repair and Maintenance Expense,
open the Allocation rules form by clicking the Allocation terms
button.
3. Set the Allocation rules terms according to the information in the
scenario.
Step by Step
1. On the Navigation Pane, click General Ledger, click Common, and
then click Main accounts.
2. Double-click on the Main account 600200 in the Main accounts list
page.
3. Click the Edit button.
4. In the Select level of main accounts to display field, select
Companies.
5. Click the Legal entity icon and select CEU.
6. Expand the General FastTab and select the Allocation check box.
7. Click the Allocation terms button.
8. In the Percentage field enter 50.00
9. On the Source Dimension FastTab, In the Department field, select
Specific, and then use the arrow to select OU_4569 (Administration).
10. In the To account field select 600200.
11. On the Destination ledger account FastTab, In the Department
drop down list, use the arrow to select OU_2562 (Professional
Services).
12. Close the Allocation form.
2-24
Microsoft Official Training Materials for Microsoft Dynamics
Your use of this content is subject to your current services agreement
Chapter 2: Chart of Accounts Setup
Accounts for Automatic Transactions
The modules in Microsoft DynamicsAX are highly integrated and many postings
are handled automatically. For example, when an invoice is posted where a
discount is given, this amount is posted automatically to an account for discounts.
The appropriate account for that kind of posting must be set up, through system
accounts.
In the Accounts for automatic transactions form consider the following:
Specify the main accounts for automatic transactions that cannot be
set up elsewhere in Microsoft DynamicsAX.
There are other automatic accounts set up in each module, for
example, posting profiles in the Accounts Receivable and Accounts
Payable modules.
The posting set up is discussed when each module is introduced.
Create Accounts for Automatic Transactions
Perform the following steps to set up automatic transaction accounts:
1. Click General ledger, click Setup, click Posting, and then click
Accounts for automatic transactions.
2. Click Create and the system automatically creates the most common
system account types when you set up the system accounts for the
first time.
The following is a list of examples of Accounts for automatic
transaction Microsoft Dynamics AX creates when you click the
Create button:
o
o
o
o
o
o
o
Penny difference in reporting currency
Error account
Penny difference in accounting currency
Year-end result
Cash discount
Balance account for consolidation differences
Customer cash discount
Microsoft Official Training Materials for Microsoft Dynamics
Your use of this content is subject to your current services agreement
2-25
Chapter 2: Chart of Accounts Setup
o
o
o
o
Customer invoice discount
Vendor cash discount Vendor invoice discount
Order, freight
Order fee
FIGURE 2.8 ACCOUNTS FOR AUTOMATIC TRANSACTIONS FORM
Order invoice rounding
Purchase invoice rounding-off
Purchase, fixed receipt price profit
NOTE: The Error Account, Penny Difference, and Year-end Result accounts for
automatic transactions are mandatory. The other accounts for automatic
transaction are set up depending on whether that functionality is used. If a
service pack is installed, new accounts for automatic transactions may be
introduced. Click the Create button after you install a service pack to make sure
you have all the latest default account types.
3. Click New to create a new account for automatic transactions, if
accounts are already created.
4. Attach the relevant main account for each account for automatic
transactions in the Main account field. The name of the main
account is automatically inserted in the Name field.
2-26
Microsoft Official Training Materials for Microsoft Dynamics
Your use of this content is subject to your current services agreement
Chapter 2: Chart of Accounts Setup
NOTE: To interrupt updates with an error message when the error account is
used in the posting process, select the Interrupt in case of error account check
box in the General ledger parameters form.
NOTE: To register or manually change a cash discount in the settlement
process, a cash discount system account must be set up.
To offer a discount on the total invoice amount, a customer invoice discount,
vendor invoice discount, or both must be set up.
Inquiries and Reports Related to the Chart of Accounts
This lesson describes standard inquiries and reports and the relationship to the
Chart of Accounts.
Print the Chart of Accounts
The Chart of Account report displays a list of all accounts in the Chart of
Accounts.
To print the Chart of Accounts report, click General Ledger, click Reports,
click Base Data, and then click Chart of Accounts.
Audit Trail Inquiry
Consider the following when using audit trail inquiry:
Each ledger transaction is part of a voucher.
When a voucher or group of vouchers is posted, the program creates
an audit trail entry with a unique numeric identifier. The entry
includes an automatically generated transaction text that identifies
the origin of the entry.
Click the Voucher button to view the vouchers that are contained in
the audit trail entry. The entry also includes references to the user
who created the entry and to the entry date and time.
Microsoft Official Training Materials for Microsoft Dynamics
Your use of this content is subject to your current services agreement
2-27
Chapter 2: Chart of Accounts Setup
To access the Audit Trail form, click General Ledger, click Inquiries, and then
click Audit Trail.
If a journal that consists of several vouchers is posted, only one line is created in
the audit trail. Check the specific vouchers by clicking the transactions button.
FIGURE 2.9 VOUCHER INQUIRY
View Account Transactions
When you view account transactions, consider the following:
You can use the Ledger transaction list to view a list of all posted
transactions on the current account.
The entries result from posting transactions in:
o
o
o
Journals
Sales and purchase orders
Any other modules that post to ledger
The information in the fields in the ledger transactions cannot be
modified.
To correct an entry, make a transfer which then appears in the form.
To open the Account Transactions form, click General Ledger, click Reports,
click Transactions, and then click Ledger transaction List.
View Account Balances
To view a quick inquiry of ledger account balances in the system use the Balance
list. To open the Balance list, click General Ledger, click Reports, click and
then click Balance list. It is also possible to view balances from the Main
account list page and the Trial balance list page.
2-28
Microsoft Official Training Materials for Microsoft Dynamics
Your use of this content is subject to your current services agreement
Chapter 2: Chart of Accounts Setup
Summary
This course, Chart of Accounts Setup, covers the basic information about the
Chart of Accounts, Advanced Rules, Account Allocation Terms, Accounts for
Automatic Transactions, and inquiries and reports related to these topics. The
Chart of Accounts, the central collection location for daily financial transactions,
is the base of the General Ledger module. It provides information about a
company's financial state.
Allocated transactions redistribute main account balances from one main account
to another destination main account. This is practical and can be used to set up
automatic posting of, for example, percentage allocation of main account
postings.
Microsoft Official Training Materials for Microsoft Dynamics
Your use of this content is subject to your current services agreement
2-29
Chapter 2: Chart of Accounts Setup
Test Your Knowledge
1. Is it possible to have the same chart of accounts used across multiple
companies?
( ) Yes
( ) No
2. Before creating a company's Chart of Accounts, what considerations should
be discussed?
3. Is the purpose of account allocation to use for realized transactions and
budget transactions?
( ) Yes
( ) No
4. Can using posting types reduce the risk of selecting a wrong account when
you set up posting profiles?
( ) Yes
( ) No
5. Which of the following system accounts are required to be set up? (Select all
that apply)
( ) Error account
( ) Cash difference
( ) Year-end result
( ) Penny difference
6. Which tasks are completed from the Chart of Accounts in Microsoft
Dynamics AX? (Select all that apply)
( ) Create accounts
( ) Set standard parameters
( ) Access transactions
( ) View a company's financial state
2-30
Microsoft Official Training Materials for Microsoft Dynamics
Your use of this content is subject to your current services agreement
Chapter 2: Chart of Accounts Setup
Quick Interaction: Lessons Learned
Take a moment and write down three key points you have learned from this
chapter
1.
2.
3.
Microsoft Official Training Materials for Microsoft Dynamics
Your use of this content is subject to your current services agreement
2-31
Chapter 2: Chart of Accounts Setup
Solutions
Test Your Knowledge
1. Is it possible to have the same chart of accounts used across multiple
companies?
() Yes
( ) No
2. Before creating a company's Chart of Accounts, what considerations should
be discussed?
MODEL ANSWER:
-What degree of specification is needed
-How the Chart of Accounts must be structured
-If external accountants offered any suggestions about the structure of the
Chart of Accounts
3. Is the purpose of account allocation to use for realized transactions and
budget transactions?
() Yes
( ) No
4. Can using posting types reduce the risk of selecting a wrong account when
you set up posting profiles?
() Yes
( ) No
5. Which of the following system accounts are required to be set up? (Select all
that apply)
() Error account
( ) Cash difference
() Year-end result
() Penny difference
6. Which tasks are completed from the Chart of Accounts in Microsoft
Dynamics AX? (Select all that apply)
() Create accounts
() Set standard parameters
() Access transactions
() View a company's financial state
2-32
Microsoft Official Training Materials for Microsoft Dynamics
Your use of this content is subject to your current services agreement
Você também pode gostar
- Manufacturing Planning A Complete Guide - 2019 EditionNo EverandManufacturing Planning A Complete Guide - 2019 EditionAinda não há avaliações
- Account Assignment and Revenue RecognitionDocumento8 páginasAccount Assignment and Revenue RecognitionPraveen KumarAinda não há avaliações
- D365 Budgeting CookbookDocumento123 páginasD365 Budgeting Cookbookshashankpadhye100% (1)
- Ax2012 Enus Fini 05Documento76 páginasAx2012 Enus Fini 05wennchunAinda não há avaliações
- Chapter 6: Financial Features: ObjectivesDocumento12 páginasChapter 6: Financial Features: ObjectivesHoangAinda não há avaliações
- Chapter 4: Item Arrival and Registration: ObjectivesDocumento18 páginasChapter 4: Item Arrival and Registration: ObjectivesNarendra KulkarniAinda não há avaliações
- Ax2012 Enus SCF 08Documento42 páginasAx2012 Enus SCF 08Saiful ZuhriAinda não há avaliações
- Ax2012 Enus Fini 09 Accounts Payable SetupDocumento48 páginasAx2012 Enus Fini 09 Accounts Payable Setupnaveenkumar7754918Ainda não há avaliações
- Ax2009 Enus TL1 09Documento28 páginasAx2009 Enus TL1 09amirulzAinda não há avaliações
- Microsoft Dynamics AX Shared Financial Data Management White Paper PDFDocumento18 páginasMicrosoft Dynamics AX Shared Financial Data Management White Paper PDFArturo GonzalezAinda não há avaliações
- Month/Year End Closing in AX2009/AX2012Documento15 páginasMonth/Year End Closing in AX2009/AX2012Usama AhmadAinda não há avaliações
- SubLedger Accounting Setup in R12Documento21 páginasSubLedger Accounting Setup in R12manukleoAinda não há avaliações
- Migration From MAC To SLADocumento24 páginasMigration From MAC To SLAsan_bit2002Ainda não há avaliações
- GL ModuleDocumento33 páginasGL ModuleVenkatesh VenkatAinda não há avaliações
- Interfacing With The General Ledger: Richard Byrom Oracle Applications ConsultantDocumento17 páginasInterfacing With The General Ledger: Richard Byrom Oracle Applications ConsultantKrishnaprasad Bandi100% (1)
- ERP Sales Flow GuideDocumento54 páginasERP Sales Flow GuideOmer DereAinda não há avaliações
- Sap Fi GlossaryDocumento5 páginasSap Fi GlossarydbedadaAinda não há avaliações
- MB6 869Documento27 páginasMB6 869rudhra02Ainda não há avaliações
- General Ledger QFDocumento76 páginasGeneral Ledger QFMarcos Paulo Cardoso NonatoAinda não há avaliações
- How To Setup Reason CodesDocumento12 páginasHow To Setup Reason CodesIslam SultanAinda não há avaliações
- Resolve AR Disputes in SAPDocumento4 páginasResolve AR Disputes in SAPRamAinda não há avaliações
- ABAVN Asset Retirement by ScrappingDocumento3 páginasABAVN Asset Retirement by ScrappingVenkata AraveetiAinda não há avaliações
- Solution: Unit: Sales - A/R Topic: Sales Order To CashDocumento6 páginasSolution: Unit: Sales - A/R Topic: Sales Order To CashCarlos Castro RobayoAinda não há avaliações
- TB1000 Exercise 2Documento17 páginasTB1000 Exercise 2PavilionAinda não há avaliações
- Budget Carry ForwardDocumento2 páginasBudget Carry Forwardpednekar125Ainda não há avaliações
- Oracle Trade ManagementDocumento31 páginasOracle Trade ManagementyesyoumanAinda não há avaliações
- GL and Subledger With Dashboard Prompt Date VariableDocumento5 páginasGL and Subledger With Dashboard Prompt Date Variableshankar pAinda não há avaliações
- FBL3N Account Line Item AnalysisDocumento5 páginasFBL3N Account Line Item AnalysisDinesh KumarAinda não há avaliações
- Welcome To The Topic On Period and Volume DiscountsDocumento13 páginasWelcome To The Topic On Period and Volume DiscountsSpirulina UnoAinda não há avaliações
- Ar 2Documento65 páginasAr 2manitenkasiAinda não há avaliações
- Chapter 24 Cost Center Accounting-1Documento27 páginasChapter 24 Cost Center Accounting-1sowmyanavalAinda não há avaliações
- Analyze Financial Data with DimensionsDocumento15 páginasAnalyze Financial Data with DimensionsThulani NdlovuAinda não há avaliações
- SAP New General Ledger ConfigurationDocumento51 páginasSAP New General Ledger ConfigurationParas GourAinda não há avaliações
- Create POs from PRs and PQs in Dynamics 365 Business CentralDocumento6 páginasCreate POs from PRs and PQs in Dynamics 365 Business CentralJohn KennedyAinda não há avaliações
- AX Technical Q&ADocumento41 páginasAX Technical Q&AAshok OrugantiAinda não há avaliações
- Fundamentals Exercises - Pick and PackDocumento2 páginasFundamentals Exercises - Pick and PackMILDRED SAN ANDRESAinda não há avaliações
- Cin Config DocumentationDocumento40 páginasCin Config Documentationrama_mk_sapsdAinda não há avaliações
- Mixed QuestionsDocumento8 páginasMixed QuestionsSambit MohantyAinda não há avaliações
- Automatic Offsets and Pooled Accounts GuideDocumento6 páginasAutomatic Offsets and Pooled Accounts GuideHimanshu MadanAinda não há avaliações
- Ax2012 Enus PCF 02Documento130 páginasAx2012 Enus PCF 02arslanAinda não há avaliações
- AJRW Asset Fiscal Year ChangeDocumento10 páginasAJRW Asset Fiscal Year ChangeVenkata AraveetiAinda não há avaliações
- Excel/ XML Reports Required by Module Report NameDocumento8 páginasExcel/ XML Reports Required by Module Report Namersiva24Ainda não há avaliações
- GSI Fusion GL - Budget Entry and Reporting - R11Documento10 páginasGSI Fusion GL - Budget Entry and Reporting - R11rasiga6735Ainda não há avaliações
- AX 2012 Indian LocalisationDocumento6 páginasAX 2012 Indian LocalisationdossindossAinda não há avaliações
- How To Extend Vendor or Customer Master Data With SAP Enhancement SpotsDocumento12 páginasHow To Extend Vendor or Customer Master Data With SAP Enhancement SpotsDapo Oluwatuyi100% (1)
- Chapter 10: Use and Design of The Production Control Module: ObjectivesDocumento46 páginasChapter 10: Use and Design of The Production Control Module: ObjectivesSameen KhanAinda não há avaliações
- Payables Reconciliation: Support NotesDocumento8 páginasPayables Reconciliation: Support NotesJohnson JosephAinda não há avaliações
- Cross-System Depreciation AreaDocumento3 páginasCross-System Depreciation AreaSuryanarayana TataAinda não há avaliações
- Dynamics AX - Financial Series ModuleDocumento3 páginasDynamics AX - Financial Series ModuleBA Training SchoolAinda não há avaliações
- Release 12 UpgradesDocumento13 páginasRelease 12 UpgradesPERUSEAinda não há avaliações
- Approving Verified General Journal Entries - For Processor (Inbox)Documento4 páginasApproving Verified General Journal Entries - For Processor (Inbox)Julieta Villasenor ArAinda não há avaliações
- 02 - Financial Accounting - Accounts Receivable ReportsDocumento28 páginas02 - Financial Accounting - Accounts Receivable ReportsjohnAinda não há avaliações
- Rebate Processing SD Rebates:: Configuration PathDocumento14 páginasRebate Processing SD Rebates:: Configuration PathSrinivasAinda não há avaliações
- Invtq GL FaDocumento305 páginasInvtq GL FatttAinda não há avaliações
- Overview of BudgetingDocumento9 páginasOverview of Budgetingmahmoud_elassaAinda não há avaliações
- Central Authentication Service CAS Complete Self-Assessment GuideNo EverandCentral Authentication Service CAS Complete Self-Assessment GuideAinda não há avaliações
- SAP Foreign Currency Revaluation: FAS 52 and GAAP RequirementsNo EverandSAP Foreign Currency Revaluation: FAS 52 and GAAP RequirementsAinda não há avaliações
- Advanced Bank Reconciliation Tips & Workarounds in AX 2012Documento9 páginasAdvanced Bank Reconciliation Tips & Workarounds in AX 2012Timer AngelAinda não há avaliações
- Understanding Machine Learning Theory AlgorithmsDocumento449 páginasUnderstanding Machine Learning Theory AlgorithmsHigor EduardoAinda não há avaliações
- CS229 Lecture Notes: The K-Means Clustering AlgorithmDocumento3 páginasCS229 Lecture Notes: The K-Means Clustering AlgorithmSatheesh ChandranAinda não há avaliações
- Want To Improve Your Portfolio - Call A ScientistDocumento7 páginasWant To Improve Your Portfolio - Call A ScientistTimer AngelAinda não há avaliações
- PerceptronDocumento3 páginasPerceptronapi-3814100Ainda não há avaliações
- Understanding Machine Learning Theory AlgorithmsDocumento449 páginasUnderstanding Machine Learning Theory AlgorithmsHigor EduardoAinda não há avaliações
- cs229 Notes5Documento8 páginascs229 Notes5Arka MitraAinda não há avaliações
- Generative Learning Algorithms: CS229 Lecture NotesDocumento14 páginasGenerative Learning Algorithms: CS229 Lecture NotesAbhishek TyagiAinda não há avaliações
- Regression and Classi Cation, With R PDFDocumento247 páginasRegression and Classi Cation, With R PDFTimer AngelAinda não há avaliações
- cs229 Notes1 PDFDocumento30 páginascs229 Notes1 PDFGuilherme GermanoAinda não há avaliações
- 3-Support Vector Machines PDFDocumento25 páginas3-Support Vector Machines PDFTimer AngelAinda não há avaliações
- Cs229 Notes4.PsDocumento11 páginasCs229 Notes4.PsAnuj PatelAinda não há avaliações
- Ax2012 Enus Fini 01Documento48 páginasAx2012 Enus Fini 01Timer AngelAinda não há avaliações
- Ax2012 Enus WN Dev 04Documento20 páginasAx2012 Enus WN Dev 04Silvia BedejovaAinda não há avaliações
- Ax2012 Enus Finii ADocumento14 páginasAx2012 Enus Finii ATimer AngelAinda não há avaliações
- Ax2012 Enus WN Dev 05Documento18 páginasAx2012 Enus WN Dev 05Silvia BedejovaAinda não há avaliações
- Chapter 5: Intercompany Accounting: ObjectivesDocumento18 páginasChapter 5: Intercompany Accounting: ObjectivesTimer AngelAinda não há avaliações
- Ax2012 Enus Finii TocDocumento4 páginasAx2012 Enus Finii TocTimer AngelAinda não há avaliações
- Ax2009 Enus Finii 10Documento22 páginasAx2009 Enus Finii 10Timer AngelAinda não há avaliações
- Ax2012 Enus Devi 01Documento26 páginasAx2012 Enus Devi 01Tunde ObaAinda não há avaliações
- Ax2012 Enus Devi 02Documento28 páginasAx2012 Enus Devi 02Timer AngelAinda não há avaliações
- Ax2009 Enus Finii 03Documento18 páginasAx2009 Enus Finii 03Timer Angel100% (1)
- Ax2009 Enus Finii 09Documento12 páginasAx2009 Enus Finii 09Timer AngelAinda não há avaliações
- Ax2009 Enus Finii 08Documento24 páginasAx2009 Enus Finii 08Timer AngelAinda não há avaliações
- Ax2009 Enus Finii 06Documento32 páginasAx2009 Enus Finii 06Timer AngelAinda não há avaliações
- Ax2009 Enus FINII07Documento36 páginasAx2009 Enus FINII07Timer AngelAinda não há avaliações
- Ax2009 Enus Finii 02Documento20 páginasAx2009 Enus Finii 02Timer AngelAinda não há avaliações
- Ax2012 Enus Fini 04Documento40 páginasAx2012 Enus Fini 04Timer AngelAinda não há avaliações
- Ax2009 Enus Finii 01Documento44 páginasAx2009 Enus Finii 01Timer AngelAinda não há avaliações
- Barlev Et Al. - 2007 - Reevaluation of RevaluationsDocumento26 páginasBarlev Et Al. - 2007 - Reevaluation of RevaluationsSri HastutiAinda não há avaliações
- Mixed PDFDocumento8 páginasMixed PDFChris Tian FlorendoAinda não há avaliações
- The Important Functional Subsystems Are The Following.: 1. Production SubsystemDocumento7 páginasThe Important Functional Subsystems Are The Following.: 1. Production Subsystempawan bathamAinda não há avaliações
- Government AuditDocumento62 páginasGovernment AuditJohn MilnerAinda não há avaliações
- Basic Accounting For NCDocumento31 páginasBasic Accounting For NCBryle Nikkole DionaldoAinda não há avaliações
- Saraiva Livreiros S.A. - Under Judicial Reorganization (Formerly "Saraiva S.A. Livreiros Editores")Documento73 páginasSaraiva Livreiros S.A. - Under Judicial Reorganization (Formerly "Saraiva S.A. Livreiros Editores")Mizael RobertoAinda não há avaliações
- Chapter 14 (Ia3)Documento13 páginasChapter 14 (Ia3)richmond naragAinda não há avaliações
- Proyecto Modalidad Contrato Laboral - CompressedDocumento23 páginasProyecto Modalidad Contrato Laboral - Compressedlina Paola Marroquin BarraganAinda não há avaliações
- Sample Management Letter - CDFI FundDocumento3 páginasSample Management Letter - CDFI FundJOHN MARK ARGUELLESAinda não há avaliações
- Resolve SOD Conflicts in ERP with 3-Phase ProcessDocumento12 páginasResolve SOD Conflicts in ERP with 3-Phase ProcessMuhammad ArsalanAinda não há avaliações
- Overview of Auditing The CPA ProfessionDocumento65 páginasOverview of Auditing The CPA ProfessionnabilaqurotaAinda não há avaliações
- Muhammed Abul Kalam CV LatestDocumento1 páginaMuhammed Abul Kalam CV LatestSami AzadAinda não há avaliações
- Peta 3RD QTR Fabm1-Sy-21-22Documento2 páginasPeta 3RD QTR Fabm1-Sy-21-22Kevin GuinsisanaAinda não há avaliações
- Ascentia Policy & Procedure ManualDocumento357 páginasAscentia Policy & Procedure Manualneilvona333100% (1)
- Cost ClassificationDocumento24 páginasCost ClassificationElla Mae IragaAinda não há avaliações
- Pwala 2Documento20 páginasPwala 2navie V100% (4)
- Chapter 4Documento36 páginasChapter 4WilliamAinda não há avaliações
- Latihan Soal - 231121-CBTDocumento6 páginasLatihan Soal - 231121-CBTsitepu1223Ainda não há avaliações
- System of Financial Control and Budgeting in PakistanDocumento47 páginasSystem of Financial Control and Budgeting in Pakistanjamilkiani70% (10)
- CAF 08 Chapter 4 MindMapDocumento3 páginasCAF 08 Chapter 4 MindMapArslan AhmadAinda não há avaliações
- ADVANCED FINANCIAL ACCOUNTING 1 Antonio J. DayagDocumento14 páginasADVANCED FINANCIAL ACCOUNTING 1 Antonio J. Dayagcassy100% (6)
- Annual Report 2011: Riverview Rubber Estates 73rd AGMDocumento111 páginasAnnual Report 2011: Riverview Rubber Estates 73rd AGMJames Warren0% (1)
- Crescent All CAF Mocks With Solutions Compiled by Saboor AhmadDocumento123 páginasCrescent All CAF Mocks With Solutions Compiled by Saboor AhmadsheldonjabrazaAinda não há avaliações
- ATLTEX INDUSTRIES LIMITED Annual Report Highlights/TITLEDocumento41 páginasATLTEX INDUSTRIES LIMITED Annual Report Highlights/TITLEshajeda nasrinAinda não há avaliações
- Job Description Accounts Officer BudgetsDocumento2 páginasJob Description Accounts Officer BudgetsKevinAinda não há avaliações
- Admission Guidelines 2021 22Documento23 páginasAdmission Guidelines 2021 22Lucky LamaAinda não há avaliações
- Mam Karina Template Periodic 1Documento21 páginasMam Karina Template Periodic 1Claudine bea NavarreteAinda não há avaliações
- Forensic Accounting & Auditing by Sharp & Tannan INDIADocumento15 páginasForensic Accounting & Auditing by Sharp & Tannan INDIApronab sarkerAinda não há avaliações
- Cash and Cash Equivalents ProblemsDocumento27 páginasCash and Cash Equivalents ProblemsSalaguste Angelica MarieAinda não há avaliações
- Adjusting Entries and Adjusted Trial BalanceDocumento19 páginasAdjusting Entries and Adjusted Trial Balancesunny sideAinda não há avaliações