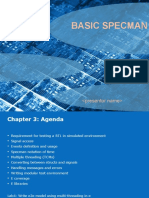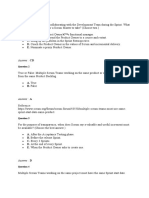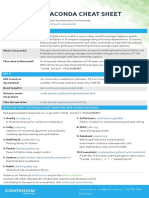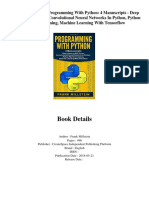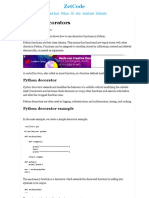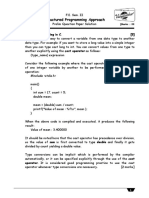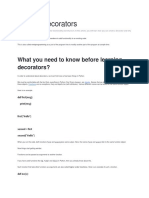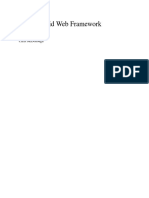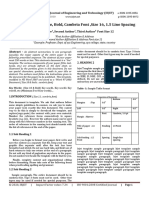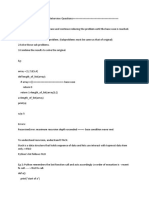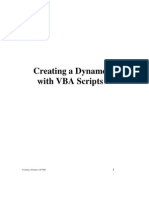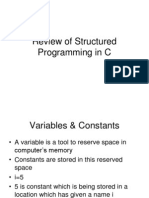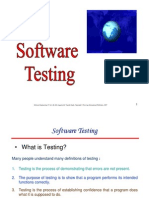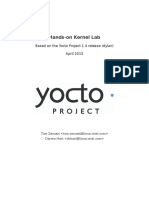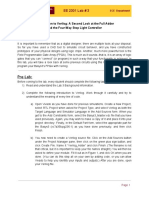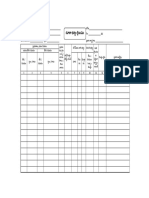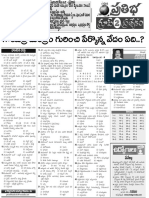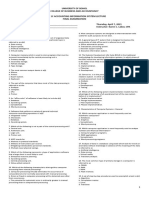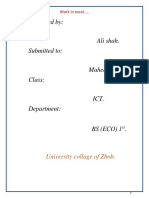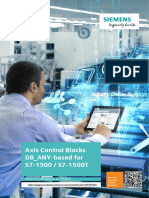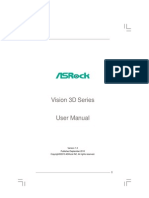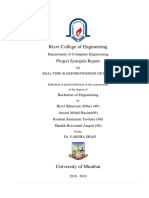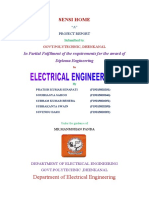Escolar Documentos
Profissional Documentos
Cultura Documentos
Openpyxl Documentation: Release 2.0.2
Enviado por
sudarsancivilTítulo original
Direitos autorais
Formatos disponíveis
Compartilhar este documento
Compartilhar ou incorporar documento
Você considera este documento útil?
Este conteúdo é inapropriado?
Denunciar este documentoDireitos autorais:
Formatos disponíveis
Openpyxl Documentation: Release 2.0.2
Enviado por
sudarsancivilDireitos autorais:
Formatos disponíveis
openpyxl Documentation
Release 2.0.2
Eric Gazoni
May 13, 2014
Contents
ii
openpyxl Documentation, Release 2.0.2
Author Eric Gazoni
Source code http://bitbucket.org/ericgazoni/openpyxl/src
Issues http://bitbucket.org/ericgazoni/openpyxl/issues
Generated May 13, 2014
License MIT/Expat
Version 2.0.2
Contents
openpyxl Documentation, Release 2.0.2
Contents
CHAPTER 1
Introduction
OpenPyxl is a Python library to read/write Excel 2007 xlsx/xlsm files.
It was born from lack of existing library to read/write natively from Python the new Office Open XML format.
All kudos to the PHPExcel team as openpyxl is a Python port of PHPExcel http://www.phpexcel.net/
openpyxl Documentation, Release 2.0.2
Chapter 1. Introduction
CHAPTER 2
User List
Official user list can be found on http://groups.google.com/group/openpyxl-users
openpyxl Documentation, Release 2.0.2
Chapter 2. User List
CHAPTER 3
How to Contribute Code
Any help will be greatly appreciated, just follow those steps:
1. Please start a new fork (https://bitbucket.org/ericgazoni/openpyxl/fork) for each independent feature,
dont try to fix all problems at the same time, its easier for those who will review and merge your changes
;-)
2. Hack hack hack
3. Dont forget to add unit tests for your changes ! (YES, even if its a one-liner, or there is a high
probability your work will not be taken into consideration). There are plenty of examples in the /test
directory if you lack know-how or inspiration.
4. If you added a whole new feature, or just improved something, you can be proud of it, so add yourself
to the AUTHORS file :-)
5. Let people know about the shiny thing you just implemented, update the docs !
6. When its done, just issue a pull request (click on the large pull request button on your repository) and
wait for your code to be reviewed, and, if you followed all theses steps, merged into the main repository.
For further information see Development Tools
This is an open-source project, maintained by volunteers on their spare time, so while we try to work on this project
as often as possible, sometimes life gets in the way. Please be patient.
openpyxl Documentation, Release 2.0.2
Chapter 3. How to Contribute Code
CHAPTER 4
Other ways to help
There are several ways to contribute, even if you cant code (or cant code well):
triaging bugs on the bug tracker: closing bugs that have already been closed, are not relevant, cannot be reproduced, ...
updating documentation in virtually every area: many large features have been added (mainly about charts and
images at the moment) but without any documentation, its pretty hard to do anything with it
proposing compatibility fixes for different versions of Python: we support 2.6 to 3.3, so if it does not work on
your environment, let us know :-)
openpyxl Documentation, Release 2.0.2
10
Chapter 4. Other ways to help
CHAPTER 5
Installation
The best method to install openpyxl is using a PyPi client such as easy_install (setuptools) or pip. It is advisable to do
this in a Python virtualenv without system packages:
$ pip install openpyxl
or
$ easy_install openpyxl
Note: To install from sources (there is nothing to build, openpyxl is 100% pure Python), you can download an archive
from bitbucket (look in the tags tab).
There is support for the popular lxml library which will be used if it is installed.
After extracting the archive, you can do:
$ python setup.py install
Warning: To be able to include images (jpeg,png,bmp,...) into an openpyxl file, you will also need the PIL
library that can be installed with:
$ pip install pillow
or browse https://pypi.python.org/pypi/Pillow/, pick the latest version and head to the bottom of the page for Windows binaries.
11
openpyxl Documentation, Release 2.0.2
12
Chapter 5. Installation
CHAPTER 6
Getting the source
Source code is hosted on bitbucket.org. You can get it using a Mercurial client and the following URLs:
$ hg clone https://bitbucket.org/ericgazoni/openpyxl -r 2.0.2
or to get the latest development version:
$ hg clone https://bitbucket.org/ericgazoni/openpyxl
13
openpyxl Documentation, Release 2.0.2
14
Chapter 6. Getting the source
CHAPTER 7
Usage examples
7.1 Tutorial
7.1.1 Manipulating a workbook in memory
Create a workbook
There is no need to create a file on the filesystem to get started with openpyxl. Just import the Worbook class and start
using it
>>> from openpyxl import Workbook
>>> wb = Workbook()
A workbook is always created with at least one worksheet.
openpyxl.workbook.Workbook.active() property
You can get it by using the
>>> ws = wb.active
Note: This function uses the _active_sheet_index property, set to 0 by default. Unless you modify its value, you will
always get the first worksheet by using this method.
You can also create new worksheets by using the openpyxl.workbook.Workbook.create_sheet()
method
>>> ws1 = wb.create_sheet() # insert at the end (default)
# or
>>> ws2 = wb.create_sheet(0) # insert at first position
Sheets are given a name automatically when they are created. They are numbered in sequence (Sheet, Sheet1, Sheet2,
...). You can change this name at any time with the title property:
ws.title = "New Title"
Once you gave a worksheet a name, you can get it as a key of the workbook or using the
openpyxl.workbook.Workbook.get_sheet_by_name() method
>>> ws3 = wb["New Title"]
>>> ws4 = wb.get_sheet_by_name("New Title")
>>> ws is ws3 is ws4
True
15
openpyxl Documentation, Release 2.0.2
You
can
review
the
names
of
all
worksheets
of
openpyxl.workbook.Workbook.get_sheet_names() method
the
workbook
with
the
>>> print wb.get_sheet_names()
[Sheet2, New Title, Sheet1]
You can loop through worksheets
>>> for sheet in wb:
...
print wb.name
Playing with data
Accessing one cell
Now we know how to access a worksheet, we can start modifying cells content.
Cells can be accessed directly as keys of the worksheet
>>> c = ws[A4]
This will return the cell at A4 or create one if it does not exist yet. Values can be directly assigned
>>> ws[A4] = 4
There is also the openpyxl.worksheet.Worksheet.cell() method:
>>> c = ws.cell(A4)
You can also access a cell using row and column notation:
>>> d = ws.cell(row = 4, column = 2)
Note: When a worksheet is created in memory, it contains no cells. They are created when first accessed. This way
we dont create objects that would never be accessed, thus reducing the memory footprint.
Warning: Because of this feature, scrolling through cells instead of accessing them directly will create them all
in memory, even if you dont assign them a value.
Something like
>>> for i in range(0,100):
...
for j in range(0,100):
...
ws.cell(row = i, column = j)
will create 100x100 cells in memory, for nothing.
However, there is a way to clean all those unwanted cells, well see that later.
Accessing many cells
Ranges of cells can be accessed using slicing
>>> cell_range = ws[A1:C2]
You can also use the openpyxl.worksheet.Worksheet.range() method:
16
Chapter 7. Usage examples
openpyxl Documentation, Release 2.0.2
>>> ws.range(A1:C2)
((<Cell Sheet1.A1>, <Cell Sheet1.B1>, <Cell Sheet1.C1>),
(<Cell Sheet1.A2>, <Cell Sheet1.B2>, <Cell Sheet1.C2>))
>>> for row in ws.range(A1:C2):
...
for cell in row:
...
print cell
<Cell Sheet1.A1>
<Cell Sheet1.B1>
<Cell Sheet1.C1>
<Cell Sheet1.A2>
<Cell Sheet1.B2>
<Cell Sheet1.C2>
If you need to iterate through all the rows or columns of a file,
openpyxl.worksheet.Worksheet.rows() property:
you can instead use the
>>> ws = wb.active
>>> ws.[C9] = hello world
>>> ws.rows
((<Cell Sheet.A1>, <Cell Sheet.B1>, <Cell Sheet.C1>),
(<Cell Sheet.A2>, <Cell Sheet.B2>, <Cell Sheet.C2>),
(<Cell Sheet.A3>, <Cell Sheet.B3>, <Cell Sheet.C3>),
(<Cell Sheet.A4>, <Cell Sheet.B4>, <Cell Sheet.C4>),
(<Cell Sheet.A5>, <Cell Sheet.B5>, <Cell Sheet.C5>),
(<Cell Sheet.A6>, <Cell Sheet.B6>, <Cell Sheet.C6>),
(<Cell Sheet.A7>, <Cell Sheet.B7>, <Cell Sheet.C7>),
(<Cell Sheet.A8>, <Cell Sheet.B8>, <Cell Sheet.C8>),
(<Cell Sheet.A9>, <Cell Sheet.B9>, <Cell Sheet.C9>))
or the openpyxl.worksheet.Worksheet.columns() property:
>>> ws.columns
((<Cell Sheet.A1>,
<Cell Sheet.A2>,
<Cell Sheet.A3>,
<Cell Sheet.A4>,
<Cell Sheet.A5>,
<Cell Sheet.A6>,
...
<Cell Sheet.B7>,
<Cell Sheet.B8>,
<Cell Sheet.B9>),
(<Cell Sheet.C1>,
<Cell Sheet.C2>,
<Cell Sheet.C3>,
<Cell Sheet.C4>,
<Cell Sheet.C5>,
<Cell Sheet.C6>,
<Cell Sheet.C7>,
<Cell Sheet.C8>,
<Cell Sheet.C9>))
Data storage
Once we have a openpyxl.cell.Cell, we can assign it a value:
7.1. Tutorial
17
openpyxl Documentation, Release 2.0.2
>>> c.value = hello, world
>>> print c.value
hello, world
>>> d.value = 3.14
>>> print d.value
3.14
There is also a neat format detection feature that converts data on the fly:
>>> c.value = 12%
>>> print c.value
0.12
>>> import datetime
>>> d.value = datetime.datetime.now()
>>> print d.value
datetime.datetime(2010, 9, 10, 22, 25, 18)
>>> c.value = 31.50
>>> print c.value
31.5
7.1.2 Saving to a file
The simplest and safest way to save a workbook is by using the openpyxl.workbook.Workbook.save()
method of the openpyxl.workbook.Workbook object:
>>> wb = Workbook()
>>> wb.save(balances.xlsx)
Warning: This operation will overwrite existing files without warning.
Note: Extension is not forced to be xlsx or xlsm, although you might have some trouble opening it directly with
another application if you dont use an official extension.
As OOXML files are basically ZIP files, you can also end the filename with .zip and open it with your favourite ZIP
archive manager.
7.1.3 Loading from a file
The same way as writing, you can import openpyxl.load_workbook() to open an existing workbook:
>>> from openpyxl import load_workbook
>>> wb2 = load_workbook(test.xlsx)
>>> print wb2.get_sheet_names()
[Sheet2, New Title, Sheet1]
This ends the tutorial for now, you can proceed to the Simple usage section
18
Chapter 7. Usage examples
openpyxl Documentation, Release 2.0.2
7.2 Cookbook
7.2.1 Simple usage
Write a workbook
from openpyxl import Workbook
from openpyx.compat import range
from openpyxl.cell import get_column_letter
wb = Workbook()
dest_filename = rempty_book.xlsx
ws = wb.active
ws.title = "range names"
for col_idx in range(1, 40):
col = get_column_letter(col_idx)
for row in range(1, 600):
ws.cell(%s%s%(col, row)).value = %s%s % (col, row)
ws = wb.create_sheet()
ws.title = Pi
ws[F5] = 3.14
wb.save(filename = dest_filename)
Read an existing workbook
from openpyxl import load_workbook
wb = load_workbook(filename = rempty_book.xlsx)
sheet_ranges = wb[range names]
print sheet_ranges[D18].value # D18
Note: There are several flags that can be used in load_workbook.
guess_types will enable or disable (default) type inference when reading cells.
data_only controls whether cells with formulae have either the formula (default) or the value stored the last time
Excel read the sheet.
keep_vba controls whether any Visual Basic elements are preserved or not (default). If they are preserved they
are still not editable.
Warning: openpyxl does currently not read all possible items in an Excel file so images and charts will be lost
from existing files if they are opened and saved with the same name.
7.2. Cookbook
19
openpyxl Documentation, Release 2.0.2
Using number formats
import datetime
from openpyxl import Workbook
wb = Workbook()
ws = wb.active
# set date using a Python datetime
ws[A1] = datetime.datetime(2010, 7, 21)
print ws[A1].style.number_format.format_code # returns yyyy-mm-dd
# set percentage using a string followed by the percent sign
ws[B1] = 3.14%
print ws[B1].value # returns 0.031400000000000004
print ws[B1].style.number_format.format_code # returns 0%
Using formulae
from openpyxl import Workbook
wb = Workbook()
ws = wb.active
# add a simple formula
ws["A1"] = "=SUM(1, 1)"
wb.save("formula.xlsx")
Warning: NB function arguments must be separated by commas and not other punctuation such as semi-colons
Inserting an image
from openpyxl import Workbook
from openpyxl.drawing import Image
wb = Workbook()
ws = wb.active
ws[A1] = You should see three logos below
ws[A2] = Resize the rows and cells to see anchor differences
# create image instances
img = Image(logo.png)
img2 = Image(logo.png)
img3 = Image(logo.png)
# place image relative to top left corner of spreadsheet
img.drawing.top = 100
img.drawing.left = 150
# the top left offset needed to put the image
# at a specific cell can be automatically calculated
img2.anchor(ws[D12])
20
Chapter 7. Usage examples
openpyxl Documentation, Release 2.0.2
# one can also position the image relative to the specified cell
# this can be advantageous if the spreadsheet is later resized
# (this might not work as expected in LibreOffice)
img3.anchor(ws[G20], anchortype=oneCell)
# afterwards one can still add additional offsets from the cell
img3.drawing.left = 5
img3.drawing.top = 5
# add to worksheet
ws.add_image(img)
ws.add_image(img2)
ws.add_image(img3)
wb.save(logo.xlsx)
Validating cells
from openpyxl import Workbook
from openpyxl.datavalidation import DataValidation, ValidationType
# Create the workbook and worksheet well be working with
wb = Workbook()
ws = wb.active
# Create a data-validation object with list validation
dv = DataValidation(ValidationType.LIST, formula1="Dog,Cat,Bat", allow_blank=True)
# Optionally set a custom error message
dv.set_error_message(Your entry is not in the list, Invalid Entry)
# Optionally set a custom prompt message
dv.set_prompt_message(Please select from the list, List Selection)
# Add the data-validation object to the worksheet
ws.add_data_validation(dv)
# Create some cells, and add them to the data-validation object
c1 = ws["A1"]
c1.value = "Dog"
dv.add_cell(c1)
c2 = ws["A2"]
c2.value = "An invalid value"
dv.add_cell(c2)
# Or, apply the validation to a range of cells
dv.ranges.append(B1:B1048576)
# Write the sheet out. If you now open the sheet in Excel, youll find that
# the cells have data-validation applied.
wb.save("test.xlsx")
Other validation examples
Any whole number:
7.2. Cookbook
21
openpyxl Documentation, Release 2.0.2
dv = DataValidation(ValidationType.WHOLE)
Any whole number above 100:
dv = DataValidation(ValidationType.WHOLE,
ValidationOperator.GREATER_THAN,
100)
Any decimal number:
dv = DataValidation(ValidationType.DECIMAL)
Any decimal number between 0 and 1:
dv = DataValidation(ValidationType.DECIMAL,
ValidationOperator.BETWEEN,
0, 1)
Any date:
dv = DataValidation(ValidationType.DATE)
or time:
dv = DataValidation(ValidationType.TIME)
Any string at most 15 characters:
dv = DataValidation(ValidationType.TEXT_LENGTH,
ValidationOperator.LESS_THAN_OR_EQUAL,
15)
Custom rule:
dv = DataValidation(ValidationType.CUSTOM,
None,
"=SOMEFORMULA")
Note: See http://www.contextures.com/xlDataVal07.html for custom rules
7.3 Charts
7.3.1 Charts
Warning: Openpyxl currently supports chart creation within a worksheet only. Charts in existing workbooks will
be lost.
Chart types
The following charts are available:
Bar Chart
Line Chart
22
Chapter 7. Usage examples
openpyxl Documentation, Release 2.0.2
Scatter Chart
Pie Chart
Creating a chart
Charts are composed of at least one series of one or more data points. Series themselves are comprised of references
to cell ranges.
>>>
>>>
>>>
>>>
...
>>>
>>>
>>>
>>>
>>>
>>>
>>>
>>>
from openpyxl import Workbook
wb = Workbook()
ws = wb.active
for i in range(10):
ws.append([i])
from openpyxl.charts import BarChart, Reference, Series
values = Reference(ws, (1, 1), (10, 1))
series = Series(values, title="First series of values")
chart = BarChart()
chart.append(series)
ws.add_chart(chart)
wb.save("SampleChart.xlsx")
7.4 Comments
7.4.1 Comments
Warning: Openpyxl currently supports the reading and writing of comment text only. Formatting information is
lost. Comments are not currently supported if use_iterators=True is used.
Adding a comment to a cell
Comments have a text attribute and an author attribute, which must both be set
>>> from openpyxl import Workbook
>>> from openpyxl.comments import Comment
>>> wb = Workbook()
>>> ws = wb.active
>>> comment = ws["A1"].comment
>>> comment = Comment(This is the comment text, Comment Author)
>>> comment.text
This is the comment text
>>> comment.author
Comment Author
You cannot assign the same Comment object to two different cells. Doing so raises an AttributeError.
>>>
>>>
>>>
>>>
>>>
>>>
from openpyxl import Workbook
from openpyxl.comments import Comment
wb=Workbook()
ws=wb.active
comment = Comment("Text", "Author")
ws["A1"].comment = comment
7.4. Comments
23
openpyxl Documentation, Release 2.0.2
>>> ws["B2"].comment = comment
Traceback (most recent call last):
AttributeError: Comment already assigned to A1 in worksheet Sheet. Cannot
assign a comment to more than one cell
Loading and saving comments
Comments present in a workbook when loaded are stored in the comment attribute of their respective cells automatically. Formatting information such as font size, bold and italics are lost, as are the original dimensions and position of
the comments container box.
Comments remaining in a workbook when it is saved are automatically saved to the workbook file.
7.5 Read/write large files
7.5.1 Optimized reader
Sometimes, you will need to open or write extremely large XLSX files, and the common routines in openpyxl wont
be able to handle that load. Hopefully, there are two modes that enable you to read and write unlimited amounts of
data with (near) constant memory consumption.
Introducing openpyxl.worksheet.iter_worksheet.IterableWorksheet:
from openpyxl import load_workbook
wb = load_workbook(filename = large_file.xlsx, use_iterators = True)
ws = wb.get_sheet_by_name(name = big_data) # ws is now an IterableWorksheet
for row in ws.iter_rows(): # it brings a new method: iter_rows()
for cell in row:
print cell.value
Warning:
openpyxl.worksheet.iter_worksheet.IterableWorksheet are read-only
range, rows, columns methods and properties are disabled
Cells
returned
by
iter_rows()
are
not
openpyxl.worksheet.iter_worksheet.RawCell.
regular
openpyxl.cell.Cell
but
7.5.2 Optimized writer
Here again, the regular openpyxl.worksheet.Worksheet has been replaced by a faster alternative, the
openpyxl.writer.dump_worksheet.DumpWorksheet. When you want to dump large amounts of data,
you might find optimized writer helpful:
from openpyxl import Workbook
from openpyxl.compat import range
wb = Workbook(optimized_write = True)
ws = wb.create_sheet()
24
Chapter 7. Usage examples
openpyxl Documentation, Release 2.0.2
# now well fill it with 10k rows x 200 columns
for irow in range(10000):
ws.append([%d % i for i in range(200)])
wb.save(new_big_file.xlsx) # dont forget to save !
You can also use user-defined styles in this mode, by appending a tuple containing the actual value and the style:
ws.append([(hello, Style(font=Font(name=Courrier, size=36))), 3.14, None])
This will append one new row with 3 cells, one text cell with custom font and font size, a float and an empty cell that
will be discarded anyway.
Warning:
Those worksheet only have an append() method, its not possible to access independent cells directly
(through cell() or range()). They are write-only.
It is able to export unlimited amount of data (even more than Excel can handle actually), while keeping
memory usage under 10Mb.
A workbook using the optimized writer can only be saved once.
After that, every attempt to save the workbook or append() to an existing worksheet will raise an
openpyxl.shared.exc.WorkbookAlreadySaved exception.
7.6 Working with styles
7.6.1 Working with styles
Introduction
Styles are used to change the look of your data while displayed on screen. They are also used to determine the number
format being used for a given cell or range of cells.
Each openpyxl.styles.Style object is composed of many sub-styles, each controlling a dimension of the
styling.
This is what the default Style looks like:
Style(font=Font(name=Calibri,
size=11,
bold=False,
italic=False,
superscript=False,
subscript=False,
underline=none,
strikethrough=False,
color=Color(index=FF000000)),
fill=Fill(fill_type=None,
rotation=0,
start_color=Color(index=FFFFFFFF),
end_color=Color(index=FF000000)),
borders=Borders(left=Border(border_style=none,
color=Color(index=FF000000)),
right=Border(border_style=none,
color=Color(index=FF000000)),
top=Border(border_style=none,
7.6. Working with styles
25
openpyxl Documentation, Release 2.0.2
color=Color(index=FF000000)),
bottom=Border(border_style=none,
color=Color(index=FF000000)),
diagonal=Border(border_style=none,
color=Color(index=FF000000)),
diagonal_direction=0,
all_borders=Border(border_style=none,
color=Color(index=FF000000)),
outline=Border(border_style=none,
color=Color(index=FF000000)),
inside=Border(border_style=none,
color=Color(index=FF000000)),
vertical=Border(border_style=none,
color=Color(index=FF000000)),
horizontal=Border(border_style=none,
color=Color(index=FF000000))),
alignment=Alignment(horizontal=general,
vertical=bottom,
text_rotation=0,
wrap_text=False,
shrink_to_fit=False,
indent=0),
number_format=NumberFormat(format_code=General),
protection=Protection(locked=inherit,
hidden=inherit))
Pretty big, huh ? There is one thing to understand about openpyxls Styles : they are immutable. This means once a
Style object has been created, it is no longer possible to alter anything below it.
As you can see from the above box, there is a hierarchy between elements:
Style > (Font > Color / Fill > Color / Borders > Border > Color / Alignment / NumberFormat / Protecti
So if you want to change the color of a Font, you have to redefine a Style, with a new Font, with a new Color:
>>> s = Style(font=Font(color=Color(Color.RED)))
>>> s.font.color = Color.BLUE # this will not work
>>> blue_s = Style(font=Font(color=Color(Color.BLUE)))
However, if you have a Font you want to use multiple times, you are allowed to:
>>>
>>>
>>>
>>>
>>>
from openpyxl.styles import Font, Color
ft = Font(color=Color(Color.RED))
s1 = Style(font=ft, number_format=NumberFormat(0%))
s2 = Style(font=ft, number_format=NumberFormat(dd-mm-yyyy))
There is also a copy() function, which creates a new style based on another one, by completely replacing sub-elements
by others
>>> from openpyxl.styles import Font, Style, NumberFormat
>>>
>>> arial = Font(name=Arial, size=14)
>>> tahoma = Font(name=Tahoma)
>>> s1 = Style(font=arial, number_format=NumberFormat(0%))
>>> s2 = s1.copy(font=tahoma)
>>> s2.font.name
Tahoma
>>> s2.number_format.format_code
0%
26
Chapter 7. Usage examples
openpyxl Documentation, Release 2.0.2
>>> s2.font.size # 11 (tahoma does not re-specify size, so we use the default)
11.0
This might be surprising that we do not use the previous Font size, but this is not a bug, this is because of the immutable
nature of styles, if you want to alter a style, you have to re-define explicitly all the attributes which are different from
the default, even when you copy a Style.
Keep this in mind when working with styles and you should be fine.
Basic Font Colors
>>>
>>>
>>>
>>>
>>>
>>>
from openpyxl.workbook import Workbook
from openpyxl.styles import Style, Color, Font
wb = Workbook()
ws = wb.active
ws[A1] = This is red
ws[A1].style = Style(font=Font(color=Color(Color.RED)))
Edit Print Settings
>>>
>>>
>>>
>>>
>>>
>>>
>>>
>>>
>>>
>>>
>>>
>>>
from openpyxl.workbook import Workbook
wb = Workbook()
ws = wb.active
ws.page_setup.orientation = ws.ORIENTATION_LANDSCAPE
ws.page_setup.paperSize = ws.PAPERSIZE_TABLOID
ws.page_setup.fitToPage = True
ws.page_setup.fitToHeight = 0
ws.page_setup.fitToWidth = 1
ws.page_setup.horizontalCentered = True
ws.page_setup.verticalCentered = True
Merge / Unmerge cells
>>>
>>>
>>>
>>>
>>>
>>>
>>>
from openpyxl.workbook import Workbook
wb = Workbook()
ws = wb.active
ws.merge_cells(A1:B1)
ws.unmerge_cells(A1:B1)
#
or
>>>
ws.merge_cells(start_row=2,start_col=1,end_row=2,end_col=4)
ws.unmerge_cells(start_row=2,start_col=1,end_row=2,end_col=4)
>>>
Header / Footer
>>> from openpyxl.workbook import Workbook
>>>
>>> wb = Workbook()
>>> ws = wb.worksheets[0]
>>>
7.6. Working with styles
27
openpyxl Documentation, Release 2.0.2
>>>
>>>
>>>
>>>
ws.header_footer.center_header.text = My Excel Page
ws.header_footer.center_header.font_size = 14
ws.header_footer.center_header.font_name = "Tahoma,Bold"
ws.header_footer.center_header.font_color = "CC3366"
# Or just >>> ws.header_footer.right_footer.text = My Right Footer
Conditional Formatting
There are many types of conditional formatting - below are some examples for setting this within an excel file.
>>> from
>>>
>>> from
>>>.from
>>>
>>> wb =
>>> ws =
openpyxl import Workbook
openpyxl.styles import Color, Fill, Font, Border
openpyxl.formatting import ColorScaleRule, CellIsRule, FormulaRule
Workbook()
wb.active
# Create fill >>> redFill = Fill(start_color=Color(FFEE1111), ...
fill_type=Fill.FILL_SOLID)
end_color=Color(FFEE1111), ...
# Add a two-color scale # add2ColorScale(range_string, start_type, start_value, start_color, end_type, end_value,
end_color) # Takes colors in excel FFRRGGBB style. >>> ws.conditional_formatting.add(A1:A10, ColorScaleRule(start_type=min, start_color=FFAA0000, ... end_type=max, end_color=FF00AA00))
# Add a three-color scale >>> ws.conditional_formatting.add(B1:B10, ColorScaleRule(start_type=percentile,
start_value=10, start_color=FFAA0000, ... mid_type=percentile, mid_value=50, mid_color=FF0000AA, ...
end_type=percentile, end_value=90, end_color=FF00AA00))
# Add a conditional formatting based on a cell comparison # addCellIs(range_string, operator, formula, stopIfTrue,
wb, font, border, fill) # Format if cell is less than formula >>> ws.conditional_formatting.add(C2:C10, CellIsRule(operator=lessThan, formula=[C$1], stopIfTrue=True, fill=redFill))
# Format if cell is between formula >>> ws.conditional_formatting.add(D2:D10, CellIsRule(operator=between,
formula=[1,5], stopIfTrue=True, fill=redFill))
# Format using a formula >>> ws.conditional_formatting.add(E1:E10, FormulaRule(formula=[ISBLANK(E1)],
stopIfTrue=True, fill=redFill))
# Aside from the 2-color and 3-color scales, format rules take fonts, borders and fills for styling: >>> myFont
= Font() >>> myBorder = Border() >>> ws.conditional_formatting.add(E1:E10, FormulaRule(formula=[E1=0],
font=myFont, border=myBorder, fill=redFill))
# Custom formatting # There are many types of conditional formatting - its possible to add additional types directly: >>> ws.conditional_formatting.add(E1:E10, {type: expression, dxf: {fill: redFill}, ... formula:
[ISBLANK(E1)], stopIfTrue: 1})
# Before writing, call setDxfStyles before saving when adding a conditional format that has a font/border/fill >>>
ws.conditional_formatting.setDxfStyles(wb) >>> wb.save(test.xlsx)
28
Chapter 7. Usage examples
CHAPTER 8
API Documentation
8.1 Module openpyxl.workbook Workbook
class openpyxl.workbook.Workbook(optimized_write=False,
encoding=utf8,
worksheet_class=<class
openpyxl.worksheet.worksheet.Worksheet>,
optimized_worksheet_class=<class
openpyxl.writer.dump_worksheet.DumpWorksheet>,
guess_types=False, data_only=False)
Workbook is the container for all other parts of the document.
active
Get the currently active sheet
add_named_range(named_range)
Add an existing named_range to the list of named_ranges.
add_sheet(worksheet, index=None)
Add an existing worksheet (at an optional index).
create_named_range(name, worksheet, range, scope=None)
Create a new named_range on a worksheet
create_sheet(index=None, title=None)
Create a worksheet (at an optional index).
Parameters index (int) optional position at which the sheet will be inserted
get_active_sheet()
Returns the current active sheet.
get_index(worksheet)
Return the index of the worksheet.
get_named_range(name)
Return the range specified by name.
get_named_ranges()
Return all named ranges
get_sheet_by_name(name)
Returns a worksheet by its name.
Returns None if no worksheet has the name specified.
Parameters name (string) the name of the worksheet to look for
29
openpyxl Documentation, Release 2.0.2
get_sheet_names()
Returns the list of the names of worksheets in the workbook.
Names are returned in the worksheets order.
Return type list of strings
remove_named_range(named_range)
Remove a named_range from this workbook.
remove_sheet(worksheet)
Remove a worksheet from this workbook.
save(filename)
Save the current workbook under the given filename. Use this function instead of using an ExcelWriter.
Warning: When creating your workbook using optimized_write set to True, you will only be
able to call this function once. Subsequents attempts to modify or save the file will raise an
openpyxl.shared.exc.WorkbookAlreadySaved exception.
8.2 Module openpyxl.worksheet Worksheet
class openpyxl.worksheet.Worksheet(parent_workbook, title=Sheet)
Represents a worksheet.
Do not create worksheets yourself, use openpyxl.workbook.Workbook.create_sheet() instead
add_chart(chart)
Add a chart to the sheet
add_data_validation(data_validation)
Add a data-validation object to the sheet. The data-validation object defines the type of data-validation to
be applied and the cell or range of cells it should apply to.
add_drawing(obj)
Images and charts both create drawings
add_image(img)
Add an image to the sheet
add_print_title(n, rows_or_cols=rows)
Print Titles are rows or columns that are repeated on each printed sheet. This adds n rows or columns at
the top or left of the sheet
add_rel(obj)
Drawings and hyperlinks create relationships
append(list_or_dict)
Appends a group of values at the bottom of the current sheet.
If its a list: all values are added in order, starting from the first column
If its a dict: values are assigned to the columns indicated by the keys (numbers or letters)
Parameters list_or_dict (list/tuple or dict) list or dict containing values to append
Usage:
append([This is A1, This is B1, This is C1])
30
Chapter 8. API Documentation
openpyxl Documentation, Release 2.0.2
or append({A : This is A1, C : This is C1})
or append({1 : This is A1, 3 : This is C1})
Raise TypeError when list_or_dict is neither a list/tuple nor a dict
auto_filter
Return AutoFilter object.
auto_filter attribute stores/returns string until 1.8.
ws.auto_filter.ref = "A1:A3".
You should change your code like
Changed in version 1.9.
calculate_dimension()
Return the minimum bounding range for all cells containing data.
cell(coordinate=None, row=None, column=None)
Returns a cell object based on the given coordinates.
Usage: cell(coodinate=A15) or cell(row=15, column=1)
If coordinates are not given, then row and column must be given.
Cells are kept in a dictionary which is empty at the worksheet creation. Calling cell creates the cell in
memory when they are first accessed, to reduce memory usage.
Parameters
coordinate (string) coordinates of the cell (e.g. B12)
row (int) row index of the cell (e.g. 4)
column (int) column index of the cell (e.g. 3)
Raise InsufficientCoordinatesException when coordinate or (row and column) are not given
Return type openpyxl.cell.Cell
create_relationship(rel_type)
Add a relationship for this sheet.
garbage_collect()
Delete cells that are not storing a value.
get_cell_collection()
Return an unordered list of the cells in this worksheet.
get_highest_column()
Get the largest value for column currently stored.
Return type int
get_highest_row()
Returns the maximum row index containing data
Return type int
get_style(coordinate)
Return the style object for the specified cell.
merge_cells(range_string=None,
start_row=None,
start_column=None,
end_column=None)
Set merge on a cell range. Range is a cell range (e.g. A1:E1)
8.2. Module openpyxl.worksheet Worksheet
end_row=None,
31
openpyxl Documentation, Release 2.0.2
point_pos(left=0, top=0)
tells which cell is under the given coordinates (in pixels) counting from the top-left corner of the sheet.
Can be used to locate images and charts on the worksheet
range(range_string, row=0, column=0)
Returns a 2D array of cells, with optional row and column offsets.
Parameters
range_string (string) cell range string or named range name
row (int) number of rows to offset
column (int) number of columns to offset
Return type tuples of tuples of openpyxl.cell.Cell
set_printer_settings(paper_size, orientation)
Set printer settings
title
Return the title for this sheet.
unmerge_cells(range_string=None, start_row=None, start_column=None,
end_column=None)
Remove merge on a cell range. Range is a cell range (e.g. A1:E1)
end_row=None,
class openpyxl.worksheet.AutoFilter
Represents a auto filter.
Dont create auto filters by yourself. It is created by Worksheet. You can use via auto_filter attribute.
add_filter_column(col_id, vals, blank=False)
Add row filter for specified column.
Parameters
col_id (int) Zero-origin column id. 0 means first column.
vals (str[]) Value list to show.
blank (bool) Show rows that have blank cell if True (default=False)
add_sort_condition(ref, descending=False)
Add sort condition for cpecified range of cells.
Parameters
ref (string) range of the cells (e.g. A2:A150)
descending (bool) Descending sort order (default=False)
filter_columns
Return filters for columns.
ref
Return the reference of this auto filter.
sort_conditions
Return sort conditions
32
Chapter 8. API Documentation
openpyxl Documentation, Release 2.0.2
8.3 Module iter_worksheet Optimized reader
class openpyxl.worksheet.iter_worksheet.IterableWorksheet(parent_workbook,
title,
worksheet_path,
xml_source,
shared_strings,
style_table)
get_squared_range(min_col, min_row, max_col, max_row)
The source worksheet file may have columns or rows missing. Missing cells will be created.
iter_rows(range_string=, row_offset=0, column_offset=1)
Returns a squared range based on the range_string parameter, using generators.
Parameters
range_string (string) range of cells (e.g. A1:C4)
row_offset additional rows (e.g. 4)
column_offset additonal columns (e.g. 3)
Return type generator
8.4 Module openpyxl.cell.read_only ReadOnlyCell
8.5 Module openpyxl.cell Worksheet Cell
class openpyxl.cell.Cell(worksheet, column, row, value=None)
Describes cell associated properties.
Properties of interest include style, type, value, and address.
anchor
returns the expected position of a cell in pixels from the top-left of the sheet. For example, A1 anchor
should be (0,0).
Return type tuple(int, int)
bind_value(value)
Given a value, infer type and display options.
check_error(value)
Tries to convert Error else N/A
check_string(value)
Check string coding, length, and line break character
comment
Returns the comment associated with this cell
Return type openpyxl.comments.Comment
coordinate
Return the coordinate string for this cell (e.g. B12)
Return type string
8.3. Module iter_worksheet Optimized reader
33
openpyxl Documentation, Release 2.0.2
data_type_for_value(value)
Given a value, infer the correct data type
has_style
Check if the parent worksheet has a style for this cell
hyperlink
Return the hyperlink target or an empty string
hyperlink_rel_id
Return the id pointed to by the hyperlink, or None
internal_value
Always returns the value for excel.
is_date()
Whether the value is formatted as a date
Return type bool
offset(row=0, column=0)
Returns a cell location relative to this cell.
Parameters
row (int) number of rows to offset
column (int) number of columns to offset
Return type openpyxl.cell.Cell
set_explicit_value(value=None, data_type=s)
Coerce values according to their explicit type
style
Returns the openpyxl.style.Style object for this cell
value
Get or set the value held in the cell.
datetime.datetime)
:rtype:
depends on the value (string, float, int or
8.6 Module openpyxl.comments Cell Comment
class openpyxl.comments.Comment(text, author)
author
The name recorded for the author
Return type string
text
The text of the commment
Return type string
34
Chapter 8. API Documentation
openpyxl Documentation, Release 2.0.2
8.7 Module openpyxl.reader.excel Filesystem reader
openpyxl.reader.excel.load_workbook(filename,
use_iterators=False,
keep_vba=False,
guess_types=False, data_only=False)
Open the given filename and return the workbook
Parameters
filename (string or a file-like object open in binary mode c.f., zipfile.ZipFile) the
path to open or a file-like object
use_iterators (bool) use lazy load for cells
keep_vba (bool) preseve vba content (this does NOT mean you can use it)
guess_types (bool) guess cell content type and do not read it from the file
data_only (bool) controls whether cells with formulae have either the formula (default)
or the value stored the last time Excel read the sheet
Return type openpyxl.workbook.Workbook
Note: When using lazy load, all worksheets will be openpyxl.worksheet.iter_worksheet.IterableWorksheet
and the returned workbook will be read-only.
8.8 Module openpyxl.writer.dump_worksheet Optimized writer
class openpyxl.writer.dump_worksheet.DumpWorksheet(parent_workbook, title)
Warning: You shouldnt initialize this yourself, use openpyxl.workbook.Workbook constructor
instead, with optimized_write = True.
append(row)
Parameters row (iterable) iterable containing values to append
8.9 Module openpyxl.datavalidation
class openpyxl.datavalidation.DataValidation(validation_type,
operator=None,
mula1=None,
formula2=None,
low_blank=False, attr_map=None)
foral-
add_cell(cell)
Adds a openpyxl.cell to this validator
set_error_message(error, error_title=Validation Error)
Creates a custom error message, displayed when a user changes a cell to an invalid value
set_prompt_message(prompt, prompt_title=Validation Prompt)
Creates a custom prompt message
class openpyxl.datavalidation.ValidationType
class openpyxl.datavalidation.ValidationOperator
8.7. Module openpyxl.reader.excel Filesystem reader
35
openpyxl Documentation, Release 2.0.2
36
Chapter 8. API Documentation
CHAPTER 9
Information for Developers
9.1 Development
With the ongoing development of openpyxl, there is occasional information useful to assist developers.
9.1.1 What is suppoprted
The primary aim of openpyxl is to support reading and writing Microsoft Excel 2010 files. Where possible support for
files generated by other libraries or programs is available but this is not guaranteed.
9.1.2 Supporting different Python versions
We have a small library of utility functions to support development for Python 2 and 3. This is openpyxl.compat for
Python and openpyxl.xml for XML functions.
9.1.3 Coding style
Use PEP-8 except when implementing attributes for roundtripping but always use Python data conventions (boolean,
None, etc.) Note exceptions in docstrings.
9.1.4 Testing
Contributions without tests will not be accepted.
We use pytest as the test runner with pytest-cov for coverage information and pytest-flakes for static code analysis.
Note: In order to test on Windows you will need to manually install the relevant lxml binary. These can usually be
downloaded from http://www.lfd.uci.edu/~gohlke/pythonlibs/#lxml pip install path/to/downloaded-file
Coverage
The goal is 100 % coverage for unit tests - data types and utility functions. Coverage information can be obtained
using
py.test --cov openpyxl
37
openpyxl Documentation, Release 2.0.2
Organisation
Tests can be at library - openpyxl/tests or preferably for unit tests at package / module level e.g openpyxl/cell. This
makes testing and getting statistics for code under development easier:
py.test --cov openpyxl/cell openpyxl/cell
Checking XML
Use the openpyxl.tests.helper.compare_xml function to compare generated and expected fragments of
XML.
Schema validation
When working on code to generate XML it is possible to validate that the generated XML conforms to the published
specification. Note, this wont necessarily guarantee that everything is fine but is preferable to reverse engineering!
Microsoft Tools
Along with the SDK, Microsoft also has a Productivity Tool for working with Office OpenXML.
http://www.microsoft.com/en-us/download/details.aspx?id=30425
It allows you to quickly inspect a whole Excel file. Unfortunately, validation errors contain many false positives.
9.1.5 Contributing
Contributions in the form of pull requests are always welcome. Dont forget to add yourself to the list of authors!
9.1.6 Branch naming convention
We use a major.minor.patch numbering system, ie. 1.8.3 Development branches are named after major.minor
releases. In general, API change will only happen major releases but there will be exceptions. Always communicate
API changes to the mailing list before making them. If you are changing an API try and an implement a fallback (with
deprecation warning) for the old behaviour.
The default branch is used for releases and always has changes from a development branch merged in. It should
never be the target for a pull request.
9.1.7 Pull Requests
In general, pull requests should be submitted to the current, unreleased development branch. Eg. if the current release
is 1.8.x, pull requests should be made to the 1.9 branch. Exceptions are bug fixes to released versions which should be
made to the relevant release branch and merged upstream into development.
Please use tox to test code for different submissions before making a pull request. This is especially important for
picking up problems across Python versions.
38
Chapter 9. Information for Developers
openpyxl Documentation, Release 2.0.2
Documentation
Remember to update the documentation when adding or changing features. Check that documentation is syntactically
correct
tox -e doc
9.1.8 Benchmarking
Benchmarking and profiling are ongoing tasks. Contributions to these are very welcome as we know there is a lot to
do.
Memory Use
There is a tox profile for long-running memory benchmarks using the memory_utils package
tox -e memory
Pympler
As openpyxl does not include any internal memory benchmarking tools, the python pympler package was used during
the testing of styles to profile the memory usage in openpyxl.reader.excel.read_style_table():
# in openpyxl/reader/style.py
from pympler import muppy, summary
def read_style_table(xml_source):
...
if cell_xfs is not None: # ~ line 47
initialState = summary.summarize(muppy.get_objects()) # Capture the initial state
for index, cell_xfs_node in enumerate(cell_xfs_nodes):
...
table[index] = new_style
finalState = summary.summarize(muppy.get_objects()) # Capture the final state
diff = summary.get_diff(initialState, finalState) # Compare
summary.print_(diff)
pympler.summary.print_() prints to the console a report of object memory usage, allowing the comparison
of different methods and examination of memory usage. A useful future development would be to construct a benchmarking package to measure the performance of different components.
9.1. Development
39
openpyxl Documentation, Release 2.0.2
40
Chapter 9. Information for Developers
CHAPTER 10
Indices and tables
genindex
modindex
search
41
openpyxl Documentation, Release 2.0.2
42
Chapter 10. Indices and tables
Python Module Index
o
openpyxl, ??
43
Você também pode gostar
- Basic Specman - Chapter - 3Documento112 páginasBasic Specman - Chapter - 3Er Rudrasen Pal100% (1)
- PSM 1 Q & ADocumento22 páginasPSM 1 Q & AsudarsancivilAinda não há avaliações
- C by Example-Que (1999) - Greg PerryDocumento848 páginasC by Example-Que (1999) - Greg Perrypopoyboy100% (2)
- TICTOCDocumento6 páginasTICTOCArpit PatelAinda não há avaliações
- Pyramid PDFDocumento1.280 páginasPyramid PDFMyPc ServicesAinda não há avaliações
- 12 Comp Sci 1 Revision Notes Pythan Advanced ProgDocumento5 páginas12 Comp Sci 1 Revision Notes Pythan Advanced ProgAtanuBhandaryAinda não há avaliações
- Flap Gate Headloss PDFDocumento8 páginasFlap Gate Headloss PDFsudarsancivilAinda não há avaliações
- LabVIEW Vol2Documento146 páginasLabVIEW Vol2Alberto EsquivelAinda não há avaliações
- Vol 6.1.137 15 052 3.1 280 Resident Block f3 Proposed Elevations South EastDocumento1 páginaVol 6.1.137 15 052 3.1 280 Resident Block f3 Proposed Elevations South EastVijay JamadarAinda não há avaliações
- Networkx ReferenceDocumento740 páginasNetworkx ReferenceHải Nguyễn NgọcAinda não há avaliações
- Assdadasx CC CDocumento46 páginasAssdadasx CC CramaAinda não há avaliações
- Visual Basic For Applications - Programming ExcelDocumento36 páginasVisual Basic For Applications - Programming ExcelAlexandru HernestAinda não há avaliações
- Python Vs Fortran in Scientific ComputingDocumento2 páginasPython Vs Fortran in Scientific ComputingabhijitchAinda não há avaliações
- PytestDocumento193 páginasPytestezeAinda não há avaliações
- Introduction To Programming and Algorithms Cat 2Documento10 páginasIntroduction To Programming and Algorithms Cat 2cyrus100% (1)
- Rbook PDFDocumento360 páginasRbook PDFKemal üretenAinda não há avaliações
- Best Practise BackboneJSDocumento5 páginasBest Practise BackboneJSNhut PhanAinda não há avaliações
- Anaconda Cheat SheetDocumento1 páginaAnaconda Cheat SheetBrianAinda não há avaliações
- Github Io PDFDocumento131 páginasGithub Io PDFLilith KumarAinda não há avaliações
- Robot API RCDesignDocumento14 páginasRobot API RCDesignLouis MolinetAinda não há avaliações
- Python - ProgrammingDocumento9 páginasPython - ProgrammingDong Hai NguyenAinda não há avaliações
- Data Visualization: Slides OverviewDocumento29 páginasData Visualization: Slides OverviewChi PunzalanAinda não há avaliações
- Python Decorators - Using Decorator Functions in PythonDocumento15 páginasPython Decorators - Using Decorator Functions in PythonJuan CuartasAinda não há avaliações
- Business Requirements Document /: Project Name Module NameDocumento11 páginasBusiness Requirements Document /: Project Name Module NameMejoAinda não há avaliações
- Structure Programming ApproachDocumento23 páginasStructure Programming ApproachjayeshAinda não há avaliações
- Python DecoratorsDocumento5 páginasPython DecoratorsNaga Pradeep VeerisettyAinda não há avaliações
- XL WingsDocumento214 páginasXL WingsALAinda não há avaliações
- Python For EngineersDocumento3 páginasPython For EngineersMATÍAS JAVIER ESPINOLA MALDONADO0% (1)
- Python Date TimeDocumento6 páginasPython Date TimeNataliaAinda não há avaliações
- Michele BaravalleDocumento167 páginasMichele BaravalleCarloDoimoAinda não há avaliações
- Overview of Computer ProgrammingDocumento8 páginasOverview of Computer ProgrammingjezrielAinda não há avaliações
- PyramidDocumento791 páginasPyramidSanisa ClaraAinda não há avaliações
- API Reference - Scikit-Learn 0.19.2 DocumentationDocumento21 páginasAPI Reference - Scikit-Learn 0.19.2 Documentation08mpe026Ainda não há avaliações
- IRJET Manuscript TemplateDocumento2 páginasIRJET Manuscript Templatelavanya sAinda não há avaliações
- 0802 Python TutorialDocumento151 páginas0802 Python TutorialHamza Aryan100% (1)
- Procedural (C) Vs OOP (C++/Java/Python) : (Sys Version)Documento15 páginasProcedural (C) Vs OOP (C++/Java/Python) : (Sys Version)Kk PAinda não há avaliações
- Python RecursionDocumento11 páginasPython RecursionGandhimathiAinda não há avaliações
- PytestDocumento122 páginasPytestdeepavali123Ainda não há avaliações
- Creating A Dynamo Through ScriptingDocumento30 páginasCreating A Dynamo Through ScriptingAndres CastilloAinda não há avaliações
- Django (Web Framework)Documento6 páginasDjango (Web Framework)Asad AliAinda não há avaliações
- 57 C 6Documento127 páginas57 C 6Anonymous WXJTn0Ainda não há avaliações
- Git and Github Cheat SheetDocumento2 páginasGit and Github Cheat SheetVikram Guhan SubbiahAinda não há avaliações
- Time Series Analysis Cheat SheetDocumento2 páginasTime Series Analysis Cheat SheetMNHAinda não há avaliações
- Vb6 To Vbnet Ebook r2Documento65 páginasVb6 To Vbnet Ebook r2Le Minh DucAinda não há avaliações
- Julia For Data Science PDFDocumento2 páginasJulia For Data Science PDFgayathu gayathriAinda não há avaliações
- Review of Structured Programming in CDocumento64 páginasReview of Structured Programming in CSahil AhujaAinda não há avaliações
- Chapter 8 Software TestingDocumento212 páginasChapter 8 Software TestingDiya DuttaAinda não há avaliações
- Python ProgrammingDocumento22 páginasPython ProgrammingPralay mondalAinda não há avaliações
- Underscore - JsDocumento1 páginaUnderscore - JsaromacorAinda não há avaliações
- EDocumento327 páginasEMaya Ramachandran100% (1)
- Grasshopper Tutorial 2012 FINAL PDFDocumento41 páginasGrasshopper Tutorial 2012 FINAL PDFEver Rafael Mamani ColqueAinda não há avaliações
- (Lecture ... _ Lecture Notes in Artificial Intelligence) Ian F.C. Smith - Intelligent Computing in Engineering and Architecture_ 13th EG-ICE Workshop 2006, Ascona, Switzerland, June 25-30, 2006, Revis.pdfDocumento703 páginas(Lecture ... _ Lecture Notes in Artificial Intelligence) Ian F.C. Smith - Intelligent Computing in Engineering and Architecture_ 13th EG-ICE Workshop 2006, Ascona, Switzerland, June 25-30, 2006, Revis.pdfcxwAinda não há avaliações
- Structural Engg NotesDocumento139 páginasStructural Engg NotesVicky MateAinda não há avaliações
- Python Course BookDocumento219 páginasPython Course BookMerve Aydın ChesterAinda não há avaliações
- Tensor FlowDocumento12 páginasTensor Flowlevin696Ainda não há avaliações
- Anaconda CheatSheet PDFDocumento2 páginasAnaconda CheatSheet PDFDominique Piché-MeunierAinda não há avaliações
- Structured programming Complete Self-Assessment GuideNo EverandStructured programming Complete Self-Assessment GuideAinda não há avaliações
- Using Projects With TurboDocumento4 páginasUsing Projects With TurboNiladri Sekhar DuttaAinda não há avaliações
- Cadence Handout v3 (OTA)Documento34 páginasCadence Handout v3 (OTA)Minu PriyaAinda não há avaliações
- Project - 0x00. AirBnB Clone - The Console - ALX Africa IntranetDocumento29 páginasProject - 0x00. AirBnB Clone - The Console - ALX Africa IntranetHector Vlad Itok100% (1)
- Documentação OpenpyxlDocumento35 páginasDocumentação Openpyxlbottaluan20Ainda não há avaliações
- Hands-On Kernel Lab: Based On The Yocto Project 1.4 Release (Dylan) April 2013Documento39 páginasHands-On Kernel Lab: Based On The Yocto Project 1.4 Release (Dylan) April 2013john bougsAinda não há avaliações
- Lab 3 (Verilog Implementation of Stop Light Controller)Documento7 páginasLab 3 (Verilog Implementation of Stop Light Controller)Muhtasim Fuad JeetAinda não há avaliações
- Synthesis Tutorial V 1.3Documento20 páginasSynthesis Tutorial V 1.3Venkat PatchigollaAinda não há avaliações
- Construction Cost EstimatorDocumento8 páginasConstruction Cost EstimatorsudarsancivilAinda não há avaliações
- Ta Bill FormDocumento1 páginaTa Bill FormsudarsancivilAinda não há avaliações
- Tree ParrotDocumento1 páginaTree ParrotsudarsancivilAinda não há avaliações
- Ívøœ Ìóÿ - Û Õ ÷ Ëå) U Úûô - É°-Ecå Íùa-÷ - Óÿ - VêÿDocumento1 páginaÍvøœ Ìóÿ - Û Õ ÷ Ëå) U Úûô - É°-Ecå Íùa-÷ - Óÿ - VêÿsudarsancivilAinda não há avaliações
- Huge Loss Due To Thunder StormDocumento1 páginaHuge Loss Due To Thunder StormsudarsancivilAinda não há avaliações
- Earthquake Resistance TowersDocumento1 páginaEarthquake Resistance TowerssudarsancivilAinda não há avaliações
- Rayalaseema GoldDocumento1 páginaRayalaseema GoldsudarsancivilAinda não há avaliações
- Less Funds To APDocumento1 páginaLess Funds To APsudarsancivilAinda não há avaliações
- Petrol HikeDocumento1 páginaPetrol HikesudarsancivilAinda não há avaliações
- ɬ©'-´-© Π◊ - Ü¿'©' Ææo'-Éπ%Ûª Êæü¿Uç Wâ°J¢Ëô' ¶Μ«Í∫-≤Ƒy-´'Uçûó Å´'©' Éì-Ûªh Nüµ∆†Ç ®Ω÷§Òç-Cç-*† Fa Çßá÷Í˚ È®Jûª'© †'Ç* Ågµ-V§Ƒ-ߪ÷-© Π◊ ǣƅY†ÇDocumento1 páginaɬ©'-´-© Π◊ - Ü¿'©' Ææo'-Éπ%Ûª Êæü¿Uç Wâ°J¢Ëô' ¶Μ«Í∫-≤Ƒy-´'Uçûó Å´'©' Éì-Ûªh Nüµ∆†Ç ®Ω÷§Òç-Cç-*† Fa Çßá÷Í˚ È®Jûª'© †'Ç* Ågµ-V§Ƒ-ߪ÷-© Π◊ ǣƅY†ÇsudarsancivilAinda não há avaliações
- Bank Exam ReasoningDocumento1 páginaBank Exam ReasoningsudarsancivilAinda não há avaliações
- °Æeûó §Ƒô' ßá÷ͬ ®Ó-Í∫'-© Π◊ Åçúø ¢Ájü¿U Âæææ'Q Ncµç-Ϊ¶Ç:-†Ú≈FDocumento1 página°Æeûó §Ƒô' ßá÷ͬ ®Ó-Í∫'-© Π◊ Åçúø ¢Ájü¿U Âæææ'Q Ncµç-Ϊ¶Ç:-†Ú≈FsudarsancivilAinda não há avaliações
- ®√Ï-ܵ∆-Eíé Ûª©-´÷-E-Éπçí¬ Öü∆U-†-´†Ç 241 Áéπ-®√™X Ææéπ© ´Ææ-Ûª'-©Ûó E®√Tùç ´Îëa Ææçvé¬Ç-Aéà Æœü¿L¥Ç Îëߪ÷-©E ©Éπ~Uç Ûª'C V°Æù«-Réπ Ê®√®Ω' Îë朆 V°Æ¶Μº'ÛªyçDocumento1 página®√Ï-ܵ∆-Eíé Ûª©-´÷-E-Éπçí¬ Öü∆U-†-´†Ç 241 Áéπ-®√™X Ææéπ© ´Ææ-Ûª'-©Ûó E®√Tùç ´Îëa Ææçvé¬Ç-Aéà Æœü¿L¥Ç Îëߪ÷-©E ©Éπ~Uç Ûª'C V°Æù«-Réπ Ê®√®Ω' Îë朆 V°Æ¶Μº'ÛªyçsudarsancivilAinda não há avaliações
- Energy Efficient BulbsDocumento1 páginaEnergy Efficient BulbssudarsancivilAinda não há avaliações
- Hair StyleDocumento1 páginaHair StylesudarsancivilAinda não há avaliações
- Ûá©'Í ' ® ƑZ™ X 3 'Ç - 'Øáj® 'A - ©'Documento1 páginaÛá©'Í ' ® ƑZ™ X 3 'Ç - 'Øáj® 'A - ©'sudarsancivilAinda não há avaliações
- Å´Ææ®Ω¢Á'I†°Æ¤Púø' V°Æûëuéπ ܵ¿®√Tææø√©' Ϊôd Ææ´®Ωùèπ◊ Íéçvü¿Ç E®Ωgߪ'Ç N¢√Ü∆©†' ¢Ëí∫Çí¬ °Æj≠Æ/Jçîëçü¿'Íé Ûªü¿'°Æj §Ƒ®Ωx¢Á'Çô' Ææ´÷¢Ë¨»™X G©'X!Documento1 páginaÅ´Ææ®Ω¢Á'I†°Æ¤Púø' V°Æûëuéπ ܵ¿®√Tææø√©' Ϊôd Ææ´®Ωùèπ◊ Íéçvü¿Ç E®Ωgߪ'Ç N¢√Ü∆©†' ¢Ëí∫Çí¬ °Æj≠Æ/Jçîëçü¿'Íé Ûªü¿'°Æj §Ƒ®Ωx¢Á'Çô' Ææ´÷¢Ë¨»™X G©'X!sudarsancivilAinda não há avaliações
- Í - SS ' - Va - '-Ç - Vû Ç Í '-JÇ - Ê°®Ì/ - o - Ë-Ü¿ç - À-C..?Documento1 páginaÍ - SS ' - Va - '-Ç - Vû Ç Í '-JÇ - Ê°®Ì/ - o - Ë-Ü¿ç - À-C..?sudarsancivilAinda não há avaliações
- Andhra Pradesh - HistoryDocumento1 páginaAndhra Pradesh - HistorysudarsancivilAinda não há avaliações
- Page1 (4) CA 3Documento1 páginaPage1 (4) CA 3sudarsancivilAinda não há avaliações
- Ais Lecture No Ans1Documento6 páginasAis Lecture No Ans1JULLIE CARMELLE H. CHATTOAinda não há avaliações
- Alishah Ict AssignmentDocumento12 páginasAlishah Ict AssignmentMohammad IkhalasAinda não há avaliações
- LAxisCtrl DBAnyBased AxisBasedFunctionalities SIMATIC V1 2 en 07 2021Documento51 páginasLAxisCtrl DBAnyBased AxisBasedFunctionalities SIMATIC V1 2 en 07 2021sklee0730Ainda não há avaliações
- A Practitioners Guide To Tableau Prep BuilderDocumento257 páginasA Practitioners Guide To Tableau Prep BuilderSrinath PittaAinda não há avaliações
- Sample Paper For SubStaff-Clerk 2020 by MuruganDocumento140 páginasSample Paper For SubStaff-Clerk 2020 by MuruganNarayanan RajagopalAinda não há avaliações
- Introduction To How Computer Memory WorksDocumento4 páginasIntroduction To How Computer Memory WorksEthan GabrielAinda não há avaliações
- Lenovo V130 14IKB SpecDocumento1 páginaLenovo V130 14IKB SpecMatias Nicolas Romero RomeroAinda não há avaliações
- Desktop EnvironmentDocumento1 páginaDesktop EnvironmentGokul KrishAinda não há avaliações
- HP LaserJet 3200 All-In-One Printer Service Manual - EnglishDocumento252 páginasHP LaserJet 3200 All-In-One Printer Service Manual - EnglishMauricio Moreno S.Ainda não há avaliações
- AssistGPT: A Multi-Modal Assistant That Can Do More Than Just Answer QuestionsDocumento7 páginasAssistGPT: A Multi-Modal Assistant That Can Do More Than Just Answer QuestionsMy SocialAinda não há avaliações
- Vision 3D Series User ManualDocumento51 páginasVision 3D Series User ManuallegolasdetyrAinda não há avaliações
- 3518A-4518A-5018A BrochureDocumento6 páginas3518A-4518A-5018A BrochureDavideDeRubeisAinda não há avaliações
- Anexo BIM - BIM Execution Plan TemplateDocumento10 páginasAnexo BIM - BIM Execution Plan TemplateJPFarquitecturaAinda não há avaliações
- DP-H Series User's Manual: by DSC-Electronics Germany Georgstraße 36 53111 BonnDocumento58 páginasDP-H Series User's Manual: by DSC-Electronics Germany Georgstraße 36 53111 Bonnljuul74Ainda não há avaliações
- Hybrid In-Memory Computing Architecture For The Training of Deep Neural NetworksDocumento5 páginasHybrid In-Memory Computing Architecture For The Training of Deep Neural NetworkslalladnAinda não há avaliações
- DEL AAT NewDocumento15 páginasDEL AAT NewAbitha Bala Subramani Dept of Artificial IntelligenceAinda não há avaliações
- The Following Online Help Guide Explains Techstream OperationsDocumento251 páginasThe Following Online Help Guide Explains Techstream OperationsGeorgeAinda não há avaliações
- Chapter 1 Software DesignDocumento55 páginasChapter 1 Software Designrecover accountAinda não há avaliações
- Introduction To Hardware Accelerator Systems For Artificial Intelligence and Machine LearningDocumento21 páginasIntroduction To Hardware Accelerator Systems For Artificial Intelligence and Machine LearningRAMISHAinda não há avaliações
- Allwinner R16 User Manual V1.2Documento529 páginasAllwinner R16 User Manual V1.2Edgar MartinezAinda não há avaliações
- Desktop Soft Phone Quick Reference GuideDocumento3 páginasDesktop Soft Phone Quick Reference Guidenew flexAinda não há avaliações
- Srs PiyushDocumento15 páginasSrs PiyushAbhinav JaiswalAinda não há avaliações
- Rizvi College of Engineering: Project Synopsis ReportDocumento17 páginasRizvi College of Engineering: Project Synopsis ReportAnshumanSrivastavAinda não há avaliações
- User's Manual To SPRESSO: 1. Download and InstallationDocumento17 páginasUser's Manual To SPRESSO: 1. Download and Installationmohit niranjaneAinda não há avaliações
- Introduction To PLCDocumento24 páginasIntroduction To PLCLAKKANABOINA LAKSHMANARAOAinda não há avaliações
- Symbolics - JL A Modern Computer Algebra System For A Modern LanguageDocumento12 páginasSymbolics - JL A Modern Computer Algebra System For A Modern LanguageBjoern SchalteggerAinda não há avaliações
- Introduction To Cmgs TutorialDocumento92 páginasIntroduction To Cmgs TutorialBarzhynAinda não há avaliações
- Sensi Home: Department of Electrical EngineeringDocumento19 páginasSensi Home: Department of Electrical EngineeringDeepakAinda não há avaliações