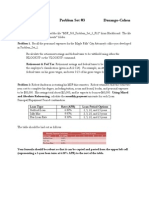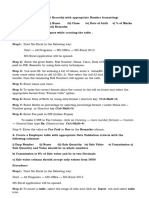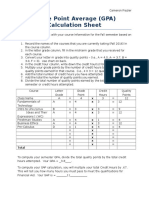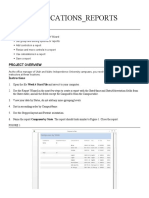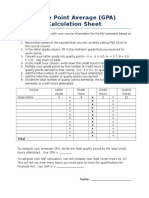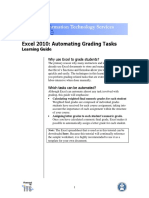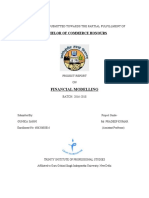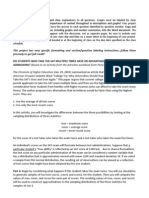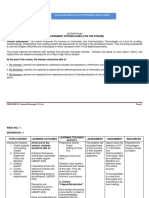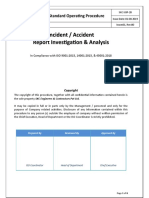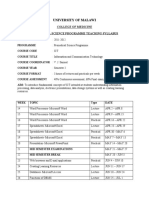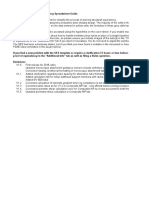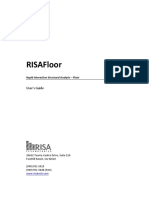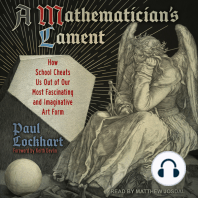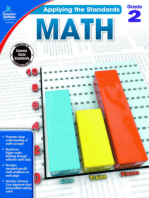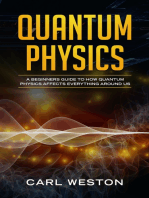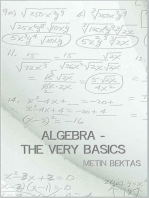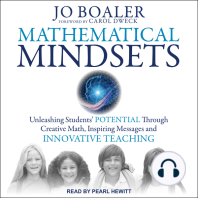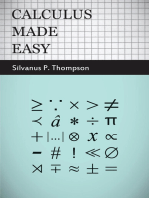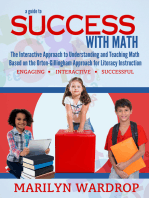Escolar Documentos
Profissional Documentos
Cultura Documentos
Comsats Institute of Information Technology: Lab Manual: Introduction To Information & Communication Technologies
Enviado por
Muhammad ZaheerTítulo original
Direitos autorais
Formatos disponíveis
Compartilhar este documento
Compartilhar ou incorporar documento
Você considera este documento útil?
Este conteúdo é inapropriado?
Denunciar este documentoDireitos autorais:
Formatos disponíveis
Comsats Institute of Information Technology: Lab Manual: Introduction To Information & Communication Technologies
Enviado por
Muhammad ZaheerDireitos autorais:
Formatos disponíveis
Monday, February 15, 2016| Mehwish Fatima
Comsats Institute of Information Technology
Lab Manual: Introduction to Information & Communication Technologies
Course Instructor
Mehwish Fatima
Lab Instructor(s)
Mehwish Fatima
Class-Section
SP16-BCS-C/D
Semester
Spring 2016
Table of Contents
Objectives....................................................................................................................... 2
Task List ......................................................................................................................... 2
Task-1 Weather Spreadsheet.............................................................................................. 2
Task-2 Grading with Formulas ............................................................................................ 3
Task-3 Calculate a Car Payment.......................................................................................... 4
Task-4 Create a Sales spreadsheet ....................................................................................... 5
1|Page
Monday, February 15, 2016| Mehwish Fatima
Week-03
Objectives
After performing this lab, students shall be able to:
Enter data into an Excel Spreadsheet
Apply formatting to cells
Use the Function tool
Apply formatting to cell text
Use Goal Seek command
Lookup Table
Task List
Task-1 Weather Spreadsheet
Merge and center title (Average Annual Weather Statistics)
Increase font to 20 and bold
Add Thick bottom border
Delete row below the title
Increase Cities font to 14 and bold
Add double bottom border
Adjust width of each column
Increase remaining fonts to 12
Bold the row titles
For the Avg Temperature line, Insert degree mark with F for Fahrenheit (Use Insert Symbol)
Change Altitude and Temperature cells to Number format with 0 decimals using More Formats
Change Rain, Snow, and Avg cells to Number format with 1 decimal using Number dialog box launcher
Use auto-fill to finish the Average temperature formulas
Ignore the error for adjacent cells
Use AutoSum to total the Rain and Snow rows
Set up an outside border
Use Conditional formatting as follows
If the temperature is above 70 change the cell color to light red and temperature text to dark red
If the temperature is below 50 change the cell color to light green and the temperature text to dark
green
If the rain or snow totals are greater than 40 change the text to blue
2|Page
Monday, February 15, 2016| Mehwish Fatima
Use Page Layout to center horizontally and vertically and select to show gridlines
Use Print Preview to ensure the finished document looks as expected
Rename the Worksheet to Complete
Task-2 Grading with Formulas
Open Grading Exercise
Using the Proper Function
Insert Blank Column after the column of names
In the first cell adjacent to the first name use the Proper function and select the cell immediately
to the left [ e.g. =Proper(A2) ] This will change the format of the name to initial capitals
Use auto fill to populate all of the cells adjacent to the names with incorrect formatting
Because this column is a formula, it is not sufficient to delete the first column or just do an ordinary
copy/paste of the correctly formatted names
Instead select the newly formatted names and copy them. Then do a Paste Values on top of the
incorrectly formatted names
Delete the 2nd column now.
Sorting the names
Select a single cell of one of the names
Use the Sort/A-Z function to sort the list of students alphabetically
Calculations for each student
Complete the Exam totals for each student using the Sum formula.
Next complete the Average Exam score for each student. Be careful not to include the Total in the
average calculation.
Calculations for each exam
Complete the formulas for each of the 3 exams at the bottom using the Average formula, the
Standard Deviation formula, and the Variance formula. Calculate these using the list of exam scores
in each column separately.
Calculating the Letter Grade
This is done using the If function. Depending on the granularity desired for the Letter Grade, the
if statement would appear as follows:
if(F2>=90,A,if(F2>=80,B,if(F2>=70,C,if(F2>=60,D,E))))
Conditional Formatting for failing students
Create a conditional format to highlight students at risk of failure. Select Conditional Format, Less
than, using the average score, measure if the average is less than 60, highlight the cell in red.
Creating Charts
Create a chart using the insert tab, by highlighting the desired data. For example, highlight the
student names including the column header and also highlight Exam 1, 2, and 3, including the
column headers.
Go to the insert tab and click on Insert Chart and select a chart type such as column.
3|Page
Monday, February 15, 2016| Mehwish Fatima
See the new tab selections which show up when the Chart is selected.
See what happens when switching the row/column data.
Split Name Column into Last Name and First Name
Insert a blank column after the column of names
Select the names in the first column and then click on Text to Columns in the Data tab
Select delimited and check the box for comma as the delimiter
Click finish.
Task-3 Calculate a Car Payment
Start Microsoft Excel and type the following labels:
In Cell A1 type: Present Value
In Cell A2 type: Interest
In Cell A3 type: Months
In Cell A4 type: Payment
Select Column A and format the labels bold.
Add the following information and format the cells:
Select Cell B1 and format for Currency.
In Cell B1 type: 20,000
In Cell B2 type: 6.5
In Cell B3 type: 48
Select Cell B2 and format for Percent: increase or decrease the decimal places if needed
A
$20,000
Present Value
Interest
6.5%
Months
48
Payment
Insert Functions
Select Cell B4 and use the Function tool to calculate the PMT
The Rate (Cell B4) is divided by 12 to get a monthly payment
Your equation should look like this: =PMT(B2/12,B3,B1)
The payment is a negative number
Use Goal Seek
What would you meet the goal of a paying $350.00 for 60 months?
4|Page
Monday, February 15, 2016| Mehwish Fatima
Task-4 Create a Sales spreadsheet
Open a new worksheet and rename it Bonus
Add the following labels across Row 1:
Add the names of the sales reps in Column A: Alex, Connie, Elizabeth, and Niki.
Add the following sales data in Column B.
Format Column D for currency and Column E for percent
Add the following data:
A
1 Reps
B
Sales
C
Bonus
Percent
Goal
Percent
Bonus
Check
2 Alex
$ 3,500.00
$2,500
5%
3 Connie
$ 8,310.00
$5,000
10%
4 Elizabeth
$ 8,170.00
$7,500
15%
5 Niki
$13,560.00
$10,000
20%
6 Deeter
$ 3,500.00
Name the Range:
Select cell D1 through E5 and use the Name Box to name the range: Sales
Calculate the Bonus Percent with the Sales Lookup table
Select cell C2 and go to Formulas-> Insert Function
From the category list, choose Lookup and Reference, find VLookup
The first argument asks: "Where is the data?" The sales data for Alex is Cell B2.
The second argument asks: "Where is the look up table? For the range, type the name "Sales" (or use
the red, white and blue Find button to go to the spreadsheet to select the cells D1 through E5)
The third argument asks: Where are the answers? In our two column Sales table, the correct percents
are located in Column 2.
Calculate the Bonus Check
Now all of the pieces are in place to figure out how much bonus the sales reps receive. Select Cell F2 and
enter the following equation =B2*C2
5|Page
Você também pode gostar
- Microsoft Office Productivity Pack: Microsoft Excel, Microsoft Word, and Microsoft PowerPointNo EverandMicrosoft Office Productivity Pack: Microsoft Excel, Microsoft Word, and Microsoft PowerPointAinda não há avaliações
- MSF 503 Problem Set #3 Loan Payment and Amortization CalculatorDocumento5 páginasMSF 503 Problem Set #3 Loan Payment and Amortization Calculatorrdixit2Ainda não há avaliações
- Microsoft Excel: Microsoft Excel User Interface, Excel Basics, Function, Database, Financial Analysis, Matrix, Statistical AnalysisNo EverandMicrosoft Excel: Microsoft Excel User Interface, Excel Basics, Function, Database, Financial Analysis, Matrix, Statistical AnalysisAinda não há avaliações
- Premium: Frequently Asked Questions For LecturersDocumento19 páginasPremium: Frequently Asked Questions For LecturersnicksneelAinda não há avaliações
- Exam Management System NotesDocumento24 páginasExam Management System NotesRanganathan NagendranAinda não há avaliações
- Excel and Pivot TablesDocumento16 páginasExcel and Pivot Tablesgeologia1000Ainda não há avaliações
- 201810170247062208fall2018 m2 OncampusDocumento4 páginas201810170247062208fall2018 m2 OncampusSunil KumarAinda não há avaliações
- Lab 6 Journal Template 05042020 125735pmDocumento7 páginasLab 6 Journal Template 05042020 125735pmFadi KhanAinda não há avaliações
- MOAC Excel 2013 Exercise Text L2 300316Documento20 páginasMOAC Excel 2013 Exercise Text L2 300316msylendra100% (1)
- Excel Practice SpreadsheetDocumento1 páginaExcel Practice SpreadsheetsurafelhnsAinda não há avaliações
- PowerSchool Reports CardsDocumento8 páginasPowerSchool Reports CardsMuskegon ISD PowerSchool Support ConsortiumAinda não há avaliações
- IT 111 INTRO SPREADSHEET ASSIGNDocumento6 páginasIT 111 INTRO SPREADSHEET ASSIGNJago BankAinda não há avaliações
- Excel Practical Record 1Documento58 páginasExcel Practical Record 1nani11k3Ainda não há avaliações
- Ex 1 3 Aim&AlgorithmDocumento7 páginasEx 1 3 Aim&AlgorithmRam1028Ainda não há avaliações
- GT 2 IctDocumento27 páginasGT 2 IctFlorentino MagundayaoAinda não há avaliações
- IIT Practical FileDocumento68 páginasIIT Practical FilearjunAinda não há avaliações
- Gpa Calculation Sheet CamDocumento2 páginasGpa Calculation Sheet Camapi-341079771Ainda não há avaliações
- Highest Percentage PivotTableDocumento9 páginasHighest Percentage PivotTableRoberto RossiAinda não há avaliações
- A XlxsDocumento23 páginasA XlxsSahil SethiAinda não há avaliações
- Assignment 3 and 4 - Comp 2364 - 2015 V1Documento13 páginasAssignment 3 and 4 - Comp 2364 - 2015 V1Shivaani AggarwalAinda não há avaliações
- BCom Excel Lab TablesDocumento9 páginasBCom Excel Lab TablesLiba AffafAinda não há avaliações
- Lab Manual WORD AND EXCELDocumento14 páginasLab Manual WORD AND EXCELanish.t.pAinda não há avaliações
- JasperactiveDocumento2 páginasJasperactiveSabelo RonAinda não há avaliações
- Find Sum of Digits in a NumberDocumento37 páginasFind Sum of Digits in a Numberbhuvi2312Ainda não há avaliações
- Excel ReportDocumento31 páginasExcel ReportHari PrakashAinda não há avaliações
- Excel Intro Part 1Documento13 páginasExcel Intro Part 1simply_coool100% (2)
- Written Home Assignment Make This A Class Test... Make It 15 Marks ... Include One Short Note (With Options)Documento8 páginasWritten Home Assignment Make This A Class Test... Make It 15 Marks ... Include One Short Note (With Options)mariya100% (1)
- Spreadsheets: WorksheetDocumento7 páginasSpreadsheets: Worksheetapi-307396614Ainda não há avaliações
- ExcelDocumento25 páginasExcelsanjay29872Ainda não há avaliações
- MBA Program AlgorithmsDocumento15 páginasMBA Program AlgorithmsJITIN01007Ainda não há avaliações
- IBSC Ms-Office RecordDocumento13 páginasIBSC Ms-Office RecordtomboyjoshAinda não há avaliações
- APP126Week4Instructions - Campus Locations - ReportsDocumento2 páginasAPP126Week4Instructions - Campus Locations - ReportsMegan GepfordAinda não há avaliações
- Spreadsheet Practical StepsDocumento3 páginasSpreadsheet Practical Stepsmanishpatnaik524Ainda não há avaliações
- FAC1601 Financial Accounting Reporting SDocumento18 páginasFAC1601 Financial Accounting Reporting SAmos MikeAinda não há avaliações
- Learning Plan Computer 7 ExcelDocumento7 páginasLearning Plan Computer 7 ExcelRey ManAinda não há avaliações
- Spreadsheet Lab Assignment GuideDocumento23 páginasSpreadsheet Lab Assignment Guidesunn24orama7381Ainda não há avaliações
- Exce I Lling With BC T Excel: I'm Ed's SecDocumento15 páginasExce I Lling With BC T Excel: I'm Ed's SecPhuti motsilengAinda não há avaliações
- Excel BasicDocumento7 páginasExcel BasicIbrahim Arafat ZicoAinda não há avaliações
- Gpa Calculation Sheet 201610Documento2 páginasGpa Calculation Sheet 201610api-335804433Ainda não há avaliações
- Bcom (CA) Oa RecordDocumento34 páginasBcom (CA) Oa RecordThiyagarajan BalasuburamanianAinda não há avaliações
- BUS598 Excel Functions HandoutR2Documento46 páginasBUS598 Excel Functions HandoutR2Siddharth MaityAinda não há avaliações
- BA937 Access Tutorial The Student Enrolment SystemDocumento11 páginasBA937 Access Tutorial The Student Enrolment SystemVashMarkAinda não há avaliações
- Microsoft Excel 2016: TutorDocumento12 páginasMicrosoft Excel 2016: TutorRodel C Bares0% (1)
- Justice Basheer Ahmed Sayeed College For Women (Autonomous) Teynampet Chennai-18. Forenoon SessionDocumento75 páginasJustice Basheer Ahmed Sayeed College For Women (Autonomous) Teynampet Chennai-18. Forenoon Sessiongeethrk12Ainda não há avaliações
- Excel Statistics & SPSS GuideDocumento32 páginasExcel Statistics & SPSS GuideUdbhav SharmaAinda não há avaliações
- BCSL-013 - BCA Assignment of IGNOUDocumento37 páginasBCSL-013 - BCA Assignment of IGNOUVinod Bhaskar75% (8)
- Excel 10 Automatic GradingDocumento8 páginasExcel 10 Automatic GradingMd YusofAinda não há avaliações
- Excel TipsTricks HandbookDocumento39 páginasExcel TipsTricks Handbookpradhish100% (1)
- IT Solutions for Charlemont High SchoolDocumento7 páginasIT Solutions for Charlemont High SchoolHolsworth WilsonAinda não há avaliações
- Bachelor of Commerce Honours: Financial ModellingDocumento85 páginasBachelor of Commerce Honours: Financial ModellingBlossom KaurAinda não há avaliações
- Financial Applications With Excel 2007Documento33 páginasFinancial Applications With Excel 2007DILIP KUMARAinda não há avaliações
- Final Project InstructionsDocumento4 páginasFinal Project InstructionsVanessa Marcos0% (3)
- GST214-Study Session 14Documento12 páginasGST214-Study Session 14Michael FlabysisAinda não há avaliações
- Advanced Excel Gradebook and LookupDocumento12 páginasAdvanced Excel Gradebook and LookupabbyAinda não há avaliações
- Office Automation LABDocumento23 páginasOffice Automation LABLohithy2kAinda não há avaliações
- Assignment 2 s1 2017Documento5 páginasAssignment 2 s1 2017Carlos BabuAinda não há avaliações
- Excel 2010 Fourmulas & Functions Quick Reference GuideDocumento2 páginasExcel 2010 Fourmulas & Functions Quick Reference Guiderasheedshaikh200350% (2)
- This Project Has Very Specific Formatting and Section/question Labeling Instructions Follow Them Precisely To Get Full Credit!Documento4 páginasThis Project Has Very Specific Formatting and Section/question Labeling Instructions Follow Them Precisely To Get Full Credit!Jessica JimenezAinda não há avaliações
- Statistics Assignment (40%)Documento8 páginasStatistics Assignment (40%)ahmedAinda não há avaliações
- Lesson Plan ETECH v2Documento39 páginasLesson Plan ETECH v2Jennyvi NapodAinda não há avaliações
- Procedure For Incident Accident Reporting Investigation & AnalysisDocumento8 páginasProcedure For Incident Accident Reporting Investigation & AnalysisMohammed AffrozeAinda não há avaliações
- Vulnerability Assessment Tool BRC v2.0Documento31 páginasVulnerability Assessment Tool BRC v2.0Juan FelipeAinda não há avaliações
- Template 6 - Archiving SystemDocumento29 páginasTemplate 6 - Archiving SystemZnts ZntsAinda não há avaliações
- Ict-Semster 2 Course OutlineDocumento2 páginasIct-Semster 2 Course OutlineAubrey Cissé MwakayeAinda não há avaliações
- Lab Report Template EE437Documento5 páginasLab Report Template EE437MO 'Ainda não há avaliações
- Tutorial - Motor Control Centers (MCCS)Documento5 páginasTutorial - Motor Control Centers (MCCS)fathonixAinda não há avaliações
- Excel Exercises: Exercise 1: The Basics Entering DataDocumento5 páginasExcel Exercises: Exercise 1: The Basics Entering Dataprachitest123Ainda não há avaliações
- Office Automation OASDocumento14 páginasOffice Automation OASIndu JayaramanAinda não há avaliações
- Report On Student Industrial Work Experience Scheme (Siwes) at National Library of Nigeria Kwara State BranchDocumento49 páginasReport On Student Industrial Work Experience Scheme (Siwes) at National Library of Nigeria Kwara State BranchBukola JamesAinda não há avaliações
- Day 1: MS Excel For Beginners: ADOLF YoussefDocumento12 páginasDay 1: MS Excel For Beginners: ADOLF YoussefadolfAinda não há avaliações
- 2016 FSAE Structural Equivalency Spreadsheet V1.5Documento138 páginas2016 FSAE Structural Equivalency Spreadsheet V1.5PrasadHdAinda não há avaliações
- Using Excel VBA For Process-Simulator Data ExtractionDocumento4 páginasUsing Excel VBA For Process-Simulator Data ExtractionAlexAinda não há avaliações
- Cloud Computing Lab 8Documento12 páginasCloud Computing Lab 8Unzilla AliAinda não há avaliações
- Act. 12Documento2 páginasAct. 12Maria Darve GuditoAinda não há avaliações
- RISAFloor User GuideDocumento107 páginasRISAFloor User GuideAnonymous vCl0Q1mt3oAinda não há avaliações
- College Student BudgetDocumento4 páginasCollege Student BudgetMIN 14 BlitarAinda não há avaliações
- Excel Worksheet FormulasDocumento72 páginasExcel Worksheet FormulasObaid Khan50% (2)
- Advanced Spreadsheet Skills: ACTIVITY NO. 1 Computing Data, Especially Student's Grades, MightDocumento18 páginasAdvanced Spreadsheet Skills: ACTIVITY NO. 1 Computing Data, Especially Student's Grades, MightKakashimoto OGAinda não há avaliações
- Performing Metallurgical Calculations on SpreadsheetsDocumento9 páginasPerforming Metallurgical Calculations on SpreadsheetsJose Luis ValladaresAinda não há avaliações
- Manage Budget Risks & Contingency PlanDocumento43 páginasManage Budget Risks & Contingency Planrida zulquarnainAinda não há avaliações
- Cambridge IGCSE ICT Paper 32 Summer 2013Documento8 páginasCambridge IGCSE ICT Paper 32 Summer 2013Ally NkulloAinda não há avaliações
- Rule: Sound Recordings Use Under Statutory Licenses Notice and RecordkeepingDocumento10 páginasRule: Sound Recordings Use Under Statutory Licenses Notice and RecordkeepingJustia.comAinda não há avaliações
- VLOOKUP Formula Examples - Nested Vlookup With Multiple Criteria, 2-Way LookupDocumento53 páginasVLOOKUP Formula Examples - Nested Vlookup With Multiple Criteria, 2-Way LookupgovindAinda não há avaliações
- Practical - 2 Excel - 1Documento45 páginasPractical - 2 Excel - 1cheng weexianAinda não há avaliações
- ATR Afl PDFDocumento29 páginasATR Afl PDFRamgopal AAinda não há avaliações
- Computer Science Word Excel TipsDocumento5 páginasComputer Science Word Excel TipsYasir MehmoodAinda não há avaliações
- Excel 2010 Introduction Best STL Training ManualDocumento61 páginasExcel 2010 Introduction Best STL Training ManualGak Kenal GueAinda não há avaliações
- SS3 DP 2ND TermDocumento14 páginasSS3 DP 2ND TermThe-INKS crewAinda não há avaliações
- Illustrated Microsoft Office 365 and Office 2016 Fundamentals 1St Edition Hunt Solutions Manual Full Chapter PDFDocumento32 páginasIllustrated Microsoft Office 365 and Office 2016 Fundamentals 1St Edition Hunt Solutions Manual Full Chapter PDFRichardHoweycgr100% (11)
- Generative Art: A practical guide using ProcessingNo EverandGenerative Art: A practical guide using ProcessingNota: 4 de 5 estrelas4/5 (4)
- A Mathematician's Lament: How School Cheats Us Out of Our Most Fascinating and Imaginative Art FormNo EverandA Mathematician's Lament: How School Cheats Us Out of Our Most Fascinating and Imaginative Art FormNota: 5 de 5 estrelas5/5 (5)
- Excel Essentials: A Step-by-Step Guide with Pictures for Absolute Beginners to Master the Basics and Start Using Excel with ConfidenceNo EverandExcel Essentials: A Step-by-Step Guide with Pictures for Absolute Beginners to Master the Basics and Start Using Excel with ConfidenceAinda não há avaliações
- Quantum Physics: A Beginners Guide to How Quantum Physics Affects Everything around UsNo EverandQuantum Physics: A Beginners Guide to How Quantum Physics Affects Everything around UsNota: 5 de 5 estrelas5/5 (2)
- Basic Math & Pre-Algebra Workbook For Dummies with Online PracticeNo EverandBasic Math & Pre-Algebra Workbook For Dummies with Online PracticeNota: 4 de 5 estrelas4/5 (2)
- Psychology Behind Mathematics - The Comprehensive GuideNo EverandPsychology Behind Mathematics - The Comprehensive GuideAinda não há avaliações
- Learn Power BI: A beginner's guide to developing interactive business intelligence solutions using Microsoft Power BINo EverandLearn Power BI: A beginner's guide to developing interactive business intelligence solutions using Microsoft Power BINota: 5 de 5 estrelas5/5 (1)
- Mathematical Mindsets: Unleashing Students' Potential through Creative Math, Inspiring Messages and Innovative TeachingNo EverandMathematical Mindsets: Unleashing Students' Potential through Creative Math, Inspiring Messages and Innovative TeachingNota: 4.5 de 5 estrelas4.5/5 (21)
- Windows 11 for Beginners: The Complete Step-by-Step User Guide to Learn and Take Full Use of Windows 11 (A Windows 11 Manual with Useful Tips & Tricks)No EverandWindows 11 for Beginners: The Complete Step-by-Step User Guide to Learn and Take Full Use of Windows 11 (A Windows 11 Manual with Useful Tips & Tricks)Nota: 5 de 5 estrelas5/5 (1)
- The Basics of User Experience Design by Interaction Design FoundationNo EverandThe Basics of User Experience Design by Interaction Design FoundationNota: 4 de 5 estrelas4/5 (6)
- How to Create Cpn Numbers the Right way: A Step by Step Guide to Creating cpn Numbers LegallyNo EverandHow to Create Cpn Numbers the Right way: A Step by Step Guide to Creating cpn Numbers LegallyNota: 4 de 5 estrelas4/5 (27)
- Calculus Made Easy: Being a Very-Simplest Introduction to Those Beautiful Methods of Reckoning Which are Generally Called by the Terrifying Names of the Differential Calculus and the Integral CalculusNo EverandCalculus Made Easy: Being a Very-Simplest Introduction to Those Beautiful Methods of Reckoning Which are Generally Called by the Terrifying Names of the Differential Calculus and the Integral CalculusNota: 4.5 de 5 estrelas4.5/5 (2)
- A Guide to Success with Math: An Interactive Approach to Understanding and Teaching Orton Gillingham MathNo EverandA Guide to Success with Math: An Interactive Approach to Understanding and Teaching Orton Gillingham MathNota: 5 de 5 estrelas5/5 (1)
- The Designer’s Guide to Figma: Master Prototyping, Collaboration, Handoff, and WorkflowNo EverandThe Designer’s Guide to Figma: Master Prototyping, Collaboration, Handoff, and WorkflowAinda não há avaliações
- Skulls & Anatomy: Copyright Free Vintage Illustrations for Artists & DesignersNo EverandSkulls & Anatomy: Copyright Free Vintage Illustrations for Artists & DesignersAinda não há avaliações
- Google Certification: Learn strategies to pass google exams and get the best certifications for you career real and unique practice tests includedNo EverandGoogle Certification: Learn strategies to pass google exams and get the best certifications for you career real and unique practice tests includedAinda não há avaliações