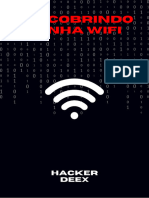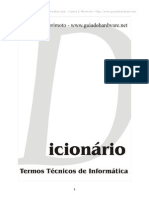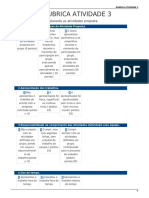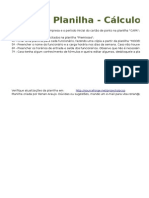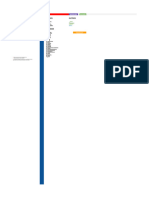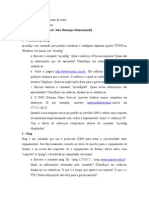Escolar Documentos
Profissional Documentos
Cultura Documentos
Apostila Coreldraw 9 Final
Enviado por
mokeadoTítulo original
Direitos autorais
Formatos disponíveis
Compartilhar este documento
Compartilhar ou incorporar documento
Você considera este documento útil?
Este conteúdo é inapropriado?
Denunciar este documentoDireitos autorais:
Formatos disponíveis
Apostila Coreldraw 9 Final
Enviado por
mokeadoDireitos autorais:
Formatos disponíveis
Apostila CorelDraw 9
Professor Luciano Blauth 1
Apostila CorelDraw 9
CORELDRAW 9
SUMÁRIO
• INTRODUÇÃO........................................................................................................................................................................... 02
• SISTEMA DE CORES PRIMÁRIAS........................................................................................................................................... 03
• O CORELDRAW........................................................................................................................................................................ 04
• INICIANDO O CORELDRAW 9................................................................................................................................................. 04
• AMBIENTE DE TRABALHO...................................................................................................................................................... 05
• SALVAR UM GRÁFICO............................................................................................................................................................. 06
• ABRIR UM GRÁFICO EXISTENTE........................................................................................................................................... 07
• NOVO GRÁFICO....................................................................................................................................................................... 07
• RÉGUAS.................................................................................................................................................................................... 07
• JANELA DE DESENHO............................................................................................................................................................ 08
• MODIFICAR A COR DE FUNDO DA PÁGINA.......................................................................................................................... 09
• PALETA DE CORES................................................................................................................................................................. 10
• PÁGINAS................................................................................................................................................................................... 10
• INSERIR UMA NOVA PÁGINA................................................................................................................................................. 11
• EXCLUIR UMA PÁGINA........................................................................................................................................................... 11
• RENOMEAR UMA PÁGINA...................................................................................................................................................... 11
• NAVEGAR ENTRE PÁGINAS................................................................................................................................................... 12
• CAIXA DE FERRAMENTAS...................................................................................................................................................... 13
• EXCLUIR A CAIXA DE FERRAMENTAS................................................................................................................................. 14
• INSERIR TEXTO........................................................................................................................................................................ 15
• APLICAR FORMATAÇÃO DE FONTE AO TEXTO.................................................................................................................. 16
• GIRAR O TEXTO....................................................................................................................................................................... 17
• AJUSTAR TEXTO AO CAMINHO............................................................................................................................................. 17
• ADICIONAR PERSPECTIVA AO TEXTO................................................................................................................................. 19
• DESFAZER EFEITOS................................................................................................................................................................ 19
• CONTORNANDO O TEXTO...................................................................................................................................................... 19
• MISTURAR TEXTO.................................................................................................................................................................... 20
• EFEITOS COM A FERRAMENTA ENVELOPE INTERATIVA.................................................................................................. 21
• EDITOR DE TEXTO DO CORELDRAW.................................................................................................................................... 22
• ASSISTENTE DE DIGITAÇÃO.................................................................................................................................................. 24
Professor Luciano Blauth 2
Apostila CorelDraw 9
• UTILIZANDO A FERRAMENTA RETÂNGULO........................................................................................................................ 25
• CRIANDO PREENCHIMENTOS COM GRADIENTE................................................................................................................ 26
• CRIANDO TABELAS................................................................................................................................................................. 27
• CRIANDO FORMAS GEOMÉTRICAS...................................................................................................................................... 28
• INSERIR FIGURAS.................................................................................................................................................................... 29
• EFEITO 3D (ROTAÇÃO 3D) ..................................................................................................................................................... 30
• EFEITO 3D (CILINDRO) ........................................................................................................................................................... 30
• EFEITO 3D (PERSPECTIVA) ................................................................................................................................................... 30
• EFEITO 3D (DILATAR/ENCOLHER) ........................................................................................................................................ 31
• EFEITO 3D (ESFERA) .............................................................................................................................................................. 32
• PUBLICAR NO FORMATO PDF............................................................................................................................................... 33
• IMPRIMIR UM GRÁFICO........................................................................................................................................................... 34
INTRODUÇÃO
Esta apostila é sobre o software CorelDRAW 9, interface em português, e tem como finalidade à
introdução de usuários iniciantes no ambiente de criação de ilustrações gráficas, proporcionadas pelo
CorelDRAW.
Com um texto de fácil compreensão e figuras para ilustrar o aprendizado, essa apostila do
CorelDRAW 9 foi criada com intuito de auxiliar usuários no conhecimento de novas ferramentas e suas
aplicações numa infinidade de efeitos que podem ser desenvolvidos através do Corel.
Professor Luciano Blauth 3
Apostila CorelDraw 9
Sistemas de Cores Primárias
Um sistema de cores é um método que explica as propriedades ou o comportamento das cores
num contexto particular. Não existe um sistema que explique todos os aspectos relacionados à cor. Por
isso, são utilizados sistemas diferentes para ajudar a descrever as diferentes características da cor que
são percebidas pelo ser humano. Existem vários sistemas de cores, tais como: RGB, CMYK, PANTONE
e etc.
As cores primárias são as 2 ou 3 cores que um sistema utiliza para produzir outras cores. As
cores podem ser produzidas a partir de uma combinação das primárias, ou então, da composição de 2
combinações. O universo de cores que podem ser reproduzidas por um sistema é chamado de espaço
de cores. Alternativamente, um espaço de cores pode ser definido como uma representação visual de
um modelo de cores. Não existe um conjunto finito de cores primárias que produza todas as cores
visíveis, mas sabe-se que uma grande parte delas pode ser produzida a partir de 3 primárias.
Nos modelos subtrativos (por exemplo, o CMY), as cores são geradas subtraindo-se o
comprimento da onda dominante da luz branca, por isso, a cor resultante corresponde à luz que é
refletida. A figura 3 ilustra a demonstração do funcionamento desses modelos através da sobreposição
de círculos coloridos.
Professor Luciano Blauth 4
Apostila CorelDraw 9
Ilustração da mistura de cores subtrativas
Pode-se pensar que o preto é a combinação das 3 cores subtrativas (ciano, magenta e amarela).
A quantidade de preto numa cor é indicada pela diferença entre o branco e a intensidade máxima das 3
cores primárias aditivas. E, da mesma forma, a quantidade de branco numa cor é indicada pela
diferença entre o preto e a intensidade mínima das 3 cores primárias aditivas.
O CORELDRAW
O CorelDRAW é um software de artes gráficas conhecido mundialmente. A Corel Corporation
lança no mercado ano após ano uma nova versão do software, que é traduzido em mais de 17 idiomas.
Com o CorelDRAW 9 você poderá trabalhar com texto, figuras, efeitos, criar folhetos, notas,
recibos, etiquetas, envelopes, cartões de visita entre outros documentos.
A Corel Corporation conseguiu criar um pacote de altíssima utilidade para o meio profissional.
Com uma interface bastante intuitiva, proporcionando ao usuário menos experiente um meio de
aprendizado relativamente curto, permitindo com que se crie documentos de alta qualidade ao fornecer
ferramentas interativas.
Esta apostila é sobre o software CorelDRAW 9, interface em português.
INICIANDO O CORELDRAW 9
• Para iniciar o CorelDRAW 9 clique no botão Iniciar.
• Posicione o cursor do mouse em Programas/CorelDRAW 9.
• Clique em CorelDRAW 9.
Professor Luciano Blauth 5
Apostila CorelDraw 9
AMBIENTE DE TRABALHO
Quando o programa já estiver carregado, uma tela de boas-vindas irá aparecer.
Para que esta tela não seja exibida novamente quando o CorelDRAW iniciar, desmarque:
“Mostrar esta tela de boas-vindas ao iniciar”.
Professor Luciano Blauth 6
Apostila CorelDraw 9
Para iniciar um novo gráfico, clique em Novo gráfico.
Área de trabalho do CorelDraw
SALVAR UM GRÁFICO
Para salvar um gráfico, clique no menu Arquivo/Salvar, ou clique no botão ( ) Salvar.
Dê um nome para o gráfico e escolha a pasta que irá armazenar o gráfico, clique no botão Salvar.
Professor Luciano Blauth 7
Apostila CorelDraw 9
Para cancelar a operação clique no botão Cancelar.
Para escolher a versão do gráfico, selecione a versão (Versão) do Corel.
Os arquivos do CorelDRAW são salvos com a extensão “.cdr”.
Anotações:_________________________________________________________________________
___________________________________________________________________________________
___________________________________________________________________________________
___________________________________________________________________________________
___________________________________________________________________________________
___________________________________________________________________________________
___________________________________________________________________________________
___________________________________________________________________________________
___________________________________________________________________________________
___________________________________________________________________________________
___________________________________________________________________________________
___________________________________________________________________________________
___________________________________________________________________________________
ABRIR UM GRÁFICO EXISTENTE
Para abrir um gráfico existente, clique no menu Arquivo/Abrir.
Selecione o gráfico e clique no botão Abrir.
Professor Luciano Blauth 8
Apostila CorelDraw 9
NOVO GRÁFICO
Para iniciar um novo gráfico, clique no menu Arquivo/Novo, ou clique no botão ( ) Novo.
RÉGUAS
Você pode alinhar texto, objetos e figuras utilizando linhas pontilhadas. Clique na régua (vertical ou
horizontal) e arraste até o local onde de alinhamento dos objetos.
Para apagar uma marcação de régua basta clicar em cima da marcação e pressionar a tecla Del
(Delete).
JANELA DE DESENHO
Nesta janela inserimos todos objetos, figuras e texto.
Professor Luciano Blauth 9
Apostila CorelDraw 9
Embora você possa inserir objetos em qualquer parte da área de trabalho, somente serão
impressos os objetos que estiverem dentro da área de impressão.
Anotações:_________________________________________________________________________
___________________________________________________________________________________
___________________________________________________________________________________
___________________________________________________________________________________
___________________________________________________________________________________
___________________________________________________________________________________
___________________________________________________________________________________
___________________________________________________________________________________
___________________________________________________________________________________
___________________________________________________________________________________
___________________________________________________________________________________
___________________________________________________________________________________
___________________________________________________________________________________
___________________________________________________________________________________
___________________________________________________________________________________
___________________________________________________________________________________
MODIFICAR A COR DE FUNDO DA PÁGINA
Você pode altera a cor de fundo da Janela Desenho através do menu Layout/Configurar página.
Professor Luciano Blauth 10
Apostila CorelDraw 9
Na opção Página/Fundo, selecione Sólido e escolha uma cor. Clique no botão OK.
A Janela Desenho recebe a cor que você escolheu.
PALETA DE CORES
Professor Luciano Blauth 11
Apostila CorelDraw 9
A Paleta de cores do CorelDRAW permite modificar as cores de objetos, figuras, bordas e texto.
A Paleta pode ser deslocada de seu local original (direita da tela) para qualquer área do ambiente de
trabalho.
Você pode excluir a Paleta de cores ou até mesmo incluir uma paleta diferente.
Para excluir a Paleta de cores atual, clique no menu Janela/Paletas de cores. Clique na opção
Nenhum. Para selecionar uma nova paleta (exemplo: Pantone Match System), clique no menu
Janela/Paletas de cores. Clique na opção desejada.
PÁGINAS
No CorelDRAW não trabalhamos com um documento com texto corrido. Por exemplo, no Word
quando digitamos um texto muito longo o próprio programa se encarrega de criar uma nova página. No
CorelDRAW temos que inserir uma nova página ou várias páginas se quisermos trabalhar com múltiplas
páginas. Para inserir novas páginas, basta clicar no botão de (+) existente no lado esquerdo inferior da
área de trabalho como mostra a figura abaixo, quando quiser passar de uma página para outra basta
clicar nas setas existentes ao lado do sinal de (+).
Barra de edição de páginas do CorelDraw.
INSERIR UMA NOVA PÁGINA
Para inserir uma nova página clique no menu Layout/Inserir página. Uma janela de diálogo irá
parecer.
Professor Luciano Blauth 12
Apostila CorelDraw 9
Você pode especificar onde esta nova página será inserida (antes ou depois da página atual),
bem como informar a altura, largura, tipo de papel, quantidade de páginas, etc. Clique no botão OK e a
pagina será inserida.
EXCLUIR UMA PÁGINA
Para excluir uma página, clique no menu Layout/Excluir página. Uma janela de diálogo será
aberta.
Selecione a(s) página(s) que deseja excluir e clique no botão OK.
RENOMEAR UMA PÁGINA
Para renomear uma página, posicione na página desejada, clique no menu Layout/Renomear página.
Uma janela de diálogo irá aparecer, dê um novo nome para a página e clique no botão OK.
NAVEGAR ENTRE PÁGINAS
Professor Luciano Blauth 13
Apostila CorelDraw 9
Quando trabalhamos com um número considerável de páginas, precisamos renomear cada
página e saber navegar por entre elas.
Navegue por entre as páginas utilizando os seguintes botões:
Retorna para primeira página
Retorna uma página
Avança uma página
Avança para última página
Anotações:_________________________________________________________________________
___________________________________________________________________________________
___________________________________________________________________________________
___________________________________________________________________________________
___________________________________________________________________________________
___________________________________________________________________________________
___________________________________________________________________________________
___________________________________________________________________________________
___________________________________________________________________________________
___________________________________________________________________________________
___________________________________________________________________________________
___________________________________________________________________________________
___________________________________________________________________________________
___________________________________________________________________________________
___________________________________________________________________________________
___________________________________________________________________________________
___________________________________________________________________________________
CAIXA DE FERRAMENTAS
Professor Luciano Blauth 14
Apostila CorelDraw 9
A Caixa de ferramentas do CorelDRAW pode ser deslocada para qualquer área dentro do
ambiente de trabalho, ou mesmo encaixa-la em um novo local.
Dica: Para alterar a propriedades de uma ferramenta, clique em cima dela com o botão direito do
mouse. No menu suspenso clique em Propriedades.
EXCLUIR A CAIXA DE FERRAMENTAS
Professor Luciano Blauth 15
Apostila CorelDraw 9
Você pode excluir temporariamente a Caixa de ferramentas clicando no botão fechar ( ),
superior direito da Caixa de ferramentas.
Para trazer a Caixa de ferramentas de volta, clique no menu Janela/Barra de ferramentas.
Uma janela (Opções) para personalizar o “Espaço de trabalho” irá aparecer.
Marque a opção Caixa de ferramentas e clique no botão OK.
Quando terminar de fazer as alterações clique no botão OK.
A ferramenta assume os valores que foram passados para suas propriedades.
Professor Luciano Blauth 16
Apostila CorelDraw 9
INSERIR TEXTO
Quando carregado por completo o CorelDRAW cria um novo gráfico, denominado Figura1.cdr.
1. Para inserir texto na Janela Desenho, clique na Ferramenta texto ( ).
2. Clique no local desejado para inserir o texto dentro da Janela Desenho.
Ao pressionar a tecla Enter, o cursor pula para linha debaixo permitindo que continue digitando
na próxima linha.
Dica:Você pode utilizar as Réguas (horizontal e vertical) para alinhar o texto, tanto nas laterais
como nas extremidades, superior e inferior, para criar uma caixa de texto, basta clicar com a
ferramenta texto na área de trabalho como se fosse criar um retângulo.
Anotações:_________________________________________________________________________
___________________________________________________________________________________
___________________________________________________________________________________
___________________________________________________________________________________
___________________________________________________________________________________
___________________________________________________________________________________
___________________________________________________________________________________
___________________________________________________________________________________
___________________________________________________________________________________
___________________________________________________________________________________
___________________________________________________________________________________
___________________________________________________________________________________
___________________________________________________________________________________
___________________________________________________________________________________
___________________________________________________________________________________
___________________________________________________________________________________
___________________________________________________________________________________
Professor Luciano Blauth 17
Apostila CorelDraw 9
APLICAR FORMATAÇÃO DE FONTE AO TEXTO
Para formatar o texto, clique na ( ) Ferramenta Seleção, clique no texto desejado e aplique as
seguintes formatações.
• Fonte
• Tamanho da fonte
• Negrito
• Itálico
• Sublinhado
Para ter um maior controle sobre a formatação do texto, clique no menu Texto/Formatar texto.
Uma janela de diálogo denominada “Formatar texto” irá aparecer.
Professor Luciano Blauth 18
Apostila CorelDraw 9
GIRAR O TEXTO
No CorelDRAW é possível girar o texto em diversos ângulos.
1. Utilizando a ( ) Ferramenta Seleção clique duas vezes sobre o texto desejado.
2. Clique nas alças laterais e arraste para obter o ângulo desejado.
Dica: Você pode utilizar a Ferramenta Seleção ( ) e girar não somente texto, mas também
objetos e figuras.
AJUSTAR TEXTO AO CAMINHO
No CorelDRAW podemos ajustar o texto a um determinado caminho.
Por exemplo: podemos fazer com que um texto seja incorporado a um circulo, fazendo com que
o texto fique inclinado.
1. Para ajustar o texto ao caminho, desenhe um círculo abaixo do texto desejado utilizando a ( )
Ferramenta elipse.
2. Utilize a ( ) Ferramenta Seleção para selecionar ambos objetos.
Professor Luciano Blauth 19
Apostila CorelDraw 9
3. Clique no menu Texto/Ajustar texto ao caminho.
O texto será incorporado ao caminho (círculo).
Anotações:_________________________________________________________________________
___________________________________________________________________________________
___________________________________________________________________________________
___________________________________________________________________________________
___________________________________________________________________________________
___________________________________________________________________________________
___________________________________________________________________________________
___________________________________________________________________________________
___________________________________________________________________________________
___________________________________________________________________________________
___________________________________________________________________________________
___________________________________________________________________________________
___________________________________________________________________________________
Professor Luciano Blauth 20
Apostila CorelDraw 9
ADICIONAR PERSPECTIVA AO TEXTO
Vários efeitos são possíveis de se conseguir através do menu Efeitos, entre elas o efeito de
adicionar perspectiva ao texto. Este efeito permite um texto com acabamento artístico.
1. Para adicionar uma perspectiva ao texto, selecione o texto desejado utilizando a Ferramenta
seleção ( ).
2. Clique no menu Efeitos/Adicionar perspectiva.
O texto será envolvido em uma pequena malha e quatro pontos nas extremidades permitem que
se estique o texto para qualquer lado, adicionando perspectivas diferentes.
DESFAZER EFEITOS
Para desfazer este e outros efeitos clique no menu Editar/Desfazer, ou pressione as teclas [Ctrl] + [Z].
CONTORNANDO O TEXTO
Para adicionar um contorno ao texto selecione o texto desejado, clique na ( ) Ferramenta
contorno, escolha o tamanho do contorno desejado.
O texto recebe um contorno.
Dica: Para ter um maior controle sobre os contornos em seu texto utilize a ( ) Ferramenta
Diálogo Caneta de contorno.
Professor Luciano Blauth 21
Apostila CorelDraw 9
Uma janela se abrirá permitindo especificar as dimensões do contorno a ser aplicado.
Após definir a cor, estilo, ângulo, largura, etc. que terá o contorno clique no botão OK.
MISTURAR TEXTO
O CorelDRAW permite misturar duas palavras ou frases (distintas), causando um efeito
interessante.
1. Utilize a ( ) Ferramenta texto para digitar a primeira palavra ou frase.
2. Clique em uma outra área da janela de desenho e digite a segunda palavra ou frase. Para
causar um efeito com cores diferentes mude a cor da segunda palavra.
3. Utilize a ( ) Ferramenta seleção para selecionar as palavras.
Professor Luciano Blauth 22
Apostila CorelDraw 9
4. Clique na ( ) Ferramenta Mistura interativa. Clique na primeira palavra e arraste a guia até a
segunda palavra para completar o efeito.
EFEITOS COM A FERRAMENTA ENVELOPE INTERATIVA
A Ferramenta Envelope ( ) interativa contém seis alças para criar efeitos de distorção. Estes
efeitos podem proporcionar ao gráfico uma ilusão 3D.
1. Digite um texto qualquer.
2. Utilize a Ferramenta Envelope Interativa ( ) sobre este texto.
3. Estique as alças laterais que estão em volta do texto.
Anotações:_________________________________________________________________________
___________________________________________________________________________________
___________________________________________________________________________________
___________________________________________________________________________________
___________________________________________________________________________________
___________________________________________________________________________________
___________________________________________________________________________________
___________________________________________________________________________________
___________________________________________________________________________________
___________________________________________________________________________________
___________________________________________________________________________________
Professor Luciano Blauth 23
Apostila CorelDraw 9
EDITOR DE TEXTO DO CORELDRAW
Quando você estiver digitando um texto muito longo no CorelDRAW, talvez sinta a falta de um
editor mais completo, com opções de formatação de parágrafo, fonte, alinhamento, etc.
Na verdade o CorelDRAW possui um editor de texto simples, mas completo que lhe permitirá
digitar texto e mais texto, frases e mais frases sem a necessidade de ter que ajustar parâmetros na
Janela desenho.
1. Para abrir este editor comece digitando o texto na Janela desenho normalmente.
2. Selecione o texto e clique no menu Texto/Editar texto. Uma Janela se abrirá permitindo que se
digite, formate todo o texto neste Editor.
3. Selecione parte do texto e clique no botão Formatar texto. O texto pode ser formatado como se
estivesse em um processador de texto.
4. Quando terminar de digitar o texto clique no botão OK.
Professor Luciano Blauth 24
Apostila CorelDraw 9
Dica: Para Importar um texto, clique no botão Importar.
Selecione o arquivo de texto e clique no botão Abrir.
Anotações:_________________________________________________________________________
___________________________________________________________________________________
___________________________________________________________________________________
___________________________________________________________________________________
___________________________________________________________________________________
___________________________________________________________________________________
___________________________________________________________________________________
___________________________________________________________________________________
___________________________________________________________________________________
___________________________________________________________________________________
___________________________________________________________________________________
___________________________________________________________________________________
___________________________________________________________________________________
___________________________________________________________________________________
Professor Luciano Blauth 25
Apostila CorelDraw 9
ASSISTENTE DE DIGITAÇÃO
Com o Assistente de digitação podemos substituir palavras por outros ou por frases completas.
Por exemplo: se você necessita digitar a Cidade onde mora ou trabalha, Estado e o ano em vários
documentos, faça com que o Assistente de digitação lhe ajude executando parte do trabalho.
Para alguém que mora em São Paulo – SP o Assistente pode ser configurado para substituir a
expressão sp-ano por São Paulo – SP 2000.
Veja como fazer:
1. Clique no menu Texto/Ferramentas de edição de texto/Assistente de digitação.
2. A janela Opções na guia Assistente de digitação se abrirá.
3. Digite a expressão que a ser substituir por outro na caixa de texto Substituir. Digite a palavra que
substituirá a outra na caixa de texto Por.
Quando estiver digitando a expressão a ser substituída o programa automaticamente trocará
pela nova palavra configurada no Assistente de digitação.
Anotações:_________________________________________________________________________
___________________________________________________________________________________
___________________________________________________________________________________
___________________________________________________________________________________
___________________________________________________________________________________
___________________________________________________________________________________
Professor Luciano Blauth 26
Apostila CorelDraw 9
UTILIZANDO A FERRAMENTA RETÂNGULO
Podemos utilizar a Ferramenta Retângulo ( ) para criar várias formas e tamanhos diferentes de
retângulos.
Textos podem ser inseridos no interior do retângulo. Não é necessário utilizar várias ferramentas
para criar documentos. Com as Ferramentas ( ) texto, ( ) retângulo e ( ) preenchimento podemos
criar formulários, duplicatas, recibos, etc.
Exemplo de uma duplicata criada no CorelDRAW.
Professor Luciano Blauth 27
Apostila CorelDraw 9
CRIANDO PREENCHIMENTOS COM GRADIENTE
Para criar Gradientes no CorelDRAW utilizamos a Ferramenta ( ) Diálogo Preenchimento
gradiente.
1. Desenho uma forma na Janela Desenho (exemplo: círculo).
2. Clique na Ferramenta ( ) Diálogo Preenchimento gradiente. A janela de formatação
Preenchimento gradiente irá se abrir.
3. Selecione o Tipo de preenchimento (Linear, Radial, Cônico ou Quadrado). Altere as Opções de
ângulo, e as cores em Mistura de cores. Clique no botão OK.
A forma geométrica recebe o gradiente.
Dica: Você pode alterar o valor do Ponto médio criando transparência.
Professor Luciano Blauth 28
Apostila CorelDraw 9
CRIANDO TABELAS
Podemos criar tabelas no CorelDRAW, utilizando a Ferramenta Papel gráfico ( ).
1. Clique na Ferramenta Papel gráfico e arraste sobre a Janela Desenho para obter a dimensão
desejada.
2. Digite o texto dentro das células da tabela.
Dica: Você pode utilizar a Ferramenta Linha de Conexão ( ) e criar novas células na tabela.
Professor Luciano Blauth 29
Apostila CorelDraw 9
CRIANDO FORMAS GEOMÉTRICAS
A junção de dois ou mais objetos pode criar uma nova forma geométrica.
1. Para criar uma nova forma insira dois objetos diferentes na Janela Desenho.
2. Selecione ambas formas.
3. Clique no menu Organizar posicione o cursor do mouse em Formato, clique em Interseção.
4. No menu suspenso, clique no botão Interseção com.
5. Clique na área que liga as duas formas, e arraste para uma nova área dentro da Janela
Desenho.
Uma nova forma geométrica é criada.
Professor Luciano Blauth 30
Apostila CorelDraw 9
INSERIR FIGURAS
1º Forma: Você pode inserir figuras no CorelDRAW de duas maneiras.
Utilizando a área de transferência. Através da opção, copiar e colar.
2º Forma: Através do menu Arquivo/Importar.
A janela Importar abrirá, permitindo que se escolha a figura a ser inserida na Janela Desenho.
Marque a caixa Visualizar para ter uma previa da figura a ser inserida.
Clique no botão Importar para importar a figura, ou clique no botão Cancelar para cancelar a
operação.
Clique na área onde deseja inserir a figura, e arraste para obter o tamanho desejado.
Professor Luciano Blauth 31
Apostila CorelDraw 9
EFEITO 3D (ROTAÇÃO 3D)
Para criar o efeito Rotação 3D em uma imagem.
1. Selecione a imagem desejada. Clique no menu Bitmaps posicione o cursor do mouse em Efeitos
3D, clique em Rotação 3D. A janela de formatação Rotação 3D se abrirá.
2. Altere os valores de rotação na vertical e horizontal. Clique no botão OK.
EFEITO 3D (CILINDRO)
1. Selecione a imagem desejada. Clique no menu Bitmaps posicione o cursor do mouse em Efeitos
3D, clique em Cilindro. A janela de formatação Cilindro se abrirá.
Professor Luciano Blauth 32
Apostila CorelDraw 9
2. Escolha de que forma será aplicado o efeito na horizontal ou vertical. Arraste a barra de
porcentagem para o valor desejado. Clique no botão OK.
EFEITO 3D (PERSPECTIVA)
1. Selecione a imagem desejada. Clique no menu Bitmaps posicione o cursor do mouse em Efeitos
3D, clique em Perspectiva. A janela de formatação Perspectiva se abrirá.
2. Escolha o tipo para aplicar o efeito (Perspectiva ou Inclinar). No quadro menor arraste as abas
do quadro de demonstração. Clique no botão OK.
EFEITO 3D (DILATAR/ENCOLHER)
1. Selecione a imagem desejada. Clique no menu Bitmaps posicione o cursor do mouse em Efeitos
3D, clique em Dilatar/Encolher. A janela de formatação Dilatar/Encolher se abrirá.
2. Arrasta a barra de porcentagem Dilatar/Encolher para o valor desejado. Clique no botão OK.
EFEITO 3D (ESFERA)
1. Selecione a imagem desejada. Clique no menu Bitmaps posicione o cursor do mouse em Efeitos
3D, clique em Dilatar/Encolher. A janela de formatação Dilatar/Encolher se abrirá.
Professor Luciano Blauth 33
Apostila CorelDraw 9
2. Arraste a barra de porcentagem para o valor desejado. Clique no botão OK.
Anotações:_________________________________________________________________________
___________________________________________________________________________________
___________________________________________________________________________________
___________________________________________________________________________________
___________________________________________________________________________________
___________________________________________________________________________________
___________________________________________________________________________________
___________________________________________________________________________________
___________________________________________________________________________________
PUBLICAR NO FORMATO PDF
O Adobe Acrobat Reader é um software gratuito que permite visualizar arquivos no formato PDF.
Você pode baixar o software no site da Adobe: www.adobe.com
O CorelDRAW 9 permite salvar gráficos no formato PDF. Dessa forma você pode criar trabalhos
para serem visualizados por um aplicativo gratuito.
1. Para publicar no formato PDF, clique no menu Arquivo/Publicar em PDF.
2. Na janela de diálogo Publicar em PDF, você poderá escolher o local para armazenar o arquivo
que será publicado, o nome do arquivo, as páginas que serão publicadas entre outras opções.
Professor Luciano Blauth 34
Apostila CorelDraw 9
3. Clique no botão OK e o arquivo será publicado. Para cancelar a operação clique no botão
Cancelar.
Dica: Você pode criar documentos no formato PDF para distribuição na Internet. O Adobe
Acrobat Reader é uma excelente opção para usuários de PC que não possuem em sua
máquina um processador de texto como o Word (MS-Office).
O usuário pode visualizar o documento que você criou utilizando o Adobe Acrobat Reader.
IMPRIMIR UM GRÁFICO
O CorelDRAW analisa seu documento. Verifica o número de páginas e itens a serem impressos.
Professor Luciano Blauth 35
Apostila CorelDraw 9
A partir da janela Imprimir você terá diversas opções de impressão.
Na guia Geral você pode selecionar a Impressora.
O Intervalo de impressão:
Documento atual: Imprime o documento inteiro.
Página atual: Imprime somente a página atual.
Páginas: Você pode especificar quais páginas serão impressas (exemplo: 4-10).
Pares e Ímpares: Selecione Pares para imprimir somente as páginas pares (exemplo: 2-6-8). Selecione
Ímpares para imprimir somente as páginas ímpares (exemplo: 1-3-9).
Número de cópias: Selecione quantas cópias serão impressas do documento.
Clique no botão Imprimir, e o documento será impresso ou clique no botão Cancelar, para
cancelar a operação.
Envie mensagens a lublauth@hotmail.com com perguntas ou comentários sobre esta apostila.
Endereços Virtual da Corel: http:// www.corel.com
Professor Luciano Blauth 36
Você também pode gostar
- Manual IDP-690Documento1 páginaManual IDP-690PrinceBabuAinda não há avaliações
- SIMULADO Hardware SoftwareDocumento2 páginasSIMULADO Hardware SoftwareThadeus FurtadoAinda não há avaliações
- Manual de Obras Rodoviarias e Pavimentacao Urbana 2ed - SumDocumento3 páginasManual de Obras Rodoviarias e Pavimentacao Urbana 2ed - SumCarlos RibeiroAinda não há avaliações
- Modelo de relatório técnico para engenhariasDocumento39 páginasModelo de relatório técnico para engenhariasGiuliano Esteves GuimarãesAinda não há avaliações
- Pentest Wi FiDocumento20 páginasPentest Wi FideexhackerAinda não há avaliações
- Solução #63002 - RecomendadoDocumento264 páginasSolução #63002 - RecomendadoAdilson KroetzAinda não há avaliações
- Micro TicDocumento364 páginasMicro TicticactusparkAinda não há avaliações
- Como Instalar e Licenciar o Microsoft Office 2019Documento5 páginasComo Instalar e Licenciar o Microsoft Office 2019maiquelviniciusAinda não há avaliações
- Manual de Integração GS1Documento10 páginasManual de Integração GS1sisplancursosAinda não há avaliações
- Dicionario de Termos Tecnicos InformáticosDocumento400 páginasDicionario de Termos Tecnicos InformáticosLukembissi KumonaAinda não há avaliações
- Device InfoDocumento22 páginasDevice InfoFelipe BrunAinda não há avaliações
- Apps Vero StoreDocumento8 páginasApps Vero StoreMatheus Zambon MenezesAinda não há avaliações
- Rúbrica Atividade 3 Avaliação Participação GrupoDocumento2 páginasRúbrica Atividade 3 Avaliação Participação Grupopaulo henrique lino de araujoAinda não há avaliações
- Alienattack Gamedesign 140813173743 Phpapp02Documento17 páginasAlienattack Gamedesign 140813173743 Phpapp02Felipe Viveiros da RochaAinda não há avaliações
- Calcular Cartão de PontoDocumento12 páginasCalcular Cartão de PontoMilson OliveiraAinda não há avaliações
- Manual GIA Protheus 12Documento19 páginasManual GIA Protheus 12Beth SilvaAinda não há avaliações
- Fundamentos de Confiabilidade e Análise de RiscoDocumento193 páginasFundamentos de Confiabilidade e Análise de RiscoFelipe Doria Ribeiro100% (1)
- Aula - CNCDocumento66 páginasAula - CNCFernandoAinda não há avaliações
- DataGridView - AutoSizeColumnsMode PropriedadeDocumento3 páginasDataGridView - AutoSizeColumnsMode PropriedadeElisabete BaiãoAinda não há avaliações
- Lista Cursos GDCDocumento62 páginasLista Cursos GDCFabrício SousaAinda não há avaliações
- Passo A Passo Envio de Documentos PSGDocumento16 páginasPasso A Passo Envio de Documentos PSGalessandra cardosoAinda não há avaliações
- Gestão Integrada ManualDocumento18 páginasGestão Integrada ManualClaudio SilveiraAinda não há avaliações
- Introdução A Estrutura de DadosDocumento4 páginasIntrodução A Estrutura de DadosnazanoAinda não há avaliações
- Estrutura de Dados, Pesquisa e Ordenação (Programando em CDocumento5 páginasEstrutura de Dados, Pesquisa e Ordenação (Programando em CDomingos Filipe OliveiraAinda não há avaliações
- SC Cosit N 177-2023Documento18 páginasSC Cosit N 177-2023VitorAinda não há avaliações
- Gerenciamento de Banco de Dados MoodleDocumento14 páginasGerenciamento de Banco de Dados MoodleDiego CantoniAinda não há avaliações
- Avaliação de Ferramentas BPMDocumento14 páginasAvaliação de Ferramentas BPMgiovanigcAinda não há avaliações
- Ameaças Host SegurançaDocumento22 páginasAmeaças Host Segurançabrunodantas01Ainda não há avaliações
- 03.instalação de ImpressoraDocumento16 páginas03.instalação de ImpressoraLucio MacedoAinda não há avaliações
- Diagnóstico Redes com ipconfig, ping, tracerouteDocumento3 páginasDiagnóstico Redes com ipconfig, ping, traceroutefelipecoxanetAinda não há avaliações