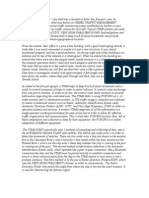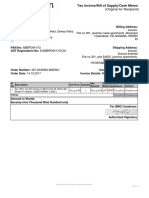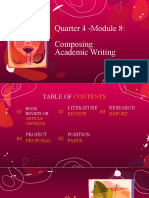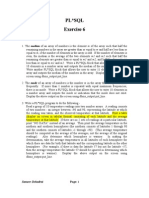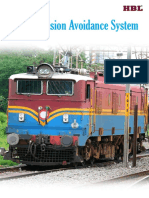Escolar Documentos
Profissional Documentos
Cultura Documentos
4 - 4 - 4.4 Plotting (17-47)
Enviado por
Mohammed Gofran Chowdhury0 notas0% acharam este documento útil (0 voto)
23 visualizações7 páginas4 - 4 - 4.4 Plotting (17-47)
Direitos autorais
© © All Rights Reserved
Formatos disponíveis
TXT, PDF, TXT ou leia online no Scribd
Compartilhar este documento
Compartilhar ou incorporar documento
Você considera este documento útil?
Este conteúdo é inapropriado?
Denunciar este documento4 - 4 - 4.4 Plotting (17-47)
Direitos autorais:
© All Rights Reserved
Formatos disponíveis
Baixe no formato TXT, PDF, TXT ou leia online no Scribd
0 notas0% acharam este documento útil (0 voto)
23 visualizações7 páginas4 - 4 - 4.4 Plotting (17-47)
Enviado por
Mohammed Gofran Chowdhury4 - 4 - 4.4 Plotting (17-47)
Direitos autorais:
© All Rights Reserved
Formatos disponíveis
Baixe no formato TXT, PDF, TXT ou leia online no Scribd
Você está na página 1de 7
[MUSIC]
Well, while we're on the subject of
fancy output, let's look at plotting.
MATLAB has an extremely
powerful plotting facility, and
it's workhorse is
the built-in function, plot.
You may remember we saw it in Lesson One.
Well we're going to go over it again
with a bit more detail this time.
The easiest way to use the plot function
is simply to pass a vector to it.
So let's get a vector.
[CLICKING]
This is just
a list of the squares of
the numbers from one to ten.
And plotting it [CLICKING] is done like that.
And there we go.
There's our plot.
As we saw in lesson one,
it shows up as a separate window in
it's labeled figure, Figure 1.
We docked it last time like this.
Shows up right here, so
now we've got the Command Window visible.
But I'm going to undock it.
Now
that covers up the command window.
But if I click in a command window,
it uncovers it.
But where did it go?
Well, it's still there.
It's just behind.
I'm going to move this down a little bit,
or actually squeeze it down.
Leave a little room up here.
And then I'm going to
resize this figure window.
Hm, put it up here, so
I can see this figure, and
I can have other figures laid out here.
I think I'll start this
one over to the left.
Okay, so where was I?
Uh...Oh yeah.
This, so this is a half of a parabola.
To plot both side of the parabola,
we can do this.
[CLICKING]
So there's a little longer vector.
It's the squares of
the numbers from minus ten to ten.
Now I want to plot this one
in a separate figure.
If I just plot now,
it'll replace the figure that I've got,
and I don't want to do that.
I want to compare these.
So, you may remember the figure command.
[CLICKING] I can type figure and
I'll get a figure 2, or
I can actually tell it I want figure 2.
Either way, there's a new figure.
And I can plot into it.
[CLICKING]
There.
Let's make this one about the same
size as the other one. Note that
you can just change the aspect ratio too.
And let's tuck them over
here right side by side.
So now we can see
the whole parabola there.
And you'll notice that
MATLAB picks a range.
It picked zero to ten here
to get all the points.
It picked 0 to 25 here.
Well you might wonder, shouldn't
this go from minus ten to ten?
But no, all we did was give it the "a",
which is these numbers here, and
these indexes here,
these indices, go from 1 to 21.
And they just represent
the indices of the elements in "a".
To properly plot a mathematical function
like this, we need to pass two vectors
of the same length, one with the x
values and one with the y values.
Let's do that.
[CLICKING]
t is going to be my x values,
and b will be my y values.
So t goes from minus ten to ten.
And b is just the squares
of those numbers.
So, let's get a new figure window.
[CLICKING]
And let's move it over here,
size it the same as the others,
and this time we're going to
plot with two arguments.
[CLICKING]
There.
The arguments of vectors, the t and
the b, and they have to be the same length.
And they give the horizontal and
the vertical coordinates respectively.
So now we see that the range, or
actually the domain down here,
goes from minus ten to ten,
as we wanted it to do.
And the range here,
the y axis, goes from 0 to 100.
Again, MATLAB picked these for us.
It's also easy to extend this idea to
put more than one plot in a figure.
So sometimes you want to compare
two plots right in the same figure.
You can do this with plot
because it's polymorphic.
It accepts a varying number of arguments,
as we've already seen.
So let's do an example of that.
We're going to plot x1 versus y1, and
x2 versus y2 on the same plot.
So let's get these vectors ready.
There, I had these commands already typed
out ahead of time, to save us some time.
Here we've got x1, and I spaced this
out so you can see it starts from 0.
It goes in increments of 0.1,
and it goes up to 2 pi.
And then, the other vector, y1,
is equal to the sine of these numbers.
The sin is polymorphic, if you give
it something of the shape of a vector,
it returns something
exactly the same shape.
And that's great, because we want x1 and
y1 to be inputs to plot,
and they have to be the same length.
Here's another plot, x2 and y2.
X2 starts at pi over 2.
It increments by 0.1 and it goes to 3 pi.
And y2 is the cosine of those numbers.
x2 and y2 have the same length, so
they can be plotted versus each other.
x1 and y1 have the same length, so
they can be plotted versus each other.
And both these pairs, even though they
have different lengths from each other,
can be plotted on the same plot.
Let's do that.
[CLICKING]
Note that the order is x, y,
that is, horizontal, vertical
and x, y horizontal, vertical.
And here goes our plot.
Note that the plot shows up in Figure 3 in
place of what was there because we didn't
give the command, figure, again.
Notice that they're two different colors.
MATLAB picks the colors for you.
There's a default set of colors.
You can specify the colors, and we'll show
you how to do that in just a second,
but I want to point out that your version
of MATLAB might use different colors.
MATLAB just recently changed
its default set of colors.
In an older version, the first one would
be blue, the second would be green.
In this version,
the first one's ...I would say...
blueish and the second one is reddish.
So let's change the colors to be...uh, let's
make the first one bright red and
the second one black.
And let's make the second
one a dotted line.
We can do all this with one command.
Let's get a new figure.
[CLICKING] And I'm going to repeat
this command that I just did,
but I'm going to alter it a little bit.
After the x1, y1,
I'm going to insert a little short string.
Quote, r, quote, comma.
That's going to tell plot
to plot this as a red line.
And then here, for the second one,
I'm going to put quote, k, colon, quote.
This k is for black.
Why not b?
Well, b is already taken up for blue.
And this colon means
plot as a dotted line.
So here we go.
And let's make this a little smaller.
And tuck it in over here.
I guess I'm going to have to move
all of these just a little bit.
Nice and neat.
So you can see that this is in fact,
a red line.
The default is that it's a solid line.
And this is black.
And if you look closely,
you can see these dots.
You can get lots more line styles
with the command, help plot.
Let's do that.
[CLICKING] Now I'll scroll up a little bit.
And there they are.
Over here on the left, you see the colors.
In the middle, you see the marks that
you can, the markers, that you can plot,
and, over here, lines.
We haven't plotted any markers yet.
Um, Let's do that.
In fact, we can mix all
three of these together.
I want to plot an example
with one from each column
in Figure 1. Let's see,
to do that let me hit return here.
[CLICKING]
I pick Figure 1.
[CLICK]
When I do that, you'll notice that
Figure 1 got highlighted, and now
I'm going to plot.
[CLICKING]
I'm going to plot t and b again.
[CLICKING]
I'm going to use an m for
the color magenta,
[SOUND] a double dash for dashed line, and
and an o that can be upper case or
lower case to put markers that
are little circles on there.
And here we go.
Isn't that pretty?
It's magenta, it's got the dashed line, and
it's got this circular markers on here.
Well, we've seen up here how to
plot two things on the same figure.
There's a other way to do that.
You can call plot multiple times and
use the function called "hold".
Let's see how to do that.
Let's do it in Figure 2.
We first make Figure 2
the active figure
with the command figure 2, so
[CLICKING]
There.
You can also do that by clicking
Figure 2 with the mouse.
We notice that it's highlighted up here,
relative to the other figures.
Now let's replace the current
contents of Figure 2 with a new plot.
So we type a plot,
using the same x1 and
y1 that we defined earlier.
And there it is
in red, which is what we requested.
Now we give the command, hold on.
[CLICKING]
Once that command is given,
all subsequent plots to Figure 2,
which is a figure that was active
when we gave the whole command,
will be made on the same
axes in that figure.
The previous plot won't be replaced.
So let's do that.
We'll plot x2 and y2 this time.
And let's, as we did before,
use a black dotted line.
There.
And notice that the range of
the axes were adjusted accordingly.
And just like when we plotted everything
in one fell swoop with one call to plot.
When we're ready to replace the current
plot in Figure 2 with something else
instead of adding to it,
we give the command, hold off.
When the command, hold off, is issued, all
subsequent calls to plot while Figure 2
is active will replace the previous plot
in that figure instead of adding to it.
So watch Figure 2 while I replot x1 and
x2 with, um, ...I don't know... green asterisks.
[CLICKING]
Hm, that's a little garish.
Anyway, as we showed you in Lesson One,
there are additional plotting options not
reachable through the plot function itself
that you can get via separate functions.
These options will enhance the visual
quality of a plot that's already plotted.
Let's apply some of them
to the plot in Figure 3.
[CLICK]
There,
that's the active figure now.
You may remember that grid turns
on a graph paper like grid.
Repeating the command turns it off and on.
And like hold, it can be used
with the terms, "off" and "on", as well, but
we'll use it without this time.
Let's see, grid, and
you see this grid shows up here.
And now grid again, [CLICKING] turns it off.
And one more time,
[CLICKING] because I want it on [CLICK].
There.
Now it's on.
And you may remember the "title", "xlabel", and
"ylabel" commands.
Let's let's do those again.
[CLICKING]
And there things
are nicely decorated,
as you can see here.
Another handy function
is the legend command.
It'll insert a legend
right there in the figure,
with a note about each separate plot
in the figure. Let's to do that one.
[CLICKING]
There up here you see a blue
line here corresponding with this,
or bluish, ...It's the same shade...
and the word, "sine", and
then the reddish line that
corresponds to this one with "cosine".
And the order of these is the same.
The order here is the same as
the order in which we plotted them.
So what you just need to do is remember
that the first thing we plotted was
the sine, and the second was the cosine
and the legends will be straight.
If you want this legend to appear
somewhere else, ...In this case,
there was a nice blank spot up here.
That's where it showed up...
But if you want it here or
here or somewhere else,
even just outside here, next to the plot,
you can do that.
You need to just check
the options in help legend.
And finally, we'll remind you that you
can control the range of the x and
y axis, with the function named "axis".
Let's do that.
[CLICKING] Axis takes one argument,
which is a vector of four numbers,
with the left and right limits,
right here, of the plot,
followed by the lower and
upper limits, right here.
Please note that despite that fact
that it affects both the x and
y axis up here, its name is "axis"!
I probably mistyped this
command as a-x-e-s a hundred times.
There is an axes command, but
it's far more sophisticated than
the work that one normally needs to do.
You probably won't want to use it.
Anyway, watch Figure 3 up here
change when I hit return.
Okay?
One, two, three.
[CLICK] There.
As always, you can get more
information about this function or
any function with either the help
command or the doc command.
Okay, that's it for our second
installment on plotting, except for
closing the figures.
You can do that with the function, close.
Either one at a time, like this.
[CLICKING]
Figures 4 and 1 are gone,
you can't get them back,
except by repeating the commands that
did the plotting and the decorating.
And you can close all the open figures
at once with the "close all" command,
like this.
Now we've got
all this room I think
I'll stretch the desktop
back to full size.
And I think I'll clear everything.
[CLICKING]
There, all done with plotting.
[MUSIC]
[APPLAUSE]
Você também pode gostar
- Hidden Figures: The American Dream and the Untold Story of the Black Women Mathematicians Who Helped Win the Space RaceNo EverandHidden Figures: The American Dream and the Untold Story of the Black Women Mathematicians Who Helped Win the Space RaceNota: 4 de 5 estrelas4/5 (895)
- The Subtle Art of Not Giving a F*ck: A Counterintuitive Approach to Living a Good LifeNo EverandThe Subtle Art of Not Giving a F*ck: A Counterintuitive Approach to Living a Good LifeNota: 4 de 5 estrelas4/5 (5794)
- The Yellow House: A Memoir (2019 National Book Award Winner)No EverandThe Yellow House: A Memoir (2019 National Book Award Winner)Nota: 4 de 5 estrelas4/5 (98)
- The Little Book of Hygge: Danish Secrets to Happy LivingNo EverandThe Little Book of Hygge: Danish Secrets to Happy LivingNota: 3.5 de 5 estrelas3.5/5 (400)
- Never Split the Difference: Negotiating As If Your Life Depended On ItNo EverandNever Split the Difference: Negotiating As If Your Life Depended On ItNota: 4.5 de 5 estrelas4.5/5 (838)
- Elon Musk: Tesla, SpaceX, and the Quest for a Fantastic FutureNo EverandElon Musk: Tesla, SpaceX, and the Quest for a Fantastic FutureNota: 4.5 de 5 estrelas4.5/5 (474)
- A Heartbreaking Work Of Staggering Genius: A Memoir Based on a True StoryNo EverandA Heartbreaking Work Of Staggering Genius: A Memoir Based on a True StoryNota: 3.5 de 5 estrelas3.5/5 (231)
- The Emperor of All Maladies: A Biography of CancerNo EverandThe Emperor of All Maladies: A Biography of CancerNota: 4.5 de 5 estrelas4.5/5 (271)
- Devil in the Grove: Thurgood Marshall, the Groveland Boys, and the Dawn of a New AmericaNo EverandDevil in the Grove: Thurgood Marshall, the Groveland Boys, and the Dawn of a New AmericaNota: 4.5 de 5 estrelas4.5/5 (266)
- The Hard Thing About Hard Things: Building a Business When There Are No Easy AnswersNo EverandThe Hard Thing About Hard Things: Building a Business When There Are No Easy AnswersNota: 4.5 de 5 estrelas4.5/5 (345)
- The World Is Flat 3.0: A Brief History of the Twenty-first CenturyNo EverandThe World Is Flat 3.0: A Brief History of the Twenty-first CenturyNota: 3.5 de 5 estrelas3.5/5 (2259)
- Team of Rivals: The Political Genius of Abraham LincolnNo EverandTeam of Rivals: The Political Genius of Abraham LincolnNota: 4.5 de 5 estrelas4.5/5 (234)
- The Unwinding: An Inner History of the New AmericaNo EverandThe Unwinding: An Inner History of the New AmericaNota: 4 de 5 estrelas4/5 (45)
- The Gifts of Imperfection: Let Go of Who You Think You're Supposed to Be and Embrace Who You AreNo EverandThe Gifts of Imperfection: Let Go of Who You Think You're Supposed to Be and Embrace Who You AreNota: 4 de 5 estrelas4/5 (1090)
- The Sympathizer: A Novel (Pulitzer Prize for Fiction)No EverandThe Sympathizer: A Novel (Pulitzer Prize for Fiction)Nota: 4.5 de 5 estrelas4.5/5 (121)
- Eimco Elecon Initiating Coverage 04072016Documento19 páginasEimco Elecon Initiating Coverage 04072016greyistariAinda não há avaliações
- Unit One Mathematical EconomicsDocumento15 páginasUnit One Mathematical EconomicsSitra AbduAinda não há avaliações
- Legal NoticeDocumento3 páginasLegal NoticeT Jayant JaisooryaAinda não há avaliações
- Differentialequations, Dynamicalsystemsandlinearalgebra Hirsch, Smale2Documento186 páginasDifferentialequations, Dynamicalsystemsandlinearalgebra Hirsch, Smale2integrationbyparths671Ainda não há avaliações
- Prayer For Protection PDFDocumento3 páginasPrayer For Protection PDFtim100% (1)
- VtmsDocumento2 páginasVtmsLorenz YatcoAinda não há avaliações
- InvoiceDocumento1 páginaInvoiceKidambi SureshAinda não há avaliações
- Book Review Module 8Documento18 páginasBook Review Module 8Asherah Mica MarquezAinda não há avaliações
- Intern JanataDocumento59 páginasIntern JanataKhairul IslamAinda não há avaliações
- 2002PCDFCADocumento78 páginas2002PCDFCATin NguyenAinda não há avaliações
- InflibnetDocumento3 páginasInflibnetSuhotra GuptaAinda não há avaliações
- Ev Conversion PDFDocumento2 páginasEv Conversion PDFShannonAinda não há avaliações
- EWC 662 English Writing Critical Group Work Portfolio: Submitted ToDocumento31 páginasEWC 662 English Writing Critical Group Work Portfolio: Submitted ToNurul Nadia MuhamadAinda não há avaliações
- Software Requirements CompressDocumento9 páginasSoftware Requirements CompressApni Duniya100% (1)
- Monster Energy v. Jing - Counterfeit OpinionDocumento9 páginasMonster Energy v. Jing - Counterfeit OpinionMark JaffeAinda não há avaliações
- 12 - Community OutreachDocumento3 páginas12 - Community OutreachAdam ThimmigAinda não há avaliações
- Department of Accounting and Finances Accounting and Finance ProgramDocumento3 páginasDepartment of Accounting and Finances Accounting and Finance Programwossen gebremariamAinda não há avaliações
- PL SQL Exercise6Documento2 páginasPL SQL Exercise6Nishant AndhaleAinda não há avaliações
- Electrochemistry DPP-1Documento2 páginasElectrochemistry DPP-1tarunAinda não há avaliações
- Aggregate Turf PavementDocumento6 páginasAggregate Turf PavementDevrim GürselAinda não há avaliações
- Balfour Castle EstateDocumento20 páginasBalfour Castle EstatejahumphriesAinda não há avaliações
- WikipediaDocumento29 páginasWikipediaradhakodirekka8732Ainda não há avaliações
- Medicine Colloquium Exam - 2015 ADocumento41 páginasMedicine Colloquium Exam - 2015 ArachaAinda não há avaliações
- Contemporary Philippine MusicDocumento11 páginasContemporary Philippine MusicmattyuuAinda não há avaliações
- Reglos, DISPUTE FORM 2020Documento2 páginasReglos, DISPUTE FORM 2020Pipoy ReglosAinda não há avaliações
- Drive Engineering - Practical Implementation SEW Disc Brakes 09202218 - G1Documento90 páginasDrive Engineering - Practical Implementation SEW Disc Brakes 09202218 - G1Anonymous ntE0hG2TPAinda não há avaliações
- Ekoplastik PPR Catalogue of ProductsDocumento36 páginasEkoplastik PPR Catalogue of ProductsFlorin Maria ChirilaAinda não há avaliações
- Action Research Intervention in English 9Documento6 páginasAction Research Intervention in English 9Rey Kris Joy ApatanAinda não há avaliações
- Basic Definition of Manufacturing SystemDocumento18 páginasBasic Definition of Manufacturing SystemRavenjoy ArcegaAinda não há avaliações
- Train Collision Avoidance SystemDocumento4 páginasTrain Collision Avoidance SystemSaurabh GuptaAinda não há avaliações