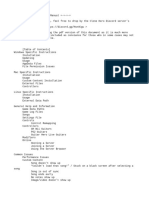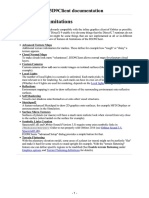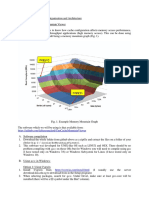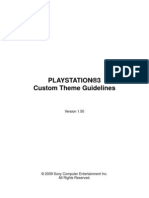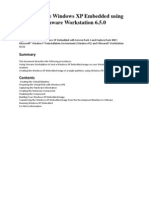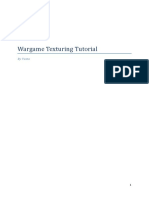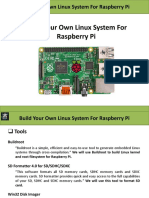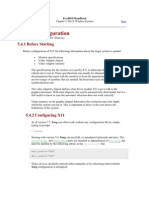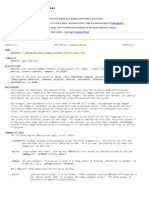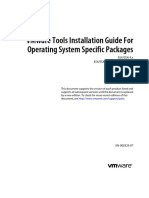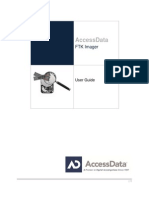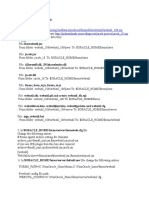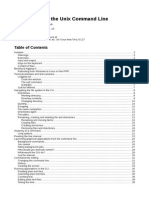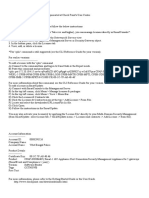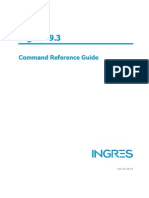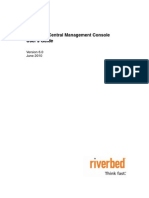Escolar Documentos
Profissional Documentos
Cultura Documentos
Comados en Linea de Datos
Enviado por
Victor LopezTítulo original
Direitos autorais
Formatos disponíveis
Compartilhar este documento
Compartilhar ou incorporar documento
Você considera este documento útil?
Este conteúdo é inapropriado?
Denunciar este documentoDireitos autorais:
Formatos disponíveis
Comados en Linea de Datos
Enviado por
Victor LopezDireitos autorais:
Formatos disponíveis
Using Command Line Imager
Basic Instructions:
1. Download the appropriate Imager CLI package and unzip it.
2. Open a Terminal windows (Mac & Linux) or Command Prompt (Windows). Make sure the
Terminal/Command Prompt is run with elevated privileges (the su or sudo command on
Mac & Linux, right-click>Run as Administrator on Windows).
3. Use the cd command to navigate to the folder where you expanded the Imager CLI files.
4. Run the following command to list the physical drives attached to your system:
ftkimager --list-drives
5. Use a command in the structure of ftkimager [source] [destination] [options] to create an
image of your selected drive, where [source] is the physical path of the drive to image and
[destination] is the full path (excluding file extension) where the resulting image will be saved.
[source] can also be an image file for converting to another image format. Use quotes when
[source] or [destination] contain spaces. Reference the options listed below when formulating
the command.
Example:
To image the drive listed as \\.\PHYSICALDRIVE0 to an E01 named MyDrive on drive X:\ and encrypt the
image using the password test123, you would use the following command:
ftkimager \\.\PHYSICALDRIVE0 X:\MyDrive --e01 --outpass test123
Advanced Usage
ftkimager [source] [destination] [options]
The following is a list of all possible options that can be used. Multiple options can be used in the same
command.
Option
--help
--list-drives
--verify
--print-info
--quiet
Functionality
Use this option without a [source] or [destination]
to display all possible options.
Use this option without a [source] or [destination]
to list all detected physical drives.
Verifies the image after creation if [destination] is
specified. Verifies the source image if
[destination] is not specified.
Displays information about a source. [source] can
be a physical drive or image file.
Hides all create or verify progress information.
--no-sha1
Does not compute SHA1 hash during the create or
verify process.
The following options are valid only when [destination] is specified:
Option
Functionality
--s01
Outputs a SMART image.
--e01
Outputs and E01 image.
--frag X{K|M|G|T}
Defines the maximum image fragment size X. Size
can be in Kilobytes, Megabytes, Gigabytes, or
Terabytes (eg. --frag 1G will result in 1 GB image
fragments).
--compress X
Sets the image compression level X (0=none,
1=fast, ..., 9=best). If this option is not specified,
the default compression level will be used.
The following options can be used to add metadata to the destination image. Use quotes when X
contains spaces:
Option
Functionality
--case-number X
Specifies case number X.
--evidence-number X
Specifies evidence number X.
--description X
Specified evidence description X.
--examiner X
Specifies examiner X.
--notes X
Specifies evidence notes X.
The following options are used in image encryption and decryption:
Option
Functionality
--inpass P
Specifies password P to decrypt the source when
[source] is an image file.
--incert C [P]
Specifies certificate C and password P (optional) to
decrypt the source when [source] is an image file.
--outpass P
Specifies password P to encrypt the destination
image.
--outcert C [P]
Specifies certificate C and password P (optional) to
encrypt the destination image.
Você também pode gostar
- FTK Imager CLI v2.9 Command Line InterfaceDocumento1 páginaFTK Imager CLI v2.9 Command Line InterfaceKelvin LamAinda não há avaliações
- UnleashX TutorialDocumento25 páginasUnleashX Tutorialmass murderer6383% (6)
- CSE 469 In-Class Lab1 Names: Steven Tran, Kshitiz Singh, Jason Truong, ID: 1210776512Documento4 páginasCSE 469 In-Class Lab1 Names: Steven Tran, Kshitiz Singh, Jason Truong, ID: 1210776512Steven TranAinda não há avaliações
- How To Make Win Backup ImageDocumento7 páginasHow To Make Win Backup ImagednanaAinda não há avaliações
- Step-By-Step Instructions On Using Clonezilla: DownloadedDocumento4 páginasStep-By-Step Instructions On Using Clonezilla: DownloadedPosmidiaPosAinda não há avaliações
- CBMXferDocumento7 páginasCBMXfera sAinda não há avaliações
- NIS Elements User's GuideDocumento192 páginasNIS Elements User's GuideMichael PearsonAinda não há avaliações
- Creating a Forensic Image using FTK ImagerDocumento70 páginasCreating a Forensic Image using FTK ImagerKishan NishadAinda não há avaliações
- How To Use Clone Tool PDFDocumento21 páginasHow To Use Clone Tool PDFshamilbasayev100% (1)
- GEM5 FS RunDocumento15 páginasGEM5 FS RunUjjwal AroraAinda não há avaliações
- Programs and Files You Need: Screen Shot: Project Directory TreeDocumento13 páginasPrograms and Files You Need: Screen Shot: Project Directory TreeGilmar August Eigenmann JustoAinda não há avaliações
- HACKINGDocumento2 páginasHACKINGxyen2001Ainda não há avaliações
- Building Windows 7 Sp2Documento39 páginasBuilding Windows 7 Sp2nod69assAinda não há avaliações
- Create Windows 7 AIO (All in One) DVD at It - MegocollectorDocumento4 páginasCreate Windows 7 AIO (All in One) DVD at It - MegocollectorMintu GoswamiAinda não há avaliações
- Install Embest IDE Pro EducationDocumento17 páginasInstall Embest IDE Pro EducationlehahaiAinda não há avaliações
- Premier Pro CC HelpsheetDocumento7 páginasPremier Pro CC HelpsheetValentína HučkováAinda não há avaliações
- Project #1 Step-by-Step Instructions: Let's Get StartedDocumento6 páginasProject #1 Step-by-Step Instructions: Let's Get StartedSudheesh PuthusseryAinda não há avaliações
- Project #1 Step-by-Step Instructions: Let's Get StartedDocumento6 páginasProject #1 Step-by-Step Instructions: Let's Get StartedSudheesh PuthusseryAinda não há avaliações
- Mychron5/2T Management Using Race Studio 3: Aim InfotechDocumento18 páginasMychron5/2T Management Using Race Studio 3: Aim InfotechaghaAinda não há avaliações
- FTK Imager - Acquiring a Disk ImageDocumento10 páginasFTK Imager - Acquiring a Disk Imagehoang namAinda não há avaliações
- Symantec Ghost Boot CDDocumento8 páginasSymantec Ghost Boot CDZlatko KuzeAinda não há avaliações
- XPe Setup GuideDocumento5 páginasXPe Setup GuidevinhleAinda não há avaliações
- Clone Hero ManualDocumento11 páginasClone Hero Manualkaua100% (1)
- D3 D9 ClientDocumento24 páginasD3 D9 ClientVirtual EntitiesAinda não há avaliações
- Sigma Studio Basic Uc Integration TutorialDocumento30 páginasSigma Studio Basic Uc Integration Tutoriallittle junAinda não há avaliações
- HOW To Perform A Hardware Independent Restore (HIR)Documento22 páginasHOW To Perform A Hardware Independent Restore (HIR)Darren RadonsAinda não há avaliações
- Batch RendererDocumento6 páginasBatch RendererSea LegendAinda não há avaliações
- IMC FlashTool E2 - ReleaseNoteDocumento14 páginasIMC FlashTool E2 - ReleaseNoteRajaiah JagariAinda não há avaliações
- Steps To Backing Up A Computer-1Documento3 páginasSteps To Backing Up A Computer-1Richard LambertAinda não há avaliações
- Command & Conquer (TM) Generals Demo: © 2003 Electronic Arts Inc. All Rights ReservedDocumento4 páginasCommand & Conquer (TM) Generals Demo: © 2003 Electronic Arts Inc. All Rights ReservedNikko MendozaAinda não há avaliações
- CustomDocumento11 páginasCustomAgus CahzenenkAinda não há avaliações
- CorelDraw X7 Deployment Guide 05Documento41 páginasCorelDraw X7 Deployment Guide 05Shaikh FuzenAinda não há avaliações
- Winpenpack Flash Expert: Applications ListDocumento4 páginasWinpenpack Flash Expert: Applications Listrobi cahyadiAinda não há avaliações
- Assignment 2Documento5 páginasAssignment 2Henry MarķAinda não há avaliações
- Computer Forensics Tools ComparisonDocumento13 páginasComputer Forensics Tools ComparisonSundeel Bin HaleemAinda não há avaliações
- Installing The Datel Transfer Kit and XsataDocumento6 páginasInstalling The Datel Transfer Kit and XsatafonsrockAinda não há avaliações
- Custom The Me Guidelines v1Documento14 páginasCustom The Me Guidelines v1schoolboyAinda não há avaliações
- Crash InfoDocumento2 páginasCrash Infock1100163李維軒Ainda não há avaliações
- Amithlon KernelDocumento9 páginasAmithlon KernelMachete LópezAinda não há avaliações
- How To Use Windows XP Embedded Using Vmware Workstation 6Documento10 páginasHow To Use Windows XP Embedded Using Vmware Workstation 6j2reAinda não há avaliações
- IY467 Lab 2 - Imaging A DriveDocumento7 páginasIY467 Lab 2 - Imaging A DriveSadman Sakib JisanAinda não há avaliações
- Pico 8Documento32 páginasPico 8Juan Manuel Meza MoralesAinda não há avaliações
- ExportDocumento13 páginasExportChronooss GamesAinda não há avaliações
- BootHelperCD IgniteDocumento2 páginasBootHelperCD IgniteBill HassellAinda não há avaliações
- Windows 7 Deployment Image Using Audit Mode and Sysprep With An UnattendDocumento6 páginasWindows 7 Deployment Image Using Audit Mode and Sysprep With An UnattendTololiAinda não há avaliações
- Xerox Scan To File Using The War FTP Daemon UtilityDocumento12 páginasXerox Scan To File Using The War FTP Daemon UtilityguroymakAinda não há avaliações
- Mcsa NotesDocumento221 páginasMcsa NotesSaravanan RajendranAinda não há avaliações
- Wargame Texturing Tutorial: by VastoDocumento13 páginasWargame Texturing Tutorial: by VastoAleksa BaracAinda não há avaliações
- Wargame Texture Editing GuideDocumento13 páginasWargame Texture Editing GuideLatwPIATAinda não há avaliações
- Sys LinuxDocumento14 páginasSys LinuxFernando Carpinette GraveAinda não há avaliações
- Making An Image of Your Hard Disk Using Norton Ghost: Getting StartedDocumento17 páginasMaking An Image of Your Hard Disk Using Norton Ghost: Getting StartedDeepakRajDJAinda não há avaliações
- Job No: 14 Duration: 8H Job Title: Rendering Basics ObjectiveDocumento7 páginasJob No: 14 Duration: 8H Job Title: Rendering Basics ObjectiveVinod MalikAinda não há avaliações
- Realflow Maya ConnectivityDocumento17 páginasRealflow Maya ConnectivitySaad AliAinda não há avaliações
- BuildYourOwn PDFDocumento12 páginasBuildYourOwn PDFEduard Gabi OrdeanAinda não há avaliações
- Freebsd Handbook Xorg-ConfDocumento7 páginasFreebsd Handbook Xorg-ConfJackson Kituu KiiluAinda não há avaliações
- ReadmeDocumento8 páginasReadmeOscar Andres Mancera GarzonAinda não há avaliações
- Mac Os X Manual Page - HdiutilDocumento19 páginasMac Os X Manual Page - Hdiutilaboy336Ainda não há avaliações
- Tutorial de Instalación de AmithlonDocumento27 páginasTutorial de Instalación de AmithlonMachete LópezAinda não há avaliações
- Windows Vista Sp2 Install Guide English EditionNo EverandWindows Vista Sp2 Install Guide English EditionAinda não há avaliações
- KitPetrie DigitalForensicsDocumento25 páginasKitPetrie DigitalForensicsVictor LopezAinda não há avaliações
- DatodDocumento1 páginaDatodVictor LopezAinda não há avaliações
- Vmware Tools Installation Guide For Operating System Specific PackagesDocumento42 páginasVmware Tools Installation Guide For Operating System Specific PackagesVictor LopezAinda não há avaliações
- FTKImager UserGuideDocumento57 páginasFTKImager UserGuideCristian DzAinda não há avaliações
- FTKImager UserGuideDocumento57 páginasFTKImager UserGuideCristian DzAinda não há avaliações
- FTKImager UserGuideDocumento57 páginasFTKImager UserGuideCristian DzAinda não há avaliações
- MLHC Configuration GuideDocumento17 páginasMLHC Configuration GuideAnchit JainAinda não há avaliações
- Configuring WebUtil at OSDocumento3 páginasConfiguring WebUtil at OSjimmy_bond753430Ainda não há avaliações
- Introduction To The Unix Command LineDocumento66 páginasIntroduction To The Unix Command LineIjazKhanAinda não há avaliações
- TSM MonitorDocumento34 páginasTSM MonitorNaveen Chigurupati100% (1)
- Opendocument in SAP BODocumento82 páginasOpendocument in SAP BOpandusudhir100% (1)
- Check Point User Center - SMS - LicenseDocumento2 páginasCheck Point User Center - SMS - LicenseAyan NasAinda não há avaliações
- ValidateMDA User GuideDocumento9 páginasValidateMDA User GuideViajante SudamericanoAinda não há avaliações
- 2015.06 Router ICV Incremental TrainingDocumento63 páginas2015.06 Router ICV Incremental TrainingmanojkumarAinda não há avaliações
- OneAccess - One100 - Design & Installation GuideDocumento12 páginasOneAccess - One100 - Design & Installation GuidekoosmaAinda não há avaliações
- WhereIsIt ManualDocumento69 páginasWhereIsIt ManualvseenuAinda não há avaliações
- JNCIE SP 10.b - LGDDocumento580 páginasJNCIE SP 10.b - LGDtqh1990Ainda não há avaliações
- 2) VRP Basic ConfigurationDocumento37 páginas2) VRP Basic ConfigurationRandy DookheranAinda não há avaliações
- Titan FTP Server Users Guide MasterDocumento258 páginasTitan FTP Server Users Guide MasterHa le Quang100% (1)
- Ingres Command RefDocumento292 páginasIngres Command Reframuyadav1100% (1)
- Windows Trics TipsDocumento66 páginasWindows Trics TipsNeelameganAinda não há avaliações
- Pandoc User ManualDocumento122 páginasPandoc User ManualRogelio PrietoAinda não há avaliações
- Switch 4800g 24port PDFDocumento1.246 páginasSwitch 4800g 24port PDFPachoBernalAinda não há avaliações
- What You Need To Know About Python (Ebook) - Pierluigi RitiDocumento66 páginasWhat You Need To Know About Python (Ebook) - Pierluigi RitiSelf-Developer75% (4)
- Qualys Cloud Agent Windows Install GuideDocumento27 páginasQualys Cloud Agent Windows Install GuideNarciso Junior100% (1)
- ReadmeDocumento7 páginasReadmefdfefefAinda não há avaliações
- An Industrial Training Report On Autocad DesigningDocumento39 páginasAn Industrial Training Report On Autocad DesigningSiva ForeviewAinda não há avaliações
- FIPS 140-2 Support - KeycloakDocumento8 páginasFIPS 140-2 Support - Keycloakhisyam darwisAinda não há avaliações
- Central Management Console Users GuideDocumento332 páginasCentral Management Console Users Guideyogesh_mmAinda não há avaliações
- AIX 7 1 AN12 Implementation and Administration ExercisesDocumento94 páginasAIX 7 1 AN12 Implementation and Administration Exercisesemcvilt100% (1)
- Call Routing Server Application GuideDocumento89 páginasCall Routing Server Application GuideIshtiza Ibne AzadAinda não há avaliações
- Docker Cheat Sheet & ReferenceDocumento46 páginasDocker Cheat Sheet & ReferenceMostafa MirbabaieAinda não há avaliações
- 1Z0 821Documento8 páginas1Z0 821russoAinda não há avaliações
- E3062 ProgrammingDocumento207 páginasE3062 ProgrammingAdron Lim100% (1)
- VisualSVN - Subversion For Visual StudioDocumento46 páginasVisualSVN - Subversion For Visual Studiojishin100% (7)
- Basics On Linux An Commands and Shell ScriptigDocumento111 páginasBasics On Linux An Commands and Shell ScriptigTsegaye AndargieAinda não há avaliações