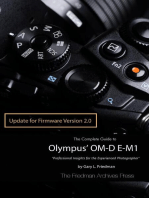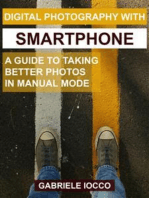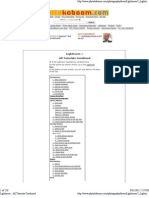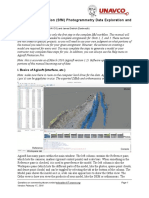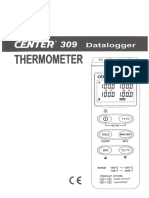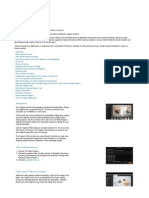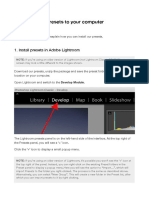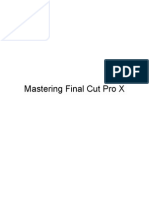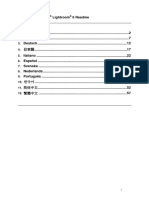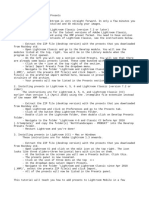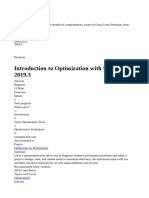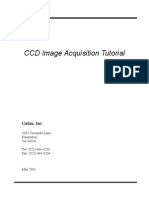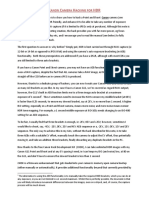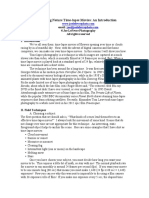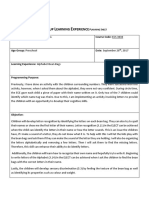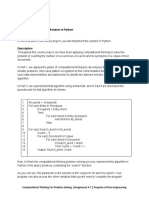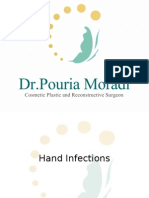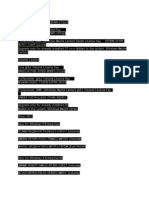Escolar Documentos
Profissional Documentos
Cultura Documentos
Lightroom: Managing Multiple Cameras With
Enviado por
mariosapereiraTítulo original
Direitos autorais
Formatos disponíveis
Compartilhar este documento
Compartilhar ou incorporar documento
Você considera este documento útil?
Este conteúdo é inapropriado?
Denunciar este documentoDireitos autorais:
Formatos disponíveis
Lightroom: Managing Multiple Cameras With
Enviado por
mariosapereiraDireitos autorais:
Formatos disponíveis
dp.1113.116-119 21.02.
13 10:40 Seite 116
Michael Mueller
Managing Multiple Cameras with
Lightroom
Lightroom is a great tool for managing large numbers of photos, but
does present some stumbling blocks if you shoot using multiple
cameras whether at a party or family get-together, or on a
commissioned shoot. Pitfalls can hinder image export and automated or
manual processing steps, but this article details a range of tips and
tricks that will help you keep your workflow running smoothly, even
when you have your hands full of cameras.
Copyright by Heise Zeitschriften Verlag
dp.1113.116-119 21.02.13 10:40 Seite 117
Lightroom | Managing Multiple Cameras
our cameras are set up, the batteries are
charged and your memory cards are
formatted and ready to roll. When you are
approaching a shoot using multiple cameras,
as well as planning your initial setup, you also
have to consider how to process the results
later. One very important aspect of the
process is synchronizing the date and
timestamps in your cameras.
This is easy to achieve if you have access to
all the cameras being used, but at events such
as family parties everyone simply shoots away,
usually without adjusting their cameras time
settings first. If you are the lucky person who
has been appointed court photographer for
the event, you will most likely end up with a
huge collection of photos with widely varying
date and time data. In such cases, the best
way to ensure that you can identify when a
photo was taken is to get everyone involved
to take a snap of the same clock at some point
during the proceedings. The actual moment
is unimportant, as you only need to know the
difference between the captured time and the
cameras own timestamp. You can then use
Lightroom to adjust each photos Exif data
accordingly (see overleaf).
Once the shoot is over, you can begin to
import and view your images. At this point, too,
Lightroom can save you a lot of work, as it is
capable of remembering appropriate settings
for each camera, which it then applies
automatically during the import process for
example, to compensate for a particular camera
models noise characteristics or ISO setting.
This functionality can be set up in the
Preferences dialog, which you can open using
The simplest (but not
always the most practical)
way to sync cameras is to
synchronize the time
settings in all the cameras
you are using
A great alternative timing method for family
get-togethers is to have everyone with a
camera take a picture of the same clock.
This way, you can easily compensate for
any differences between the camera (Exif)
timestamps and the real time.
the Edit > Preferences command or the Ctrl+U
keystroke (in Windows), or the Lightroom >
Preferences command (Cmd+U) on a Mac.
Activate the Make defaults specific to camera
serial number and ISO setting options in the
Presets tab. This enables Lightroom to save
presets for each camera/ISO combination that
was used during the shoot.
In order to produce meaningful presets,
it is a good idea to shoot an ISO bracketing
sequence with each camera and make
appropriate noise reduction, sharpening
and other settings for each shot, which you
can then save using the Develop > Set
Default Settings command. Then, when a
photo that was shot using camera X and
ISO value Y is imported, Lightroom
automatically adjusts the import settings
according to your preset values. This allows
you to concentrate on any processing steps
required by individual photos. This method
can also be used to apply camera profiles
that you have downloaded or made yourself
to your images.
Using camera-specific
preferences presets
simplifies the process of
editing photos captured
using multiple cameras
117
ct Digital Photography 11 (2013)
Copyright by Heise Zeitschriften Verlag
dp.1113.116-119 21.02.13 10:40 Seite 118
Lightroom | Managing Multiple Cameras
If the Exif timestamp is different from the time
shown in the photo of the wall clock (see the
previous page), select the appropriate camera in
the library filter dialog, select all its images,
adjust the time appropriately
Importing Images
Once you have made your basic settings, you
can import the contents of one memory card
after another. If you managed to synchronize
all your cameras timestamps in advance,
Lightroom automatically saves all your images
in chronological order.
If you are using the clock photo method
described above, you will have to compare
the timestamp embedded in your photos
with the time set in the cameras internal
clock. To do this, enable the Library modules
filter function by pressing the < key or the
View > Show Filter Bar command and use the
camera model or serial number filter to show
only the photos taken with any particular
camera. The serial number filter is particularly
useful if you are using multiple cameras from
a single manufacturer.
To adjust the shooting times to fit the Exif
timestamp, select the photo of the clock and
compare the time it displays with the Exif
timestamp displayed in the Library modules
Metadata panel. If the times are not identical,
the following technique will help you to resynchronize your photos: first, select all the
photos taken with the current camera using
the Ctrl+A/Cmd+A keystroke (in Grid view).
You can then use the Metadata > Edit Capture
Time command or the button located next to
the Time metadata field to adjust the
timestamp accordingly.
The resulting dialog contains various
options. In our case, we selected the Adjust to
a specified date and time option. Although this
sounds like it will make the date and time for
all the selected images the same, what it
actually does is overwrite the Exif timestamp
for each individual file using the difference
between the original time and the corrected
time data. All you have to do is enter the time
data recorded in the image of the clock in the
Corrected Time field and click the Change
button. All your selected images will now have
and the program automatically writes the correct time
to each photos Exif data
118
ct Digital Photography 11 (2013)
Copyright by Heise Zeitschriften Verlag
dp.1113.116-119 21.02.13 10:40 Seite 119
Lightroom | Managing Multiple Cameras
Unfortunately, because it sorts
images according to their
filenames rather than their Exif
timestamps, Lightroom rearranges
the order of photos shot
chronologically during export. One
way to work around this problem
is to rename your image files
using one of the programs various
naming scheme templates.
the correct time offset embedded in their
metadata.
Renaming Files
Your images are now sorted chronologically
and Lightroom will display them appropriately
if you select the Capture Time view option in
the Library modules grid view. You can now
begin to make your final selection, add ratings
and perform any necessary editing steps.
Lightroom exports images according to their
filenames (which differ from camera to
camera) and not according to their Exif
timestamp, so if you want to display your
selected images in the order they were shot,
you will have to rename them for export first.
The Export Files dialog can be opened
using the File > Export command or the
Ctrl+Shift+E keystroke (in Windows) or using
Cmd+Shift+E on a Mac.
In the File Naming section of the dialog,
activate the Rename To option and select
an appropriate renaming scheme from
the drop-down menu for example,
Filename-Sequence.
The scheme we selected starts with a
three-digit number that counts upward
sequentially, followed by an underscore and
the filename itself.
In addition to the Image # option, the
Sequence and Date section of the Filename
Template Editor also offers the slightly
cryptic-sounding Sequence # option. The
numbers created using the Image # option
begin with 1, 01 or 001, depending on the
number of digits you have selected, while
Sequence # allows you to select a custom
number to begin your sequence. Both
options count upward using whole
numbers, and the increment cannot be
adjusted. Once you have selected your
desired settings, you can start exporting
your images for distribution to your client,
your family or whoever you like.
(jr) c
The Lightroom export dialog allows
you to choose the first number in a
sequence but not the increment
used to name each subsequent file
119
ct Digital Photography 11 (2013)
Copyright by Heise Zeitschriften Verlag
Você também pode gostar
- The Indispensable Guide to Lightroom CC: Managing, Editing, and Sharing Your PhotosNo EverandThe Indispensable Guide to Lightroom CC: Managing, Editing, and Sharing Your PhotosNota: 2 de 5 estrelas2/5 (1)
- World of FiltersDocumento36 páginasWorld of FilterskevnwongAinda não há avaliações
- World of FiltersDocumento36 páginasWorld of FilterskevnwongAinda não há avaliações
- Processing Aerial Survey Data PDFDocumento25 páginasProcessing Aerial Survey Data PDFjorris80Ainda não há avaliações
- GTB program manual: Thermobarometry calculationsDocumento49 páginasGTB program manual: Thermobarometry calculationsPaula G. Delgado GalvisAinda não há avaliações
- Qalandar AmaliyatDocumento2 páginasQalandar AmaliyatMuhammad AslamAinda não há avaliações
- Infrared Issue18 CTDP 2015Documento17 páginasInfrared Issue18 CTDP 2015mariosapereira100% (1)
- Large Format 4x5 Digital Infrared IR Photography - Onversions - BetterLightDocumento13 páginasLarge Format 4x5 Digital Infrared IR Photography - Onversions - BetterLightmariosapereiraAinda não há avaliações
- Interior Photography Is8 2013Documento18 páginasInterior Photography Is8 2013mariosapereira100% (1)
- The Complete Guide to Olympus' E-m1 - Firmware 2.0 ChangesNo EverandThe Complete Guide to Olympus' E-m1 - Firmware 2.0 ChangesAinda não há avaliações
- Treviranus ThesisDocumento292 páginasTreviranus ThesisClaudio BritoAinda não há avaliações
- Introduction Cycle TempoDocumento9 páginasIntroduction Cycle TempoAgung SubangunAinda não há avaliações
- Digital photography with smartphone: A guide to taking better photos in manual modeNo EverandDigital photography with smartphone: A guide to taking better photos in manual modeAinda não há avaliações
- Lightroom All Tutorials CombinedDocumento150 páginasLightroom All Tutorials CombinedCristian AlexeAinda não há avaliações
- Tutorial MATCH-At (English) 55Documento42 páginasTutorial MATCH-At (English) 55Una DouaAinda não há avaliações
- Programming macros with Google Sheets: Professional trainingNo EverandProgramming macros with Google Sheets: Professional trainingAinda não há avaliações
- FS2 Learning Experience 1Documento11 páginasFS2 Learning Experience 1Jona May BastidaAinda não há avaliações
- SynthEyes™ 2008.0.1000 User ManualDocumento341 páginasSynthEyes™ 2008.0.1000 User ManualjakubnicakAinda não há avaliações
- Photography - Art or Science?Documento129 páginasPhotography - Art or Science?iosart100% (77)
- Post Processing: A Guide For Nature PhotographersNo EverandPost Processing: A Guide For Nature PhotographersNota: 3 de 5 estrelas3/5 (1)
- ! Sco Global Impex 25.06.20Documento7 páginas! Sco Global Impex 25.06.20Houssam Eddine MimouneAinda não há avaliações
- Efoto TutorialDocumento21 páginasEfoto TutorialMatthew HolmesAinda não há avaliações
- Human Resource Development's Evaluation in Public ManagementDocumento9 páginasHuman Resource Development's Evaluation in Public ManagementKelas KP LAN 2018Ainda não há avaliações
- Jhead UsageDocumento8 páginasJhead UsageobourdonAinda não há avaliações
- Jhead ManualDocumento9 páginasJhead Manualinfo6580Ainda não há avaliações
- Emergent Ecapture Pro Manual v0.1.7 (2022-08-05)Documento128 páginasEmergent Ecapture Pro Manual v0.1.7 (2022-08-05)Filipe LaínsAinda não há avaliações
- Am T Camera ManualDocumento133 páginasAm T Camera ManualanibalcinqAinda não há avaliações
- Pe-Mpeg Editing CuttermaranDocumento13 páginasPe-Mpeg Editing Cuttermaranvitw1844Ainda não há avaliações
- Quickguide To Remote Operation With Eos Utility 2.7 SoftwareDocumento2 páginasQuickguide To Remote Operation With Eos Utility 2.7 SoftwarejohntandraAinda não há avaliações
- Solar Animation Tutorial: Stuart Green (Carbon60)Documento11 páginasSolar Animation Tutorial: Stuart Green (Carbon60)Lane LastAinda não há avaliações
- SfM Photogrammetry Manual with Agisoft MetaShape ProDocumento29 páginasSfM Photogrammetry Manual with Agisoft MetaShape ProTegar FauziAinda não há avaliações
- Track Video Analysis Software TutorialDocumento12 páginasTrack Video Analysis Software TutorialdekmepAinda não há avaliações
- Structure From Motion (SFM) Photogrammetry Data Exploration and Processing ManualDocumento28 páginasStructure From Motion (SFM) Photogrammetry Data Exploration and Processing ManualKousik BiswasAinda não há avaliações
- CE 309 ManualDocumento16 páginasCE 309 Manualtaz julieAinda não há avaliações
- EvoCam User GuideDocumento25 páginasEvoCam User GuideHelenaMarquezCruzadoAinda não há avaliações
- Online Help: Capture One 8Documento5 páginasOnline Help: Capture One 8gastromonoAinda não há avaliações
- Tutorial ColmapDocumento8 páginasTutorial ColmapSam BaAinda não há avaliações
- LPS Close-Range Photogrammetry WorkflowDocumento10 páginasLPS Close-Range Photogrammetry WorkflowAngeliki BregianniAinda não há avaliações
- The Complete Guide to Tethering the α9 with Capture One PDFDocumento23 páginasThe Complete Guide to Tethering the α9 with Capture One PDFSipi SomOfAinda não há avaliações
- CDLC DPP QuickGuideDocumento2 páginasCDLC DPP QuickGuidenickpolAinda não há avaliações
- How To Install Presets To Your ComputerDocumento5 páginasHow To Install Presets To Your ComputerElkin EscorciaAinda não há avaliações
- Mastering Final Cut Pro XDocumento24 páginasMastering Final Cut Pro Xjoeyb379100% (2)
- WebcamDocumento7 páginasWebcamian uzumakiAinda não há avaliações
- Mirone ManDocumento71 páginasMirone ManEdu MassanaAinda não há avaliações
- Vcdemomanualquestions 3Documento49 páginasVcdemomanualquestions 3Chang Jia YihAinda não há avaliações
- Lightroom 6 ReadMeDocumento61 páginasLightroom 6 ReadMevilaAinda não há avaliações
- ManualDocumento19 páginasManualNina LibidovAinda não há avaliações
- Monitor System Changes with Regshot Registry Comparison ToolDocumento13 páginasMonitor System Changes with Regshot Registry Comparison ToolurbanorcAinda não há avaliações
- Session 7: Multimedia & GPS: Value Set ImagesDocumento11 páginasSession 7: Multimedia & GPS: Value Set Imagestheo NdoutoumeAinda não há avaliações
- Digital or Tho Photo Creation (Using Leica Photo Gramme Try Suite)Documento42 páginasDigital or Tho Photo Creation (Using Leica Photo Gramme Try Suite)Emilce BustosAinda não há avaliações
- Install Lightroom Presets in MinutesDocumento3 páginasInstall Lightroom Presets in MinutesTAinda não há avaliações
- Tracker HelpDocumento130 páginasTracker HelpDurairaj RamadasAinda não há avaliações
- digiCamControl User - Manual PDFDocumento24 páginasdigiCamControl User - Manual PDFleogenic100% (2)
- Video Analysis For Everyone: The SoftwareDocumento9 páginasVideo Analysis For Everyone: The Softwarehecaicedo77Ainda não há avaliações
- Tracker HelpDocumento111 páginasTracker HelpAlecRockyAinda não há avaliações
- Lightroom 5Documento57 páginasLightroom 5Ree DexterAinda não há avaliações
- SeisImager InstDocumento4 páginasSeisImager InstRoland Rawlins IgaborAinda não há avaliações
- Four Axis Lesson 1 SampleDocumento18 páginasFour Axis Lesson 1 Sampletuanvn76Ainda não há avaliações
- Guide to Using Windows Live Movie Maker 2011Documento12 páginasGuide to Using Windows Live Movie Maker 2011parekoy1014Ainda não há avaliações
- Insight3d TutorialDocumento13 páginasInsight3d TutorialgudarsAinda não há avaliações
- Icecream Screen Recorder ManualDocumento11 páginasIcecream Screen Recorder ManualAbdul Mujeeb HakeemAinda não há avaliações
- XenoView ManualDocumento53 páginasXenoView ManualsrokkamAinda não há avaliações
- Intro To OptimizationDocumento10 páginasIntro To OptimizationgregoryAinda não há avaliações
- Synth Eyes UMDocumento439 páginasSynth Eyes UMbLusiLvAinda não há avaliações
- CamStudio HelpDocumento30 páginasCamStudio HelpRajesh KhatavkarAinda não há avaliações
- TECHNAI Easy Camera TutorialDocumento8 páginasTECHNAI Easy Camera TutorialbogobonAinda não há avaliações
- Short NotesDocumento7 páginasShort NotesSiddhant RajputAinda não há avaliações
- Getting Started With Photo Scene EditorDocumento57 páginasGetting Started With Photo Scene EditorworkmanjAinda não há avaliações
- Tracker HelpDocumento127 páginasTracker HelpSupriyadi AdhieAinda não há avaliações
- CDLC MultiExposure Feature QuickGuideDocumento2 páginasCDLC MultiExposure Feature QuickGuidemariosapereiraAinda não há avaliações
- GG HDR CanonDocumento3 páginasGG HDR CanonmariosapereiraAinda não há avaliações
- Time-Lapse Package HDocumento14 páginasTime-Lapse Package HmariosapereiraAinda não há avaliações
- HDR Processing Shoeprint ImpressionsDocumento17 páginasHDR Processing Shoeprint ImpressionsmariosapereiraAinda não há avaliações
- CowMag Oct06 Solorio DSLRDocumento2 páginasCowMag Oct06 Solorio DSLRmariosapereiraAinda não há avaliações
- Rollei InfraredDocumento8 páginasRollei InfraredmariosapereiraAinda não há avaliações
- Eduardo IR FineArtDocumento78 páginasEduardo IR FineArtmariosapereiraAinda não há avaliações
- Timelapse Cedic2013Documento56 páginasTimelapse Cedic2013mariosapereiraAinda não há avaliações
- IR PresentationDocumento52 páginasIR PresentationmariosapereiraAinda não há avaliações
- Dlink Manual enDocumento74 páginasDlink Manual enmariosapereiraAinda não há avaliações
- Timelapse Cedic2013Documento56 páginasTimelapse Cedic2013mariosapereiraAinda não há avaliações
- Is16 Full FrameDocumento4 páginasIs16 Full FramemariosapereiraAinda não há avaliações
- MakingTime Lapse Movies NotesDocumento13 páginasMakingTime Lapse Movies NotesmariosapereiraAinda não há avaliações
- Smoke Fog Effects Is8 2012Documento16 páginasSmoke Fog Effects Is8 2012mariosapereiraAinda não há avaliações
- Natural Light Is16 2014Documento17 páginasNatural Light Is16 2014mariosapereiraAinda não há avaliações
- Micro4Thirds Is11 13Documento21 páginasMicro4Thirds Is11 13mariosapereiraAinda não há avaliações
- Is16 Lightroom Vs PhotoshopDocumento12 páginasIs16 Lightroom Vs PhotoshopmariosapereiraAinda não há avaliações
- Painting With Light Is7 2012Documento16 páginasPainting With Light Is7 2012mariosapereiraAinda não há avaliações
- Time LapseDocumento12 páginasTime LapsemariosapereiraAinda não há avaliações
- Issue15 CTDP LowLightPhotographyDocumento23 páginasIssue15 CTDP LowLightPhotographymariosapereiraAinda não há avaliações
- JPEG ColorDepth Is5 11Documento6 páginasJPEG ColorDepth Is5 11mariosapereiraAinda não há avaliações
- Image ProcessingDocumento14 páginasImage ProcessingmariosapereiraAinda não há avaliações
- Ten Lessons (Not?) Learnt: Asset AllocationDocumento30 páginasTen Lessons (Not?) Learnt: Asset AllocationkollingmAinda não há avaliações
- MID Term VivaDocumento4 páginasMID Term VivaGirik BhandoriaAinda não há avaliações
- Alphabet Bean BagsDocumento3 páginasAlphabet Bean Bagsapi-347621730Ainda não há avaliações
- Introduction To Alternative Building Construction SystemDocumento52 páginasIntroduction To Alternative Building Construction SystemNicole FrancisAinda não há avaliações
- Part 4: Implementing The Solution in PythonDocumento5 páginasPart 4: Implementing The Solution in PythonHuỳnh Đỗ Tấn ThànhAinda não há avaliações
- Ax 397Documento2 páginasAx 397Yingyot JitjackAinda não há avaliações
- Disability Election ManifestoDocumento2 páginasDisability Election ManifestoDisability Rights AllianceAinda não há avaliações
- What Is Innovation and Its Characteristics of InnovationDocumento4 páginasWhat Is Innovation and Its Characteristics of InnovationMohd TauqeerAinda não há avaliações
- Chapter 8, Problem 7PDocumento2 páginasChapter 8, Problem 7Pmahdi najafzadehAinda não há avaliações
- The Gnomes of Zavandor VODocumento8 páginasThe Gnomes of Zavandor VOElias GreemAinda não há avaliações
- Hand Infection Guide: Felons to Flexor TenosynovitisDocumento68 páginasHand Infection Guide: Felons to Flexor TenosynovitisSuren VishvanathAinda não há avaliações
- Legend of The Galactic Heroes, Vol. 10 Sunset by Yoshiki Tanaka (Tanaka, Yoshiki)Documento245 páginasLegend of The Galactic Heroes, Vol. 10 Sunset by Yoshiki Tanaka (Tanaka, Yoshiki)StafarneAinda não há avaliações
- Dwnload Full Marriage and Family The Quest For Intimacy 8th Edition Lauer Test Bank PDFDocumento35 páginasDwnload Full Marriage and Family The Quest For Intimacy 8th Edition Lauer Test Bank PDFrainbow.basque1cpq100% (10)
- MEE2041 Vehicle Body EngineeringDocumento2 páginasMEE2041 Vehicle Body Engineeringdude_udit321771Ainda não há avaliações
- Diabetic Foot InfectionDocumento26 páginasDiabetic Foot InfectionAmanda Abdat100% (1)
- UAE Cooling Tower Blow DownDocumento3 páginasUAE Cooling Tower Blow DownRamkiAinda não há avaliações
- 12A1HDocumento11 páginas12A1HAlvaro SolisAinda não há avaliações
- PRI Vs SIP Trunking WPDocumento3 páginasPRI Vs SIP Trunking WPhisham_abdelaleemAinda não há avaliações
- Cell Types: Plant and Animal TissuesDocumento40 páginasCell Types: Plant and Animal TissuesMARY ANN PANGANAinda não há avaliações
- License Key Windows 8Documento7 páginasLicense Key Windows 8Juned FahriAinda não há avaliações
- AReviewof Environmental Impactof Azo Dyes International PublicationDocumento18 páginasAReviewof Environmental Impactof Azo Dyes International PublicationPvd CoatingAinda não há avaliações
- City Government of San Juan: Business Permits and License OfficeDocumento3 páginasCity Government of San Juan: Business Permits and License Officeaihr.campAinda não há avaliações
- FOL Predicate LogicDocumento23 páginasFOL Predicate LogicDaniel Bido RasaAinda não há avaliações
- String length recommendations and brace height advice for Uukha bowsDocumento1 páginaString length recommendations and brace height advice for Uukha bowsPak Cik FauzyAinda não há avaliações
- Dr. Xavier - MIDocumento6 páginasDr. Xavier - MIKannamundayil BakesAinda não há avaliações